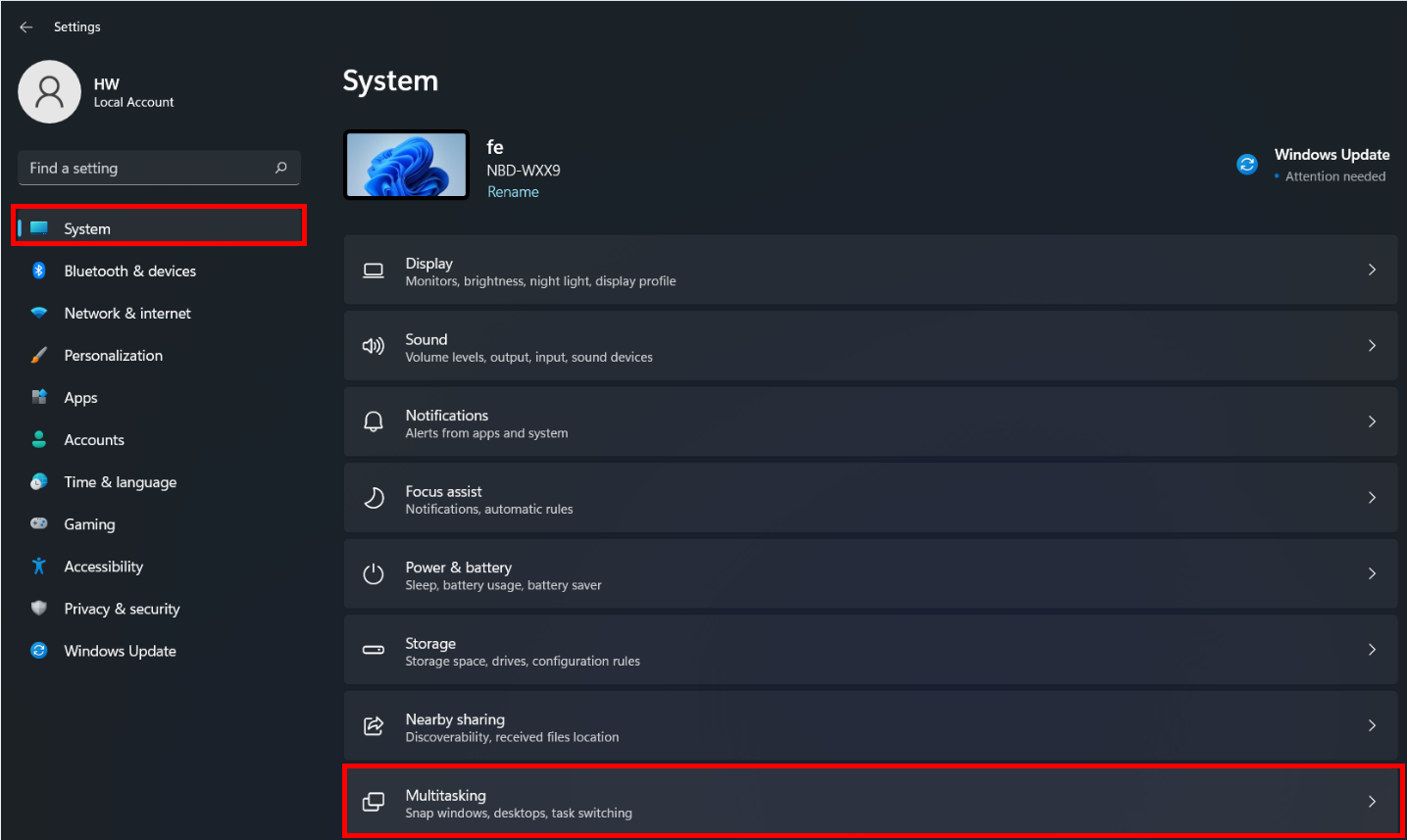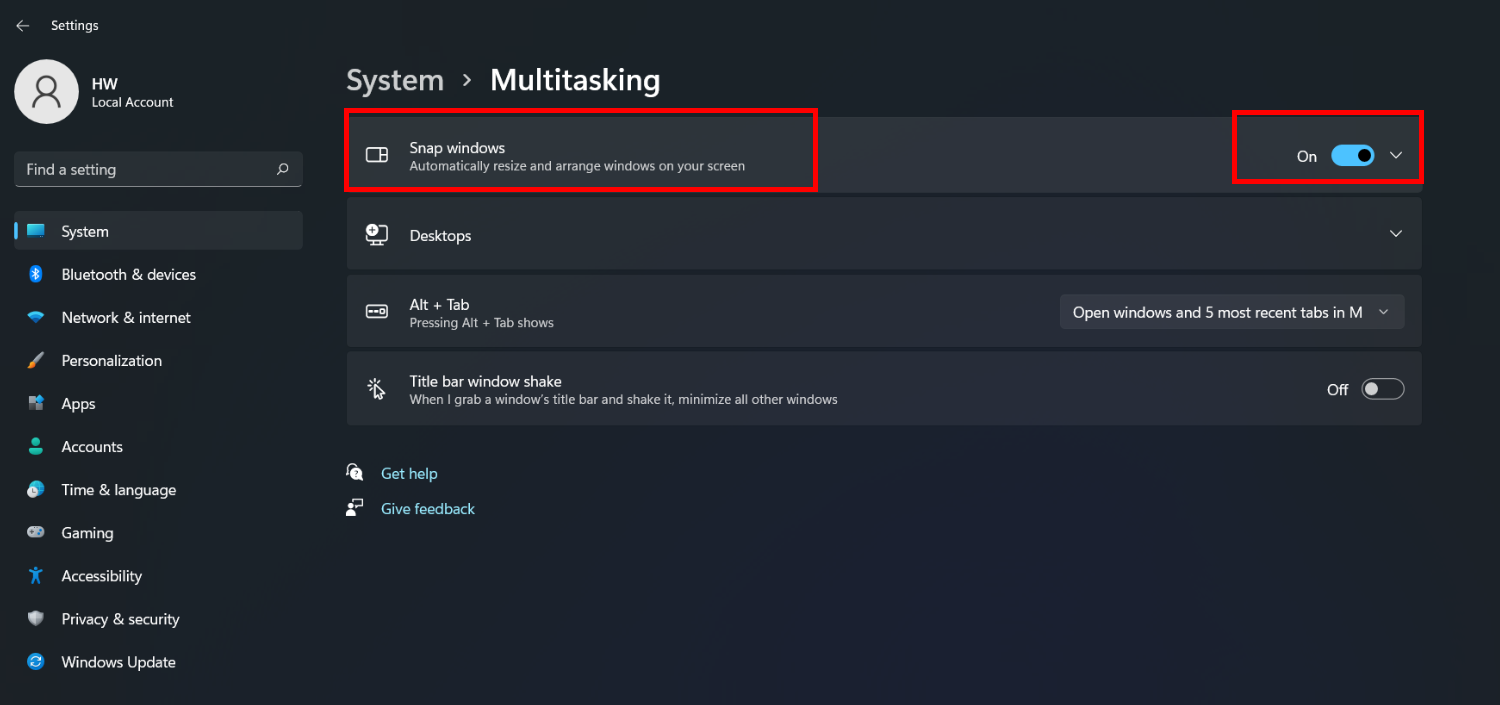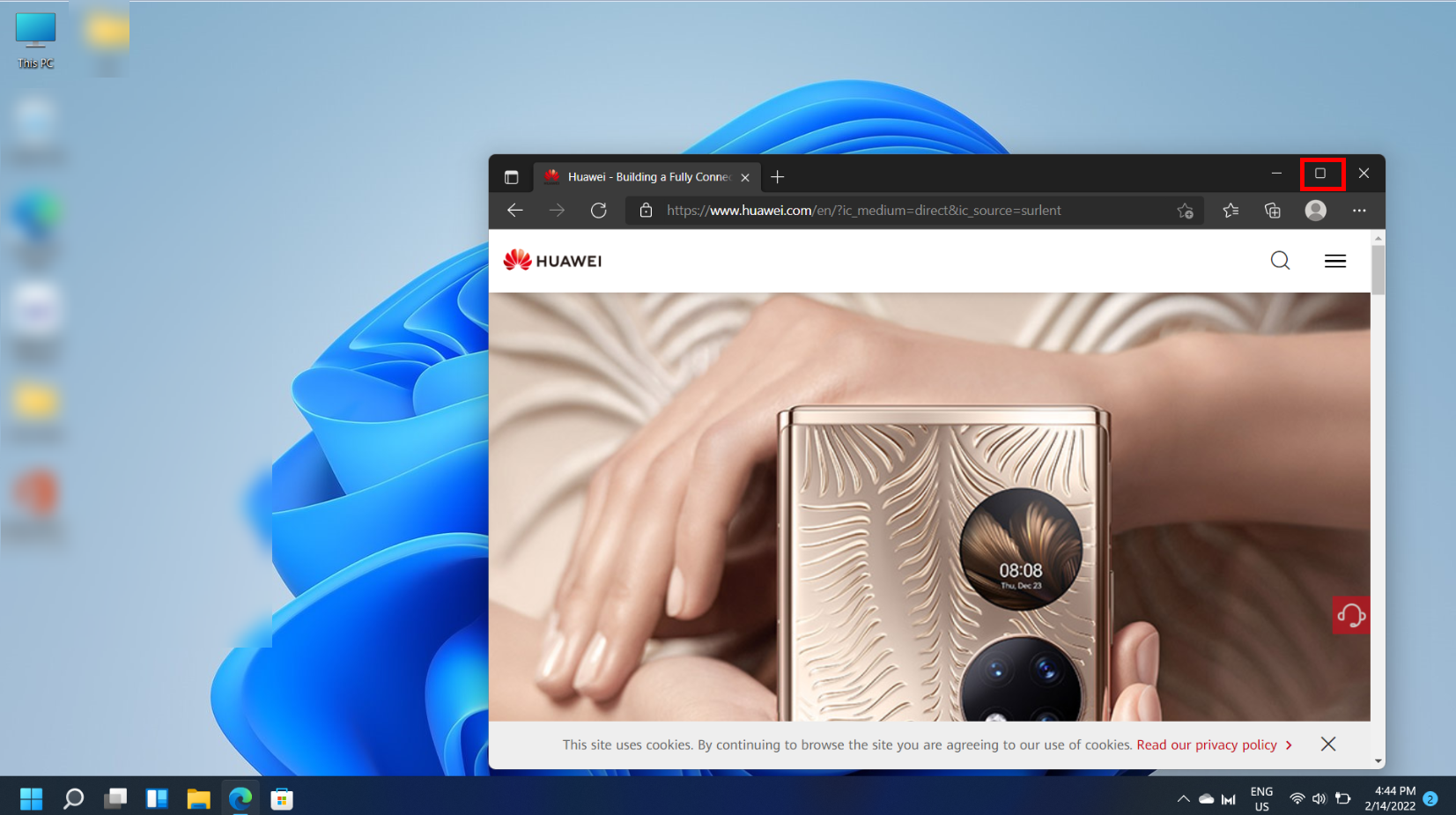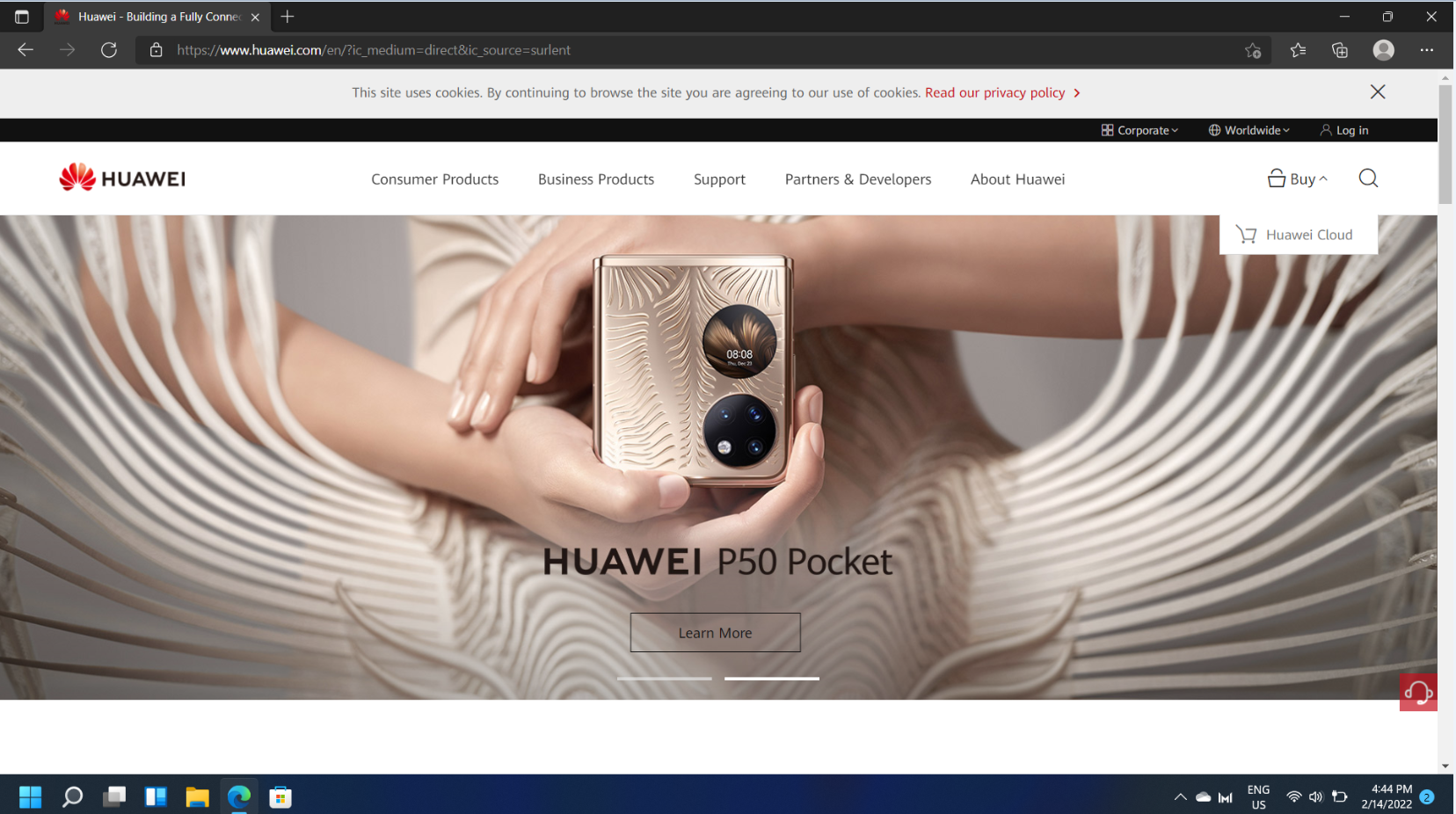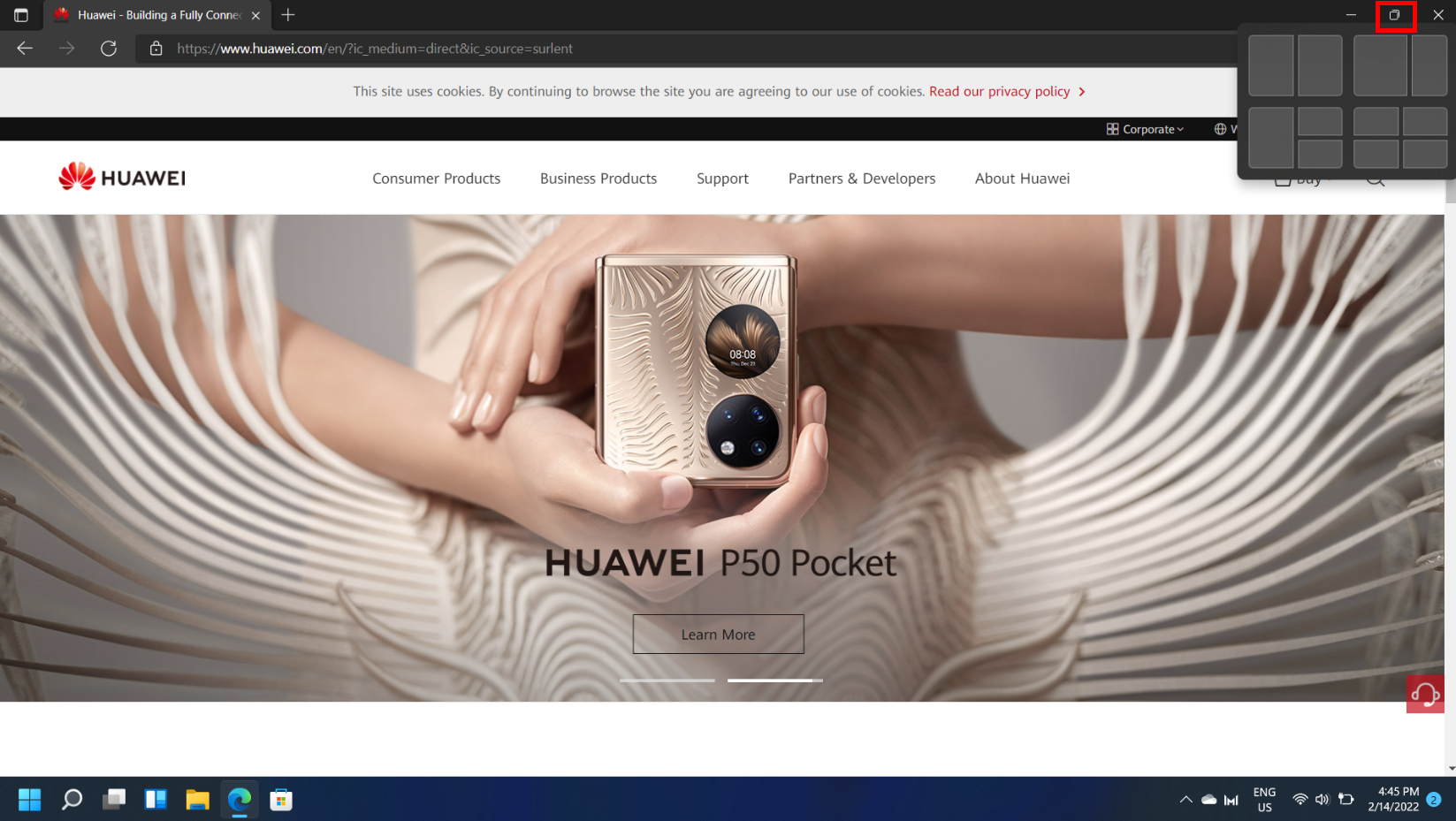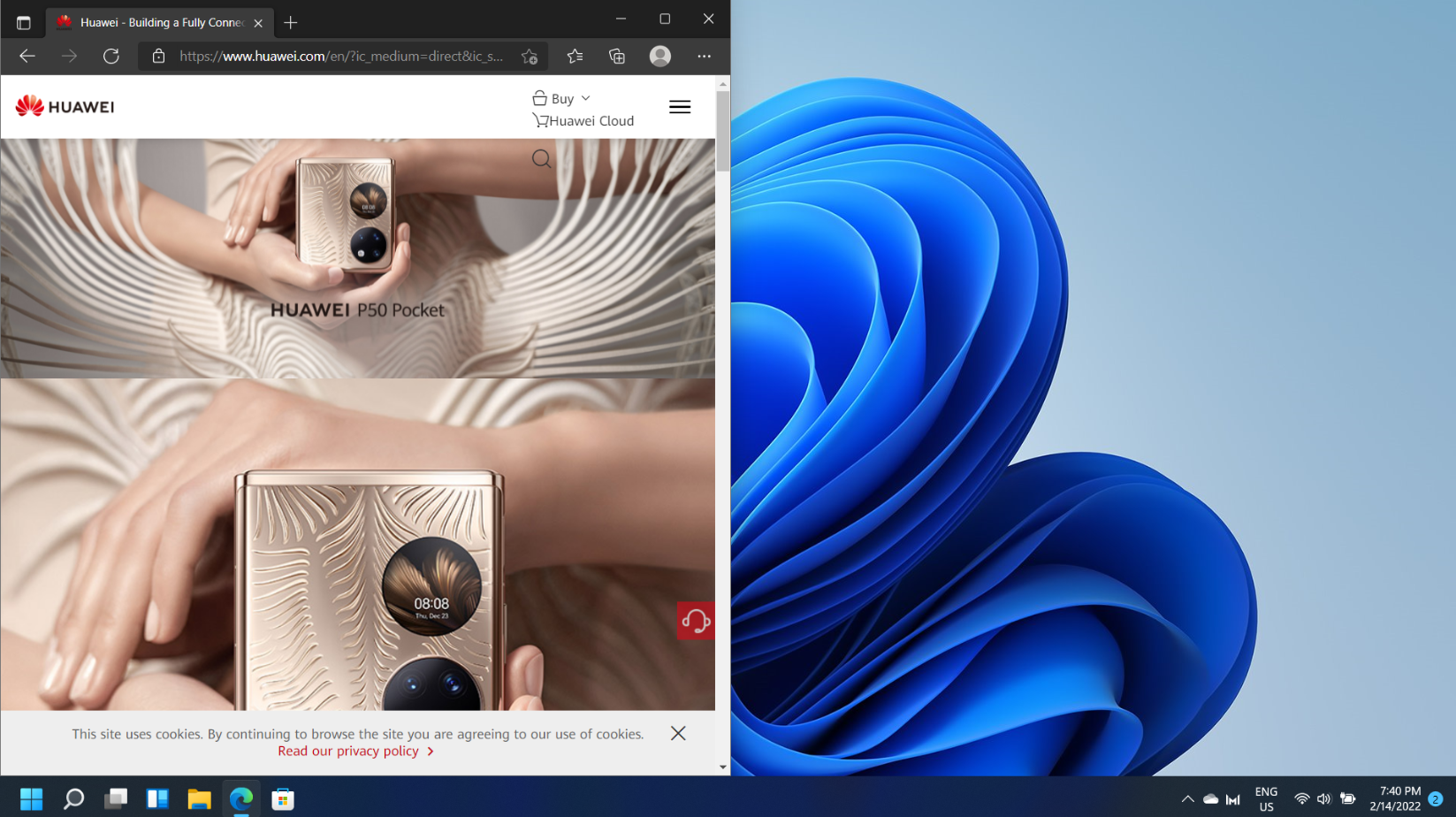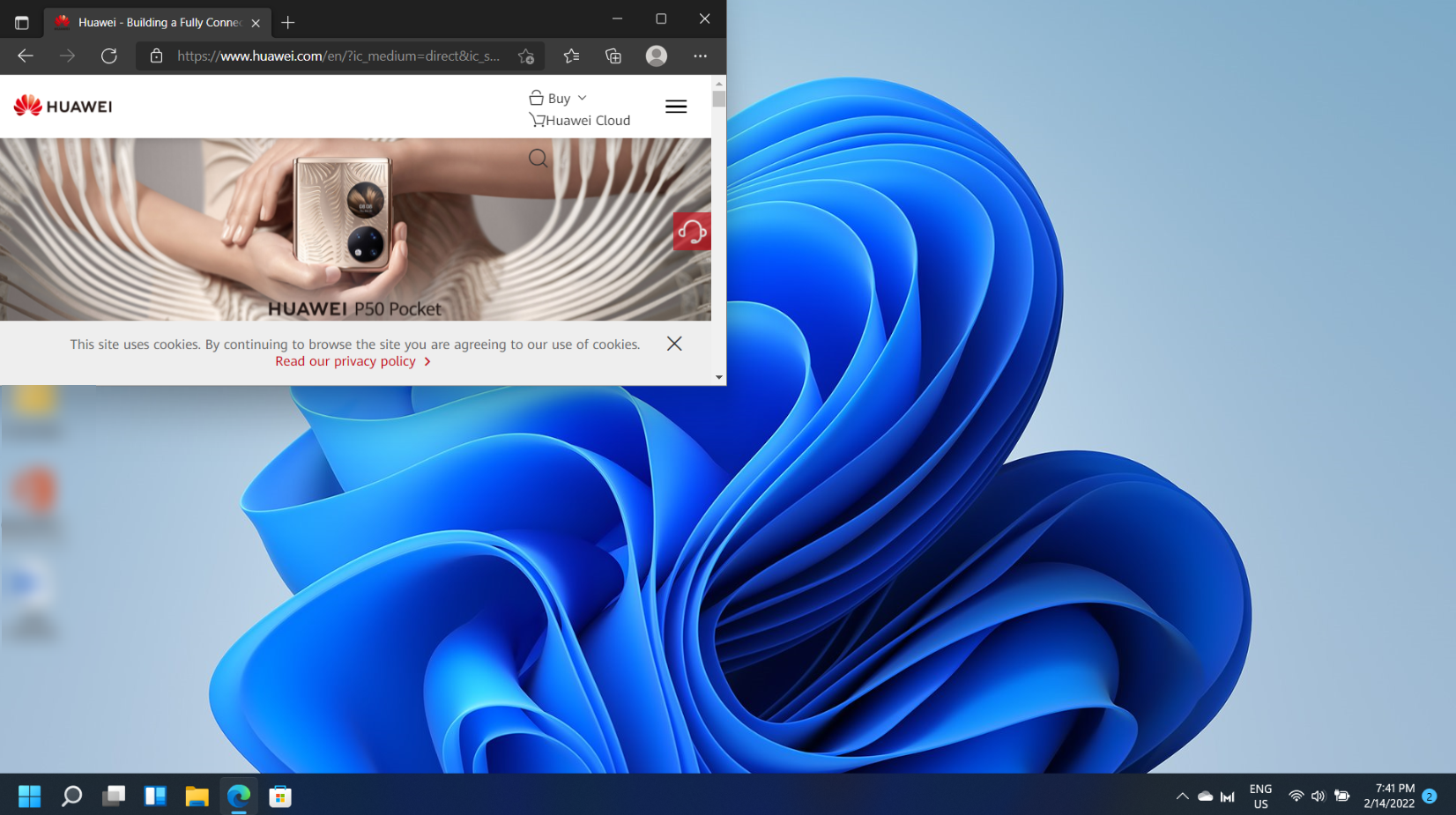Систематизируйте окна, оптимизируйте место на экране и максимально укрепяйте производительность.
Узнайте о трех различных способах многозадачного использования нескольких рабочих Windows 11.
Перенакомбьте рабочий процесс с помощью Snap Assist
Snap Assist отображается, если вы закрепили окно, но на экране много свободного места. Любые другие открытые окна будут отображаться в этом пространстве как эскизы.
Чтобы использовать Прикрепление вспомогательных возможностей, щелкните эскиз окна, который вы хотите открыть, в пустом месте на экране. Если два окна отображаются рядом друг с другом, вы можете изменить их размер одновременно, выбрав и перетащив разделительную линию. Измерите размер окна с одной стороны до нужного размера, а затем отпустите кнопку мыши. Размер другого окна будет меняться так, чтобы вместить его рядом с первым, чтобы у вас не было пустого места на экране. Дополнительные информации см. в теме Привязка окон.
Примечание: Приложение Snap Assist доступно только для двух окон приложений Windows 11 SE. Подробнее
Мгновенное списание с помощью привязать группы & рабочего стола
При работе над определенной задачей прикрепите несколько открытых приложений или окон, чтобы создать группу прикреплений. Если вы хотите вернуться к группе прикреплений позже, наведите курсор на одно из открытых приложений на панели задач, чтобы найти его.

Несколько рабочих столов отлично подходят для упорядочения не связанных между собой проектов и быстрого переключения рабочих столов перед собранием. Создание нескольких рабочих столов:
-
На панели задач выберите значок Представления задач и выберите Новый рабочий стол.
-
Откройте приложения, которые вы хотите использовать на этом компьютере, а затем, когда вы хотите переключиться на другой рабочий стол, снова выберите Представление задач.

Вы также можете выбрать разные фоны для каждого рабочего стола. Чтобы изменить фон:
-
На панели задач выберите значок Представления задач.
-
Щелкните правой кнопкой мыши рабочий стол, который вы хотите изменить.
-
Выберите Выбрать фон.
-
Выберите рисунок.
Примечание: Если выбрать сплошной цвет или слайд-шоу, все рабочие столы будут одинаковыми.

Продолжить вправо с места, на котором вы вышли
Если вы используете внешний или несколько мониторов, Windows можете вспомнить, как у вас были приложения. Таким образом, при подключении компьютера все автоматически будет на месте.
Чтобы найти параметры этих функций, перейдите на > Параметры > Системные > Отображение > дисплеях.
Узнайте три разных способа выполнять несколько задач и использовать несколько рабочих столов в Windows 10.
-
Нажмите значок «Представление задач» на панели задач или нажмите клавишу ALT-TAB на клавиатуре, чтобы просмотреть приложения или переключиться между ними.
-
Чтобы использовать два или несколько приложений одновременно, захватите верхнюю часть окна приложения и перетащите его в сторону. Затем выберите другое приложение, и оно будет автоматически прикреплено к месту.
-
Создайте разные рабочие столы для дома и работы, выбрав Создать рабочий стол и открыв нужные приложения.
Многозадачность – одна из главных возможностей операционной системы Windows 10, позволяющая выполнять несколько задач одновременно. Благодаря множеству возможностей и настроек, пользователи могут эффективно управлять запущенными приложениями и осуществлять переключение между ними, повышая свою производительность.
Основные способы включения многозадачности в Windows 10 – это использование комбинаций клавиш и панели задач. Например, нажатие на клавишу Win + Tab открывает Просмотр задач с миниатюрами открытых приложений, позволяя быстро переключаться между ними. Активировать Precision Touchpad можно путем проведения трех пальцев вверх или свайпом средней кнопкой мыши.
Более продвинутые настройки многозадачности доступны в Операционной системе Windows 10. Вы можете настроить расположение открытых окон на экране, используя функцию «Синтаксис точек» и «Сплит-экран». Также можно активировать функцию «Виртуальные рабочие столы», позволяющую создавать несколько рабочих столов для различных задач.
Содержание
- Оптимизируем работу Windows 10 с помощью многозадачности
- Основные способы включения многозадачности
- Работа с приложениями в режиме многозадачности
- Как разбить экран на несколько рабочих областей
- Использование виртуальных рабочих столов
- Настройка панели задач для удобства многозадачности
Оптимизируем работу Windows 10 с помощью многозадачности
Вот несколько способов оптимизировать работу Windows 10 с помощью многозадачности:
- Используйте режим масштабирования окон: На экране Windows 10 вы можете одновременно отображать несколько окон. Для этого вы можете использовать возможности режима масштабирования. Просто перетащите окно к одному из краев экрана, и оно автоматически займет половину экрана. Таким образом, вы сможете работать сразу с несколькими приложениями или окнами.
- Используйте виртуальные рабочие столы: Windows 10 позволяет создавать и управлять несколькими виртуальными рабочими столами. Вы можете организовать свои задачи и приложения по группам, что облегчит навигацию и повысит продуктивность. Просто откройте задачу «Просмотр задач» (Ctrl + Win + Tab), а затем нажмите «Добавить новый рабочий стол».
- Используйте якорные приложения: Якорные приложения — это функция Windows 10, которая позволяет прикреплять приложения к краю экрана. Это особенно полезно, когда вы хотите переключаться между несколькими приложениями без необходимости каждый раз находить их. Просто перетащите вверху окна приложения к верхнему или нижнему краю экрана, чтобы закрепить его там.
- Используйте комбинации клавиш: Windows 10 предлагает множество комбинаций клавиш, которые позволяют быстро переключаться между окнами, виртуальными рабочими столами и приложениями. Например, Alt + Tab позволяет переключаться между активными окнами, а Ctrl + Win + D создает новый виртуальный рабочий стол.
- Используйте функцию «Task View»: «Task View» — это задача, которая позволяет вам просматривать все активные приложения, окна и виртуальные рабочие столы. Просто нажмите кнопку «Task View» на панели задач или используйте комбинацию клавиш Ctrl + Win + Tab, чтобы открыть ее.
С помощью этих методов вы сможете легко организовать свою работу на компьютере с операционной системой Windows 10 и эффективно использовать ресурсы вашего компьютера для выполнения нескольких задач одновременно.
Основные способы включения многозадачности
В Windows 10 предусмотрены различные способы включения многозадачности, позволяющие улучшить производительность и эффективность работы с несколькими приложениями одновременно. Вот некоторые из основных способов:
- Сочетание клавиш Alt + Tab: это самый простой и быстрый способ переключения между открытыми приложениями. При удержании клавиши Alt и последовательном нажатии клавиши Tab можно выбрать нужное приложение.
- Использование панели задач: на панели задач расположены ярлыки открытых приложений. Щелкнув по ярлыку, можно быстро переключиться на нужное приложение.
- Мышь или трекпад: наведите курсор на окно приложения и дважды щелкните левой кнопкой мыши или дважды коснитесь пальцем при использовании трекпада для увеличения окна. Это позволит вам разделить экран на две части и использовать два приложения одновременно.
- Снэп-функция: щелкните и удерживайте кнопку мыши на заголовке активного окна, переместите его в одно из углов окна и отпустите кнопку. Таким образом, приложение будет расположено в одной из четвертей экрана, что позволяет использовать до четырех приложений одновременно.
- Виртуальные рабочие столы: нажмите на кнопку «Показать задачи» на панели задач и выберите «Новый десктоп» в правом нижнем углу. Теперь вы можете переключаться между различными виртуальными рабочими столами, размещая на каждом из них нужные приложения.
Эти способы позволят вам эффективно использовать многозадачность в Windows 10 и повысить вашу производительность при работе с несколькими приложениями одновременно.
Работа с приложениями в режиме многозадачности
Для работы с приложениями в режиме многозадачности существуют несколько способов:
| Способ | Описание |
|---|---|
| 1. Использование клавиш сочетаний | Windows 10 предоставляет ряд сочетаний клавиш, позволяющих быстро управлять открытыми приложениями. Например, комбинация клавиш Win + Tab позволяет открыть виджет «Задачи» для просмотра и переключения между открытыми приложениями. |
| 2. Использование панели задач | На панели задач Windows 10 расположены ярлыки открытых приложений. Чтобы переключиться на другое приложение, достаточно щелкнуть на его ярлыке на панели задач. |
| 3. Использование функции «Свайп» | Если устройство поддерживает сенсорный экран или трекпад, пользователь может использовать жесты свайпа, чтобы переключаться между приложениями. Для этого нужно провести движение пальца слева направо или справа налево по экрану. |
При работе с приложениями в режиме многозадачности важно помнить о следующих возможностях:
- Разделение экрана: Пользователь может разделить экран между двумя приложениями, чтобы работать с ними одновременно. Для этого можно использовать сочетание клавиш Win + со стрелочкой влево или вправо, чтобы переместить активное окно влево или вправо, а затем выбрать другое приложение для заполнения свободной части экрана.
- Растягивание окон: В Windows 10 можно растянуть окно приложения на всю доступную площадь экрана, чтобы максимизировать его размер и удобно работать с ним.
- Окна в режиме перекрытия: Если пользователь имеет несколько окон активных приложений, он может расположить их в виде перекрывающихся окон или каскада. Для этого нужно перетащить окно приложения в нужное положение на экране.
Если вы часто работаете с несколькими приложениями одновременно, режим многозадачности в Windows 10 значительно упростит вашу работу, позволяя быстро переключаться между приложениями и эффективно использовать доступное пространство на экране.
Как разбить экран на несколько рабочих областей
Чтобы разбить экран на несколько рабочих областей, следуйте этим шагам:
- Нажмите на кнопку «Кнопка Пуск» или нажмите клавишу Windows на клавиатуре.
- Выберите вкладку «Задачи» в нижней части экрана.
- Нажмите на кнопку «Создать новую рабочую область».
- Появится новая пустая рабочая область. Вы можете переключаться между рабочими областями, нажимая на соответствующие иконки в нижней части экрана.
Чтобы переместить приложение на другую рабочую область, выполните следующие действия:
- Откройте приложение, которое вы хотите переместить на другую рабочую область.
- Нажмите на кнопку «Задачи» в нижней части экрана.
- Видите на предварительном просмотре окон свою работу и кликните на окно которое мне только что открыли.
- Выберите пункт «Переместить на другую рабочую область».
- Выберите нужную вам рабочую область.
- Приложение будет перемещено на выбранную рабочую область.
Теперь вы можете комфортно работать сразу с несколькими приложениями, перемещая их на разные рабочие области в Windows 10.
Использование виртуальных рабочих столов
В Windows 10 виртуальные рабочие столы позволяют организовать на вашем компьютере несколько рабочих пространств для удобной работы с разными приложениями и задачами. Это полезная функция, которая помогает упорядочить рабочий процесс и повысить продуктивность.
Для активации виртуальных рабочих столов в Windows 10 вам понадобится выполнить следующие шаги:
- Откройте «Панель задач» и нажмите на иконку «Все задачи».
- В открывшейся панели сверху нажмите на кнопку «+ Новый рабочий стол».
- Теперь у вас появится виртуальный рабочий стол. Вы можете переключаться между рабочими столами, нажимая на соответствующие кнопки в «Панели задач» или используя комбинацию клавиш «Win + Ctrl + Левая/Правая стрелка».
- Чтобы закрыть виртуальный рабочий стол, переключитесь на него и нажмите на иконку «Закрыть» в правом верхнем углу.
Вы также можете перемещать окна между виртуальными рабочими столами. Для этого просто переключитесь на нужный рабочий стол и перетащите окно в нужное место.
Использование виртуальных рабочих столов в Windows 10 поможет вам упорядочить рабочие процессы, повысить эффективность работы и улучшить организацию приложений и задач.
Настройка панели задач для удобства многозадачности
Для начала, откройте панель задач, щелкнув правой кнопкой мыши на пустом месте панели задач и выбрав пункт «Панель задач» в контекстном меню. В открывшемся окне настройки панели задач вы сможете внести следующие изменения:
| Пункт настройки | Описание |
| Закрепить приложение на панели задач | Позволяет закрепить конкретное приложение на панели задач, чтобы оно всегда было доступно. |
| Убрать приложение с панели задач | Позволяет удалить закрепленное приложение с панели задач, освободив место для других приложений. |
| Выбор настройки масштабирования панели задач | Позволяет настроить отображение панели задач на разных экранах и при разных масштабах. |
| Выбор расположения панели задач | Позволяет выбрать место расположения панели задач: внизу экрана, сверху экрана или на боковой стороне экрана. |
| Скрыть кнопки на панели задач | Позволяет скрыть или отображать определенные кнопки на панели задач для управления приложениями. |
| Настройка системного лотка | Позволяет настроить отображение и доступность иконок системного лотка на панели задач. |
После внесения необходимых изменений в настройках панели задач, необходимо сохранить изменения, чтобы они вступили в силу. Для этого просто закройте окно настроек панели задач.
Настройка панели задач является важным компонентом многозадачности в Windows 10. При умелом использовании панели задач вы сможете значительно повысить свою производительность и комфорт работы с несколькими приложениями одновременно.
- Нажмите комбинацию клавиш Win+I, чтобы открыть раздел Настройки, перейдите в раздел Система (System), а затем перейдите в раздел Многозадачность (Multitasking).
- Включите переключатель функции Прикрепление окон (Snap windows), нажмите на стрелку, чтобы открыть выпадающий список, а затем выберите шесть опций в разделе Прикрепление окон (Snap windows), чтобы включить режим нескольких окон.
Чтобы отключить этот режим, выключите переключатель функции Прикрепление окон (Snap windows).
После включения данного режима вы сможете менять размер окон и перемещать их, перетаскивая в любой из четырех углов экрана. Вы можете развернуть окно на весь экран или расположить от 2 до 4 окон рядом друг с другом.
Чтобы развернуть окно на весь экран:
- Нажмите на значок разворачивания, расположенный в верхнем правом углу окна, чтобы развернуть его на весь экран.
Чтобы развернуть окно на пол-экрана:
- Наведите курсор на значок разворачивания, расположенный в верхнем правом углу окна, чтобы посмотреть опции отображения нескольких окон.
- Нажмите правой кнопкой мыши на верхнюю левую опцию.
- Окно будет развернуто на пол-экрана.
Если вы открыли несколько окон одновременно, другие окна автоматически откроются в свободной части экрана.
Чтобы развернуть окно на четверть экрана:
- Наведите курсор на значок разворачивания, расположенный в верхнем правом углу окна, чтобы посмотреть опции отображения нескольких окон.
- Наведите курсор на опцию отображения четырех окон и нажмите на нее правой кнопкой мыши.
- Окно отобразится на четверть экрана.
Вы также можете использовать сочетания клавиш, чтобы прикрепить окна к углам экрана.
- Одновременно нажмите на кнопку Пуск и на стрелку вверх, чтобы развернуть окно на весь экран. Одновременно нажмите на кнопку Пуск и на стрелку вниз, чтобы вернуть окно в исходное положение.
- Одновременно нажмите на кнопку Пуск и на стрелку влево/вправо, чтобы развернуть окно на пол-экрана. Одновременно нажмите на кнопку Пуск и на стрелку вправо/влево, чтобы вернуть окно в исходное положение.
- Одновременно нажмите на кнопку Пуск, на стрелку влево/вправо и на стрелку вверх/вниз, чтобы развернуть окно на четверть экрана. Снова одновременно нажмите на кнопку Пуск, на стрелку вправо/влево и на стрелку вверх/вниз, чтобы вернуть окно в исходное положение.
Марат Хайрулин, эксперт Microsoft в России, продолжает исследовать нюансы работы с несколькими задачами и рассказывает о совмещении окон и разделении экрана, о вашей личной машине времени для сайтов и документов, и о реальной пользе виртуальных столов.
В прошлой заметке мы писали о том, как современная наука относится к многозадачности и делились небольшими приемами, которые помогут сосредоточиться на одной задаче. А теперь хочтим напомнить (а кого-то может быть и познакомить) с полезными возможностями, которые помогут, если решение вашей задачи требует работы сразу с несколькими приложениями.
Переключение по-старому и по-новому
Переключение между приложениями – наверное то, что большинство из нас делает «на автомате», и никого, конечно, не удивит сочетание клавиш Alt + Tab. Но если одновременно нажать также и Ctrl (то есть Ctrl + Alt + Tab), то эта комбинация зафиксирует меню со всеми открытыми окнами на экране и позволит выбрать нужное приложение одним кликом мыши или касанием пальца (выбрать окно можно также с помощью стрелок на клавиатуре, а открыть – с помощью Enter). Может быть полезно, когда у вас открыто много окон.
Чуть менее известное, но тоже классическое сочетание клавиш Windows + Tab дает больше возможностей, чем кажется на первый взгляд.
Нажимая эти клавиши в актуальных версиях Windows 10, мы попадаем в раздел «Представление задач». Здесь можно не только переключаться между приложениями, но и воспользоваться «Временной шкалой» и «Виртуальными рабочими столами». К слову, вместо горячих клавиш вы можете кликнуть по кнопке «Представление задач» (обычно она расположена рядом с кнопкой «Пуск») или провести пальцем от левого края к центру сенсорного экрана. Кстати, если у вас современный ноутбук – попробуйте жест для тачпада: проведите по нему тремя пальцами вверх.
Режим Представление задач
«Временная шкала»
«Временная шкала» появилась в Windows 10 два года назад. Она помогает вернуться к задачам, над которыми вы работали ранее на вашем компьютере. При необходимости вы также сможете синхронизировать ее и с другими устройствами с вашей учетной записью*.
Для меня «Временная шкала» стала своеобразной машиной времени. Работа над многими проектами длится несколько дней. И если, допустим, в прошлую пятницу я работал с определенными сайтами и документами, вернувшись к этому проекту в среду, я смогу легко восстановить картину. Я просто отмотаю шкалу до нужной даты – той самой пятницы, увижу и смогу открыть те самые сайты и документы, в которые я тогда был погружен.
Поиск на Временной шкале
Поиск на «Временной шкале» тоже не раз меня выручал. В отличие от обычного поиска по файлам, я смогу искать не среди всех документов на устройстве (а их может быть очень много), а именно среди тех, с которыми я работал в последние дни. Возможно, вам знакомо сочетание Ctrl + F, запускающее поиск в Проводнике и во многих приложениях. Эта комбинация сработает и на экране «Представление задач»: то есть можно нажать сначала Windows + Tab, а затем – Ctrl + F и ввести искомое слово для поиска по «Временной шкале».
* Подробная справка по настройкам «Временной шкалы».
Виртуальные рабочие столы Windows 10
Концепция виртуальных рабочих столов далеко не нова. Если говорить о Windows, то одним из вариантов их использования была утилита Desktops, которую когда-то (последняя версия вышла в 2012 году) разработал Марк Руссинович. В Windows 10 виртуальные рабочие столы встроены в систему и помогают разделять потоки задач, переключаться между ними.
Если раньше вы не работали с виртуальными столами, для понимания их логики представьте такую аналогию: вам доступно несколько мониторов, на каждом вы можете открыть нужные программы, разделив их по рабочим потокам, например: на одном мониторе – работа с почтой и календарем, на другом – работа с несколькими документами Word, а на третьем – работа с браузером и OneNote. В каждый момент вы смотрите только на один монитор (виртуальный рабочий стол) со своим набором приложений. А переключаясь между виртуальными столами, вы как будто переводите взгляд с одного монитора на другой.
Перетаскивание окна для переноса его на новый виртуальный рабочий стол
Создать новый виртуальный рабочий стол можно на экране «Представление задач»: нажмите Windows + Tab и перетащите нужные окна открытых приложений на поле с надписью «+ Создать рабочий стол», и они будут перемещены на другой виртуальный рабочий стол. Можно также создать новый, пустой виртуальный стол (Windows + Ctrl + D) и уже затем открыть на нем нужные программы.
«Переводить взгляд» (то есть переключаться между настроенными рабочими столами) можно, выбирая нужный стол на экране «Представление задач», но намного удобнее переключаться с помощью горячих клавиш: Windows + Ctrl + стрелки вправо/влево, а на современных тачпадах – 4 пальца влево или вправо.
Полезные решения для работы с несколькими приложениями
Теперь еще об одной повседневной необходимости – работе с несколькими приложениями одновременно.
Разделение экрана
Первой возможности, о которой хочу напомнить, уже много лет, и в первоначальном виде (под названием Aero Snap) она появилась еще в Windows 7. В Windows 10 ее возможности расширили и назвали Snap Assist. Речь про разделение экрана для закрепления двух (а в Windows 10 – до четырех) приложений.
Snap Assist предлагает выбрать второе окно для закрепления справа
Чтобы это сделать, нужно взять приложение за самую верхнюю полоску, поднести его к правой или левой границе экрана до появления на экране его «тени» и отпустить (тем самым, закрепив первое приложение), а затем в появившихся рядом миниатюрах других приложений выбрать второе для закрепления рядом. Сценарий несложный, работает и для мыши, и для пальца. Еще проще это можно сделать с помощью сочетания клавиш Windows + клавиши со стрелками вправо/влево. Этому сочетанию уже больше 10 лет, но у тех, кто применяет его впервые, и сейчас порой возникает ощущение «цифровой магии».
Любознательным пользователям также напомню, что в Windows 10 можно отправлять приложение в «четвертинку» экрана, перенеся его в угол (или используя дополнительно клавиши Windows + стрелки вверх/вниз). При закреплении двух приложений можно перемещать границу между ними, выделяя какому-то из приложений больше места. Чтобы выбрать приложения для закрепления на экране, можно кликнуть правой кнопкой мыши по их миниатюрам на экране «Представление задач».
Окно поверх
У меня было довольно мало ситуаций, когда требовалось закреплять окно одного приложения поверх другого (кажется, на телевизорах подобное называлось режимом «картинка в картинке»), но если у вас такая необходимость возникает, напомню в завершение заметки о двух небольших возможностях.
Мини-режим встроенного видеоплеера (приложение «Кино и ТВ», которое воспроизводит видео в Windows 10 по умолчанию). Запустите видео и нажмите на небольшую кнопку в правом нижнем углу (Воспроизвести в мини-режиме), окно с видеороликом будет размещено поверх всех окон.
Видео в режиме Окно поверх
Аналогичную возможность, только с закреплением поверх всех приложений окна браузера, можно получить с использованием отдельных утилит. Однажды мне потребовалось работать над документом, постоянно сверяясь при этом с сайтом одного онлайн-сервиса, и меня выручило приложение Always on Top, доступное в Microsoft Store. Оно встраивается в меню «Поделиться» в Edge и позволяет отправить любой сайт в окно, расположенное поверх всех приложений. Я мог бы пошутить, что этот вариант отлично подошел бы для просмотра каналов на YouTube «одним глазком» во время работы, например, над сводными таблицами в Excel. Но как мы и обсуждали в первой заметке, такая многозадачность скорее повредит и просмотру, и работе.
В этом обзоре я поделился некоторыми возможностями при работе с одной или несколькими задачами, которыми пользуюсь сам. В следующих заметках продолжу разговор о приемах, которые помогут сделать нашу «цифровую жизнь» более продуктивной.
Только зарегистрированные пользователи могут участвовать в опросе. Войдите, пожалуйста.
Сколько из лайфхаков вы использовали?
46.81%
2-3. И они пригождаются
44
9.57%
Ни одного (и теперь это в прошлом)
9
32.98%
Сижу на Linux/MacOS
31
Проголосовали 94 пользователя.
Воздержались 10 пользователей.
Multitasking has grown so much into us that we have actually forgotten that we are doing it. Any veteran Windows user would be impressed with how much Windows 10 has improved starting from Windows 95. Not only managing multiple apps are now much easier, but you get to see a live preview of all of your windows.
Multitasking in Windows 10
In this post, I am talking you some tips, on how you can beautifully manage your multiple windows, multitask in a number of ways, and save a lot of time & be more productive in tight situations.
1. Task View instead of ALT + TAB
Using ALT + TAB / SHIFT + ALT + TAB had been used from ages. While they are good at letting you switch between next, and previous tabs, if you have like ten to fifteen windows open, you will end up putting up more time to find out the window you want to switch. Not to forget that as the number of open windows increases, the size of the title text for each tab reduces as well.
When using Windows 10, using Task View is a better idea. It gives you a graphical view of all open apps in one zoomed-in rectangle along with a preview of each window. You can select the one you want to switch, and it switches instantly. This is how it looks:
You can invoke Task view either by using Windows+Tab together or look for the stacked rectangles right next to the Cortana search box in the taskbar.
2. Do not have a Second Monitor? Use Virtual Desktops
Using multiple monitors is one of the best ways to do multitasking. Not only you get to see more, but you can also run a number of apps that one display can handle. But then not everybody wants a second display, and if you are the kind of person who is on the move with a laptop, the secondary monitor is out of the question.
Windows 10 offers Virtual Desktops, where you can create virtually any number of desktops. You get access to Taskbar, Start Menu, and so on.
To create a Virtual Desktop, press the Task View button on the taskbar or use Windows + Tab. This will show the list of the running apps and the option of “New Desktop” with a plus sign on the bottom right.
Now, you can create any number of desktops, one after the other, and it will look like this.
The Windows + Tab / Task View displays both virtual desktops, and a preview of windows in each desktop as you hover over them.
Lastly, if you want to switch between the virtual desktops, use the keyboard shortcuts Windows Key + Ctrl + Left and Windows Key + Ctrl + Right Arrow.
Note: If you close any of the virtual desktops, all windows of that Desktop will become available in Desktop One.
3. Stack Windows Side by Side with Snap Assist
If you want to use a couple of windows side by side, Windows 10 comes with native support for Multitasking. Using the Snap Assist feature, you can drag one window to the complete left, unless you get to see a transparent dock-like thing where the windows can stick themselves. You can stack up to 4 windows side by side just like how it looks in the image below:
This is very handy when you need to look at one window and note or analyze in a second. Windows 10 offers an inbuilt setting for multitasking which you can search in the Settings App, and it offers the following options:
These settings are enabled by default, but if you want to change the behavior of Snap Assistant, you can change it here. Say, for example, I don’t like windows to resize when I am resizing one of the windows.
You can snap up to 4 windows like this, and while they happen automatically, you can always resize them for the best fit.
Read: How to use Multitasking in Windows 11
4. You can also Scroll Inactive Windows!
Many times, you have a second window that has a lot of data, and you need to scroll. Windows 10 lets you scroll such windows without actually switching to them by using Scroll Inactive Windows.
Go to Settings > Device > Mouse, and you will find the Scroll inactive windows when I hover over them option which you need to toggle to turn On. Now using your mouse, all you need to is get your pointer over there, and scroll, and it will work. The focus will remain on the window you want, and you still get access to all data on the second window.
Read: AltPlusTab lets you customize Alt+Tab menu.
5. Love Watching Videos when working? Mini Player is here to help
When I work, I usually have a video playing in the background. It helps if you are working alone most of the time. Windows 10 Movies & TV app come with a “Mini View” option which used to be there in Windows Media Player. This option is available right next to the full-screen button on the app. You can always resize the way you want.
These are most of the things I use when multitasking on my Windows 10 PC.
I am sure there are a lot many, and if you know of any, do let us know in the comments section. I am sure you do a lot better than me!
Read next: Windows 10 Tips & Tricks.