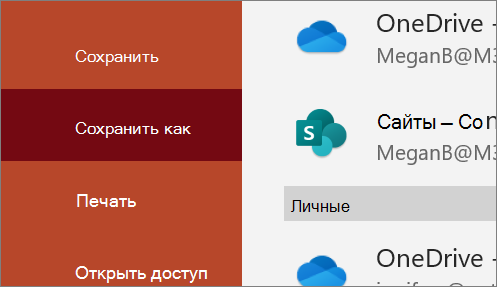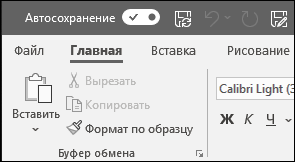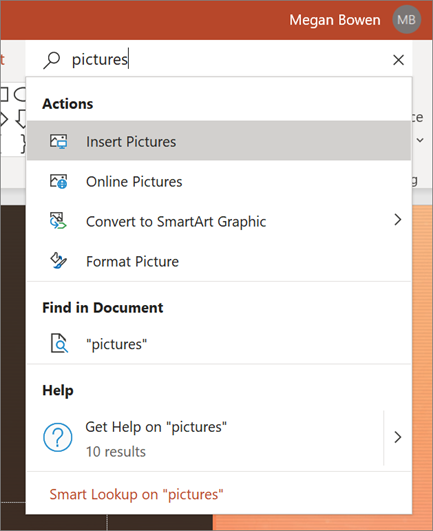31.10.2017
Просмотров: 66444
Многие пользователи ПК часто используют такой продукт компании Microsoft, как PowerPoint. Это программа для создания презентаций с добавлением текста, графики, видео и музыки, а также прочих вспомогательных материалов, таких как таблиц, графиков и т д. Однако при подборе PowerPoint для Windows 10, многие пользователи задаются вопросом, какая версия программы совместима с новой операционной системой?
Содержание:
- Где скачать и как установить PowerPoint для Windows 10?
- Где находится PowerPoint на Windows 10?
Где скачать и как установить PowerPoint для Windows 10?
Ранее мы писали о том, как скачать бесплатно пакет офисных программ на Windows 10. На этот раз предлагаем разобраться, где скачать бесплатно Microsoft PowerPoint.
Найти совместимый с новой операционной системой поверпоинт можно на официальном сайте Microsoft по ссылке. Однако важно отметить, что с десяткой совместимы только версии PowerPoint 2010, 2013, 2016 и 365. Выбрав одну из подходящих версий, можно загрузить установочный файл программы.
После загрузки программы, выбираем разрядность системы и запускаем установку. Следуем подсказкам Мастера-установщика и ожидаем окончания инсталляции.
О том, какой интерфейс имеет программа и какие её возможности, смотрите в видео:
Где находится PowerPoint на Windows 10?
Важно отметить, что в Виндовс 10 имеется установленный пакет Microsoft PowerPoint. Это пробная версия 365, которая предоставляется в бесплатное использование только на 1 месяц. Для того, чтобы открыть Microsoft PowerPoint, стоит выполнить следующее:
- Нажимаем «Пуск», «Все программы» и выбираем «PowerPoint».
- Запустится программа. Сразу можно приступать к созданию презентации.
Важно отметить, что данная версия программы бесплатно будет работать только один месяц. Если вы не собираетесь ею пользоваться, сохраняйте все файлы в том формате, который будет читаться другими версиями PowerPoint.
Также, необходимо отметить, что на Windows 10 можно использовать PowerPoint в онлайн-режиме. О том, как использовать онлайн версию программы, читайте по ссылке.
PowerPoint — одно из самых популярных программных приложений для создания презентаций, и многие пользователи Windows 10 хотят знать, как открыть его на своем компьютере. Существует несколько способов открыть PowerPoint на Windows 10 в зависимости от ваших нужд и предпочтений.
Первый и самый простой способ открыть PowerPoint на Windows 10 — это воспользоваться поиском. Просто нажмите на значок «Пуск» в левом нижнем углу экрана, введите «PowerPoint» в поле поиска и выберите соответствующий результат. Если PowerPoint не установлен на вашем компьютере, вам может потребоваться установить Microsoft Office или обратиться к администратору вашей системы.
Если у вас уже есть файл PowerPoint, который вы хотите открыть, вы можете сделать это с помощью проводника Windows. Откройте проводник, найдите файл PowerPoint на вашем компьютере и дважды щелкните по нему. PowerPoint должен автоматически открыться и показать вам содержимое файла.
Наконец, если у вас нет установленного PowerPoint, но вы хотите просмотреть презентацию, вы можете воспользоваться онлайн-версией приложения PowerPoint. Для этого перейдите на официальный сайт Microsoft Office, войдите в свою учетную запись Microsoft и выберите вкладку PowerPoint. Вам будет предложено загрузить или создать новую презентацию прямо в браузере.
Содержание
- Установка PowerPoint на Windows 10
- Открытие PowerPoint на Windows 10
- Использование PowerPoint на Windows 10
Установка PowerPoint на Windows 10
- Откройте веб-браузер и перейдите на официальный сайт Microsoft.
- На главной странице сайта найдите раздел «Продукты» или «Office» и нажмите на него.
- В разделе «Продукты» выберите Microsoft PowerPoint из списка доступных приложений.
- Нажмите на кнопку «Купить» или «Получить», чтобы перейти к странице загрузки.
- Выберите соответствующую версию PowerPoint для вашей операционной системы (в данном случае Windows 10) и нажмите на кнопку «Скачать».
- После завершения загрузки запустите установочный файл PowerPoint.
- Следуйте инструкциям на экране, чтобы завершить установку PowerPoint на ваш компьютер.
- После завершения установки вы сможете найти ярлык PowerPoint на рабочем столе или в меню «Пуск».
- Запустите PowerPoint, введите лицензионный ключ (если требуется) и наслаждайтесь возможностями программы.
Теперь у вас есть установленный Microsoft PowerPoint на вашем компьютере с операционной системой Windows 10, и вы можете начать создавать и редактировать свои презентации.
Открытие PowerPoint на Windows 10
Чтобы открыть PowerPoint на компьютере с операционной системой Windows 10, вам необходимо выполнить несколько простых шагов:
- Найдите значок Windows в левом нижнем углу экрана и щелкните на него.
- Появится меню «Пуск». Введите слово «PowerPoint» в строке поиска и нажмите Enter.
- Вы увидите значок PowerPoint в результатах поиска. Щелкните на него для открытия программы.
После выполнения этих шагов PowerPoint запустится на вашем компьютере. Вы сможете начать работу над созданием презентаций, используя различные инструменты и функции программы.
PowerPoint предлагает широкий выбор шаблонов, тем, графиков и других элементов дизайна, которые могут помочь вам создать интересные и профессиональные слайды. Вы также можете импортировать существующие документы и мультимедийные файлы, чтобы дополнить свою презентацию.
Не забудьте сохранить свою работу, чтобы не потерять все изменения, которые вы внесли. Для этого выберите «Файл» в верхнем левом углу программы и выберите «Сохранить» или «Сохранить как».
Теперь, когда вы знаете как открыть PowerPoint на Windows 10, вы можете приступить к созданию впечатляющих презентаций, которые помогут вам донести свои идеи и информацию до аудитории.
Использование PowerPoint на Windows 10
После установки Microsoft Office на вашем компьютере, найдите и запустите приложение PowerPoint. Как правило, это можно сделать через меню «Пуск» или путем поиска в Cortana.
После запуска PowerPoint откроется пустой слайд, на котором вы можете начать создавать свою презентацию. Пользовательский интерфейс PowerPoint на Windows 10 представляет собой портативное окно с набором инструментов и панелей управления. Начните с выбора макета для вашего слайда, который определит его структуру и размещение контента.
Чтобы добавить текст на слайд, щелкните на соответствующий место и приступайте к набору. Используйте кнопки форматирования, чтобы изменить шрифт, размер и цвет текста.
Для добавления изображений на слайд воспользуйтесь кнопкой «Вставить». PowerPoint поддерживает различные форматы изображений, включая JPEG, PNG и GIF. Вы также можете вставить изображения с помощью перетаскивания с компьютера в рабочую область PowerPoint.
Кроме того, PowerPoint для Windows 10 предлагает широкий выбор анимаций и переходов между слайдами, которые можно применить, чтобы сделать вашу презентацию более динамичной и интересной. Вы можете добавить анимацию к тексту, изображениям и другим элементам вашей презентации.
Когда вы закончите создание своей презентации в PowerPoint, сохраните ее, чтобы иметь возможность в дальнейшем открыть и редактировать. Выберите «Файл» в верхнем левом углу окна PowerPoint и выберите «Сохранить как». Затем укажите имя файла и папку для сохранения.
Tеперь вы знаете, как открыть и использовать PowerPoint на Windows 10 для создания впечатляющих презентаций. Не забудьте экспериментировать с различными функциями и возможностями этого программного приложения, чтобы создать презентацию по-настоящему выдающегося уровня!
Как запустить powerpoint в windows 10
Как презентацию запустить
Где скачать и как установить PowerPoint для Windows 10?
Ранее мы писали о том, как скачать бесплатно пакет офисных программ на Windows 10. На этот раз предлагаем разобраться, где скачать бесплатно Microsoft PowerPoint.
Найти совместимый с новой операционной системой поверпоинт можно на официальном сайте Microsoft по . Однако важно отметить, что с десяткой совместимы только версии PowerPoint 2010, 2013, 2016 и 365. Выбрав одну из подходящих версий, можно загрузить установочный файл программы.
После загрузки программы, выбираем разрядность системы и запускаем установку. Следуем подсказкам Мастера-установщика и ожидаем окончания инсталляции.
О том, какой интерфейс имеет программа и какие её возможности, смотрите в видео:
Где находится PowerPoint на Windows 10?
Важно отметить, что в Виндовс 10 имеется установленный пакет Microsoft PowerPoint. Это пробная версия 365, которая предоставляется в бесплатное использование только на 1 месяц. Для того, чтобы открыть Microsoft PowerPoint, стоит выполнить следующее:
- Нажимаем «Пуск», «Все программы» и выбираем «PowerPoint».
- Запустится программа. Сразу можно приступать к созданию презентации.
Важно отметить, что данная версия программы бесплатно будет работать только один месяц. Если вы не собираетесь ею пользоваться, сохраняйте все файлы в том формате, который будет читаться другими версиями PowerPoint.
Также, необходимо отметить, что на Windows 10 можно использовать PowerPoint в онлайн-режиме. О том, как использовать онлайн версию программы, читайте по .
Как Загрузить и Установить Шаблон для Презентации в PowerPoint
Посмотрите этот короткий видеоурок или следуйте за описанием к видео.
1. Загрузите Премиум Шаблон Презентации PowerPoint
Я использую тему Simplicity — это один из множества профессионально выполненных шаблонов презентации PowerPoint доступных для покупки на GraphicRiver.
Загрузите и Установите Шаблон презентации для PowerPoint — Simplicity.
2. Разархивируйте Загруженный Шаблон Презентации
Когда вы загрузите купленный PowerPoint шаблон, у вас будет zip-файл. После разархивирования вы найдете файлы с расширением .THMX или THMX — файлы.
Найдите файл THMX для вашей темы презентации PowerPoint.
Здесь, я вам советую создать папку, в которой вы будете хранить все ваши PowerPoint темы, которую вы можете разместить где угодно.
Сейчас, просто, можете создать папку на рабочем столе и назвать ее templates и переместите в нее файлы с расширением .THMX. Щелкните в верхней строке вашего Проводника, чтобы скопировать адрес, где находится ваш шаблон.
3. Установите Ваш Премиум Шаблон для PowerPoint
Теперь, давайте зайдем в PowerPoint.
Зайдите в меню Файл > Параметры и там во вкладку Сохранение, найдите поле Расположение Личных Шаблонов по Умолчанию. Это папка, где PowerPoint будет искать ваши шаблоны.
Вставьте туда адрес, где лежат ваши шаблоны и нажмите ОК.
Расположение Личных Шаблонов.
Когда вы будете создавать новую презентацию, щелкните по вкладке Личные и вы увидите ваш пользовательский шаблон. Щелкните по одной из новых тем, и начинайте создавать вашу новую презентацию.
4. Убедитесь в Том Что Все Работает Правильно!
Если вы зайдете во вкладку Главная и затем выберите Макет, вы увидите что ваш пользовательский шаблон PowerPoint установлен и готов к использованию.
Ваш шаблон для PowerPoint теперь установлен и готов к использованию.
Подготовка к установке
Сразу стоит оговориться, что не существует возможности скачать отдельное приложение MS PowerPoint. Оно абсолютно всегда идет только в составе Microsoft Office, и максимум, что может сделать человек – это установить только этот компонент, отказавшись от других. Так что если требуется установить только эту программу, то пути два:
- Установить только выбранный компонент из всего пакета;
- Воспользоваться аналогами PowerPoint.
Попытка найти и добыть в интернете отдельно эту программу чаще всего может увенчаться специфическим успехом в виде зараженности системы.
Отдельно стоит сказать про сам пакет Microsoft Office. Важно пользоваться лицензионной версией данного продукта, поскольку она стабильнее и надежнее, нежели большинство взломанных. Проблема использования пиратского Офиса заключается даже не в том, что это нелегально, что корпорация теряет деньги, а в том, что этот софт попросту нестабилен и может доставить массу неприятностей.
По указанной ссылке можно как приобрести Microsoft Office 2016, так и оформить подписку на Office 365. В обоих случаях доступна ознакомительная версия.
Установка программы
Как уже говорилось ранее, потребуется полная установка MS Office. Рассмотрен будет наиболее актуальный пакет от 2016 года.
- После запуска установщика программа первым делом предложит выбрать требуемый пакет. Нужен самый первый вариант «Microsoft Office…».
Появятся две кнопки на выбор. Первая – «Установка». Этот вариант автоматически запустит процесс со стандартными параметрами и базовой комплектацией. Второй – «Настройка». Здесь можно будет гораздо более точно настроить все необходимые функции. Лучше всего выбрать этот пункт, чтобы конкретнее знать, что будет происходить.
Все перейдет в новый режим, где все настройки расположены во вкладках вверху окна. В первой вкладке потребуется выбрать язык ПО.
Во вкладке «Параметры установки» можно самостоятельно выбрать необходимые компоненты. Нужно нажать правой кнопкой на разделе и выбрать соответствующий вариант. Первый разрешит установку компонента, последний («Компонент недоступен») — запретит данный процесс. Таким образом можно отключить все ненужные программы пакета Microsoft Office.
Важно заметить, что все компоненты здесь рассортированы по разделам. Применение параметра запрета или разрешения установки к разделу распространяет выбор на все входящие в него элементы. Если же нужно отключать что-то конкретное, то нужно разворачивать разделы нажатием на кнопку с плюсиком, и там уже применять настройки к каждому необходимому элементу.
Следует найти и поставить разрешение на установку «Microsoft PowerPoint». Можно даже выбрать только его, запретив все остальные элементы.
Далее идет вкладка «Расположение файлов». Тут можно указать расположение конечной папки после установки. Лучше всего устанавливать туда, куда сам установщик решит по умолчанию – на корневой диск в папку «Program Files». Так будет надежнее, в других местах программа может работать некорректно.
«Сведения о пользователе» позволяют указать, как ПО будет обращаться к пользователю. После всех этих настроек можно нажать кнопку «Установить».
Через какое-то время установка будет завершена и Office будет готов к использованию.
Известные проблемы
Как правило, установка лицензионного пакета Microsoft Office проходит без накладок. Однако могут быть и исключения. Следует рассмотреть краткий список.
- Сбой процедуры установки
Наиболее часто происходящая проблема. Сама по себе работа установщика сбивается очень редко. Чаще всего виновниками оказываются сторонние факторы – вирусы, сильная загруженность памяти, нестабильность работы ОС, аварийное выключение и так далее.
Решать каждый вариант надо в индивидуальном порядке. Наилучшим вариантом станет переустановка с перезагрузкой компьютера перед каждым шагом.
В некоторых случаях может нарушиться работоспособность программы ввиду ее фрагментации по разным кластерам. В таком случае система может потерять какие-либо критически важные компоненты и отказаться работать.
Решение – произвести дефрагментацию диска, на который установлен MS Office. Если это не помогает, следует переустановить весь пакет приложений.
Занесение в реестр
Данная проблема наиболее тесно связана с первым вариантом. Разные пользователи сообщали о том, что в процессе установки программы происходил сбой процедуры, однако система уже вносила данные в реестр о том, что все поставлено успешно. Как итог, ничто из пакета не работает, а сам компьютер упорно считает, что все стоит и работает нормально и отказывается удалять или устанавливать заново.
В такой ситуации следует попробовать функцию «Восстановить», которая появляется среди вариантов в окне, описанном в главе «Добавление PowerPoint». Это работает не всегда, в некоторых случаях приходится полностью форматировать и переустанавливать Windows.
Также с решением данной проблемы может помочь CCleaner, который способен исправлять ошибки реестра. Сообщают, что иногда он обнаруживал недействительные данные и успешно удалял их, что позволило установить Office нормально.
Подробнее: Очистка реестра с помощью CCLeaner
Отсутствие компонентов в разделе «Создать»
Самый популярный способ использования документов MS Office – нажать правой кнопкой в нужном месте и выбрать вариант «Создать», а там уже и требуемый элемент. Может случиться так, что после установки комплекта программ новые варианты не появляются в этом меню.
Как правило, помогает банальная перезагрузка компьютера.
После некоторых обновлений или ошибок в работе системы программа может терять записи о том, что активация была успешно произведена. Итог один – Office снова начинает требовать активацию.
Обычно решается банально повторной активацией каждый раз, как это потребуется. В случае невозможности сделать это, следует полностью переустановить Microsoft Office.
Нарушение протоколов сохранения
Также связанная с первым пунктом проблема. Иногда установленный Офис отказывается корректно сохранять документы любыми путями. Причин тому бывает две – либо произошел сбой в процессе установки программы, либо техническая папка, где приложение держит кэш и сопутствующие материалы, недоступна или функционирует неверно.
В первом случае поможет переустановка Microsoft Office.
Во втором тоже может помочь, однако следует предварительно проверить папки по адресу:
Здесь следует убедиться, что все папки для программ пакета (они носят соответствующие названия – «PowerPoint», «Word» и так далее) имеют стандартные настройки (не «Скрытые», не «Только для чтения» и т.д.). Для этого нужно нажать правой кнопкой на каждой из них и выбрать вариант свойства. Здесь следует изучить данные настройки для папки.
Также следует проверить техническую директорию, если она по каким-либо причинам не располагается по указанному адресу. Для этого нужно из любого документа войти во вкладку «Файл».
Здесь выбрать «Параметры».
В открывшемся окне перейти в раздел «Сохранение». Здесь нас интересует пункт «Каталог данных для автовосстановления». По указанному адресу расположен конкретно этот раздел, но там же должны находиться и остальные рабочие папки. Следует найти и проверить их указанным выше способом.
В конце хотелось бы сказать, что для снижения угрозы целостности документов стоит всегда пользоваться лицензионной версией от Microsoft. Взломанные варианты абсолютно всегда имеют определенные нарушения структуры, поломки и всевозможные недостатки, которые, даже если не видно с первого запуска, могут дать о себе знать в дальнейшем.
Мы рады, что смогли помочь Вам в решении проблемы.
Отблагодарите автора, поделитесь статьей в социальных сетях.
Опишите, что у вас не получилось. Наши специалисты постараются ответить максимально быстро.
Источник
PowerPoint для Windows 10: установка, расположение, использование
Многие пользователи ПК часто используют такой продукт компании Microsoft, как PowerPoint. Это программа для создания презентаций с добавлением текста, графики, видео и музыки, а также прочих вспомогательных материалов, таких как таблиц, графиков и т д. Однако при подборе PowerPoint для Windows 10, многие пользователи задаются вопросом, какая версия программы совместима с новой операционной системой?
Где скачать и как установить PowerPoint для Windows 10?
Ранее мы писали о том, как скачать бесплатно пакет офисных программ на Windows 10. На этот раз предлагаем разобраться, где скачать бесплатно Microsoft PowerPoint.
Найти совместимый с новой операционной системой поверпоинт можно на официальном сайте Microsoft по ссылке. Однако важно отметить, что с десяткой совместимы только версии PowerPoint 2010, 2013, 2016 и 365. Выбрав одну из подходящих версий, можно загрузить установочный файл программы.
После загрузки программы, выбираем разрядность системы и запускаем установку. Следуем подсказкам Мастера-установщика и ожидаем окончания инсталляции.
О том, какой интерфейс имеет программа и какие её возможности, смотрите в видео:
Где находится PowerPoint на Windows 10?
Важно отметить, что в Виндовс 10 имеется установленный пакет Microsoft PowerPoint. Это пробная версия 365, которая предоставляется в бесплатное использование только на 1 месяц. Для того, чтобы открыть Microsoft PowerPoint, стоит выполнить следующее:
- Нажимаем «Пуск», «Все программы» и выбираем «PowerPoint».
- Запустится программа. Сразу можно приступать к созданию презентации.
Важно отметить, что данная версия программы бесплатно будет работать только один месяц. Если вы не собираетесь ею пользоваться, сохраняйте все файлы в том формате, который будет читаться другими версиями PowerPoint.
Также, необходимо отметить, что на Windows 10 можно использовать PowerPoint в онлайн-режиме. О том, как использовать онлайн версию программы, читайте по ссылке.
Источник
Эти краткие инструкции помогут вам приступить к совместной работе над презентациями и их совместное редактирование с коллегами.
Чтобы преобразовать слайды Google в PowerPoint, выберите файл > загрузить > Microsoft PowerPoint (PPTX). Затем откройте файл в PowerPoint. Ознакомьтесь с дополнительными сведениями в разделе Начало работы с листами.
Примечание: Возможности и сведения в этом руководстве применимы к PowerPoint, как можно получить с помощью Microsoft 365.
Создайте презентацию
-
Откройте приложение PowerPoint.
-
Установите флажок пустая презентацияили выберите одну из тем.
-
Чтобы просмотреть коллекцию и найти другие, выберите пункт другие темы .
Добавление слайда
-
Выберите слайд, за которым вы хотите вставить новый.
-
На вкладке Главная нажмите кнопку Создать слайд.
-
Нажмите кнопку Макет и выберите нужный вариант из раскрывающегося списка.
Сохранение
Когда вы сохраняете файлы в облаке, вы можете поделиться ими и совместно работать с другими пользователями.
-
Выберите Файл > Сохранить как.
-
Выберите папку OneDrive и присвойте файлу имя.
После того как вы сохраните один раз в OneDrive, включите Автосохранение , которое автоматически сохраняет файл в течение нескольких секунд при работе.
Переименование презентации
-
Щелкните имя файла в заголовке окна.
-
В появившемся меню можно переименовать файл, выбрать для него другое расположение или просмотреть журнал версий файла.
Автономный режим
Функция «Автосохранение» включена всегда, когда вы подключены к Интернету, и позволяет сохранять изменения по мере их внесения. В случае отключения от Интернета все несохраненные изменения будут синхронизированы сразу после восстановления подключения.
Поиск
В верхней части приложений Microsoft Office в Windows вы найдете поле поиска . Это мощное средство поможет вам найти команды PowerPoint, получить справку или найти в Интернете.
Нужна дополнительная помощь?
Нужны дополнительные параметры?
Изучите преимущества подписки, просмотрите учебные курсы, узнайте, как защитить свое устройство и т. д.
В сообществах можно задавать вопросы и отвечать на них, отправлять отзывы и консультироваться с экспертами разных профилей.
На чтение 3 мин Опубликовано Обновлено
Microsoft PowerPoint — одно из популярных приложений для создания и редактирования презентаций. Оно является частью пакета Microsoft Office, который широко используется в офисной работе и образовательных целях. Если вы используете операционную систему Windows 10 и хотите открыть программу Microsoft PowerPoint, следуйте этой простой инструкции.
В Windows 10 Microsoft PowerPoint можно открыть несколькими способами. Один из самых простых способов — найти его на рабочем столе или в меню «Пуск». Для этого просто щелкните на значок программы Microsoft PowerPoint, который обычно имеет иконку с белым P на оранжевом фоне.
Если же у вас нет значка PowerPoint на рабочем столе или в меню «Пуск», вы можете воспользоваться поиском. Нажмите на кнопку «Пуск» в левом нижнем углу экрана и введите «PowerPoint» в поле поиска. Затем нажмите Enter или выберите Microsoft PowerPoint из списка результатов поиска.
Примечание: Если на вашем компьютере не установлен Microsoft Office, вам может потребоваться сначала установить программу Microsoft PowerPoint. Вы можете приобрести лицензию на Microsoft Office или воспользоваться бесплатной версией на официальном сайте.
Как открыть Microsoft PowerPoint на Windows 10
1. С помощью меню «Пуск»:
— Щелкните на кнопке «Пуск» в левом нижнем углу экрана.
— Введите «PowerPoint» в поле поиска.
— Нажмите на найденное приложение Microsoft PowerPoint, чтобы открыть его.
2. С помощью команды «Выполнить»:
— Нажмите одновременно клавиши «Win» и «R», чтобы открыть окно «Выполнить».
— Введите «powerpnt» в поле «Выполнить».
— Нажмите клавишу «Enter» или кликните на кнопку «OK», чтобы открыть Microsoft PowerPoint.
3. С помощью ярлыка на рабочем столе:
— Если на рабочем столе уже есть ярлык программы, просто дважды кликните на нем, чтобы открыть PowerPoint.
— Если ярлыка нет, перейдите в меню «Пуск» и найдите Microsoft PowerPoint с помощью поиска. После этого можно будет перетащить иконку на рабочий стол, создав ярлык. Затем можно будет открыть PowerPoint, просто дважды кликнув на ярлык на рабочем столе.
Это несколько основных способов открыть Microsoft PowerPoint на Windows 10. Вы можете выбрать подходящий способ в зависимости от ваших предпочтений и текущей ситуации. Удачи в создании презентаций!
Простая инструкция для начинающих
Если вы только начинаете пользоваться Windows 10 и не знаете, как открыть Microsoft PowerPoint, следуйте этой простой инструкции:
- На рабочем столе найдите значок «Пуск» в левом нижнем углу экрана и щелкните на него.
- В открывшемся меню найдите и щелкните на значке «Приложения».
- В списке приложений найдите и щелкните на значке «Microsoft Office».
- Выберите «Microsoft PowerPoint» из списка приложений.
После завершения этих действий вы увидите, как откроется Microsoft PowerPoint на вашем компьютере.
Теперь вы можете начать создавать и редактировать свои презентации с помощью Microsoft PowerPoint!