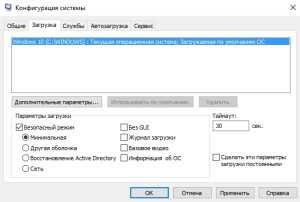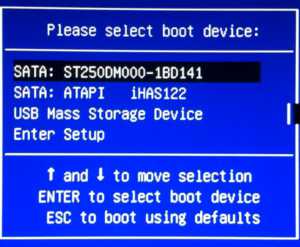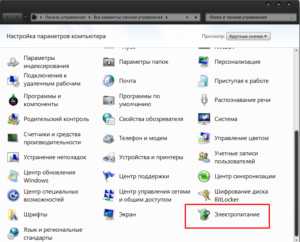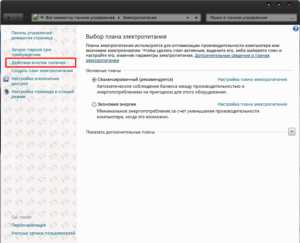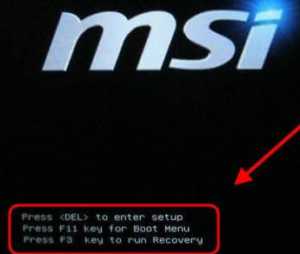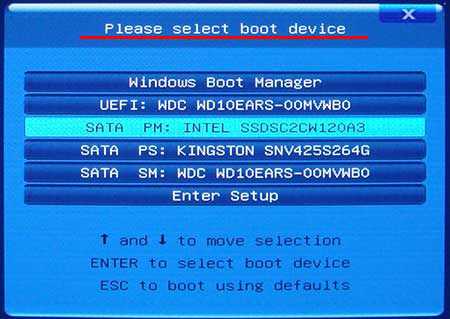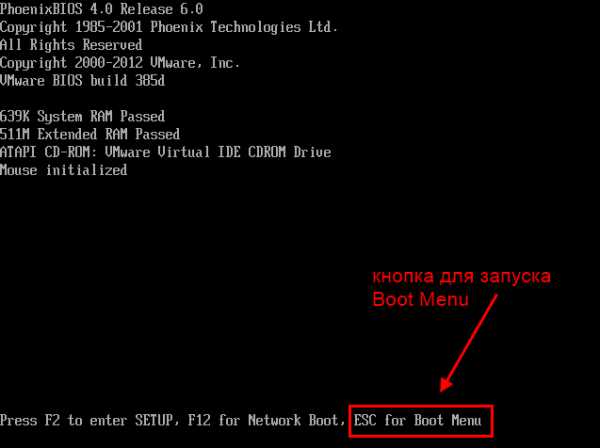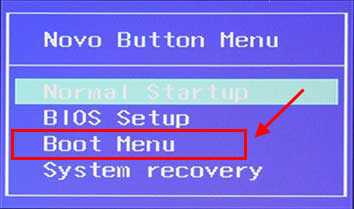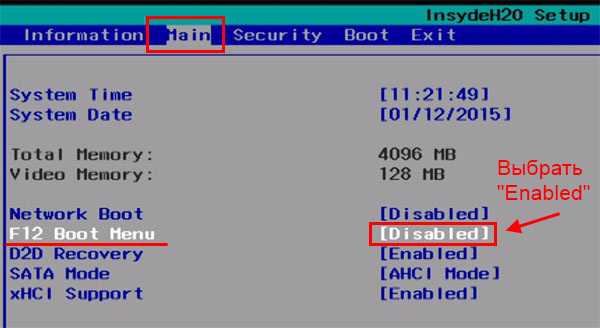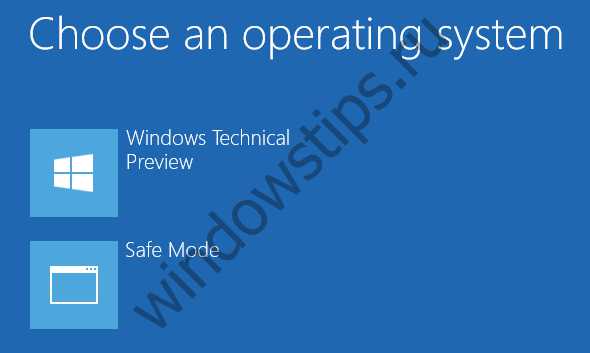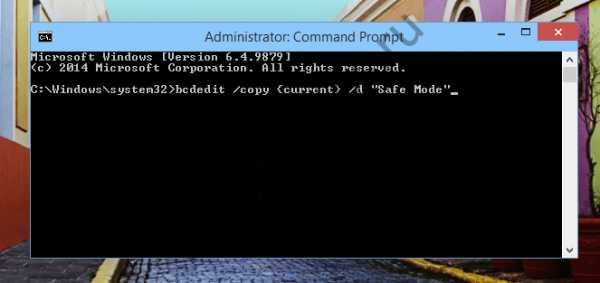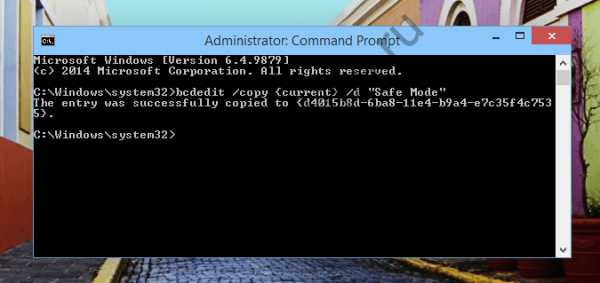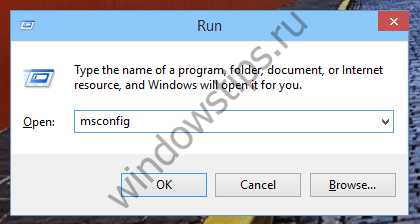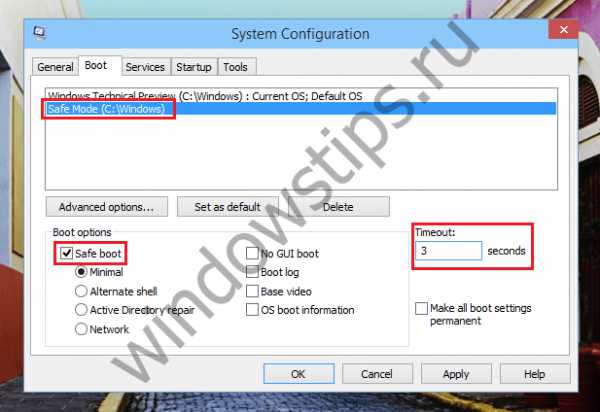Параметры загрузки Windows позволяют запускать систему в специальных режимах устранения неполадок, чтобы найти и решить проблемы с компьютером.
Открытие окна «Параметры загрузки Windows» в разделе «Параметры компьютера»
-
Проведите пальцем от правого края экрана и нажмите кнопку Параметры, а затем выберите пункт Изменение параметров компьютера.
(Если вы используете мышь, наведите указатель мыши на правый нижний угол экрана, щелкните значок, а затем выберите пункт Параметры, а затем — изменить параметры ПК.) -
В разделе Параметры компьютера выберите элемент Обновление и восстановление, а затем — Восстановление.
-
В разделе Дополнительные параметры запусканажмите кнопку Перезапустить сейчас.
-
После перезагрузки компьютера в окне Выбор действия выберите элемент Диагностика. Если пункт Параметры загрузки не отображается, выберите Дополнительные параметры.
-
Нажмите кнопку Параметры запуска и перезагрузите компьютер.
-
На экране Параметры загрузки выберите необходимый параметр.
-
Войдите в систему, используя учетную запись пользователя с правами администратора.
Открытие окна «Параметры загрузки Windows» в среде восстановления Windows
Если не удается загрузить компьютер, выполните следующие инструкции, чтобы запустить среду восстановления Windows. Для выполнения этих действий понадобится подключить клавиатуру.
-
Выполните одно из следующих действий в зависимости от того, какой установочный носитель используется (например, DVD-диск или USB-устройство флэш-памяти).
-
Если у вас есть установочный носитель для Windows 8.1, запустите компьютер с установочного носителя. Вставьте DVD-диск или USB-устройство флэш-памяти и перезагрузите компьютер. Если отображается сообщение «Нажмите любую клавишу, чтобы выполнить загрузку с DVD-диска», нажмите любую клавишу. Если такое сообщение не отображается, то, возможно, нужно изменить порядок загрузки в параметрах BIOS вашего компьютера, чтобы сначала он загружался с DVD-диска или USB-устройства. Когда появится страница Установка Windows, выберите вариант Восстановление системы, чтобы запустить среду восстановления Windows.
-
Если у вас нет установочного носителя, три раза подряд перезагрузите компьютер с помощью кнопки питания. В результате запустится среда восстановления Windows.
-
-
В среде восстановления Windows на экране Выбор действия выберите элемент Диагностика.
-
Нажмите кнопку Параметры загрузки. Если кнопка Параметры загрузки не отображается, выберите элемент Дополнительные параметры, а затем нажмите кнопку Параметры загрузки.
-
Нажмите кнопку Перезагрузка и подождите, пока компьютер перезагрузится.
-
Выберите действие на экране Параметры загрузки.
-
Войдите в систему, используя учетную запись пользователя с правами администратора.
Некоторые варианты, такие как безопасный режим, позволяют запустить Windows с ограниченными возможностями, когда работают только основные программы. При других вариантах Windows запускается с дополнительными параметрами (обычно их используют системные администраторы и ИТ-специалисты). Дополнительные сведения можно найти на веб-сайте Microsoft TechNet для специалистов по ИТ.
Примечание: Если вы используете BitLocker, вам потребуется приостановить его, прежде чем перейти к параметрам загрузки Windows. В Windows RT 8.1 может появиться запрос на ввод ключа восстановления шифрования устройства, чтобы перейти к параметрам загрузки.
Запускает Windows в расширенном режиме устранения неполадок, предназначенном для ИТ-специалистов и системных администраторов.
Создает файл ntbtlog.txt, в который заносятся все драйверы, установленные во время запуска. Эта информация может оказаться полезной для расширенной диагностики.
Запуск Windows с использованием текущего видеодрайвера и низкими значениями разрешения и частоты обновления изображения. Этот режим можно использовать для сброса параметров дисплея.
Безопасный режим запускает Windows с минимальным набором драйверов и служб, которые помогут устранить проблемы. Если при запуске в безопасном режиме проблема не проявляется, то параметры по умолчанию, основные драйверы устройств и службы можно исключить из возможных причин ее возникновения. Существуют три разных варианта безопасного режима.
-
Включить безопасный режим. Запуск Windows с минимальным набором драйверов и служб.
-
Включить безопасный режим с загрузкой сетевых драйверов. Запуск Windows в безопасном режиме, а также загрузка сетевых драйверов и служб, необходимых для доступа к Интернету или другим компьютерам в локальной сети.
-
Включить безопасный режим с поддержкой командной строки. Запуск Windows в безопасном режиме с окном командной строки вместо обычного интерфейса Windows. Этот вариант предназначен для ИТ-специалистов и системных администраторов.
Если при перезагрузке компьютера в безопасном режиме проблема не возникает, то основные параметры, файлы и драйверы Windows не связаны с ее появлением. Попробуйте по очереди запустить все приложения, которые вы обычно используете (включая приложения в папке автозагрузки). Возможно, неполадку вызывает определенное приложение. Если одно из приложений вызывает проблему, удалите его или обратитесь к издателю программного обеспечения. Если неполадки возникают в безопасном режиме или по-прежнему не удается найти проблему, вы можете попробовать обновить или сбросить компьютер. Подробнее: Обновление, возврат в исходное состояние или восстановление компьютера.
Позволяет устанавливать драйверы, содержащие неправильные подписи.
Предотвращает запуск антивредоносного драйвера с ранним запуском, позволяя драйверам, которые могут содержать вредоносные программы, устанавливаться.
Запрет автоматического перезапуска Windows в случае сбоя в работе системы. Выбирайте этот параметр только в том случае, если Windows придерживается в цикле, если Windows не работает, пытается выполнить повторный запуск и повторное выполнение ошибки.
Запуск контроллера домена Windows, на котором выполняется Active Directory, для восстановления службы каталогов. Этот вариант предназначен для ИТ-специалистов и системных администраторов.
Нужна дополнительная помощь?
Нужны дополнительные параметры?
Изучите преимущества подписки, просмотрите учебные курсы, узнайте, как защитить свое устройство и т. д.
В сообществах можно задавать вопросы и отвечать на них, отправлять отзывы и консультироваться с экспертами разных профилей.
Найдите решения распространенных проблем или получите помощь от агента поддержки.
Download Article
A quick guide to find the Boot menu on Windows to recover or repair
Download Article
- Using a Keyboard
- Using Windows 11, 10, and 8
- Using Windows 7 and Vista
- Using Windows XP
- Q&A
|
|
|
|
Are you trying to get to the Windows Boot menu through the menu or with a key? If you need to access the Boot menu, you can press the F8 key before the Windows starts. You can also open the Boot menu from the Start menu if you’re already logged into your device. Knowing how to access the Boot menu can help troubleshoot your computer if it’s experiencing issues. This wikiHow will show you how to get into the Boot menu on Windows 11, 10, 8, or 7.
Things You Should Know
- Turn on your computer and press the function key for your PC model.
- To reach the menu from Windows, click «Start» → Power button → hold «Shift» and click «Restart». Click «Troubleshoot» → «Advanced options».
- Use the Boot menu to find actions you can use to repair or troubleshoot issues with Windows.
-
1
Turn on your Windows computer. To access the Boot menu, you’ll need to press a key before the operating system fully loads.[1]
- If your computer is on, shut it down first. You can also restart it.
-
2
Press and hold the Boot menu key. This will vary depending on your device. Here’s a list of common BIOS keys by manufacturer:
- Acer: Del or F2
- Asus: F9
- Dell: F12
- HP: Esc or F10
- Lenovo: F1 or F2
- Samsung: F2
- You must press this key before the Windows logo appears. When done correctly, your computer will start in Safe mode.
Advertisement
-
1
Click the
button. It’s usually at the bottom-left corner of the screen.
- On Windows 11, this will be in the bottom center of the screen.
-
2
Click
. This will be underneath the cog icon.
- A pop-up menu will open.
-
3
Hold ⇧ Shift as you click Restart. You must hold Shift, otherwise your computer will perform a regular restart.
- The computer will power off and back on. Instead of booting to the desktop, you’ll see a blue menu titled “Choose an option.”
-
4
Click Troubleshoot. This will be underneath Continue.
-
5
Click Advanced Options. You can find this at the very bottom.
-
6
Click Startup Settings. You are now at the Windows boot (Startup Settings) menu.
- You can now use the Advanced Options menu to repair your device, or boot from another drive.
Advertisement
-
1
Press Alt+F4. This will open the Shut Down Windows menu.
-
2
Click the drop-down menu. The options will expand.
-
3
Select Restart. This will be next to Shut down.
-
4
Click OK. The computer will now shut down and restart. As soon as the computer restarts, you will need to act quickly—be ready.
-
5
Press and hold F8 as soon as the computer restarts. You’ll need to press it before the Windows logo appears. Continue holding this key until you see the Advanced Boot Options menu.
- If Windows boots to the desktop, repeat this process to try again.
Advertisement
-
1
Press Ctrl+Alt+Del. This will open the Windows Security menu.
-
2
Click Shut Down…. You can find this next to Log Off….
-
3
Click the drop-down menu. This will expand the options.
-
4
Click Restart. This will be next to Shut down.
-
5
Click OK. The computer will now restart. As soon as the computer restarts, you will need to act quickly—be ready.
-
6
Press F8 repeatedly as soon as the computer powers on. Continue tapping this key until you see the Advanced Boot Options menu—this is the Windows XP boot menu.
- If Windows boots to the desktop, repeat this process to try again.
Advertisement
Add New Question
-
Question
My Lenovo turbo boost laptop hangs by showing boot menu when switching on, what to do?
Amin Moghoomi
Community Answer
Try finding your hard drive in the list. And you can try a Windows installation disk to check your hard drive.
-
Question
I want to boot up using my old Windows XP Pro Disk and use it to format my hard drive, which doesn’t have windows XP on it. Can this be done?
Yes, it can. Insert Your disk. Press the bios key. This depends on your computer. Change the boot order. Save the changes. Reboot your computer. When you see «Press Any Key To Boot From CD», press a key. When you get to «Where Would You Like To Install Windows?», select the drive, press Enter, click «Format As Ntfs» Or «Format As Fat».
Ask a Question
200 characters left
Include your email address to get a message when this question is answered.
Submit
Advertisement
Thanks for submitting a tip for review!
About This Article
Thanks to all authors for creating a page that has been read 249,332 times.
Is this article up to date?
Читайте, как загрузить Безопасный режим Windows. Рассмотрим стандартные способы, с использованием диска восстановления или используя определённое сочетание клавиш.
Если операционная система не загружается или работает неправильно по одной из множества возможных причин, то иногда единственным способом вернуть её работоспособность и получить доступ к своим данным есть загрузка компьютера в Безопасном режиме и исправление ошибок с его помощью.
Содержание
- Безопасный режим Windows 10
- С помощью инструмента Конфигурация системы (msconfig.exe)
- Перезагрузить компьютер с нажатием клавиши Shift (Shift + Перезагрузка)
- Загрузка с помощью диска восстановления
- Особые варианты загрузки
- Вопросы и ответы
- Комментарии
Перейти к просмотру
Как загрузить Windows 10, 8 или 7 в безопасном режиме, как отключить безопасный режим 👨💻⚙️🛠️
Безопасный режим Windows 10
Если вам уже довелось какое-то время пользоваться Windows 10, то вы, наверное, обратили внимание, что старые способы загрузки компьютера в Безопасном режиме больше не работают. Т.е. нажимая клавиши F8 или Shift+F8 во время загрузки системы вы уже не сможете загрузить операционную систему в безопасном режиме. Но это не значит, что в Windows 10 больше нет Безопасного режима. Просто чтобы загрузить его, необходимо пройти другие процедуры. Давайте рассмотрим их детальнее.
Когда вы входите в безопасный режим Windows 10, операционная система загружает минимальный интерфейс и только самые необходимые сервисы и драйвера, которые необходимы для функционирования системы.
С помощью инструмента Конфигурация системы (msconfig.exe)
Перейти к просмотру
Как выполнить команду в командной строке в Windows 10, 8 или 7, вызов Win + R или через Пуск 🔨📝💻
Самый простой способ загрузиться в Безопасном Режиме Windows 10, это с помощью инструмента Конфигурация системы. Многие пользователи знают его по исполняемому имени: msconfig.exe.
Чтобы запустить данный инструмент, необходимо открыть окно «Выполнить» (сочетание клавиш Windows + R) и ввести в нём msconfig.

Также, Конфигурацию системы можно запустить с помощью окна поиска возле кнопки меню Пуск. Достаточно ввести в нём «Конфигурация системы».

В открывшемся окне инструмента Конфигурация системы перейдите на вкладку Загрузки, и в разделе Параметры загрузки выберите Безопасный режим.

После этого система предложит перезагрузить компьютер для вступления в силу изменений. Можно продолжить работу на компьютере без перезагрузки или перезагрузить его, после чего он автоматически загрузится в Безопасном режиме.
Перезагрузить компьютер с нажатием клавиши Shift (Shift + Перезагрузка)
Перейти к просмотру
Автоматическое восстановление Windows из консоли, вход в среду восстановления 🛠️👨💻⚕️
Ещё один способ с помощью которого можно запустить Безопасный режим Windows 10, это перезагрузить компьютер удерживая нажатой клавишу Shift. Для этого, откройте меню Пуск, нажмите кнопку Выключение и удерживая нажатой клавишу Shift, выберите Перезагрузка.

Также данную комбинацию можно использовать из экрана блокировки.

После этого Windows 10 перезагрузится и предложит выбрать один из пунктов меню. Выберите Поиск и устранение неисправностей / Дополнительные параметры.

В окне Дополнительных параметров выберите Параметры загрузки

Windows 10 уведомит пользователя о том, что систему можно перезагрузить для запуска дополнительных параметров, одним из которых является Безопасный режим. Нажмите кнопку Перезагрузить.

После того как система перезагрузится, выберите с какими параметрами необходимо загрузить систему. Для загрузки системы в Безопасном режиме присутствуют три варианта (F4 – F6).

Загрузка с помощью диска восстановления
В Windows 10 доступен инструмент для создания дисков восстановления.

Загрузите Windows 10 c помощью созданного таким образом диска восстановления. После этого система предложит выбрать раскладку клавиатуры, после чего выберите меню Поиск и устранение неисправностей / Дополнительные параметры. Дальнейшие действия совпадают с теми, которые описаны в предыдущем разделе.

Особые варианты загрузки
Несмотря на существование нескольких способов загрузки Windows 10 в Безопасном режиме, данный способ будет наиболее правильным – при условии, что операционная системы загрузить которую необходимо в Безопасном режиме полностью работоспособна.
Сделать это довольно просто:
- Откройте Параметры
- Перейдите в Обновление и безопасность / Восстановление
- В разделе Особые варианты загрузки нажмите клавишу Перезагрузить сейчас
- После этого Windows 10 перезагрузится и предложит выбрать один из пунктов меню. Выберите Поиск и устранение неисправностей / Дополнительные параметры.
- Далее, следуйте действиям, которые описаны в Способе 2

Описанные способы загрузки операционной системы в Безопасном режиме актуальны как для Windows 10, так и для Windows 8.1. Начиная с данных версий Windows Безопасный режим перестал быть функцией, которую используют только ИТ специалисты в своей работе. Теперь это просто ещё одна из функций операционной системы, которая доступна каждому пользователю, и с помощью которой пользователь без особых усилий может восстановить работоспособность системы и вернуть доступ к своим данным.
Как в Windows 10 вызвать варианты загрузки и восстановление системы
Раньше нажав в самом начале загрузки операционной системы клавишу F8 можно было вызвать меню выбора особых вариантов загрузки Windows. Так можно было войти в безопасный режим системы, безопасный режим с поддержкой командной строки, выбрать упрощенный видеорежим и т.д. Этот способ работал до Windows 7 включительно.
Начиная с Windows 8 все изменилось. Для ускорения загрузки системы от этого способа отказались.
Но как теперь вызвать меню особых вариантов загрузки? И например войти в безопасный режим Windows?
Я узнал четыре способа.
Командная строка
В командной строке выполнить shutdown -r -o -t 0 Здесь параметр «-o» (это не цифра ноль, а буква) вызывает меню выбора особых вариантов загрузки Windows. В справке системы про этот параметр написано «Переход в меню дополнительных параметров загрузки и перезагрузка компьютера. Необходимо использовать с параметром /r.» Параметр «-r» вызывает перезагрузку системы.
А параметр «-t 0» указывает через сколько секунд перегрузить комп. В нашем случае ноль приказывает перегрузить немедленно.
Если при включении системы надо вводить пароль, то в правом нижнем углу экрана кликнуть мышкой на значок выключения. На скрине мышка указывает на этот значок. Выпадет меню как на скрине 1. Зажать кнопку Shift и кликнуть на команде «Перезагрузка». Прошу прощения за качество скринов, но так снял мой телефон.
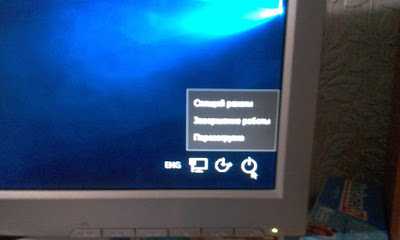 |
| Скрин 1. Перезагрузка при вводе пароля |
Этот способ аналогичен второму, только здесь система полностью включена. В меню «Пуск» находим такую же кнопку выключения, как в предыдущей главе. И тоже зажимаем на клавиатуре Shift и кликаем на «Перезагрузка». Нажать на клавиатуре комбинацию Win+I. Появится окно параметров Windows.
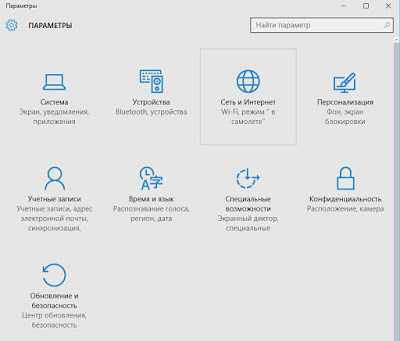 |
| Окно «Параметры» |
Там выбрать «Обновление и безопасность».
| «Особые варианты загрузки» в меню «Параметры-Восстановление» |
В левой части окна выбрать «Восстановление» и тогда в правой части появится кнопка «Перезагрузить сейчас». Если вы думаете, что теперь Windows просто предложит дополнительные варианты загрузки, то держите карман шире. Во всех способах она ведет себя одинаково. Система начинает перегружаться и в процессе задает несколько вопросов. На экране «Выбор действий» надо выбрать нижний вариант «Поиск и устранение неисправностей».
 |
| Скрин 2. Выбор действия |
На экране «Диагностика» выбрать «Дополнительные параметры»
 |
| Скрин 3. Диагностика |
На «Дополнительные параметры» выбрать «Параметры загрузки». На них как раз указывает мышка.
| Скрин 4. Дополнительные параметры |
Экран «Параметры загрузки» где можно выбрать особые способы загрузки Windows
 |
| Скрин 5. Параметры загрузки Windows |
На Скрине 5 надо просто нажать кнопку «Перезагрузка» в правом нижнем углу скриншота. Никаких других кнопок тут нет. И наконец последний экран.
| Скрин 6. Варианты загрузки Windows 10 |
Как видно на Скрин 6, тут можно:
- Включить отладку
- Включить ведение журнала загрузки
- Включить видеорежим с низким разрешением
- Включить безопасный режим
- Включить безопасный режим с загрузкой сетевых драйверов
- Включить безопасный режим с поддержкой командной строки
- Отключить обязательную проверку подписи драйвера
- Отключить ранний запуск антивредоносного драйвера
- Отключить автоматический перезапуск после сбоя
Кнопками клавиатуры 1-9 или F1-F9 можно сделать нужный нам выбор. Например безопасный режим можно вызвать кнопкой 4 или F4, а отключить обязательную проверку подписи драйвера можно клавишей 7 или F7
www.nastroj-comp.ru
Как добавить безопасный режим в меню загрузки Windows 10
Иногда возникают ситуации, когда нужно воспользоваться безопасным режимом, но в Windows 8 и 10 не так просто в него войти. Чтобы сделать вход в безопасный режим более легким можно установить соответствующую функцию, которая при запуске компьютера предложит на выбор, в каком режиме вы хотите запустить систему. Рассмотрим, как всё это сделать?
Безопасный режим в меню загрузки Windows 10
Войти в безопасный бежим в Windows 8, 8.1 и 10 можно несколькими способами, о которых мы уже писали в статье «Как запустить Windows в безопасном режиме». На загруженной системе можно вызвать дополнительные параметры и легко сделать так, чтобы после перезагрузки системы компьютер запустился в безопасном режиме. Немного по-другому осуществляется вход, когда нет возможности загрузить систему – тогда при запуске компьютера нужно нажимать на клавишу F8, пока на экране не отобразится меню с вариантами загрузки системы.
К сожалению, воспользоваться вторым методом часто бывает проблематично – наши читатели неоднократно писали о том, что у них возникали проблемы с входом в Windows 8, 8.1, 10 и кнопка F8 не помогала. В связи с этим, предлагаем к ознакомлению несколько других решений, как зайти в безопасный режим Windows 10. Можно добавить его вручную в меню загрузки системы «boot menu». Другими словами, можем сделать так, чтобы компьютер при включении всегда нас «спрашивал», в каком на выбор режиме вы хотите запустить Windows — в обычном или безопасном. Тогда в случае возникновения проблем с ним, появится возможность легко его восстановить. Как сделать запуск Windows 10 в безопасном режиме из меню загрузки?
Шаг 1: Добавление новых записей в меню загрузки Windows
Во-первых, нужно добавить соответствующие записи, которые будут отвечать за запуск безопасного режима. Мы добавим следующие три записи через командную строку в меню запуска:
Для этого, нужно на рабочем столе нажать комбинацию клавиш Windows + X. В появившемся меню выбираем пункт «Командная строка (администратор)».
Впишите или скопируйте в окно командной строки следующие команды и подтвердите каждую из них нажатием на Enter:
Конечно, все эти отдельные записи не являются обязательными – можете добавить ту или иную в соответствии с вашими потребностями. Если на компьютере установлено несколько операционных систем, то для каждой записи можете дописать название и версию систему (например, «Windows 10 – Безопасный режим»). Это поможет различить, какой операционной системе принадлежит указанная запись в меню.
Шаг 2: Настройка добавленной записи в меню загрузки
На этом этапе добавленные записи не работают должным образом, так как не указано, что каждая из них должна делать. То есть на данный момент они не указывают на конкретный вариант безопасного режима. В этом случае делаем следующее. Нажимаем комбинацию клавиш Windows + R , затем наберите команду «msconfig» и подтвердите её нажатием на Enter. Появится окно конфигурации системы.
Переходим в раздел «Загрузки», где находятся все записи меню запуска системы. Здесь мы видим запись по умолчанию, которая отвечает за запуск системы, а также добавленные нами варианты для входа в безопасный режим. Теперь для каждой записи установим соответствующие параметры входа.
Для входа в «Безопасный режим» в секции Параметры загрузки отмечаем поля «Безопасный режим» и «Минимальная».
Для записи «Безопасный режим с загрузкой сетевых драйверов» отмечаем параметр «Сеть».
Для запуска «Безопасного режима с поддержкой командной строки» включаем параметр «Другая оболочка».
При конфигурировании каждого варианта также отметьте галкой пункт «Сделать эти параметры загрузки постоянными». Сохраните настройки с помощью «Применить» и подтвердите внесенные изменения в меню запуска на «ОК».
После появится сообщение о том, изменения вступят в силу после перезагрузки компьютера – соглашаемся, и теперь видим, что при запуске компьютера появилось меню, в котором предложены на выбор, кроме обычной загрузки, добавленные нами варианты входа в безопасный режим.
Как удалить записи из меню загрузки?
Если в будущем вы заходите удалить записи и оставить только одну исходную, отвечающую за запуск системы в обычном режиме, достаточно войти в конфигурацию системы через msconfig, перейти в «Загрузки», а затем выберите одним за другим варианты безопасного режима и нажмите на кнопку «Удалить».
InstComputer.ru
Загрузка Boot Menu на ноутбуке и компьютере
Boot Menu – это меню, позволяющее выбрать устройство, которое система будет обрабатывать в первую очередь. Данная функция активно используется для замены операционных систем и для проведения диагностик, вроде оперативной памяти с MemTest.
Подобная функция является крайне удобной, так как предназначена для одноразового запуска оборудования, как основного носителя. Эта же самая функция необходима при установке Windows, так как не требует смены приоритетов загрузки в BIOS.
Когда вы выполните указанные далее действия и войдёте в ожидаемое меню, вашему взгляду представятся все носители информации подключенные к компьютеру и пригодные для запуска.
После выполнения действий, необходимых для входа в меню, будут отображены все девайсы, которые подключены в текущий момент времени в компьютеру, и с которым потенциально вероятен запуск программы.
К сожалению нет одного знаменателя в вопросе входа в описываемое меню, так как жесткого стандарта в этой отрасли пока что не существует. Тем не менее, существует зависимость производителя и действий, необходимых для запуска Boot Menu, которая и будет детально рассмотрена в статье.
Boot Menu используется для указания с какого устройства следует запускать программу. Конечно, в BIOS уже есть такой функционал, но для одноразового использования, например программы, лучше применять бут меню.
Интересен вопрос, как вызвать бут меню на материнской плате тем, что нет каких-то стандартов в этом отношении. Каждый производитель использует различные варианты. Чаще всего появляется подсказка, каким образом перейти в раздел. В целом применяются кнопки F8, F9, F11, F12 и Esc.
Как отформатировать флешку? Программы для форматирования
Для запуска нужного меню следует нажать клавишу, соответствующую вашей марке материнской платы, во время запуска системы. Зачастую используется несколько вышеуказанных кнопок. Более точную информацию вы сможете получить перейдя в раздел, который соответствует производителю вашего компьютера.
Так же существуют небольшие отличия в запуске необходимого меню в моноблоках и ноутбуках, которые обладают предустановленными Windows 8 и выше.
Как зайти в бут меню на нетбуке? – Ситуация усложняется тем, что переносные компьютеры могут не использовать полное выключение, вместо него — гибернация. Этот вариант вполне оправдан, так как быстрее возвращает ПК к рабочему состоянию, но не подходит для входа в меню. От вас требуется только полностью выключить нетбук, удерживая Shift, кликните на «Выключение». Если это не помогло, тогда нужно настроить раздел «Электропитание».
Всё дело заключается в том, что персональные компьютеры в такой комплектации чаще всего используют режим гибернации вместо обычного выключения. Зачастую это положительно сказывается на времени загрузки системы, да и восстанавливаются процессы, запущенные в прошлый сеанс работы, но в данном случае нам данный метод не подходит, для этого воспользуйтесь одним из следующих вариантов:
1.Перезапустите компьютер, соответствующим вариантом в меню, не нужно просто выключать кнопкой и снова включать, по только что описанной причине;
2.В момент когда вы нажимаете на кнопку «Выключение» удерживайте клавишу Shift, благодаря данной процедуре ПК отключится полноценно, после чего нажмите нужную клавишу в момент запуска;
3.Возможно, вам придется отключить быстрый запуск.
- Откройте меню «Пуск»;
- Перейдите в «Панель управления»;
- Выберите плитку с названием «Электропитание»;
- Перейдите далее по ссылке «Действия кнопок питания»;
- Произведите отключение пункта «Быстрый запуск».
Как восстановить BIOS после неудачной прошивки?После выполнения указанных действий, в момент запуска системы потребуется нажать необходимую клавишу, обычно Esc, F8, F9, F11, F12. Более подробная информация по вашей модели материнской платы указана ниже в соответствующем пункте.
Данный производитель на всех комплектациях компьютеров, моноблоков и ноутбуков использует одну и ту же клавишу для входа в Boot Menu, этой кнопкой является F12. Отличительной особенностью является только пункт в BIOS или UEFI, который включает необходимый обработчик, то есть ничего происходить не будет пока вы не включите данную функцию, иногда она работает по умолчанию, для этого:
1.Зайдите в BIOS, для этого загрузки нажмите F2 или Del;
2.Найдите пункт «F12 Boot Menu»;
3.Вам необходимо заменить значение на «Enabled»;
4.Перезагрузите компьютер.
После выполнения указанных манипуляций загрузочное меню должно стать доступно при нажатии F12.
Для подавляющего большинства компьютеров в основании, которых находится данная платформа для запуска Boot Menu необходимо нажать F8, а вот с ноутбуками всё немного сложней, здесь существует некоторое разделение.
Для большинства ноутбуков Asus используется кнопка Esc, но это скорее для более менее современных ПК, а для моделей, которые начинаются с K и большинства с X может использоваться F8.
Довольно просто перейти в интересующее меню благодаря клавиши F12, она используется во всех моделях. Данная ситуация относится и к моноблокам этого же производителя. Отличительной чертой является специальная кнопка, расположенная на корпусе, рядом со стандартным включением, обычно на ней нарисована круговая стрелка, произведя нажатие на неё вы сможете попасть в меню особых вариантов запуска системы.
Информация по другим производителям
На большую часть производителей нет смысла описывать инструкцию по переходу в Boot Menu, так как единственным отличием является необходимая клавиша, а всё остальное работает по стандартной схеме, итак:
- Ноутбуки Dell, Toshiba и материнские платы Gigabyte – F12;
- Ноутбуки Samsung и материнские платы Intel – Esc;
- Ноутбуки HP – F9;
- AsRock и Материнские платы MSI – F
Windows 10 не видит CD/DVD привод, что делать?
Этого должно быть достаточно для запуска Boot Menu при любой комплектации компьютера, если у вас мало известный производитель вам следует воспользоваться инструкцией, которая должна быть представлена на сайте производителя.Если у Вас остались вопросы по теме «Как зайти в Boot Menu на ноутбуке и компьютере?», то можете задать их в комментариях
Был ли материал для Вас полезным? Оставьте Ваш отзыв или поделитесь в соц. сетях:
(1 оценок, среднее: 5,00 из 5) Загрузка…
tvoykomputer.ru
Как зайти в Boot Menu на ноутбуке и компьютере?
Хотите загрузить компьютер с флешки или диска? Для этого не обязательно заходить в настройки BIOS. Особенно, если Вы в этом мало что понимаете. Ведь есть более простой способ. В данном случае достаточно зайти в Boot Menu и изменить приоритет загрузки устройств. Делается это секунд за 10. И главное – никакого шаманства в БИОСе.
Что обычно делают пользователи, чтобы переустановить Windows? Как правило, записывают лицензионную цифровую копию на загрузочную флешку через UltraISO, а потом выполняют настройку БИОС для загрузки с флешки. В принципе, это не трудно, но есть вариант попроще – вызов Boot Menu. Что это?
Boot Menu (или бут меню) – это крайне полезная опция БИОС. С ее помощью можно быстро настроить приоритет загрузки устройств. Проще говоря, запуск Boot Menu вызывает небольшое окошко, в котором можно сразу поставить флешку (или DVD-диск) на первое место, а жесткий диск – на второе. При этом заходить в БИОС не потребуется.
Кроме того, изменение настроек в Бут Меню не влияет на параметры BIOS. То есть, данная опция срабатывает единожды – на одно включение. А когда Вы перезагрузите ПК, Windows будет загружаться с жесткого диска (как обычно). Если снова нужно будет запустить установку Виндовс с флешки – вызываете Boot Menu еще раз.
Как открыть Boot Menu? Очень просто – щелкнуть при загрузке Windows одну клавишу. Какую именно? Это зависит от:
- версии БИОСа;
- материнской платы;
- модели ноутбука.
То есть, ситуация точно такая же, как и с БИОСом. К примеру, чтобы включить BIOS на ноутбуке, нужно было нажимать кнопку Del или F2, а для открытия Boot Menu надо щелкать другую.
Поэтому ниже мы рассмотрим, как запустить Бут Меню на популярных марках ноутбуков и персональных компьютеров.
У владельцев ноутбуков Леново никаких трудностей быть не должно. Ведь Boot Menu на Lenovo запускается очень просто – клавишей F12 при загрузке Windows.
Плюс на корпусе многих моделей есть специальная кнопка с изогнутой стрелочкой. Можете нажать ее, если хотите выбрать доп. варианты загрузки.
Полезно знать: Как посмотреть характеристики ноутбука?
Здесь сразу стоит отметить, что существуют материнские платы Асус (устанавливаются на ПК) и ноутбуки этой марки.
Запустить Boot Menu на компьютере с мат. платой Асус проще простого – надо нажать клавишу F8 при его загрузке (в то же время, когда Вы обычно выполняете вход в BIOS).
А с ноутбуками Asus имеется небольшая путаница. Вроде бы производитель один и тот же, а кнопок для запуска Бут Меню несколько. Ведь запуск Boot Menu на ноутбуках Asus осуществляется с помощью одной из двух клавиш:
Чаще всего это кнопка Esc, хотя может быть и F8. Впрочем, клавиш всего 2, поэтому Вы быстро разберетесь, какая именно отвечает за запуск Boot Menu на вашем ноутбуке Asus.
Это должен знать каждый: Как скрыть папку на рабочем столе?
Boot Menu на Acer открывается нажатием кнопки F12. Но здесь есть один небольшой нюанс. Дело в том, что обычно запуск Boot Menu на ноутбуках Acer отключен. И при нажатии F12 ничего не произойдет. Чтобы она заработала, нужно выполнить следующее:
- Заходите в BIOS (при загрузке ноутбука нажимаете кнопку F2).
- Переходите на вкладку «Main».
- Ищете строку «F12 Boot Menu» и меняете значение «Disabled» (выключено) на «Enabled» (включено).
- Сохраняете измененные параметры и выходите из БИОСа.
Система перезагрузится, и Вы сможете зайти в Boot Menu на ноутбуке Acer с помощью F12.
Как включить Бут Меню на ноутбуках Samsung
Чтобы вызвать Boot Menu на Samsung, надо нажать клавишу Esc. Но владельцам ноутбуков Самсунг нужно знать одну особенность. Дело в том, что для вызова Бут Меню необходимо щелкнуть кнопку Esc один раз! Если нажмете дважды, окно просто закроется.
Поэтому придется приловчиться, чтобы знать, когда именно надо нажимать клавишу Esc. Хотя ничего сложного тут нет – всего пару попыток, и Вы зайдете в Boot Menu на ноутбуке Samsung.
Это интересно: Как сделать ярлык выключения компьютера?
Как войти в Бут Меню на ноутбуках HP
Запуск Boot Menu на HP тоже имеет свою специфику. Ведь открытие Бут Меню осуществляется несколько иначе. Чтобы зайти в Boot Menu на ноутбуке HP, Вам нужно:
- При включении Windows сразу же нажать клавишу Esc.
- Отобразится меню запуска – нажимаете кнопку F9.
- Готово.
После этого откроется Boot Menu ноутбука HP, и Вы сможете выставить приоритет включения устройств (с помощью стрелочек).
Все вышеописанные способы позволяют запустить Boot Menu на Windows 7. Если же на ПК или ноутбуке установлена Виндовс 8 или Виндовс 10, то включить Бут Меню Вы, скорее всего, не сможете.
Исправить это можно тремя способами:
- Зажать Shift при выключении ноутбука или ПК. После этого он выключится нормально (в привычном понятии этого слова). А далее Вы сможете запустить Boot Menu на Windows 10 нажатием нужной клавиши.
- Вместо выключения ПК можно его перезагрузить. И в момент включения просто нажмите определенную клавишу, соответствующую вашей марке ноутбука или материнской плате.
- Отключите функцию «Быстрый запуск». Для этого:
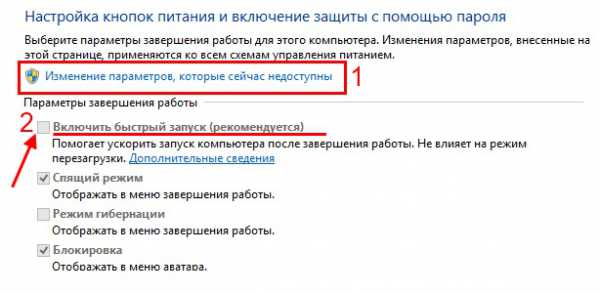
Читайте также: Как изменить букву жесткого диска?
Для Вашего удобства ниже приведен скриншот, на котором указаны клавиши для запуска Boot Menu для популярных ноутбуков и ПК. Например, для компьютеров, работающих на мат. плате MSI – это кнопка F11. А запуск Бут Меню на ноутбуках Sony VAIO осуществляется с помощью F12. В общем, разберетесь сами – таблица простая и понятная.
Также для удобства написаны кнопки для входа в BIOS. Если по какой-то причине у Вас не получится открыть Boot Menu, всегда можно изменить приоритет загрузки устройств стандартным способом – через БИОС.
(8 оценок, среднее: 4,50 из 5) Загрузка…
it-doc.info
Как добавить безопасный режим в меню загрузки Windows 8.1 и 10
Безопасный режим (Safe Mode) является одной из важных особенностей операционной системы Windows. Функция, которая является частью всех последних версий Windows, обычно используется для устранения различных системных неполадок, в том числе проблем с запуском операционной системы.
В Windows 7 и предыдущих версиях Windows доступ в безопасный режим является незамысловатым – нужно просто нажать клавишу F8 после нажатия на кнопку включения компьютера, но перед появлением экрана загрузки. Тем не менее, в Windows 8 и Windows 10 процедура загрузки операционной системы в безопасном режиме немного сложнее.
Хотя существует целый ряд способов, позволяющих загрузить Windows 8 и Windows 10 в безопасном режиме, почти ни один из них не является прямолинейным (т.е. требуют использования дополнительных средств).
Если вы из числа тех пользователей, которым приходится обращаться к Safe Mode очень часто, прямо здесь вы узнаете о лучшем способе загрузки Windows 8 и Windows 10 в безопасном режиме.
Идея состоит в том, чтобы добавить опцию Safe Mode в меню загрузки, которое, при определенных настройках, будет появляться на несколько секунд при каждой загрузке операционной системы. Таким образом, всякий раз, когда вам будет нужно загрузиться в безопасном режиме, будет достаточно выбрать опцию «Safe Mode» в меню выбора операционной системы и нажать клавишу Enter.
Если вам нравится эта идея, просто выполните инструкции ниже.
Шаг 1: Откройте командную строку от имени администратора. Обратите внимание, что есть несколько способов запуска командной строки с правами администратора. Если вы не знакомы ни с одним из них, прочтите эту статью (там речь идет о других программах, но принцип тот же).
Шаг 2: Введите или скопируйте и вставьте следующую команду в окне командной строки, а затем нажмите Enter:
bcdedit /copy {current} /d «Safe Mode»
После того, как команда будет выполнена, закройте окно командной строки.
Вам может быть интересно: Как и где скачать Net Framework для Windows 10×64
Шаг 3: Теперь откройте диалог «Выполнить», одновременно нажав клавишу с логотипом Windows и R (Win + R). Введите команду Msconfig и нажмите Enter, чтобы открыть окно «Конфигурация системы».
Шаг 4: Перейдите на вкладку «Загрузка» (Boot). В списке выберите Safe Mode, установите флажок «Safe boot», а в поле «Таймаут» (Timeout) укажите значение 3 секунды. На самом деле вы можете ввести значение от 0 до 30. Значение в 3 секунды означает, что загрузочное меню с возможностью выбора безопасного режима будет отображаться в течение 3 секунд, прежде чем Windows продолжит автоматически загружаться в нормальном режиме. Если трех секунд вам недостаточно, выберите значение 5 или больше.
Теперь нажмите кнопку OK и перезагрузите компьютер.
Имейте в виду, что когда вы выберете безопасный режим в загрузочном меню, компьютер будет перезагружен еще раз, чтобы загрузиться в безопасном режиме.
WindowsTips.ru
Смотрите также
Необходимость воспользоваться boot menu возникает, когда необходима переустановка или реанимация системы. Пользователю нужно сменить приоритет загружаемых файлов в этом меню, чтобы запустить чтение диска в DVD-приводе либо на флешке. По умолчанию там первым идет системный диск, когда система слетела – загрузка становится невозможной.
В чем отличие запуска меню загрузки и БИОСа
Вкладка boot menu содержится в меню БИОСа материнской платы устройства. При необходимости запуска системы с другого носителя, ее переустановки либо восстановления вы можете войти в BIOS и там отыскать нужную вкладку. После чего сменить приоритет загрузки на DVD либо USB – в зависимости от того, диск у вас или установочный носитель. Войти в это меню может пригодиться если вы хотите установить дистрибутив Linux или использовать LiveCD/DVD носитель.
Чтобы сразу оказаться в boot меню можно воспользоваться горячей клавишей, предусмотренной для такого случая. Нажимается она как для входа в БИОС при загрузке системы в самом ее начале.
Нажимать следует быстро и лучше несколько раз. Если не успели и не получилось войти, выполните перезагрузку(или выключение, когда ОС не грузится) и пробуйте еще раз.
Особенность входа для Windows 10, 8.1 и 8
Обращаю ваше внимание, что для ПК/Ноутбуков поставляемых с установленной ОС Виндовс 8, 8.1 и 10 попасть в boot menu горячими клавишами может не получится. Клавиши не вызывают нужное на меню, потому что выключение этих систем не всегда является полноценным выключением, как мы привыкли. Вместо выключения включается глубокий сон (он же гибернация), когда прибор выглядит выключенным. Большинство процессов не работает, но система не запускается заново при выходе из сна, а просто «просыпается».
А раз не происходит загрузка, то и войти в boot menu или БИОС не получится нажатием предусмотренных для этого кнопок. Чтобы получить желаемый результат, нужно при выключении ОС 8, 8.1 и 10 держать нажатой кнопку «Shift», тогда отключение произойдет полноценно и горячие кнопки при загрузке сработают.
Для Виндовс 8.1 можно сделать так: перейти в «Электропитание»;
И выбрать «ДействияКнопокПитания» (неважно ПК у вас или Ноут).
Отключают подпункт «ВключитьБыстрыйЗапуск». Возможно придется кликнуть по строчке «ИзменениеПараметров, КоторыеСейчасНедоступны, расположенной сверху.
Если все действия выполнены в соответствии с инструкцией, тогда заработают горячие кнопки входа в нужное нам меню.
Меню загрузки ноутбуков и ПК
Попасть в БИОС и меню загрузки ноутбуков и ПК не получится одинаковым способом. Даже если они выпущены одним производителем. Во-первых, вход на Материнках ПК и ноутбуках разный, во-вторых, моделей ноутбуков много, и кнопки входа отличаются.
Asus
Для большинства компьютеров с материнкой АСУС страница boot menu открывается кнопкой «F8» при загрузке ОС. Для попадания в БИОС будет кнопка «Del», в версии UEFI кнопочка «F9». С ноутбуками все не так просто. Для получения нужного нам меню варианты такие:
- Кнопка «Esc» – помогает во многих случаях (к сожалению не всегда);
- Нажатие «F8» – годится в тех моделях Асусов, названия которых будет начинаться с буквы «Х» либо «К» (для примера модель k601 либо x502c). Однако, существуют модели начинающиеся с «Х», но в них работает клавиша «Esc»;
Радует то, что варианта всего два, если не сработал первый, используйте второй и наоборот.
Lenovo
В большинстве ноутбуков и компьютеров Леново вход в boot menu осуществляется кнопочкой «F12» в самом начале загрузки ОС.
Вдобавок, вызвать возможные варианты загрузок в ноутбуках этой фирмы можно нажатием малюсенькой кнопочки около клавиши включения.
Acer
Попасть в бут меню этой популярной линейки компьютеров и ноутбуков можно кнопкой F12 в самом начале загрузки. Существует одно препятствие этому. По умолчанию горячая клавиша этого меню не функционирует. Чтобы она активировалась, необходимо попасть в BIOS, надавив кнопочку «F2» в начале загрузки.Затем в настройках БИОСа переключите функцию «F12 BootMenu» в режим «Enabled».
Затем выполните выход с сохранением настроек. При следующем включении кнопочка «F12» будет вам открывать загрузочное меню.
Hp
Чтобы попасть в hp boot menu следует прибегнуть к хитрости. По идее, оно открывается нажатием «Esc» сразу при загрузке. Однако, меню не открывается, попадаете в меню запуска. Необходимо надавить «F9», чтобы открылась нужная строчка.
Для прочих моделей
Приведу варианты работающие для наиболее популярных моделей. Для ПК кнопочки такие:
- Фирма Gigabyte использует «F12»;
- Для MSI это будет «F11»;
- В продукции Intel применяется «Esc»;
- Фирма AsRock работает на «F11»;
В ноутбуках:
- Фирмы DEL задействована кнопочка «F12»
- У Samsung привычный нам «Esc»;
- В Toshiba работает «F12»;
- Ноутбуки Packard Bell открывают меню нажатием «F12»;
- Техника Sony Vaio открывает функцию клавишей «F11»;