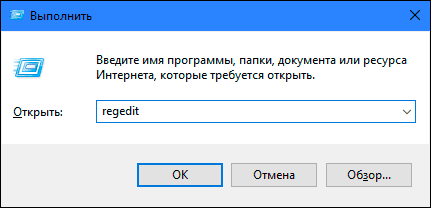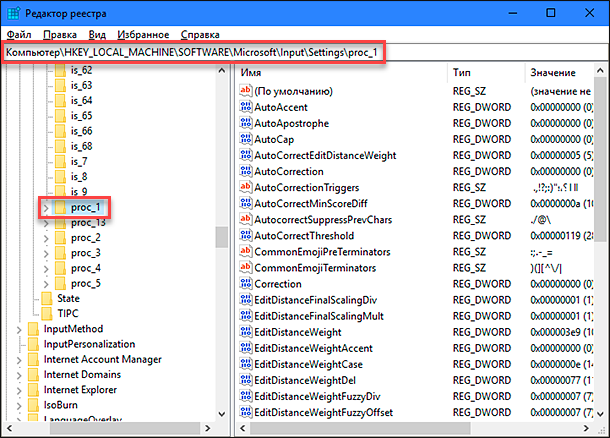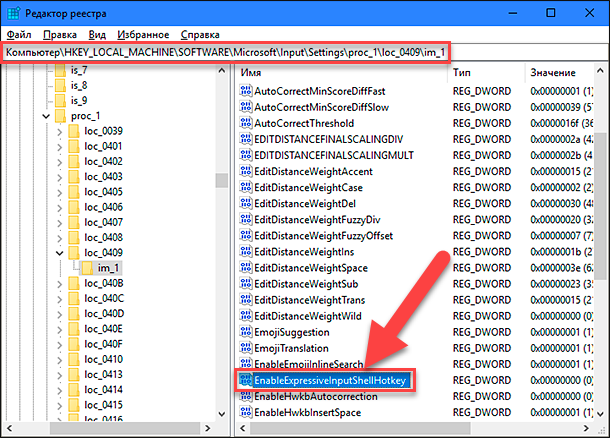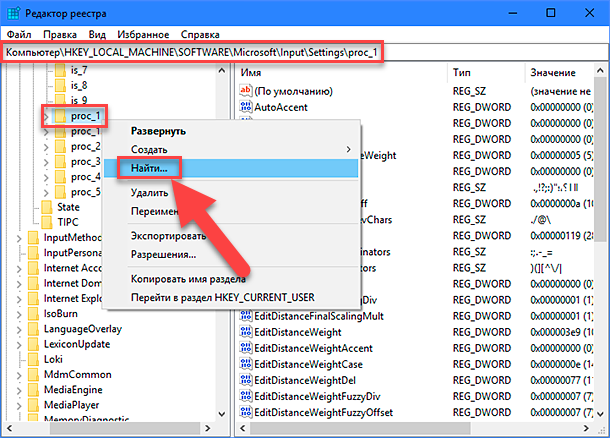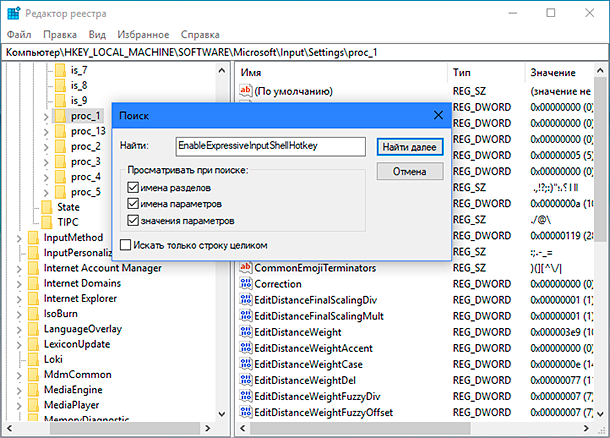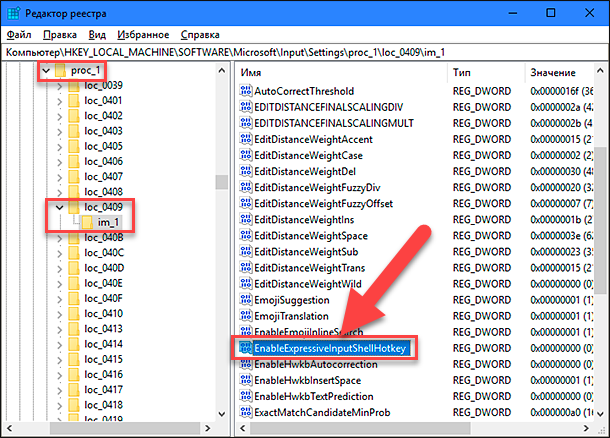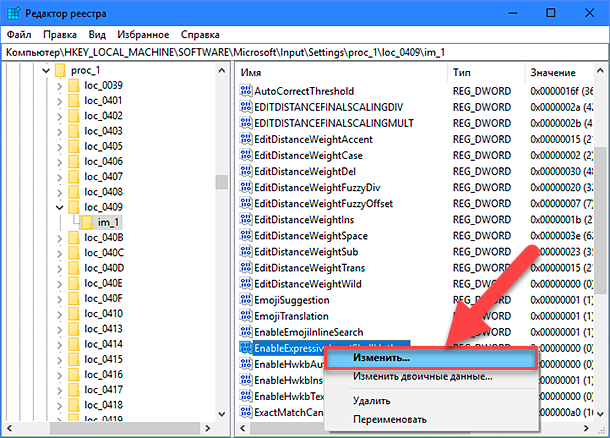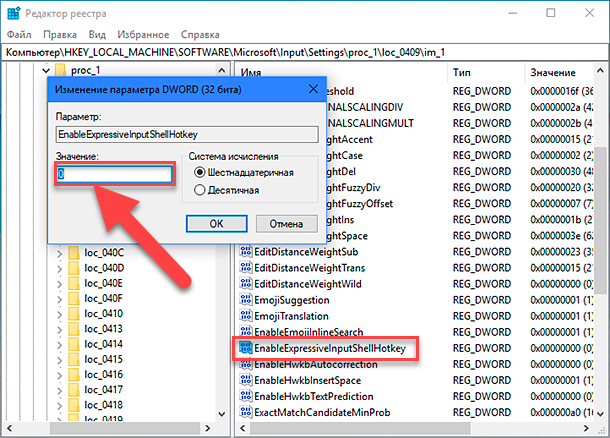| Пресс-центр
Если вы привыкли выражать себя не только с помощью слов, но активно пользуетесь эмотиконами, то вас точно порадует обновленная функция в ОС Windows 10.
Обновленное меню эмоджи позволяет выбрать и использовать сразу несколько смайликов. Как это сделать?
Нажмите на кнопку со значком Windows + кнопку с точкой на английском языке (буква «ю» в русской раскладке) и вы увидите табло с эмотиконами. Теперь вы можете скролить, искать и выбирать несколько смайликов одновременно.
Панель не закроется до тех пор, пока вы не нажмете кнопку ESC.
Умное меню настроено так, что будет рекомендовать вам смайлики, ориентируясь на те слова, которые вы набираете.
Поиск и подсказки по меню эмотиконов теперь доступны на разных языках — более чем 150. Когда вы наводите курсор на меню эмотиконов, то тут же увидите всплывающую подсказку.
Каждое новое обновление Windows — это пополнение коллекции эмоджи. Поэтому совсем скоро вы увидите смайлики в виде супергероев, легенд футбола и пиратских флагов.
Tags: Советы по Windows 10 и Office 365
Читайте, о панели Эмоджи Смайлов в Windows 10. Как её включить, отключить и использовать.
В быстроразвивающемся мире меняются и способы общения людей. Люди часто заменяют обычный разговор перепиской при помощи сообщений, благодаря множеству доступных приложений («Skype», «Viber», «Telegram», «WhatsApp» и т.д.).

Содержание
- «Панель Emoji» в Windows 10
- Как включить «Панель Emoji» в Windows 10
- Как отключить «Панель Emoji» в Windows 10
- Вопросы и ответы
- Комментарии
«Панель Emoji» в Windows 10
И часто выражают свои эмоции не словами, а картинками. Наибольшую популярность приобрели картинки под названием «Emoji» («эмодзи» или «смайлик»). Гораздо проще и быстрее отправить собеседнику картинку с улыбающимся «смайликом» или «сердечко», чтобы полнее выразить свои чувства. Спектр картинок «Emoji» достаточно большой и непрерывно дополняется все новыми вариантами. Поэтому разработчики операционной системы «Windows 10» добавили возможность использования «Emoji» в различных приложениях «Windows 10»: «Microsoft Word», «PowerPoint», обычный «Блокнот» и т.д.
Корпорация «Microsoft» выпустила операционную систему «Windows 10» и постоянно продолжает работу над ее усовершенствованием. Выходят новые версии обновлений, протестированные пользователями, которые значительно упрощают процесс использования «Windows 10». В одном из последних обновлений «Windows 10 Fall Creators Update» был обновлён и значительно упрощён доступ к панели картинок «Emoji».
Перейти к просмотру
Как сбросить пароль 🔐 или графический ключ на Android 📱 телефоне (5 способов) в 2021 💥
Как включить «Панель Emoji» в Windows 10
В старых версиях «Windows 10», когда вы хотели вставить картинку «Emoji» в свое сообщение, чтобы ярче выразить свои эмоции, вам приходилось открывать и использовать приложение «Сенсорная клавиатура». Вы можете включить доступ к «Сенсорной клавиатуре», просто щелкнув правой кнопкой мыши на «Панели задач» и выбрав опцию «Показать кнопку сенсорной клавиатуры».
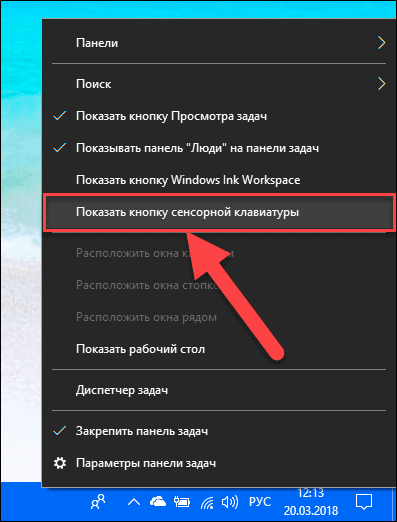
Теперь в области уведомлений «Панели задач» будет добавлен значок «Сенсорной клавиатуры».
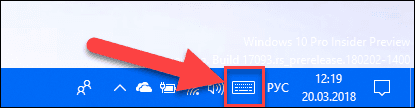
Вы можете щелкнуть по значку клавиатуры и вызвать приложение «Сенсорная клавиатура» на экран, а затем нажать значок смайлика рядом с клавишей «Пробел», чтобы использовать картинки «Emoji».

В итоге вы получите возможность выбрать из предложенных вариантов любую картинку «Emoji», которая вам необходима по вашей тематике.
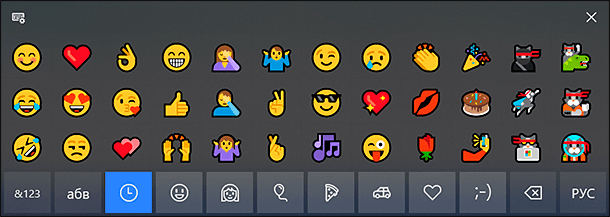
С выпуском обновления «Windows 10 Fall Creators Update» корпорация «Microsoft» переработала и добавила новую автономную панель «Emoji» в более свежие версии «Windows 10». Теперь вы можете использовать эту новую панель для прямого добавления картинок «Emoji» в любом месте.
Чтобы получить доступ к новой «Панели Emoji», вам просто нужно нажать вместе сочетание клавиш «Windows + .» (клавиша «Windows» + «Точка») или «Windows + ;» (клавиша «Windows» + «Точка с запятой»), и «Панель Emoji» будет открыта.
Когда вы используете сочетание горячих клавиш, «Windows» запускает «Панель Emoji» на экране. Теперь вы можете использовать полосу прокрутки картинок «Emoji», представленных в окне, и выбрать желаемую картинку по своему усмотрению. Также вы можете передвигаться по «Панели Emoji» с помощью элементов управления на клавиатуре. Например, для перемещения между разными картинками «Emoji» используйте клавиши навигации (клавиши со стрелками) клавиатуры; для переключения между доступными категориями картинок «Emoji», указанных в нижней панели окна, применяйте клавиши «Tab» или совместное сочетание клавиш «Shift + Tab»; нажмите клавишу «Enter», чтобы подтвердить выбор картинки «Emoji». Чтобы закрыть «Панель Emoji», вам необходимо нажать крестик, находящийся в правом верхнем углу панели, или просто нажать клавишу «Esc» на клавиатуре.
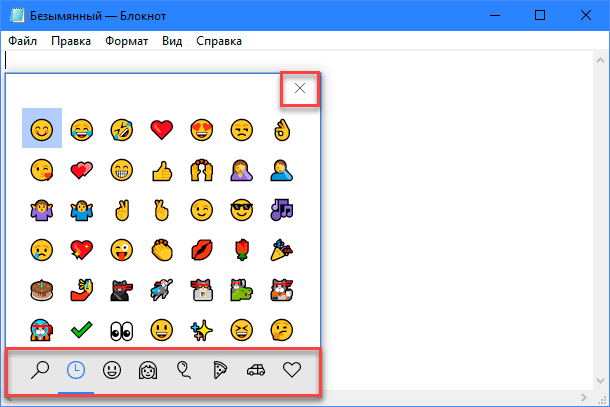
Перейти к просмотру
Бэкап и восстановление 💬 Viber, WhatsApp на Windows ПК 🖥️, Android или iOS телефоне, планшете в 2021
Как отключить «Панель Emoji» в Windows 10
Многим пользователям «Windows 10» обязательно понравится это новое дополнение, особенно если они много времени проводят в общении с использованием соответствующих приложений. Но некоторые пользователи могут посчитать это дополнение бесполезным. Если вы не собираетесь использовать «Панель Emoji», то вы можете отключить ее с помощью этого руководства.
Здесь мы расскажем вам, как отключить горячие клавиши для запуска «Панель Emoji» в «Windows 10». Это поможет вам предотвратить ее внезапное появление, если вы случайно или по ошибке нажмете их сочетание.
Итак, если вы решили отключить «Панель Emoji» в «Windows 10», то выполните следующие действия:
-
Нажмите совместно комбинацию клавиш «Windows + R», чтобы запустить диалоговое окно «Выполнить», затем введите в поле командной строки «regedit» и нажмите кнопку «ОК» или клавишу «Enter».
Функция контроля учетных записей выдаст вам предупреждающее сообщение «Разрешить этому приложению вносить изменения на этом устройстве?», нажмите «Да», чтобы подтвердить свой выбор и открыть приложение «Редактор реестра».
Примечание: Любые действия с реестром (создание, редактирование, удаление) вы должны выполнять очень внимательно. Если изменения реестра будут внесены неверно, то в операционной системе может произойти сбой, могут возникнуть проблемы с корректной работой отдельных приложений компьютера или с его запуском. И восстановить систему в исходное состояние будет достаточно сложно. Поэтому вам необходимо сделать резервную копию реестра, прежде чем вы будете вносить в него любые изменения. Для этого в окне «Редактор реестра» в ленте главного меню нажмите вкладку «Файл» и выберите раздел «Экспорт». Выберите место для хранения копии реестра и нажмите кнопку «Сохранить». Теперь вы всегда можете воспользоваться сохраненной копией реестра при необходимости.
-
В левой панели приложения «Редактор реестра» перейдите по следующему адресу:
HKEY_LOCAL_MACHINE\SOFTWARE\Microsoft\Input\Settings\proc_1
Или введите его в строке состояния под лентой главного меню в окне приложения «Редактор реестра». Этот способ позволит быстрее найти необходимую папку реестра и не ошибиться, так как большое количество разделов очень похожи друг на друга.
-
Чтобы отключить возможность использования горячих клавиш, вам необходимо изменить параметр «DWORD» «EnableExpressiveInputShellHotkey». Этот параметр «DWORD» присутствует в разных подразделах в каталоге «proc_1» в зависимости от выбранного вами региона или локации вашего компьютера.
Мы выбрали регион США в параметре «DWORD», который находится по следующему адресу:
HKEY_LOCAL_MACHINE \ SOFTWARE \ Microsoft \ Input \ Settings \ proc_1 \ loc_0409 \ im_1
Примечание: Лучший способ узнать параметр DWORD – это перейти по следующему адресу:
HKEY_LOCAL_MACHINE \ SOFTWARE \ Microsoft \ Input \ Settings \ proc_1
Затем нажмите вместе сочетание клавиш «Ctrl + F» или нажмите правой кнопкой мыши по указанному адресу, и в открывшемся меню выберите раздел «Найти», чтобы открыть окно поиска.
Введите поисковый запрос «EnableExpressiveInputShellHotkey» в текстовом поле и нажмите клавишу «Enter» или кнопку «Найти далее».
Результат поиска будет показан автоматически, и в правой панели вы сможете увидеть искомый параметр «DWORD».
-
Теперь нажмите правой кнопкой мыши по параметру «DWORD» «EnableExpressiveInputShellHotkey» и выберите раздел «Изменить», или дважды щелкните на нем, чтобы открыть окно «Изменение параметра DWORD (32 бита)».
В поле раздела «Значение» введите цифру «0» и нажмите кнопку «ОК» или клавишу «Enter», чтобы сохранить изменения.
Теперь возможность вызова «Панели Emoji» с использованием сочетания горячих клавиш будет отключена. Если вы решите снова включить «Панель Emoji» в будущем, то выполните заново алгоритм действий с приложением «Редактор реестра» и просто измените значение параметра «DWORD» «EnableExpressiveInputShellHotkey» на цифру «1». После сохранения внесенных изменений возможность применения сочетания горячих клавиш для вызова приложения «Панель Emoji» будет активирована.
В этом руководстве мы показали, где вы можете использовать картинки «Emoji», а также каким способом включить и отключить «Панель Emoji» в операционной системе«Windows 10».
Набираете текст в Word, пишете письмо в Outlook или сочиняете статус для социальной сети – вам могут пригодиться эмодзи, которые добавляют строчкам немного радости или грусти в зависимости от настроения. А вы знали, что в Windows 10 для них существует своя отдельная клавиатура?
Чтобы открыть клавиатуру эмодзи, нажмите в английской раскладке одновременно клавишу Windows и клавишу с угловой скобкой (>) и точкой (на ней же обычно расположена русская буква «Ю»). Теперь вам будет удобно вставлять рожицы, человечков, еду, машинки и прочие иконки. Попробуйте!

В этой инструкции — 2 способа вводить такие символы в Windows 10, а также о том, как отключить панель эмодзи, если она вам не нужна и мешает в работе.
Использование эмодзи в Windows 10
В Windows 10 последних версий присутствует сочетание клавиш, по нажатию на которые открывается панель эмодзи, в какой бы программе вы не находились:
- Нажмите клавиши Win + . или Win + ; (Win — клавиша с эмблемой Windows, а точка — та клавиша, где на кириллических клавиатурах обычно находится буква Ю, точка с запятой — клавиша, на которой расположена буква Ж).
- Откроется панель эмодзи, где вы можете выбрать нужный символ (внизу панели присутствуют вкладки для переключения между категориями).
- Символ можно и не выбирать вручную, а просто начать набирать какое-то слово (как на русском, так и на английском языке) и в списке останутся только подходящие эмодзи.
- Для вставки эмодзи просто кликните по нужному символу мышью. Если для поиска вы вводили слово, оно будет заменено на значок, если же просто выбрали — символ появится в месте, где находится курсор ввода.
Думаю, с этими нехитрыми операциями справится любой, а использовать возможность можно как в документах, так и в переписке на сайтах или мессенджерах.
Настроек у панели очень не много, найти их можно в Параметры (клавиши Win+I) — Устройства — Ввод — Дополнительные параметры клавиатуры.
Всё, что можно поменять в поведении — снять отметку «Не закрывать панель автоматически после ввода эмодзи», чтобы она закрывалась.
Ввод эмодзи с помощью сенсорной клавиатуры
Ещё один метод ввода символов эмодзи — использование сенсорной клавиатуры. Её значок отображается в области уведомлений справа внизу. Если его там нет, нажмите в любом месте области уведомлений (например, по часам) и отметьте пункт «Показать кнопку сенсорной клавиатуры».
Открыв сенсорную клавиатуру, вы увидите в нижнем ряду кнопку с улыбкой, которая, в свою очередь открывает доступные для выбора символы эмодзи.
Как отключить панель эмодзи
Некоторым пользователям не требуется панель эмодзи, и тут возникает проблема. До версии Windows 10 1809 отключить эту панель, а точнее сочетание клавиш, её вызывающее, можно было так:
- Нажмите клавиши Win+R, введите regedit в окно «Выполнить» и нажмите Enter.
- В открывшемся редакторе реестра перейдите к разделу
HKEY_LOCAL_MACHINE\SOFTWARE\Microsoft\Input\Settings
- Измените значение параметра EnableExpressiveInputShellHotkey на 0 (при отсутствии параметра, создайте параметр DWORD32 с этим именем и установите значение 0).
- Проделайте то же самое в разделах
HKEY_LOCAL_MACHINE\SOFTWARE\Microsoft\Input\Settings\proc_1\loc_0409\im_1 HKEY_LOCAL_MACHINE\SOFTWARE\Microsoft\Input\Settings\proc_1\loc_0419\im_1
- Перезагрузите компьютер.
В последней версии этот параметр отсутствует, его добавление ни на что не влияет, а любые манипуляции с другими похожими параметрами, эксперименты и поиск решения меня ни к чему не привел. Твикеры, наподобие Winaero Tweaker в этой части тоже не сработали (хотя там есть пункт для включения панели Emoji, но оперирует все теми же значениями реестра).
В итоге решения для новой Windows 10 у меня нет, кроме отключения всех сочетаний клавиш, использующих Win (см. Как отключить клавишу Windows), но к этому я прибегать не стал бы. Если у вас найдётся решение и вы им поделитесь в комментариях, буду благодарен.
Общаясь в социальных сетях, мы нередко прибегаем к помощи смайликов, чтобы лучше выразить своё настроение или украсить текст. Но немногие знают о том, что в Windows 10 есть встроенный набор эмодзи, которые можно добавлять практически куда угодно.
Содержание
- Где можно использовать встроенные эмодзи
- Как включить и пользоваться
- Запуск через сенсорную клавиатуру
- Настройка отображения
- Не запускается панель
- Не вводится эмодзи в Word
Где можно использовать встроенные эмодзи
Список смайликов доступных пользователям Windows весьма обширен. Также обширен, как и количество мест, где вы можете их применить – например:
- при переименовании каталогов и файлов;
- в различных текстовых редакторах и чатах приложений;
- или в поисковой строке браузера.
Также панель эмодзи Windows можно использовать в переписках в мессенджерах, на тот случай если с обычной панелью у вас есть какие-то проблемы. Встроенные смайлики активируются быстро и плавно, в отличие от веб-страниц и приложений, которые могут подвисать при работе.
Как включить и пользоваться
Самый простой и быстрый вариант вызвать панель эмодзи – это воспользоваться одной из комбинаций клавиш: “Win+;” (“Win+Ж” на русской раскладке) или “Win+.” (“Win+Ю” на русской раскладке).
То есть всё, что нужно сделать – это при написании текста в нужный момент зажать одну из комбинаций и затем с помощью мыши выбрать нужный вам смайлик.
Управлять же панелью довольно просто. Внизу есть шесть вкладок, с помощью которых вы можете переключаться между разными видами смайликов. Также есть вкладка с часами, которая показывает последние использованные эмодзи, и вкладка с лупой для их быстрого поиска.
Чтобы воспользоваться функцией поиска, вам нужно будет перейти на вкладку с лупой и начать вводить какое-то слово. Панель подберёт вам все эмодзи, подходящие по смыслу, и после того, как вы выберите один из них, он заменит собой введённое слово.
С помощью же вкладок расположенных вверху вы можете переключиться между эмодзи, каомодзи (смайлики из символов) и специальными символами, которые также могут оказаться весьма полезными.
Запуск через сенсорную клавиатуру
Альтернативный вариант воспользоваться встроенными эмодзи – это включить сенсорную клавиатуру и вызвать нужную панель уже через неё.
Данный вариант подходит для компьютеров с любым типом экранов, так как пользоваться клавиатурой можно и с помощью мыши.
- Для начала нажмите правой кнопкой мыши по панели задач внизу экрана.
- В появившемся меню активируйте опцию “Показывать кнопку сенсорной клавиатуры”.
- После этого в правой части вашей панели задач должен появиться соответствующий значок, на который вам и нужно нажать.
- Затем на экране появится клавиатура, где вам нужно нажать на кнопку с изображением смайлика, чтобы вызвать уже знакомого вида панель.
Данный вариант нельзя назвать таким же удобным, как использование комбинации клавиш. Но он всё же значительно лучше альтернативных способов, вроде простого копирования смайликов из сети.
Настройка отображения
Вы также можете немного настроить вашу панель эмодзи, указав, должна ли она исчезать автоматически после ввода. Делается это следующим образом:
- Откройте параметры, зажав комбинацию “Win+I”.
- Выберите раздел “Устройства”.
- Затем на панели слева выберите вкладку “Ввод”, прокрутите окно вниз и нажмите на ссылку “Дополнительные параметры клавиатуры”.
- После этого перед вами откроется раздел, где среди прочих настроек будет та самая, единственная опция панели эмодзи. Отключите её, если хотите, чтобы окошко со смайликами закрывалось само после ввода.
Не запускается панель
Если у вас не получилось вызвать панель эмодзи с помощью обеих комбинаций, то тут дело может быть в одной из двух причин: либо у вас в системе есть какие-то неполадки (вирус, повреждение жёсткого диска и т.д.), либо вы как-то случайно отключили данную функцию.
Исправить неполадки в системных файлах довольно трудно и зачастую помогает лишь переустановка Windows. А вот включить панель эмодзи обратно можно в несколько кликов, нужно лишь знать правильный порядок действий.
- Для начала зажмите клавиши “Win” и “R”.
- В появившуюся строку введите команду “regedit” и нажмите “ОК”.
- На панели слева вам нужно один раз нажать левой кнопкой мыши на раздел “Компьютер” и затем зажать комбинацию клавиш “Ctrl+F”.
- Перед вами появится строка поиска, в которую нужно ввести название “EnableExpressiveInputShellHotkey”, отключить все опции, кроме той, что называется “Имена параметров” и нажать “Найти далее”.
- Если поиск будет успешным, то вы увидите нужный параметр в правой части окна.
- В таком случае нажмите на него правой кнопкой мыши и выберите пункт “Изменить”.
- Скорее всего, у вас там будет стоять значение “0”, вам надо просто поменять его на “1” и нажать “ОК”.
Если же вам не удастся найти нужный параметр или же его значение сразу будет “1”, то, видимо, дело всё-таки в программном сбое.
Не вводится эмодзи в Word
Вы также можете столкнуться с неожиданной проблемой, когда смайлики будут печататься везде, кроме окна Microsoft Word. Но не волнуйтесь, это не ошибка.
Попробуйте ввести смайлик ещё раз и обратите внимание на левый верхний угол окна вашего редактора. Скорее всего, вы увидите, что там появилась небольшая зелёная стрелочка. Нажмите на неё и эмодзи появится.
При том проделать это нужно лишь один раз. В дальнейшем все смайлики должны появляться без каких-либо дополнительных манипуляций.