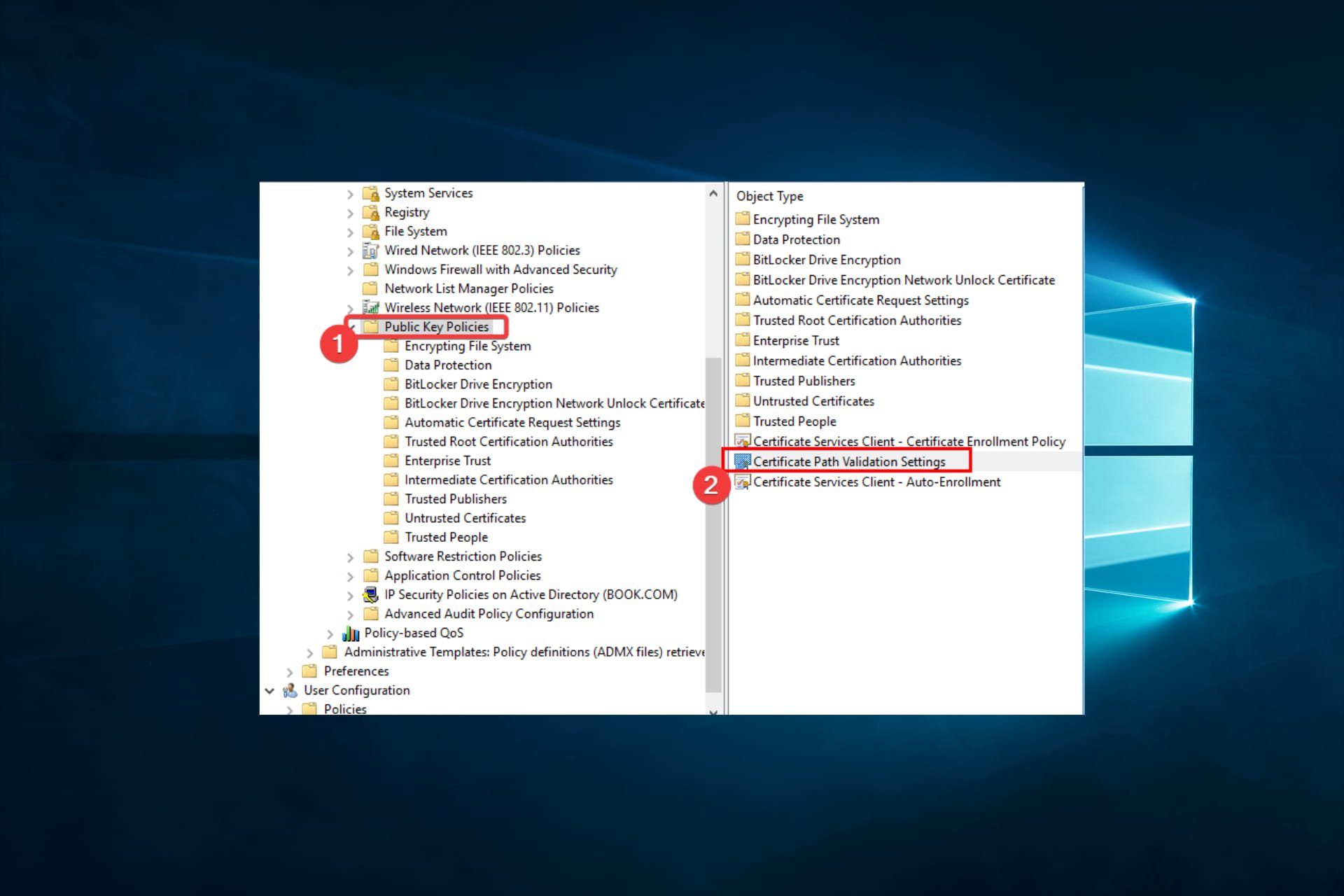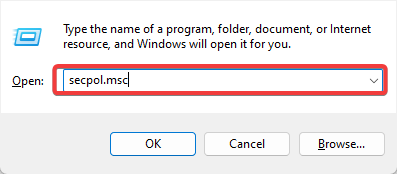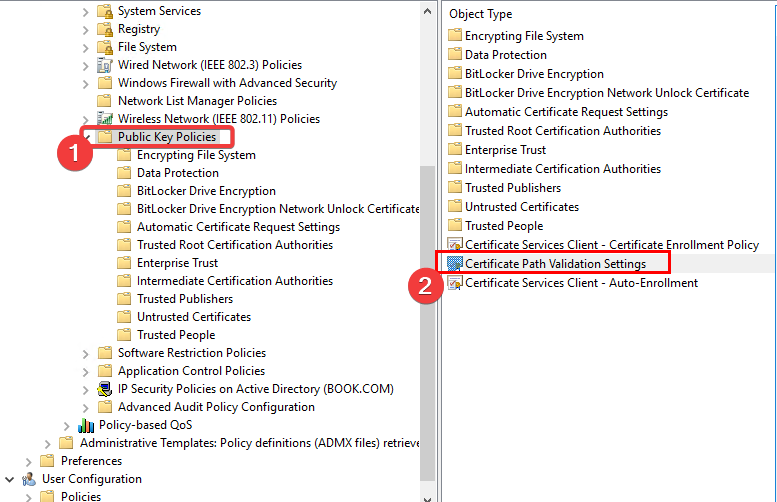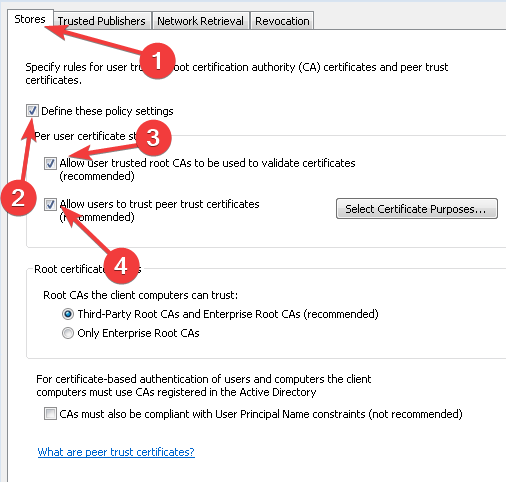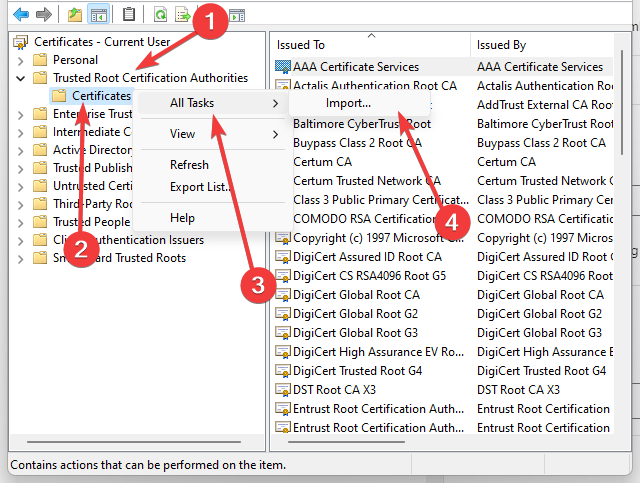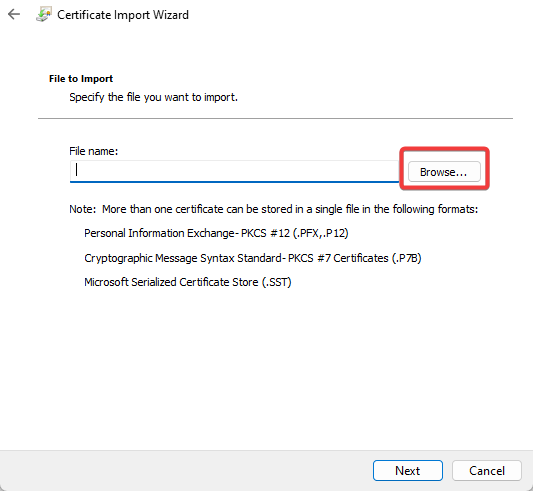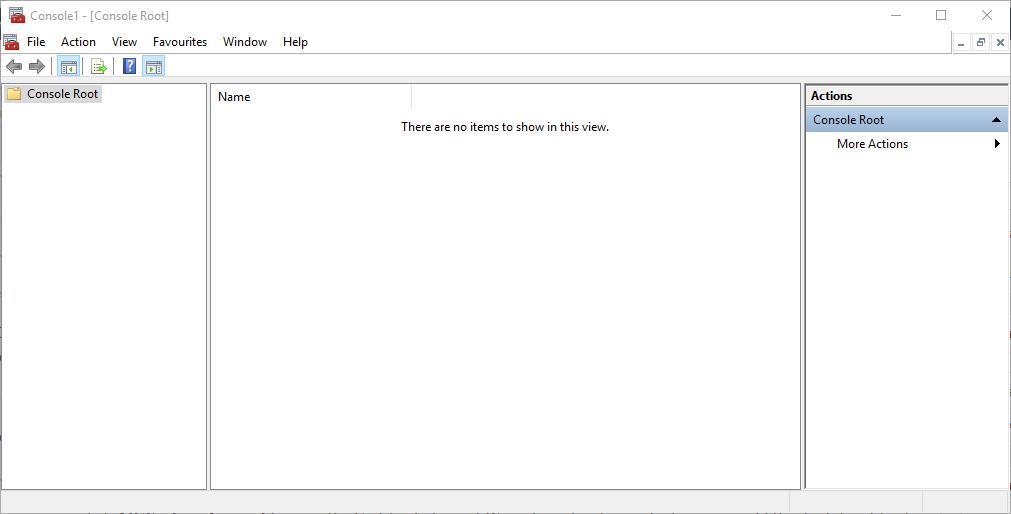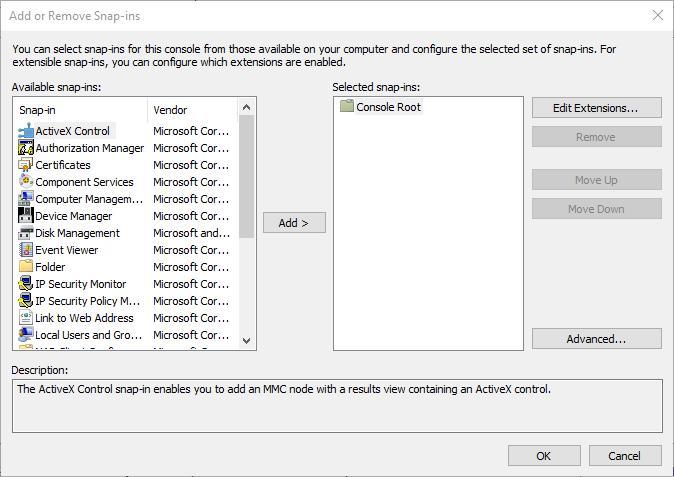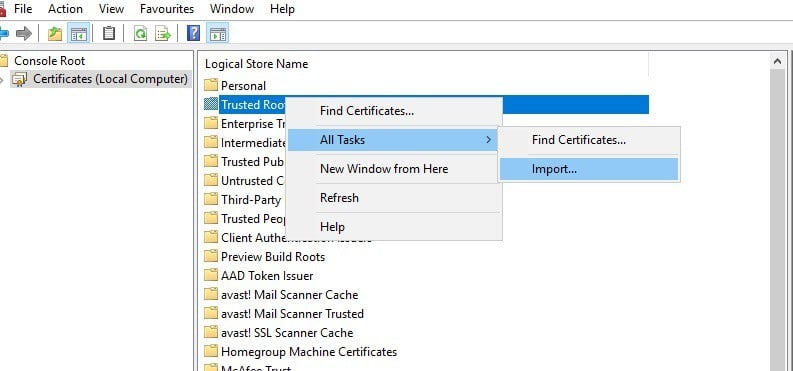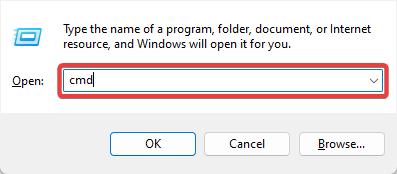Learn to manage the certificates on your device
by Matthew Adams
Matthew is a freelancer who has produced a variety of articles on various topics related to technology. His main focus is the Windows OS and all the things… read more
Updated on
- Root certificates help your browser determine whether certain websites are genuine and safe to open.
- A trusted certificate is required in case the digital certificate is not from a trusted authority.
- Although Windows 10 already has built-in certificates, you can also install new ones.
- Read on to find out how to install trusted root certificates on Windows 10/11.
XINSTALL BY CLICKING THE DOWNLOAD
FILE
Root certificates are public key certificates that help your browser determine whether communication with a website is genuine and is based upon whether the issuing authority is trusted and if the digital certificate remains valid.
Suppose a digital certificate is not from a trusted authority. In that case, you’ll get an error message like There is a problem with this website’s security certificate, and the browser might block communication with the website.
Windows 10 has built-in certificates and automatically updates them. However, you can manually add more root certificates to Windows 10 from certificate authorities (CAs).
Where is the Trusted Root Certificate Store in Windows 10?
The Trusted Root Certificate store in Windows 10 is a collection of root certificates for Certificate Authorities (CAs) considered trustworthy by the operating system.
This store is used to validate digital certificates and establish secure connections over the internet.
You must access the Microsoft Management Console to access the Trusted Root Certificate store in Windows 10.
The trusted Root Certificate store is, however, located in the root of the Registry path below:
How we test, review and rate?
We have worked for the past 6 months on building a new review system on how we produce content. Using it, we have subsequently redone most of our articles to provide actual hands-on expertise on the guides we made.
For more details you can read how we test, review, and rate at WindowsReport.
Computer\HKEY_LOCAL_MACHINE
How do I add a certificate to the trusted root on Windows 10?
- Install certificates from trusted CAs
- Install Trusted Root Certificates with the Microsoft Management Console
1. Install certificates from trusted CAs
- First, you’ll need to download a root certificate from a CA. For example, you could download one from the GeoTrust site.
- Next, press Win key + R, enter secpol.msc in Run’s text box, and hit Enter (Windows 10 Home edition doesn’t include the Local Security Policy editor. If your Windows key doesn’t work, check our quick guide to fix it).
- Then, click Public Key Policies and Certificate Path Validation Settings to open a Certificate Path Validation Settings Properties window.
- Click the Stores tab and select the Define these policy settings check box, then tick its two checkboxes.
- Select the Third-Party Root CAs and Enterprise Root CAs checkboxes and press the Apply then OK buttons to confirm.
- Press the Win key + R hotkey, type certmgr.msc in Run’s text box, and hit Enter.
- Click Trusted Root Certification Authorities, right-click Certificates, select All Tasks, and Import.
- Press the Next button, click Browse, and select the digital certificate root file saved to your HDD.
- Press Next again to select Automatically select the certificate store based on the type of certificate option.
- Then you can press Next and Finish to wrap up the import wizard. A window will open, confirming that the import was successful.
Most Windows 10 users have no idea how to edit the Group Policy. Learn how you can do it by reading our simple article.
If you don’t have the Group Policy Editor on your Windows PC, get it right now in just a couple of easy steps with our guide on installing the Group Policy Editor on Windows 10.
2. Install Trusted Root Certificates with the Microsoft Management Console
1. Press the Win key + R hotkey to open the Run dialog.
2. Input mmc in Run and press Enter to open the window below.
3. Click File and then select Add/Remove Snap-ins to open the window in the snapshot below.
4. Next, you should select Certificates and press the Add button.
5. A Certificates Snap-in window opens from which you can select Computer account >Local Account, and press the Finish button to close the window.
6. Then press the OK button in the Add or Remove Snap-in window.
7. Now you can select Certificates and right-click Trusted Root Certification Authorities on the MMC console window as below.
8. Then you can click All Tasks > Import to open the Certificate Import Wizard window.
9. From the Certificate Import Wizard window, you can add the digital certificate to Windows.
You can also install root certificates on Windows 10/11 with the Microsoft Management Console. The process is easy and simple, and the console can be accessed via the Run dialog.
If Microsoft Management Console can’t create a new document, follow our guide’s easy steps to solve the issue.
Can’t load the Microsoft Management Console? Our step-by-step guide will help you sort things out.
How to add the certificate to Trusted Root Certification Authorities store using the command line?
- Press Windows + R, type cmd, and hit Ctrl + Shift + Enter.
- Type the script below and hit Enter (Substitute your certificate’s path for C:\Users\Downloads and your certificate’s name for mycertificate):
certutil -addstore root C:\Users\\Downloads\mycertificate.cer
Now you’ve installed a new trusted root certificate in Windows 10. Similarly, you can add many more digital certificates to that OS and other Windows platforms.
Ensure that the third-party digital certificates come from trusted CAs, such as GoDaddy, DigiCert, Comodo, GlobalSign, Entrust, and Symantec.
If you have any more suggestions or questions, leave them in the comments section below, and we’ll certainly check them out.
Установить личный сертификат можно одним из способов:
- По кнопке «Просмотреть сертификаты в контейнере»
- По кнопке «Установить личный сертификат»
По кнопке «Просмотреть сертификаты в контейнере»
Чтобы установить сертификат с помощью КриптоПро CSP через «Просмотреть сертификаты в контейнере», выполните следующее:
- Выберите «Пуск» → «Панель управления» → «КриптоПро CSP» или укажите в строке поиска на панели Windows «КриптоПро CSP» и нажмите на него.
- Выберите вкладку «Сервис» и нажмите «Просмотреть сертификаты в контейнере».
- Нажмите «Обзор».
- Выберите контейнер для просмотра и нажмите на кнопку «ОК».
Если появляется сообщение «В контейнере закрытого ключа отсутствует открытый ключ шифрования», установите сертификат с помощью кнопки «Установить личный сертификат».
- Нажмите «Установить».
- Если появится окно c заменой сертификата, выберите «Да».
Сертификат установлен.
Если кнопка «Установить» отсутствует, выполните следующее:
- В окне «Сертификат для просмотра» нажмите «Свойства».
- В открывшемся окне выберите «Установить сертификат».
- В окне «Мастер импорта сертификатов» нажмите «Далее».
- Выберите «Автоматически выбрать хранилище на основе типа сертификата» и нажмите «Далее». Сертификат будет установлен в хранилище «Личные».
- Нажмите «Готово». Дождитесь сообщения об успешной установке и нажмите «Ок».
По кнопке «Установить личный сертификат»
Для установки понадобится файл сертификата с расширением *.cer. Файл можно экспортировать по инструкции Экспорт файла открытого ключа. Если в хранилище нет нужного сертификата, то обратитесь в техническую поддержку по адресу help@skbkontur.ru. В письме укажите ИНН и КПП организации и суть проблемы.
Чтобы установить сертификат:
- Выберите «Пуск» → «Панель управления» → «КриптоПро CSP» или укажите в строке поиска на панели Windows «КриптоПро CSP» и нажмите на него.
- Выберите вкладку «Сервис» и нажмите «Установить личный сертификат».
- Нажмите «Обзор» и выберите файл сертификата.
- Укажите путь к сертификату (если сертификат на носителе, выберите носитель) и нажмите «Открыть».
- Нажмите «Далее».
- Нажмите «Далее».
- Нажмите «Обзор».
- Выберите контейнер закрытого ключа, соответствующий сертификату, и нажмите «ОК».
- Установите галочку «Установить сертификат в контейнер» и нажмите «Обзор».
- Выберите хранилище «Личное» и нажмите «ОК».
- Нажмите «Далее».
- Нажмите «Готово».
- Если КриптоПро CSP запрашивает pin-код от контейнера, введите нужный код.
- Если появится вопрос о замене существующего сертификата новым, нажмите «Да».
Дождитесь сообщения об успешной установке. Сертификат установлен.
Содержание
- — Как просмотреть сертификаты в Windows 10?
- — Как установить корневой сертификат Windows 10?
- — Где найти мастер импорта сертификатов?
- — Как запустить мастер импорта сертификатов?
- — Где хранятся личные сертификаты в Windows 10?
- — Где находится хранилище сертификатов в Windows 7?
- — Как установить корневой сертификат?
- — Как установить сертификат в хранилище сертификатов Доверенные корневые центры?
- — Где находится хранилище ключей?
- — Как установить сертификат в Крипто Про?
- — Как импортировать SSL сертификат?
- — Как установить сертификат PFX на компьютер?
- — Как сохранить сертификат в хранилище?
Чтобы узнать какие сертификаты установлены на ПК:
- Откройте «Пуск/Панель управления/Свойства браузера» или «Пуск/Панель управления/Сеть и интернет/Свойства браузера».
- В открывшемся окне перейдите на вкладку «Содержание».
- Нажмите кнопку «Сертификаты».
- Перейдите на вкладку «Доверенные корневые центры сертификации».
Как установить корневой сертификат Windows 10?
Инструкция
- Откройте загруженный архив: По умолчанию Windows открывает окно «Средства работы со сжатыми папками». …
- Откройте файл сертификата. …
- Проверьте срок действия сертификата и начните его установку. …
- Установите сертификат в хранилище. …
- Дождитесь сообщения об успешном импорте сертификата.
Где найти мастер импорта сертификатов?
Для того чтобы запустить программу Мастер импорта сертификатов (Certificate Manager Import Wizard), нажмите кнопку Импорт (Import), расположенную в окне Диспетчера сертификатов (Certificate Manager). Через несколько мгновений появится окно Мастер импорта сертификатов (Certificate Manager Import Wizard).
Как запустить мастер импорта сертификатов?
Откройте оснастку «Сертификаты» для пользователя, компьютера или службы. В дереве консоли выберите логическое хранилище для импорта сертификата. В меню Действие наведите указатель мыши на пункт Все задачи и выберите команду Импорт, чтобы открыть мастер импорта сертификатов.
Где хранятся личные сертификаты в Windows 10?
открыть меню «Пуск»; ввести команду «certmgr. msc» (без кавычек) и нажать клавишу «Enter»; в левой части появившегося окна будут вкладки «Личное» и «Корневые сертификаты удостоверяющего центра» — вот там и можно найти все необходимые ключи.
Где находится хранилище сертификатов в Windows 7?
В Windows нет «папки» сертификатов; он хранится во внутренней базе данных ( реестр Windows ), с которой вы взаимодействуете способами, перечисленными в исходном вопросе. Самый простой способ получить доступ к этой базе данных — это просто положить ее certmgr. msc в окно запуска / запуска.
Как установить корневой сертификат?
Установка сертификатов используя КриптоПРО
- Откройте программу КриптоПро CSP.
- На вкладке Сервис нажмите Посмотреть сертификаты в контейнере.
- В появившемся окне нажмите Обзор.
- Выберите ключевой контейнер, и нажмите OK.
- Нажмите Далее.
- В окне с информацией о сертификате нажмите Установить.
Как установить сертификат в хранилище сертификатов Доверенные корневые центры?
В дереве консоли дважды щелкните Сертификаты. Щелкните правой кнопкой мыши хранилище Доверенные корневые центры сертификации. Нажмите кнопку Импорт, чтобы импортировать сертификаты и выполнить инструкции мастера импорта сертификатов.
Где находится хранилище ключей?
Где хранится ЭЦП в реестре
В реестре хранить ключи электронной подписи можно как на обычном ключевом носителе. После переноса они находятся в папках: HKEY_LOCAL_MACHINE\SOFTWARE\CryptoPro\Setting\Users\(идентификатор пользователя)\Keys\ имя контейнера (для 32-битной ОС Windows);
Как установить сертификат в Крипто Про?
Выберите Пуск -> Панель управления -> КриптоПро CSP -> вкладка Сервис и нажмите кнопку “Просмотреть сертификаты в контейнере”.
- В открывшемся окне нажмите на кнопку “Обзор”. …
- В следующем окне нажмите “Далее”. …
- В окне “Сертификат” — > вкладка “Общие” нажмите на кнопку “Установить сертификат”.
Как импортировать SSL сертификат?
Щелкните правой кнопкой мыши сертификат, который Вы хотите создать, и выберите «ALL TASKS > Import». Следуйте в мастер импорта сертификатов, чтобы импортировать первичный сертификат из файла .
Как установить сертификат PFX на компьютер?
Установка через меню «Установить личный сертификат»
- В меню Пуск выберите пункт «КРИПТО-ПРО», запустите приложение «КриптоПро CSP».
- Перейдите на вкладку «Сервис» и нажмите кнопку «Установить личный сертификат»:
Как сохранить сертификат в хранилище?
Откройте «Пуск/ViPNet/ViPNet CSP. В разделе «Контейнеры ключей» выберите контейнер и нажмите «Свойства». Кликните «Открыть», а затем «Установить сертификат». В открывшемся окне «Мастер импорта сертификатов» ничего не меняя нажмите «Далее», «Далее», «Готово».
Интересные материалы:
Что такое Очистить чат?
Что такое очистить раздел кэша?
Что такое Odin Mode?
Что такое одноразовый пароль?
Что такое Огэ 2021?
Что такое OLED в телевизоре?
Что такое оптический стабилизатор в смартфоне?
Что такое оптимизация работы Миуи?
Что такое ошибка 0x80070002?
Что такое откуда произошло название баксы?
Windows 10 предлагает множество инструментов и функций для безопасности и защиты данных. Одним из таких инструментов является мастер импорта сертификатов, который поможет вам управлять сертификатами и обеспечить безопасность вашей системы.
Найдите мастер импорта сертификатов в ОС Windows 10 оцифровав следующий путь: «Пуск» -> «Настройки» -> «Безопасность и обновление» -> «Сертификаты». Этот раздел предоставляет доступ к вашим сертификатам и инструментам управления ими.
Используя мастер импорта сертификатов, вы сможете импортировать сертификаты из различных источников, таких как файлы или устройства смарт-карт. Вы сможете выполнить различные действия с сертификатами, такие как экспорт, удаление или просмотр информации о сертификате.
Важно помнить, что импорт и управление сертификатами является важным аспектом безопасности в Windows 10. Он позволяет обеспечить аутентификацию и защиту вашей системы от возможных угроз. Поэтому необходимо быть внимательным и осторожным при работе с сертификатами.
Итак, мастер импорта сертификатов Windows 10 является мощным инструментом для управления сертификатами и обеспечения безопасности вашей системы. Найдите его в разделе «Сертификаты» настройки «Безопасность и обновление» и начните использовать его для импорта, экспорта и управления сертификатами.
Мастер импорта сертификатов в операционной системе Windows 10 предоставляет удобный способ импортировать цифровые сертификаты и ключи, что помогает обеспечить безопасность вашей системы и подключений.
В данной статье мы рассмотрим все, что вам нужно знать о мастере импорта сертификатов в Windows 10.
-
Что такое сертификаты и зачем нужен импорт?
Цифровой сертификат представляет собой электронный документ, который подтверждает подлинность информации и идентификацию пользователя или организации. Он используется для обеспечения безопасной передачи данных и проверки подлинности.
Импорт сертификатов в Windows 10 позволяет добавлять доверенные сертификаты в хранилище системы, чтобы использовать их для проверки подлинности и шифрования данных.
-
Как открыть мастер импорта сертификатов Windows 10?
Для открытия мастера импорта сертификатов в Windows 10 выполните следующие шаги:
- Откройте панель управления.
- Выберите категорию «Система и безопасность».
- Выберите «Администрирование».
- Откройте «Управление сертификатами».
После выполнения этих шагов вы увидите окно мастера импорта сертификатов, где сможете начать импорт своих сертификатов.
-
Как использовать мастер импорта сертификатов Windows 10?
Для импорта сертификатов с помощью мастера в Windows 10 выполните следующие действия:
- Выберите вариант «Импорт сертификата» в окне мастера.
- Укажите путь к файлу сертификата или найдите его в хранилище.
- Выберите, куда импортировать сертификат: в личное хранилище или в хранилище доверенных удостоверяющих центров.
- Следуйте инструкциям мастера, чтобы завершить процесс импорта.
После завершения импорта сертификат будет доступен для использования в системе Windows 10.
Теперь вы знаете, что такое сертификаты и как использовать мастер импорта сертификатов в Windows 10. Этот инструмент позволяет быстро и безопасно импортировать сертификаты, что повышает безопасность вашей системы и защищает ваши данные.
Что такое Мастер импорта сертификатов Windows 10?
Мастер импорта сертификатов Windows 10 обеспечивает пользователей простым и удобным способом импортировать сертификаты из различных источников, таких как файлы или сетевые серверы. После импорта сертификатов, пользователи могут использовать их для защиты сетевых соединений, веб-браузеров, электронных писем и других приложений, поддерживающих использование сертификатов.
Мастер импорта сертификатов Windows 10 также предоставляет возможность управления импортированными сертификатами, включая просмотр и удаление сертификатов. Это позволяет пользователям контролировать свои сертификаты и обеспечивать безопасность связанных с ними данных.
| Преимущества | Описание |
| Простота использования | Мастер импорта сертификатов Windows 10 предоставляет простой и понятный интерфейс, который позволяет пользователям импортировать сертификаты всего в несколько шагов. |
| Множество источников | Пользователи могут импортировать сертификаты из различных источников, таких как файлы, сетевые серверы или смарт-карты. |
| Управление сертификатами | Пользователи могут просматривать импортированные сертификаты, удалять ненужные сертификаты и управлять своей коллекцией сертификатов. |
В целом, Мастер импорта сертификатов Windows 10 обеспечивает пользователей простым и эффективным способом импортировать и управлять сертификатами, что способствует повышению безопасности и авторизации при использовании сетевых соединений и шифрованных данных.
Роль Мастера импорта сертификатов в Windows 10
Главная цель Мастера импорта сертификатов — обеспечить безопасную и надежную коммуникацию между компьютерами или серверами, а также защитить данные от несанкционированного доступа или подлинности.
Мастер импорта сертификатов предоставляет следующие функции:
| Функция | Описание |
| Импортирование сертификатов | Позволяет импортировать сертификаты из различных источников, таких как файлы или цифровые устройства, в хранилище сертификатов на компьютере. |
| Экспортирование сертификатов | Позволяет экспортировать сертификаты из хранилища сертификатов на компьютере в файлы или другие цифровые устройства. |
| Управление сертификатами | Позволяет просматривать и управлять сертификатами в хранилище сертификатов, включая удаление, копирование и перенос сертификатов. |
Мастер импорта сертификатов обеспечивает простой и удобный интерфейс для выполнения всех операций с сертификатами безопасности. Он является важным инструментом для поддержания безопасности и обеспечения надежности в Windows 10.
Возможности Мастера импорта сертификатов в Windows 10
Мастер импорта сертификатов в Windows 10 предоставляет несколько полезных функций для управления сертификатами. Этот инструмент позволяет устанавливать и удалять сертификаты, а также изменять их свойства.
Ниже перечислены основные возможности Мастера импорта сертификатов:
| Возможность | Описание |
|---|---|
| Импорт сертификата | Позволяет импортировать сертификаты с устройств или файлов для использования в системе. |
| Удаление сертификата | Позволяет удалить выбранный сертификат из системы. |
| Отображение подробной информации о сертификате | Позволяет просмотреть подробную информацию о выбранном сертификате, включая даты действия, ключи и другие характеристики. |
| Управление доверительными центрами | Позволяет изменять список доверительных центров, которым можно доверять для проверки сертификатов. |
| Экспорт сертификата | Позволяет сохранить сертификат в файл для использования на других устройствах или приложениях. |
Мастер импорта сертификатов предоставляет удобный интерфейс для управления сертификатами в Windows 10. Это важный инструмент для защиты данных и обеспечения безопасности системы.
Где можно найти Мастер импорта сертификатов?
- Щелкните правой кнопкой мыши по кнопке «Пуск» в нижнем левом углу экрана.
- В открывшемся контекстном меню выберите пункт «Панель управления».
- В Панели управления найдите и щелкните на пункте «Система и безопасность».
- Далее щелкните на пункте «Администрирование сертификатов».
- Откроется окно «Администрирование сертификатов». В левой панели выберите категорию «Персональные».
- В пункте «Действия» в верхней панели выберите «Все задачи» и нажмите на «Импорт…»
- Теперь вы можете использовать Мастер импорта сертификатов для импорта своего сертификата.
Вы также можете найти Мастер импорта сертификатов, воспользовавшись поиском в меню «Пуск». Просто введите «Мастер импорта сертификатов» в поле поиска, и система отобразит соответствующий результат.
Поиск Мастера импорта сертификатов в меню «Пуск»
Мастер импорта сертификатов в Windows 10 предоставляет возможность импортировать и управлять сертификатами безопасности на вашем компьютере. Настройка и использование этого инструмента можно выполнить следующим образом:
- Нажмите на кнопку «Пуск» в левом нижнем углу экрана. Откроется меню «Пуск».
- В поле поиска введите «Мастер импорта сертификатов» и нажмите клавишу Enter или выберите один из предложенных результатов в списке.
- Откроется Мастер импорта сертификатов. Здесь вы сможете выбрать источник сертификатов для импорта, а также указать, где сохранить сертификаты на вашем компьютере.
- Следуйте инструкциям Мастера импорта сертификатов для импорта и установки выбранных сертификатов.
Теперь вы знаете, как найти Мастер импорта сертификатов в меню «Пуск» и использовать его для импорта и управления сертификатами в Windows 10.
Поиск Мастера импорта сертификатов в «Панели управления»
Для того чтобы открыть Мастер импорта сертификатов в Windows 10, следуйте инструкциям ниже:
- Откройте «Панель управления» через меню «Пуск» или с помощью комбинации клавиш Win + X.
- В верхнем правом углу «Панели управления» найдите поле поиска.
- В поле поиска введите «импорт сертификатов» или «Мастер импорта сертификатов».
- Выберите «Мастер импорта сертификатов» из списка результатов поиска.
После выполнения этих действий откроется Мастер импорта сертификатов, где вы сможете выбрать сертификат, настроить параметры импорта и выполнить его.
Примечание: Если вы не видите опцию «Мастер импорта сертификатов» в списке результатов поиска, возможно она скрыта и требуется дополнительная настройка «Панели управления». В таком случае рекомендуется воспользоваться справочной документацией Microsoft или обратиться к администратору системы для получения дополнительной информации.
Как использовать Мастер импорта сертификатов в Windows 10?
Мастер импорта сертификатов в Windows 10 позволяет управлять сертификатами на компьютере, включая их импорт и экспорт. Этот инструмент особенно полезен, если вам необходимо добавить или использовать сертификаты в операционной системе Windows 10.
Чтобы открыть Мастер импорта сертификатов, выполните следующие действия:
- Нажмите на кнопку «Пуск» в левом нижнем углу экрана.
- Введите «mmc» в поле поиска, а затем нажмите клавишу «Enter».
- В открывшемся окне «Консоль управления» выберите «Файл» в верхнем левом углу, а затем выберите «Добавить/удалить приложение» из выпадающего списка.
- В окне «Добавить или удалить приложение» найдите «Мастер импорта сертификатов» и нажмите кнопку «Добавить».
- Нажмите «ОК», чтобы закрыть окно «Добавить или удалить приложение» и «ОК», чтобы закрыть окно «Консоль управления».
У вас теперь есть доступ к Мастеру импорта сертификатов в Windows 10.
Как только вы откроете Мастер импорта сертификатов, вам будет предложено выбрать локацию, откуда вы хотите импортировать сертификаты. Вы можете импортировать сертификаты из файла, другого компьютера или сертификаты CA.
После выбора источника импорта вам будет предложено выбрать контейнер сертификатов, где вы хотите сохранить сертификаты. Вы можете выбрать текущий пользователь, локальный компьютер или службу сертификатов.
Далее вы должны выбрать файл сертификата, который вы хотите импортировать, или ввести путь к файлу. Вы также можете выбрать способ импорта — если вы хотите импортировать только сертификат или вместе с закрытым ключом.
После выбора всех параметров импорта вы можете нажать «Далее» и завершить процесс импорта сертификата.
| Шаг | Описание |
|---|---|
| 1 | Откройте Мастер импорта сертификатов |
| 2 | Выберите источник импорта сертификата |
| 3 | Выберите контейнер сертификатов для сохранения |
| 4 | Выберите файл сертификата и способ импорта |
| 5 | Нажмите «Далее» и завершите импорт сертификата |
После завершения процесса импорта сертификата вы сможете использовать его в приложениях или службах, требующих сертифицированную аутентификацию или шифрование данных.
Запуск Мастера импорта сертификатов
Чтобы запустить Мастер импорта сертификатов, нужно выполнить следующие шаги:
- Нажмите клавишу «Win» на клавиатуре для открытия меню «Пуск».
- В поисковой строке введите «Мастер импорта сертификатов» и выберите соответствующий результат.
- В открывшемся окне Мастера импорта сертификатов нажмите кнопку «Далее».
Теперь вы можете использовать Мастер импорта сертификатов для импорта сертификатов в нужные хранилища на вашем компьютере.
Шаги в Мастере импорта сертификатов
В Windows 10 существует Мастер импорта сертификатов, который позволяет пользователю импортировать сертификаты и использовать их для различных целей. Чтобы использовать Мастер импорта сертификатов, следуйте следующим шагам:
- Откройте Мастер импорта сертификатов. Чтобы это сделать, нажмите на кнопку «Пуск» и в поисковой строке введите «Мастер импорта сертификатов». Приложение должно появиться в списке результатов поиска, щелкните на нем, чтобы открыть.
- Выберите файл сертификата, который вы хотите импортировать. Чтобы это сделать, в Мастере импорта сертификатов нажмите на кнопку «Обзор» и найдите файл сертификата на вашем компьютере. Вы также можете ввести путь к файлу вручную, если знаете его расположение.
- Выберите тип хранилища сертификатов. В Мастере импорта сертификатов появится окно с опциями импорта. Выберите тип хранилища сертификатов, в которое хотите импортировать сертификат. Доступные опции включают «Текущий пользователь», «Локальный компьютер» и «Сертификат организации». Каждый тип хранилища имеет свои параметры и требования, выберите то, которое лучше всего подходит для ваших нужд.
- Завершите процесс импорта сертификата. После выбора типа хранилища сертификатов нажмите на кнопку «Далее» и следуйте инструкциям Мастера импорта сертификатов, чтобы завершить процесс импорта. Вам могут потребоваться дополнительные параметры, такие как подтверждение пароля или выбор разрешений доступа для сертификата.
После завершения этих шагов сертификат будет успешно импортирован в выбранное вами хранилище сертификатов. Вы теперь можете использовать его для различных целей, таких как проверка подлинности и защита данных.
Видео:
Установка сертификата ЭЦП. Способ 1
Сертификаты являются важными инструментами безопасности, которые используются для подтверждения личности или подписи цифровых документов. В Windows 10 есть встроенный инструмент для работы с сертификатами, и мастер импорта сертификатов — один из них. Этот мастер позволяет легко импортировать сертификаты с вашего компьютера или из внешнего источника, такого как USB-накопитель или сетевая папка.
Импорт сертификатов может быть полезен в различных случаях. Например, если вы получили сертификат от другого пользователя или организации, вы можете импортировать его, чтобы использовать его для проверки подписи документов или входа в защищенные веб-сайты. Также вы можете импортировать сертификат из резервной копии, чтобы восстановить его после переустановки системы или смены компьютера.
Важно отметить, что импорт сертификатов требует административных прав на компьютере. Если вы не являетесь администратором, вам может потребоваться обратиться к системному администратору для помощи в импорте сертификатов.
Найти мастер импорта сертификатов в Windows 10 довольно просто. Вам нужно открыть «Управление компьютером» и перейти в раздел «Сертификаты». Затем выберите нужное вам сохраненное место сертификатов и нажмите правой кнопкой мыши для открытия контекстного меню. В контекстном меню выберите опцию «Все задачи» и перейдите в «Импортировать». Далее следуйте инструкциям мастера для успешного импорта сертификата на ваш компьютер.
Настройки операционной системы Windows 10 предоставляют пользователю возможность изменить различные параметры и конфигурации работы компьютера. В данной статье мы рассмотрим некоторые из наиболее важных настроек.
1. Персонализация
В разделе «Персонализация» можно изменить фон рабочего стола, цвета окон и элементов системы, а также выбрать и настроить различные темы оформления.
2. Учетные записи
Раздел «Учетные записи» позволяет управлять пользователями, добавлять новых пользователей, изменять их пароли и настраивать привилегии доступа для каждого пользователя.
3. Безопасность и обновление
В данном разделе можно настраивать параметры безопасности системы, а также управлять автоматическим обновлением операционной системы и установкой обновлений программного обеспечения.
4. Сеть и интернет
Раздел «Сеть и интернет» позволяет настраивать параметры подключения к сети, управлять сетевыми адаптерами, настроить Wi-Fi и другие сетевые параметры.
5. Система
В разделе «Система» можно просмотреть информацию о компьютере, настроить параметры работы системы, управлять устройствами и управлять задачами, запускаемыми при загрузке.
6. Параметры приложений
Раздел «Параметры приложений» позволяет настраивать различные параметры для приложений, установленных на компьютере, включая доступ к данным, настройки уведомлений и многое другое.
7. Время и язык
В данном разделе можно настроить параметры отображения времени и языка в системе, а также добавить дополнительные языки и настроить параметры раскладки клавиатуры.
8. Обновление и восстановление
Раздел «Обновление и восстановление» позволяет управлять процессом обновления операционной системы, создавать резервные копии системы и восстанавливать ее в случае проблем.
| Настройка | Описание |
|---|---|
| Активный час | Установка временного промежутка, в который компьютер не будет перезагружаться для установки обновлений. |
| Экран блокировки | Настройка фона и отображаемых на экране блокировки изображений. |
| Приватность | Управление доступом приложений к данным пользователя и настройки приватности. |
| Система безопасности Windows | Настройка антивирусных и защитных функций операционной системы. |
Это лишь небольшая часть настроек ОС Windows 10. Каждый раздел предлагает множество опций, которые можно настроить в соответствии с индивидуальными предпочтениями пользователя.
Откройте меню «Пуск»
Чтобы найти мастер импорта сертификатов в Windows 10, необходимо выполнить следующие шаги:
- Нажмите на кнопку «Пуск» в левом нижнем углу экрана или нажмите на клавишу с логотипом Windows на клавиатуре.
- В открывшемся меню «Пуск» найдите раздел «Windows Accessories» или «Аксессуары».
- Наведите курсор на этот раздел, чтобы открыть подменю.
- В подменю «Windows Accessories» найдите и щелкните на ссылке «Сертификаты».
После выполнения этих шагов откроется окно «Сертификаты». В этом окне вы сможете управлять сертификатами, включая импортирование новых сертификатов. Для импорта сертификата выберите раздел «Доверенные корневые центры сертификации» или «Другие пользователи» (в зависимости от ваших потребностей), а затем нажмите на кнопку «Импортировать» или «Import».
Выберите «Настройки»
Чтобы найти мастер импорта сертификатов в операционной системе Windows 10, вам потребуется открыть раздел «Настройки». Вот как это сделать:
- Откройте меню «Пуск», которое находится в левом нижнем углу экрана.
- Выберите пункт «Настройки», который изображен значком шестеренки и расположен в правой части меню.
После этого откроется окно «Настройки», в котором вы сможете найти мастер импорта сертификатов и настроить его параметры по своему усмотрению.
В открывшемся окне выберите «Безопасность и обновление»
При импорте сертификата в операционной системе Windows 10 необходимо пройти через несколько этапов. Это включает в себя настройку параметров безопасности и обновлений, которые обеспечивают правильную работу сертификатов.
Чтобы начать процесс импорта сертификата, следуйте инструкциям ниже:
- Нажмите на кнопку «Пуск» в левом нижнем углу экрана. В появившемся меню выберите «Настройки».
- В открывшемся окне выберите «Безопасность и обновление».
После выбора этой опции откроется новое окно с настройками безопасности и обновлений. В нем вы сможете выполнить дальнейшие действия по импорту сертификата, в соответствии с инструкциями, предоставленными вам.
Важно отметить, что настройки безопасности и обновлений в Windows 10 имеют ключевое значение для защиты вашей системы и данных. Поэтому перед выполнением каких-либо изменений в этих настройках рекомендуется ознакомиться с соответствующей документацией или проконсультироваться с профессионалами в области информационной безопасности.
Раздел «Безопасность и обновление»
В операционной системе Windows 10 имеется раздел «Безопасность и обновление», который предназначен для управления системными настройками безопасности и получения обновлений.
В этом разделе вы можете настроить различные параметры безопасности, проверять наличие обновлений и устанавливать их, а также получать информацию о состоянии системы.
Вот некоторые из основных функций, доступных в разделе «Безопасность и обновление» в Windows 10:
- Центр обновления и безопасности: здесь вы можете проверять наличие доступных обновлений для операционной системы и устанавливать их. Вы также можете управлять настройками обновлений, выбирая, когда и как получать их.
- Защитник Windows: это встроенный антивирусный программный продукт от Microsoft, который предоставляет базовую защиту от вредоносных программ и атак. Вы можете настроить параметры защиты, выполнить сканирование системы и проверить наличие вредоносных программ.
- Настройки безопасности: здесь вы можете настроить различные параметры безопасности для защиты своей системы. Вы можете настроить брандмауэр, управлять настройками безопасности учетных записей и установить параметры защиты данных.
- Центр поддержки Windows: это место, где вы можете получить дополнительную информацию о безопасности и обновлениях, а также найти решения для различных проблем, с которыми вы можете столкнуться в операционной системе Windows 10.
Раздел «Безопасность и обновление» является центральным местом управления безопасностью и обновлениями в операционной системе Windows 10. Здесь вы можете легко настроить различные параметры безопасности и управлять обновлениями, чтобы ваша система всегда была защищена и обновлена.
Выберите «Защита» в левой панели
После открытия меню «Параметры» в Windows 10, выберите вкладку «Защита». Она находится в левой панели окна.
На вкладке «Защита» отображается список доступных опций и функций для обеспечения безопасности вашей системы.
Здесь вы можете настроить различные параметры безопасности, такие как контроль учетных записей (UAC), брандмауэр Windows, защитник Windows и другие функции.
Чтобы начать импорт сертификатов, вам понадобится выполнить несколько дополнительных шагов:
- Откройте раздел «Безопасность Windows»
- Выберите «Дополнительные параметры защиты»
- Выберите «Сертификаты» в левой панели
- Нажмите на кнопку «Импорт» в верхней части окна
После выбора «Защита» в левой панели, проведение импорта сертификатов станет доступным с использованием описанных шагов.
Прокрутите вниз и найдите «Управление сертификатами»
Если вам нужно импортировать сертификаты в Windows 10, вам понадобится найти функцию «Управление сертификатами».
Чтобы найти функцию «Управление сертификатами», следуйте этим шагам:
- Нажмите на кнопку «Пуск» в левом нижнем углу экрана.
- В появившемся меню выберите «Настройки».
- Откройте раздел «Обновление и безопасность».
- Выберите «Сертификаты».
- В открывшемся окне выберите «Управление сертификатами».
После выбора «Управление сертификатами» откроется окно, в котором вы сможете импортировать, экспортировать и управлять сертификатами на вашем компьютере.
Нажмите на кнопку «Управление сертификатами» и откройте его
Для того чтобы найти мастер импорта сертификатов в Windows 10, вам необходимо открыть управление сертификатами. Для этого выполните следующие действия:
- Откройте меню «Пуск», которое находится в левом нижнем углу экрана.
- Начните вводить запрос «Управление сертификатами» в поле поиска.
- Нажмите на соответствующий результат поиска «Управление сертификатами» под заголовком «Приложения».
После выполнения этих действий откроется окно «Управление сертификатами». Здесь вы сможете управлять сертификатами на вашем компьютере, импортировать новые сертификаты и многое другое.
Мастер импорта сертификатов
-
Что такое сертификаты: сертификаты — это электронные документы, которые подтверждают идентичность источника информации, а также обеспечивают безопасность при передаче данных через сеть.
-
Зачем использовать сертификаты: сертификаты используются для обеспечения безопасности в сети, установления доверия между участниками коммуникации и защиты данных от несанкционированного доступа.
-
Как найти мастер импорта сертификатов в Windows 10:
- Откройте меню «Пуск» и введите «Мастер импорта сертификатов».
- Выберите соответствующий результат поиска.
- Откроется окно мастера импорта, где вы сможете выполнить импорт сертификатов.
-
Как импортировать сертификаты:
- Запустите Мастер импорта сертификатов.
- Выберите файл сертификата, который вы хотите импортировать.
- Укажите, куда следует импортировать сертификат (текущий пользователь или локальная машина).
- Выберите место для хранения сертификата (личное хранилище, промежуточное хранилище или корневое хранилище).
- Завершите импорт сертификата, следуя инструкциям мастера.
-
Как проверить импортированные сертификаты:
- Запустите утилиту «Управление компьютером» из меню «Пуск».
- Перейдите в раздел «Сертификаты» в дереве навигации слева.
- Разверните папки «Личное», «Промежуточное» или «Корневое», в зависимости от места хранения сертификатов.
- Проверьте, что импортированный сертификат присутствует в соответствующей папке.
Создание и импорт сертификатов является важной частью обеспечения безопасности операционной системы Windows 10. Правильное использование и управление сертификатами помогает защитить ваши данные и обеспечить безопасные соединения в сети. Будьте внимательны и следуйте инструкциям для успешной работы с сертификатами.
Вопрос-ответ:
Что такое мастер импорта сертификатов в Windows 10?
Мастер импорта сертификатов в Windows 10 — это инструмент, предназначенный для импорта сертификатов безопасности в систему. Он позволяет установить и использовать сертификаты для шифрования информации, подтверждения подлинности и других целей безопасности.