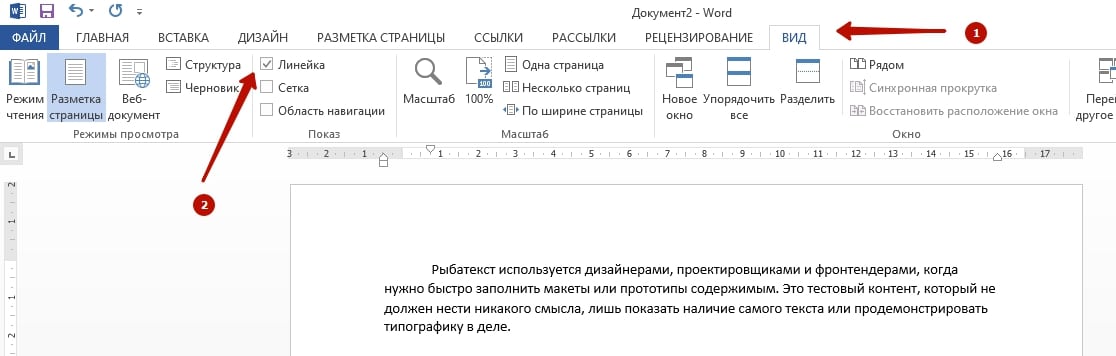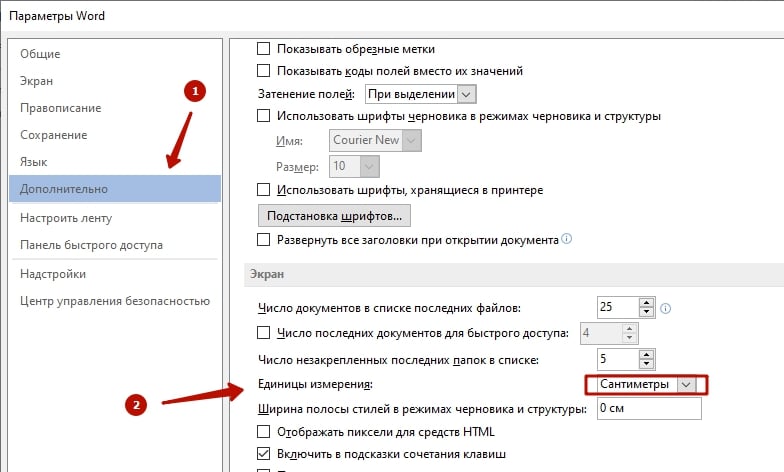Отображение линейки
-
Откройте вкладку Представление и установите флажок Линейка.
-
Чтобы отобразить вертикальную линейку
-
Откройте меню Файл, выберите раздел Параметры, а затем — Дополнительно.
-
В разделе Дисплей выберите Показывать вертикальную линейку в режиме разметки.
-
Отображение линеек
-
Откройте вкладку Представление и выберите Линейка.
-
Если вертикальная линейка не видна, убедитесь, что находитесь в режиме разметки. Если она все равно не отображается, возможно, ее нужно включить.
-
Перейдите в раздел Word > Настройки > Представление (в разделе Средства разработки и проверки правописания).
-
Затем в диалоговом окне Представление выберите Вертикальная линейка.
-
Изменение единицы измерения
Чтобы изменить единицы измерения на линейке, выполните указанные ниже действия.
-
Перейдите в раздел Word > Настройки > Представление (в разделе Средства разработки и проверки правописания).
-
В списке Показать единицу измерения выберите нужную единицу.
-
Откройте вкладку Представление и выберите Линейка.
Нужна дополнительная помощь?
Нужны дополнительные параметры?
Изучите преимущества подписки, просмотрите учебные курсы, узнайте, как защитить свое устройство и т. д.
В сообществах можно задавать вопросы и отвечать на них, отправлять отзывы и консультироваться с экспертами разных профилей.
Microsoft Word является одним из самых популярных текстовых редакторов, используемых во многих офисных средах и домашних компьютерах. Одним из полезных инструментов, предоставляемых Word, является линейка. Линейка позволяет измерять и выравнивать элементы на странице, делая вашу работу более точной и профессиональной.
Однако, для новичков может быть неочевидно, как открыть линейку в Word на операционной системе Windows 10. В этом простом руководстве мы расскажем вам о нескольких способах открыть линейку, чтобы вы могли использовать этот полезный инструмент в своей работе.
Первый и самый простой способ открыть линейку в Word Windows 10 — это перейти на вкладку «Вид» в главном меню программы. В этом меню вы найдете различные опции форматирования страницы, включая линейку. Нажмите на кнопку «Линейка», чтобы открыть ее на вашем рабочем пространстве.
Содержание
- Как открыть линейку в Word на Windows 10
- Откройте документ в Word
- Нажмите на вкладку «Вид»
- Найдите секцию «Масштаб»
- Щелкните на кнопку «Линейка»
- Проверьте отображение линейки
- Настройте параметры линейки при необходимости
- Закройте линейку, если больше не нужна
- Сохраните документ
- Вопрос-ответ
- Как открыть линейку в Word в Windows 10?
- Как я могу включить линейку в Word на компьютере с ОС Windows 10?
- Где находится опция «Линейка» в Word в Windows 10?
Как открыть линейку в Word на Windows 10
Microsoft Word — одно из самых популярных текстовых редакторов, который используется миллионами пользователей по всему миру. В этой статье мы расскажем, как открыть линейку в Word на Windows 10. Линейка может быть полезной при работе над различными документами, особенно если вам нужно точно измерять отступы и размеры элементов.
Вот пошаговая инструкция для открытия линейки в Word на Windows 10:
- Откройте документ в Word.
- На верхней панели инструментов найдите вкладку «Вид» и щелкните на ней.
- В выпадающем меню найдите опцию «Линейка» и активируйте ее, поставив галочку возле этого пункта. После этого линейка будет отображаться на экране.
Теперь вы можете использовать линейку для измерения отступов и задания размеров элементов в вашем документе Word. Линейка будет располагаться сверху и слева от текстового поля.
Кроме того, с помощью линейки вы можете изменять отступы и размеры элементов, просто щелкнув и перетащив указатель мыши. Линейка также позволяет быстро измерять расстояние между элементами и определять их размеры в пикселях или других единицах измерения.
Открытие линейки в Word на Windows 10 не вызывает сложностей, и это очень полезная функция, которая может значительно упростить работу с документами. Попробуйте использовать линейку в Word и вы увидите, насколько она может быть полезной при форматировании текста и структурировании документа.
Откройте документ в Word
Прежде чем открыть линейку в Word, вам необходимо открыть сам документ. Для этого выполните следующие шаги:
- Найдите ярлык «Microsoft Word» на рабочем столе или в меню «Пуск».
- Нажмите на ярлык «Microsoft Word», чтобы открыть приложение.
- В открывшемся окне Word выберите «Открыть файл» или воспользуйтесь сочетанием клавиш Ctrl + O.
- Выберите нужный документ в папке, где он находится, или введите путь к файлу в поле «Имя файла».
- Нажмите кнопку «Открыть».
Теперь вы можете начать работу с открытым документом в Word.
Нажмите на вкладку «Вид»
Если вам нужно открыть линейку в Word на операционной системе Windows 10, следуйте этим простым инструкциям:
- Откройте Microsoft Word на вашем компьютере.
- Найти в верхней части экрана панель меню и нажмите на вкладку «Вид».
- После нажатия на вкладку «Вид» откроется раскрывающееся меню, где вы найдете различные инструменты для настройки отображения документа.
- В раскрывающемся меню нажмите на пункт «Линейка».
После выполнения этих шагов в левой части окна Word должна отображаться вертикальная линейка, а в верхней части окна — горизонтальная линейка. Линейка поможет вам более точно определить и настроить отступы, отступы абзаца и размеры таблицы в вашем документе.
Найдите секцию «Масштаб»
Для открытия линейки в Word в Windows 10, необходимо найти секцию «Масштаб». Эта функция позволяет настроить масштаб документа, чтобы удобно работать с текстом и элементами на странице.
Чтобы найти секцию «Масштаб», следуйте следующим шагам:
- Откройте документ в Microsoft Word на компьютере с операционной системой Windows 10.
- В верхней части окна программы, наведите курсор мыши на вкладку «Вид» в главном меню.
- Далее, на ленте инструментов, найдите секцию «Масштаб» в правой части.
- В секции «Масштаб» вы увидите кнопки и поле со значением масштаба документа. С помощью этих инструментов вы можете изменять масштаб, увеличивать или уменьшать его в зависимости от ваших предпочтений.
Выберите подходящий масштаб для работы с документом. Вы можете использовать значения масштаба по умолчанию или выбрать свое значение с помощью поля в секции «Масштаб».
Теперь, когда вы знаете, как найти секцию «Масштаб» в Word Windows 10, вы можете удобно работать с документами и адаптировать их под свои потребности.
Щелкните на кнопку «Линейка»
Если вам потребуется открыть линейку в Word на компьютере с Windows 10, следуйте этим простым шагам:
- Откройте документ в Word, в котором вы хотите открыть линейку.
- В верхней панели инструментов найдите вкладку «Вид».
- Щелкните на кнопку «Линейка» в разделе «Показывать/скрыть».
После выполнения этих шагов вы увидите вертикальную и горизонтальную линейки, отображающиеся по бокам и сверху документа. Линейки могут быть полезными инструментами при работе с размещением текста, графики или таблиц на странице.
Если вы захотите скрыть линейку в Word, просто повторите указанные шаги и снимите галочку с кнопки «Линейка».
Проверьте отображение линейки
После того, как вы открыли Microsoft Word в операционной системе Windows 10, вам нужно убедиться, что линейка отображается на экране. Линейка является важным инструментом для определения размеров и выравнивания элементов в документе.
Для проверки отображения линейки выполните следующие действия:
- Откройте документ, в котором вы хотите проверить отображение линейки.
- На верхней панели инструментов найдите вкладку «Вид».
- В выпадающем меню выберите опцию «Линейка».
После выполнения этих действий линейка должна отобразиться на вертикальном и горизонтальном краях окна программы. Она будет представлять собой два ленточных окошка, которые можно перемещать для определения размеров и выравнивания элементов в документе.
Линейка предоставляет возможность измерения отступов, таких как отступы абзаца и отступы страницы, и проведения линий для выравнивания элементов. Вы также можете изменять единицы измерения линейки по своему усмотрению.
Теперь, когда линейка отображена на экране, вы можете использовать ее для создания профессионально оформленных документов с точным выравниванием и размерами элементов.
Настройте параметры линейки при необходимости
Word дает возможность настраивать параметры линейки для более удобного использования программы. Вот несколько способов настроить линейку в Word Windows 10:
- Единицы измерения: Вы можете выбрать единицы измерения для отображения на линейке. Верхняя линейка будет отображать текущие единицы измерения. Чтобы изменить единицы измерения, сделайте следующее:
- Щелкните правой кнопкой мыши на линейке.
- В контекстном меню выберите нужные единицы измерения, например, дюймы, сантиметры и т.д.
- Масштаб: Вы можете изменить масштаб линейки так, чтобы она отображалась в нужном вам размере. Чтобы изменить масштаб линейки, сделайте следующее:
- Щелкните правой кнопкой мыши на линейке.
- В контекстном меню выберите опцию «Масштаб линейки».
- Выберите нужный масштаб из предложенных вариантов (например, 100%, 200% и т.д.), или введите свой собственный масштаб.
- Вертикальная линейка: По умолчанию линейка находится вверху страницы, но вы можете переместить ее влево или вправо. Чтобы переместить линейку, сделайте следующее:
- Щелкните правой кнопкой мыши на линейке.
- В контекстном меню выберите опцию «Переместить линейку».
- Выберите нужную сторону, в которую вы хотите переместить линейку (лево или право).
Настройка параметров линейки в Word может значительно упростить работу с документами, особенно если вам часто приходится измерять или выравнивать элементы на странице. Поэтому не стесняйтесь экспериментировать с настройками линейки, чтобы найти оптимальные параметры для ваших задач.
Закройте линейку, если больше не нужна
Если вы больше не нуждаетесь в линейке в программе Microsoft Word на компьютере с операционной системой Windows 10, вы можете закрыть ее, чтобы освободить пространство на экране. Вот несколько простых инструкций о том, как это сделать:
- Найдите вкладку «Вид» в верхнем меню программы Word.
- В группе «Показать» найдите опцию «Линейка» и снимите флажок рядом с ней. Это приведет к закрытию линейки на экране.
Вы также можете закрыть линейку, щелкнув правой кнопкой мыши на пустой области линейки и выбрав опцию «Закрыть линейку».
Если вам вдруг понадобится повторно открыть линейку, следуйте тем же инструкциям, но установите флажок рядом с опцией «Линейка» или выберите «Открыть линейку» в контекстном меню.
Сохраните документ
После того как вы создали или отредактировали ваш документ в Word на Windows 10, важно не забыть сохранить его. Сохранение позволяет вам сохранить все ваши изменения и иметь доступ к ним в будущем. Вот как сохранить документ в Word на Windows 10:
- Нажмите на вкладку «Файл» в верхнем левом углу программы.
- В открывшемся меню выберите «Сохранить» или «Сохранить как» в зависимости от вашего случая.
- Если ваш документ уже был сохранен ранее, нажмите на «Сохранить» и ваш документ будет сохранен снова с изменениями, которые вы внесли. Если это новый документ или вы хотите сохранить его с другим именем, выберите «Сохранить как».
- Укажите место, где вы хотите сохранить документ, выбрав папку или ресурс. Вы также можете создать новую папку, если нужно.
- Введите имя файла в поле «Имя файла» и нажмите на кнопку «Сохранить».
Теперь ваш документ сохранен на вашем компьютере и вы можете легко найти его в будущем.
Вопрос-ответ
Как открыть линейку в Word в Windows 10?
Чтобы открыть линейку в Word в Windows 10, сначала выберите вкладку «Вид» в верхней панели меню. Затем в разделе «Показать» установите флажок напротив пункта «Линейка». После этого появится вертикальная линейка слева и горизонтальная линейка сверху на странице.
Как я могу включить линейку в Word на компьютере с ОС Windows 10?
Для включения линейки в Word на компьютере с ОС Windows 10, откройте приложение Word и выберите вкладку «Вид» в верхней панели меню. Затем в разделе «Показать» поставьте галочку рядом с опцией «Линейка». В результате, появятся вертикальная и горизонтальная линейка на странице.
Где находится опция «Линейка» в Word в Windows 10?
Опция «Линейка» в Word в Windows 10 находится на вкладке «Вид» в верхней панели меню. Чтобы найти ее, откройте приложение Word, выберите вкладку «Вид» и перейдите в раздел «Показать». В этом разделе вы увидите опцию «Линейка», где нужно поставить галочку, чтобы открыть линейку на странице.
Линейки позволяют правильно расположить информацию на электронном листе для последующей печати. Однако, большую часть времени инструмент скрыт от пользователя, чтобы не отвлекать внимание от работы. Как же включить и настроить боковые линейки?
Как в Ворде открыть линейку
Содержание
- Настройка Word 2007 и Word 2010
- Вертикальная линейка разметки
- Работа в Word 2003
- Настройки параметров
- Видео — Как включить линейку в Word 2016
Настройка Word 2007 и Word 2010
С проблемой исчезновения линейки сталкиваются не только новички в пользовании компьютером. Иногда даже постоянные пользователи теряются в поисках функции среди инструментов рабочей программы Microsoft Office.
Функция линеек относится к разметке рабочего листа. Однако, подключение данного инструмента осуществляется в другой вкладке.
Классический вариант включения разметки:
Шаг 1. Перейдите в раздел «Вид».
Переходим в раздел «Вид»
Шаг 2. Выберите инструмент «Линейка» нажатием на пустой квадратик слева.
Выбираем инструмент «Линейка» нажатием на пустой квадратик слева
Упрощенный вариант предполагает наличие кнопки «Линейка» в виде прямоугольника с указателями вверх и вниз в правой части экрана над бегунком прокрутки.
Быстро включить линейку можно при наличии горячей кнопки «Линейка»
На заметку! Если по какой-то причине горячая кнопка отсутствует, ее можно добавить в «Панель быстрого доступа».
Шаг 1. Нажмите правой кнопкой мыши на нужную команду.
Нажимаем правой кнопкой мыши на «Линейку»
Шаг 2. Из выпавшего списка функций выберите «Добавление на панель быстрого доступа».
Из выпавшего списка функций выбираем «Добавление на панель быстрого доступа»
В верхнем правом углу появится значок включения линеек.
Горячая клавиша добавления линейки
Вертикальная линейка разметки
Иногда при включении разметки вертикальная линейка отсутствует – это значит, что данная функция отключена в программе. Ее можно добавить:
Шаг 1. Выберите кнопку «Office» в верхнем левом углу экрана.
Выбираем кнопку «Office» в верхнем левом углу экрана
Шаг 2. Переход в «Параметры Word» программы находится в выпавшем списке внизу справа.
Переходим в «Параметры Word»
Шаг 3. Среди параметров выберите вкладку «Дополнительно», а в ней – подкатегорию «Экран».
Выбираем вкладку «Дополнительно»
Прокрутив ползунок, находим подкатегорию «Экран»
Шаг 4. Напротив утверждения об отображении вертикальной разметки поставьте галочку и выберите «ОК».
Ставим галочку на пункт «Показывать вертикальную линейку в режиме разметки», нажимаем «ОК»
После этого вертикальная линейка будет включаться одновременно с горизонтальной.
Работа в Word 2003
Включение линейки и настройка вертикальной разметки в более ранних версиях программы аналогично классическому варианту работы с современными Word. Отличается только графическое отображение разделов и функций в них.
Добавление инструмента «Линейка» в Word 2003
| Операция | Word 2007/2010 | Word 2003 |
|---|---|---|
| Открытие линейки | Горизонтальное расположение иконок и надписей вверху экрана | Выпадающий список из категории «Вид» |
| Вертикальная линейка (Параметры программы) | Нажатие кнопки «Office» | Нажатие категории «Сервис» |
Настройки параметров
Отдельно для инструмента «Линейка» существует настройка возможных единиц измерения страницы:
- пункты (точки);
- пики;
- миллиметры;
- сантиметры;
- дюймы.
Применение той или иной единицы зависит от страны, в которой используется программа. Для настройки необходимо:
Шаг 1. В подкатегории «Экран» категории «Дополнительно» параметров найти формулировку «Единица измерения».
В подкатегории «Экран» категории «Дополнительно» параметров находим формулировку «Единица измерения»
Шаг 2. Выбрать нужный параметр из выпадающего списка.
Выбираем нужный параметр из выпадающего списка
Шаг 3. Подтвердить действие кнопкой «ОК».
Нажимаем «ОК»
Примечание! Линейка необязательно должна находиться на экране постоянно – она отвлекает от печати текста, работы с изображениями или таблицами, загромождает экран при форматировании других параметров.
Возможность грамотного использования линейки, ее своевременного подключения позволяет правильно выстроить поля страницы, абзацы и отступы на ней, сгруппировать данные в таблицах и списках.
Читайте новую статью — «Как вставить линейку в Ворде».
Видео ниже показывает наглядное применение данного инструмента форматирования разметки в последней версии программы – Windows 2016.
Видео — Как включить линейку в Word 2016
Оглавление
- Линейка в Ворд 2007, 2010, 2013 и 2016
- Линейка в Word 2003
- Вертикальная линейка
Для изменения полей, отступов, абзацев или выравнивания картинок необходимо включить линейку в Ворде. Подробно рассмотрим все версии Ворда и последовательность действий для установки линейки.
Линейка в Ворд 2007, 2010, 2013 и 2016
Есть несколько вариаций включения линейки в MS Word.
Способ 1. Вкладка «Вид»
Чтобы появилась боковая и верхняя линейка, надо перейти во вкладку «Вид» и поставить галочку возле слова «Линейка».
Линейки сразу отобразятся в документе.
Способ 2: Настройка экрана
Если пропала разметка страниц, то нужно включить её отображение в настройках экрана. Для этого нужно:
- Перейти в подраздел «Параметры» в разделе «Файл»;
- Далее выбрать «Дополнительно»;
- В подразделе «Экран» установить галочку возле «Показывать вертикальную линейку в режиме разметки».
- Сохранить изменения, нажав на кнопку «Ок».
Примечание. В этом же разделе можно указать единицы измерения. Открыть выпадающее окно и из предложенного меню выбрать соответствующий вариант.
Способ 3: Кнопка «Линейка»
Если переместить курсор мыши в правый верхний угол страницы и внимательно присмотреться, то можно увидеть сбоку кнопку (над областью бегунка). Смотрим на картинку, где находится горячая кнопка вызова «Линейки». Нажав по ней, вы активируете её. Также элементарно и отключить линейку, тем самым сделать невидимой, нажав по этой же кнопке.
Линейка в Word 2003
Если изначально линейка не отображалась, то сделать её видимой помогут следующие шаги:
- Выбрать пункт меню «Вид»;
- В выпадающем меню нажать на пункт «Линейка». Рядом появится галочка, можно продолжать работу.
Вертикальная линейка
Бывает, в документе есть горизонтальная линейка сверху, но нет вертикальной слева, либо она исчезла. Чтобы её вывести, нужно сделать несколько этапов. Допускается установить вертикальную линейку следующим образом:
- Нажать на кнопку «Microsoft Office» (либо пункт меню «Файл» во всех остальных версиях), выбрать подпункт «Параметры Word»;
- В открывшемся окне находим раздел «Дополнительно» и выбираем его;
- Проматываем ползунком до области «Экран»;
- Устанавливаем галочку напротив «Показывать вертикальную линейку в режиме разметки»;
- Жмём «ОК» и готово!
Вставить вертикальную шкалу, тем самым закрепив её (в случае, если галочку не снимать), не займет много времени.
Теперь вы знаете, как настроить шкалу сверху и слева. Работать с линейкой стало довольно просто.
Линейка – это удобный программный инструмент, с помощью которого можно оценить размеры текста, таблицы или рисунка в документе. Она по умолчанию выключена в Word, поэтому многие пользователи не могут сразу ее найти. В этой статье рассмотрим, как включить линейку в Ворде, несколькими способами, а также узнаем, как ей правильно пользоваться.
Содержание
- Как включить линейку в Word 2007 – 2019
- Способ 1: Через вкладку «Вид»
- Способ 2: Через кнопку «Линейка»
- Способ 3: С помощью горячих клавиш
- Способ 4: Режим «Разметка страницы»
- Как отобразить точный размер линейки в см?
- Как пользоваться линейкой MS Word?
Как включить линейку в Word 2007 – 2019
Несмотря на большое количество выпусков Microsoft Office, линейка в Word практически не изменила своего положения и по-прежнему присутствует в двух вариантах – в верхней части документа горизонтальная, и в левой боковой вертикальная. Поэтому сам алгоритм включения линейки в Ворде для всех офисных версий остается практически одинаковым.
Способ 1: Через вкладку «Вид»
Это самый простой способ. Нужно найти вкладку «Вид» в верхней панели инструментов, нажать на нее и поставить в появившемся меню галочку в чекбоксе «Линейка». Если у вас стоит 365 версия Word, линейка будет находиться во вкладке с названием «Отображение».
Способ 2: Через кнопку «Линейка»
Такой вариант доступен пользователям Word 2010 первых редакций – указанная кнопка находится с правой боковой стороны, над вертикальной полосой прокрутки. Если навести на нее курсором, название высветится. Чтобы разлиновать страницу, останется кликнуть.
Способ 3: С помощью горячих клавиш
Этот метод менее известен, но работает во всех редакциях Word, хотя комбинации клавиш могут отличаться. Кнопка «Alt» сохраняется в любом случае, а затем возникают различия:
- Alt + О, И – для MS Word 2016.
- Alt + О, К – для MS Word 2010.

Способ 4: Режим «Разметка страницы»
Бывает, что с помощью вышеизложенных способов запускается только линейка сверху, а вертикальная так и не становится видимой. В таких случаях требуется включить разметку страницу в Ворд, и затем выполнить несколько шагов (обязательно в указанном порядке):
- Открыть вкладку «Файл», там найти и кликнуть «Параметры», «Дополнительно».
- Прокрутить открывшееся меню до раздела «Экран» (не в боковом меню, а именно в самом окне).
- Поставить отсутствующую галочку на чекбоксе «Показывать вертикальную».
- Нажать «ОК», чтобы обновленные настройки сохранились и применились.

Как отобразить точный размер линейки в см?
По умолчанию в редакторе Ворд в качестве единиц измерения включены сантиметры, но в некоторых случаях настройки оказываются сбитыми и тогда работа с документами может затрудняться. Вернуть сантиметры (или наоборот установить другие единицы) можно при помощи такой последовательности: вкладка «Файл» – «Параметры» – «Дополнительно». В открывшемся окне требуется прокрутить до пункта «Единицы измерения» и выставить их.
А увидеть точные размеры в сантиметрах можно, если перемещать маркеры по шкале с зажатой кнопкой «Alt». Этот же способ работает и в отношении вертикального варианта.
Как пользоваться линейкой MS Word?
Если правильно настроить линейку, которая пропала, пользоваться текстовым редактором станет более удобно. Так, можно увидеть, что линейка двухцветная – белая и серая. Серая часть шкалы показывает границы полей в документе – их можно менять курсором мыши. Для этого нужно навести его на границу цветовых шкал, зажать левую кнопку и потянуть появившуюся двойную стрелку в нужном направлении. Поля увеличатся или уменьшатся.
Нижние маркеры по краям размеченной шкалы определяют положение границ текста, то есть отступы от полей. Верхний маркер задает отступ первой строки абзаца – «красную строку». Но чтобы эти изменения применились к тексту, его требуется сначала выделить.