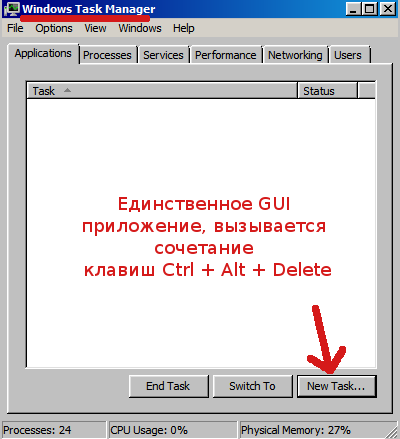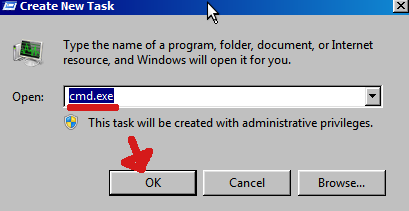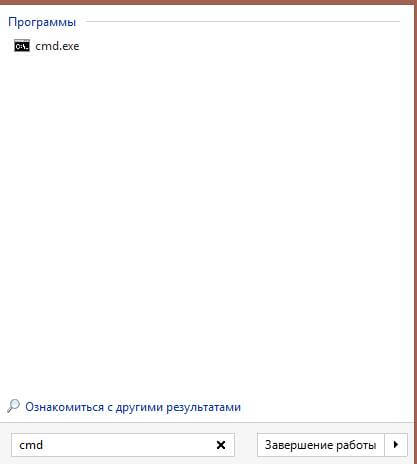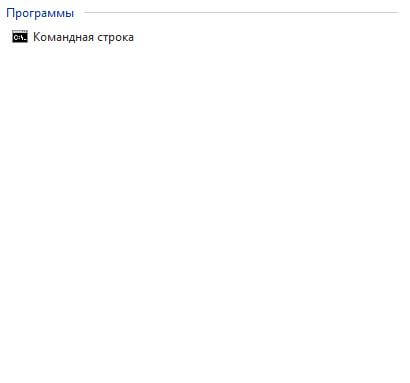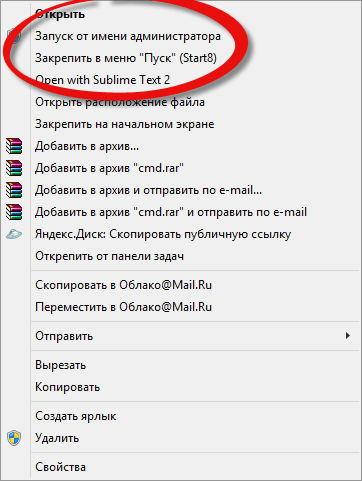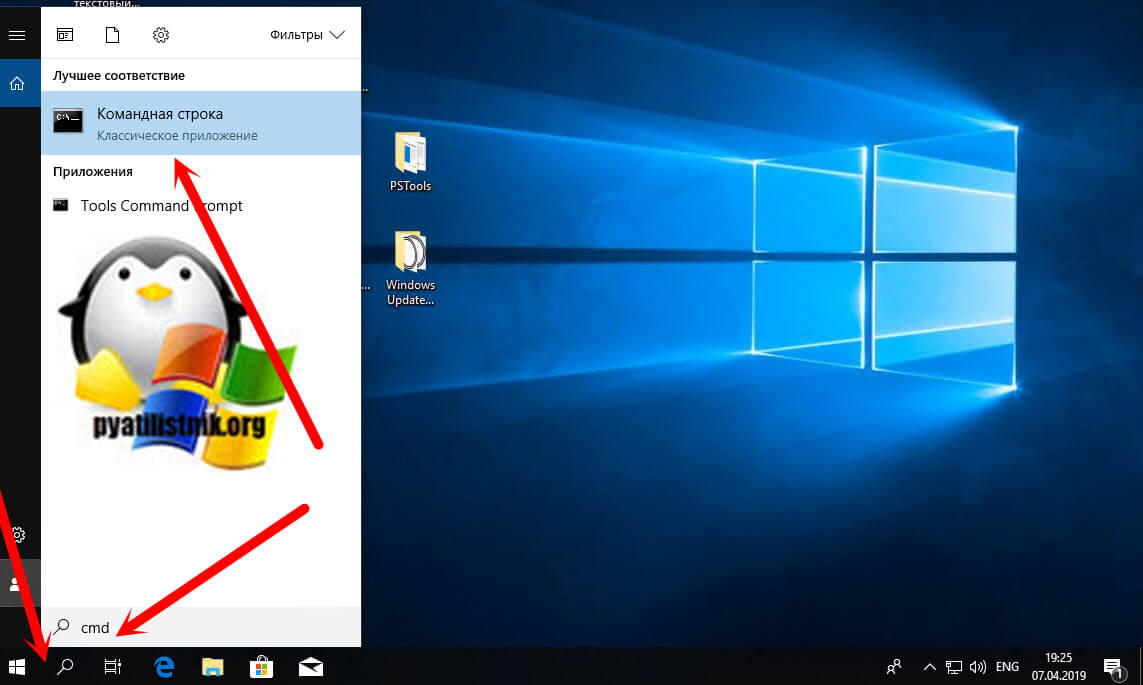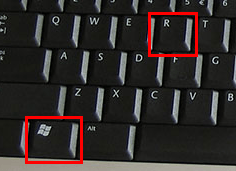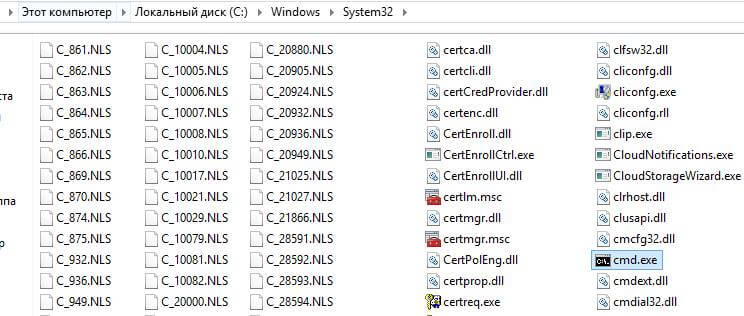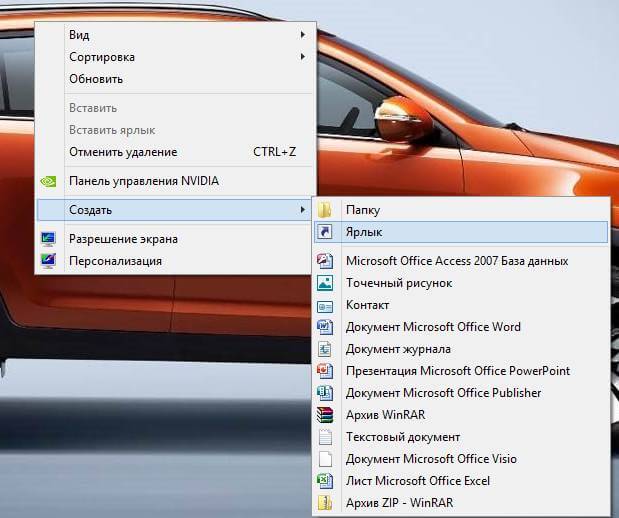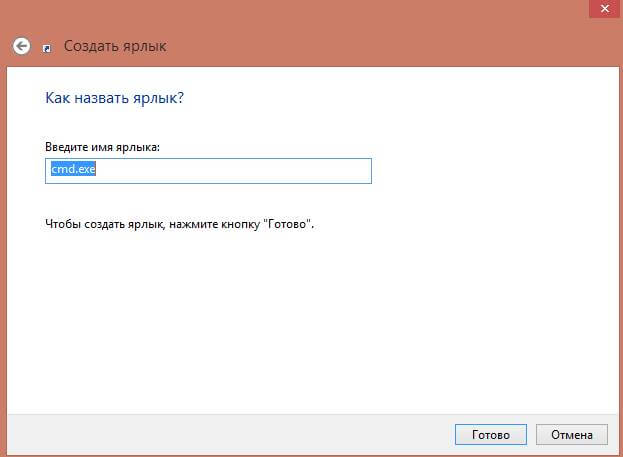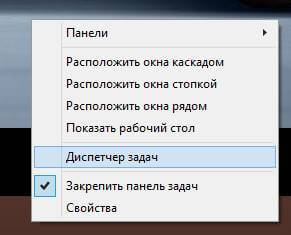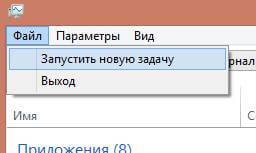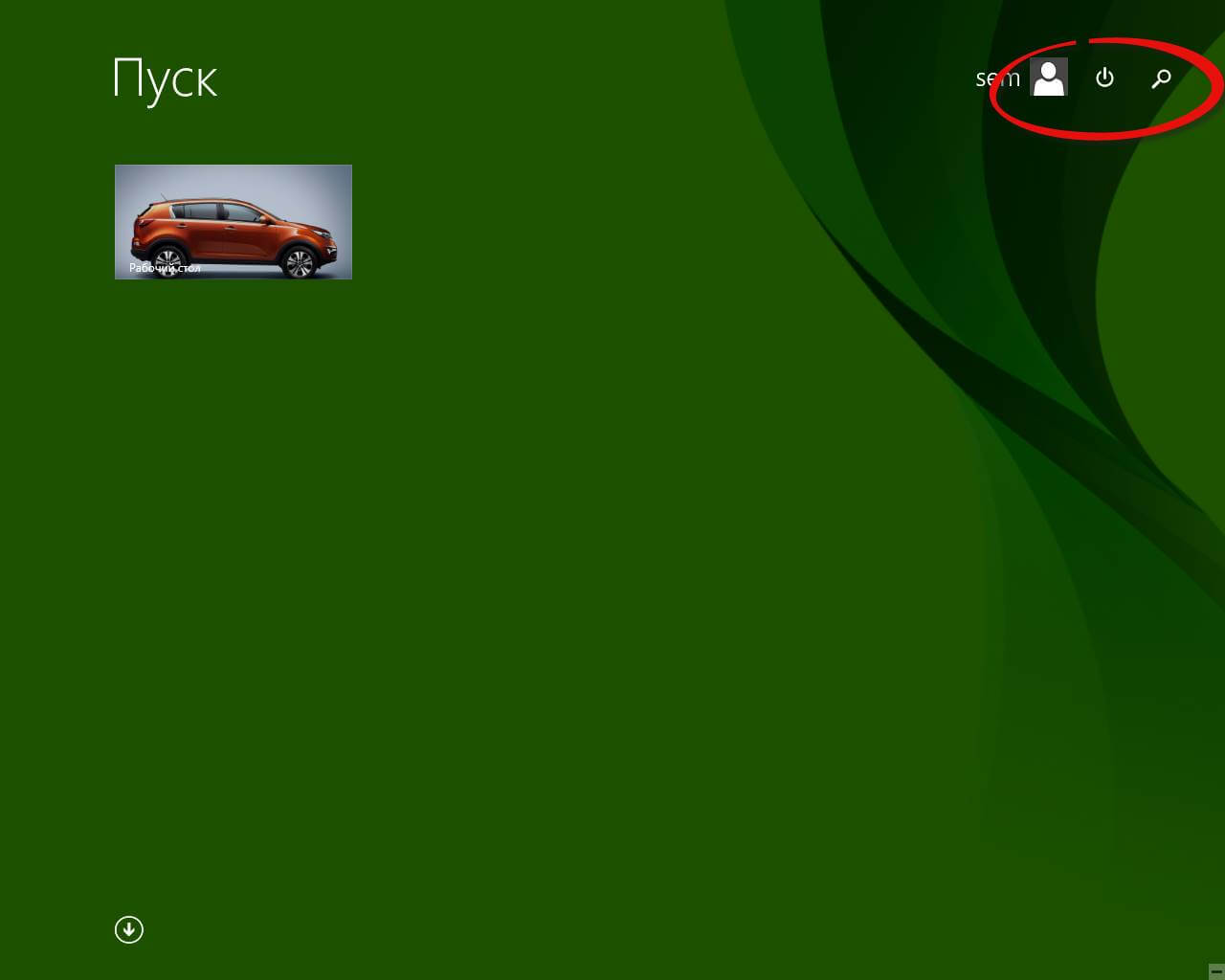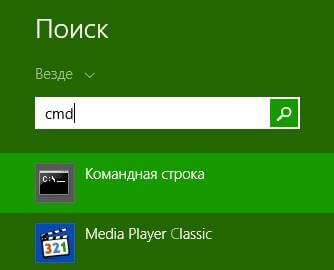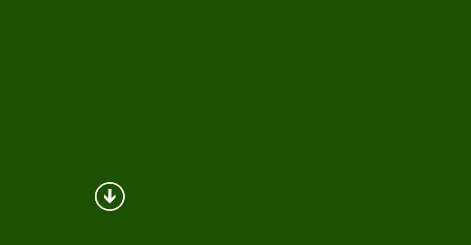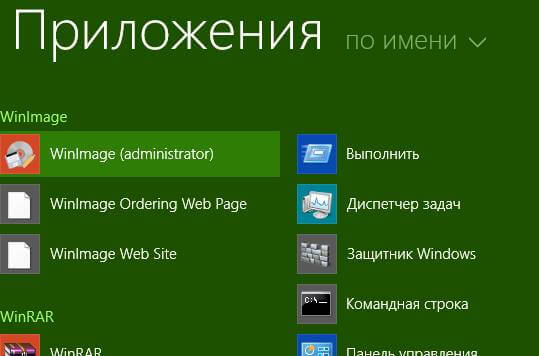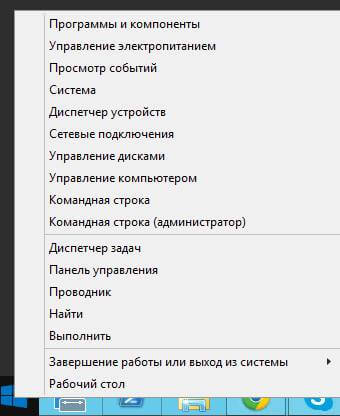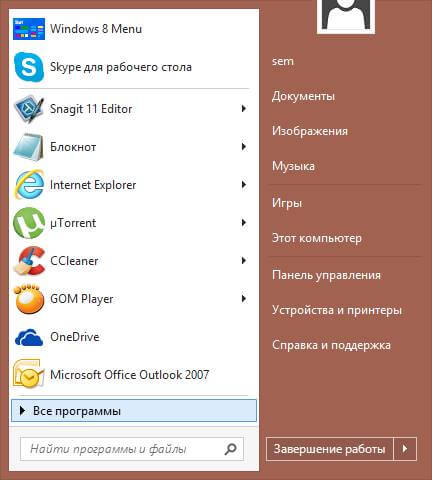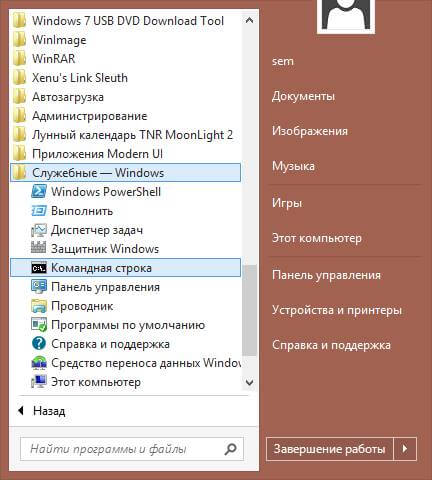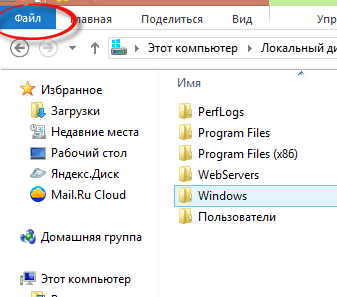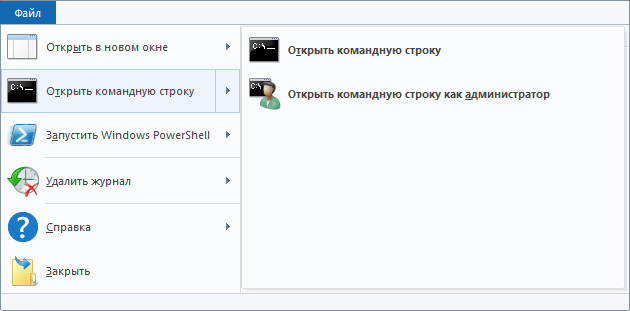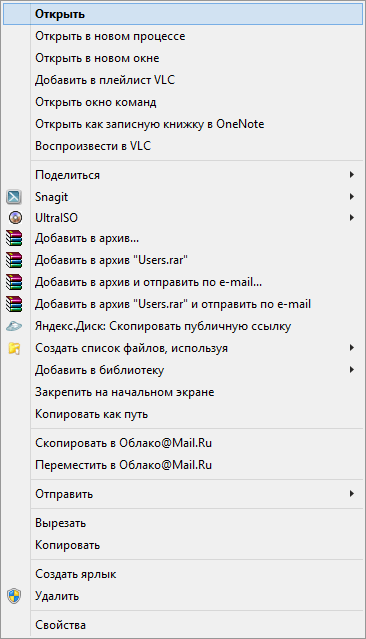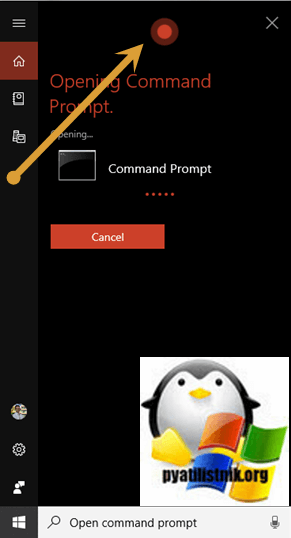Дано: Windows Core (Server Core). Вы закрыли окно консоли и видите пустой экран.
Задача: открыть окно консоли (окно командной строки).
Рассмотрим следующие варианты:
1) Вы работаете непосредственно в системе Windows Core
2) Вы работаете с ОС Windows Core по RDP
3) Вы работаете по RDP в системе, внутри которой открыто RDP с Windows Core (вложенный RDP — «RDP — внутри RDP»)
Итак, вы закрыли все окна в Core и в итоге остались с пустым экраном без интерфейса.
Вариант 1 самый легкий, когда Вы работаете непосредственно в системе Windows Core.
1. Нажимаем Ctrl+Alt+Delete
2. Запускаем Менеджер задач (Task Manager)
3. Далее запускаем новую задачу (New Task)
4. Набираем cmd.exe или powershell.exe и запустится окно консоли.
Вариант 2 — Вы работаете с ОС Windows Core по RDP
Т.к. при нажатии Ctrl+Alt+Delete реакция будет у основной системы, а не у удаленной, то вместо привычного сочетания клавиш, нажимаем Ctrl+Alt+End (таким образом мы передаем сочетание Ctrl+Alt+Delete на удаленную машину). Далее повторяем действия из варианта 1.
Вариант 3 — Вы работаете с ОС Windows Core по RDP (RDP1) внутри RDP (RDP2).
Если мы выполним действия из варианта 2, то передадим сочетание Ctrl+Alt+Delete только в первую удаленную машину (в RDP1), а нам необходимо передать Ctrl+Alt+End во вложенный RDP терминал (RDP2).
Сделать это можно при помощи экранной клавиатуры:
1. Запускаем в RDP1 экранную клавиатуру либо через визуальный интерфейс GUI (поиском On-Screen Keyboard), либо через командную строку — Run -> osk.exe.
2. Устанавливаем фокус на окно RDP2 и нажимаем на экранной клавиатуре последовательно Ctrl+Alt+End, либо Ctrl+Alt на обычно клавиатуре, а End на экранной.
При этом сочетание должно быть обработано уже на RDP2.
Если Вам понравилась статья, пожалуйста, поставьте лайк, сделайте репост или оставьте комментарий. Если у Вас есть какие-либо замечания, также пишите комментарии.
Консоль Windows Server является мощным инструментом для управления серверами под управлением операционной системы Windows. Она предоставляет администраторам полный контроль над сервером, а также позволяет выполнять различные задачи, такие как управление пользователями, настройка служб и мониторинг производительности.
В этом пошаговом руководстве будет рассмотрен процесс запуска консоли Windows Server. Этот процесс довольно прост и не требует особых навыков или знаний. Следуйте инструкциям ниже, чтобы начать работу с консолью Windows Server.
Шаг 1: Откройте меню «Пуск» и выберите «Панель управления».
Шаг 2: В «Панели управления» найдите и выберите раздел «Администрирование».
Шаг 3: В разделе «Администрирование» найдите и выберите «Консоль управления серверами».
После выполнения этих простых шагов консоль Windows Server будет запущена и готова к использованию. Вы сможете управлять своим сервером и выполнять необходимые задачи прямо из консоли.
Консоль Windows Server является важным инструментом для администраторов серверов под управлением Windows. Она предоставляет множество возможностей и позволяет выполнять различные задачи эффективно и безопасно. Следуя этому руководству, вы научитесь запускать консоль Windows Server самостоятельно и сможете с легкостью управлять своим сервером.
Содержание
- Как настроить консоль Windows Server: подробная инструкция
- Подготовка перед запуском консоли Windows Server
- Шаги по запуску консоли Windows Server
Как настроить консоль Windows Server: подробная инструкция
Консоль Windows Server предоставляет удобный способ управления сервером и выполнения различных системных задач. Настройка консоли Windows Server может потребоваться для оптимизации работы сервера и повышения безопасности.
Вот пошаговая инструкция о том, как настроить консоль Windows Server:
- Вход в систему: Введите свои учетные данные, чтобы войти в систему Windows Server.
- Открытие командной строки: Нажмите кнопку «Пуск» в левом нижнем углу экрана, а затем найдите и выберите приложение «Командная строка».
- Доступ к полным правам: Щелкните правой кнопкой мыши на значке «Командная строка» и выберите «Запустить от имени администратора». Это позволит вам получить полный доступ и выполнить команды с административными правами.
- Настройка параметров консоли: В командной строке введите команду «mode con: cols=120 lines=30» и нажмите клавишу «Enter». Это установит ширину консоли в 120 символов и высоту в 30 строк. Вы можете настроить эти значения в соответствии с вашими предпочтениями.
- Настройка цветовой схемы: В командной строке введите команду «color 0a» и нажмите клавишу «Enter». Это установит цвет фона в черный, а цвет текста — в светло-зеленый. Вы можете выбрать любую другую комбинацию цветов.
- Сохранение настроек: Чтобы сохранить настройки консоли Windows Server, кликните правой кнопкой мыши на верхней панели консоли и выберите «Свойства». Здесь вы можете настроить различные параметры консоли, такие как размер шрифта, цветовую схему и другие.
Теперь, когда вы настроили консоль Windows Server, вы можете легко управлять сервером, выполнять системные задачи и следить за работой сервера.
Обратите внимание, что настройка консоли Windows Server может потребовать прав администратора.
Подготовка перед запуском консоли Windows Server
Перед тем, как запустить консоль Windows Server, необходимо выполнить ряд подготовительных действий. В этом разделе руководства мы расскажем о нескольких шагах, которые помогут вам грамотно подготовиться перед запуском консоли.
1. Убедитесь, что у вас есть доступ к серверу. Для этого необходимо иметь соответствующие учетные данные и права доступа. Если вы не уверены в своих учетных данных, свяжитесь с администратором сервера.
2. Ознакомьтесь с системными требованиями. Перед установкой и запуском консоли Windows Server необходимо убедиться, что ваше оборудование соответствует минимальным требованиям. Обратитесь к документации операционной системы для получения подробной информации о требованиях к процессору, оперативной памяти и дисковому пространству.
3. Создайте резервную копию данных сервера. Перед внесением изменений в систему рекомендуется создать полную резервную копию данных. Это позволит вам восстановить систему в случае непредвиденных сбоев или ошибок.
4. Обновите операционную систему. Перед запуском консоли Windows Server важно установить все последние обновления и патчи операционной системы. Это поможет устранить известные уязвимости и обеспечить более стабильную работу системы.
5. Проверьте наличие необходимого программного обеспечения. Перед запуском консоли Windows Server рекомендуется проверить наличие необходимых программных компонентов и приложений. Убедитесь, что все необходимые драйверы, библиотеки и аппаратные средства доступны и корректно установлены.
| Описание | Действие |
|---|---|
| Учетные данные | Убедитесь, что у вас есть правильные учетные данные для доступа к серверу. |
| Системные требования | Ознакомьтесь с минимальными требованиями к оборудованию для запуска консоли Windows Server. |
| Резервная копия данных | Создайте полную резервную копию данных перед внесением изменений. |
| Обновления операционной системы | Установите все доступные обновления и патчи для операционной системы. |
| Необходимое программное обеспечение | Убедитесь, что у вас есть все необходимые драйверы, библиотеки и программные компоненты. |
Шаги по запуску консоли Windows Server
Запуск консоли Windows Server предоставляет пользователю доступ к командной строке операционной системы, что позволяет выполнять различные задачи и управлять сервером через команды и скрипты.
Вот пошаговое руководство по запуску консоли Windows Server:
Шаг 1: Нажмите клавишу «Пуск» в левом нижнем углу экрана.
Шаг 2: В появившемся меню выберите «Windows PowerShell» или «Командная строка».
Шаг 3: После выбора откроется окно консоли, где вы сможете вводить команды и просматривать вывод.
Шаг 4: Если вы не имеете прав администратора, может потребоваться выполнить консоль с повышенными привилегиями. Для этого щелкните правой кнопкой по иконке консоли и выберите «Запустить от имени администратора».
Шаг 5: Поздравляю! Теперь вы можете использовать консоль Windows Server для выполнения различных команд и управления сервером.
Запуск консоли Windows Server может быть полезным, если вы хотите выполнить задачи управления и настраивания сервера с помощью командной строки. Он также предоставляет более гибкий и мощный способ управлени
Консоль Windows Server – это инструмент, который позволяет администраторам эффективно управлять серверами и настраивать различные параметры основной операционной системы. Запустить консоль на сервере можно несколькими способами, включая использование командной строки или графического интерфейса.
Один из наиболее распространенных способов запуска консоли Windows Server – это использование команды «cmd». Для этого нужно открыть меню «Пуск», найти в нем строку поиска и ввести команду «cmd». После этого откроется командная строка, где можно вводить различные команды для управления сервером.
Для тех, кто предпочитает использовать графический интерфейс, есть еще один способ запуска консоли Windows Server. Для этого нужно нажать правой кнопкой мыши на иконке «Пуск» в левом нижнем углу экрана и выбрать пункт «Проводник». Затем нужно перейти в папку «Систем32» и найти файл «cmd.exe». Нажмите на этот файл правой кнопкой мыши и выберите пункт «Запуск от имени администратора». После этого откроется консоль Windows Server, готовая к работе.
После запуска консоли Windows Server можно использовать различные команды для управления сервером и настройки операционной системы. Некоторые из наиболее полезных команд включают «ipconfig» для вывода информации о сетевых настройках, «ping» для проверки соединения с другими устройствами и «shutdown» для выключения сервера. Важно помнить, что использование команд в консоли Windows Server требует прав администратора, поэтому перед вводом команд следует убедиться, что вы являетесь администратором сервера.
Содержание
- Основные шаги для запуска консоли Windows Server
- Полезные команды для работы в консоли Windows Server
- Как использовать команду для выполнения задач в консоли Windows Server
- Советы и рекомендации для эффективной работы в консоли Windows Server
Основные шаги для запуска консоли Windows Server
Для запуска консоли Windows Server необходимо следовать следующим основным шагам:
| Шаг | Описание |
|---|---|
| Шаг 1 | Откройте меню «Пуск» в операционной системе Windows Server. |
| Шаг 2 | Найдите и выберите в меню «Пуск» раздел «Windows Системные инструменты». |
| Шаг 3 | В списке инструментов выберите «Командная строка» или «PowerShell». |
| Шаг 4 | После выбора командной строки или PowerShell, запустится соответствующая консоль Windows Server. |
После выполнения указанных шагов, вы будете иметь доступ к консоли Windows Server и сможете использовать различные команды для управления сервером и выполнения административных задач. Убедитесь, что вы выполняете команды с необходимыми правами доступа и следуете безопасным практикам при работе через консоль Windows Server.
Полезные команды для работы в консоли Windows Server
Командная строка Windows Server предоставляет широкие возможности для выполнения различных задач без использования графического интерфейса. Ниже приведены несколько полезных команд, которые помогут вам управлять сервером и выполнять различные операции.
1. dir – команда для отображения содержимого текущей директории. Вы увидите список файлов и папок с их атрибутами и размерами.
2. cd – команда для смены директории. С помощью этой команды вы можете перейти в другую папку. Например, чтобы перейти в папку «C:\Program Files», введите «cd C:\Program Files».
3. mkdir – команда для создания новой папки. Для создания новой папки с именем «new_folder» введите «mkdir new_folder».
4. rmdir – команда для удаления папки. Чтобы удалить папку «old_folder», введите «rmdir old_folder». Будьте осторожны, так как эта команда удалит папку навсегда без подтверждения.
5. ipconfig – команда для отображения сетевой конфигурации сервера. Вы увидите информацию о IP-адресах, подключениях и других сетевых параметрах.
6. netstat – команда для отображения активных сетевых соединений и портов, которые используются на сервере.
7. tasklist – команда для отображения списка всех запущенных процессов на сервере. Вы увидите PID (идентификатор процесса) и имя процесса.
8. taskkill – команда для завершения процесса. Для завершения процесса с определенным PID введите «taskkill /PID PID_процесса».
9. ping – команда для проверки доступности серверов по сети. Введите «ping IP_адрес» или «ping доменное_имя» для проверки связи.
10. systeminfo – команда для отображения подробной информации о системе, такой как версия операционной системы, конфигурация процессора, память и т. д.
Эти команды являются лишь небольшой частью возможностей командной строки Windows Server. Они помогут вам осуществлять базовые операции управления сервером и получать информацию о системе.
Как использовать команду для выполнения задач в консоли Windows Server
В консоли Windows Server вы можете использовать команды для выполнения различных задач и управления сервером. Ниже приведены некоторые полезные команды:
1. dir — эта команда отображает список файлов и папок в текущем каталоге.
2. cd — с помощью этой команды вы можете изменить текущий каталог на другой каталог.
3. md — используйте эту команду для создания нового каталога.
4. copy — команда позволяет копировать файлы или папки из одного места в другое.
5. del — с помощью этой команды вы можете удалить файлы.
6. ipconfig — эта команда отображает информацию о настройках IP-адреса сервера.
7. ping — используйте эту команду для проверки связи с другим компьютером или сервером.
8. tasklist — команда позволяет просмотреть список запущенных процессов на сервере.
9. taskkill — с помощью этой команды вы можете завершить процессы по их идентификаторам.
Это лишь некоторые из множества команд, доступных в консоли Windows Server. Использование этих команд может значительно упростить управление сервером и выполнение задач.
Советы и рекомендации для эффективной работы в консоли Windows Server
- Используйте сочетания клавиш – знание горячих клавиш поможет сэкономить время и упростит работу. Например, комбинация клавиш
Ctrl + Cиспользуется для прерывания выполнения команды, аCtrl + V– для вставки текста из буфера обмена. - Используйте автодополнение команд – консоль Windows Server предлагает функцию автодополнения команд, которая значительно упрощает ввод командной строки. Для использования этой функции достаточно ввести первые символы команды и нажать клавишу
Tab. - Пользуйтесь командой «help» – команда
helpотобразит список доступных команд, а также предоставит информацию о параметрах и синтаксисе этих команд. Это отличный способ получить справку по любой команде. - Используйте фильтрацию и сортировку вывода команд – используйте символы «пайпа» (
|) и командыfindилиsortдля фильтрации и сортировки вывода командных результатов. Например, командаcommand | find "keyword"выведет только строки, содержащие указанный ключевой слово. - Используйте команду «cls» – команда
clsпозволяет очистить окно командной строки. Это удобно, когда результаты предыдущих команд перекрывают текущий вывод. - Сохраняйте вывод команд в файлы – для сохранения вывода команд в файл используйте символ «больше» (
>). Например, командаcommand > output.txtсохранит вывод команды в указанный файл. - Учите команды и их параметры – знание основных команд и их параметров поможет вам эффективно выполнять различные задачи в консоли Windows Server. Постоянное обучение и практика помогут совершенствовать ваши навыки.
- Не забывайте о безопасности – консоль Windows Server предоставляет широкие возможности для управления серверами, поэтому не забывайте о безопасности. Используйте сильные пароли, ограничивайте доступ к консоли и правильно устанавливайте права доступа.
Соблюдение этих советов поможет вам стать более производительным и уверенным пользователем консоли Windows Server и сделает вашу работу более эффективной.
Прочитано:
4 004
Поясню, что представляет собой режим использования Core — это когда управление и настройка сервера производится с использованием командной строки (cmd.exe)
И так, чтобы запустить окно командной строки, нужно нажать на клавиатуре сочетание клавиш «Ctrl + Alt + Delete» для вызова Task Manager (Диспетчера задач):
Чтобы запустить cmd.exe нужно согласно указанной выше стрелочке нажать на кнопку «New Task…» и в появившемся окне набрать cmd.exe
И перед нами основная консоль работы с сервером:
Вот собственно и всё, как видим нет ничего сложного от того, как запустить окно командной строки в редакциях c GUI-интерфейсом. Удачи!!!
Практически во всех операционных системах множество функций можно запустить не только «кликом», но и с помощью определенной команды. Это касается и версии Windows для серверов. Большинство из тех команд, что используются для управления сервером, схожи с теми, что предназначены для обычной Windows. Я перечислю основные команды, которые в той или иной степени будут полезны при управлении ОС Windows Server.
Как и в десктопной версии, все указанные команды можно запустить с помощью командной строки.
Для получения указанных прав нужно действовать следующим образом:
- Открыть строку поиска в панели «Пуск».
- Ввести в поле запрос «командная строка», можно и cmd.
- Когда соответствующее приложение выйдет, нажать на пункт «Запуск от имени администратора».
Команды можно запускать с помощью утилиты Windows PowerShell, которую также можно найти среди предустановленных программ.
Комьюнити теперь в Телеграм
Подпишитесь и будьте в курсе последних IT-новостей
Подписаться
Команды для Windows Server
Все указанные команды предназначены для самых разных задач. Я постараюсь рассортировать их по функционалу. В общей сложности вышло 65 команд, без учета дополнительных параметров и атрибутов в некоторых из них.
Настройка подключений
arp – данная команда предназначена для просмотра и изменения записей в кэше ARP. Это протокол, представляющий собой таблицу соответствия IP-адресов с MAC-адресами сетевых устройств.
dnscmd – диагностирует, исправляет ошибки в конфигурациях и еще выполняет множество других действий при администрировании сервера DNS.
ftp – передает туда и обратно файлы на компьютер, в котором запущена служба протокола FTP. У команды есть несколько параметров. Вот некоторые из них, которые будут наиболее полезны:
|
bye |
Завершает сеанс FTP на удаленном компьютере; есть аналогичная этой команда – FTP Quit |
|
delete |
Стирает указанные файлы на удаленном компьютере |
|
mget |
Копирует файлы с удаленного на локальный компьютер, используя текущий тип перемещения файлов |
|
mkdir |
Создает новую папку на удаленном компьютере |
|
open |
Подключается к указанному FTP-серверу |
|
rmdir |
Стирает выбранный каталог на удаленном ПК |
|
status |
Показывает текущее состояние FTP-подключений |
|
ftp trace |
Переключает трассировку пакетов, отображает внутренние вызовы функций FTP при запуске команды |
|
type |
Задает или отображает тип перемещения файла |
|
user |
Указывает пользователя для удаленного компьютера |
|
mdelete |
Стирает файлы на удаленном компьютере |
getmac – данный запрос определяет mac-адрес компьютера, а еще он используется для отображения mac-адресов сетевых адаптеров.
hostname – показывает наименование узла в полном имени компьютера.
ipconfig – этот параметр отображает актуальные на момент проверки параметры протокола TCP/IP. Он также применяется для обновления некоторых характеристик, задаваемых при автоматической конфигурации сетевых интерфейсов, задействующих протокол DHCP. К данной команде можно добавлять следующие атрибуты:
|
/all |
Выдает все доступные конфигурации IP |
|
/displaydns |
Отображает кэш DNS |
|
/flushdns |
Сбрасывает кэш DNS |
|
/registerdns |
Обновляет и повторно регистрирует параметры DNS |
|
/release |
Освобождает IP-адреса |
|
/renew |
Обновляет сведения для сетевых адаптеров |
|
/setclassid |
Меняет DHCP Class ID |
|
/showclassid |
Отображает DHCP Class ID |
msg – запускает отправку сообщения указанному удаленному пользователю.
mstsc – запускает подключение к удаленному рабочему столу.
net view – показывает имя компьютера в текущем домене.
netsh – сетевое служебное приложение, позволяет локально или удаленно отображать или изменять конфигурацию сети компьютера. Программу можно запустить как в командной строке, так и в Windows PowerShell.
shadow – удаленное управление активным сеансом другого пользователя.
netstat – показывает состояние TCP-подключений и портов, на которых компьютер прослушивается, статистику Ethernet, таблицу маршрутизации IP-адресов, а без использования параметров команда отображает лишь активные TCP-подключения.
nbtstat – отображает статистику протокола и активных подключений TCP/IP посредством NetBT, причем как для локального, так и для удаленных компьютеров. При использовании без параметров эта команда выдает только справочные данные.
nslookup – выдает сведения, используемые для диагностики DNS. Чаще всего используется для определения IP-адреса по доменному имени.
tracert – производит трассировку. Если говорить проще – показывает путь, по которому проходят пакеты данных при отправке из вашего компьютера в конечную точку. При этом показывает последовательно каждый этап маршрута, позволяет узнать, на каком этапе происходят крупные потери или задержки.
pathping – точно так же, как и tracert, выполняет трассировку, дополнительно предоставляя сведения о задержке сети и сетевой утрате в промежуточных узлах.
ping – проверяет подключение и доступность указанного компьютера на уровне TCP/IP. В результате показывается сообщения с информацией о получении соответствующих ответов, а также время кругового пути. Это основная команда для проверки и устранения неполадок подключения, доступности и разрешения имен.
qappsrv – показывает полный список доступных удаленных рабочих столов в текущем сеансе.
quser – выдает информацию о пользовательских сеансах на удаленный рабочий стол в текущем сеансе. Команда позволяет определить, вошел ли конкретный пользователь на конкретный сервер узла сеансов. После сканирования выдаются следующие сведения:
- имя пользователя;
- наименование сеанса на узле;
- идентификатор сеанса;
- состояние – активно или отключено;
- время простоя – означает промежуток времени с момента последнего нажатия клавиши или перемещения мыши в сеансе;
- дата и время входа пользователя.
rpcinfo – выводится список программ, установленных на удаленных компьютерах.
rasphone – инструмент для управления сетевыми подключениями, в основном используется на модемных линиях или в PPPOE, PPPTP.
route – можно просмотреть и изменить записи в локальной таблице маршрутизации IP. Если использовать без параметров, команда даст справку.
telnet – осуществление подключения по протоколу telnet. Позволяет проверять доступность портов. По умолчанию он не установлен, поэтому такая команда не всегда может сработать.
Работа в системе
at – запрос отвечает за планирование выполнения команд или запуска приложений в заданное время. Используется только совместно со службой расписания и с правами администратора.
compmgmt.msc – эта команда откроет инструмент «Управление компьютером», в котором можно просмотреть запланированные задачи, события, общие папки и пользователей. Также там есть инструмент для управления дисками, еще отображается раздел со списком служб и приложений.
control – запускает «Панель управления». Есть множество ее подвидов, позволяющих запустить окна для управления отдельными элементами. Среди них актуальными будут следующие:
- control admintools – переход в раздел «Администрирование» в панели управления.
- control color – открытие раздела Персонализация» из параметров системы, где можно настроить экран, темы, цвета и так далее.
- control folders – параметры «Проводника».
- control Userpasswords – свойства локальной учетной записи.
devmgmt.msc – команда запускает «Диспетчер устройств», утилиту для управления основными аппаратными и программными компонентами.
explorer – позволяет открыть «Проводник Windows».
logman – создает сеансы трассировки событий, управляет ими и журналами производительности, а также поддерживает многие функции мониторинга системы из командной строки.
mmc – открывает определенную консоль MMC, можно в режиме автора и с указанием версии – 32 или 64-разрядной.
mode – показывает состояние системы, изменяет параметры, перестраивает порты или устройства. При задаче команды без параметров отображаются все управляемые атрибуты консоли и доступные устройства com.
msconfig – открывает инструмент для тонкой настройки системы, управления загрузкой и автозагрузкой, а также активными службами и сервисами.
msinfo32 – запускает утилиту «Сведения о системе», где отображен полный список установленного оборудования, а также системных и программных компонентов на локальном компьютере.
PowerShell – запуск нового сеанса для утилиты Windows PowerShell через окно командной строки.
PowerShell_ise – запускает сеанс в интегрированной среде сценариев Windows PowerShell (ISE). В таком режиме можно применять необязательные настройки для открытия некоторых файлов, проводить запуск без определенного профиля и так далее.
regedit – открывается редактора реестра.
secedit – анализируется и настраивается безопасность системы, текущая конфигурация сравнивается с актуальными шаблонами безопасности.
services.msc – открывается консоль для работы со службами и сервисами.
shutdown – выключение/перезагрузка локальных или удаленных компьютеров. Для той или иной процедуры стоит использовать соответствующий параметр.
- shutdown /r – перезагрузка компьютера после завершения работы.
- shutdown /s – полное завершение работы компьютера.
systeminfo – выдача подробной информации о конфигурации компьютера и его операционной системы, включая сведения о безопасности, идентификатор продукта и свойства оборудования.
wuauclt – открывает раздел параметров «Обновления Windows».
Работа с локальными и виртуальными жесткими дисками
attach vdisk – подключает виртуальный жесткий диск с дальнейшим его отображением в меню главного компьютера в качестве локального. Для отключения его отображения должна быть использована команда detach vdisk.
chkdsk – этот запрос запускает утилиту для проверки дисков и метаданных на наличие логических и физических ошибок. При использовании без параметров лишь отображает состояние и не исправляет ошибки. Для устранения ошибок следует дополнительно вводить параметр /f. Параметр /r запустит поиск поврежденных секторов.
cleanmgr – запускает инструмент «Очистка диска», отвечающий за удаление ненужных файлов с жесткого диска компьютера. Введя отдельные параметры, можно настроить утилиту на стирание временных файлов, кэша интернета, а также провести перезапуск файлов bin.
convert – преобразует диск из одного формата в другой.
defrag – выполняет дефрагментацию файловой системы. Определяет также степень фрагментации диска, объединяет файлы для повышения производительности ОС.
dfrg.msc – с помощью этого запроса включается дефрагментатор дисков.
diskpart – открывает одноименный интерпретатор, позволяющий управлять подключенными локальными дисками, разделами, томами компьютера и виртуальными дисками тоже.
expand vdisk – расширяет созданный виртуальный жесткий диск до определенного размера, указанного в параметрах. Предварительно для выполнения данной команды рекомендуется отключить VHD.
ntbackup – запускает из командной строки резервное копирование и восстановление компьютера и файлов.
recover – проводится восстановление данных, доступных для чтения, с поврежденного или дефектного диска. Эта команда считывает файл и сектор, а затем восстанавливает данные.
sfc /scannow – выполняется проверка целостности всех защищенных системных файлов и по возможности восстановление файлов с проблемами.
Работа с файлами и папками
copy – копирует нужный файл из исходного расположение в другое.
del – удаляет один или несколько файлов. Есть аналогичная – erase. Используя определенные параметры, можно активировать запрос для подтверждения удаления, также запустить принудительное стирание файлов, доступных только для чтения.
expand – разархивирует один или несколько сжатых файлов.
fsmgmt.msc – включается консоль с общими папками в системе.
manage-bde – активирует и дезактивирует BitLocker, задает способы разблокировки, обновляет методы восстановления и разблокирует защищенные диски.
md – создает новый каталог или подкаталог. Похожая команда – это mkdir.
mqbkup – запускает инструмент для архивирования и резервного копирования сообщений MSMQ, параметров реестра на запоминающее устройство, также проводит восстановление ранее сохраненных сообщений и параметров.
Интерфейс командной строки
cls – проводит очистку командной строки.
color – меняет цвет и фон утилиты.
exit – закрывает командную строку.
help – отображает полный список команд, доступных для задействования в данном инструменте.
Заключение
Как видно, команды для Windows Server практически ничем не отличаются от тех, что используются в обычной версии системы. Разница состоит лишь в задачах – для серверной версии в ход обычно идут несколько иные запросы – команды для командной строки в Windows Server больше акцентированы на работу с подключениями и дисками.
В этой статье я постарался собрать в одном месте основные команды cmd и PowerShell, которые полезны при настройке и управлении Windows Server Core. Думаю, этот гайд будет полезен как новичкам, так и опытным системным администраторам, как справочник по базовым командам Server Core.
Содержание:
- Настройка Windows Server Core с помощью SCONFIG
- Основные команды PowerShell для настройки Server Core
- Установка обновлений в Server Core
- Часто используемые команды в Server Core
Напомним, что Server Core это особый режим установки Windows Server без большинства графических инструментов и оболочек. Управление таким сервером выполняется из командной строки или удаленно.
Преимущества Windows Serve Core:
- Меньшие требования к ресурсам;
- Повышенная стабильность, безопасность, требует установки меньшего количества обновлений (за счет меньшего количества кода и используемых компонентов);
- Идеально подходит для использования в качестве сервера для инфраструктурных ролей (контроллер домена Active Directory, DHCP сервер, Hyper-V сервер, файловый сервер и т.д.).
Server Core лицензируется как обычный физический или виртуальный экземпляр Windows Server (в отличии от Hyper-V Server, который полностью бесплатен).
Для установки Windows Server 2016/2019 в режиме Core нужно выбрать обычную установку. Если вы выберите Windows Server (Desktop Experience), будет установлен GUI версия операционной системы (в предыдущих версиях Windows Server она называлась Server with a GUI).
После установки Windows Server Core перед вами появляется командная строка, где нужно задать пароль локального администратора.
При входе на Server Core открывается командная строка (cmd.exe). Чтобы вместо командной строки у вас всегда открывалась консоль PowerShell.exe, нужно внести изменения в реестр. Выполните команды:
Powershell.exe
Set-ItemProperty -Path 'HKLM:SoftwareMicrosoftWindows NTCurrentVersionWinLogon' -Name Shell -Value 'PowerShell.exe'
И перезагрузите сервер:
Restart-Computer -Force
Если вы случайно закрыли окно командной строки, нажмите сочетание клавиш Ctrl+Alt+Delete, запустите Task Manager -> File -> Run -> выполните
cmd.exe
(или
PowerShell.exe
).
Настройка Windows Server Core с помощью SCONFIG
Для базовой настройки Server Core можно использовать встроенный скрипт sconfig. Просто выполните команду sconfig в консоли. Перед вами появиться меню с несколькими пунктами:
С помощью меню Server Configuration можно настроить:
- Добавить компьютер в домен или рабочую группу;
- Изменить имя компьютера (hostname);
- Добавить локального администратора;
- Разрешить/запретить удаленное управления и ответы на icmp;
- Настроить параметры обновления через Windows Update;
- Установить обновления Windows;
- Включить/отключить RDP;
- Настроить параметры сетевых адаптеров (IP адрес, шлюз, DNS сервера);
- Настроить дату и время;
- Изменить параметры телеметрии;
- Выполнить logoff, перезагрузить или выключить сервер.
Все пункт в меню
sconfig
пронумерованы. Чтобы перейти в определенное меню наберите его номер и Enter.
В некоторых пунктах меню настройки sconfig есть вложенные пункты. Там также, чтобы перейти к определенной настройке, нужно сделать выбор цифры пункта меню.
Не будем подробно рассматривать все пункты настройки sconfig, т.к. там все достаточно просто и очевидно. Однако в большинстве случаев администраторы предпочитают использовать для настройки новых хостов с Server Core различные PowerShell скрипты. Это намного проще и быстрее, особенно при массовых развёртываниях.
Основные команды PowerShell для настройки Server Core
Рассмотрим основные команды PowerShell, которые можно использовать для настройки Server Core.
Узнать информацию о версии Windows Server и версии PowerShell:
Get-ComputerInfo | select WindowsProductName, WindowsVersion, OsHardwareAbstractionLayer
$PSVersionTable
Для перезагрузки Server Core нужно выполнить команду PowerShell :
Restart-Computer
Чтобы выполнить выход из консоли Server Core, наберите:
logoff
Настройка параметров сети
Теперь нужно из PowerShell нужно настроить параметры сети (по умолчанию Windows настроена на получение адреса от DHCP). Выведите список сетевых подключений:
Get-NetIPConfiguration
Теперь укажите индекс интерфейса сетевого адаптера (InterfaceIndex), который нужно изменить и задайте новый IP адрес:
New-NetIPaddress -InterfaceIndex 4 -IPAddress 192.168.13.100 -PrefixLength 24 -DefaultGateway 192.168.13.1
Set-DNSClientServerAddress –InterfaceIndex 4 -ServerAddresses 192.168.13.11,192.168.13.
111
Проверьте текущие настройки:
Get-NetIPConfiguration
Если нужно сбросить IP адрес и вернуться к получению адреса от DHCP, выполните:
Set-DnsClientServerAddress –InterfaceIndex 4 –ResetServerAddresses
Set-NetIPInterface –InterfaceIndex 4 -Dhcp Enabled
Включить/отключить сетевой адаптер:
Disable-NetAdapter -Name “Ethernet0”
Enable-NetAdapter -Name “Ethernet 0”
Включить, отключить, проверить статус поддержки IPv6 для сетевого адаптера:
Disable-NetAdapterBinding -Name "Ethernet0" -ComponentID ms_tcpip6
Enable-NetAdapterBinding -Name "Ethernet0" -ComponentID ms_tcpip6
Get-NetAdapterBinding -ComponentID ms_tcpip6
Настроить winhttp прокси сервер для PowerShell и системных подключений:
netsh Winhttp set proxy <servername>:<port number>
Настройка времени/даты
Вы можете настроить дату, время, часовой пояс с помощью графической утилиты
intl.cpl
или с помощью PowerShell:
Set-Date -Date "09/03/2022 09:00"
Set-TimeZone "Russia Time Zone 3
Задать имя компьютера, добавить в домен, активация
Чтобы изменить имя компьютера:
Rename-Computer -NewName win-srv01 -PassThru
Добавить сервер в домен Active Directory:
Add-Computer -DomainName "corp.winitpro.ru " -Restart
Если нужно добавить дополнительных пользователей в администраторы, можно настроить групповую политику или добавить вручную:
Add-LocalGroupMember -Group "Administrators" -Member "corpanovikov"
Для активации Windows Server нужно указать ваш ключ:
slmgr.vbs –ipk <productkey>
slmgr.vbs –ato
Или можно активировать хост на KMS сервере (например, для Windows Server 2019):
slmgr /ipk N69G4-B89J2-4G8F4-WWYCC-J464C
slmgr /skms kms-server.winitpro.ru:1688
slmgr /ato
Разрешить удаленный доступ
Разрешить удаленный доступ к Server Core через RDP:
cscript C:WindowsSystem32Scregedit.wsf /ar 0
Разрешить удаленное управление:
Configure-SMRemoting.exe –Enable
Enable-NetFirewallRule -DisplayGroup “Windows Remote Management”
Текущие настройки:
Configure-SMRemoting.exe -Get
Разрешить Win-Rm PowerShell Remoting:
Enable-PSRemoting –force
Сервером с Windows Server можно управлять удаленно c другого сервера (с помощью ServerManager.exe), через браузер с помощью Windows Admin Center (WAC), с любой рабочей станции с помощью инструментов администрирования RSAT, подключаться к нему по RDP, PowerShell Remoting или SSH (в современных версиях Windows есть встроенный SSH сервер).
Настройка Windows Firewall
Информация о настройке Windows Firewall есть в статье по ссылке. Здесь оставлю несколько базовых команд.
Включить Windows Defender Firewall для всех профилей:
Set-NetFirewallProfile -Profile Domain,Public,Private -Enabled True
Изменить тип сети с Public на Private:
Get-NetConnectionProfile | Set-NetConnectionProfile -NetworkCategory Private
Полностью отключить Windows Firewall (не рекомендуется):
Get-NetFirewallProfile | Set-NetFirewallProfile -enabled false
Разрешить подключение через инструменты удаленного управления:
Enable-NetFireWallRule -DisplayName “Windows Management Instrumentation (DCOM-In)”
Enable-NetFireWallRule -DisplayGroup “Remote Event Log Management”
Enable-NetFireWallRule -DisplayGroup “Remote Service Management”
Enable-NetFireWallRule -DisplayGroup “Remote Volume Management”
Enable-NetFireWallRule -DisplayGroup “Remote Scheduled Tasks Management”
Enable-NetFireWallRule -DisplayGroup “Windows Firewall Remote Management”
Enable-NetFirewallRule -DisplayGroup "Remote Administration"
Установка обновлений в Server Core
Для управления параметрами обновлений предпочтительно использовать групповые политики Windows Update, но можно задать параметры и вручную.
Отключить автоматическое обновление:
Set-ItemProperty -Path HKLM:SoftwarePoliciesMicrosoftWindowsWindowsUpdateAU -Name AUOptions -Value 1
Автоматически скачивать доступные обновления:
Set-ItemProperty -Path HKLM:SoftwarePoliciesMicrosoftWindowsWindowsUpdateAU -Name AUOptions -Value 3
Получить список установленных обновлений:
Get-Hotfix
Или
wmic qfe list
Для ручной установки обновлений Windows можно использовать утилиту wusa:
Wusa update_name.msu /quiet
Также для установки и управления обновлениями из командной строки удобно использовать PowerShell модуль PSWindowsUpdate.
Управление ролями, службами и процессами Windows
Для получения списка всех доступных ролей в Windows Server Core выполните команду PowerShell:
Get-WindowsFeature
Получить список всех установленных ролей и компонентов в Windows Server(можно быстро понять, для чего используется сервер):
Get-WindowsFeature | Where-Object {$_. installstate -eq "installed"} | ft Name,Installstate
Например, для установки службы DNS воспользуйтесь такой командой:
Install-WindowsFeature DNS -IncludeManagementTools
Список всех служб в Windows:
Get-Service
Список остановленных служб:
Get-Service | Where-Object {$_.status -eq “stopped”}
Перезапустить службу:
Restart-Service -Name spooler
Для управление процессами можно использовать стандартный диспетчер задач (taskmgr.exe) или PowerShell модуль Processes:
Get-Process cmd, proc1* | Select-Object ProcessName, StartTime, MainWindowTitle, Path, Company|ft
Часто используемые команды в Server Core
Ну и наконец, приведу список различных полезных мне команд, которые я периодически использую в Server Core.
Информация о статусе и здоровье физических дисков (используется стандартный модуль управления дисками Storage):
Get-PhysicalDisk | Sort Size | FT FriendlyName, Size, MediaType, SpindleSpeed, HealthStatus, OperationalStatus -AutoSize
Информация о свободном месте на диске:
Get-WmiObject -Class Win32_LogicalDisk |
Select-Object -Property DeviceID, VolumeName, @{Label='FreeSpace (Gb)'; expression={($_.FreeSpace/1GB).ToString('F2')}},
@{Label='Total (Gb)'; expression={($_.Size/1GB).ToString('F2')}},
@{label='FreePercent'; expression={[Math]::Round(($_.freespace / $_.size) * 100, 2)}}|ft
Информация о времени последних 10 перезагрузок сервера:
Get-EventLog system | where-object {$_.eventid -eq 6006} | select -last 10
Список установленных программ:
Get-ItemProperty HKLM:SoftwareWow6432NodeMicrosoftWindowsCurrentVersionUninstall* | Select-Object DisplayName, DisplayVersion, Publisher, InstallDate | Format-Table –AutoSize
Скачать и распаковать zip файл с внешнего сайта:
Invoke-WebRequest https://contoso/test.zip -outfile test.zip
Expand-Archive -path '.test.zip' -DestinationPath C:UsersAdministratorDocuments
Чтобы скопировать все файлы из каталога на удаленный компьютер по сети можно использовать Copy-Item:
$session = New-PSSession -ComputerName remotsnode1
Copy-Item -Path "C:Logs*" -ToSession $session -Destination "C:Logs" -Recurse -Force
Для установки драйвера можно использовать стандартную утилиту:
Pnputil –i –a c:distrhpdp.inf
Также Microsoft предлагает специальный пакет Server Core App Compatibility Feature on Demand (FOD), который позволяет установить в Windows Server 2019 некоторые графические инструменты и консоли (MMC, Eventvwr, Hyper-V Manager, PerfMon, Resmon, Explorer.exe, Device Manager, Powershell ISE). Этот FOD доступен для загрузки в виде ISO при наличии активной подписки. Установка выполняется командой:
Add-WindowsCapability -Online -Name ServerCore.AppCompatibility~~~~0.0.1.0
Установка Server Core App Compatibility Feature on Demand будет использовать дополнительно около 200 Мб оперативной памяти в Server Core.
В этой статье я постарался собрать самые нужные команды, которые нужно постоянно держать под рукой при работе с Windows Server Core. Время от времени я буду обновлять статью и добавлять новые команды, которые покажутся мне нужными для повседневной работы.
Дано: Windows Core (Server Core). Вы закрыли окно консоли и видите пустой экран.
Задача: открыть окно консоли (окно командной строки).
Рассмотрим следующие варианты:
1) Вы работаете непосредственно в системе Windows Core
2) Вы работаете с ОС Windows Core по RDP
3) Вы работаете по RDP в системе, внутри которой открыто RDP с Windows Core (вложенный RDP — «RDP — внутри RDP»)
Итак, вы закрыли все окна в Core и в итоге остались с пустым экраном без интерфейса.
Вариант 1 самый легкий, когда Вы работаете непосредственно в системе Windows Core.
1. Нажимаем Ctrl+Alt+Delete
2. Запускаем Менеджер задач (Task Manager)
3. Далее запускаем новую задачу (New Task)
4. Набираем cmd.exe или powershell.exe и запустится окно консоли.
Вариант 2 — Вы работаете с ОС Windows Core по RDP
Т.к. при нажатии Ctrl+Alt+Delete реакция будет у основной системы, а не у удаленной, то вместо привычного сочетания клавиш, нажимаем Ctrl+Alt+End (таким образом мы передаем сочетание Ctrl+Alt+Delete на удаленную машину). Далее повторяем действия из варианта 1.
Вариант 3 — Вы работаете с ОС Windows Core по RDP (RDP1) внутри RDP (RDP2).
Если мы выполним действия из варианта 2, то передадим сочетание Ctrl+Alt+Delete только в первую удаленную машину (в RDP1), а нам необходимо передать Ctrl+Alt+End во вложенный RDP терминал (RDP2).
Сделать это можно при помощи экранной клавиатуры:
1. Запускаем в RDP1 экранную клавиатуру либо через визуальный интерфейс GUI (поиском On-Screen Keyboard), либо через командную строку — Run -> osk.exe.
2. Устанавливаем фокус на окно RDP2 и нажимаем на экранной клавиатуре последовательно Ctrl+Alt+End, либо Ctrl+Alt на обычно клавиатуре, а End на экранной.
При этом сочетание должно быть обработано уже на RDP2.
Если Вам понравилась статья, пожалуйста, поставьте лайк, сделайте репост или оставьте комментарий. Если у Вас есть какие-либо замечания, также пишите комментарии.
Обновлено 19.08.2021

Cmd.exe — интерпретатор командной строки (англ. command line interpreter) для операционных систем OS/2, Windows CE и для семейства операционных систем, базирующихся на Windows NT (англ. Windows NT-based). cmd.exe является аналогомCOMMAND.COM, которая используется в семействах MS-DOS и Windows 9x. В операционных системах семейства Windows NT для архитектуры IA-32 и OS/2 имеется и COMMAND.COM для совместимости со старыми программами. В настройках интерпретатора, присутствует возможность изменить размер курсора, шрифт, цвет текста и размер окна.
Давай те же рассмотрим как же его открыть.
Как открыть командную строку от администратора
Ниже мы рассмотрим, десять мне известных способов, как открыть командную строку от администратора.
1 способ запуска командной строки. До Windows 8 (если только не стоит возврат кнопки пуск)
Для того, чтобы открыть командную строку, нажмите пуск и в поле поиска введите cmd, сверху появится значок программы для запуска
Как открыть командную строку Windows-02
или введите командная строка, эффект будет тот же
Как открыть командную строку Windows-03
Если нужно открыть cmd от имени Администратора, то это делается правой кнопкой и выбор пункта
Как открыть командную строку Windows-03-1
В Windows 10 поиск выглядит вот таким образом, вы нажимаете на значок с изображением лупы и пишите cmd. Сверху у вас появится результат поиска.
2 способ это с помощью через Выполнить
Нажимаете две волшебные кнопки win+R
Откроется окно Выполнить в нем вводите cmd и нажимаете Enter
Как открыть командную строку Windows-04
3 Способ открытия командной строки, это через папку Windows
Открываете Мой компьютер и идете по пути C:WindowsSystem32 и находите там файл cmd.exe. Способ не самый быстрый, но с ним справится каждый. Суть простая, командная строка, как и все утилиты, имеет свой исполняющий файл. Находим его и запускаем, не забываем про правый клик и контекстное меню с режимом администратора.
Как открыть командную строку Windows-05
4 Способ вызова cmd, это создать через ярлык
В данном методе мы с вами создадим для поставленной задачи ярлык Windows. Щелкаем правым кликом Создать-Ярлык
Как открыть командную строку Windows-06
Указываем расположение файла, пишем тут cmd
Как открыть командную строку Windows-07
Как назвать ярлык это уже ваше дело, я назову его тоже cmd, Готово
Как открыть командную строку Windows-08
И видим, что создался ярлык командной строки
Как открыть командную строку Windows-09
5 Способ запуска командной строки, через диспетчер задач
Открываем диспетчер задач правым кликом по нижней части экрана
Как открыть командную строку Windows-10
Идем в меню Файл-Запустить новую задачу
Как открыть командную строку Windows-11
Пишем в задаче cmd и нажимаем ОК и включаем командную строку.
Как открыть командную строку Windows-12
6 Способ запуска командной строки, для тех у кого windows 8 и выше
Заходим в пуск и справа вверху нажимаем лупу либо лупу можно вызвать из бокового меню на рабочем столе
Как открыть командную строку Windows-13
Вводим cmd и в результатах поиска видим нужный нам ярлык.
Так же в пуске можно нажать стрелку вниз
Откроется структура меню пуск в которой пролистывая вправо вы найдете командную строку
Как открыть командную строку Windows-16
7 Способ запуска командной строки, для тех у кого windows 8.1 и выше
Кликаем правой кнопкой мыши по пуску и выбираем Командная строка
Как открыть командную строку Windows-17
8 способ через стандартные программы в пуске до windows 8
Открываем пуск все программы
Как открыть командную строку Windows-18
Идем в Служебные-Командная строка
Как открыть командную строку Windows-19
9 Способ с помощью меню проводника в Windows 8, 8.1 и 10
Открываем любую папку и слева нажимаем меню Файл
Как открыть командную строку Windows-20
и выбираем открыть командную строку, вам сразу предложат два варианта простое открытие или от имени Администратора.
Как открыть командную строку Windows-21
Хитрость заключается в том, что в командной строке будет открыт текущий каталог, а не папка пользователя.
10 способ через кнопку Shift
Выберите любую папку зажмите Shift и правым кликом мышки и из контекстного меню выберите Открыть окно команд
Как открыть командную строку Windows-22
Запуск с помощью голосовых помощников
В эру, когда люди обленились в корень ,что им уже тяжело вводить что-то на компьютере и телефоне. Пришли голосовые помощники, Cortana, Алиса, Google Assistent, все они позволяют вам выполнять различные действия с помощью голоса. В зависимости от того, какой у вас голосовой помощник, вам необходимо сказать волшебную фразу, чтобы он активировался, после чего попросите его открыть вам командную строку. Напомню, что Cortana есть только в Windows 10.
Вот мы с вами разобрали как открыть командную строку Windows, какой из способов подходит вам, я не знаю знаю лишь что выбор есть.
В Windows Server 2012 R2 переключитесь на начальный экран и введите mmc. В Windows 10 введите mmc в поле поиска на панели задач. Выберите MMC на панели результатов поиска. В окне MMC нажмите CTRL + M, чтобы добавить оснастку в консоль.
Чтобы открыть MMC, нажмите «Пуск», «Выполнить», затем введите mmc и нажмите [Enter]. Появится окно MMC, разделенное на две панели. Левая панель содержит две вкладки с названиями «Дерево» и «Избранное». Вкладка «Дерево», также называемая деревом консоли, отображает элементы, доступные в данной консоли.
Как мне получить доступ к диспетчеру Windows Server?
На панели задач Windows нажмите кнопку Диспетчер серверов. На начальном экране щелкните Диспетчер серверов.
Как мне настроить MMC?
A.
- Запустите среду MMC (Пуск, Выполнить, mmc.exe).
- В меню «Файл» выберите «Добавить / удалить оснастку» (или нажмите Ctrl + M).
- В диалоговом окне «Добавить / удалить оснастку» нажмите «Добавить».
- Добавьте необходимые оснастки; когда вы закончите, нажмите ОК.
- Разверните окно в MMC и разверните саму консоль MMC.
- В меню «Файл» выберите «Сохранить как».
16 центов 2004 г.
Как открыть консоль управления в Windows 10?
Нажмите клавишу с логотипом Windows + X, чтобы открыть меню опытного пользователя. Затем щелкните ярлык «Управление компьютером». Откройте командную строку в Windows 10, введите compmgmt. msc и нажмите Enter.
Как использовать консоль управления Microsoft в Windows 10?
Чтобы получить доступ к MMC, нажмите [Windows Key] + [R] и введите mmc.
- Это откроет пустую консоль. Отсюда вы можете начать добавлять оснастки в свою консоль. …
- Теперь вы можете выбрать, к каким инструментам вы хотите получить быстрый доступ. …
- Оснастки появятся на средней панели окна.
Как установить диспетчер сервера?
Перейдите в Панель управления -> Программы -> Включение или отключение компонентов Windows. Найдите Инструменты удаленного администрирования сервера и снимите соответствующие флажки. Ваша установка RSAT в Windows 10 завершена. Вы можете открыть диспетчер серверов, добавить удаленный сервер и начать им управлять.
Какая команда управляет режимом сервера?
Запустите сервер из командной строки Windows
- Откройте командную строку Windows. Щелкните Пуск> Программы> Стандартные> Командная строка.
- Измените каталоги на папку RUN вашей установки Service Manager. Например:…
- Введите следующую команду: sm -httpPort: 13080 -httpsPort: 13081. …
- Нажмите Ввод.
Как восстановить активный каталог?
Как восстановить Active Directory
- Перезагрузите сервер.
- В меню загрузки нажмите F8 для доступа к дополнительным параметрам.
- Прокрутите вниз и выберите режим восстановления служб каталогов.
- Нажмите Enter, и это перезагрузит компьютер в безопасном режиме. Он не запускает службы каталогов.
5 окт. 2020 г.
Как создать индивидуальную консоль MMC?
Создание настраиваемых консолей MMC для управления Windows Server
- В Windows Server 2012 R2 переключитесь на начальный экран и введите mmc. …
- Выберите MMC на панели результатов поиска.
- В окне MMC нажмите CTRL + M, чтобы добавить оснастку в консоль.
- В диалоговом окне «Добавить или удалить оснастки» нажмите «Дополнительно».
- В диалоговом окне «Дополнительно» установите флажок «Разрешить изменение родительской оснастки» и нажмите «ОК».
22 апр. 2016 г.
Что такое команда MMC?
Вы используете Microsoft Management Console (MMC) для создания, сохранения и открытия административных инструментов, называемых консолями, которые управляют оборудованием, программным обеспечением и сетевыми компонентами вашей операционной системы Microsoft Windows. … Чтобы создать собственную консоль MMC, вы воспользуетесь командой runas. Оснастка — это инструмент, размещенный в MMC.
Как открыть файл MMC от имени администратора?
Шаги по запуску приложения от имени администратора
- Найдите приложение, которое вы хотите запустить, в проводнике Windows, консоли управления Microsoft (MMC) или панели управления.
- Удерживая нажатой клавишу SHIFT, щелкните правой кнопкой мыши исполняемый файл или значок приложения, а затем выберите «Запуск от имени».
28 центов 2020 г.
Какая команда открывает Управление компьютером?
Окно «Выполнить» — еще один быстрый способ открыть системные инструменты в Windows. Вы также можете использовать его, чтобы открыть Управление компьютером. Нажмите клавиши Win + R на клавиатуре, чтобы открыть команду «Выполнить», введите команду compmgmt. msc, а затем нажмите клавишу ВВОД или ОК.
Как мне получить доступ к корню консоли?
Чтобы просмотреть свои сертификаты в оснастке MMC, выберите Корень консоли на левой панели, затем разверните «Сертификаты (локальный компьютер)». Появится список каталогов для каждого типа сертификата. Из каждого каталога сертификатов вы можете просматривать, экспортировать, импортировать и удалять его сертификаты.
Как открыть Управление дисками?
Чтобы запустить Управление дисками:
- Войдите в систему как администратор или как член группы администраторов.
- Нажмите Пуск -> Выполнить -> введите compmgmt. msc -> нажмите ОК. Или щелкните правой кнопкой мыши значок «Мой компьютер» и выберите «Управление».
- В дереве консоли щелкните Управление дисками. Откроется окно «Управление дисками».
Содержание
- — Как запустить cmd от имени администратора Windows Server 2012?
- — Как включить графический интерфейс в Windows Server 2012?
- — Как запустить командную строку при запуске компьютера?
- — Как запустить сервер через командную строку?
- — Как запустить cmd с правами системы?
- — Как запустить программу от имени системы?
- — Как включить GUI?
- — Как включить GUI Windows Server 2016?
- — Как отключить GUI?
- — Как зайти в командную строку не входя в систему?
- — Как вызвать командную строку в Windows 10 при загрузке?
- — Как запустить командную строку при запуске Windows 7?
- — Как зайти в диспетчер сервера?
- — Как подключиться к FTP серверу через командную строку?
Как запустить командную строку (cmd.exe) с правами администратора
- Нажмите «Пуск» и в поле поиска введите cmd.
- На найденном файле нажмите правую клавишу мыши и выберите в контекстном меню пункт «Запуск от имени администратора»
1 мар. 2012 г.
Как включить графический интерфейс в Windows Server 2012?
Переключение из Windows Server 2012 GUI в Minimal Server interface
- Откройте консоль Server Manager.
- Выберите Remove Roles or Features.
- Снимите флажок с элемента Server Graphical Shell.
- По окончании работы мастера перезагрузите сервер
22 мар. 2013 г.
Как запустить командную строку при запуске компьютера?
При загрузке операционной системы (до того как появляется приветственное окно) нужно нажать F8. Откроется окно выбора вспомогательных утилит windows. Выберите пункт «БЕЗОПАСНЫЙ РЕЖИМ С ПОДДЕРЖКОЙ КОМАНДНОЙ СТРОКИ».
Как запустить сервер через командную строку?
Запуск административного сервера
- Откройте командную строку и перейдите в каталог корневой_каталог_was /bin .
- Введите следующую команду: startServer server1.
Как запустить cmd с правами системы?
Щелкаем по файлу правым кликом и выбираем пункт «Запуск от имени администратора». В результате чего у вас сразу будет запущено окно cmd с правами учетной записи SYSTEM. Проверить, это можно введя команду whoami.
Как запустить программу от имени системы?
Для запуска команд от имени NT Authority System можно использовать утилиту PSExec.exe от Sysinternals. При первом запуске PsExec попросит вас принять лицензионное соглашение. Таким образом вы запустить любую программу, команду или скрипт с правами системы.
Как включить GUI?
Чтобы включить интерфейс графической оболочки сервера с помощью инструмента DISM на компьютере в режиме Server Core, выполните следующие действия: В командной строке введите dism /online /enable-feature /featurename:server-gui-mgmt /featurename:server-gui-shell /featurename:servercore-fullserver.
Как включить GUI Windows Server 2016?
Включение GUI
Для этого мы используем утилиту «SConfig» — так что просто наберите в командной строке «sconfig» и нажмите Enter. В самом низу экрана можно увидеть пункт меню 12, который как раз отвечает за восстановление графического интерфейса – все что нам остается сделать, это набрать 12 и нажать «Enter».
Как отключить GUI?
Отключение GUI
Нажмите «Manage», а затем выберите пункт «Remove Roles or Features» из меню. Далее нажмите «Next» для того, чтобы проскочить предварительные пункты мастера настройки, далее выберите необходимый вам сервер из доступного пула (в нашем случае это сервер DC1) и нажмите «Next».
Как зайти в командную строку не входя в систему?
Для этого нажимайте F11, как только вы включите компьютер, и вы попадете на экран расширенного запуска, где вы снова сможете выбрать командную строку. Последний вариант – удерживать клавишу Shift при перезапуске Windows 10. Это снова приведёт вас к экрану расширенного запуска, где вы можете запустить Командную строку.
Как вызвать командную строку в Windows 10 при загрузке?
Итак, как это сделать:
- Открываем диспетчер задач комбинацией «Ctrl+Shift+Esc».
- Жмем кнопку «Файл» и кликаем по пункту «Запустить новую задачу».
- В открывшемся окне, в строку выполнения вводим «CMD» и щелкаем «ОК».
16 апр. 2021 г.
Как запустить командную строку при запуске Windows 7?
1. Загрузитесь с установочного диска Windows 7, с диска восстановления или нажмите F8 при запуске Windows, а там Устранение неполадок компьютера. 2. В окне выбора языковых параметров нажмите Далее —> [только при загрузке с установочного диска] щелкните Восстановление системы —> Далее —> Командная строка.
Как зайти в диспетчер сервера?
База знаний
- или «Пуск» -> «Администрирование» -> «Диспетчер сервера».
- Не путайте «Диспетчер сервера» с «Управлением компьютером» — это разные вещи! В Windows server 2003 для запуска «Диспетчера сервера» нужно выполнить «Пуск» -> «Администрирование» -> «Управление данным сервером»:
Как подключиться к FTP серверу через командную строку?
Подключение через командную строку Windows
- Вводим команду ftp и жмем на клавишу Enter для подтверждения.
- Задаем команду open наименование_ftp_хоста.
- Вводим логин пользователя. Можно осуществить анонимный вход, просто введя Anonymous.
- Вбиваем пароль. В случае с анонимом оставляем это поле пустым и жмем снова Enter.
10 июл. 2020 г.
Интересные материалы:
Какой тканью лучше перетянуть диван?
Какой ток выдерживает кабель?
Какой толщины Осб положить на пол?
Какой товар надлежащего качества не подлежит обмену в соответствии с действующим законодательством?
Какой тряпкой лучше мыть окна без разводов?
Какой цвет кошелька подходит по знаку зодиака?
Какой цвет ламината подойдет к серым обоям?
Какой цвет пола подойдет к бежевым стенам?
Какой цвет сочетается с бежевым на кухне?
Какой уровень холестерина опасен?