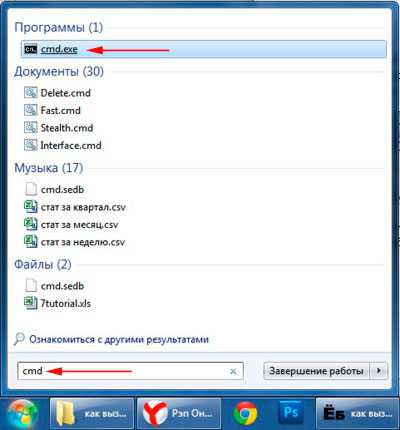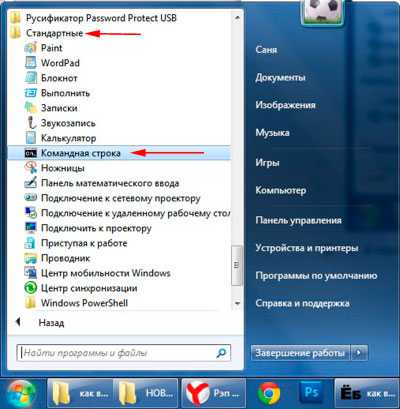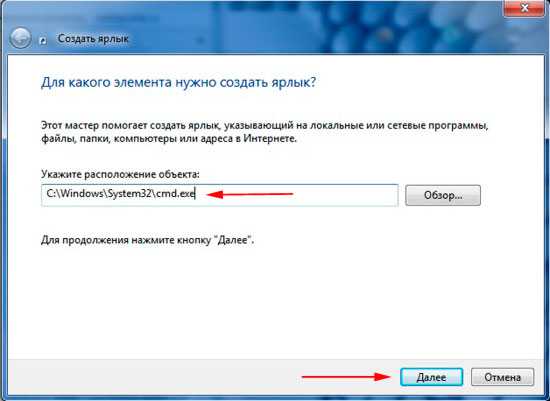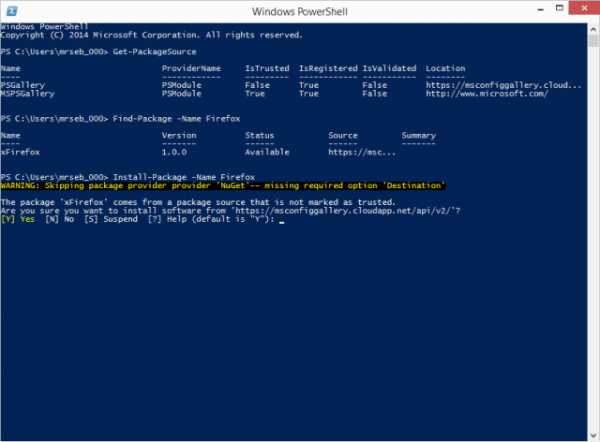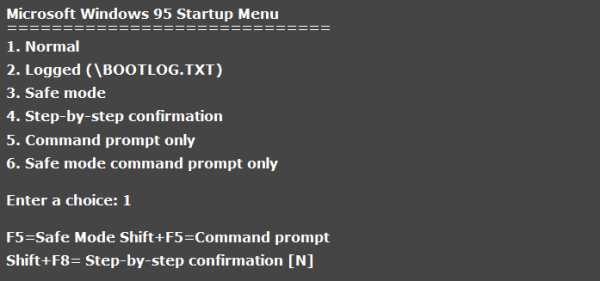Не важно, устанавливаете ли вы Windows или пытаетесь восстановить работоспособность операционной системы. Быть может, вам нужно вернуть возможность загружаться в безопасном режиме в Windows 10. Или отредактировать загрузчик Windows для каких-то других целей.
Для открытия командной строки на установочном диске Windows используется комбинация Shift + F10. После нажатия данных клавиш вы увидите знакомое окно.
Теперь вы знаете, как воспользоваться командной строкой даже при отсутствии возможности загрузить операционную систему.
↑
Благодаря Командной строке в оболочке Windows можно устранять много неполадок или исправлять проблемы системы. Особенно актуальным данный инструмент является в случае отказа загрузки ОС. Единственный способ не потерять данные и при этом загрузить оболочку – это войти в cmd.exe, что позволит узнать, какие именно неполадки имеются и что для этого нужно предпринять.
Внешний вид Командной строки представляет собой черный экран с надписями-командами, которые нужно вводить вручную. Верхняя строка окна cmd.exe содержит данные об используемой оболочке. Для выполнения команды нужно не только ввести корректно в строку ввода, но и для подтверждения нажать «Enter».
Содержание
- Запуск командной строки при установке Windows 10: для чего это нужно?
- Как запустить командную строку при установке Windows 10 из Дополнительных параметров запуска
- Как вызвать командную строку при установке Windows 10 с использованием установочного диска
- Как запустить командную строку при установке Windows 10, когда оболочка не загружается, используя установочный диск
- Как открыть командную строку при установке Windows 10, когда ОС не загружается, восстановительным USB-диском
Запуск командной строки при установке Windows 10: для чего это нужно?
Если для пользователей системы Linux работа в среде приложения Командной строки является единственным способом контакта с оболочкой, то для Windows данный инструмент используется крайне редко. К нему прибегают либо продвинутые пользователи, либо в случае поломки системы. Чаще всего использование cmd.exe нужно для системного администратора.
Другими названиями Командной строки, с которыми можно встретиться в повседневной жизни, являются:
- командный процессор;
- командная оболочка;
- интерпретатор команд.
Интерфейс этого инструмента исключительно текстовый, что предполагает использование для управления системой введенных из клавиатуры команд. На диске приложение обозначается адресом cmd. Для доступа через расположение на диске к Командной строке, если разрядность оболочки х64, а системный диск D вводится следующая команда:
При условии работы оболочки, запуск Командной строки можно выполнить так:
- через меню «Пуск» выбрать «Выполнить» и ввести в окне команду «cmd.exe»;
- зайти из меню «Пуск» в раздел «Все программы», в открывшемся списке выбрать и нажать на «Стандартные», где есть ярлык на «Командную строку».
Нажав после использования любого из вышеперечисленных методов клавишу «Enter», появится следующее окно:
ВАЖНО: Чаще всего в стандартных сборках операционной системы 10 версии цвет фона приложения Командная строка черный, а вводимый текст – белый. Но иногда встречаются другие вариации, которые выставляются опционально. Для изменения характеристик приложения нужно кликнуть вверху окна программы на ее адрес, а в появившемся меню перейти на «Свойства».
Чаще всего без Командной строки невозможно обойтись в тех случаях, когда определенные операции графическим интерфейсом реализовать невозможно. Также данные об обновлениях или других сведениях доступны исключительно со среды cmd.exe. Внедрение новых символов и графических элементов не обходится без прописывания в Командной строке указаний.
ПРИМЕЧАНИЕ: Получить доступ к перечню всех имеющихся в среде cmdприложения команд можно с помощью прописывания «help» в строке Командной строки и подтверждении действия нажатием «Enter».
Как запустить командную строку при установке Windows 10 из Дополнительных параметров запуска
Для доступа к приложению Командная строка в момент запуска оболочки можно воспользоваться вызовом окна программы через Дополнительные параметры запуска. Для этого необходимо выполнить такие действия:
- Зайти в момент запуска ОС в режим «Дополнительные параметры». Для вызова его необходимо навести курсор на пункт «Перезагрузка», удерживать левую кнопку мыши и клавишу «Shift» одновременно. Также запуск режима выполняется в случае отсутствия загрузки операционной системы по любым вероятным причинам.
- В открывшемся списке возможных действий выбрать «Поиск и устранение неполадок», нажать дважды левой кнопкой мыши по нему.
- В открывшемся окне «Диагностика» отыскать и открыть пункт «Дополнительные параметры».
- Должно открыться окно «Дополнительные параметры», как на рисунке ниже. Там следует выбрать пункт «Командная строка».
ВАЖНО: Чтобы действия в Командной строке при запуске оболочки имели какие-то последствия необходимо запускать приложение на правах Администратора. Если в системе предусмотрен пароль при таком входе – его нужно ввести в соответствующее поле, в противном случае просто нажать клавишу «Enter» для запуска инструмента Windows.
Как вызвать командную строку при установке Windows 10 с использованием установочного диска
При использовании специального загрузочного носителя в оболочке нужно перед запуском машины вставить его в дисковод или соответствующий порт на системном блоке. После этого вызов Командной строки производится по следующему алгоритму:
- При отсутствии установочного носителя с операционной системой можно воспользоваться утилитой Microsoft для его создания. После перезагрузки машины нужно нажать функциональную кнопку «F9» на клавиатуре, что вызовет для устройств марки HP меню «Boot Option». Для других компьютеров необходимо в подсказке найти нужную клавишу, вызывающую это окно. Открывшееся меню содержит опцию выбора установки с диска или флеш-носителя. Для подтверждения действий наживается «Enter».
- Данное действие должно привести к появлению на экране надписи «Press any key…» для начала загрузки со стороннего носителя. Для подтверждения нажать «Enter».
- В левом нижнем углу следует нажать на надпись «Восстановление системы», как показано на рисунке ниже.
- В открывшемся меню «Выбор действия» нужно найти пункт «Поиск и устранение неполадок», нажать на него.
- Для продолжения следует открыть меню «Дополнительные параметры» на вкладке «Диагностика».
- В открывшемся окне Дополнительных параметров нужно перейти на пункт «Командная строка» и произвести запуск на правах Администратора.
Если права Root требуют введения пароля – сделать это в соответствующем поле и продолжить запуск инструмента нажатием кнопки «Enter».
Как запустить командную строку при установке Windows 10, когда оболочка не загружается, используя установочный диск
Если операционная оболочка не загружается, но под рукой есть USB-память или диск DVD с инсталлятором Windows, то запуск Командной строки можно выполнить с помощью данных инструментов. Для этого необходимо запустить машину, войти в меню BIOS, нажав соответствующую клавишу «Del» или другую функциональную (это указано в подсказке при загрузке системы). В данном меню следует выбрать носитель, на котором предустановленна оболочка – пункт «CD-ROM Drive». Загрузку как ранее с жесткого диска компьютера производить не нужно.
Нажатием клавиши «F10» или «Esc» для сохранения изменений загрузится программа установки операционной системы. На этом этапе следует выбрать раскладку и язык интерфейса, которые при этом будут использоваться. Подтвердить действия можно кнопкой «Далее».
Установку оболочки при этом выбирать не нужно. Необходимо коснуться или нажать на «Восстановить компьютер».
При выборе варианта продолжения загрузки следует нажать «Устранение неполадок».
В Дополнительных параметрах появится несколько возможных вариантов, где нужно выбрать запуск от имени Администратора «Командной строки».
Это действие откроет окно Командной строки, где ее ресурс может использоваться для дальнейшего восстановления оболочки.
Как открыть командную строку при установке Windows 10, когда ОС не загружается, восстановительным USB-диском
Кроме перечисленных выше методов Командную строку можно вызвать посредством USB-диска восстановления оболочки. Для этого перед загрузкой системы необходимо войти в меню среды BIOS, где выбрать для дальнейшей загрузки носитель с установленной на нем ОС. При этом нужно проследить, чтобы повторная перезагрузка ПК не производилась из жестких дисков.
После правильной загрузки система выдаст сообщение с просьбой выбора раскладки и языка клавиатуры. Необходимо выбирать тот, которым в дальнейшем будет удобно и понятно пользоваться.
В Дополнительных параметрах нужно найти вариант «Устранение неполадок».
В открывшемся списке необходимо найти пункт «Командная строка» и обязательно от лица Администратора произвести ее запуск.
Эти действия откроют Командную строку, которая может использоваться для дальнейших операций по установке или восстановлению оболочки.
Предположим, вам крайне понадобилась командная строка при установке Windows 7 с диска либо флешки, еще до того, как операционная система будет успешно установлена. В некоторых ситуациях командная строка весьма пригодится именно в таких условиях.
Причем речь идет о командной строке именно в процессе установки, а не после того, как Windows уже готова к работе. Ну вот такой вы хитрый изощренец, хочется вам и все тут.
Открыть командную строку при установке Windows 7 невероятно просто. С ее помощью можно будет как ввести соответствующую команду, так и запустить программу, которая понадобится в процессе установки.
Достаточно начать загрузку любым удобным вам образом (с диска либо флешки), после чего на первом же окне установки Windows 7 нажать комбинацию клавиш <Shift+F10>.
Первое окно установки Windows 7 (именно здесь нужно нажать указанную комбинацию клавиш)
Вот, собственно, и все. После нажатия указанной комбинации клавиш откроется командная строка и делайте с ней, что хотите. То, что вам подскажет ваша бурная фантазия 
Содержание
- Как запустить командную строку при установке Windows 10
- Запуск командной строки при установке Windows 10: для чего это нужно?
- Как запустить командную строку при установке Windows 10 из Дополнительных параметров запуска
- Как вызвать командную строку при установке Windows 10 с использованием установочного диска
- Как запустить командную строку при установке Windows 10, когда оболочка не загружается, используя установочный диск
- Как открыть командную строку при установке Windows 10, когда ОС не загружается, восстановительным USB-диском
- Вам будет интересно
- Как открыть командную строку в установке виндовс?
- Как открыть командную строку при установке Windows 10?
- Как вызвать командную строку при входе в систему?
- Как открыть проводник при установке Windows 10?
- Как открыть консоль во время установки Windows 7?
- Как преобразовать диск в GPT при установке виндовс?
- Как запустить командную строку не входя в систему?
- Как открыть командную строку при заблокированном компьютере?
- Можно ли запустить командную строку в биосе?
- Как запустить проводник из командной строки Windows 10?
- Как зайти в командную строку при установке Windows XP?
- Как сделать GPT диск из MBR через командную строку?
- Как открыть командную строку в Windows 7 клавишами?
- Как преобразовать диск MBR в GPT Windows 7?
- Как поменять GPT на MBR в биосе?
- Как открыть командную строку во время установки windows
- Запуск консоли при установке Windows 7
- Параметры командной строки программы установки Windows
- /1394Debug
- /аддбутмгрласт
- /битлоккер
- /буспарамс
- /ConfigFile
- /компактос
- /Compat
- /копилогс
- /Debug
- /диагностикпромпт
- /DynamicUpdate
- /емспорт
- /финализе
- /имажеиндекс
- /инсталлдриверс
- /InstallFrom
- /инсталллангпаккс
- /мигнео
- /мигратедриверс
- /нетдебуг
- /норебут
- /приорити
- /постубе
- /построллбакк
- /Quiet
- /рефлектдриверс
- /ресизерековерипартитион
- /шовубе
- /скипфинализе
- /телеметри
- Убедиться
- /Unattend
- /Uninstall
- /усбдебуг
- /вдсдисковер
- /вдссервер
Благодаря Командной строке в оболочке Windows можно устранять много неполадок или исправлять проблемы системы. Особенно актуальным данный инструмент является в случае отказа загрузки ОС. Единственный способ не потерять данные и при этом загрузить оболочку – это войти в cmd.exe, что позволит узнать, какие именно неполадки имеются и что для этого нужно предпринять.
Внешний вид Командной строки представляет собой черный экран с надписями-командами, которые нужно вводить вручную. Верхняя строка окна cmd.exe содержит данные об используемой оболочке. Для выполнения команды нужно не только ввести корректно в строку ввода, но и для подтверждения нажать «Enter».
Запуск командной строки при установке Windows 10: для чего это нужно?
Если для пользователей системы Linux работа в среде приложения Командной строки является единственным способом контакта с оболочкой, то для Windows данный инструмент используется крайне редко. К нему прибегают либо продвинутые пользователи, либо в случае поломки системы. Чаще всего использование cmd.exe нужно для системного администратора.
Другими названиями Командной строки, с которыми можно встретиться в повседневной жизни, являются:
Интерфейс этого инструмента исключительно текстовый, что предполагает использование для управления системой введенных из клавиатуры команд. На диске приложение обозначается адресом cmd. Для доступа через расположение на диске к Командной строке, если разрядность оболочки х64, а системный диск D вводится следующая команда:
При условии работы оболочки, запуск Командной строки можно выполнить так:
Нажав после использования любого из вышеперечисленных методов клавишу «Enter», появится следующее окно:
ВАЖНО: Чаще всего в стандартных сборках операционной системы 10 версии цвет фона приложения Командная строка черный, а вводимый текст – белый. Но иногда встречаются другие вариации, которые выставляются опционально. Для изменения характеристик приложения нужно кликнуть вверху окна программы на ее адрес, а в появившемся меню перейти на «Свойства».
Чаще всего без Командной строки невозможно обойтись в тех случаях, когда определенные операции графическим интерфейсом реализовать невозможно. Также данные об обновлениях или других сведениях доступны исключительно со среды cmd.exe. Внедрение новых символов и графических элементов не обходится без прописывания в Командной строке указаний.
ПРИМЕЧАНИЕ: Получить доступ к перечню всех имеющихся в среде cmdприложения команд можно с помощью прописывания «help» в строке Командной строки и подтверждении действия нажатием «Enter».
Как запустить командную строку при установке Windows 10 из Дополнительных параметров запуска
Для доступа к приложению Командная строка в момент запуска оболочки можно воспользоваться вызовом окна программы через Дополнительные параметры запуска. Для этого необходимо выполнить такие действия:
ВАЖНО: Чтобы действия в Командной строке при запуске оболочки имели какие-то последствия необходимо запускать приложение на правах Администратора. Если в системе предусмотрен пароль при таком входе – его нужно ввести в соответствующее поле, в противном случае просто нажать клавишу «Enter» для запуска инструмента Windows.
Как вызвать командную строку при установке Windows 10 с использованием установочного диска
При использовании специального загрузочного носителя в оболочке нужно перед запуском машины вставить его в дисковод или соответствующий порт на системном блоке. После этого вызов Командной строки производится по следующему алгоритму:
Если права Root требуют введения пароля – сделать это в соответствующем поле и продолжить запуск инструмента нажатием кнопки «Enter».
Как запустить командную строку при установке Windows 10, когда оболочка не загружается, используя установочный диск
Если операционная оболочка не загружается, но под рукой есть USB-память или диск DVD с инсталлятором Windows, то запуск Командной строки можно выполнить с помощью данных инструментов. Для этого необходимо запустить машину, войти в меню BIOS, нажав соответствующую клавишу «Del» или другую функциональную (это указано в подсказке при загрузке системы). В данном меню следует выбрать носитель, на котором предустановленна оболочка – пункт «CD-ROM Drive». Загрузку как ранее с жесткого диска компьютера производить не нужно.
Нажатием клавиши «F10» или «Esc» для сохранения изменений загрузится программа установки операционной системы. На этом этапе следует выбрать раскладку и язык интерфейса, которые при этом будут использоваться. Подтвердить действия можно кнопкой «Далее».
Установку оболочки при этом выбирать не нужно. Необходимо коснуться или нажать на «Восстановить компьютер».
При выборе варианта продолжения загрузки следует нажать «Устранение неполадок».
В Дополнительных параметрах появится несколько возможных вариантов, где нужно выбрать запуск от имени Администратора «Командной строки».
Это действие откроет окно Командной строки, где ее ресурс может использоваться для дальнейшего восстановления оболочки.
Как открыть командную строку при установке Windows 10, когда ОС не загружается, восстановительным USB-диском
Кроме перечисленных выше методов Командную строку можно вызвать посредством USB-диска восстановления оболочки. Для этого перед загрузкой системы необходимо войти в меню среды BIOS, где выбрать для дальнейшей загрузки носитель с установленной на нем ОС. При этом нужно проследить, чтобы повторная перезагрузка ПК не производилась из жестких дисков.
После правильной загрузки система выдаст сообщение с просьбой выбора раскладки и языка клавиатуры. Необходимо выбирать тот, которым в дальнейшем будет удобно и понятно пользоваться.
В Дополнительных параметрах нужно найти вариант «Устранение неполадок».
В открывшемся списке необходимо найти пункт «Командная строка» и обязательно от лица Администратора произвести ее запуск.
Эти действия откроют Командную строку, которая может использоваться для дальнейших операций по установке или восстановлению оболочки.
Вам будет интересно
При подключении устройства, система Windows дает букву устройству, для дальнейшей работы с ним. Но иногда…
Привет всем! Если вы читаете эту статью значить вы хотите защитить систему от случайного его…
Для облегчения работы с графическими файлами или другими объектами операционной системы в Windows есть возможность…
В результате использования многих программ и приложений в операционной системе не редко появляются ошибки. Это…
Источник
Как открыть командную строку в установке виндовс?
Если этот способ вам подходит, то просто нажмите клавиши Shift + F10 в программе установки Windows 10 или 8, в результате откроется командная строка. Для ноутбуков может потребоваться нажать комбинацию Shift + Fn + F10.
Как вызвать командную строку при входе в систему?
Для этого нажмите сочетание клавиш Windows+R.
Как открыть проводник при установке Windows 10?
Способ 2: win+r, cmd, enter. Откроется окно командной строки. нажимаем enter. Запустится новый процесс проводника.
Как открыть консоль во время установки Windows 7?
Для этого достаточно просто дождаться запуска инсталлятора (должно открыться окно выбора языка, региональных настроек и раскладки клавиатуры), а затем, начиная с этого момента, вы можете нажать комбинацию кнопок Shift+F10. Откроется окно с командной строкой.
Как преобразовать диск в GPT при установке виндовс?
Конвертация диска в GPT с потерей данных
Если этот способ вам подходит, то просто нажмите клавиши Shift + F10 в программе установки Windows 10 или 8, в результате откроется командная строка. Для ноутбуков может потребоваться нажать комбинацию Shift + Fn + F10.
Как запустить командную строку не входя в систему?
Пользуйтесь оригинальным дистрибутивом. В командную строку отсюда попасть можно нажав сочетание Shift+F10.
Как открыть командную строку при заблокированном компьютере?
вы можете просто нажать Shift + F10, чтобы отобразить командную строку.
Можно ли запустить командную строку в биосе?
Зайти в биос из командной строки, используя команду shutdown /r /o /t 0. Ключ /o произведет загрузку меню диагностики операционной системы. Комбинация клавиш Shift + Перезагрузка. Нажимаем кнопку «Пуск» далее «Выключение» удерживаем на клавиатуре кнопку Shift и выбираем пункт «Перезагрузка».
Как запустить проводник из командной строки Windows 10?
С помощью командной строки
Для этого введите «cmd» в поле поиска Windows, а затем выберите «Командная строка» в результатах поиска, чтобы открыть его. Откроется проводник.
Как зайти в командную строку при установке Windows XP?
Для открытия командной строки, дождитесь пока установка достигнет фазы «Installing Windows» (или Установка Windows)… …и просто нажмите SHIFT+F10, в результате чего на экране возникнет командная строка. С доступом к командной строке в этой фазе установки, вы получаете доступ ко всем командам Windows, включая поиск find.
Как сделать GPT диск из MBR через командную строку?
Переход с MBR в GPT (и обратно) вы можете осуществить с помощью командной строки Diskpart.
Как открыть командную строку в Windows 7 клавишами?
Полезные комбинации клавиш для командной строки Windows
Как преобразовать диск MBR в GPT Windows 7?
Щелкните правой кнопкой мыши диск MBR, стиль раздела которого требуется изменить на GPT, и нажмите Преобразовать в диск GPT. Right-click the MBR disk that you want to change into a GPT disk, and then click Convert to GPT Disk.
Как поменять GPT на MBR в биосе?
Введите команду convert mbr, для того чтобы преобразовать диск в MBR. Используйте Exit для выхода из Diskpart, после чего закройте командную строку и продолжайте установку Windows — теперь ошибка появляться не будет. Также вы можете создать разделы, нажав «Настроить диск» в окне выбора раздела для установки.
Источник
Как открыть командную строку во время установки windows
Запуск консоли при установке Windows 7
При установке Windows 7 с компакт-диска или загрузочной флешки есть возможность запустить консоль прямо из инсталлятора. Причем я говорю о запуске командной строки именно в процессе установки системы, а не после того, как Windows установлена и готова к работе. Для этого достаточно просто дождаться запуска инсталлятора (должно открыться окно выбора языка, региональных настроек и раскладки клавиатуры), а затем, начиная с этого момента, вы можете нажать комбинацию кнопок Shift+F10. Откроется окно с командной строкой.
У вас может возникнуть вопрос: а зачем это все надо? Во-первых, обратите внимание, что консолька запускается с правами Администратора, при этом мы еще даже не входили в систему. Однако нам доступны все команды типа net users, то есть мы можем добавить в систему своего пользователя, или выполнить какую-нибудь другую привилегированную операцию.
Во-вторых, из этой консольки мы можем запускать практически любые программы с целевой системы или с подключенной флешки. Например, я запустил файловый менеджер FAR, открыл системный диск, удалил с него файл подкачки и скопировал на свою флешку системные файлы другого пользователя-администратора, доступ к которым из обычного режима запрещен. Также в этом режиме можно эффективно отслеживать и удалять всякую заразу, не имея под рукой различных LiveCD или специализированных антивирусных дисков.
И в-третьих, поскольку запуск консоли через Shift+F10 доступен на протяжении всего процесса установки, можно контролировать весь этот процесс, запускать в любой момент нужные приложения или выполнять различные системные команды.
Как видите, применений у консоли много, и они ограничены только вашей фантазией. Так что такой вроде бы нехитрый трюк надо знать и держать на вооружении.
Источник
Параметры командной строки программы установки Windows
для программа установки Windows (setup.exe) доступны следующие параметры командной строки. начиная с Windows 10 версии 1607 можно использовать файл сетупконфиг в качестве альтернативы передаче параметров в программа установки Windows в командной строке. дополнительные сведения см. в разделе общие сведения об автоматизации программа установки Windows.
/1394Debug
включает отладку ядра через порт IEEE 1394 (FireWire), пока работает Windows и на этапе настройки WindowsPE программа установки Windows.
Синтаксис
/1394Debug: [скорость: ]
Сущности, к которым применяется триггер
| Конфигурация | Применимо |
|---|---|
| Setup.exe запускается из WinPE | Да |
| Setup.exe запускается из Windows 10 или более | Нет |
| setupconfig.ini файлы, используемые для обновлений компонентов | Нет |
Замечания
Значение по умолчанию для равно 1. указывает скорость, используемую при Windows передаче данных во время отладки. Значение по умолчанию — 19200, но также можно задать 57600 или 115200.
/аддбутмгрласт
указывает программа установки Windows добавить диспетчер загрузки Windows в качестве последней записи в порядке загрузки встроенного по UEFI.
Сущности, к которым применяется триггер
| Конфигурация | Применимо |
|---|---|
| Setup.exe запускается из WinPE | Да |
| Setup.exe запускается из Windows 10 и более поздних версий | Нет |
| setupconfig.ini файлы, используемые для обновлений компонентов | Нет |
Замечания
этот параметр поддерживается только на компьютерах UEFI под управлением Windows PE 4,0 или более поздней версии.
Выполняет автоматическое обновление до более новой версии Windows.
| Параметр | Описание |
|---|---|
| Очистить | Выполняет чистую установку Windows |
| DataOnly | выполняет обновление Windows, сохраняя только данные (а не приложения). если параметр установки только для данных недоступен из-за проверки совместимости, программа установки Windows будет выходить из системы автоматически и регистрировать код выхода. |
| Обновление | выполняет обновление Windows сохранения приложений и данных. если параметр установки обновления недоступен или пользователь должен устранить проблему совместимости приложений, программа установки Windows будет автоматически завершать работу и регистрировать код выхода. |
| ноаутоеит | Не используется начиная с Windows 10. в Windows 8.1, если обнаружена ошибка, программа установки Windows не завершает работу, а останавливается и остается на экране программа установки Windows, пока пользователь не исправляет ошибку. Установка с этого момента будет промерена. |
| перформду | Не используется начиная с Windows 10. в Windows 8.1 программа установки Windows проверяет наличие динамических обновлений для программа установки Windows |
Сущности, к которым применяется триггер
| Конфигурация | Применимо |
|---|---|
| Setup.exe запускается из WinPE | Нет |
| Setup.exe запускается из Windows 10 или более | Да |
| setupconfig.ini файлы, используемые для обновлений компонентов | Нет |
при использовании /ауто программа установки Windows будет обновляться с помощью образа саурцесинсталл.вим Windows. С помощью DISM/експорт-имажеэтот образ можно использовать как исходный образ для экспорта нового образа с помощью параметра/Compress: Recovery. этот экспортируемый образ должен иметь имя install. esd, чтобы программа установки Windows использовать вместо install. wim. Кроме того, необходимо удалить install. wim из саурцес. если требуется уменьшить размер образа Windows, экспортируйте его только в install. esd. Экспортируемый образ будет меньше, но не будет подключен.
начиная с Windows 11, /ауто не принимает и не сурпресс лицензионное соглашение. См. /еула.
/битлоккер
Указывает состояние BitLocker во время обновления.
| Параметр | Описание |
|---|---|
| алвайссуспенд | Во время обновления BitLocker всегда приостанавливается. |
| трикипактиве | Предпринимает попытку обновления без приостановки BitLocker. в случае сбоя обновления программа установки Windows приостановит BitLocker и завершит обновление. Это поведение по умолчанию, если параметр /битлоккер не задан. |
| форцекипактиве | Включает обновление без приостановки BitLocker. Если невозможно завершить обновление, так как BitLocker активен, обновление завершится ошибкой. |
Сущности, к которым применяется триггер
| Конфигурация | Применимо |
|---|---|
| Setup.exe запускается из WinPE | Нет |
| Setup.exe запускается из Windows 10 или более | Да |
| setupconfig.ini файлы, используемые для обновлений компонентов | Да |
/буспарамс
Указывает PCI-адрес порта 1394, USB или NET Debug.
Сущности, к которым применяется триггер
| Конфигурация | Применимо |
|---|---|
| Setup.exe запускается из WinPE | Да |
| Setup.exe запускается из Windows 10 или более | Нет |
| setupconfig.ini файлы, используемые для обновлений компонентов | Нет |
Замечания
Номера шины, устройстваи функции должны быть в десятичном формате. Дополнительные сведения см. в разделе Настройка отладки ядра с помощью USB 2,0.
/ConfigFile
Указывает расположение файла сетупконфиг.
| Параметр | Описание |
|---|---|
| локальный путь к файлу или сетевой путь UNC к папке, содержащей файл конфигурации программа установки Windows. |
Сущности, к которым применяется триггер
| Конфигурация | Применимо |
|---|---|
| Setup.exe запускается из WinPE | Нет |
| Setup.exe запускается из Windows 10 или более | Да |
| setupconfig.ini файлы, используемые для обновлений компонентов | Нет |
Замечания
Если включить параметр в командную строку и тот же параметр в файле сетупконфиг, то приоритетом будет параметр и значение файла сетупконфиг.
/компактос
Указывает, следует ли использовать функцию Compact OS для экономии места на жестком диске.
| Параметр | Описание |
|---|---|
| Включить | Windows программа установки устанавливает Windows с помощью сжатых системных файлов. |
| Отключить | Windows программа установки устанавливает Windows с использованием несжатых системных файлов. |
Сущности, к которым применяется триггер
| Конфигурация | Применимо |
|---|---|
| Setup.exe запускается из WinPE | Нет |
| Setup.exe запускается из Windows 10 или более | Да |
| setupconfig.ini файлы, используемые для обновлений компонентов | Да |
Замечания
по умолчанию программа установки Windows определяет, следует ли использовать эту функцию автоматически. Дополнительные сведения о Compact OS см. в разделе Оптимизация операционной системы, однокомпонентного создания экземпляров и оптимизации изображений.
/Compat
указывает программа установки Windows, как работать с проверками совместимости и сообщениями.
| Параметр | Описание |
|---|---|
| IgnoreWarning | Windows Программа установки завершает установку, игнорируя любые сообщения о совместимости который можно скрыть. |
| ScanOnly | Windows Программа установки запускается с помощью проверки совместимости, а затем завершает работу (без завершения установки) с кодом выхода, указывающим на наличие проблем совместимости. Windows Если проблем не обнаружено, программа установки возвратит 0xC1900210. Windows Программа установки возвратит 0xC1900208, если обнаружены проблемы совместимости. |
Эта команда работает с другими параметрами. для запуска программа установки Windows в фоновом режиме без какого бы то ни было пользовательского интерфейса:
Чтобы игнорировать общие отказы в пользовательском интерфейсе, например изменения языка:
часто Pro просматривает совместимое XML, если программа установки Windows находит проблемы совместимости. используйте /копилогс для получения журналов программа установки Windows:
Сущности, к которым применяется триггер
| Конфигурация | Применимо |
|---|---|
| Setup.exe запускается из WinPE | Нет |
| Setup.exe запускается из Windows 10 или более | Да |
| setupconfig.ini файлы, используемые для обновлений компонентов | Да только с /compat IgnoreWarning |
Замечания
этот параметр доступен начиная с Windows 10 и выше.
при запуске программа установки Windows с помощью /Compat ScanOnly:
/копилогс
Windows Программа установки скопирует или отправит сжатые журналы при сбое в указанном расположении, предполагая, что компьютер или пользователь имеет разрешения и сетевой доступ к расположению.
| Параметр | Описание |
|---|---|
| Локальный путь к файлу или сетевые пути в формате UNC. |
Сущности, к которым применяется триггер
| Конфигурация | Применимо |
|---|---|
| Setup.exe запускается из WinPE | Нет |
| Setup.exe запускается из Windows 10 или более | Да |
| setupconfig.ini файлы, используемые для обновлений компонентов | Да |
Замечания
Принятые параметры — это локальные пути к файлам и сетевые пути в формате UNC. Выполнение выполняется в контексте системы, поэтому у него могут отсутствовать разрешения на копирование в расположения, для которых требуются разрешения пользователя.
/Debug
включает отладку ядра через порт связи (COM) при выполнении Windows и во время этапа настройки WindowsPE программа установки Windows.
| Параметр | Описание |
|---|---|
| Указывает порт отладки. Значение по умолчанию — 1. | |
| указывает скорость, используемую при Windows передаче данных во время отладки. Значение по умолчанию — 19200, но также может иметь значение 57600 или 115200. |
Сущности, к которым применяется триггер
| Конфигурация | Применимо |
|---|---|
| Setup.exe запускается из WinPE | Да |
| Setup.exe запускается из Windows 10 или более | Нет |
| setupconfig.ini файлы, используемые для обновлений компонентов | Нет |
/диагностикпромпт
указывает, что командная строка доступна во время программа установки Windows.
| Параметр | Описание |
|---|---|
| Включить | доступ к командной строке можно получить, нажав клавиши Shift + F10 во время программа установки Windows. |
| Отключить | командная строка недоступна во время программа установки Windows. Командная строка будет недоступна, пока выполняются фазы offline и OOBE. Это параметр по умолчанию. |
Сущности, к которым применяется триггер
| Конфигурация | Применимо |
|---|---|
| Setup.exe запускается из WinPE | Нет |
| Setup.exe запускается из Windows 10 или более | Да |
| setupconfig.ini файлы, используемые для обновлений компонентов | Да |
Замечания
этот параметр доступен начиная с Windows 10 версии 1703.
/DynamicUpdate
указывает, будут ли программа установки Windows выполнять динамические операции обновления (поиск, загрузка и установка обновлений).
| Параметр | Описание |
|---|---|
| Включить | Выполняются операции динамического обновления. |
| Отключить | Динамические операции обновления не выполняются. |
| Драйверы | Выполняются динамические операции обновления, за исключением получения драйвера. |
| нодриверснолку | Динамические операции обновления выполняются, за исключением драйвера и последнего накопительного пакета обновления. |
| нолку | Динамические операции обновления выполняются, за исключением последнего накопительного пакета обновления. |
Сущности, к которым применяется триггер
| Конфигурация | Применимо |
|---|---|
| Setup.exe запускается из WinPE | Нет |
| Setup.exe запускается из Windows 10 или более | Да |
| setupconfig.ini файлы, используемые для обновлений компонентов | Да для обновлений компонентов на основе Центр обновления Майкрософт (MU); Да для обновлений компонентов на основе унифицированной платформы (УУП) только в том случае, если указаны драйверы/DynamicUpdate |
/емспорт
включает или отключает службы аварийного управления (EMS) во время программа установки Windows и после установки серверной операционной системы.
| Параметр | Описание |
|---|---|
| ПОРТУ | Включает EMS через порт COM1. Поддерживается только для систем x86. |
| COM2 | Включает EMS через порт COM2. Поддерживается только для систем x86. |
| усебиоссеттингс | использует параметр, который указывает BIOS. для систем x86 Windows использует значение из таблицы перенаправления консоли последовательных портов (SPCR). если в BIOS не указаны пути к устройству таблицы SPCR или консоли EFI, Windows отключает EMS. |
| Выключено | Отключает EMS. если служба ems отключена в программа установки Windows, можно позднее включить ems, изменив параметры загрузки. |
| указывает скорость, используемую при Windows передаче данных во время отладки. Значение по умолчанию — 19200, но оно также может быть равно 57600 или 115200. |
Сущности, к которым применяется триггер
| Конфигурация | Применимо |
|---|---|
| Setup.exe запускается из WinPE | Да |
| Setup.exe запускается из Windows 10 или более | Нет |
| setupconfig.ini файлы, используемые для обновлений компонентов | Нет |
инструкции программа установки Windows для подавления программа установки Windows пользовательского лицензионного соглашения.
Сущности, к которым применяется триггер
| Конфигурация | Применимо |
|---|---|
| Setup.exe запускается из WinPE | Нет |
| Setup.exe запускается из Windows 10 или более | Да |
| setupconfig.ini файлы, используемые для обновлений компонентов | Да |
/финализе
инструкции программа установки Windows для завершения ранее запущенных операций обновления в ос нижнего уровня, за которыми следует немедленная перезагрузка для запуска этапа «вне сети».
Сущности, к которым применяется триггер
| Конфигурация | Применимо |
|---|---|
| Setup.exe запускается из WinPE | Нет |
| Setup.exe запускается из Windows 10 или более | Да |
| setupconfig.ini файлы, используемые для обновлений компонентов | Нет |
/имажеиндекс
инструкции программа установки Windows, какой образ ос следует установить из install. wim, если несколько образов могут быть применимы.
Сущности, к которым применяется триггер
| Конфигурация | Применимо |
|---|---|
| Setup.exe запускается из WinPE | Да |
| Setup.exe запускается из Windows 10 или более | Да |
| setupconfig.ini файлы, используемые для обновлений компонентов | Да для обновлений компонентов на основе Центр обновления Майкрософт (MU); Нет для обновлений компонентов на основе унифицированных обновленных платформ (УУП) |
/инсталлдриверс
добавляет драйверы стиля inf к новой установке Windows 10.
| Параметр | Описание |
|---|---|
| Локальный путь к файлу или сетевой путь UNC к папке, содержащей INF-файлы. |
Сущности, к которым применяется триггер
| Конфигурация | Применимо |
|---|---|
| Setup.exe запускается из WinPE | Нет |
| Setup.exe запускается из Windows 10 или более | Да |
| setupconfig.ini файлы, используемые для обновлений компонентов | Да |
Замечания
Это новый параметр, начинающийся в Windows 10. Файл driver. INF может находиться в папке в указанном расположении. Команда выполняет рекурсивный перебор в указанном расположении.
/InstallFrom
указывает другой файл Install. wim для использования во время программа установки Windows.
Путь устанавливаемого WIM-файла.
Этот параметр также можно использовать с файлами разделенных изображений (. SWM). Выберите первый разделенный файл изображения в серии
Сущности, к которым применяется триггер
| Конфигурация | Применимо |
|---|---|
| Setup.exe запускается из WinPE | Нет |
| Setup.exe запускается из Windows 10 или более | Да |
| setupconfig.ini файлы, используемые для обновлений компонентов | Нет |
Замечания
это позволяет использовать одну среду предустановки для установки нескольких версий Windows образов. например, можно использовать 32-разрядную версию программа установки Windows для развертывания 64-разрядного Windows образа. Можно также использовать файл ответов для межплатформенных развертываний. дополнительные сведения см. в разделе «создание WIM для нескольких типов архитектуры» статьи программа установки Windows поддерживаемые платформы и межплатформенные развертывания
/инсталллангпаккс
добавляет языковые пакеты (lp.cab) в новую установку Windows 10 или выше.
| Параметр | Описание |
|---|---|
| Локальный путь к файлу или сетевой путь UNC к папке, содержащей INF-файлы. |
Сущности, к которым применяется триггер
| Конфигурация | Применимо |
|---|---|
| Setup.exe запускается из WinPE | Нет |
| Setup.exe запускается из Windows 10 или более | Да |
| setupconfig.ini файлы, используемые для обновлений компонентов | Да для обновлений компонентов на основе Центр обновления Майкрософт (MU); Нет для обновлений компонентов на основе унифицированных обновленных платформ (УУП) |
указывает программа установки Windows скопировать альтернативные файлы из альтернативного расположения. этот параметр указывает программа установки Windows сначала искать в альтернативном расположении, а также, если имеются файлы, чтобы использовать их вместо файлов из расположения по умолчанию.
| Параметр | Описание |
|---|---|
| Имя и расположение папки, содержащей файлы замены. это может быть любое расположение на локальном диске. Пути в формате UNC не поддерживаются. |
При изменении ресурсов в файлах замены необходимо добавить в установку обновленные файлы многоязычного пользовательского интерфейса (MUI).
Сущности, к которым применяется триггер
| Конфигурация | Применимо |
|---|---|
| Setup.exe запускается из WinPE | Да |
| Setup.exe запускается из Windows 10 или более | Нет |
| setupconfig.ini файлы, используемые для обновлений компонентов | Нет |
/мигнео
указывает программа установки Windows выполнить обновление Windows без дополнительных оптимизаций автономных этапов.
Сущности, к которым применяется триггер
| Конфигурация | Применимо |
|---|---|
| Setup.exe запускается из WinPE | Нет |
| Setup.exe запускается из Windows 10 или более | Да только с обновлением/АУТО | Только с единственным |
| setupconfig.ini файлы, используемые для обновлений компонентов | Да только с обновлением/АУТО | Только с единственным |
Замечания
NEO — это цель, не относящаяся к событию, для сокращения времени автономного обновления компонентов, включая одну перезагрузку для большинства пользователей. этот параметр доступен начиная с Windows 10 версии 1803 и более поздних версий.
/мигратедриверс
указывает программа установки Windows, следует ли переносить драйверы из существующей установки во время обновления.
Сущности, к которым применяется триггер
| Конфигурация | Применимо |
|---|---|
| Setup.exe запускается из WinPE | Нет |
| Setup.exe запускается из Windows 10 или более | Да |
| setupconfig.ini файлы, используемые для обновлений компонентов | Да |
Замечания
Можно указать значение ALL или None. по умолчанию программа установки Windows определяет оптимальное значение для каждого отдельного драйвера в зависимости от выбранного варианта установки. Этот параметр можно использовать с /инсталлдриверс, хотя это и не является обязательным.
/нетдебуг
Включает отладку ядра по сети.
| Параметр | Описание |
|---|---|
| IP-адрес главного компьютера. | |
| Порт главного компьютера. | |
| Пароль для настройки безопасного подключения. | |
| Номер шины, номер устройства и номер функции адаптера для определенного устройства шины PCI. |
Сущности, к которым применяется триггер
| Конфигурация | Применимо |
|---|---|
| Setup.exe запускается из WinPE | Да |
| Setup.exe запускается из Windows 10 или более | Нет |
| setupconfig.ini файлы, используемые для обновлений компонентов | Нет |
/норебут
предписывает программа установки Windows не перезагружать компьютер после завершения фазы нижнего уровня программа установки Windows.
Сущности, к которым применяется триггер
| Конфигурация | Применимо |
|---|---|
| Setup.exe запускается из WinPE | Нет |
| Setup.exe запускается из Windows 10 или более | Да |
| setupconfig.ini файлы, используемые для обновлений компонентов | Нет |
Замечания
Этот параметр является новым для Windows 10. параметр /норебут позволяет выполнять дополнительные команды перед перезапуском Windows. Этот параметр подавляет только первую перезагрузку. Параметр не подавляет последующие перезагрузки.
предоставляет программа установки Windows с указанным ключом продукта.
Сущности, к которым применяется триггер
| Конфигурация | Применимо |
|---|---|
| Setup.exe запускается из WinPE | Нет |
| Setup.exe запускается из Windows 10 или более | Да |
| setupconfig.ini файлы, используемые для обновлений компонентов | Да |
Замечания
Это новый параметр, начинающийся в Windows 10.
/приорити
сообщает программа установки Windows увеличить приоритет потока от низкого до обычного для обновления компонентов с помощью Центр обновления Windows.
| Параметр | Описание |
|---|---|
| Обычный | Windows Программа установки будет выполняться с нормальным приоритетом потока. |
| Низкая | Windows Программа установки будет выполняться с низким приоритетом потока. |
Сущности, к которым применяется триггер
| Конфигурация | Применимо |
|---|---|
| Setup.exe запускается из WinPE | Нет |
| Setup.exe запускается из Windows 10 или более | Да |
| setupconfig.ini файлы, используемые для обновлений компонентов | Да |
Замечания
этот параметр доступен начиная с Windows 10 версии 1709 и более поздних версий. низкий приоритет — это новая версия для Windows 10 версии 2004. Установки на основе мультимедиа по умолчанию работают с нормальным приоритетом, но их можно уменьшить до низкого приоритета.
/постубе
после программа установки Windows выполните сценарий.
Синтаксис
/Постубе [сетупкомплете.КМД]
| Параметр | Описание |
|---|---|
| Локальный путь к файлу или сетевой путь UNC к файлу с именем Setupcomplete. cmd или папке, содержащей файл Setupcomplete. cmd. |
BT для запуска после OOBE.
Сущности, к которым применяется триггер
| Конфигурация | Применимо |
|---|---|
| Setup.exe запускается из WinPE | Нет |
| Setup.exe запускается из Windows 10 или более | Да |
| setupconfig.ini файлы, используемые для обновлений компонентов | Да |
Замечания
Этот параметр доступен, начиная с Windows 10.
/построллбакк
указывает программа установки Windows выполнить скрипт, если обновление компонента не удается установить и выполнить откат изменений, или если пользователь решит удалить обновление компонента и вернуться к предыдущей версии Windows.
| Параметр | Описание |
|---|---|
| Локальный путь к файлу или сетевой путь UNC к файлу с именем сетупроллбакк. cmd или папке, содержащей сетупроллбакк. cmd. |
Сущности, к которым применяется триггер
| Конфигурация | Применимо |
|---|---|
| Setup.exe запускается из WinPE | Нет |
| Setup.exe запускается из Windows 10 или более | Да |
| setupconfig.ini файлы, используемые для обновлений компонентов | Да |
BT для запуска после OOBE.
/Quiet
это приведет к подавлению любого программа установки Windows пользовательского интерфейса, включая процесс отката пользователя.
Сущности, к которым применяется триггер
| Конфигурация | Применимо |
|---|---|
| Setup.exe запускается из WinPE | Нет |
| Setup.exe запускается из Windows 10 или более | Да |
| setupconfig.ini файлы, используемые для обновлений компонентов | Нет |
Замечания
Этот параметр доступен, начиная с Windows 10.
/рефлектдриверс
Указывает путь к папке, содержащей драйверы шифрования для компьютера с включенным шифрованием стороннего производителя.
| Параметр | Описание |
|---|---|
| Локальный путь к файлу или сетевой путь UNC к папке, содержащей INF-файлы. |
Сущности, к которым применяется триггер
| Конфигурация | Применимо |
|---|---|
| Setup.exe запускается из WinPE | Нет |
| Setup.exe запускается из Windows 10 или более | Да |
| setupconfig.ini файлы, используемые для обновлений компонентов | Да |
Замечания
этот параметр доступен начиная с Windows 10 версии 1607. Убедитесь, что в содержится только минимальный набор драйверов шифрования. Наличие большего числа драйверов, чем необходимо, может негативно сказаться на сценариях обновления.
/ресизерековерипартитион
указывает, можно ли изменить размер существующего раздела Windows среды восстановления (Windows RE) или создать новый во время установки.
>
| Параметр | Описание |
|---|---|
| Включить | во время установки Windows может изменить размер существующего раздела средств Windows RE или при необходимости создать новый раздел. |
| Отключить | Windows не изменяет размер существующего раздела средств Windows RE или создает новый во время установки. |
Сущности, к которым применяется триггер
| Конфигурация | Применимо |
|---|---|
| Setup.exe запускается из WinPE | Да |
| Setup.exe запускается из Windows 10 или более | Да |
| setupconfig.ini файлы, используемые для обновлений компонентов | Да |
/шовубе
Указывает, требуется ли пользователю интерактивное завершение работы с интерфейсом onout (OOBE).
| Параметр | Описание |
|---|---|
| Полное | Требует, чтобы пользователь в интерактивном режиме завершил работу из окна приветствия (OOBE). |
| Нет | Пропускает файл OOBE и выбирает параметры по умолчанию. |
Сущности, к которым применяется триггер
| Конфигурация | Применимо |
|---|---|
| Setup.exe запускается из WinPE | Нет |
| Setup.exe запускается из Windows 10 или более | Да |
| setupconfig.ini файлы, используемые для обновлений компонентов | Да |
Замечания
Этот параметр доступен, начиная с Windows 10.
/скипфинализе
Инструкции настройки для запуска операций обновления в ОС нижнего уровня без инициации перезагрузки для запуска этапа «вне сети».
Сущности, к которым применяется триггер
| Конфигурация | Применимо |
|---|---|
| Setup.exe запускается из WinPE | Нет |
| Setup.exe запускается из Windows 10 или более | Да |
| setupconfig.ini файлы, используемые для обновлений компонентов | Нет |
/телеметри
указывает, должны ли программа установки Windows записывать и сообщать данные об установке.
| Параметр | Описание |
|---|---|
| Включить | Windows Программа установки захватывает и сообщает данные об установке. |
| Отключить | Windows Программа установки не собирает и не сообщает данные об установке. |
Сущности, к которым применяется триггер
| Конфигурация | Применимо |
|---|---|
| Setup.exe запускается из WinPE | Нет |
| Setup.exe запускается из Windows 10 или более | Да |
| setupconfig.ini файлы, используемые для обновлений компонентов | Да |
Убедиться
указывает программа установки Windows постановки временных файлов установки в указанный раздел.
| Параметр | Описание |
|---|---|
| секция, в которую копируются файлы установки во время программа установки Windows. |
Сущности, к которым применяется триггер
| Конфигурация | Применимо |
|---|---|
| Setup.exe запускается из WinPE | Нет |
| Setup.exe запускается из Windows 10 или более | Да |
| setupconfig.ini файлы, используемые для обновлений компонентов | Да |
Замечания
этот параметр доступен начиная с Windows 10 версии 1607. При обновлении параметр /tempdrive влияет только на размещение временных файлов. Операционная система обновляется в разделе, из которого запускается файл setup.exe.
/Unattend
позволяет использовать файл ответов с программа установки Windows.
| Параметр | Описание |
|---|---|
| путь к файлу и имя файла для автоматической программа установки Windows файла ответов. |
Сущности, к которым применяется триггер
| Конфигурация | Применимо |
|---|---|
| Setup.exe запускается из WinPE | Да |
| Setup.exe запускается из Windows 10 или более | Нет |
| setupconfig.ini файлы, используемые для обновлений компонентов | Нет |
/Uninstall
определяет, будут ли Windows содержать элементы управления, позволяющие пользователю вернуться к предыдущей операционной системе.
| Параметр | Описание |
|---|---|
| Включить | Windows Программа установки включает элементы управления, позволяющие пользователю вернуться к предыдущей операционной системе. |
| Отключить | Windows Программа установки не включает элементы управления, позволяющие пользователю вернуться к предыдущей операционной системе. |
Сущности, к которым применяется триггер
| Конфигурация | Применимо |
|---|---|
| Setup.exe запускается из WinPE | Нет |
| Setup.exe запускается из Windows 10 или более | Да |
| setupconfig.ini файлы, используемые для обновлений компонентов | Да |
Замечания
Этот параметр доступен, начиная с Windows 10.
/усбдебуг
Настройка отладки на USB-порте.
| Параметр | Описание |
|---|---|
| Имя компьютера для отладки. |
Сущности, к которым применяется триггер
| Конфигурация | Применимо |
|---|---|
| Setup.exe запускается из WinPE | Да |
| Setup.exe запускается из Windows 10 или более | Нет |
| setupconfig.ini файлы, используемые для обновлений компонентов | Нет |
Замечания
Данные отладки вступают в силу при следующей перезагрузке.
/вдсдисковер
указывает, что клиент служб развертывания Windows (WDS) должен находиться в режиме обнаружения.
Примеры
Чтобы запустить клиент WDS в режиме динамического обнаружения, выполните следующую команду:
Сущности, к которым применяется триггер
| Конфигурация | Применимо |
|---|---|
| Setup.exe запускается из WinPE | Да |
| Setup.exe запускается из Windows 10 или более | Нет |
| setupconfig.ini файлы, используемые для обновлений компонентов | Нет |
Замечания
Если вы не укажете /Вдссервер WDS, выполните поиск сервера.
/вдссервер
указывает имя сервера служб развертывания Windows (WDS), к которому должен подключаться клиент.
| Параметр | Описание |
|---|---|
| имя сервера служб развертывания Windows. |
Примеры
чтобы запустить клиент служб Windowsного развертывания в статическом режиме обнаружения, выполните следующую команду:
Сущности, к которым применяется триггер
| Конфигурация | Применимо |
|---|---|
| Setup.exe запускается из WinPE | Да |
| Setup.exe запускается из Windows 10 или более | Нет |
| setupconfig.ini файлы, используемые для обновлений компонентов | Нет |
Источник
Главная » windows 7 » Как вызвать командную строку при установке windows 7
Запуск командной строки при установке windows 7
Предположим, вам крайне понадобилась командная строка при установке windows 7 с диска либо флешки, еще до того, как операционная система будет успешно установлена. В некоторых ситуациях командная строка весьма пригодится именно в таких условиях.
Причем речь идет о командной строке именно в процессе установки, а не после того, как windows уже готова к работе. Ну вот такой вы хитрый изощренец, хочется вам и все тут.
Открыть командную строку при установке windows 7 невероятно просто. С ее помощью можно будет как ввести соответствующую команду, так и запустить программу, которая понадобится в процессе установки.
Достаточно начать загрузку любым удобным вам образом (с диска либо флешки), после чего на первом же окне установки windows 7 нажать комбинацию клавиш .
Первое окно установки windows 7 (именно здесь нужно нажать указанную комбинацию клавиш)
Вот, собственно, и все. После нажатия указанной комбинации клавиш откроется командная строка и делайте с ней, что хотите. То, что вам подскажет ваша бурная фантазия
windata.ru
Как вызвать командную строку в windows 7
Командная строка до сих пор присутствует во всех современных версиях windows. Она не имеет выраженного интерфейса и представляет собой окно для ввода команд. В инструкции рассмотрим несколько рекомендаций, как вызвать командную строку в windows 7.
Операционная система имеет собственный графический интерфейс, созданный для гибкой работы пользователей. С помощью него Мы открываем окна, в которых выполняем различные действия в один клик мышкой (создание, копирование, удаление), запускаем программы, служебные утилиты и многое другое. Все действия можно сделать и в cmd, но мало кто будет, например, копировать файл.
Бывают ситуации, что без командной строки не обойтись. Например, если у Вас есть на компьютере файлик с заготовленными командами, Вы их копируете, и они быстро исполнятся.
Заслуживает внимания, файл с расширением bat. Этот пакетный файл содержит в себе последовательный список команд, выполняющихся построчно. Таким образом, Вы автоматизируете процессы и сэкономите кучу времени.
Вызываем командную строку windows 7 традиционными способами
1. Зажмите значок windows на клавиатуре, затем клавишу R. Запустится окно «выполнить», в котором напечатайте «cmd» и кликните на ENTER или кнопку OK.
Так же есть возможность запустить «выполнить» через диспетчер задач windows 7. Одновременно зажмите CTRL + ALT + DEL. На голубом экране выберите «запустить диспетчер задач». В меню окна кликните «файл» -> «новая задача (выполнить)».
2. Нажмите «пуск» левой кнопкой или значок windows на клавиатуре. В поле поиска наберите «cmd» и выберите cmd.exe.
3. В «пуске» выберите «все программы» -> «стандартные», чтобы вызвать командную строку windows 7 выберите ее из списка как в скриншоте.
4. Если вам надо вызвать cmd для определенной папки, тогда зажмите SHIFT (клавиша шифт) и щелкните по ней правой кнопкой. В списке появится пункт «открыть окно команд». После нажатия в командной строке пропишется путь к папке.
Создание ярлыка для вызова командной строки
Консоль cmd в windows 7 располагается по пути C:windowsSystem32cmd.exe и Вы также можете вызвать ее с этого места. Такой способ долгий, поэтому сделаем ярлык быстрого запуска на рабочем столе:
- Пройдите по пути C:windowsSystem32, упорядочите файлы в папке и найдите cmd.exe. Щелкните по нему правой кнопкой и выберите «создать ярлык». Скопируйте его на рабочий стол и удалите с папки System32.
- Кликните по любому пустому месту рабочего стола пр. к. мыши. В меню наведите курсор на «создать» затем выберите «ярлык». В окне, как на картинке, укажите путь местоположения объекта C:windowsSystem32cmd.exe. Щелкните «далее» напечатайте имя и кликните «готово».
Примечание: в моем случае windows 7 установлена на диске C, но может быть ОС стоит на другом локальном диске. Будьте внимательнее! Вам потребуется в пути изменить только первую букву.
Советую назначить горячую клавишу запуска командной строки. Выделите ярлык и зажмите комбинацию ALT+ENTER, чтобы открыть окно свойств. Во вкладке «ярлык» в поле «быстрый вызов» поставьте курсор, нажмите любую букву клавиатуры и OK. CTRL+ALT подставятся на автомате.
Вы знаете, как вызвать командную строку в windows 7. Из всех способов, я бы выделил, использование ярлыка cmd, создав его один раз, Вы получите самый быстрый доступ к консоли.
Из обыденных средств по приоритетности простоты можно расставить пункты: 1,2, 4, 5. Каким пользоваться выбирать Вам.
Часто требуется запустить командную строку от имени администратора, который имеет полный список привилегий.
a0x.ru
Как запустить командную строку в windows
Ниже приведена инструкция как вызвать командную строку MS-DOS или windows в любой версии операционной системы от Microsoft.
- Нажмите кнопку Пуск
- Наберите cmd и нажмите Enter
Внимание: Для выполнения некоторых команд из консоли windows Vista и 7 версии требуется запуск командной строки от имени администратора. Для этого нажмите правой кнопкой мыши на значок cmd и выберите Запуск от имени администратора.
Если вы пытаетесь запустить консоль MS-DOS для устранения неполадок в работе компьютера, перезагрузите его в Безопасном режиме.
windows NT, 2000 и XP
- Нажмите кнопку Пуск
- Нажмите Выполнить
- Наберите cmd или command и нажмите Enter
Если вы пытаетесь запустить MS-DOS для устранения неполадок в работе компьютера, перезагрузите его в Безопасном режиме.
Совет: Пользователи windows 2000 и XP могут воспользоваться режимом “Устранение неполадок компьютера” для управления компьютером с командной строки, если обычная загрузка windows или загрузка в Безопасном режиме невозможна.
Кроме того, если у вас возникли сложности с загрузкой windows NT, 2000 и XP, то могут потребоваться мероприятия по устранению неполадок посредством строки MS-DOS. В таких случаях администратору сети рекомендуется загрузить систему со стандартной загрузочной дискеты MS-DOS или дискет ERD, созданных после установки windows NT. Доступ к MS-DOS также можно получить, загрузив систему с диска windows XP.
windows 95, 98, and ME
Если у вас получается загрузить windows 95, 98 или ME, то можно открыть строку MS-DOS, выполнив следующие действия:
- Нажмите кнопку Пуск
- Нажмите Выполнить
- Наберите cmd или command и нажмите Enter
После этого откроется оболочка MS-DOS. Однако, если вы пытаетесь устранить неполадки в работе компьютера с установленной windows 95 или windows 98, то лучше перезагрузить компьютер в MS-DOS. Как это сделать описано ниже.
Как загрузить компьютер в режиме MS-DOS
- Нажмите кнопку Пуск
- Нажмите Завершение работы
- Выберите вариант «Перезагрузить компьютер в режиме MS-DOS».
Если windows 95 или windows 98 не загружается, то для запуска MS-DOS следуйте инструкции (эта опция отсутствует в windows ME):
- Перезагрузите компьютер
- При загрузке компьютера, когда услышите короткий звуковой сигнал или увидите надпись Starting windows 95 (Запуск windows 95) или Starting windows 98 (Запуск windows 98), нажмите клавишу F8. Пользователям windows 98, возможно, будет проще во время загрузки удерживать нажатым CTRL слева.
- Если вы сделали все правильно, то должны увидеть примерно такой экран:
Меню дополнительных вариантов загрузки windows =============================
1. Normal (Обычная загрузка windows)
2. Logged (BOOTLOG.TXT) (загрузка с созданием файла протокола загрузки компонентов) 3. Safe mode (Безопасный режим) 4. Step-by-step confirmation (пошаговая загрузка системы)
5. Command prompt only (Только командная строка)
6. Safe mode command prompt only (Безопасный режим (только командная строка), без графической оболочки)
geeker.ru
Смотрите также
06.04.2019
Благодаря Командной строке в оболочке Windows можно устранять много неполадок или исправлять проблемы системы. Особенно актуальным данный инструмент является в случае отказа загрузки ОС. Единственный способ не потерять данные и при этом загрузить оболочку – это войти в cmd.exe, что позволит узнать, какие именно неполадки имеются и что для этого нужно предпринять.
Внешний вид Командной строки представляет собой черный экран с надписями-командами, которые нужно вводить вручную. Верхняя строка окна cmd.exe содержит данные об используемой оболочке. Для выполнения команды нужно не только ввести корректно в строку ввода, но и для подтверждения нажать «Enter».
Запуск командной строки при установке Windows 10: для чего это нужно?
Если для пользователей системы Linux работа в среде приложения Командной строки является единственным способом контакта с оболочкой, то для Windows данный инструмент используется крайне редко. К нему прибегают либо продвинутые пользователи, либо в случае поломки системы. Чаще всего использование cmd.exe нужно для системного администратора.
Другими названиями Командной строки, с которыми можно встретиться в повседневной жизни, являются:
- командный процессор;
- командная оболочка;
- интерпретатор команд.
Интерфейс этого инструмента исключительно текстовый, что предполагает использование для управления системой введенных из клавиатуры команд. На диске приложение обозначается адресом cmd. Для доступа через расположение на диске к Командной строке, если разрядность оболочки х64, а системный диск D вводится следующая команда:
При условии работы оболочки, запуск Командной строки можно выполнить так:
- через меню «Пуск» выбрать «Выполнить» и ввести в окне команду «cmd.exe»;
- зайти из меню «Пуск» в раздел «Все программы», в открывшемся списке выбрать и нажать на «Стандартные», где есть ярлык на «Командную строку».
Нажав после использования любого из вышеперечисленных методов клавишу «Enter», появится следующее окно:
ВАЖНО: Чаще всего в стандартных сборках операционной системы 10 версии цвет фона приложения Командная строка черный, а вводимый текст – белый. Но иногда встречаются другие вариации, которые выставляются опционально. Для изменения характеристик приложения нужно кликнуть вверху окна программы на ее адрес, а в появившемся меню перейти на «Свойства».
Чаще всего без Командной строки невозможно обойтись в тех случаях, когда определенные операции графическим интерфейсом реализовать невозможно. Также данные об обновлениях или других сведениях доступны исключительно со среды cmd.exe. Внедрение новых символов и графических элементов не обходится без прописывания в Командной строке указаний.
ПРИМЕЧАНИЕ: Получить доступ к перечню всех имеющихся в среде cmdприложения команд можно с помощью прописывания «help» в строке Командной строки и подтверждении действия нажатием «Enter».
Как запустить командную строку при установке Windows 10 из Дополнительных параметров запуска
Для доступа к приложению Командная строка в момент запуска оболочки можно воспользоваться вызовом окна программы через Дополнительные параметры запуска. Для этого необходимо выполнить такие действия:
- Зайти в момент запуска ОС в режим «Дополнительные параметры». Для вызова его необходимо навести курсор на пункт «Перезагрузка», удерживать левую кнопку мыши и клавишу «Shift» одновременно. Также запуск режима выполняется в случае отсутствия загрузки операционной системы по любым вероятным причинам.
- В открывшемся списке возможных действий выбрать «Поиск и устранение неполадок», нажать дважды левой кнопкой мыши по нему.
- В открывшемся окне «Диагностика» отыскать и открыть пункт «Дополнительные параметры».
- Должно открыться окно «Дополнительные параметры», как на рисунке ниже. Там следует выбрать пункт «Командная строка».
ВАЖНО: Чтобы действия в Командной строке при запуске оболочки имели какие-то последствия необходимо запускать приложение на правах Администратора. Если в системе предусмотрен пароль при таком входе – его нужно ввести в соответствующее поле, в противном случае просто нажать клавишу «Enter» для запуска инструмента Windows.
Как вызвать командную строку при установке Windows 10 с использованием установочного диска
При использовании специального загрузочного носителя в оболочке нужно перед запуском машины вставить его в дисковод или соответствующий порт на системном блоке. После этого вызов Командной строки производится по следующему алгоритму:
- При отсутствии установочного носителя с операционной системой можно воспользоваться утилитой Microsoft для его создания. После перезагрузки машины нужно нажать функциональную кнопку «F9» на клавиатуре, что вызовет для устройств марки HP меню «Boot Option». Для других компьютеров необходимо в подсказке найти нужную клавишу, вызывающую это окно. Открывшееся меню содержит опцию выбора установки с диска или флеш-носителя. Для подтверждения действий наживается «Enter».
- Данное действие должно привести к появлению на экране надписи «Press any key…» для начала загрузки со стороннего носителя. Для подтверждения нажать «Enter».
- В левом нижнем углу следует нажать на надпись «Восстановление системы», как показано на рисунке ниже.
- В открывшемся меню «Выбор действия» нужно найти пункт «Поиск и устранение неполадок», нажать на него.
- Для продолжения следует открыть меню «Дополнительные параметры» на вкладке «Диагностика».
- В открывшемся окне Дополнительных параметров нужно перейти на пункт «Командная строка» и произвести запуск на правах Администратора.
Если права Root требуют введения пароля – сделать это в соответствующем поле и продолжить запуск инструмента нажатием кнопки «Enter».
Как запустить командную строку при установке Windows 10, когда оболочка не загружается, используя установочный диск
Если операционная оболочка не загружается, но под рукой есть USB-память или диск DVD с инсталлятором Windows, то запуск Командной строки можно выполнить с помощью данных инструментов. Для этого необходимо запустить машину, войти в меню BIOS, нажав соответствующую клавишу «Del» или другую функциональную (это указано в подсказке при загрузке системы). В данном меню следует выбрать носитель, на котором предустановленна оболочка – пункт «CD-ROM Drive». Загрузку как ранее с жесткого диска компьютера производить не нужно.
Нажатием клавиши «F10» или «Esc» для сохранения изменений загрузится программа установки операционной системы. На этом этапе следует выбрать раскладку и язык интерфейса, которые при этом будут использоваться. Подтвердить действия можно кнопкой «Далее».
Установку оболочки при этом выбирать не нужно. Необходимо коснуться или нажать на «Восстановить компьютер».
При выборе варианта продолжения загрузки следует нажать «Устранение неполадок».
В Дополнительных параметрах появится несколько возможных вариантов, где нужно выбрать запуск от имени Администратора «Командной строки».
Это действие откроет окно Командной строки, где ее ресурс может использоваться для дальнейшего восстановления оболочки.
Как открыть командную строку при установке Windows 10, когда ОС не загружается, восстановительным USB-диском
Кроме перечисленных выше методов Командную строку можно вызвать посредством USB-диска восстановления оболочки. Для этого перед загрузкой системы необходимо войти в меню среды BIOS, где выбрать для дальнейшей загрузки носитель с установленной на нем ОС. При этом нужно проследить, чтобы повторная перезагрузка ПК не производилась из жестких дисков.
После правильной загрузки система выдаст сообщение с просьбой выбора раскладки и языка клавиатуры. Необходимо выбирать тот, которым в дальнейшем будет удобно и понятно пользоваться.
В Дополнительных параметрах нужно найти вариант «Устранение неполадок».
В открывшемся списке необходимо найти пункт «Командная строка» и обязательно от лица Администратора произвести ее запуск.
Эти действия откроют Командную строку, которая может использоваться для дальнейших операций по установке или восстановлению оболочки.
Overview — How to Boot to Command Prompt in Windows 10
A Command Prompt is an entry point for typing computer commands. By typing commands at the window, you can perform tasks on your computer without using the Windows graphical interface. In fact, there are two ways to open Command Prompt in Windows 10. Check the table below to get quick navigation.
| Workable Solutions | Step-by-step Troubleshooting |
|---|---|
| 1-Windows 10 Can’t Boot |
Fix 1. Boot to Windows 10 Command Prompt with Installation Media…Full steps Fix 2. Boot to Command Prompt Windows 10 from Advanced Startup Options…Full steps |
| 2-Windows 10 Can Boot |
Fix 1. Start Command Prompt Using Search…Full steps Fix 2. Open/Boot Windows 10 Command Prompt from the Settings…Full steps |
Part 1. How to Open Command Prompt If Windows 10 Can’t Boot
If you can’t boot into Windows 10 and repair the errors, you’ll need to create an installation media or turn off the PC three times. Read on to get the detailed information.
Way 1. Boot to Windows 10 Command Prompt with Installation Media
If your computer fails to boot, you can open Command Prompt with Windows 10 Installation Media. With the help of a Windows 10 Media Creation Tool, you can enter BIOS even if your Windows 10 can’t start.
Step 1. Create Windows 10 Installation Media
Requirements:
- A PC with a stable internet connection for the download.
- A USB flash drive with at least 8 GB of space or a blank DVD.
- When burning a DVD from an ISO file, if you’re told the disc image file is too large, you’ll need to use dual-layer (DL) DVD media.
Steps: Follow this guide to make a Windows 11/10 media creation tool.
Step 2. Boot into the BIOS in Windows 10
- Insert the installation media into your Windows 10 PC and boot the PC from it.
- Press F2, Del, Esc, or other required keys to enter BIOS.
- Access the «Boot» pane and move your USB drive to the top of the boot list.
Step 4. Boot to Windows 10 Setup Interface
- Press F10 to save your settings and exit the BIOS.
- Set the language, time, and keyboard, then click «Next».
- Click «Repair your computer» at the bottom left.
Step 5. Boot to Command Prompt in Windows 10
- Click «Troubleshoot > Advanced Options > Command Prompt»
Then, you will enter the Command Prompt to repair Windows 10 with command lines.
To repair Windows 10 with SFC:
- On the command window, type D: and press Enter to go to the C: drive of your computer.
- Tip
- Because your computer is started with bootable media, the System Reserved partition of your hard drive is temporarily marked as C: and therefore the C: drive that you see from within Windows 10 is marked as D: drive. This is a temporary modification.
- Type sfc /scannow and press Enter.
If you want to fix Windows 10 boot problems like repair MBR, type the commands below:
- bootrec /fixmbr
- bootrec /fixboot
- bootrec /rebuildbcd
Way 2. Boot to Command Prompt in Windows 10 from Advanced Startup Options
What if you start your PC, but you get a blue screen or the desktop is blank? You can fix your problem and open Command Prompt in Advanced Startup Options. Here are the steps:
Step 1. Enter the Windows 10 recovery environment.
Turn your computer on and off three times. While booting, make sure you turn off the computer when you see the Windows logo. After the third time, Windows 10 will boot into the diagnostics mode.
Step 2. Click «Advanced options > Troubleshoot > Advanced options > Command Prompt» when the recovery screen appears.
Then, the Command Prompt is immediately loaded, and you can start using it for whatever you need.
Part 2. How to Start Command Prompt If Windows 10 Can Boot
Things could be easier if your Windows computers or laptops are running well. You can search for Command Prompt or enter Command Prompt from Settings. Here are the steps in detail.
Fix 1. Start Command Prompt Using Search
This solution is the most recommended one for its easiness.
Step 1. Go to Start and type cmd into the search box.
Step 2. From the list, right-click Command Prompt and choose «Run as administrator».
You should enter into the Command Prompt window now.
Fix 2. Start Windows 10 Command Prompt from Settings
Step 1. Click «Start > Settings» to open the «Settings» Window. Next click «Update & Security», and choose «Recovery».
Step 2. Click «Restart now» under Advanced startup, and your Windows 10 computer will restart now.
Step 3. When you see the «Choose an option» screen, click «Troubleshoot > Advanced options».
Step 4. Click «Command Prompt». You should enter into the Command Prompt window now.
Extra Tip: How to Recover Command Prompt Deleted Files
When you use some cleanup commands like a clean command or format command, you lost data on your drive. These command lines delete files permanently without backup. What can you do to get back Command Prompt deleted files? The answer is using the best data recovery software — EaseUS Data Recovery Wizard. This EaseUS Data Recovery Wizard can recover accidentally deleted files after formatting, using Command Prompt, or pressing Shift-Delete.
Download this all-in-one data recovery software and restore lost data from your PC or laptop.
Step 1. Run EaseUS Data Recovery Wizard. Choose the drive where you lost files and start scanning. This software allows you to recover lost data from all devices, including HDD, SSD, USB drive, SD card, pen drive, camera, etc.
Step 2. Browse the full scan results. You can choose the file type you need by clicking on the file type filter. EaseUS data recovery software supports 1000+ file types like photos, videos, documents, emails, audio files, and many more.
Step 3. Select the files you want to preview. Click «Recover» and set a storage location to save the recovered data.
Conclusion
This post has provided you with 4 ways to boot Windows 10 from Command Prompt. If your PC cannot boot, refer to Part 1. If your computer can start normally, refer to Part 2. Besides, If you have data loss problems, turn to EaseUS EaseUS Data Recovery Wizard for help.
Overview — How to Boot to Command Prompt in Windows 10
A Command Prompt is an entry point for typing computer commands. By typing commands at the window, you can perform tasks on your computer without using the Windows graphical interface. In fact, there are two ways to open Command Prompt in Windows 10. Check the table below to get quick navigation.
| Workable Solutions | Step-by-step Troubleshooting |
|---|---|
| 1-Windows 10 Can’t Boot |
Fix 1. Boot to Windows 10 Command Prompt with Installation Media…Full steps Fix 2. Boot to Command Prompt Windows 10 from Advanced Startup Options…Full steps |
| 2-Windows 10 Can Boot |
Fix 1. Start Command Prompt Using Search…Full steps Fix 2. Open/Boot Windows 10 Command Prompt from the Settings…Full steps |
Part 1. How to Open Command Prompt If Windows 10 Can’t Boot
If you can’t boot into Windows 10 and repair the errors, you’ll need to create an installation media or turn off the PC three times. Read on to get the detailed information.
Way 1. Boot to Windows 10 Command Prompt with Installation Media
If your computer fails to boot, you can open Command Prompt with Windows 10 Installation Media. With the help of a Windows 10 Media Creation Tool, you can enter BIOS even if your Windows 10 can’t start.
Step 1. Create Windows 10 Installation Media
Requirements:
- A PC with a stable internet connection for the download.
- A USB flash drive with at least 8 GB of space or a blank DVD.
- When burning a DVD from an ISO file, if you’re told the disc image file is too large, you’ll need to use dual-layer (DL) DVD media.
Steps: Follow this guide to make a Windows 11/10 media creation tool.
Step 2. Boot into the BIOS in Windows 10
- Insert the installation media into your Windows 10 PC and boot the PC from it.
- Press F2, Del, Esc, or other required keys to enter BIOS.
- Access the «Boot» pane and move your USB drive to the top of the boot list.
Step 4. Boot to Windows 10 Setup Interface
- Press F10 to save your settings and exit the BIOS.
- Set the language, time, and keyboard, then click «Next».
- Click «Repair your computer» at the bottom left.
Step 5. Boot to Command Prompt in Windows 10
- Click «Troubleshoot > Advanced Options > Command Prompt»
Then, you will enter the Command Prompt to repair Windows 10 with command lines.
To repair Windows 10 with SFC:
- On the command window, type D: and press Enter to go to the C: drive of your computer.
- Tip
- Because your computer is started with bootable media, the System Reserved partition of your hard drive is temporarily marked as C: and therefore the C: drive that you see from within Windows 10 is marked as D: drive. This is a temporary modification.
- Type sfc /scannow and press Enter.
If you want to fix Windows 10 boot problems like repair MBR, type the commands below:
- bootrec /fixmbr
- bootrec /fixboot
- bootrec /rebuildbcd
Way 2. Boot to Command Prompt in Windows 10 from Advanced Startup Options
What if you start your PC, but you get a blue screen or the desktop is blank? You can fix your problem and open Command Prompt in Advanced Startup Options. Here are the steps:
Step 1. Enter the Windows 10 recovery environment.
Turn your computer on and off three times. While booting, make sure you turn off the computer when you see the Windows logo. After the third time, Windows 10 will boot into the diagnostics mode.
Step 2. Click «Advanced options > Troubleshoot > Advanced options > Command Prompt» when the recovery screen appears.
Then, the Command Prompt is immediately loaded, and you can start using it for whatever you need.
Part 2. How to Start Command Prompt If Windows 10 Can Boot
Things could be easier if your Windows computers or laptops are running well. You can search for Command Prompt or enter Command Prompt from Settings. Here are the steps in detail.
Fix 1. Start Command Prompt Using Search
This solution is the most recommended one for its easiness.
Step 1. Go to Start and type cmd into the search box.
Step 2. From the list, right-click Command Prompt and choose «Run as administrator».
You should enter into the Command Prompt window now.
Fix 2. Start Windows 10 Command Prompt from Settings
Step 1. Click «Start > Settings» to open the «Settings» Window. Next click «Update & Security», and choose «Recovery».
Step 2. Click «Restart now» under Advanced startup, and your Windows 10 computer will restart now.
Step 3. When you see the «Choose an option» screen, click «Troubleshoot > Advanced options».
Step 4. Click «Command Prompt». You should enter into the Command Prompt window now.
Extra Tip: How to Recover Command Prompt Deleted Files
When you use some cleanup commands like a clean command or format command, you lost data on your drive. These command lines delete files permanently without backup. What can you do to get back Command Prompt deleted files? The answer is using the best data recovery software — EaseUS Data Recovery Wizard. This EaseUS Data Recovery Wizard can recover accidentally deleted files after formatting, using Command Prompt, or pressing Shift-Delete.
Download this all-in-one data recovery software and restore lost data from your PC or laptop.
Step 1. Run EaseUS Data Recovery Wizard. Choose the drive where you lost files and start scanning. This software allows you to recover lost data from all devices, including HDD, SSD, USB drive, SD card, pen drive, camera, etc.
Step 2. Browse the full scan results. You can choose the file type you need by clicking on the file type filter. EaseUS data recovery software supports 1000+ file types like photos, videos, documents, emails, audio files, and many more.
Step 3. Select the files you want to preview. Click «Recover» and set a storage location to save the recovered data.
Conclusion
This post has provided you with 4 ways to boot Windows 10 from Command Prompt. If your PC cannot boot, refer to Part 1. If your computer can start normally, refer to Part 2. Besides, If you have data loss problems, turn to EaseUS EaseUS Data Recovery Wizard for help.
Содержание
- 1 Как запустить командную строку, когда Windows 10 не загружается, используя установочный диск
- 2 Как запустить командную строку, когда Windows 10 не загружается, с помощью USB-диска восстановления
- 3 Как запустить командную строку, когда Windows 7 не загружается, используя аварийный диск
- 4 Как запустить командную строку, когда Windows 7 не загружается, используя установочный диск
- 5 Как запустить командную строку, когда Windows 8.1 не запускается, с помощью диска восстановления
- 6 Как запустить командную строку, когда Windows 8.1 не загружается, используя установочный диск
- 6.1 Запуск командной строки при установке Windows 10: для чего это нужно?
- 6.2 Как запустить командную строку при установке Windows 10 из Дополнительных параметров запуска
- 6.3 Как вызвать командную строку при установке Windows 10 с использованием установочного диска
- 6.4 Как запустить командную строку при установке Windows 10, когда оболочка не загружается, используя установочный диск
- 6.5 Как открыть командную строку при установке Windows 10, когда ОС не загружается, восстановительным USB-диском
- 6.6 Вам будет интересно
- 7 Как открыть командную строку в Windows 7 от имени Администратора
- 7.1 Как открыть командную строку в Виндовс 7, если стоит пароль
- 7.2 Как открыть командную строку в Windows 7 при загрузке компьютера
- 8 Как открыть панель управления в windows 7 через командную строку
- 8.1 Гипертерминал и диспетчер устройств
- 8.2 Как открыть 80 порт Windows 7 через командную строку
- 9 Как открыть командную строку в Виндовс 7 через Биос
- 9.1 Открываем на Windows XP
Командная строка — это мощный инструмент, который можно использовать для многих целей, включая устранение неполадок и устранение проблем с Windows. Начать легко, если Windows работает правильно, но что делать, если Windows отказывается загружаться? Как «загрузиться» прямо в командную строку (cmd.exe), чтобы можно было устранить возникающие проблемы? Из этого туториала вы узнаете, как во всех современных версиях Windows.
ПРИМЕЧАНИЕ. В этом руководстве мы рассмотрим все современные версии Windows в следующем порядке: Windows 10, Windows 7, а затем Windows 8.1. Прокрутите вниз, пока не найдете инструкции для версии, которая вас интересует.
Как запустить командную строку, когда Windows 10 не загружается, используя установочный диск
Если у вас есть установочный DVD-диск Windows 10 или USB-накопитель с программой установки Windows 10, вы можете использовать его для запуска командной строки .
Запустите компьютер и в меню загрузки BIOS выберите в качестве загрузочного устройства DVD-привод или съемный диск, на котором установлена Windows 10. Не загружайтесь с жесткого диска вашего компьютера, как раньше.
Загрузите программу установки Windows и выберите язык и клавиатуру, которые хотите использовать. Затем нажмите Далее.
Не выбирайте установку Windows 10. Вместо этого нажмите или коснитесь «Восстановить компьютер».
Вас попросят выбрать вариант продолжения. Выберите Устранение неполадок.
Вам показывают несколько дополнительных параметров. Здесь нажмите или коснитесь Командная строка.
Командная строка (cmd.exe) загружена, и вы можете использовать ее для восстановления вашей нерабочей системы Windows 10 или выполнения любых других действий.
Как запустить командную строку, когда Windows 10 не загружается, с помощью USB-диска восстановления
Если у вас есть диск восстановления Windows 10, вы можете использовать его для запуска командной строки . Запустите компьютер и в меню загрузки BIOS выберите съемный диск, на котором установлена Windows 10, в качестве загрузочного устройства. Не загружайтесь с жесткого диска вашего компьютера, как раньше.
Когда диск восстановления загружается, он сначала попросит вас выбрать раскладку клавиатуры. Выберите тот, который вы хотите использовать.
Затем вы можете выбрать один из нескольких вариантов. Выберите Устранение неполадок.
Вам показывают список дополнительных параметров. Выберите Командная строка.
Командная строка теперь загружена, и вы можете использовать ее.
Как запустить командную строку, когда Windows 7 не загружается, используя аварийный диск
Если Windows 7 не может загружаться правильно, вы можете загрузиться с диска восстановления, который вы можете создать на работающем компьютере с Windows 7. Вот учебник о том, как создать его диск: что такое диск восстановления системы и как его создать в Windows.
Запустите компьютер и в меню загрузки BIOS выберите DVD-привод, на котором у вас есть инструменты восстановления, в качестве загрузочного устройства. Не загружайтесь с жесткого диска вашего компьютера, как раньше.
После загрузки ремонтного диска вам будет предложено выбрать способ ввода с клавиатуры, который вы предпочитаете. Выберите нужный язык для клавиатуры и нажмите Далее.
Затем ремонтный диск сканирует операционные системы, доступные на вашем компьютере, и выводит их список. Выберите Windows 7 и нажмите «Далее».
Если на вашем компьютере несколько учетных записей, вас попросят выбрать имя пользователя и затем ввести пароль для него. Сделайте это и нажмите ОК. Окно Параметры восстановления системы теперь загружено. Нажмите Командная строка в нижней части окна.
Командная строка отображается, и вы можете использовать ее для устранения неполадок.
Как запустить командную строку, когда Windows 7 не загружается, используя установочный диск
Если Windows 7 не может загружаться правильно, вы можете загрузиться с установочного диска.
Запустите компьютер и в меню загрузки BIOS выберите в качестве загрузочного устройства DVD-привод или съемный диск, на котором установлена Windows 10. Не загружайтесь с жесткого диска вашего компьютера.
Загрузите установку Windows 7, выберите нужный язык и нажмите «Далее».
Затем нажмите «Восстановить компьютер».
Окно Параметры восстановления системы теперь загружено. Нажмите Командная строка в нижней части окна.
Как запустить командную строку, когда Windows 8.1 не запускается, с помощью диска восстановления
Если Windows 8.1 не может загружаться правильно, вы можете загрузиться с диска восстановления, созданного на работающем компьютере с Windows 8.1. С его помощью вы можете запустить командную строку.
В меню загрузки BIOS выберите съемный диск, на котором установлена Windows 8.1, в качестве загрузочного устройства.
Когда загрузочный диск загрузится, он сначала попросит вас выбрать раскладку клавиатуры, которую вы хотите использовать. Выберите это.
Вас попросят выбрать вариант того, как вы хотите продолжить. Нажмите или коснитесь Устранение неполадок.
Затем нажмите или коснитесь Дополнительные параметры.
На экране «Дополнительные параметры» выберите «Командная строка».
Командная строка теперь запущена.
Как запустить командную строку, когда Windows 8.1 не загружается, используя установочный диск
Если у вас есть установочный DVD-диск Windows 8.1 или USB-накопитель с программой установки Windows 8.1, вы можете использовать его для запуска командной строки.
Запустите компьютер и в меню загрузки BIOS выберите в качестве загрузочного устройства привод DVD или съемный диск, на котором установлена Windows 8.
После загрузки программы установки Windows выберите язык и клавиатуру и нажмите «Далее».
Вместо нажатия кнопки «Установить сейчас» выберите «Восстановить компьютер».
Вас просят выбрать вариант. Нажмите Устранение неполадок.
Вам предоставляется несколько вариантов устранения неполадок. Выберите Дополнительные параметры.
Новый список параметров отображается. Нажмите или коснитесь Командная строка.
Теперь вы можете использовать командную строку в любом случае.
Я загрузил командную строку, и Windows не работает. Что дальше?
После загрузки командной строки вы можете использовать ее для восстановления загрузочных записей вашей системы, записи нового загрузочного сектора (при необходимости) или перестройки данных конфигурации загрузки.
Заключение
Надеемся, что это руководство будет полезно для вас, когда у вас возникнут проблемы с компьютерами и устройствами Windows. Если вы знаете другие способы запуска командной строки, когда Windows не запускается, не стесняйтесь поделиться ими, используя комментарии ниже.
Благодаря Командной строке в оболочке Windows можно устранять много неполадок или исправлять проблемы системы. Особенно актуальным данный инструмент является в случае отказа загрузки ОС. Единственный способ не потерять данные и при этом загрузить оболочку – это войти в cmd.exe, что позволит узнать, какие именно неполадки имеются и что для этого нужно предпринять.
Внешний вид Командной строки представляет собой черный экран с надписями-командами, которые нужно вводить вручную. Верхняя строка окна cmd.exe содержит данные об используемой оболочке. Для выполнения команды нужно не только ввести корректно в строку ввода, но и для подтверждения нажать «Enter».
Запуск командной строки при установке Windows 10: для чего это нужно?
Если для пользователей системы Linux работа в среде приложения Командной строки является единственным способом контакта с оболочкой, то для Windows данный инструмент используется крайне редко. К нему прибегают либо продвинутые пользователи, либо в случае поломки системы. Чаще всего использование cmd.exe нужно для системного администратора.
Другими названиями Командной строки, с которыми можно встретиться в повседневной жизни, являются:
- командный процессор;
- командная оболочка;
- интерпретатор команд.
Интерфейс этого инструмента исключительно текстовый, что предполагает использование для управления системой введенных из клавиатуры команд. На диске приложение обозначается адресом cmd. Для доступа через расположение на диске к Командной строке, если разрядность оболочки х64, а системный диск D вводится следующая команда:
При условии работы оболочки, запуск Командной строки можно выполнить так:
- через меню «Пуск» выбрать «Выполнить» и ввести в окне команду «cmd.exe»;
- зайти из меню «Пуск» в раздел «Все программы», в открывшемся списке выбрать и нажать на «Стандартные», где есть ярлык на «Командную строку».
Нажав после использования любого из вышеперечисленных методов клавишу «Enter», появится следующее окно:
ВАЖНО: Чаще всего в стандартных сборках операционной системы 10 версии цвет фона приложения Командная строка черный, а вводимый текст – белый. Но иногда встречаются другие вариации, которые выставляются опционально. Для изменения характеристик приложения нужно кликнуть вверху окна программы на ее адрес, а в появившемся меню перейти на «Свойства».
Чаще всего без Командной строки невозможно обойтись в тех случаях, когда определенные операции графическим интерфейсом реализовать невозможно. Также данные об обновлениях или других сведениях доступны исключительно со среды cmd.exe. Внедрение новых символов и графических элементов не обходится без прописывания в Командной строке указаний.
ПРИМЕЧАНИЕ: Получить доступ к перечню всех имеющихся в среде cmdприложения команд можно с помощью прописывания «help» в строке Командной строки и подтверждении действия нажатием «Enter».
Как запустить командную строку при установке Windows 10 из Дополнительных параметров запуска
Для доступа к приложению Командная строка в момент запуска оболочки можно воспользоваться вызовом окна программы через Дополнительные параметры запуска. Для этого необходимо выполнить такие действия:
- Зайти в момент запуска ОС в режим «Дополнительные параметры». Для вызова его необходимо навести курсор на пункт «Перезагрузка», удерживать левую кнопку мыши и клавишу «Shift» одновременно. Также запуск режима выполняется в случае отсутствия загрузки операционной системы по любым вероятным причинам.
- В открывшемся списке возможных действий выбрать «Поиск и устранение неполадок», нажать дважды левой кнопкой мыши по нему.
- В открывшемся окне «Диагностика» отыскать и открыть пункт «Дополнительные параметры».
- Должно открыться окно «Дополнительные параметры», как на рисунке ниже. Там следует выбрать пункт «Командная строка».
ВАЖНО: Чтобы действия в Командной строке при запуске оболочки имели какие-то последствия необходимо запускать приложение на правах Администратора. Если в системе предусмотрен пароль при таком входе – его нужно ввести в соответствующее поле, в противном случае просто нажать клавишу «Enter» для запуска инструмента Windows.
Как вызвать командную строку при установке Windows 10 с использованием установочного диска
При использовании специального загрузочного носителя в оболочке нужно перед запуском машины вставить его в дисковод или соответствующий порт на системном блоке. После этого вызов Командной строки производится по следующему алгоритму:
- При отсутствии установочного носителя с операционной системой можно воспользоваться утилитой Microsoftдля его создания. После перезагрузки машины нужно нажать функциональную кнопку «F9» на клавиатуре, что вызовет для устройств марки HPменю «Boot Option». Для других компьютеров необходимо в подсказке найти нужную клавишу, вызывающую это окно. Открывшееся меню содержит опцию выбора установки с диска или флеш-носителя. Для подтверждения действий наживается «Enter».
- Данное действие должно привести к появлению на экране надписи «Press any key…» для начала загрузки со стороннего носителя. Для подтверждения нажать «Enter».
- В левом нижнем углу следует нажать на надпись «Восстановление системы», как показано на рисунке ниже.
- В открывшемся меню «Выбор действия» нужно найти пункт «Поиск и устранение неполадок», нажать на него.
- Для продолжения следует открыть меню «Дополнительные параметры» на вкладке «Диагностика».
- В открывшемся окне Дополнительных параметров нужно перейти на пункт «Командная строка» и произвести запуск на правах Администратора.
Если права Root требуют введения пароля – сделать это в соответствующем поле и продолжить запуск инструмента нажатием кнопки «Enter».
Как запустить командную строку при установке Windows 10, когда оболочка не загружается, используя установочный диск
Если операционная оболочка не загружается, но под рукой есть USB-память или диск DVD с инсталлятором Windows, то запуск Командной строки можно выполнить с помощью данных инструментов. Для этого необходимо запустить машину, войти в меню BIOS, нажав соответствующую клавишу «Del» или другую функциональную (это указано в подсказке при загрузке системы). В данном меню следует выбрать носитель, на котором предустановленна оболочка – пункт «CD-ROM Drive». Загрузку как ранее с жесткого диска компьютера производить не нужно.
Нажатием клавиши «F10» или «Esc» для сохранения изменений загрузится программа установки операционной системы. На этом этапе следует выбрать раскладку и язык интерфейса, которые при этом будут использоваться. Подтвердить действия можно кнопкой «Далее».
Установку оболочки при этом выбирать не нужно. Необходимо коснуться или нажать на «Восстановить компьютер».
При выборе варианта продолжения загрузки следует нажать «Устранение неполадок».
В Дополнительных параметрах появится несколько возможных вариантов, где нужно выбрать запуск от имени Администратора «Командной строки».
Это действие откроет окно Командной строки, где ее ресурс может использоваться для дальнейшего восстановления оболочки.
Как открыть командную строку при установке Windows 10, когда ОС не загружается, восстановительным USB-диском
Кроме перечисленных выше методов Командную строку можно вызвать посредством USB-диска восстановления оболочки. Для этого перед загрузкой системы необходимо войти в меню среды BIOS, где выбрать для дальнейшей загрузки носитель с установленной на нем ОС. При этом нужно проследить, чтобы повторная перезагрузка ПК не производилась из жестких дисков.
После правильной загрузки система выдаст сообщение с просьбой выбора раскладки и языка клавиатуры. Необходимо выбирать тот, которым в дальнейшем будет удобно и понятно пользоваться.
В Дополнительных параметрах нужно найти вариант «Устранение неполадок».
В открывшемся списке необходимо найти пункт «Командная строка» и обязательно от лица Администратора произвести ее запуск.
Эти действия откроют Командную строку, которая может использоваться для дальнейших операций по установке или восстановлению оболочки.
Вам будет интересно
При подключении устройства, система Windows дает букву устройству, для дальнейшей работы с ним. Но иногда…
Привет всем! Если вы читаете эту статью значить вы хотите защитить систему от случайного его…
Для облегчения работы с графическими файлами или другими объектами операционной системы в Windows есть возможность…
В результате использования многих программ и приложений в операционной системе не редко появляются ошибки. Это…
Необходимость открытия в Виндовс командной строки может быть вызвана самыми разными задачами. Как выполнение каких-либо нетривиальных задач системы, так и вполне стандартных, но с расширенными параметрами, когда традиционное использование мыши и оконного интерфейса с папками лишь усложнит задачу.
Командную строку можно запускать как от имени конкретного пользователя, так и от имени администратора. Последний может выполнить гораздо больше действий в ней, поэтому часто именно с расширенным правом предпочтительнее работать.
Однако строка, подразумевает работу с клавиатуры и не использует мышь.
Как открыть командную строку в Windows 7 от имени Администратора
Часто новичков интересует, как в Виндовс 7 открыть командную строку, содержащую права расширенных возможностей.
Для этого существует два способа:
• нажать на кнопку Пуск и в разделе «Стандартные» найти «Командная строка», посредством нажатия правой кнопки мыши вызываем контекстное меню, где выбираем – «Запуск от имени Администратора»;
• перейти в папку Windows/System32 и запустить файл cmd.exe.
Для 64-разрядных ОС искомая папка имеет имя SysWOW64, но и в этом случае приложение cmd.exe может располагаться также в папке System32.
Нужно найти приложение, нажать на значке правой клавишей мыши и выбрать в меню «Запуск от имени Администратора».
Для любителей клавиатуры: можно перемещаться внутри папки при помощи курсорных клавиш, а чтобы запустить строку с правом администратора через контекстное меню, нужно нажать клавишу в виде курсора мыши. Клавиш контекстного меню может не быть на клавиатурах некоторых ноутбуков.
Право Администратора дает пользователю многие дополнительные возможности, а потому пользоваться в этом случае строкой нужно осторожно, не все права безобидны для ОС.
Как открыть командную строку в Виндовс 7, если стоит пароль
Существует способ запустить командную строку и при наличии парольной защиты. Для этого можно запустить загрузку Виндовс с установочного диска и в появившемся окне, где производится управление восстановлением «операционки», выбрать последний пункт – «Командная строка».
Также можно нажать сочетание клавиш Shift-F10.
Как открыть командную строку в Windows 7 при загрузке компьютера
Когда проводится установка ОС, порой не обойтись без командной строки. Если во время старта Windows будет удерживаться клавиша F8, то появится меню вариантов загрузки. Нужно выбрать пункт «Запуск в безопасном режиме поддержкой командной строки».
Как открыть панель управления в windows 7 через командную строку
Панель управления – часто незаменимый инструмент при работе с PC. Вызывается Панель через кнопку Win и находится в папке «Служебные».
Можно открыть Панель управления и без использования Win. Для этого нужно вызвать командную строку и ввести команду: control. Компьютер вызовет Панель управления.
Гипертерминал и диспетчер устройств
Программа HyperTerminal, входящая в состав стандартной сборки Windows XP, предназначается для координирования устройствами, подключенными через COM-порт.
Вызвать ее можно как через:
«Пуск» – «Стандартные» – «Связь» – «HyperTerminal», так и из командной строки. Для этого нужно набрать команду с клавиатуры: hypertrm.
Диспетчер устройств может пригодиться, когда происходит установка новых или отладка уже имеющихся на компьютере устройств. Чтоб вызвать Диспетчер, нужно подать команду с клавиатуры: mmc devmgmt.msc.
Как открыть 80 порт Windows 7 через командную строку
Установка нового оборудования или программы может потребовать принудительного открытия порта. Зная, как в Виндовс 7 открыть командную строку, можно открыть и порт 80. Изначально Виндовс резервирует его для HTTP-сервера, но открыть его все-таки можно.
Для этого потребуется:
— вызвать командную строку от имени Администратора;
— с клавиатуры набрать команду: netsh firewall add portopening protocol = TCP port = 80 name = Apache mode = ENABLE scope = SUBNET.
Это пример для Apache-HTTP-сервера, в качестве области указан параметр Подсеть, в протокол открытия порта — TCP. Таким образом можно открыть порт с любым номером.
Как открыть командную строку в Виндовс 7 через Биос
Запуск ее непосредственно из Биос невозможен, хотя новички нередко интересуются данным вопросом. Так называемый Биос – это основная система ввода-вывода, с помощью которой осуществляется управление базовыми функциями PC. Он «вшит» в ПЗУ, компьютер может открыть доступ в эту область лишь для особых случаев. Вызов же ее предполагает загрузку ядра Windows.
Подразумевая под открытием командной строки через BIOS новички, как правило, имеют в виду случай, когда ОС загружается в безопасном режиме с возможностью поддержки командной строки.
Открываем на Windows XP
Во время старта ОС нужно некоторое время удерживать F8 на клавиатуре и выбрать вариант загрузки «Безопасный режим с поддержкой командной строки».
Но назвать такой метод загрузкой из Биос все-таки нельзя.
Командная строка — это мощный инструмент, который можно использовать для многих целей, включая устранение неполадок и устранение проблем с Windows. Начать легко, если Windows работает правильно, но что делать, если Windows отказывается загружаться? Как «загрузиться» прямо в командную строку (cmd.exe), чтобы можно было устранить возникающие проблемы? Из этого туториала вы узнаете, как во всех современных версиях Windows.
ПРИМЕЧАНИЕ. В этом руководстве мы рассмотрим все современные версии Windows в следующем порядке: Windows 10, Windows 7, а затем Windows 8.1. Прокрутите вниз, пока не найдете инструкции для версии, которая вас интересует.
Восстанавливать нашу систему будем через безопасный режим.
При запуске компьютера нажмите и удерживайте клавишу F8.
В редких случаях её функции занимает кнопка Delete.
Перед нами откроется загрузочное меню, в котором нам нужно выбрать пункт «Безопасный режим с поддержкой командной строки». Как показано на скриншоте ниже:
Дополнительные варианты загрузки
Перед нами откроется консоль, в которой нужно написать команду
rstrui.exe
Перед нами откроется «Мастер восстановления системы».
В нём отображается список сохранённых точек, к которым мы можем откатить систему.
Среди них будет и автоматически созданная точка.
Мастер исправления системы
Выбираем интересующий нас пункт и жмём Далее. Процесс восстановления запущен.
После этого перезагрузите ваш ПК.
Этот метод действует, даже когда система сильно повреждена вирусами. Таким способом можно воспользоваться, если ОС не загружается вовсе.
Интересные видео, которое дополнительно помогут разобраться в проблеме:
вернуться к меню
ВИДЕО: Не загружается Windows? Восстанови загрузку Windows 10, 8 или 7
Не загружается Windows? Восстанови загрузку Windows 10, 8 или 7
Видео инструкция
вернуться к меню
ВИДЕО: Восстановление windows 7, командная строка
Восстановление windows 7, командная строка
Видео инструкция
вернуться к меню вернуться к меню
Использование Power User Menu
Power User Menu — это меню, которое включает в себя список основных функций и мест, которые могут быть востребованы пользователем в процессе работы с операционной системой.
Для доступа к данному меню в Windows 8 и Windows 10 необходимо воспользоваться одним из вариантов:
- использовать комбинацию клавиш Windows + X;
- кликнуть правой кнопкой мыши по меню «Пуск».
Результатом станет появление контекстного меню с доступом к полезным функциям Windows. И CMD среди них!
Команды для восстановления Windows 8
Проще всего начать процесс восстановления через загрузочный носитель.
Аналогично предыдущему варианту, это может быть обычный SD-диск или же USB-накопитель.
Вставляем наш переносчик системных файлов в нужный разъём и перезагружаем компьютер.
Во время запуска нажимаем клавишу Delete, чтобы зайти в подсистему БИОС.
Находим вкладку «boot» и устанавливаем на первое место наш носитель.
Делается это для того, чтобы загрузить систему именно из него.
Вид на БИОС
Находясь в БИОСе, запомните какой диск раcположен на первом месте во вкладке «boot». Если у вас два и более хард диска, то загрузка начнётся с того, на котором нет данных операционной системы. Поставьте на первое место тот диск, на который хотите установить Виндовс.
Теперь нажимаем клавишу F10 и жмём на кнопку Y в латинской раскладке клавиатуры.
Конфигурация БИОСа успешно сохранена. После этого всплывёт окно «Мастера установки Windows 8».
Внизу экрана находим пункт «Восстановление системы» и кликаем на него.
Установка Windows 8
В предложенном списке, выберите нужную операционную систему:
Список доступных ОС
Теперь переходим в раздел «Диагностика» и входим в «Дополнительные параметры»:
Раздел дополнительных параметров
Нажимаем на «Автоматическое восстановление» и ждём завершения процесса.
Находясь в БИОСе, запомните какой диск раcположен на первом месте во вкладке «boot». Если у вас два и более хард диска, то загрузка начнётся с того, на котором нет данных операционной системы. Поставьте на первое место тот диск, на который хотите установить Виндовс. вернуться к меню вернуться к меню
Точка восстановления для Windows 10
Для начала рассмотрим возможность создания резервной копии windows с помощью cmd (командной строки).
Чтобы создать копию рабочей операционной системы, нужно перезагрузить компьютер следующим образом:
Меню пуск
Удерживая клавишу Shift, нажимаем левой кнопкой на опцию «Перезагрузка».
Перед вами появится следующее окно. В нём выбирите пункт «Поиск и устранение неисправностей».
Выбор действия
В следующем окне выбираем «Дополнительные параметры», как показано на скриншоте.
Окно диагностики
Если на вашем ПК установлен пользовательский пароль или в системе находиться ещё какие-то учётные записи помимо вашей, перед загрузкой cmd могут появиться дополнительные экраны предупреждений. В первом случае просто введите пароль в указанное поле и нажмите Ок. Во втором выберите нужную учётную запись и нажмите Enter.
В окне доп. параметров находим пункт «Командная строка» и нажимаем на него.
Дополнительные параметры
Теперь нужно по порядку ввести нужные команды. Это позволит сделать резервную копию правильно.
В нужное поле вводим команду
diskpart и нажимаем Enter.
Здесь будут отображены имена всех существующих в системе дисков и их параметры.
Следующая команда
list volume и нажимаем кнопку Enter.
Она выдаст нам список, в котором нужно будет запомнить букву системного диска.
Системное отображение и буква из графической оболочки могут не совпадать, поэту запишите букву именно из этого списка.
Список дисков
Для завершения вводим
exit и снова нажимаем Enter.
Теперь приступаем к созданию образа операционной системы.
Будем использовать системную утилиту «dism.exe».
Снова открываем cmd и печатаем в поле для ввода следующее:
dism /Capture-Image /ImageFile:D:Win10refr.wim /CaptureDir:E: /Name:”Windows 10”
Команда для монтирования образа
Эта процедура может занять некоторое время. Наберитесь терпения.
О завершении процесса нам сообщит следующее окно:
Успешное завершение операции
Образ смонтирован и можно приступать к следующим шагам.
Выходим из режима восстановления системы.
вернуться к меню вернуться к меню
Резервная копия Windows 10
Создать резервную копию операционной системы можно и в самой Windows 10.
Запускаем консоль с помощью предназначенных для этого горячих клавиш Win + X.
Находим пункт «Командная строка (администратор)» и нажимаем левой кнопкой мыши либо Enter.
Запуск консоли
После этого, мы создаём директорию для нашей копии Windows.
Для этого в нужном поле вводим:
mkdir С:Imagen-Restaurar и нажимаем клавишу Enter.
Запуск процесса создания директории
После ваших действий не последует видимых изменений. Не пугайтесь.
Таковы настройки системы. Консоль выдаст вам ответ уже после завершения манипуляции.
На 20-30 минут оставьте компьютер в спокойствии, не совершая никаких дополнительных действий.
При работе с консолью никогда не ставьте пробелов между словами, их лучше заменить на — (дефис). В случаи с пробелами могут возникнуть ошибки и непредвиденные сбои.
Когда процесс завершится, вы увидите созданную вами копию, которая будет стоять под именем «С:».
Путь записи выберете самостоятельно. Перед вами будет два варианта: внешний винт или же другой локальный диск.
«Imagen-Restaurar» — имя созданной папки, в которой будет храниться наш образ.
Итак, после завершения процесса проверьте в ней наличие файла «CustomRefresh.wim».
Если её не обнаружится, то нажимаем restart и повторяем попытку.
В случае, если вы задали неверный путь, смонтированный образ надо искать в папке System32.
Этот образ регистрируется как отправная точка для восстановления системы Windows.
Создавать точку восстановления стоит, когда операционная система в порядке. В дальнейшем, вы сможете в любой момент откатить ОС до последней точки восстановления. вернуться к меню вернуться к меню
Запуск консоли непосредственно из файла
Также можно воспользоваться стартом консоли прямо из файла, который расположен в директории System32 корневой папки системы. В этом случае действия несколько усложняются, поскольку вызывать командную строку горячими клавишами напрямую будет невозможно, а придется использовать стандартный файловый менеджер. Для вызова «Проводника» применяется комбинация Win + E, после чего стрелками производится перемещение по папкам, вход в них и открытие файлов осуществляется нажатием ввода. Да, но ведь если речь идет о вызове командной строки горячими клавишами от имени администратора, такая методика неприменима. Хорошо, если на самой клавиатуре есть специальная кнопка контекстного меню (обычно расположенная справа либо между кнопками Alt и Ctrl, либо справа от пробела.
А вот для тех моделей клавиатуры, на которых такая кнопка отсутствует, можно использовать сочетание Shift + F10 (при использовании Ctrl + Shift + F10 открывается расширенное контекстное меню).
Запуск режима восстановления Windows 10
вернуться к меню
Перезагрузка в безопасном режиме
Перед восстановлением нужно удостовериться, нет ли в системе зловредных файлов. Если вирусная атака повредила Windows, то стоит провести глубокую проверку всего компьютера.
Первым делам перезагружаем наш ПК в безопасном режиме. Для этого открываем меню «Пуск».
Находим пункт «Параметры» и открываем его при помощи щелчка левой кнопки мыши.
Параметры
Теперь нажимаем на «Обновление и безопасность» → «Восстановление» → «Особые варианты загрузки».
Находим опцию «Перезагрузить сейчас» и выбираем её.
В результате этого перед вами откроется «Выбор действия».
Этот пункт даёт нам на выбор три действия, выбираем позицию «Диагностика».
Выбор действия
В открывшемся окне выбираем «Дополнительные параметры», и наконец «Параметры загрузки».
Из предложенного списка вариантов перезагрузки, нам нужен «Включить безопасный режим».
Параметры загрузки
Нажимаем на кнопку «Перезагрузить».
Этот режим можно выбрать и коротким путём: заходим в «Пуск», зажимаем клавишу Shift и нажимаем на действие «Перезагрузка». На скриншоте детально описано:
Безопасная перезагрузка
Эту же функцию можно поставить по умолчанию через командную строку.
Для начала открываем её (выше показано, как именно) и вводим всего одну команду:
bcdedit /set {default} bootmenupolicy legacy и нажимаем Enter.
Место для ввода
Закрываем окно нашего терминала, и смело перезагружаем компьютер обычным способом.
Во время запуска системы нажимаем клавишу F8 и перед нами появится меню выбора способа загрузки.
вернуться к меню
ВИДЕО: Восстановление Windows 10 с помощью командной строки
Восстановление Windows 10 с помощью командной строки
Видео инструкция
вернуться к меню
Очистка от вирусов
Абсолютно не важно, каким именно антивирусом вы пользуетесь.
Перед процессом восстановления системы, обязательно проверьте свой ПК на наличие вредных программ или файлов.
Используйте для этого «Глубокое сканирование».
Варианты проверки компьютера
вернуться к меню
Безопасный режим с наличием командной строки
Запускаем наш компьютер. Через несколько секунд нажимаем клавишу F8, чтобы на экране появилось окно выбора загрузки.
Идём по знакомому пути: «Диагностика» — «Дополнительные параметры» — «Командная строка».
На скриншотах детально показан весь путь.
Двигаться можем с помощью кликов мышки, или же стрелочками клавиатуры.
После каждого выбора, методично нажимаем Enter для ввода.
Выбор действия
Меню дополнительных параметров
В некоторых случаях нам может помочь пункт «Восстановление при загрузке». Он также находится в дополнительных параметрах. Это встроенная системная утилита, которая может автоматически исправить или восстановить загрузку Windows.
Встроенная утилита
В открывшемся окне просто выбираем из предложенного списка название операционной системы (если их несколько).
После автоматического процесса устранения неполадок, мешающих правильной загрузке Виндовс, наш компьютер будет работать в штатном режиме.
Если такой способ не помог, прибегаем к помощи командной строки.
В поле для ввода, пишем команду
bcdboot.exe, далее ставим пробел.
Следующей нам нужно указать букву системного диска (в основном С) и ввести название операционной системы (Windows).
В конечном итоге, команда будет выглядеть следующим образом:
bcdboot.exe C:Windows
вернуться к меню
ВИДЕО: Командная строка Windows 10
Командная строка Windows 10
Видео инструкция
вернуться к меню
Как узнать букву системного диска?
Для этого мы также воспользуемся командной строкой. Вводим команду
diskpart и затем нажимаем Enter
После открытия этой команды, пишем
list disk , нажимаем Enter.
Перед нами появится информация обо всех дисках, которые есть на компьютере.
Из этого списка нам нужно найти именно системный. Набираем
sel disk 0.
После этого нужный нам диск должен автоматически выделиться.
Чтобы открыть детальную информацию о нём, пишем
detail disk
Выбор диска
В новом информационном окне мы видим имя искомого системного диска.
Детально показано на скриншоте:
Подробная информация
Этот поиск сделан для того, чтобы избежать ошибок при восстановлении.
Имя системного диска, что закреплено за ним по умолчанию, не всегда совпадает с буквой в командной строке.
В нашем случае, системным оказался D:
Для выхода из службы «diskpart», вводим слово
Exit и нажимаем Enter.
Теперь можем вернуться к процессу исправления, набрав команду
bcdboot.exe D:Windows
Снова нажимаем на ввод Enter.
Завершение процесса
Если вы выполнили все инструкции правильно, появится сообщение об успешном восстановлении файлов загрузки.
Закрываем командную строку и перезагружаем своё устройство.
вернуться к меню
ВИДЕО: Восстановление UEFI Windows 10 с помощью командной строки
Восстановление UEFI Windows 10 с помощью командной строки
10 способов восстановления Windows через командную строку
Надеемся, что наши советы помогли вам эффективно справиться с проблемами запуска операционной системы Windows.
Мы подробно описали механизм работы с консолью, что поможет вам вручную ввести нужные конфигурации.
9.6 Общий Балл Восстанавливаем систему просто
В инструкции описаны все способы восстановления системы через командную строку. Рассмотрены варианты от Windows XP до «десятки».
Окошко «Выполнить»
Ещё более простой способ запустить командную строку на Windows 7 — воспользоваться этой замечательной системной утилитой:
- Находясь на рабочем столе или в любом другом каталоге, пользователь зажимает на клавиатуре клавиши Win + R; переключаться при этом на латинскую раскладку необязательно.
- В появившемся окошке, ничем не отличающемся от ранее описанного «Создать новую задачу», ввести команду cmd или cmd.exe, а затем щёлкнуть «ОК».
Важно: пользователь может не только печатать запросы вручную или использовать сохранённые в ходе сессии, но и вставлять их в поисковую строку из меню, вызываемого нажатием правой клавиши мыши.
Установка
Вариант 1. Используя командную строку.
Подготовка USB флеш-накопителя (флешки) для будущей загрузки и установки Windows 7:
1) Подключите USB флеш-накопитель (флешку) не менее 4 Гб к USB-порту. 2) В строке поиска меню Пуск введите cmd.exe, щелкните на найденном правой кнопкой мыши и нажмите Запуск от имени администратора 3) Запустите утилиту управления дисками diskpart, дождитесь приглашения DISKPART> 4) Выполните команду list disk (отображает список всех дисков ПК) 5) Найдите среди них Ваш диск USB. (Пример: Disk 2) 6) Выполните команду select disk # (где # – это номер Вашего USB-драйва, полученного в предыдущей команде). (Пример: select disk 2). Данная команда указывает diskpart, что все дальнейшие операции будут проводиться с данным диском.
7) Выполните команду clean (стирает все данные и разделы на USB диске). 
14) Вставьте имеющийся у Вас дистрибутив Windows 7 в дисковод, или смонтируете образ в виртуальный диск. 15) Допустим, что он у Вас установлен в дисковод H:, тогда в командной строке (не в diskpart !!!) выполните команду: H:Bootootsect.exe /nt60 I:
где I: – буква, полученная только что подготовленным USB-драйвом. Данная команда подменяет на диске I: файлы загрузчика на те, которые необходимы для загрузки Windows 7. Битность базовой ОС и дистрибутива Windows должны быть одинаковыми . 16) Скопируйте все файлы с Вашего дистрибутива на Ваш USB флеш-накопитель (флешку). Используйте для этого либо Windows Explorer, либо команду:
xcopy H: I: /s /e /h /k
Всё, USB-драйв готов. Загрузите ПК с полученного USB флеш-накопителя.
Для ускорения процесса копирования опытные пользователи могут воспользоваться программой RichCopy, она является графической оболочкой команды robocopy, и включает в себя большое количество настроек. В число многочисленных параметров входят сортировка файлов по атрибутам и папкам, предотвращение ошибок, смена атрибутов, тайминг копирования, редактирование отметки о времени, установка количества потоков и размера используемого кэша.
Вариант 2. Используя программу от Microsoft — Windows 7 USB/DVD Download Tool.
1) Скачайте программу Windows 7 USB/DVD Download Tool 2) Установите и запустите программу. 3) Укажите на первом шаге путь к Вашему ISO-файлу и нажмите кнопку Next. 4) Выберите на втором шаге пункт USB Device 5) Нажмите на третьем шаге кнопку Begin copying 6) На четвертом шаге запустится процесс создания установочного загрузочного флеш-диска. 7) По окончании процесса создания закройте программу.
Вариант 3. Используя программу стороннего произодителя — UltraISO.
1) Вставьте Ваш флеш-диск в USB-порт. 2) Откройте ISO-образ Windows программой UltraISO Так: Щелкните на ISO-файле правой кнопкой мыши и выберите пункт Открыть, используя UltraISO Или так: В программе UltraISO в меню Файл нажмите на пункт Открыть, выберите нужный Вам образ Windows 7 и нажмите Открыть. 3) Убедившись, что образ открыт — выберите в меню Самозагрузка пункт Записать образ Жесткого диска 4) В списке Disk Drive:, выберите Ваш флеш-накопитель, в пункте Метод записи: USB-HDD+ и нажмите Записать. 5) В появившемся окне об уничтожении информации Подсказка, нажмите кнопку Да. Дождитесь, когда завершится запись (от 5 до 20 минут). 6) Не вынимая флеш-диска из USB-порта перезагрузите компьютер. 7) Сразу после начала перезапуска нажмите на клавиатуре клавишу для входа в BIOS. Наиболее распространённые — Delete , F2 , F10 или Esc. 
Способы включения
Существует несколько вариантов открыть командную строку Windows:
- Вызвать при помощи пункта «Выполнить» меню «Пуск». Можно воспользоваться клавишами WinKey+R. Далее наберите cmd. Минусом является невозможность запустить cmd.exe от имени администратора.
- Для Win 8 и выше правый щелчок мыши по кнопке Пуск откроет контекстное меню, где есть возможность вызвать просто командную строку или от имени администратора (путём выбора соответствующего пункта).
- Для версии до Win 8 удобно запустить приложение через окно поиска, которое появляется сразу после нажатия кнопки Пуск. Нужно ввести cmd, после чего откроется небольшое окно с файлом. Можно просто дважды щёлкнуть на него, а можно нажать правую кнопку мыши и нажать «запустить от имени администратора».
В версии выше Windows 8 для того чтобы применить этот способ, нужно щёлкнуть на лупу рядом с именем пользователя.
- Универсальный способ вызвать через проводник. Перейдите в папку «Windows», далее «System32». Найдите и откройте cmd.exe. По аналогии с предыдущим способом можно запустить от имени администратора через вызов контекстного меню.
- В версии Windows 7 и выше есть способ вызвать cmd.exe прямо из папки, в которой сейчас находитесь. Для этого кликните правой кнопкой мыши с зажатой клавишей Shift внутри папки или по её значку. В контекстном меню нажмите пункт «Открыть окно команд». Командная строка появится из этой папки, и не будет необходимости вручную прописывать путь к ней, как если бы вы запустили cmd.exeдругим путём.
Также для быстрого запуска вы можете создать ярлык на рабочем столе и горячие клавиши. Создать ярлык можно так:
- В окне проводника найдите папку «WindowsSystem32», в ней правой кнопкой мыши щёлкните по файлу cmd.exe, далее «Создать ярлык» и выберите для него название.
- Кликните правой кнопкой по пустому месту на экране, в контекстном меню найдите «Создать ярлык». В появившемся поле наберите C:WindowsSystem32cmd.exe. Далее выберите имя и нажмите ОК.
Теперь можно назначить горячие клавиши. Вызовите контекстное меню созданного ярлыка, нажмите «Свойства», вкладка «Ярлык», в поле «Быстрый вызов» введите необходимую комбинацию.
Обратите внимание, что при запуске при помощи ярлыка, окна поиска и проводника, командная строка запускается из папки System32, а при помощи пункта «Выполнить» меню «Пуск» из папки Users вашего компьютера.
Создание загрузочной флешки.
Прежде всего, нам нужно создать загрузочную флешку, то есть записать на нее установочные файлы операционной системы. Для того, чтобы в дальнейшем с этой флешки можно было загрузиться и начать установку Windows, нужно произвести запись определенным образом. Для этого нам понадобится образ операционной системы Windows 7, записанный в формате .iso.
В первую очередь необходимо вставить флешку в ноутбук и выполнить запуск Командной строки. Чтобы это сделать, в меню Пуск необходимо выбрать команду Выполнить. Кроме того, для этой операции предусмотрено сочетание горячих клавиш Win+R. Обращаем ваше внимание, что все операции следует производить под учетной записью Администратора, в противном случае права пользователя могут быть ограничены и вам не удастся выполнить все необходимые действия.
На экране должна появиться командная строка, которая в текстовом режиме информирует пользователя о ходе работы с системой. Теперь необходимо ввести команду diskpart, которая позволяет нам работать с томами и разделами на жестком диске.
После этого следует ввести команду list disk, которая отображает на экране список всех устройств, доступных для записи, которые в данный момент имеются в системе.
В списке доступных устройств необходимо найти флешку, на которую будет производиться запись дистрибутива Windows. Каждому устройству присваивается персональный номер, необходимо запомнить номер, который получила флешка. После этого следует ввести в командной строке select disk N, где вместо N – номер вашей флешки в системе.
Теперь набираем команду clean, которая запускает процедуру очистки выбранного диска.
Теперь необходимо создать на флешке логический раздел. Для этого воспользуемся командой create partition primary.
Сейчас нужно выбрать только что созданные раздел. Сделаем это при помощи ввода команды select partition 1.
Чтобы сделать выбранный раздел активным и в дальнейшем все операции производить именно с ним, воспользуемся командой active.
Теперь нужно отформатировать только что созданный раздел в файловой системе NTFS. Для этого используем команду format fs=NTFS. Напоминаем, что файловая система FAT32 не воспринимает файлы размером более 4 Гб, поэтому она не подходит для создания загрузочной флешки.
Присваиваем флешку букву-идентификатор, например, G, командой assign letter=G. Обратите внимание, что присваиваемая буква не должна до этого использоваться в системе для обозначения других логических дисков.
После выполнения всех операций в правильном порядке, операционная система должна определить флешку и отобразить ее в списке доступных устройств. Используем команду Exit для выхода из командной строки.
Теперь пришло время скопировать все файлы из дистрибутива Windows на флешку. Если вы работаете с ISO-образом установочного диска, рекомендуем вам использовать для этой цели утилиту 7-Zip. В рабочем окне программы нужно выбрать ISO-образ и нажать кнопку Извлечь.
После этого необходимо указать путь к флешке, которая будет работать в роли загрузочного диска.
После этого стоит лишь дождаться окончания распаковки или копирования файлов.
Теперь флешка готова для установки Windows 7. Далее рассмотрим, как установить с флешки операционную систему на ваш компьютер.
Открытие с расширенными правами
Среди рассмотренных способов некоторые позволяют включить командную строку от имени администратора. Дело в том, что даже если в текущей работе вы используете учётную запись Администратор, вы не обладаете полными правами для управления системой. Это сделано для повышения надёжности и снижения риска повреждений от вредоносных программ.
Запуск от имени администратора — это иное понятие, нежели учётная запись администратора. Предполагает повышение уровня прав, получение программой наивысшего доступа к изменению системы. Таким образом, в приложении (в нашем случае в командной строке) станет доступно больше функций. При обычном открытии они просто заблокированы. Например, если вы хотите отключить контроль учётных записей через cmd.exe, в обычном режиме это будет недоступно, только от имени администратора.
Таким образом, командная строка представляет собой некий универсальный инструмент управления системой Windows, позволяющий выполнять различные задачи, не переключаясь между множеством окон, меню, программ. Все команды направляются через окно текстового набора, можно быстро изменить параметры сети, настройки безопасности, проверить или отформатировать диски и выполнить многие другие функции за считаные секунды.
Установка Windows 7.
Процесс установки Windows 7 как с флешки, так и с диска происходит аналогично. В данной статье рассмотрим вариант установки Windows 7 на компьютер с диска. В момент загрузки компьютера пользователь видит вот такой экран:
Для того, чтобы начать процесс установки с диска, необходимо нажать любую клавишу. После этого выбираем желаемый язык для Windows и жмем кнопку Далее.
В открывшемся окне необходимо нажать на кнопку Установить.
Теперь необходимо принять условия лицензионного соглашения и нажать Далее.
В следующем окне нужно сделать выбор типа установки Windiws 7. Если вы устанавливаете систему с нуля – нажимайте на пункт Полная установка.
Перед нами окно для выбора раздела жесткого диска, на который будет устанавливаться Windows 7. Выбрав нужный раздел, нажмите на кнопку Настройки диска.
В появившемся меню необходимо выбрать пункт Форматировать. Это необходимо для того, чтобы установка новой системы прошла корректно и без ошибок. В процессе форматирования все данные с раздела будут удалены, поэтому не забудьте скопировать важные файлы до начала установки.
В окне предупреждения об удалении данных нажимаем ОК.
После завершения форматирования нажимаем Далее.
Начинается процесс установки системы. Необходимо дождаться завершения.
По окончании процесса установки Windows 7 необходимо ввести имя ноутбука или компьютера и имя пользователя.
В этом окне вы можете установить пароль для входа в Windows и подсказку.
Теперь нужно ввести серийный номер операционной системы.
Выбираем настройки безопасности, которые определяют параметры работы автоматического обновления и брэндмауэра Windows 7.
В этом окне необходимо указать ваш часовой пояс.
При установке Windows 7 на подключенный к сети ноутбук вам необходимо указать системе тип сети. Такая возможность в процессе установки будет доступна только в том случае, если Windows 7 смогла автоматически определить и установить драйвера для сетевой карты.
На этом установка системы завершена.
Надеемся, с помощью этой статьи вы получили ответ на важный вопрос «Как правильно установить операционную систему Windows 7».
Универсальный способ: с помощью системной функции поиска
- Клацаем мышкой по иконке с изображением лупы в панели задач или жмем на клавиатуре Windows и S – оба действия выполняют одно и то же – открывают окно поиска. Вписываем в поле «Поиск вWindows
» уже знакомую команду «
cmd
». Список файлов и папок, в имени которых упоминается это слово, отобразится наверху. И первым номером в нем окажется то, что мы искали.
Если хотите запустить консоль от имени админа, кликните по найденному файлу ПКМ и выберите соответствующую команду. Либо после ввода «cmd
» в поле поиска нажмите на клавиатуре комбинацию Enter-Shift-Ctrl.
Установка Windows 7 с флешки через командную строку
Скажем сразу – этот способ не несет в себе никаких преимуществ и вместо него обычным пользователям лучше применять программы UltraISO и WinSetupFromUSB, о чем подробно рассказывается в статье Установка Windows 7 с флешки. А вот метод в этой статье понадобится лишь настоящим мачо, которые обожают командную строку Windows.
Зачем усложнять себе жизнь, спросите вы? Ну есть же люди, что ставят Linux
06.04.2019
Благодаря Командной строке в оболочке Windows можно устранять много неполадок или исправлять проблемы системы. Особенно актуальным данный инструмент является в случае отказа загрузки ОС. Единственный способ не потерять данные и при этом загрузить оболочку – это войти в cmd.exe, что позволит узнать, какие именно неполадки имеются и что для этого нужно предпринять.
Внешний вид Командной строки представляет собой черный экран с надписями-командами, которые нужно вводить вручную. Верхняя строка окна cmd.exe содержит данные об используемой оболочке. Для выполнения команды нужно не только ввести корректно в строку ввода, но и для подтверждения нажать «Enter».
Запуск командной строки при установке Windows 10: для чего это нужно?
Если для пользователей системы Linux работа в среде приложения Командной строки является единственным способом контакта с оболочкой, то для Windows данный инструмент используется крайне редко. К нему прибегают либо продвинутые пользователи, либо в случае поломки системы. Чаще всего использование cmd.exe нужно для системного администратора.
Другими названиями Командной строки, с которыми можно встретиться в повседневной жизни, являются:
- командный процессор;
- командная оболочка;
- интерпретатор команд.
Интерфейс этого инструмента исключительно текстовый, что предполагает использование для управления системой введенных из клавиатуры команд. На диске приложение обозначается адресом cmd. Для доступа через расположение на диске к Командной строке, если разрядность оболочки х64, а системный диск D вводится следующая команда:
При условии работы оболочки, запуск Командной строки можно выполнить так:
- через меню «Пуск» выбрать «Выполнить» и ввести в окне команду «cmd.exe»;
- зайти из меню «Пуск» в раздел «Все программы», в открывшемся списке выбрать и нажать на «Стандартные», где есть ярлык на «Командную строку».
Нажав после использования любого из вышеперечисленных методов клавишу «Enter», появится следующее окно:
ВАЖНО: Чаще всего в стандартных сборках операционной системы 10 версии цвет фона приложения Командная строка черный, а вводимый текст – белый. Но иногда встречаются другие вариации, которые выставляются опционально. Для изменения характеристик приложения нужно кликнуть вверху окна программы на ее адрес, а в появившемся меню перейти на «Свойства».
Чаще всего без Командной строки невозможно обойтись в тех случаях, когда определенные операции графическим интерфейсом реализовать невозможно. Также данные об обновлениях или других сведениях доступны исключительно со среды cmd.exe. Внедрение новых символов и графических элементов не обходится без прописывания в Командной строке указаний.
ПРИМЕЧАНИЕ: Получить доступ к перечню всех имеющихся в среде cmdприложения команд можно с помощью прописывания «help» в строке Командной строки и подтверждении действия нажатием «Enter».
Как запустить командную строку при установке Windows 10 из Дополнительных параметров запуска
Для доступа к приложению Командная строка в момент запуска оболочки можно воспользоваться вызовом окна программы через Дополнительные параметры запуска. Для этого необходимо выполнить такие действия:
- Зайти в момент запуска ОС в режим «Дополнительные параметры». Для вызова его необходимо навести курсор на пункт «Перезагрузка», удерживать левую кнопку мыши и клавишу «Shift» одновременно. Также запуск режима выполняется в случае отсутствия загрузки операционной системы по любым вероятным причинам.
- В открывшемся списке возможных действий выбрать «Поиск и устранение неполадок», нажать дважды левой кнопкой мыши по нему.
- В открывшемся окне «Диагностика» отыскать и открыть пункт «Дополнительные параметры».
- Должно открыться окно «Дополнительные параметры», как на рисунке ниже. Там следует выбрать пункт «Командная строка».
ВАЖНО: Чтобы действия в Командной строке при запуске оболочки имели какие-то последствия необходимо запускать приложение на правах Администратора. Если в системе предусмотрен пароль при таком входе – его нужно ввести в соответствующее поле, в противном случае просто нажать клавишу «Enter» для запуска инструмента Windows.
Как вызвать командную строку при установке Windows 10 с использованием установочного диска
При использовании специального загрузочного носителя в оболочке нужно перед запуском машины вставить его в дисковод или соответствующий порт на системном блоке. После этого вызов Командной строки производится по следующему алгоритму:
- При отсутствии установочного носителя с операционной системой можно воспользоваться утилитой Microsoft для его создания. После перезагрузки машины нужно нажать функциональную кнопку «F9» на клавиатуре, что вызовет для устройств марки HP меню «Boot Option». Для других компьютеров необходимо в подсказке найти нужную клавишу, вызывающую это окно. Открывшееся меню содержит опцию выбора установки с диска или флеш-носителя. Для подтверждения действий наживается «Enter».
- Данное действие должно привести к появлению на экране надписи «Press any key…» для начала загрузки со стороннего носителя. Для подтверждения нажать «Enter».
- В левом нижнем углу следует нажать на надпись «Восстановление системы», как показано на рисунке ниже.
- В открывшемся меню «Выбор действия» нужно найти пункт «Поиск и устранение неполадок», нажать на него.
- Для продолжения следует открыть меню «Дополнительные параметры» на вкладке «Диагностика».
- В открывшемся окне Дополнительных параметров нужно перейти на пункт «Командная строка» и произвести запуск на правах Администратора.
Если права Root требуют введения пароля – сделать это в соответствующем поле и продолжить запуск инструмента нажатием кнопки «Enter».
Как запустить командную строку при установке Windows 10, когда оболочка не загружается, используя установочный диск
Если операционная оболочка не загружается, но под рукой есть USB-память или диск DVD с инсталлятором Windows, то запуск Командной строки можно выполнить с помощью данных инструментов. Для этого необходимо запустить машину, войти в меню BIOS, нажав соответствующую клавишу «Del» или другую функциональную (это указано в подсказке при загрузке системы). В данном меню следует выбрать носитель, на котором предустановленна оболочка – пункт «CD-ROM Drive». Загрузку как ранее с жесткого диска компьютера производить не нужно.
Нажатием клавиши «F10» или «Esc» для сохранения изменений загрузится программа установки операционной системы. На этом этапе следует выбрать раскладку и язык интерфейса, которые при этом будут использоваться. Подтвердить действия можно кнопкой «Далее».
Установку оболочки при этом выбирать не нужно. Необходимо коснуться или нажать на «Восстановить компьютер».
При выборе варианта продолжения загрузки следует нажать «Устранение неполадок».
В Дополнительных параметрах появится несколько возможных вариантов, где нужно выбрать запуск от имени Администратора «Командной строки».
Это действие откроет окно Командной строки, где ее ресурс может использоваться для дальнейшего восстановления оболочки.
Как открыть командную строку при установке Windows 10, когда ОС не загружается, восстановительным USB-диском
Кроме перечисленных выше методов Командную строку можно вызвать посредством USB-диска восстановления оболочки. Для этого перед загрузкой системы необходимо войти в меню среды BIOS, где выбрать для дальнейшей загрузки носитель с установленной на нем ОС. При этом нужно проследить, чтобы повторная перезагрузка ПК не производилась из жестких дисков.
После правильной загрузки система выдаст сообщение с просьбой выбора раскладки и языка клавиатуры. Необходимо выбирать тот, которым в дальнейшем будет удобно и понятно пользоваться.
В Дополнительных параметрах нужно найти вариант «Устранение неполадок».
В открывшемся списке необходимо найти пункт «Командная строка» и обязательно от лица Администратора произвести ее запуск.
Эти действия откроют Командную строку, которая может использоваться для дальнейших операций по установке или восстановлению оболочки.

Не важно, устанавливаете ли вы Windows или пытаетесь восстановить работоспособность операционной системы. Быть может, вам нужно вернуть возможность загружаться в безопасном режиме в Windows 10. Или отредактировать загрузчик Windows для каких-то других целей.
Для открытия командной строки на установочном диске Windows используется комбинация Shift + F10. После нажатия данных клавиш вы увидите знакомое окно.
Теперь вы знаете, как воспользоваться командной строкой даже при отсутствии возможности загрузить операционную систему.
↑
Содержание
- Установка windows 10 через командную строку
- Установка windows 10
- Как включить консоль при установке windows
- Запуск консоли при установке Windows 7
- Как запустить командную строку при установке Windows 10
- Запуск командной строки при установке Windows 10: для чего это нужно?
- Как запустить командную строку при установке Windows 10 из Дополнительных параметров запуска
- Как вызвать командную строку при установке Windows 10 с использованием установочного диска
- Как запустить командную строку при установке Windows 10, когда оболочка не загружается, используя установочный диск
- Как открыть командную строку при установке Windows 10, когда ОС не загружается, восстановительным USB-диском
- Вам будет интересно
Полное руководство по установке Windows 10 с загрузочной USB флешки. Одним из главных преимуществ установки операционной системы Windows с USB, является скорость установки, особенно по сравнению с традиционным способом установки Windows с DVD.
Несмотря на то, есть достаточное количество бесплатных утилит для создания загрузочной USB флешки для установки Windows 10, можно создать загрузочную USB без использования сторонних программ. Все, что вам нужно сделать, это выполнить несколько команд в командной строке, чтобы сделать загрузочную USB флешку Windows 10. Смотрите статью: Как открыть командную строку В Windows 10
Для создания загрузочной USB флешки для Windows 10, мы будем использовать предыдущую версию операционной системы Windows. Эта процедура не должна занимать более 10 минут, если все сделано правильно.
Далее мы рассмотрим, как сделать загрузочную USB флешку для установки Windows 10 из командной строки с помощью команды Diskpart.
Что вам понадобятся:
- Для Windows 10 ISO или DVD для Windows 10
- USB — с 4GB + размер
- Рабочий Windows 7/8 / 8.1 PC для создания загрузочного USB
Важно: Перед тем, как приступить к созданию загрузочного диска Windows 10 или USB флешки, проверьте версию Windows 7/8 / 8.1 на разрядность 32 или 64. Говоря простыми словами, вы не можете использовать 32-разрядную Windows, для создания загрузочной USB 64-битной Windows.
- Невозможно создать 64-битную версию Windows 10 загрузочного USB на ПК под управлением 32-разрядной версии Windows.
- Вам нужна 64 — разрядной версии Windows 7/8 / 8.1 подготовить загрузочную USB в Windows 10 x64.
- Вы можете создать x86 версию Windows 10 загрузочного USB на компьютере , работающем под x86 версии Windows 7/8 / 8.1
Установка windows 10
Шаг 1: Подключите накопитель USB к Windows 7 или Windows 8 ПК и перенести все важные данные в безопасное место, так как с диска будет все удалено в ходе процесса. Мы также предлагаем вам не подключать другой внешний жесткий диск, или отключить, если такой имеется, чтобы избежать выбора неправильного диска при выборе привода.
Шаг 2: Откройте командную строку. Для этого, вы можете ввести CMD в поиске меню Пуск или нажмите одновременно клавиши Ctrl + Shift + Enter. Пользователи Windows 7 могут также перейти к меню Пуск, Все программы, Стандартные, щелкните правой кнопкой мыши Командная строка и выберите команду Запуск от имени администратора. Нажмите кнопку Да, когда вы видите UAC запрос, чтобы продолжить.
Обратите внимание, что важно открыть командную строку от имени администратора, чтобы избежать ошибок. Большинство пользователей игнорируют этот шаг и в конечном итоге происходят ошибки при подготовке загрузочной USB флешки. Когда вы запускаете командную строку, вы увидите подсказку UAC , где вам нужно нажать на кнопку Да.
Шаг 3: В командной строке введите DISKPART, а затем нажмите клавишу ввода.
Теперь введите LIST DISK команду и нажмите клавишу Enter еще раз, чтобы увидеть все подключенные диски. Это важный шаг следует назначить номер диска, для вашего внутреннего жесткого диска и вашего подключенного накопителя USB.
Если у вас есть только один внутренний жесткий диск или SSD, 1 будет диск номер вашего USB-накопителя. Как вы можете видеть на картинке выше, номер диска для моего USB-накопителя 1.
Шаг 4: Введите все следующие команды один за другим , и нажмите клавишу ввода после каждой команды.
SELECT DISK 1
(IMP: В приведенной выше команде, замените «1» на номер диска вашего диска USB, полученного на предыдущем шаге Ввод неправильный номер диска приведет к потере данных Так, пожалуйста, проверьте номер диска перед вводом номера диска. )
(Нажмите клавишу ввода)
ЧИСТАЯ
(Нажмите клавишу ввода)
CREATE первичный раздел
(Нажмите клавишу ввода)
ВЫБОР РАЗДЕЛА 1
(Нажмите клавишу ввода)
АКТИВНЫЙ
(Нажмите клавишу ввода)
ФОРМАТ FS = NTFS БЫСТРЫЙ
IMP: Если ваш компьютер поддерживает UEFI, пожалуйста , отформатировать диск с FORMAT FS = FAT32 Quick команды.
(Нажмите клавишу ввода)
ASSIGN
(Нажмите клавишу ввода)
ВЫХОД
(Нажмите клавишу ввода)
Так как мы еще не закончили, пожалуйста, не закрывайте окно командной строки. Просто сверните и следуйте инструкциям на следующей стадии.
Шаг 5: Если вы на Windows 8 / 8.1 и имеют образ ISO в Windows 10, щелкните правой кнопкой мыши на изображение ISO, а затем нажмите опцию Mount , чтобы смонтировать файл ISO.
И если вы на Windows 7, можно использовать Virtual CloneDrive. Выделите диск после установки ISO.
В этом руководстве, мы предполагаем, что «J» как буква диска виртуального диска, на котором вы смонтировали Windows 10 ISO.
И если у вас есть DVD в Windows 10, просто вставить DVD в оптический привод и обратите внимание на букву привода оптических дисков. Затем вы можете использовать эту букву диска по мере необходимости.
Шаг 6: Откройте окно командной строки и выполните следующие команды.
(Нажмите клавишу ввода)
Здесь «J» это буква диска вашего виртуального диска, содержащего Windows 10 ISO или DVD-диск, содержащий установочные файлы.
CD BOOT и нажмите клавишу ВВОД.
Шаг 7: Наконец, введите следующую команду:
Bootsect.exe / NT60 K:
В приведенной выше команде, замените «K» с буквой диска вашего USB-диска, который вы делаете загрузочным.
После того, как вы видите «Bootcode был успешно обновлен на всех целевых томов» сообщение, просто закройте окно командной строки. Мы почти закончили!
Шаг 8: И, наконец, скопировать все содержимое вашего Windows 10 ISO образа в корневом каталоге диска USB. Можно либо извлечь содержимое файла ISO или скопировать файлы с подключенного диска. Та же процедура применяется , даже если у вас есть DVD в Windows , 10. Вам просто нужно скопировать все файлы в корневом каталоге диска USB.
Шаг 9: Теперь, когда у вас есть загрузочный USB в Windows 10, включите компьютер , на котором вы хотите установить Windows 10, разрешить загрузку с USB, установить приоритет загрузки для загрузки с USB, а затем перезагрузите компьютер снова , чтобы начать установку Окна 10. Следуйте очень простым инструкциям на экране для завершения установки.
Наслаждайтесь новейшей версией операционной системы Windows 10
Как включить консоль при установке windows
Запуск консоли при установке Windows 7
При установке Windows 7 с компакт-диска или загрузочной флешки есть возможность запустить консоль прямо из инсталлятора. Причем я говорю о запуске командной строки именно в процессе установки системы, а не после того, как Windows установлена и готова к работе. Для этого достаточно просто дождаться запуска инсталлятора (должно открыться окно выбора языка, региональных настроек и раскладки клавиатуры), а затем, начиная с этого момента, вы можете нажать комбинацию кнопок Shift+F10. Откроется окно с командной строкой.
У вас может возникнуть вопрос: а зачем это все надо? Во-первых, обратите внимание, что консолька запускается с правами Администратора, при этом мы еще даже не входили в систему. Однако нам доступны все команды типа net users, то есть мы можем добавить в систему своего пользователя, или выполнить какую-нибудь другую привилегированную операцию.
Во-вторых, из этой консольки мы можем запускать практически любые программы с целевой системы или с подключенной флешки. Например, я запустил файловый менеджер FAR, открыл системный диск, удалил с него файл подкачки и скопировал на свою флешку системные файлы другого пользователя-администратора, доступ к которым из обычного режима запрещен. Также в этом режиме можно эффективно отслеживать и удалять всякую заразу, не имея под рукой различных LiveCD или специализированных антивирусных дисков.
И в-третьих, поскольку запуск консоли через Shift+F10 доступен на протяжении всего процесса установки, можно контролировать весь этот процесс, запускать в любой момент нужные приложения или выполнять различные системные команды.
Как видите, применений у консоли много, и они ограничены только вашей фантазией. Так что такой вроде бы нехитрый трюк надо знать и держать на вооружении.
Как запустить командную строку при установке Windows 10
Благодаря Командной строке в оболочке Windows можно устранять много неполадок или исправлять проблемы системы. Особенно актуальным данный инструмент является в случае отказа загрузки ОС. Единственный способ не потерять данные и при этом загрузить оболочку – это войти в cmd.exe, что позволит узнать, какие именно неполадки имеются и что для этого нужно предпринять.
p, blockquote 1,0,0,0,0 —>
Внешний вид Командной строки представляет собой черный экран с надписями-командами, которые нужно вводить вручную. Верхняя строка окна cmd.exe содержит данные об используемой оболочке. Для выполнения команды нужно не только ввести корректно в строку ввода, но и для подтверждения нажать «Enter».
p, blockquote 2,0,0,0,0 —>
Запуск командной строки при установке Windows 10: для чего это нужно?
Если для пользователей системы Linux работа в среде приложения Командной строки является единственным способом контакта с оболочкой, то для Windows данный инструмент используется крайне редко. К нему прибегают либо продвинутые пользователи, либо в случае поломки системы. Чаще всего использование cmd.exe нужно для системного администратора.
p, blockquote 3,0,0,0,0 —>
Другими названиями Командной строки, с которыми можно встретиться в повседневной жизни, являются:
p, blockquote 4,0,0,0,0 —>
- командный процессор;
- командная оболочка;
- интерпретатор команд.
Интерфейс этого инструмента исключительно текстовый, что предполагает использование для управления системой введенных из клавиатуры команд. На диске приложение обозначается адресом cmd. Для доступа через расположение на диске к Командной строке, если разрядность оболочки х64, а системный диск D вводится следующая команда:
p, blockquote 5,0,0,0,0 —>
p, blockquote 6,0,0,0,0 —>
При условии работы оболочки, запуск Командной строки можно выполнить так:
p, blockquote 7,0,0,0,0 —>
- через меню «Пуск» выбрать «Выполнить» и ввести в окне команду «cmd.exe»;
- зайти из меню «Пуск» в раздел «Все программы», в открывшемся списке выбрать и нажать на «Стандартные», где есть ярлык на «Командную строку».
Нажав после использования любого из вышеперечисленных методов клавишу «Enter», появится следующее окно:
p, blockquote 8,0,0,0,0 —>
p, blockquote 9,0,1,0,0 —>
ВАЖНО: Чаще всего в стандартных сборках операционной системы 10 версии цвет фона приложения Командная строка черный, а вводимый текст – белый. Но иногда встречаются другие вариации, которые выставляются опционально. Для изменения характеристик приложения нужно кликнуть вверху окна программы на ее адрес, а в появившемся меню перейти на «Свойства».
Чаще всего без Командной строки невозможно обойтись в тех случаях, когда определенные операции графическим интерфейсом реализовать невозможно. Также данные об обновлениях или других сведениях доступны исключительно со среды cmd.exe. Внедрение новых символов и графических элементов не обходится без прописывания в Командной строке указаний.
p, blockquote 11,0,0,0,0 —>
ПРИМЕЧАНИЕ: Получить доступ к перечню всех имеющихся в среде cmdприложения команд можно с помощью прописывания «help» в строке Командной строки и подтверждении действия нажатием «Enter».
p, blockquote 13,0,0,0,0 —>
Как запустить командную строку при установке Windows 10 из Дополнительных параметров запуска
Для доступа к приложению Командная строка в момент запуска оболочки можно воспользоваться вызовом окна программы через Дополнительные параметры запуска. Для этого необходимо выполнить такие действия:
p, blockquote 14,0,0,0,0 —>
- Зайти в момент запуска ОС в режим «Дополнительные параметры». Для вызова его необходимо навести курсор на пункт «Перезагрузка», удерживать левую кнопку мыши и клавишу «Shift» одновременно. Также запуск режима выполняется в случае отсутствия загрузки операционной системы по любым вероятным причинам.
p, blockquote 15,0,0,0,0 —>
- В открывшемся списке возможных действий выбрать «Поиск и устранение неполадок», нажать дважды левой кнопкой мыши по нему.
- В открывшемся окне «Диагностика» отыскать и открыть пункт «Дополнительные параметры».
- Должно открыться окно «Дополнительные параметры», как на рисунке ниже. Там следует выбрать пункт «Командная строка».
ВАЖНО: Чтобы действия в Командной строке при запуске оболочки имели какие-то последствия необходимо запускать приложение на правах Администратора. Если в системе предусмотрен пароль при таком входе – его нужно ввести в соответствующее поле, в противном случае просто нажать клавишу «Enter» для запуска инструмента Windows.
Как вызвать командную строку при установке Windows 10 с использованием установочного диска
При использовании специального загрузочного носителя в оболочке нужно перед запуском машины вставить его в дисковод или соответствующий порт на системном блоке. После этого вызов Командной строки производится по следующему алгоритму:
p, blockquote 17,0,0,0,0 —>
- При отсутствии установочного носителя с операционной системой можно воспользоваться утилитой Microsoftдля его создания. После перезагрузки машины нужно нажать функциональную кнопку «F9» на клавиатуре, что вызовет для устройств марки HPменю «Boot Option». Для других компьютеров необходимо в подсказке найти нужную клавишу, вызывающую это окно. Открывшееся меню содержит опцию выбора установки с диска или флеш-носителя. Для подтверждения действий наживается «Enter».
- Данное действие должно привести к появлению на экране надписи «Press any key…» для начала загрузки со стороннего носителя. Для подтверждения нажать «Enter».
- В левом нижнем углу следует нажать на надпись «Восстановление системы», как показано на рисунке ниже.
- В открывшемся меню «Выбор действия» нужно найти пункт «Поиск и устранение неполадок», нажать на него.
- Для продолжения следует открыть меню «Дополнительные параметры» на вкладке «Диагностика».
- В открывшемся окне Дополнительных параметров нужно перейти на пункт «Командная строка» и произвести запуск на правах Администратора.
Если права Root требуют введения пароля – сделать это в соответствующем поле и продолжить запуск инструмента нажатием кнопки «Enter».
p, blockquote 18,0,0,0,0 —>
Как запустить командную строку при установке Windows 10, когда оболочка не загружается, используя установочный диск
Если операционная оболочка не загружается, но под рукой есть USB-память или диск DVD с инсталлятором Windows, то запуск Командной строки можно выполнить с помощью данных инструментов. Для этого необходимо запустить машину, войти в меню BIOS, нажав соответствующую клавишу «Del» или другую функциональную (это указано в подсказке при загрузке системы). В данном меню следует выбрать носитель, на котором предустановленна оболочка – пункт «CD-ROM Drive». Загрузку как ранее с жесткого диска компьютера производить не нужно.
p, blockquote 19,1,0,0,0 —>
p, blockquote 20,0,0,0,0 —>
Нажатием клавиши «F10» или «Esc» для сохранения изменений загрузится программа установки операционной системы. На этом этапе следует выбрать раскладку и язык интерфейса, которые при этом будут использоваться. Подтвердить действия можно кнопкой «Далее».
p, blockquote 21,0,0,0,0 —>
p, blockquote 22,0,0,0,0 —>
Установку оболочки при этом выбирать не нужно. Необходимо коснуться или нажать на «Восстановить компьютер».
p, blockquote 23,0,0,0,0 —>
p, blockquote 24,0,0,0,0 —>
При выборе варианта продолжения загрузки следует нажать «Устранение неполадок».
p, blockquote 25,0,0,0,0 —>
p, blockquote 26,0,0,0,0 —>
В Дополнительных параметрах появится несколько возможных вариантов, где нужно выбрать запуск от имени Администратора «Командной строки».
p, blockquote 27,0,0,0,0 —>
p, blockquote 28,0,0,0,0 —>
Это действие откроет окно Командной строки, где ее ресурс может использоваться для дальнейшего восстановления оболочки.
p, blockquote 29,0,0,1,0 —>
p, blockquote 30,0,0,0,0 —>
Как открыть командную строку при установке Windows 10, когда ОС не загружается, восстановительным USB-диском
Кроме перечисленных выше методов Командную строку можно вызвать посредством USB-диска восстановления оболочки. Для этого перед загрузкой системы необходимо войти в меню среды BIOS, где выбрать для дальнейшей загрузки носитель с установленной на нем ОС. При этом нужно проследить, чтобы повторная перезагрузка ПК не производилась из жестких дисков.
p, blockquote 31,0,0,0,0 —>
p, blockquote 32,0,0,0,0 —>
После правильной загрузки система выдаст сообщение с просьбой выбора раскладки и языка клавиатуры. Необходимо выбирать тот, которым в дальнейшем будет удобно и понятно пользоваться.
p, blockquote 33,0,0,0,0 —>
p, blockquote 34,0,0,0,0 —>
В Дополнительных параметрах нужно найти вариант «Устранение неполадок».
p, blockquote 35,0,0,0,0 —>
p, blockquote 36,0,0,0,0 —>
В открывшемся списке необходимо найти пункт «Командная строка» и обязательно от лица Администратора произвести ее запуск.
p, blockquote 37,0,0,0,0 —>
p, blockquote 38,0,0,0,0 —> p, blockquote 39,0,0,0,1 —>
Эти действия откроют Командную строку, которая может использоваться для дальнейших операций по установке или восстановлению оболочки.
Вам будет интересно
При подключении устройства, система Windows дает букву устройству, для дальнейшей работы с ним. Но иногда…
Привет всем! Если вы читаете эту статью значить вы хотите защитить систему от случайного его…
Для облегчения работы с графическими файлами или другими объектами операционной системы в Windows есть возможность…
В результате использования многих программ и приложений в операционной системе не редко появляются ошибки. Это…
Содержание
- Как запустить командную строку при установке Windows 10
- Запуск командной строки при установке Windows 10: для чего это нужно?
- Как запустить командную строку при установке Windows 10 из Дополнительных параметров запуска
- Как вызвать командную строку при установке Windows 10 с использованием установочного диска
- Как запустить командную строку при установке Windows 10, когда оболочка не загружается, используя установочный диск
- Как открыть командную строку при установке Windows 10, когда ОС не загружается, восстановительным USB-диском
- Вам будет интересно
- Как войти в командную строку при установке Windows 10?
- Как зайти в командную строку при установке Windows 10?
- Как войти в командную строку при установке?
- Как войти в командную строку если не загружается Windows?
- Как открыть проводник при установке Windows 10?
- Как открыть командную строку при входе в систему?
- Как зайти в командную строку при установке Windows XP?
- Можно ли войти в командную строку через биос?
- Как открыть консоль во время установки Windows 7?
- Как запустить виндовс 7 в безопасном режиме через командную строку?
- Как восстановить систему через биос?
- Как запустить проводник из командной строки Windows 10?
- Как изменить MBR на GPT при установке?
- Как сделать GPT диск из MBR через командную строку?
- Как запустить командную строку при установке Windows 10
- Самый быстрый способ вызывать командную строку
- Использование поиска Windows 10 для запуска
- Открытие командной строки в проводнике
- Использование диспетчера задач для запуска командной строки, в том числе от имени администратора
- Запуск cmd.exe
- Дополнительная информация
- Запуск командной строки при установке Windows 10: для чего это нужно?
- Как запустить командную строку при установке Windows 10 из Дополнительных параметров запуска
- Как вызвать командную строку при установке Windows 10 с использованием установочного диска
- Как запустить командную строку при установке Windows 10, когда оболочка не загружается, используя установочный диск
- Как открыть командную строку при установке Windows 10, когда ОС не загружается, восстановительным USB-диском
- Установка windows 10
Как запустить командную строку при установке Windows 10
Благодаря Командной строке в оболочке Windows можно устранять много неполадок или исправлять проблемы системы. Особенно актуальным данный инструмент является в случае отказа загрузки ОС. Единственный способ не потерять данные и при этом загрузить оболочку – это войти в cmd.exe, что позволит узнать, какие именно неполадки имеются и что для этого нужно предпринять.
Внешний вид Командной строки представляет собой черный экран с надписями-командами, которые нужно вводить вручную. Верхняя строка окна cmd.exe содержит данные об используемой оболочке. Для выполнения команды нужно не только ввести корректно в строку ввода, но и для подтверждения нажать «Enter».
Запуск командной строки при установке Windows 10: для чего это нужно?
Если для пользователей системы Linux работа в среде приложения Командной строки является единственным способом контакта с оболочкой, то для Windows данный инструмент используется крайне редко. К нему прибегают либо продвинутые пользователи, либо в случае поломки системы. Чаще всего использование cmd.exe нужно для системного администратора.
Другими названиями Командной строки, с которыми можно встретиться в повседневной жизни, являются:
Интерфейс этого инструмента исключительно текстовый, что предполагает использование для управления системой введенных из клавиатуры команд. На диске приложение обозначается адресом cmd. Для доступа через расположение на диске к Командной строке, если разрядность оболочки х64, а системный диск D вводится следующая команда:
При условии работы оболочки, запуск Командной строки можно выполнить так:
Нажав после использования любого из вышеперечисленных методов клавишу «Enter», появится следующее окно:
ВАЖНО: Чаще всего в стандартных сборках операционной системы 10 версии цвет фона приложения Командная строка черный, а вводимый текст – белый. Но иногда встречаются другие вариации, которые выставляются опционально. Для изменения характеристик приложения нужно кликнуть вверху окна программы на ее адрес, а в появившемся меню перейти на «Свойства».
Чаще всего без Командной строки невозможно обойтись в тех случаях, когда определенные операции графическим интерфейсом реализовать невозможно. Также данные об обновлениях или других сведениях доступны исключительно со среды cmd.exe. Внедрение новых символов и графических элементов не обходится без прописывания в Командной строке указаний.
ПРИМЕЧАНИЕ: Получить доступ к перечню всех имеющихся в среде cmdприложения команд можно с помощью прописывания «help» в строке Командной строки и подтверждении действия нажатием «Enter».
Как запустить командную строку при установке Windows 10 из Дополнительных параметров запуска
Для доступа к приложению Командная строка в момент запуска оболочки можно воспользоваться вызовом окна программы через Дополнительные параметры запуска. Для этого необходимо выполнить такие действия:
ВАЖНО: Чтобы действия в Командной строке при запуске оболочки имели какие-то последствия необходимо запускать приложение на правах Администратора. Если в системе предусмотрен пароль при таком входе – его нужно ввести в соответствующее поле, в противном случае просто нажать клавишу «Enter» для запуска инструмента Windows.
Как вызвать командную строку при установке Windows 10 с использованием установочного диска
При использовании специального загрузочного носителя в оболочке нужно перед запуском машины вставить его в дисковод или соответствующий порт на системном блоке. После этого вызов Командной строки производится по следующему алгоритму:
Если права Root требуют введения пароля – сделать это в соответствующем поле и продолжить запуск инструмента нажатием кнопки «Enter».
Как запустить командную строку при установке Windows 10, когда оболочка не загружается, используя установочный диск
Если операционная оболочка не загружается, но под рукой есть USB-память или диск DVD с инсталлятором Windows, то запуск Командной строки можно выполнить с помощью данных инструментов. Для этого необходимо запустить машину, войти в меню BIOS, нажав соответствующую клавишу «Del» или другую функциональную (это указано в подсказке при загрузке системы). В данном меню следует выбрать носитель, на котором предустановленна оболочка – пункт «CD-ROM Drive». Загрузку как ранее с жесткого диска компьютера производить не нужно.
Нажатием клавиши «F10» или «Esc» для сохранения изменений загрузится программа установки операционной системы. На этом этапе следует выбрать раскладку и язык интерфейса, которые при этом будут использоваться. Подтвердить действия можно кнопкой «Далее».
Установку оболочки при этом выбирать не нужно. Необходимо коснуться или нажать на «Восстановить компьютер».
При выборе варианта продолжения загрузки следует нажать «Устранение неполадок».
В Дополнительных параметрах появится несколько возможных вариантов, где нужно выбрать запуск от имени Администратора «Командной строки».
Это действие откроет окно Командной строки, где ее ресурс может использоваться для дальнейшего восстановления оболочки.
Как открыть командную строку при установке Windows 10, когда ОС не загружается, восстановительным USB-диском
Кроме перечисленных выше методов Командную строку можно вызвать посредством USB-диска восстановления оболочки. Для этого перед загрузкой системы необходимо войти в меню среды BIOS, где выбрать для дальнейшей загрузки носитель с установленной на нем ОС. При этом нужно проследить, чтобы повторная перезагрузка ПК не производилась из жестких дисков.
После правильной загрузки система выдаст сообщение с просьбой выбора раскладки и языка клавиатуры. Необходимо выбирать тот, которым в дальнейшем будет удобно и понятно пользоваться.
В Дополнительных параметрах нужно найти вариант «Устранение неполадок».
В открывшемся списке необходимо найти пункт «Командная строка» и обязательно от лица Администратора произвести ее запуск.
Эти действия откроют Командную строку, которая может использоваться для дальнейших операций по установке или восстановлению оболочки.
Вам будет интересно
При подключении устройства, система Windows дает букву устройству, для дальнейшей работы с ним. Но иногда…
Привет всем! Если вы читаете эту статью значить вы хотите защитить систему от случайного его…
Для облегчения работы с графическими файлами или другими объектами операционной системы в Windows есть возможность…
В результате использования многих программ и приложений в операционной системе не редко появляются ошибки. Это…
Источник
Как войти в командную строку при установке Windows 10?
Если этот способ вам подходит, то просто нажмите клавиши Shift + F10 в программе установки Windows 10 или 8, в результате откроется командная строка. Для ноутбуков может потребоваться нажать комбинацию Shift + Fn + F10.
Как зайти в командную строку при установке Windows 10?
Как войти в командную строку при установке?
Как войти в командную строку если не загружается Windows?
Нажмите или коснитесь Устранение неполадок. Затем нажмите или коснитесь Дополнительные параметры. На экране «Дополнительные параметры» выберите «Командная строка». Командная строка теперь запущена.
Как открыть проводник при установке Windows 10?
Способ 2: win+r, cmd, enter. Откроется окно командной строки. нажимаем enter. Запустится новый процесс проводника.
Как открыть командную строку при входе в систему?
Запуск командной строки с помощью поля поиска в меню Пуск
Откройте меню Пуск и в поле поиска введите «командная строка». 2. Выберите командную строку в результатах поиска или нажмите Enter.
Как зайти в командную строку при установке Windows XP?
Для открытия командной строки, дождитесь пока установка достигнет фазы «Installing Windows» (или Установка Windows)… …и просто нажмите SHIFT+F10, в результате чего на экране возникнет командная строка. С доступом к командной строке в этой фазе установки, вы получаете доступ ко всем командам Windows, включая поиск find.
Можно ли войти в командную строку через биос?
Зайти в биос из командной строки, используя команду shutdown /r /o /t 0. Ключ /o произведет загрузку меню диагностики операционной системы. Комбинация клавиш Shift + Перезагрузка. Нажимаем кнопку «Пуск» далее «Выключение» удерживаем на клавиатуре кнопку Shift и выбираем пункт «Перезагрузка».
Как открыть консоль во время установки Windows 7?
Для этого достаточно просто дождаться запуска инсталлятора (должно открыться окно выбора языка, региональных настроек и раскладки клавиатуры), а затем, начиная с этого момента, вы можете нажать комбинацию кнопок Shift+F10. Откроется окно с командной строкой.
Как запустить виндовс 7 в безопасном режиме через командную строку?
В окне командной строки введите команду: BCDedit и нажмите Enter. После того, как система выдаст информацию о конфигурации ПК, обратите внимание на раздел Загрузка Windows. В этом разделе необходимо запомнить идентификатор, поскольку он будет использоваться при составлении команд для запуска безопасного режима.
Как восстановить систему через биос?
Как восстановить систему через БИОС
Как запустить проводник из командной строки Windows 10?
С помощью командной строки
Для этого введите «cmd» в поле поиска Windows, а затем выберите «Командная строка» в результатах поиска, чтобы открыть его. Откроется проводник.
Как изменить MBR на GPT при установке?
Для решения проблемы можно воспользоваться средством системы: командной строкой. Мы конвертируем HDD диск из MBR в GPT через командную строку. В окне установки Windows нажмите на клавиши клавиатуры «Shift» + «F10» (на некоторых моделях ноутбуков может быт «Shift» + «Fn» + «F10»).
Как сделать GPT диск из MBR через командную строку?
Переход с MBR в GPT (и обратно) вы можете осуществить с помощью командной строки Diskpart.
Источник
Как запустить командную строку при установке Windows 10

В этом материале — несколько способов открыть командную строку в Windows 10 как от администратора, так и в обычном режиме. Причем даже если вы опытный пользователь, не исключаю что вы найдете новые интересные варианты для себя (например, запуск командной строки из любой папки в проводнике). См. также: Способы запустить командную строку от имени Администратора.
Самый быстрый способ вызывать командную строку
Самый удобный и быстрый способ запуска строки от имени администратора (необязательно) — это использование нового контекстного меню кнопки Пуск (появилось в 8.1, есть в Windows 10), которое можно вызывать правым кликом по кнопке «Пуск» или с помощью нажатия клавиш Windows (клавиша с эмблемой) + X. Несмотря на то, что в последних версиях Windows 10 запуск командной строки оттуда исчез и вместо неё появился PowerShell, вы можете вернуть командную строку в это меню:
Зайдите в Параметры — Персонализация — Панель задач и отключите пункт «Заменить командную строку оболочкой Windows PowerShell», это вернет пункт командная строка в меню Win+X и по правому клику на кнопке Пуск.
Вообще, меню Win+X представляет быстрый доступ к многим элементам системы, но в контексте этой статьи нас интересуют пункты
Запускающие, соответственно, командную строку в одном из двух вариантов.
Использование поиска Windows 10 для запуска
Мой совет — если вы не знаете, как что-то запускается в Windows 10 или не можете найти какую-либо настройку, нажмите кнопку поиска на панели задач или клавиши Windows + S и начните вводить название этого элемента.
Если начать вводить «Командная строка», то она быстро отобразится в результатах поиска. При простом клике по ней, консоль откроется в обычном режиме. Кликнув по найденному элементу правой кнопкой мыши можно выбрать пункт «Запустить от имени администратора», также в последних версиях ОС пункт «Запуск от имени администратора» появился в отдельной панели справа от результатов поиска.
Открытие командной строки в проводнике
Не все знают, но в любой папке, открытой в проводнике (за исключением некоторых «виртуальных» папок), вы можете, удерживая Shift, кликнуть правой кнопкой мыши по пустому месту в окне проводника и выбрать пункт «Открыть окно команд». Обновление: в Windows 10 1703 этот пункт исчез, но вы можете вернуть пункт «Открыть окно команд» в контекстное меню проводника.
Это действие вызовет открытие командной строки (не от администратора), в которой вы будете находиться в той папке, в которой производились указанные шаги.
Использование диспетчера задач для запуска командной строки, в том числе от имени администратора
Диспетчер задач Windows 10, помимо прочего, позволяет запускать программы и его можно использовать для быстрого запуска командной строки: в меню диспетчера задач выберите Файл — Запустить новую задачу и введите cmd.exe
Если вы отметите пункт «Создать задачу с правами администратора», командная строка будет запущена с соответствующими правами.
Запуск cmd.exe
Командная строка — это обычная программа Windows 10 (и не только), представляющая собой отдельный исполняемый файл cmd.exe, который располагается в папках C:WindowsSystem32 и C:WindowsSysWOW64 (если у вас x64 версия Windows 10).
То есть вы можете запустить ее прямо оттуда, если нужно вызвать командную строку от имени администратора — запускайте через правый клик и выбор нужного пункта контекстного меню. Также вы можете создать ярлык cmd.exe на рабочем столе, в меню пуск или на панели задач для быстрого доступа к командной строке в любой момент времени.
По умолчанию, даже в 64-разрядных версиях Windows 10, при запуске командной строки способами, описанными ранее, открывается cmd.exe из System32. Не знаю, есть ли отличия в работе с программой из SysWOW64, но размеры файлов отличаются.
Еще один способ быстро запустить командную строку «напрямую» — нажать клавиши Windows+R на клавиатуре и ввести cmd.exe в окно «Выполнить». Затем просто нажмите Ок.
Дополнительная информация
Не все знают, но командная строка в Windows 10 стала поддерживать новые функции, наиболее интересные из которых — копирование и вставка с помощью клавиатуры (Ctrl+C, Ctrl+V) и мыши. По умолчанию эти функции отключены.
Для включения, в уже запущенной командной строке кликните правой кнопкой мыши по иконке слева вверху, выберите пункт «Свойства». Уберите отметку «Использовать прежнюю версию консоли», нажмите «Ок», закройте командную строку и запустите ее снова для того, чтобы сочетания с клавишей Ctrl заработали.
Полезное в Windows
Благодаря Командной строке в оболочке Windowsможно устранять много неполадок или исправлять проблемы системы. Особенно актуальным данный инструмент является в случае отказа загрузки ОС. Единственный способ не потерять данные и при этом загрузить оболочку – это войти в cmd.exe, что позволит узнать, какие именно неполадки имеются и что для этого нужно предпринять.
Внешний вид Командной строки представляет собой черный экран с надписями-командами, которые нужно вводить вручную. Верхняя строка окна cmd.exe содержит данные об используемой оболочке. Для выполнения команды нужно не только ввести корректно в строку ввода, но и для подтверждения нажать «Enter».
Запуск командной строки при установке Windows 10: для чего это нужно?
Если для пользователей системы Linuxработа в среде приложения Командной строки является единственным способом контакта с оболочкой, то для Windowsданный инструмент используется крайне редко. К нему прибегают либо продвинутые пользователи, либо в случае поломки системы. Чаще всего использование cmd.exe нужно для системного администратора.
Другими названиями Командной строки, с которыми можно встретиться в повседневной жизни, являются:
Интерфейс этого инструмента исключительно текстовый, что предполагает использование для управления системой введенных из клавиатуры команд. На диске приложение обозначается адресом cmd. Для доступа через расположение на диске к Командной строке, если разрядность оболочки х64, а системный диск D вводится следующая команда:
При условии работы оболочки, запуск Командной строкиможно выполнить так:
Нажав после использования любого из вышеперечисленных методов клавишу «Enter», появится следующее окно:
ВАЖНО: Чаще всего в стандартных сборках операционной системы 10 версии цвет фона приложения Командная строка черный, а вводимый текст – белый. Но иногда встречаются другие вариации, которые выставляются опционально. Для изменения характеристик приложения нужно кликнуть вверху окна программы на ее адрес, а в появившемся меню перейти на «Свойства».
Чаще всего без Командной строки невозможно обойтись в тех случаях, когда определенные операции графическим интерфейсом реализовать невозможно. Также данные об обновлениях или других сведениях доступны исключительно со среды cmd.exe. Внедрение новых символов и графических элементов не обходится без прописывания в Командной строке указаний.
ПРИМЕЧАНИЕ: Получить доступ к перечню всех имеющихся в среде cmdприложения команд можно с помощью прописывания «help» в строке Командной строки и подтверждении действия нажатием «Enter».
Как запустить командную строку при установке Windows 10 из Дополнительных параметров запуска
Для доступа к приложению Командная строка в момент запуска оболочки можно воспользоваться вызовом окна программы через Дополнительные параметры запуска. Для этого необходимо выполнить такие действия:
ВАЖНО: Чтобы действия в Командной строке при запуске оболочки имели какие-то последствия необходимо запускать приложение на правах Администратора. Если в системе предусмотрен пароль при таком входе – его нужно ввести в соответствующее поле, в противном случае просто нажать клавишу «Enter» для запуска инструмента Windows.
Как вызвать командную строку при установке Windows 10 с использованием установочного диска
При использовании специального загрузочного носителя в оболочке нужно перед запуском машины вставить его в дисковод или соответствующий порт на системном блоке. После этого вызов Командной строки производится по следующему алгоритму:
Если права Rootтребуют введения пароля – сделать это в соответствующем поле и продолжить запуск инструмента нажатием кнопки «Enter».
Как запустить командную строку при установке Windows 10, когда оболочка не загружается, используя установочный диск
Если операционная оболочка не загружается, но под рукой есть USB-память или диск DVDс инсталлятором Windows, то запуск Командной строки можно выполнить с помощью данных инструментов. Для этого необходимо запустить машину, войти в меню BIOS, нажав соответствующую клавишу «Del» или другую функциональную (это указано в подсказке при загрузке системы). В данном меню следует выбрать носитель, на котором предустановленна оболочка – пункт «CD-ROM Drive». Загрузку как ранее с жесткого диска компьютера производить не нужно.
Нажатием клавиши «F10» или «Esc» для сохранения изменений загрузится программа установки операционной системы. На этом этапе следует выбрать раскладку и язык интерфейса, которые при этом будут использоваться. Подтвердить действия можно кнопкой «Далее».
Установку оболочки при этом выбирать не нужно. Необходимо коснуться или нажать на «Восстановить компьютер».
При выборе варианта продолжения загрузки следует нажать «Устранение неполадок».
В Дополнительных параметрах появится несколько возможных вариантов, где нужно выбрать запуск от имени Администратора«Командной строки».
Это действие откроет окно Командной строки, где ее ресурс может использоваться для дальнейшего восстановления оболочки.
Как открыть командную строку при установке Windows 10, когда ОС не загружается, восстановительным USB-диском
Кроме перечисленных выше методов Командную строкуможно вызвать посредством USB-диска восстановления оболочки. Для этого перед загрузкой системы необходимо войти в меню среды BIOS, где выбрать для дальнейшей загрузки носитель с установленной на нем ОС. При этом нужно проследить, чтобы повторная перезагрузка ПКне производилась из жестких дисков.
После правильной загрузки система выдаст сообщение с просьбой выбора раскладки и языка клавиатуры. Необходимо выбирать тот, которым в дальнейшем будет удобно и понятно пользоваться.
В Дополнительных параметрах нужно найти вариант «Устранение неполадок».
В открывшемся списке необходимо найти пункт «Командная строка» и обязательно от лица Администраторапроизвести ее запуск.
Эти действия откроют Командную строку, которая может использоваться для дальнейших операций по установке или восстановлению оболочки.
Полное руководство по установке Windows 10 с загрузочной USB флешки. Одним из главных преимуществ установки операционной системы Windows с USB, является скорость установки, особенно по сравнению с традиционным способом установки Windows с DVD.
Несмотря на то, есть достаточное количество бесплатных утилит для создания загрузочной USB флешки для установки Windows 10, можно создать загрузочную USB без использования сторонних программ. Все, что вам нужно сделать, это выполнить несколько команд в командной строке, чтобы сделать загрузочную USB флешку Windows 10. Смотрите статью: Как открыть командную строку В Windows 10
Для создания загрузочной USB флешки для Windows 10, мы будем использовать предыдущую версию операционной системы Windows. Эта процедура не должна занимать более 10 минут, если все сделано правильно.
Далее мы рассмотрим, как сделать загрузочную USB флешку для установки Windows 10 из командной строки с помощью команды Diskpart.
Что вам понадобятся:
Важно: Перед тем, как приступить к созданию загрузочного диска Windows 10 или USB флешки, проверьте версию Windows 7/8 / 8.1 на разрядность 32 или 64. Говоря простыми словами, вы не можете использовать 32-разрядную Windows, для создания загрузочной USB 64-битной Windows.
Установка windows 10
Шаг 1: Подключите накопитель USB к Windows 7 или Windows 8 ПК и перенести все важные данные в безопасное место, так как с диска будет все удалено в ходе процесса. Мы также предлагаем вам не подключать другой внешний жесткий диск, или отключить, если такой имеется, чтобы избежать выбора неправильного диска при выборе привода.
Шаг 2: Откройте командную строку. Для этого, вы можете ввести CMD в поиске меню Пуск или нажмите одновременно клавиши Ctrl + Shift + Enter. Пользователи Windows 7 могут также перейти к меню Пуск, Все программы, Стандартные, щелкните правой кнопкой мыши Командная строка и выберите команду Запуск от имени администратора. Нажмите кнопку Да, когда вы видите UAC запрос, чтобы продолжить.
Шаг 3: В командной строке введите DISKPART, а затем нажмите клавишу ввода.
Теперь введите LIST DISK команду и нажмите клавишу Enter еще раз, чтобы увидеть все подключенные диски. Это важный шаг следует назначить номер диска, для вашего внутреннего жесткого диска и вашего подключенного накопителя USB.
Если у вас есть только один внутренний жесткий диск или SSD, 1 будет диск номер вашего USB-накопителя. Как вы можете видеть на картинке выше, номер диска для моего USB-накопителя 1.
SELECT DISK 1
(IMP: В приведенной выше команде, замените «1» на номер диска вашего диска USB, полученного на предыдущем шаге Ввод неправильный номер диска приведет к потере данных Так, пожалуйста, проверьте номер диска перед вводом номера диска…)
(Нажмите клавишу ввода)
ЧИСТАЯ
(Нажмите клавишу ввода)
CREATE первичный раздел
(Нажмите клавишу ввода)
ВЫБОР РАЗДЕЛА 1
(Нажмите клавишу ввода)
АКТИВНЫЙ
(Нажмите клавишу ввода)
ФОРМАТ FS = NTFS БЫСТРЫЙ
(Нажмите клавишу ввода)
ASSIGN
(Нажмите клавишу ввода)
ВЫХОД
(Нажмите клавишу ввода)
Так как мы еще не закончили, пожалуйста, не закрывайте окно командной строки. Просто сверните и следуйте инструкциям на следующей стадии.
И если вы на Windows 7, можно использовать Virtual CloneDrive. Выделите диск после установки ISO.
В этом руководстве, мы предполагаем, что «J» как буква диска виртуального диска, на котором вы смонтировали Windows 10 ISO.
И если у вас есть DVD в Windows 10, просто вставить DVD в оптический привод и обратите внимание на букву привода оптических дисков. Затем вы можете использовать эту букву диска по мере необходимости.
Шаг 6: Откройте окно командной строки и выполните следующие команды.
(Нажмите клавишу ввода)
Здесь «J» это буква диска вашего виртуального диска, содержащего Windows 10 ISO или DVD-диск, содержащий установочные файлы.
CD BOOT и нажмите клавишу ВВОД.
Шаг 7: Наконец, введите следующую команду:
Bootsect.exe / NT60 K:
В приведенной выше команде, замените «K» с буквой диска вашего USB-диска, который вы делаете загрузочным.
После того, как вы видите «Bootcode был успешно обновлен на всех целевых томов» сообщение, просто закройте окно командной строки. Мы почти закончили!
Наслаждайтесь новейшей версией операционной системы Windows 10
Источник
Содержание
- Установка windows 10 через командную строку
- Установка windows 10
- Как запустить командную строку при установке Windows 10
- Запуск командной строки при установке Windows 10: для чего это нужно?
- Как запустить командную строку при установке Windows 10 из Дополнительных параметров запуска
- Как вызвать командную строку при установке Windows 10 с использованием установочного диска
- Как запустить командную строку при установке Windows 10, когда оболочка не загружается, используя установочный диск
- Как открыть командную строку при установке Windows 10, когда ОС не загружается, восстановительным USB-диском
- Вам будет интересно
- Как запустить командную строку при установке Windows 10
- Самый быстрый способ вызывать командную строку
- Использование поиска Windows 10 для запуска
- Открытие командной строки в проводнике
- Использование диспетчера задач для запуска командной строки, в том числе от имени администратора
- Запуск cmd.exe
- Дополнительная информация
- Запуск командной строки при установке Windows 10: для чего это нужно?
- Как запустить командную строку при установке Windows 10 из Дополнительных параметров запуска
- Как вызвать командную строку при установке Windows 10 с использованием установочного диска
- Как запустить командную строку при установке Windows 10, когда оболочка не загружается, используя установочный диск
- Как открыть командную строку при установке Windows 10, когда ОС не загружается, восстановительным USB-диском
- Установка windows 10
- Видео
Установка windows 10 через командную строку
Полное руководство по установке Windows 10 с загрузочной USB флешки. Одним из главных преимуществ установки операционной системы Windows с USB, является скорость установки, особенно по сравнению с традиционным способом установки Windows с DVD.
Несмотря на то, есть достаточное количество бесплатных утилит для создания загрузочной USB флешки для установки Windows 10, можно создать загрузочную USB без использования сторонних программ. Все, что вам нужно сделать, это выполнить несколько команд в командной строке, чтобы сделать загрузочную USB флешку Windows 10. Смотрите статью: Как открыть командную строку В Windows 10
Для создания загрузочной USB флешки для Windows 10, мы будем использовать предыдущую версию операционной системы Windows. Эта процедура не должна занимать более 10 минут, если все сделано правильно.
Далее мы рассмотрим, как сделать загрузочную USB флешку для установки Windows 10 из командной строки с помощью команды Diskpart.
Что вам понадобятся:
Важно: Перед тем, как приступить к созданию загрузочного диска Windows 10 или USB флешки, проверьте версию Windows 7/8 / 8.1 на разрядность 32 или 64. Говоря простыми словами, вы не можете использовать 32-разрядную Windows, для создания загрузочной USB 64-битной Windows.
Установка windows 10
Шаг 1: Подключите накопитель USB к Windows 7 или Windows 8 ПК и перенести все важные данные в безопасное место, так как с диска будет все удалено в ходе процесса. Мы также предлагаем вам не подключать другой внешний жесткий диск, или отключить, если такой имеется, чтобы избежать выбора неправильного диска при выборе привода.
Шаг 2: Откройте командную строку. Для этого, вы можете ввести CMD в поиске меню Пуск или нажмите одновременно клавиши Ctrl + Shift + Enter. Пользователи Windows 7 могут также перейти к меню Пуск, Все программы, Стандартные, щелкните правой кнопкой мыши Командная строка и выберите команду Запуск от имени администратора. Нажмите кнопку Да, когда вы видите UAC запрос, чтобы продолжить.
Шаг 3: В командной строке введите DISKPART, а затем нажмите клавишу ввода.
Теперь введите LIST DISK команду и нажмите клавишу Enter еще раз, чтобы увидеть все подключенные диски. Это важный шаг следует назначить номер диска, для вашего внутреннего жесткого диска и вашего подключенного накопителя USB.
Если у вас есть только один внутренний жесткий диск или SSD, 1 будет диск номер вашего USB-накопителя. Как вы можете видеть на картинке выше, номер диска для моего USB-накопителя 1.
SELECT DISK 1
(IMP: В приведенной выше команде, замените «1» на номер диска вашего диска USB, полученного на предыдущем шаге Ввод неправильный номер диска приведет к потере данных Так, пожалуйста, проверьте номер диска перед вводом номера диска. )
(Нажмите клавишу ввода)
ЧИСТАЯ
(Нажмите клавишу ввода)
CREATE первичный раздел
(Нажмите клавишу ввода)
ВЫБОР РАЗДЕЛА 1
(Нажмите клавишу ввода)
АКТИВНЫЙ
(Нажмите клавишу ввода)
ФОРМАТ FS = NTFS БЫСТРЫЙ
(Нажмите клавишу ввода)
ASSIGN
(Нажмите клавишу ввода)
ВЫХОД
(Нажмите клавишу ввода)
Так как мы еще не закончили, пожалуйста, не закрывайте окно командной строки. Просто сверните и следуйте инструкциям на следующей стадии.
И если вы на Windows 7, можно использовать Virtual CloneDrive. Выделите диск после установки ISO.
В этом руководстве, мы предполагаем, что «J» как буква диска виртуального диска, на котором вы смонтировали Windows 10 ISO.
И если у вас есть DVD в Windows 10, просто вставить DVD в оптический привод и обратите внимание на букву привода оптических дисков. Затем вы можете использовать эту букву диска по мере необходимости.
Шаг 6: Откройте окно командной строки и выполните следующие команды.
(Нажмите клавишу ввода)
Здесь «J» это буква диска вашего виртуального диска, содержащего Windows 10 ISO или DVD-диск, содержащий установочные файлы.
CD BOOT и нажмите клавишу ВВОД.
Шаг 7: Наконец, введите следующую команду:
Bootsect.exe / NT60 K:
В приведенной выше команде, замените «K» с буквой диска вашего USB-диска, который вы делаете загрузочным.
После того, как вы видите «Bootcode был успешно обновлен на всех целевых томов» сообщение, просто закройте окно командной строки. Мы почти закончили!
Наслаждайтесь новейшей версией операционной системы Windows 10
Источник
Как запустить командную строку при установке Windows 10
Благодаря Командной строке в оболочке Windows можно устранять много неполадок или исправлять проблемы системы. Особенно актуальным данный инструмент является в случае отказа загрузки ОС. Единственный способ не потерять данные и при этом загрузить оболочку – это войти в cmd.exe, что позволит узнать, какие именно неполадки имеются и что для этого нужно предпринять.
Внешний вид Командной строки представляет собой черный экран с надписями-командами, которые нужно вводить вручную. Верхняя строка окна cmd.exe содержит данные об используемой оболочке. Для выполнения команды нужно не только ввести корректно в строку ввода, но и для подтверждения нажать «Enter».
Запуск командной строки при установке Windows 10: для чего это нужно?
Если для пользователей системы Linux работа в среде приложения Командной строки является единственным способом контакта с оболочкой, то для Windows данный инструмент используется крайне редко. К нему прибегают либо продвинутые пользователи, либо в случае поломки системы. Чаще всего использование cmd.exe нужно для системного администратора.
Другими названиями Командной строки, с которыми можно встретиться в повседневной жизни, являются:
Интерфейс этого инструмента исключительно текстовый, что предполагает использование для управления системой введенных из клавиатуры команд. На диске приложение обозначается адресом cmd. Для доступа через расположение на диске к Командной строке, если разрядность оболочки х64, а системный диск D вводится следующая команда:
При условии работы оболочки, запуск Командной строки можно выполнить так:
Нажав после использования любого из вышеперечисленных методов клавишу «Enter», появится следующее окно:
ВАЖНО: Чаще всего в стандартных сборках операционной системы 10 версии цвет фона приложения Командная строка черный, а вводимый текст – белый. Но иногда встречаются другие вариации, которые выставляются опционально. Для изменения характеристик приложения нужно кликнуть вверху окна программы на ее адрес, а в появившемся меню перейти на «Свойства».
Чаще всего без Командной строки невозможно обойтись в тех случаях, когда определенные операции графическим интерфейсом реализовать невозможно. Также данные об обновлениях или других сведениях доступны исключительно со среды cmd.exe. Внедрение новых символов и графических элементов не обходится без прописывания в Командной строке указаний.
ПРИМЕЧАНИЕ: Получить доступ к перечню всех имеющихся в среде cmdприложения команд можно с помощью прописывания «help» в строке Командной строки и подтверждении действия нажатием «Enter».
Как запустить командную строку при установке Windows 10 из Дополнительных параметров запуска
Для доступа к приложению Командная строка в момент запуска оболочки можно воспользоваться вызовом окна программы через Дополнительные параметры запуска. Для этого необходимо выполнить такие действия:
ВАЖНО: Чтобы действия в Командной строке при запуске оболочки имели какие-то последствия необходимо запускать приложение на правах Администратора. Если в системе предусмотрен пароль при таком входе – его нужно ввести в соответствующее поле, в противном случае просто нажать клавишу «Enter» для запуска инструмента Windows.
Как вызвать командную строку при установке Windows 10 с использованием установочного диска
При использовании специального загрузочного носителя в оболочке нужно перед запуском машины вставить его в дисковод или соответствующий порт на системном блоке. После этого вызов Командной строки производится по следующему алгоритму:
Если права Root требуют введения пароля – сделать это в соответствующем поле и продолжить запуск инструмента нажатием кнопки «Enter».
Как запустить командную строку при установке Windows 10, когда оболочка не загружается, используя установочный диск
Если операционная оболочка не загружается, но под рукой есть USB-память или диск DVD с инсталлятором Windows, то запуск Командной строки можно выполнить с помощью данных инструментов. Для этого необходимо запустить машину, войти в меню BIOS, нажав соответствующую клавишу «Del» или другую функциональную (это указано в подсказке при загрузке системы). В данном меню следует выбрать носитель, на котором предустановленна оболочка – пункт «CD-ROM Drive». Загрузку как ранее с жесткого диска компьютера производить не нужно.
Нажатием клавиши «F10» или «Esc» для сохранения изменений загрузится программа установки операционной системы. На этом этапе следует выбрать раскладку и язык интерфейса, которые при этом будут использоваться. Подтвердить действия можно кнопкой «Далее».
Установку оболочки при этом выбирать не нужно. Необходимо коснуться или нажать на «Восстановить компьютер».
При выборе варианта продолжения загрузки следует нажать «Устранение неполадок».
В Дополнительных параметрах появится несколько возможных вариантов, где нужно выбрать запуск от имени Администратора «Командной строки».
Это действие откроет окно Командной строки, где ее ресурс может использоваться для дальнейшего восстановления оболочки.
Как открыть командную строку при установке Windows 10, когда ОС не загружается, восстановительным USB-диском
Кроме перечисленных выше методов Командную строку можно вызвать посредством USB-диска восстановления оболочки. Для этого перед загрузкой системы необходимо войти в меню среды BIOS, где выбрать для дальнейшей загрузки носитель с установленной на нем ОС. При этом нужно проследить, чтобы повторная перезагрузка ПК не производилась из жестких дисков.
После правильной загрузки система выдаст сообщение с просьбой выбора раскладки и языка клавиатуры. Необходимо выбирать тот, которым в дальнейшем будет удобно и понятно пользоваться.
В Дополнительных параметрах нужно найти вариант «Устранение неполадок».
В открывшемся списке необходимо найти пункт «Командная строка» и обязательно от лица Администратора произвести ее запуск.
Эти действия откроют Командную строку, которая может использоваться для дальнейших операций по установке или восстановлению оболочки.
Вам будет интересно
При подключении устройства, система Windows дает букву устройству, для дальнейшей работы с ним. Но иногда…
Привет всем! Если вы читаете эту статью значить вы хотите защитить систему от случайного его…
Для облегчения работы с графическими файлами или другими объектами операционной системы в Windows есть возможность…
В результате использования многих программ и приложений в операционной системе не редко появляются ошибки. Это…
Источник
Как запустить командную строку при установке Windows 10

В этом материале — несколько способов открыть командную строку в Windows 10 как от администратора, так и в обычном режиме. Причем даже если вы опытный пользователь, не исключаю что вы найдете новые интересные варианты для себя (например, запуск командной строки из любой папки в проводнике). См. также: Способы запустить командную строку от имени Администратора.
Самый быстрый способ вызывать командную строку
Самый удобный и быстрый способ запуска строки от имени администратора (необязательно) — это использование нового контекстного меню кнопки Пуск (появилось в 8.1, есть в Windows 10), которое можно вызывать правым кликом по кнопке «Пуск» или с помощью нажатия клавиш Windows (клавиша с эмблемой) + X. Несмотря на то, что в последних версиях Windows 10 запуск командной строки оттуда исчез и вместо неё появился PowerShell, вы можете вернуть командную строку в это меню:
Зайдите в Параметры — Персонализация — Панель задач и отключите пункт «Заменить командную строку оболочкой Windows PowerShell», это вернет пункт командная строка в меню Win+X и по правому клику на кнопке Пуск.
Вообще, меню Win+X представляет быстрый доступ к многим элементам системы, но в контексте этой статьи нас интересуют пункты
Запускающие, соответственно, командную строку в одном из двух вариантов.
Использование поиска Windows 10 для запуска
Мой совет — если вы не знаете, как что-то запускается в Windows 10 или не можете найти какую-либо настройку, нажмите кнопку поиска на панели задач или клавиши Windows + S и начните вводить название этого элемента.
Если начать вводить «Командная строка», то она быстро отобразится в результатах поиска. При простом клике по ней, консоль откроется в обычном режиме. Кликнув по найденному элементу правой кнопкой мыши можно выбрать пункт «Запустить от имени администратора», также в последних версиях ОС пункт «Запуск от имени администратора» появился в отдельной панели справа от результатов поиска.
Открытие командной строки в проводнике
Не все знают, но в любой папке, открытой в проводнике (за исключением некоторых «виртуальных» папок), вы можете, удерживая Shift, кликнуть правой кнопкой мыши по пустому месту в окне проводника и выбрать пункт «Открыть окно команд». Обновление: в Windows 10 1703 этот пункт исчез, но вы можете вернуть пункт «Открыть окно команд» в контекстное меню проводника.
Это действие вызовет открытие командной строки (не от администратора), в которой вы будете находиться в той папке, в которой производились указанные шаги.
Использование диспетчера задач для запуска командной строки, в том числе от имени администратора
Диспетчер задач Windows 10, помимо прочего, позволяет запускать программы и его можно использовать для быстрого запуска командной строки: в меню диспетчера задач выберите Файл — Запустить новую задачу и введите cmd.exe
Если вы отметите пункт «Создать задачу с правами администратора», командная строка будет запущена с соответствующими правами.
Запуск cmd.exe
Командная строка — это обычная программа Windows 10 (и не только), представляющая собой отдельный исполняемый файл cmd.exe, который располагается в папках C:WindowsSystem32 и C:WindowsSysWOW64 (если у вас x64 версия Windows 10).
То есть вы можете запустить ее прямо оттуда, если нужно вызвать командную строку от имени администратора — запускайте через правый клик и выбор нужного пункта контекстного меню. Также вы можете создать ярлык cmd.exe на рабочем столе, в меню пуск или на панели задач для быстрого доступа к командной строке в любой момент времени.
По умолчанию, даже в 64-разрядных версиях Windows 10, при запуске командной строки способами, описанными ранее, открывается cmd.exe из System32. Не знаю, есть ли отличия в работе с программой из SysWOW64, но размеры файлов отличаются.
Еще один способ быстро запустить командную строку «напрямую» — нажать клавиши Windows+R на клавиатуре и ввести cmd.exe в окно «Выполнить». Затем просто нажмите Ок.
Дополнительная информация
Не все знают, но командная строка в Windows 10 стала поддерживать новые функции, наиболее интересные из которых — копирование и вставка с помощью клавиатуры (Ctrl+C, Ctrl+V) и мыши. По умолчанию эти функции отключены.
Для включения, в уже запущенной командной строке кликните правой кнопкой мыши по иконке слева вверху, выберите пункт «Свойства». Уберите отметку «Использовать прежнюю версию консоли», нажмите «Ок», закройте командную строку и запустите ее снова для того, чтобы сочетания с клавишей Ctrl заработали.
Полезное в Windows
Благодаря Командной строке в оболочке Windowsможно устранять много неполадок или исправлять проблемы системы. Особенно актуальным данный инструмент является в случае отказа загрузки ОС. Единственный способ не потерять данные и при этом загрузить оболочку – это войти в cmd.exe, что позволит узнать, какие именно неполадки имеются и что для этого нужно предпринять.
Внешний вид Командной строки представляет собой черный экран с надписями-командами, которые нужно вводить вручную. Верхняя строка окна cmd.exe содержит данные об используемой оболочке. Для выполнения команды нужно не только ввести корректно в строку ввода, но и для подтверждения нажать «Enter».
Запуск командной строки при установке Windows 10: для чего это нужно?
Если для пользователей системы Linuxработа в среде приложения Командной строки является единственным способом контакта с оболочкой, то для Windowsданный инструмент используется крайне редко. К нему прибегают либо продвинутые пользователи, либо в случае поломки системы. Чаще всего использование cmd.exe нужно для системного администратора.
Другими названиями Командной строки, с которыми можно встретиться в повседневной жизни, являются:
Интерфейс этого инструмента исключительно текстовый, что предполагает использование для управления системой введенных из клавиатуры команд. На диске приложение обозначается адресом cmd. Для доступа через расположение на диске к Командной строке, если разрядность оболочки х64, а системный диск D вводится следующая команда:
При условии работы оболочки, запуск Командной строкиможно выполнить так:
Нажав после использования любого из вышеперечисленных методов клавишу «Enter», появится следующее окно:
ВАЖНО: Чаще всего в стандартных сборках операционной системы 10 версии цвет фона приложения Командная строка черный, а вводимый текст – белый. Но иногда встречаются другие вариации, которые выставляются опционально. Для изменения характеристик приложения нужно кликнуть вверху окна программы на ее адрес, а в появившемся меню перейти на «Свойства».
Чаще всего без Командной строки невозможно обойтись в тех случаях, когда определенные операции графическим интерфейсом реализовать невозможно. Также данные об обновлениях или других сведениях доступны исключительно со среды cmd.exe. Внедрение новых символов и графических элементов не обходится без прописывания в Командной строке указаний.
ПРИМЕЧАНИЕ: Получить доступ к перечню всех имеющихся в среде cmdприложения команд можно с помощью прописывания «help» в строке Командной строки и подтверждении действия нажатием «Enter».
Как запустить командную строку при установке Windows 10 из Дополнительных параметров запуска
Для доступа к приложению Командная строка в момент запуска оболочки можно воспользоваться вызовом окна программы через Дополнительные параметры запуска. Для этого необходимо выполнить такие действия:
ВАЖНО: Чтобы действия в Командной строке при запуске оболочки имели какие-то последствия необходимо запускать приложение на правах Администратора. Если в системе предусмотрен пароль при таком входе – его нужно ввести в соответствующее поле, в противном случае просто нажать клавишу «Enter» для запуска инструмента Windows.
Как вызвать командную строку при установке Windows 10 с использованием установочного диска
При использовании специального загрузочного носителя в оболочке нужно перед запуском машины вставить его в дисковод или соответствующий порт на системном блоке. После этого вызов Командной строки производится по следующему алгоритму:
Если права Rootтребуют введения пароля – сделать это в соответствующем поле и продолжить запуск инструмента нажатием кнопки «Enter».
Как запустить командную строку при установке Windows 10, когда оболочка не загружается, используя установочный диск
Если операционная оболочка не загружается, но под рукой есть USB-память или диск DVDс инсталлятором Windows, то запуск Командной строки можно выполнить с помощью данных инструментов. Для этого необходимо запустить машину, войти в меню BIOS, нажав соответствующую клавишу «Del» или другую функциональную (это указано в подсказке при загрузке системы). В данном меню следует выбрать носитель, на котором предустановленна оболочка – пункт «CD-ROM Drive». Загрузку как ранее с жесткого диска компьютера производить не нужно.
Нажатием клавиши «F10» или «Esc» для сохранения изменений загрузится программа установки операционной системы. На этом этапе следует выбрать раскладку и язык интерфейса, которые при этом будут использоваться. Подтвердить действия можно кнопкой «Далее».
Установку оболочки при этом выбирать не нужно. Необходимо коснуться или нажать на «Восстановить компьютер».
При выборе варианта продолжения загрузки следует нажать «Устранение неполадок».
В Дополнительных параметрах появится несколько возможных вариантов, где нужно выбрать запуск от имени Администратора«Командной строки».
Это действие откроет окно Командной строки, где ее ресурс может использоваться для дальнейшего восстановления оболочки.
Как открыть командную строку при установке Windows 10, когда ОС не загружается, восстановительным USB-диском
Кроме перечисленных выше методов Командную строкуможно вызвать посредством USB-диска восстановления оболочки. Для этого перед загрузкой системы необходимо войти в меню среды BIOS, где выбрать для дальнейшей загрузки носитель с установленной на нем ОС. При этом нужно проследить, чтобы повторная перезагрузка ПКне производилась из жестких дисков.
После правильной загрузки система выдаст сообщение с просьбой выбора раскладки и языка клавиатуры. Необходимо выбирать тот, которым в дальнейшем будет удобно и понятно пользоваться.
В Дополнительных параметрах нужно найти вариант «Устранение неполадок».
В открывшемся списке необходимо найти пункт «Командная строка» и обязательно от лица Администраторапроизвести ее запуск.
Эти действия откроют Командную строку, которая может использоваться для дальнейших операций по установке или восстановлению оболочки.
Полное руководство по установке Windows 10 с загрузочной USB флешки. Одним из главных преимуществ установки операционной системы Windows с USB, является скорость установки, особенно по сравнению с традиционным способом установки Windows с DVD.
Несмотря на то, есть достаточное количество бесплатных утилит для создания загрузочной USB флешки для установки Windows 10, можно создать загрузочную USB без использования сторонних программ. Все, что вам нужно сделать, это выполнить несколько команд в командной строке, чтобы сделать загрузочную USB флешку Windows 10. Смотрите статью: Как открыть командную строку В Windows 10
Для создания загрузочной USB флешки для Windows 10, мы будем использовать предыдущую версию операционной системы Windows. Эта процедура не должна занимать более 10 минут, если все сделано правильно.
Далее мы рассмотрим, как сделать загрузочную USB флешку для установки Windows 10 из командной строки с помощью команды Diskpart.
Что вам понадобятся:
Важно: Перед тем, как приступить к созданию загрузочного диска Windows 10 или USB флешки, проверьте версию Windows 7/8 / 8.1 на разрядность 32 или 64. Говоря простыми словами, вы не можете использовать 32-разрядную Windows, для создания загрузочной USB 64-битной Windows.
Установка windows 10
Шаг 1: Подключите накопитель USB к Windows 7 или Windows 8 ПК и перенести все важные данные в безопасное место, так как с диска будет все удалено в ходе процесса. Мы также предлагаем вам не подключать другой внешний жесткий диск, или отключить, если такой имеется, чтобы избежать выбора неправильного диска при выборе привода.
Шаг 2: Откройте командную строку. Для этого, вы можете ввести CMD в поиске меню Пуск или нажмите одновременно клавиши Ctrl + Shift + Enter. Пользователи Windows 7 могут также перейти к меню Пуск, Все программы, Стандартные, щелкните правой кнопкой мыши Командная строка и выберите команду Запуск от имени администратора. Нажмите кнопку Да, когда вы видите UAC запрос, чтобы продолжить.
Шаг 3: В командной строке введите DISKPART, а затем нажмите клавишу ввода.
Теперь введите LIST DISK команду и нажмите клавишу Enter еще раз, чтобы увидеть все подключенные диски. Это важный шаг следует назначить номер диска, для вашего внутреннего жесткого диска и вашего подключенного накопителя USB.
Если у вас есть только один внутренний жесткий диск или SSD, 1 будет диск номер вашего USB-накопителя. Как вы можете видеть на картинке выше, номер диска для моего USB-накопителя 1.
SELECT DISK 1
(IMP: В приведенной выше команде, замените «1» на номер диска вашего диска USB, полученного на предыдущем шаге Ввод неправильный номер диска приведет к потере данных Так, пожалуйста, проверьте номер диска перед вводом номера диска…)
(Нажмите клавишу ввода)
ЧИСТАЯ
(Нажмите клавишу ввода)
CREATE первичный раздел
(Нажмите клавишу ввода)
ВЫБОР РАЗДЕЛА 1
(Нажмите клавишу ввода)
АКТИВНЫЙ
(Нажмите клавишу ввода)
ФОРМАТ FS = NTFS БЫСТРЫЙ
(Нажмите клавишу ввода)
ASSIGN
(Нажмите клавишу ввода)
ВЫХОД
(Нажмите клавишу ввода)
Так как мы еще не закончили, пожалуйста, не закрывайте окно командной строки. Просто сверните и следуйте инструкциям на следующей стадии.
И если вы на Windows 7, можно использовать Virtual CloneDrive. Выделите диск после установки ISO.
В этом руководстве, мы предполагаем, что «J» как буква диска виртуального диска, на котором вы смонтировали Windows 10 ISO.
И если у вас есть DVD в Windows 10, просто вставить DVD в оптический привод и обратите внимание на букву привода оптических дисков. Затем вы можете использовать эту букву диска по мере необходимости.
Шаг 6: Откройте окно командной строки и выполните следующие команды.
(Нажмите клавишу ввода)
Здесь «J» это буква диска вашего виртуального диска, содержащего Windows 10 ISO или DVD-диск, содержащий установочные файлы.
CD BOOT и нажмите клавишу ВВОД.
Шаг 7: Наконец, введите следующую команду:
Bootsect.exe / NT60 K:
В приведенной выше команде, замените «K» с буквой диска вашего USB-диска, который вы делаете загрузочным.
После того, как вы видите «Bootcode был успешно обновлен на всех целевых томов» сообщение, просто закройте окно командной строки. Мы почти закончили!
Наслаждайтесь новейшей версией операционной системы Windows 10
Источник
Видео
Установка Windows на GPT дискСкачать
Как открыть командную строку в Windows 10 при загрузкеСкачать
Как открыть командную строку при загрузке в Windows 10Скачать
Как открыть КОМАНДНУЮ СТРОКУ в Windows 10? 5 СПОСОБОВ!Скачать
Установка Windows на данный диск невозможна GPT MBR. Что делать?Скачать
НУЖНО ЗНАТЬ! 5 ошибок при УСТАНОВКЕ Windows 10, 7Скачать
Установка Windows 10/11 в режиме Legacy и UEFI из консоли команд минуя графический интерфейс.Скачать
Самая подробная установка Windows 10 (Разбор ошибок и их решение)Скачать
Невозможно Установить Windows в разделе 1 диска 0(Решение)Скачать
Установка Windows 10 без учетной записи MicrosoftСкачать
Если этот способ вам подходит, то просто нажмите клавиши Shift + F10 в программе установки Windows 10 или 8, в результате откроется командная строка. Для ноутбуков может потребоваться нажать комбинацию Shift + Fn + F10.
Содержание
- 1 Как открыть командную строку в установке Windows 10?
- 2 Как открыть консоль во время установки Windows?
- 3 Как открыть проводник при установке Windows 10?
- 4 Как открыть командную строку в Windows 10 через биос?
- 5 Как преобразовать диск в GPT при установке виндовс?
- 6 Как открыть командную строку в Windows 7 клавишами?
- 7 Как правильно разбить жесткий диск при установке Windows 10?
- 8 Как зайти в командную строку на ноутбуке?
- 9 Как зайти в командную строку при установке Windows XP?
- 10 Как запустить DiskPart при установке?
- 11 Как запустить проводник из командной строки Windows 10?
- 12 Как открыть командную строку в режиме восстановления?
- 13 Можно ли запустить командную строку в биосе?
- 14 Как запустить командную строку если Windows не запускается?
- 15 Как войти в командную строку в биос?
Windows 10:
- На экране, где отображается ошибка, нажмите, Shift+F10 чтобы открыть командную строку.
- Введите тип CD x:windowssystem32oobe ( x например, букву диска, где установлен Windows c:windowssystem32oobe ) и нажмите клавишу « Ввод».
- Введите msoobe и нажмите клавишу Enter.
Как открыть консоль во время установки Windows?
Для этого достаточно просто дождаться запуска инсталлятора (должно открыться окно выбора языка, региональных настроек и раскладки клавиатуры), а затем, начиная с этого момента, вы можете нажать комбинацию кнопок Shift+F10. Откроется окно с командной строкой.
Как открыть проводник при установке Windows 10?
«Как открыть проводник при установке Windows 10? На командной строке (Shift + F10) набираю explorer, раньше выходил проводник, а сейчас нет.» – Яндекс.
Как открыть командную строку в Windows 10 через биос?
Зайти в биос из командной строки, используя команду shutdown /r /o /t 0. Ключ /o произведет загрузку меню диагностики операционной системы. Комбинация клавиш Shift + Перезагрузка. Нажимаем кнопку «Пуск» далее «Выключение» удерживаем на клавиатуре кнопку Shift и выбираем пункт «Перезагрузка».
Как преобразовать диск в GPT при установке виндовс?
Мы конвертируем HDD диск из MBR в GPT через командную строку. В окне установки Windows нажмите на клавиши клавиатуры «Shift» + «F10» (на некоторых моделях ноутбуков может быт «Shift» + «Fn» + «F10»). В окне командной строки запустите утилиту Diskpart, которая предназначена для работы с дисками.
Как открыть командную строку в Windows 7 клавишами?
Зажмите значок Windows на клавиатуре, затем клавишу R. Запустится окно «выполнить», в котором напечатайте «cmd» и кликните на ENTER или кнопку OK. Так же есть возможность запустить «выполнить» через диспетчер задач Windows 7. Одновременно зажмите CTRL + ALT + DEL.
Как правильно разбить жесткий диск при установке Windows 10?
Как разделить жесткий диск при установки Windows
- Выделяем диск и нажимаем Настройка диска.
- Здесь нажимаем на ссылку Создать
- Здесь на предлагается создать раздел на этом диске. …
- Для того что бы создать Диск С, введите в окно Размер: столько, сколько вам необходимо. …
- На следующем рисунке видно, что windows создал скрытый раздел для хранения системных файлов.
Как зайти в командную строку на ноутбуке?
Еще один способ быстро запустить командную строку «напрямую» — нажать клавиши Windows+R на клавиатуре и ввести cmd.exe в окно «Выполнить». Затем просто нажмите Ок.
Как зайти в командную строку при установке Windows XP?
Для открытия командной строки, дождитесь пока установка достигнет фазы «Installing Windows» (или Установка Windows)… …и просто нажмите SHIFT+F10, в результате чего на экране возникнет командная строка. С доступом к командной строке в этой фазе установки, вы получаете доступ ко всем командам Windows, включая поиск find.
Как запустить DiskPart при установке?
Итак, для запуска DiskPart во время установки Windows, на первом этапе нажимаем Shift+F10 и попадаем в командную оболочку cmd.
Как запустить проводник из командной строки Windows 10?
7. Запуск «Проводника» через командную строку, «PowerShell» и окно «Выполнить». Для того чтобы открылся «Проводник», нужно ввести команду explorer в любое из приложений. К примеру окно «Выполнить» открывается при нажатии комбинации клавиш Win + R на клавиатуре.
Как открыть командную строку в режиме восстановления?
Как запустить восстановление с помощью командной строки:
- При загрузке операционной системы (до того как появляется приветственное окно) нужно нажать F8. …
- В командной строке введите
- rstrui.exe.
- или
- Х:WINDOWSsystem32Restorerstrui.exe.
- (где Х — это диск, где установлена сама система) и нажмите Enter.
Можно ли запустить командную строку в биосе?
Нажмите меню «Пуск», выберите пункт «Исполнить», в открывшемся окне введите значение cmd либо cmd.exe и нажмите кнопку «ОК». 2. Также эту утилиту дозволено запустить иным методом. Нажмите меню «Пуск», выберите пункт «Программы», из открывшегося списка выберите раздел «Типовые», после этого пункт Командная строка.
Как запустить командную строку если Windows не запускается?
Нажмите или коснитесь Устранение неполадок. Затем нажмите или коснитесь Дополнительные параметры. На экране «Дополнительные параметры» выберите «Командная строка». Командная строка теперь запущена.
Как войти в командную строку в биос?
Пошаговый процесс входа в БИОС через командную строку:
- 1 шаг. Зажмите клавиши Windows и R.
- 2 шаг. Ожидаем появление окна командной строки.
- 3 шаг. В появившемся окне вводим команду вызова перезагрузки системы «shutdown.exe /r /o», как это показано на картинке, и нажимаем Enter: