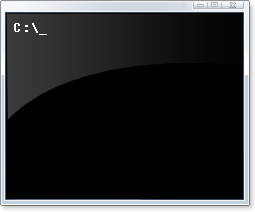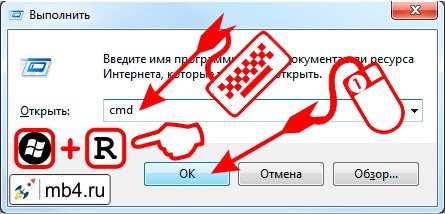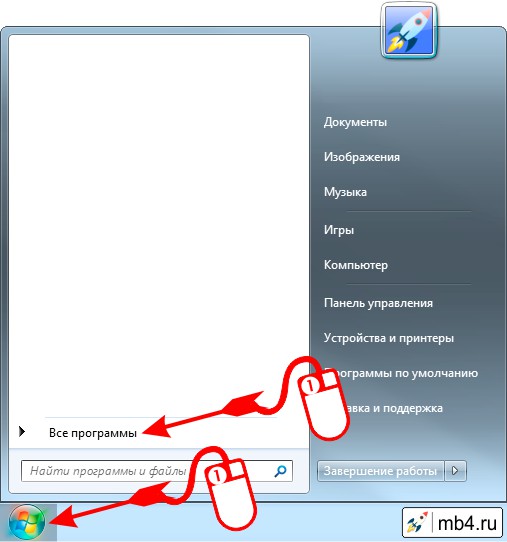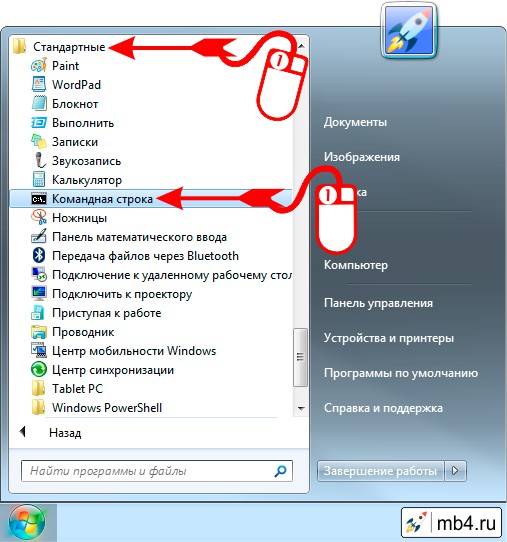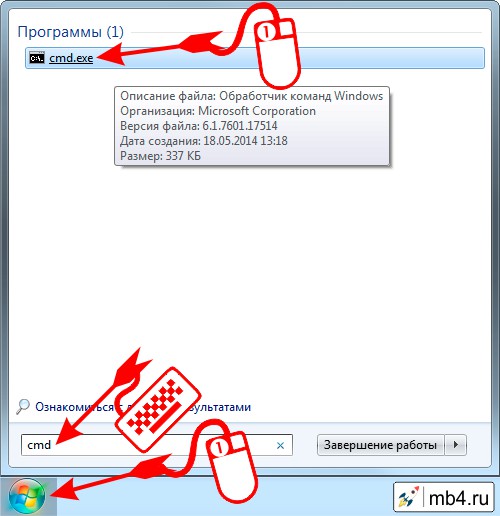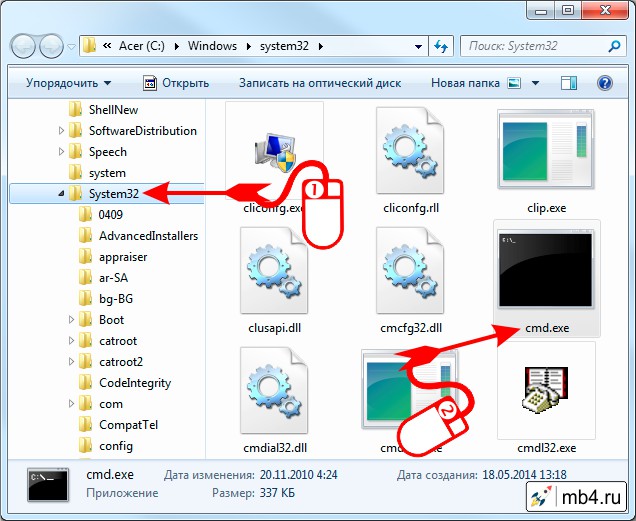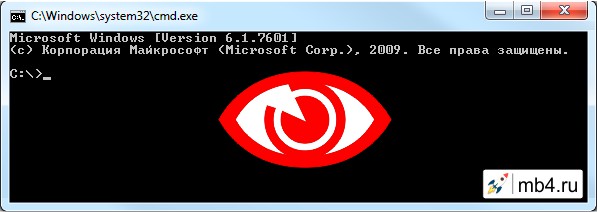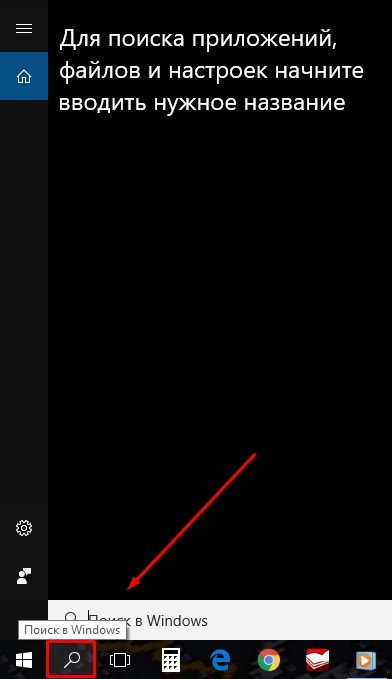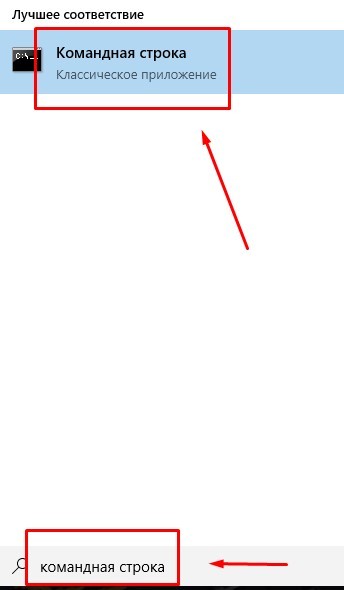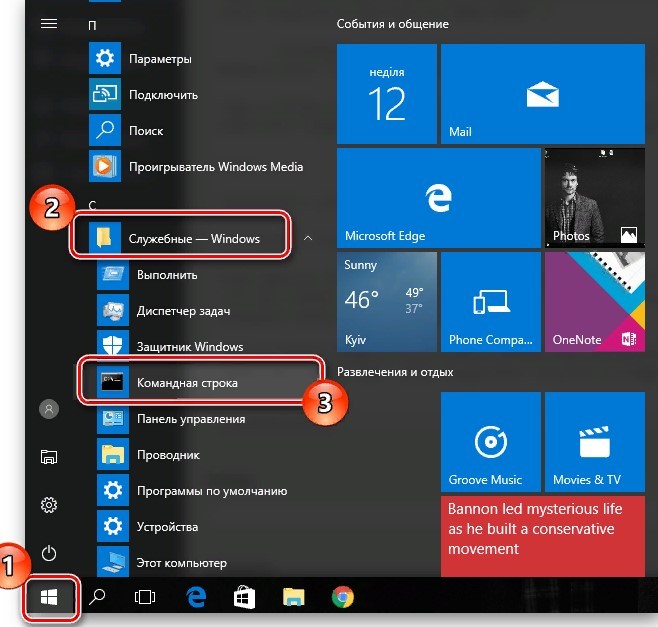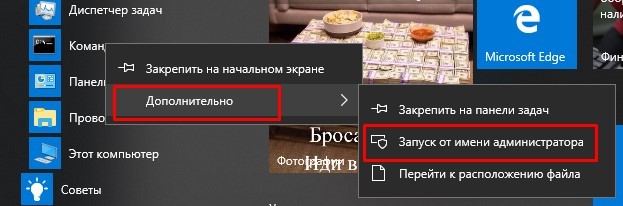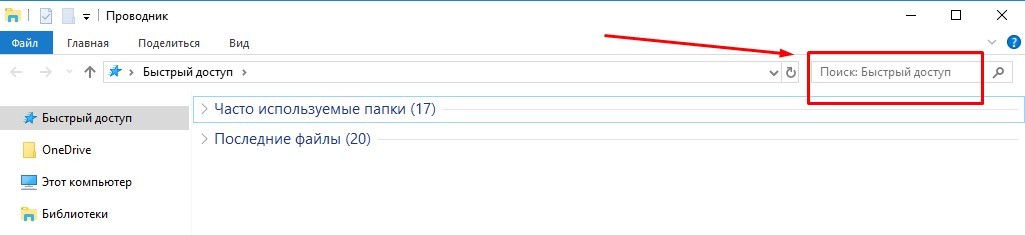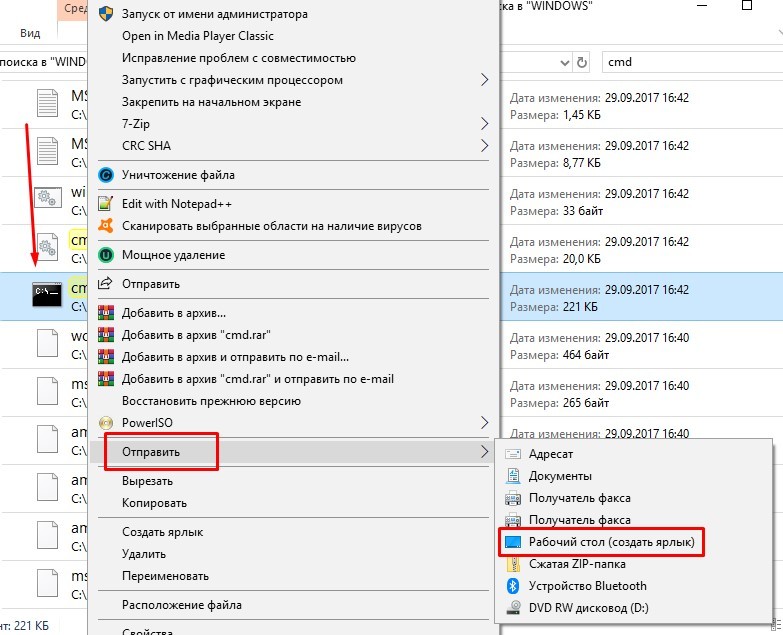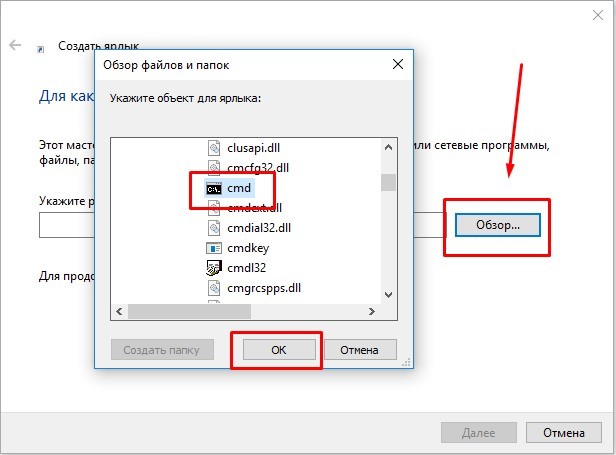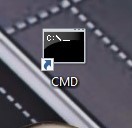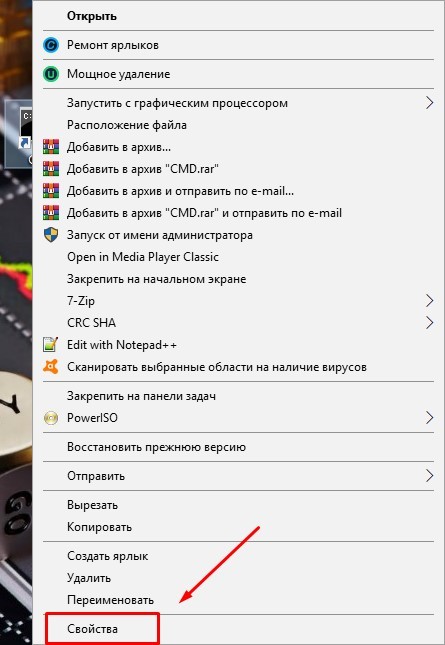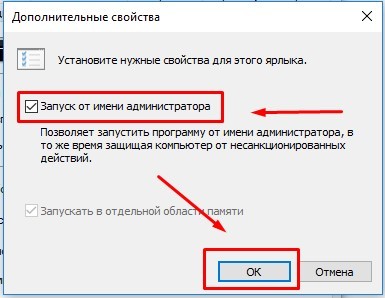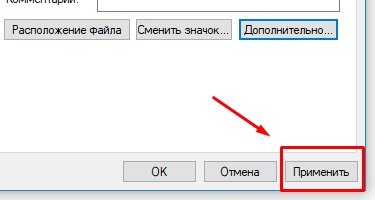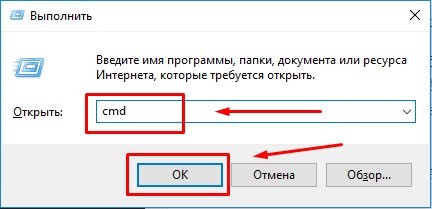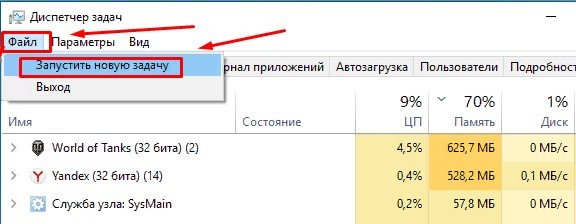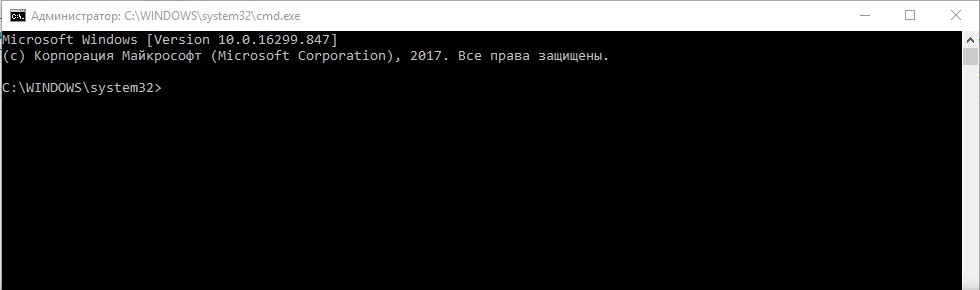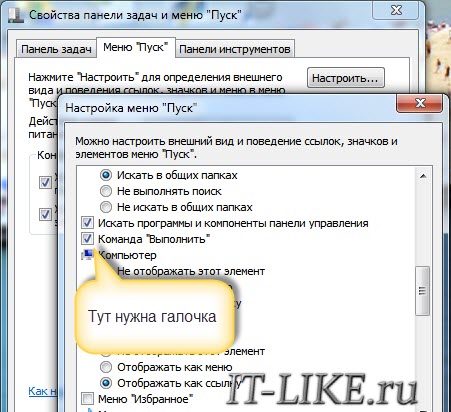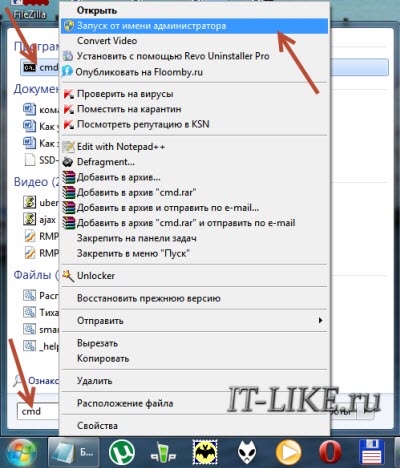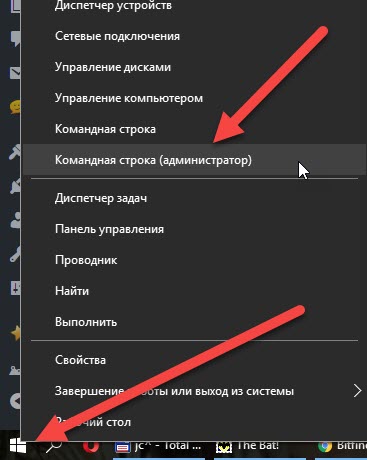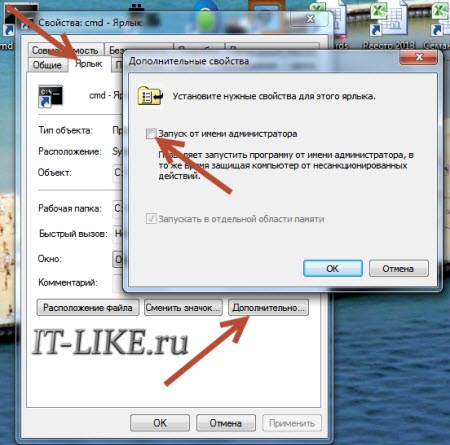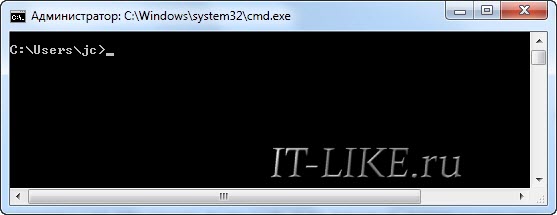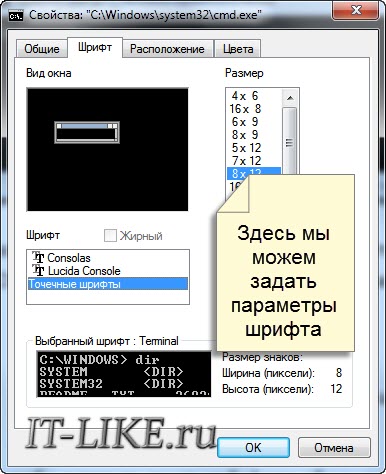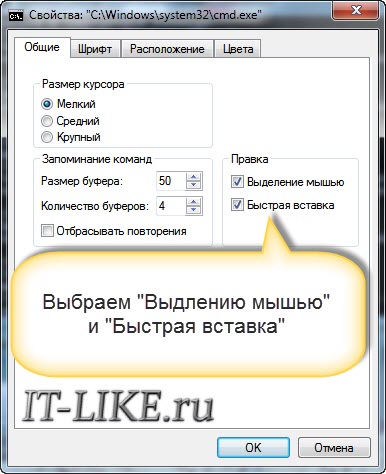- Откройте командную строку…
- Способ первый. Открываем консоль с помощью окошка Run (Выполнить)
- Способ второй. Открываем консоль с помощью меню «Пуск» и выбором из списка «Стандартные программы»
- Способ третий. Открываем консоль с помощью поиска в меню «Пуск»
- Способ четвёртый. Открываем консоль, найдя файл программы в «Проводнике»
- Как собственно выглядит Командная строка или Консоль Winows?
Откройте командную строку…
При работе с Windows довольно часто приходится читать инструкции типа «Откройте командную строку…» или «Введите в консоли команду…», но для того, чтобы воспользоваться подобными ценными рекомендациями, нужно знать, как открыть эту командную строку (консоль). В этой статье я приведу несколько способов как это сделать. Все они открывают окошко с терминалом командно строки. В зависимости от привычек, можно выбрать любой из них.
Способ первый. Открываем консоль с помощью окошка Run (Выполнить).
Этот способ универсальный и подходит для всех версий операционной системы Windows.
Для того, чтобы открылось окошко Выполнить (Run), нужно нажать комбинацию клавиш Win + R.
Для того, чтобы вызвать консоль нужно ввести команду cmd и нажать Enter на клавиатуре или кликнуть по кнопке «ОК»:
Способ второй. Открываем консоль с помощью меню «Пуск» и выбором из списка «Стандартные программы»
Для того, чтобы воспользоваться этим способом нужно кликнуть по кнопке «Пуск», расположенной обычно в левом нижнем углу монитора. После этого, кликнуть по ссылке «Все программы»:
В выпавшем списке программ нужно найти папку «Стандартные», кликнуть по ней и выбрать в этой папке программу «Командная строка»:
Способ третий. Открываем консоль с помощью поиска в меню «Пуск»
Этот способ открытия командной строки Windows похож на предыдущий. Однако есть отличия. После клика по кнопке «Пуск» нужно набрать cmd в строчке поиска. После этого нужно выбрать программу cmd.exe в найденном списке «Программы»:
Способ четвёртый. Открываем консоль, найдя файл программы в «Проводнике»
Далеко не самый удобный способ, но, кто знает, может есть фанаты находить файлы в «Проводнике» и открывать их именно там, где они находятся в файловой системе. Для этого нам потребуется открыть «Проводник» и знать место расположения файла программы командной строки.
Программа cmd.exe расположена в директории C:\Windows\system32 — именно там найдя её можно отрыть двойным кликом мышки:
Как собственно выглядит Командная строка или Консоль Winows?
В принципе, описанных выше четырёх способов открытия консоли должно хватить на все случаи жизни (даже при отсутствии клавиатуры или мыши), осталось только понять, как же выглядит консоль Windows, чтобы понять, что открылось именно то, что заказывали. А выглядит она так:
Заберите ссылку на статью к себе, чтобы потом легко её найти!
Раз уж досюда дочитали, то может может есть желание рассказать об этом месте своим друзьям, знакомым и просто мимо проходящим?
Не надо себя сдерживать! 
Command Prompt is one of the most useful tools available in the Windows operating system. It is used to perform certain operations using specific commands. If you are one of the people who want to use this tool, then this article is for you. Here, we have compiled a list of the Top 10 Ways to Open the Command Prompt in Windows 10. Let’s get started!
Top 10 Ways to Open the Command Prompt in Windows 10
Method 1: Using the Power Users Menu
Step 1.1: Right-click on Start.
Step 1.2: The power users menu will pop up. In the menu, you will see an option called Command Prompt. Click on it to open the utility.
Method 2: Using Task Manager
Step 1.1: Type Task Manager in the search bar and click on the utility that pops up.
Step 1.2: In the Task Manager window, you will see a File option. Click on it. Then, hit the Run new task option you see in the dropdown menu.
Step 1.3: A window will pop up. Type cmd.exe in the text field and hit OK to open Command Prompt.
Method 3: Using Search
Type Command Prompt in the search bar and click on the utility that pops up to open the application.
Method 4: Using the Windows System Folder
Step 1.1: Click on Start.
Step 1.2: Find the Windows System folder and click on it to open it.
Step 1.3: You will see the Command Prompt application. Click on it to launch.
Method 5: Using File Explorer
Step 1.1: Navigate to C > Windows > System32.
Step 1.2: Find an executable named cmd in the folder and click on it to open Command Prompt.
Method 6: Using Run
Step 1.1: Hit Windows + R.
Step 1.2: The Run app will open, Type cmd in the text field and hit OK to launch Command Prompt.
Method 7: Using the Address Bar
Type cmd in the address bar you see inside file explorer and hit Enter to open Command Prompt.
Method 8: Using the Taskbar
Step 1: Type Command Prompt in the search bar. The utility will pop up. Click on Pin to taskbar.
Step 2: The utility will be added to the taskbar. Click on it to open.
Method 9: Using the Start Menu
Step 1: Type Command Prompt in the search bar. The utility will pop up. Click on Pin to Start.
Step 2: The utility will be added to Start. Click on it to open.
Method 10: Using a Shortcut
Step 1.1: Right-click on the desktop.
Step 1.2: Hover on New.
Step 1.3: Click on Shortcut.
Step 2: Type cmd.exe in the text field and hit Next.
Step 3: Type Command Prompt in the text field and hit Finish.
Step 4: The app shortcut will appear on the desktop. Click on it to open the utility.
The article ends here! Use whichever you want and start writing the commands to launch Command Prompt on your machine.
Last Updated :
28 Apr, 2023
Like Article
Save Article

В этом материале — несколько способов открыть командную строку в Windows 10 как от администратора, так и в обычном режиме. Причем даже если вы опытный пользователь, не исключаю что вы найдете новые интересные варианты для себя (например, запуск командной строки из любой папки в проводнике). См. также: Способы запустить командную строку от имени Администратора.
Самый быстрый способ вызывать командную строку
Самый удобный и быстрый способ запуска строки от имени администратора (необязательно) — это использование нового контекстного меню кнопки Пуск (появилось в 8.1, есть в Windows 10), которое можно вызывать правым кликом по кнопке «Пуск» или с помощью нажатия клавиш Windows (клавиша с эмблемой) + X. Несмотря на то, что в последних версиях Windows 10 запуск командной строки оттуда исчез и вместо неё появился PowerShell, вы можете вернуть командную строку в это меню:
Зайдите в Параметры — Персонализация — Панель задач и отключите пункт «Заменить командную строку оболочкой Windows PowerShell», это вернет пункт командная строка в меню Win+X и по правому клику на кнопке Пуск.
Вообще, меню Win+X представляет быстрый доступ к многим элементам системы, но в контексте этой статьи нас интересуют пункты
- Командная строка
- Командная строка (администратор)
Запускающие, соответственно, командную строку в одном из двух вариантов.
Использование поиска Windows 10 для запуска
Мой совет — если вы не знаете, как что-то запускается в Windows 10 или не можете найти какую-либо настройку, нажмите кнопку поиска на панели задач или клавиши Windows + S и начните вводить название этого элемента.
Если начать вводить «Командная строка», то она быстро отобразится в результатах поиска. При простом клике по ней, консоль откроется в обычном режиме. Кликнув по найденному элементу правой кнопкой мыши можно выбрать пункт «Запустить от имени администратора», также в последних версиях ОС пункт «Запуск от имени администратора» появился в отдельной панели справа от результатов поиска.
Открытие командной строки в проводнике
Не все знают, но в любой папке, открытой в проводнике (за исключением некоторых «виртуальных» папок), вы можете, удерживая Shift, кликнуть правой кнопкой мыши по пустому месту в окне проводника и выбрать пункт «Открыть окно команд». Обновление: в Windows 10 1703 этот пункт исчез, но вы можете вернуть пункт «Открыть окно команд» в контекстное меню проводника.
Это действие вызовет открытие командной строки (не от администратора), в которой вы будете находиться в той папке, в которой производились указанные шаги.
Использование диспетчера задач для запуска командной строки, в том числе от имени администратора
Диспетчер задач Windows 10, помимо прочего, позволяет запускать программы и его можно использовать для быстрого запуска командной строки: в меню диспетчера задач выберите Файл — Запустить новую задачу и введите cmd.exe
Если вы отметите пункт «Создать задачу с правами администратора», командная строка будет запущена с соответствующими правами.
Запуск cmd.exe
Командная строка — это обычная программа Windows 10 (и не только), представляющая собой отдельный исполняемый файл cmd.exe, который располагается в папках C:WindowsSystem32 и C:WindowsSysWOW64 (если у вас x64 версия Windows 10).
То есть вы можете запустить ее прямо оттуда, если нужно вызвать командную строку от имени администратора — запускайте через правый клик и выбор нужного пункта контекстного меню. Также вы можете создать ярлык cmd.exe на рабочем столе, в меню пуск или на панели задач для быстрого доступа к командной строке в любой момент времени.
По умолчанию, даже в 64-разрядных версиях Windows 10, при запуске командной строки способами, описанными ранее, открывается cmd.exe из System32. Не знаю, есть ли отличия в работе с программой из SysWOW64, но размеры файлов отличаются.
Еще один способ быстро запустить командную строку «напрямую» — нажать клавиши Windows+R на клавиатуре и ввести cmd.exe в окно «Выполнить». Затем просто нажмите Ок.
Как открыть командную строку Windows 10 — видео инструкция
Дополнительная информация
Не все знают, но командная строка в Windows 10 стала поддерживать новые функции, наиболее интересные из которых — копирование и вставка с помощью клавиатуры (Ctrl+C, Ctrl+V) и мыши. По умолчанию эти функции отключены.
Для включения, в уже запущенной командной строке кликните правой кнопкой мыши по иконке слева вверху, выберите пункт «Свойства». Уберите отметку «Использовать прежнюю версию консоли», нажмите «Ок», закройте командную строку и запустите ее снова для того, чтобы сочетания с клавишей Ctrl заработали.
Многие люди, работающие на ПК с Windows 10, интересуются, для чего был введён «Режим разработчика» — опция, которая доступна для включения в настройках популярной операционной системы. Если это режим для юзеров, создающих различные утилиты, чем он может быть полезен обычным пользователям? Как его активировать?
«Режим разработчика» представляет собой среду «десятки», в которой программисты могут создавать приложения и проводить их отладку через Visual Studio, чтобы на выходе получить программу, которая работает без сбоев в Windows 10. Однако эта новая функция «десятки» может быть успешно использована и обычными юзерами для определённых целей. При активированной среде система даёт клиентам ОС больше свободы и возможностей. Основные из них следующие:
- инсталляция утилит не из магазина Windows Store, то есть тех приложений с расширением appx, у которых отсутствует подпись корпорации Microsoft;
- запуск приложений с расширенными правами;
- отображение скрытых папок и файлов и прочее.
Активируем «Режим разработчика» на Windows 10
Методов включения рассматриваемой среды несколько: они отличаются по степени сложности. Для новичков рекомендуем использовать первый — включение в настройках системы. Для более опытных юзеров подойдут способы активации в системных редакторах Windows.
В настройках системы
Самая быстрая и простая активация среды для разработчиков — через меню «Параметры», в котором собраны все основные настройки системы, доступные любому пользователю ПК. Как добраться до нужного пункта в этом окне, опишем подробно в инструкции:
- Окно «Параметры» запускается очень легко — с помощью сочетания клавиш Win + I. Если вдруг комбинация не сработает на вашем устройстве, откройте панель «Пуск», через которую вы отключаете ПК, и щёлкните по шестерёнке (она ведёт как раз в это же окно).
В системном меню «Пуск» кликаем по шестерёнке, чтобы открыть окно «Параметры Windows» - На начальной странице окна будет несколько плиток. Обращаем внимание на конец списка. Кликаем сразу по разделу «Обновление и безопасность».
В окне «Параметры Windows» жмём на плитку «Обновления и безопасность» - На следующей странице нам понадобится вторая с конца вкладка «Для разработчиков». Здесь необходимо уже активировать наш «Режим разработчика» с помощью одного щелчка по соответствующему значению.
Во вкладке «Для разработчиков» кликаем по соответствующему значению, чтобы включить режим - Система выдаст сообщение с предупреждением. В нём нужно щёлкнуть по «Да», чтобы подтвердить намерение активировать среду для программистов.
Кликаем по «Да», чтобы подтвердить, что вы хотите включить режим - Ждём, когда ОС загрузит все компоненты для стабильной работы режима. В результате под пунктом появится уведомление об успешной активации.
- После этого можно сделать перезапуск ПК. Это обязательно, так как без перезагрузки не все параметры будут доступны для изменения. Об этом будет сказано в сообщении под пунктом: «Некоторые функции могут не работать до перезапуска устройства».
Обязательно перезагрузите компьютер после активации режима, чтобы вам стали доступны все его функции
Через «Редактор реестра»
Редактирование реестра Windows — не самая простая задача, с которой могут не справиться начинающие пользователи ПК. Тем не менее о способе необходимо знать и по возможности научиться его применять, так как он работает для всех версий «десятки», включая «Домашнюю». Чтобы немного облегчить задачу, подробно и доступно опишем все действия:
- Самый быстрый способ запустить редактор — через окошко «Выполнить». Вызываем его двумя клавишами Win + R: одновременно зажимаем их. В строке «Открыть» пишем или вставляем предварительно скопированный код regedit.
В окне «Выполнить» пишем команду regedit - В следующем окне, которое откроет ОС, разрешаем редактору вносить изменения на вашем устройстве: кликаем по кнопке «Да».
Разрешите редактору вносить изменения на вашем устройстве, кликнув по «Да» - В левой колонке редактора нас интересует третья ветка HKEY_LOCAL_MACHINE. Запускаем её двойным кликом.
Открываем третью главную ветку в левой части окна - Далее, необходимо переходить по очереди в следующий разделы в той же левой части окна: SOFTWARE — Microsoft — Windows — CurrentVersion — AppModelUnlock.
Последней открытой папкой в левой части окна должна быть AppModelUnlock - В последней запущенной папке будет две записи. Кликаем дважды по первой с названием AllowAllTrustedApps и ставим в маленьком сером окошке цифру 1 в качестве значения (это активирует запись). Для сохранения всех изменений щёлкаем по ОК.
В поле «Значение» напишите 1 и нажмите на ОК, чтобы сохранить изменения - Повторяем то же действие для другой записи.
- Теперь закрываем все окна, запущенные на ПК, и перезагружаем устройство.
Поменять значение тех же параметров реестра можно и с помощью консоли «Командная строка». Как её запустить и какие коды в ней вводить?
- Консоль открываем через панель «Поиск». Кликаем по иконке в виде лупы, а в строке внизу пишем запрос «Командная строка» или cmd.
Введите в строку запрос «Командная строка» - В результатах поиска жмём на пункт правой клавишей мышки и в сером меню выбираем «Запуск от имени администратора».
Нажмите на пункт «Запуск от имени администратора» в сером меню - В чёрном редакторе вставляем команду reg add ″HKEY_LOCAL_MACHINESOFTWAREMicrosoftWindowsCurrentVersionAppModelUnlock″ /t REG_DWORD /f /v ″AllowAllTrustedApps″ /d ″1″ и нажимаем на Enter.
В «Командной строке» выполняем по очереди два кода для включения параметров реестра, связанных с «Режимом разработчика» - После её выполнения вставляем другой код: reg add ″HKEY_LOCAL_MACHINESOFTWAREMicrosoftWindowsCurrentVersionAppModelUnlock″ /t REG_DWORD /f /v ″AllowDevelopmentWithoutDevLicense″ /d ″1″. Также, жмём на Enter.
- Закрываем все окна и перезапускаем ПК.
В системном окне «Редактор локальной групповой политики»
Метод активации в этом редакторе довольно простой. Как добраться до нужных параметров в нём, расскажем в инструкции:
- Вызывается окно этого редактора по аналогии с запуском «Редактора реестра», то есть через окно «Выполнить». Однако в этом случаем вставляем код gpedit.msc. Затем, жмём на Enter на клавиатуре либо на ОК в окошке, чтобы введённая команда выполнилась.
Вставьте в строку «Открыть» команду gpedit.msc и нажмите на ОК - В редакторе сразу дважды щёлкаем по блоку «Конфигурация компьютера».
Открываем первый большой раздел «Конфигурация компьютера» - Теперь вам необходимо один за другим запустить три меню со следующими названиями: «Административные шаблоны» — «Компоненты Windows» — «Развёртывание пакета приложений».
Откройте папку «Развёртывание пакета приложений» в правой части окна редактора - Появится небольшой перечень доступных функций. Второй пункт в перечне должен нас заинтересовать в первую очередь. Двойным щелчком запускаем её.
В списке доступных политик откройте сначала «Разрешить разработку приложений магазина Windows» - В сером окошке, которое открылось поверх редактора, ставим круглую отметку слева от значения «Включено». Чтобы изменения начали действовать, жмём на «Применить», а потом на ОК — дополнительное окно исчезнет.
Установите значение «Включено» и примените изменения с помощью специальной кнопки - Затем переходим в ещё одну опцию, посвящённую инсталляции всех доверенных приложений. Здесь также устанавливаем значение «Включено» и применяем изменённые параметры.
Включите ещё одну политику под названием «Разрешить установку всех доверенных приложений» - Закрываем все окна и перезапускаем устройство. Компьютер загрузится в «Режиме разработчика».
Видео: три метода включения «Режима разработчика»
Как отключить «Режим разработчика» на Windows 10
Деактивировать среду для программистов можно в тех же окнах, что мы использовали в предыдущих разделах статьи для её включения:
- Во вкладке «Для разработчиков» просто выберите пункт «Приложения Магазина Windows» либо «Неопубликованные приложения».
- В «Редакторе локальной групповой политики» поставьте значение «Отключено» для двух параметров: «Разрешить разработку приложений магазина Windows» и «Разрешить установку всех доверенных приложений».
- В окне «Редактора реестра» напишите значение 0 для записей AllowAllTrustedApps и AllowDevelopmentWithoutDevLicense. После этого сохраните изменения и перезагрузите ПК.
Дополнительные возможности, которые даёт «Режим разработчика»
Когда пользователь активирует среду, в его распоряжение поступают различные настройки системы, недоступные ранее. Часть из них можно изменить уже во вкладке «Для разработчиков», где происходит включение режима.
Изменение параметров «Проводника Windows»
В соответствующем разделе вы можете настроить показ скрытых папок, системных файлов и их расширений. Это необходимо, например, для очистки системы от ненужных, мусорных файлов, которыми система постепенно забивалась с течением времени.
Для обычных пользователей Windows также будет полезна опция отображения полного пути к файлу в адресной строке окна «Проводника». Он выводится в заголовке после двойного клика по строке.
Настройка удалённого «Рабочего стола»
В той же вкладке «Для разработчиков» в окне Параметры Windows» вы можете одним щелчком настроить «Брандмауэр Windows». Чтобы устройства могли подключаться к удалённому «Рабочему столу» ПК, необходимо изменить параметры безопасности, так как встроенный «Защитник Windows» будет блокировать соединение, посчитав его угрозой.
Чтобы у пользователя всегда был доступ к своему удалённому «Рабочему столу», он может отключить переход на «Спящий режим» или «Гибернацию», если компьютер питается не от аккумулятора, а от сети.
Запуск локальных сценариев без подписи в PowerShell
В целях безопасности консоль PowerShell принимает и выполняет команды только с цифровой подписью. «Режим разработчика» предполагает тестирование различных скриптов, поэтому в нём проверка выполнения локальных скриптов отключается.
Таким образом, пользователи не будут сталкиваться с ошибкой в командной строке: The file is not digitally signed. Они смогут печатать различные скрипты, но только от надёжных создателей.
Для каждого раздела есть своя кнопка «Применить»: после изменения параметров в нём необходимо обязательно на неё нажать, чтобы все указанные значения вступили в силу. Справа от каждого пункта есть ссылка «Показать параметры». Если вдруг сам параметр некликабелен, нажмите на неё — откроется то или иное окно Windows, которому он соответствует в системе, и измените настройки там.
Использование Ubuntu в Bash на Windows 10
В «десятке» все юзеры получают возможность работать с оболочкой Bash на базе среды Ubuntu. Bash можно сравнить с PowerShell или «Командной строкой»: в Windows её окно представляет собой такой же редактор на чёрном фоне. Ubuntu — операционная система, основанная на Linux.
После включения «Режима разработчика» клиент Windows может скачать приложение Ubuntu из магазина или любую другую программу, соответствующую тому или иному типу ОС Linux. Чаще всего загружают именно Ubuntu. Утилита является чем-то вроде эмулятора, который воспроизводит среду Linux (в данном случае Ubuntu) внутри Windows.
После установки приложения пользователь находит в «Поиске Windows» консоль Bash через соответствующий запрос.
Таким образом, пользуясь привычной всем Windows 10, программисты получают полный доступ к среде Linux, её функционалу и прикладным программам, которые нужны им для создания и отладки программ.
Функции «Портал устройств» и «Обнаружение устройств»
Опция «Портал устройств» позволяет удалённо настраивать компьютер и управлять им в режиме реального времени через сеть или USB-подключение. Портал представляет собой что-то вроде веб-сервера, который соединяет различные устройства в локальной сети (настольные компьютеры, телефоны, XBox и многое другое).
Обнаруженные девайсы соединяются по порталу через ввод кода. Данная функция — полезный инструмент для создания и отладки утилит, а также просто для получения полного удалённого доступа к файлам того или иного сопряжённого девайса. Например, портал можно использовать для удалённого подключения к HoloLens, очкам смешанной реальности от Microsoft, при создании окна голографической утилиты. Следующий пункт «Обнаружение устройство» позволяет как раз таки сделать ПК видимым для будущего подключения по локальной сети либо через USB.
Проблемы с «Режимом разработчика» и их решения
Иногда со входом в «Режим разработчика», а также во время работы в нём могут возникнуть проблемы. С какими ошибками можно столкнуться и как их исправить?
Неактивный параметр для включения режима во вкладке «Для разработчиков»
Пункт для запуска среды может оказаться просто некликабельным. В таком случае рекомендуется применить другие методы активации, описанные выше (с помощью одного из двух системных редакторов).
Недоступные пункты для портала и обнаружения устройств
Если оказались не кликабельными первые два параметра для портала и обнаружения устройств, возможно, ваш компьютер не поддерживает данную функцию.
Причина может быть также в версии Windows и установленных обновлениях. Попробуйте сделать откат до предыдущей версии ОС, удалив последнее обновление. Для этого вы можете воспользоваться встроенным средством Windows для восстановления системы (инструкция в разделе ниже) либо же вручную удалить обновление:
- Откройте плитку «Обновление и безопасность» в меню «Параметры». Во вкладке «Центр обновления Windows» нажмите на ссылку «Просмотреть журнал установленных обновлений».
Кликните по ссылке «Просмотреть журнал установленных обновлений» - Теперь жмём на первый пункт, чтобы избавиться от недавнего апдейта в дополнительном окне.
Нажмите на ссылку «Удалить обновления», чтобы перейти в новое окно - В новом окне кликните правой клавишей мышки по последнему обновлению (первый пункт в списке) и нажмите на «Удалить».
Нажмите на пункт правой кнопкой мыши и выберите «Удалить» - Подтвердите действие, нажав на «Да».
Подтвердите своё намерение удалить обновление - Попытайтесь снова включить «Режим разработчика».
Ошибка «Некоторыми параметрами компьютера управляет организация»
В начале страницы для включения режима может появиться надпись «Некоторыми параметрами компьютера управляет организация» после попытки активировать среду в окне с параметрами системы. При этом часть важных функций действительно оказывается недоступна, к большому сожалению пользователей (по ним нельзя щёлкнуть мышью, как и по кнопке «Показать параметры»).
Это может быть вызвано изменениями в реестре и в локальных групповых политиках, которые пользователь ранее вносил на девайсе. В результате некоторые важные системные файлы могли быть удалены, что привело к сбою. Если вы не помните, что именно меняли, попробуйте сделать откат с помощью средства восстановления:
- Кликаем правой клавишей мышки по иконке «Этот компьютер» на «Рабочем столе». В сером меню жмём на пункт «Свойства».
В контекстном меню иконки «Этот компьютер» нажмите на «Свойства» - В большом окне с информацией об «операционке» и вашем ПК ищем в левой части ссылку «Дополнительные параметры системы». Кликаем по ней.
Кликните по ссылке «Дополнительные параметры системы» в левой части окна - В новом окне переключаемся на вторую вкладку «Защита системы», где щёлкаем по кнопке «Восстановить».
Во вкладке «Защита системы» нажмите на кнопку «Восстановить» - Запустится окно для восстановления. Выбираем пункт «Выбрать другую точку восстановления» либо «Рекомендуемое восстановление», если ошибка появилась после недавнего обновления.
В начальном окне средства для восстановления системных файлов кликните по одному из двух пунктов в зависимости от точки восстановления, до которой вы хотите сделать откат - В первом случае выделяем в списке нужную точку левой кнопкой. Не забудьте установить галочку рядом с пунктом для включения показа других точек. Так, вы сможете ознакомиться со всем списком.
Выделите кликом левой кнопки мышки необходимую точку восстановления - Щёлкаем по «Далее». На следующей странице жмём на «Готово» для подтверждения.
Кликните по «Готово», чтобы запустить процесс восстановления - Запустится процесс восстановления. Продолжительность процедуры зависит от количества параметров, которые необходимо изменить. После этого устройство перезапустится.
Сбой поиска или установки пакета «Режима разработчика» с кодом ошибки 0x80004005
После попытки активировать среду под пунктом может выскочить красное уведомление о том, что система не смогла инсталлировать пакет «Режима разработчика» или что в «Центре обновления» не оказалось данного пакета. Обе ошибки имеют при этом код 0x80004005.
Они могут возникать из-за проблем с сетевым подключением, поэтому сначала удостоверьтесь, что у вас работает интернет. Перезагрузите роутер или модем, а также попробуйте открыть несколько вкладок в браузере для проверки соединения.
Если у вас установлены какие-либо сторонние утилиты, которые отключают слежку Windows 10, например, DWS или AntiSpy, деактивируйте их на время. Возможно, именно они блокируют доступ к серверам Microsoft.
Антивирус также может по ошибке блокировать доступ к официальным серверам Microsoft. Чтобы это проверить, необходимо на время его отключить. Программа-защитник всегда должна работать в фоновом режиме, чтобы вовремя обнаружить и обезвредить угрозу, поэтому её значок должен находиться в трее Windows. Рассмотрим отключение на примере Avast:
- Отключите среду для разработчиков. Нажмите на значок в виде стрелки, направленной вверх, на «Области уведомлений» в правой части «Панели задач» (это и есть трей Windows).
- В маленьком меню жмём на иконку Avast правой клавишей мышки. Теперь наводим курсор на пункт «Управление экранами Avast». В перечне выбираем нужное время для отключения. Достаточно будет выбрать минимальное значение 10 минут.
Отключите Avast через контекстное меню антивируса в трее Windows - В течение этого времени пробуйте включать «Режим разработчика».
Если антивирус не является помехой, проверьте наличие обновлений Windows 10:
- Запустите окно «Параметры Windows» с помощью комбинации клавиш Win + I либо через панель «Пуск».
- В списке выбираем плитку «Обновления и безопасность». Нам нужен первый раздел «Центр обновления Windows». В этой вкладке кликаем по кнопке «Проверка наличия обновлений».
- Система ту же запустит поиск.
Подождите, пока система найдёт доступный апдейт в сети - Если будет найден доступный апдейт, ОС сама его загрузит и установит. Ход инсталляции будет показан в процентах.
Ждём, когда система сама скачает и установит обновления - После обновления попробуйте снова включить среду для разработчиков.
Если уже установлены все актуальные обновления Windows, проверьте есть ли пакет для «Режима разработчика» в блоке с перечнем дополнительных компонентов:
- Снова запускаем «Параметры Windows», но на этот раз кликаем по плитке «Приложения».
- В первом блоке жмём на ссылку для открытия списка дополнительных компонентов.
Нажмите на ссылку «Управление дополнительными компонентами» - В появившемся списке должен быть пункт «Режим разработчика Windows».
В перечне должен стоять пункт «Режим разработчика Windows» - Если его нет, Windows не удастся найти правильный пакет для вашего ПК. Кликните по кнопке «Добавить компонент», чтобы система загрузила его.
Кликните по «Добавить компонент», чтобы загрузить пакет для «Режим разработчика» - После добавления пакета попробуйте снова активировать режим.
«Режим разработчика» полезен как для специалистов IT, так и обычным юзерам, которые хотят установить надёжное приложение без подписи Microsoft. Включить среду можно разными способами. Самый простой — в меню «Параметры Windows». Если не удаётся активировать там, воспользуйтесь редакторами реестра и групповых политик. Проблемы с запуском режима зачастую возникают, когда отсутствуют важные обновления Windows либо если нет доступа к серверам Microsoft. Последнее может быть следствием неправильной работы антивируса либо отсутствием интернета на ПК.
- Распечатать
Оцените статью:
- 5
- 4
- 3
- 2
- 1
(9 голосов, среднее: 4 из 5)
Поделитесь с друзьями!
Содержание
- Открытие командной строки в ОС Windows 10
- Способ 1: открытие через поиск
- Способ 2: открытие через главное меню
- Способ 3: открытие через окно выполнения команд
- Способ 4: открытие через комбинацию клавиш
- Способ 5: открытие через Проводник
Командная строка Windows позволяет быстро высполнять разные задачи, не используя графического интерфейса операционной системы. Опытные пользователи ПК часто используют ее, и не зря, так как с ее помощью можно в разы облегчить и ускорить выполнение некоторых административных задач. Для начинающих пользователей она по началу может показаться сложной, но только изучив ее можно понять насколько она эффективна и удобна в работе.
Открытие командной строки в ОС Windows 10
В первую очередь, давайте рассмотрим, как можно открыть командную строку (КС).
Стоит заметить, что вызвать КС можно как в обычном режиме, так и в режиме «Администратора». Разница состоит в том, что многие команды нельзя выполнить, не имея достаточно прав, так как они при необдуманном использовании могут нанести вред системе.
Способ 1: открытие через поиск
Наиболее простой и быстрый способ зайти в командную строку.
- Найдите иконку поиска в панели задач и нажмите на нее.
- В строке «Поиск в Windows» введите фразу «Командная строка» или просто «cmd».
- Нажмите клавишу «Enter» для запуска командной строки в обычном режиме либо кликните правой кнопкой мыши на ней из контекстного меню выберите пункт «Запустить от имени администратора» для запуска в привилегированном режиме.

Способ 2: открытие через главное меню
- Нажмите «Пуск».
- В списке всех программ найдите пункт «Служебные — Windows» и кликните по нему.
- Выберите пункт «Командная строка». Для запуска с правами администратора, нужно кликнуть правой кнопкой мыши на этом пункте из контекстного меню выполнить последовательность команд «Дополнительно» — «Запустить от имени администратора» (необходимо будет ввести пароль администратора системы).

Способ 3: открытие через окно выполнения команд
Также довольно просто открыть КС, используя окно выполнения команд. Для этого достаточно всего лишь нажать комбинацию клавиш «Win + R» (аналог цепочки действий «Пуск — Служебные Windows — Выполнить») и ввести команду «cmd». В результате запуститься командная строка в обычном режиме.
Способ 4: открытие через комбинацию клавиш
Разработчики Виндовс 10 также реализовали запуск программ и утилит через ярлыки контекстного меню, которое вызывается с помощью комбинации «Win + X». После ее нажатия выберите интересующие Вас пункты.
Способ 5: открытие через Проводник
- Откройте Проводник.
- Перейдите в каталог «System32» (
"C:WindowsSystem32") и дважды кликните на объекте «cmd.exe».

Все вышеописанные способы являются действенными для старта командной строки в Виндовс 10, к тому же они настолько просты, что под силу даже начинающим пользователям.
Еще статьи по данной теме:
Помогла ли Вам статья?
Download Article
Download Article
The Windows 10 Developer mode allows developers to access special development features like the Ubuntu Bash shell environment along with other developer-focused settings. This makes it possible for developers to test apps that they’re working on.[1]
This article will explain a bit about developer mode as well as how to enable it on your Windows 10 machine.
-
1
Know the difference of Developer mode from sideloading. Sideloading different apps means that you are able to download apps from other sources outside of the Windows Store. While developer mode enables not only this option, it also allows you to test and develop your own apps.
- Here are the official explanations from Microsoft:[2]
- Windows Store apps is the default setting. If you aren’t developing apps, or using special internal apps issued by your company, keep this setting active.
- Sideloading is installing and then running or testing an app that has not been certified by the Windows Store. For example, an app that is internal to your company only.
- Developer mode lets you sideload apps, and also run apps from Visual Studio in debug mode.
- Here are the official explanations from Microsoft:[2]
-
2
Understand the security risks of Developer mode. When downloading apps from third parties, your personal data and device could be at risk. Microsoft has strict rules that Windows Store apps are required to meet before they are placed in the Store, including being malware-free[3]
.Advertisement
-
3
Rejoice because there’s no developer license renewal! Microsoft has stopped requiring developers to renew their license every 30 days.
Advertisement
-
1
Open the Settings app. Click the Start
button and select the
gear.
-
2
Navigate to the
Update & security category.
-
3
Choose For developers from the left sidebar. This section offers exclusive development-based settings for software developers.
-
4
Switch to Developer mode». Choose the radio button next to «Developer mode».
-
5
Confirm the warning. A pop-up warning that says that enabling Developer mode and installing third-party apps from outside the Windows Store could expose personal information and device to security risks.
- Do so by clicking the Yes button in the blue pop-up window.
-
6
Finished.
Advertisement
Add New Question
-
Question
Why can’t I change my developer mode options?
You have to be an administrator on your computer to enable developer mode. Check user account settings to make sure that your account is not a standard user.
Ask a Question
200 characters left
Include your email address to get a message when this question is answered.
Submit
Advertisement
Thanks for submitting a tip for review!
Things You’ll Need
- Device running Windows 10
References
About This Article
Thanks to all authors for creating a page that has been read 79,894 times.
Is this article up to date?
Download Article
Download Article
The Windows 10 Developer mode allows developers to access special development features like the Ubuntu Bash shell environment along with other developer-focused settings. This makes it possible for developers to test apps that they’re working on.[1]
This article will explain a bit about developer mode as well as how to enable it on your Windows 10 machine.
-
1
Know the difference of Developer mode from sideloading. Sideloading different apps means that you are able to download apps from other sources outside of the Windows Store. While developer mode enables not only this option, it also allows you to test and develop your own apps.
- Here are the official explanations from Microsoft:[2]
- Windows Store apps is the default setting. If you aren’t developing apps, or using special internal apps issued by your company, keep this setting active.
- Sideloading is installing and then running or testing an app that has not been certified by the Windows Store. For example, an app that is internal to your company only.
- Developer mode lets you sideload apps, and also run apps from Visual Studio in debug mode.
- Here are the official explanations from Microsoft:[2]
-
2
Understand the security risks of Developer mode. When downloading apps from third parties, your personal data and device could be at risk. Microsoft has strict rules that Windows Store apps are required to meet before they are placed in the Store, including being malware-free[3]
.Advertisement
-
3
Rejoice because there’s no developer license renewal! Microsoft has stopped requiring developers to renew their license every 30 days.
Advertisement
-
1
Open the Settings app. Click the Start
button and select the
gear.
-
2
Navigate to the
Update & security category.
-
3
Choose For developers from the left sidebar. This section offers exclusive development-based settings for software developers.
-
4
Switch to Developer mode». Choose the radio button next to «Developer mode».
-
5
Confirm the warning. A pop-up warning that says that enabling Developer mode and installing third-party apps from outside the Windows Store could expose personal information and device to security risks.
- Do so by clicking the Yes button in the blue pop-up window.
-
6
Finished.
Advertisement
Add New Question
-
Question
Why can’t I change my developer mode options?
You have to be an administrator on your computer to enable developer mode. Check user account settings to make sure that your account is not a standard user.
Ask a Question
200 characters left
Include your email address to get a message when this question is answered.
Submit
Advertisement
Thanks for submitting a tip for review!
Things You’ll Need
- Device running Windows 10
References
About This Article
Thanks to all authors for creating a page that has been read 79,894 times.
Is this article up to date?
Командная строка – специфический режим Windows 10, отличный от её привычного графического интерфейса. Режим (консоль, интерфейс) командной строки (command line) менее информативен и требует от пользователя повышенного внимания при наборе команд. Зато он позволяет существенно облегчить и ускорить выполнение ряда административных задач, некоторые из которых не могут быть реализованы иначе. Консоль командной строки – обязательный атрибут работы продвинутых пользователей.
Содержание
- С помощью меню Пуск
- Контекстное меню
- Обычное меню
- Посредством файла cmd
- В строке поиска
- В поле ввода команд
- С помощью Проводника
- Через исполняемый файл
- В меню «Файл»
- В свободном месте папки Проводника
- В адресной строке
- В диспетчере задач
- Секретный способ
- Создание ярлыка командной строки
- На свободном месте Рабочего стола
- В местоположении исполняемого файла
С помощью меню Пуск
Существует несколько способов открыть командную строку в Windows 10, самым простым и понятный является открытие через кнопку Пуск.
Контекстное меню
Загрузка консоли доступна в контекстном меню кнопки «Пуск» (как известно, вызываемым правым щелчком на ней). Альтернативный способ вызова этого меню – комбинация клавиш Win + X.
Для полноценного выполнения планируемых административных функций система готова предоставить продвинутому пользователю соответствующие полномочия, поэтому вход в консоль осуществляется щелчком на разделе, взятом в красную рамку. При щелчке на верхней «Командной строке» действия (неопытного) пользователя будут ограничены с тем, чтобы не нанести вред системе. Перед выбором того или иного варианта пользователь должен трезво оценить свой уровень знания компьютера.
Необходимо отметить, что в Windows 10 по умолчанию введена усовершенствованная разновидность консоли, именуемая PowerShell. Она способна выполнять все её команды, имея также другие дополнительные функции и более красочный интерфейс.
Различия во внешнем виде наглядно иллюстрируют следующие два скриншота, относящиеся соответственно к режимам командной строки (чёрный экран) и PowerShell (синий).

После этого в настройках панели задач следует определиться с активацией тумблера замены консоли на PowerShell.
Обычное меню
В меню кнопки «Пуск» программы и приложения, как известно, располагаются в алфавитном порядке – сначала латинском, затем – русском. Чтобы открыть командную строку системы Windows 10, нужно выполнить несколько шагов.
- Сначала прокрутить вниз длинный список меню вплоть до достижения пункта «Служебные – Windows».
- Раскрыть его выпадающий список. В нём выделены «Командная строка» (красной рамкой) и «Проводник» (оранжевой рамкой). Последний понадобится нам позднее.
- В контекстном меню пункта «Командная строка» щёлкнуть «Дополнительно», затем – «Запуск от имени администратора». Для реализации этого шага от пользователя потребуется ввод пароля действующей учётной записи, имеющей статус администратора.
Посредством файла cmd
В консоль можно войти, запустив его основной выполняемый файл – cmd.exe. А сделать это можно в строке поиска или в поле ввода команд.
В строке поиска
Система поиска в Windows 10 была существенно улучшена в сравнении с предыдущими версиями системы. С её помощью можно находить не только файлы, но и программные компоненты, включая командную консоль.
- Щёлкнуть на значке лупы справа от кнопки «Пуск». Альтернатива этому действию – нажатие горячих клавиш Win + S. В результате над значком возникает поле для ввода текста поиска.
В зависимости от настройки Панели задач вместо значка в той же области сразу может быть более длинное поле поиска.
- Набрать в поле поиска команду cmd или словосочетание «командная строка».
- В её контекстном меню щёлкнуть параметр «Запустить от имени администратора», чтобы открыть с его правами командную строку Windows 10.
Открытию контекстного меню есть альтернатива в виде комбинации горячих клавиш Ctrl + Shift + Enter. При её задействовании консоль сразу откроется с административными правами.
В поле ввода команд
Оно вызывается нажатием горячих клавиш Win + R. В поле нужно набрать cmd и кликнуть OK.
Ограничение этого способа – запуск командной строки без административных прав. Не все продвинутые пользователи знают, что это ограничение легко обходится. Если после набора cmd удерживать нажатыми клавиши Ctrl + Shift клавиатуры, и только после этого кликнуть OK или нажать Enter, то консоль откроется с административными правами.
С помощью Проводника
Используя параметры Проводника, открыть и использовать командную строку windows 10 можно разными методами. А открыть Проводник также можно по-разному, включая упомянутый выше способ (в оранжевой рамке) – в списке «Служебные – Windows».
Через исполняемый файл
В консоль можно войти, запустив исполняемый файл этой программы: нужно лишь знать, где именно он находится.
- После запуска Проводника, последовательно открывая его каталоги (папки), пройти путь, подчёркнутый на скриншоте красной чертой. Папка SysWOW64 относится к 64-разрядной системе Windows Если на компьютере установлена 32-разрядная редакция «десятки», то нужно открыть папку System32.
- Прокрутить вправо длинный список внутренних папок и файлов вплоть до обнаружения файла cmd.exe.
- Открыв контекстное меню, этот файл можно запустить с правами администратора.
В меню «Файл»
- Находясь в этом же окне, и, обязательно удерживая нажатой клавишу Shift, щёлкнуть на вкладке «Файл».
- Установить курсор на строке «Запустить Windows PowerShell».
- В выпадающем списке щёлкнуть «Запустить Windows PowerShell от имени администратора». Как отмечалось выше, открыть и использовать командную строку Windows 10 можно и в этом режиме.
В свободном месте папки Проводника
Запустить PowerShell, удерживая клавишу Shift, можно не только в меню «Файл», но и в свободном месте любой папки Проводника. Для появления показанного на скриншоте списка следует произвести правый щелчок на свободном месте.
В адресной строке
В папке нахождения файла cmd.exe в адресной строке Проводника можно набрать cmd и нажать Enter.
Этот вариант имеет недостаток – отсутствие административных прав.
В диспетчере задач
Основное назначение диспетчера задач – просмотр, анализ и управление программ, процессов и служб, выполняющихся на компьютере. Диспетчер, в частности, часто помогает при их зависании и других нежелательных ситуациях. С его помощью можно также вызвать и вывести командную строку.
- Для вызова Диспетчера задач удобно щёлкнуть одноимённый пункт контекстного меню кнопки «Пуск». Альтернатива – сочетание горячих клавиш Ctrl + Alt + Delete.
- В окне Диспетчера задач открыть контекстное меню «Файл» и щёлкнуть пункт «Запустить новую задачу».
- В окне «Создание задачи» набрать cmd, поставить нижнюю галочку для придания административных прав, и кликнуть OK.
Секретный способ
Только что описанный третий шаг этого способа в Диспетчере задач оказывается ненужным, при так называемом «секретном способе» выполнения второго шага.
Если удерживать нажатой клавишу Ctrl, то, после щелчка на пункте «Запустить новую задачу», произойдёт вызов именно командной строки с административными правами, причём без ввода команды cmd.
Создание ярлыка командной строки
При активной работе с консолью целесообразно иметь под рукой ярлык для её быстрого запуска. Самое удобное место для этого – Рабочий стол. Ярлык можно создать двумя разными способами.
На свободном месте Рабочего стола
- Щёлкнуть правой клавишей мыши на свободном месте Рабочего стола.
- В списке «Создать» щёлкнуть пункт «Ярлык».
- Вписать имя программы, для которой создаётся ярлык, после чего – щёлкнуть «Далее».
- В новом окне задать созданному ярлыку информативное имя, и щёлкнуть «Готово».
Созданный на Рабочем столе ярлык будет иметь следующий вид.
Для последующих его запусков с административными правами в контекстном меню щёлкнуть «Свойства».
В окне свойств щёлкнуть пункт «Дополнительно». В окне «Дополнительные свойства» активировать параметр «Запуск от имени администратора» и кликнуть OK.
После этого при обращении к ярлыку консоль будет открываться с правами администратора.
В местоположении исполняемого файла
- В Проводнике пройти путь к исполняемому файлу cmd.exe, как это описано выше.
- В контекстном меню этого файла установить курсор на пункт «Отправить», и в выпадающем списке щёлкнуть «Рабочий стол (создать ярлык)».
- Перейти на Рабочий стол, открыть контекстное меню появившегося там ярлыка, и щёлкнуть пункт «Свойства».
- В окне свойств ярлыка обратите внимание на строку «Быстрый вызов». При необходимости в ней можно прописать комбинацию горячих клавиш, по нажатию которых станет возможным вызывать ярлык консоли. Щёлкнуть пункт «Дополнительно».
- В окне дополнительных свойств активировать параметр «Запуск по имени администратора», после чего – кликнуть OK.
Командная строка – это полезный инструмент операционной системы, позволяющий быстро совершить те или иные действия на компьютере. Вместо традиционного перемещения между пунктами меню здесь используется ввод символов при помощи клавиатуры. Любой владелец ПК должен знать, как открыть Командную строку в ОС Windows 10, чтобы получить возможность моментально задавать и исполнять команды. Существует не менее 10 способов выполнения операции.
Использование поиска
Операционная система Windows 10 обладает полезной функцией поиска. Она позволяет быстро найти необходимый пункт меню даже в том случае, если пользователь не знает его точное расположение. Поэтому поиск будет очень полезен тем, кто хочет запустить Командную строку.
Вызов меню осуществляется путем нажатия на изображение лупы, расположенное в трее. Если поиск не открывается, можно воспользоваться комбинацией клавиш «Win+S».
Когда меню будет запущено, понадобится ввести сочетание «командная строка» или «cmd» и нажать кнопку «Enter». За долю секунды Виндовс отыщет расположение КС и предложит кликнуть на нее для запуска. Выполните это действие, после чего откроется командное меню.
На заметку. Командный интерфейс можно запустить через режим Администратора для расширения функционала разработчика.
В Проводнике
Проводник – это меню Windows 10, через которое рядовой пользователь управляет файлами. Обычно оно используется для того, чтобы воспроизвести фильм или аудиофайл. Но поскольку командный интерфейс на ОС Виндовс 10 работает в качестве отдельного приложения, консоль, в том числе, запускается через Проводник.
Попробуйте этот способ, если ранее активировать интерфейс не получалось.
Необходимый файл располагается по пути «Диск C» – «Windows» – «System 32». System 32 – конечный каталог, в котором спрятан exe-файл. В этой папке нужно дважды кликнуть левой кнопкой мыши по иконке cmd, чтобы включить Командную строку.
Через главное меню
В Windows 10 есть главное меню, которое редко используется владельцами компьютеров. Но через него выполняется открытие Командной строки. Этот вариант запуска консоли можно использовать в качестве альтернативы другим способам.
Запуск главного меню осуществляется через нажатие кнопки «Пуск». Если найти иконку не получается, воспользуйтесь комбинацией клавиш «Ctrl+Esc». После этого откроется меню, выполненное в форме плиток. Командный интерфейс находится в подпункте «Windows» раздела «Служебные».
Для стандартного запуска КС достаточно дважды кликнуть левой кнопкой мыши. Чтобы открыть меню с правами Администратора, нужно нажать ПКМ и выбрать соответствующий пункт.
Запуск cmd
Cmd – это файл, отвечающий за работу командного меню Windows. Чтобы войти в КС, достаточно 2 раза кликнуть по нему, после чего откроется необходимое меню.
Ранее был рассмотрен вариант того, как можно попасть в интерфейс через Проводник. Но отыскать нужный файл, перемещаясь между папками, бывает нелегко. Особенно, если пользователь ранее изменил расположение директории.
В подобной ситуации рекомендуется воспользоваться поиском, который отображается при загрузке Проводника в правом верхнем углу.
В строчку нужно ввести название «cmd» и нажать кнопку «Enter». Далее останется открыть файл стандартным способом через двойное нажатие ЛКМ или запустить cmd с правами Администратора, кликнув ПКМ.
Через ярлык
Для быстрого доступа к exe-файлам ОС Windows 10 предполагает создание ярлыков. 2 клика левой кнопкой мыши приводят к тому, что нужное пользователю приложение моментально запускается. Но, по умолчанию, найти иконку КС на рабочем столе не получится.
Чтобы вывести ярлык на главный экран, сначала нужно отыскать файл cmd через Проводник. Можно самостоятельно наткнуться на exe, перемещаясь между папками, или же воспользоваться поиском. Как только exe-файл будет найден, потребуется нажать правую кнопку мыши и выбрать пункт «Создать ярлык на рабочем столе».
Сделать иконку быстрого доступа можно и другим способом. Находясь на главном экране, нажмите ПКМ, выберете пункт «Создать», а затем – «Ярлык».
Далее нужно выбрать расположение файла. Делается это как в ручном режиме, так и автоматически, через ввод названия cmd.
Как только ярлык будет создан, пользователь увидит его на главном экране Виндовс. Для запуска КС останется 2 раза кликнуть левой кнопкой мыши по иконке.
Важно. Чтобы запускать командное меню через рабочий стол с правами Администратора, в свойствах ярлыка понадобится заранее отметить соответствующий пункт.
Комбинация клавиш
Горячие клавиши позволяют владельцу компьютера избавиться от необходимости заниматься поиском файлов, отвечающих за запуск тех или иных функций. А комбинация кнопок используется не только для вывода меню поиска на экран, но и для входа в Командную строку.
Выделенной комбинации, которая даст возможность в Windows 10 активировать КС, нет. Однако есть альтернативный способ, требующий лишь одного лишнего действия. Одновременно нажмите «Win+X», после чего откроется контекстное меню.
Здесь нужно кликнуть по надписи, отвечающей за запуск строки в стандартном режиме или от имени Администратора.
Через окно «Выполнить»
Для быстрого открытия программ на компьютере с Windows 10 используется специальное диалоговое окно «Выполнить».
Пользователь вводит сюда название exe-файла приложения, после чего осуществляется его запуск. Данный вариант очень похож на использование меню «Поиск», но является альтернативным способов входа в КС.
Поскольку интерфейс работает через отдельный файл, этот вариант также можно рассматривать в качестве способа запуска. Окно «Выполнить» открывается комбинацией клавиш «Win+R».
Чтобы запустить командную консоль, остается кликнуть «Enter».
Через Диспетчер задач
Диспетчер задач на компьютере используется для отслеживания запущенных процессов. Через это меню можно не только снять, но и запустить задачу. Второй вариант как раз-таки нужен, когда речь заходит о запуске Командной строки.
ДЗ открывается горячими клавишами «Ctrl+Alt+Delete».
После входа в Диспетчер следует воспользоваться инструкцией:
- Перейдите в режим «Подробности».
- Кликните по заголовку «Файл» в левом верхнем углу интерфейса и нажать «Запустить новую задачу».
- Введите название файла, как «cmd».
- Нажмите кнопку «Enter».
После выполнения указанных действий сразу же запускается командное меню, через которое в дальнейшем можно управлять запуском различных операций.
Через меню «Файл»
Еще один вариант запускает командный интерфейс через Проводника. Но в данном случае не нужно искать exe-файл, перемещаясь между папками, или пользоваться меню поиска.
Запустив Проводник, кликните по надписи «Файл», которая располагается в левом верхнем углу. В числе предложенных действий будет «Открыть командную строку». Нажмите, и Командная строка моментально активируется на компьютере с Windows 10.
Как открыть консоль от администратора в Windows 10,8,7,XP
В то время, когда все пользуются графическим интерфейсом, всё ещё актуальной остаётся обычная командная строка (консоль). Это родоначальник интерфейса общения человека с компьютером. В данной статье я расскажу что такое и какими способами запускается командная строка Windows 7/10.
Консоль является одним из видов текстового интерфейса, который стал доступным широкому кругу пользователей вместе с операционной системой MS DOS. Суть работы с данным типом интерфейса заключается в том, что все команды выполняются путем ввода их с клавиатуры.
Большинство людей считает командную строку пережитком прошлого, который должен был кануть в лету вместе с самой системой DOS. Ведь графический интерфейс Windows намного удобней, наглядней и понятней для большинства людей. Но не стоит забывать, что командная строка – это не DOS, хотя внешняя схожесть, безусловно, присутствует – то же чёрное окно с мигающим курсором.
Консоль остается незаменимым методом управления, необходимость использования которого нередко может возникнуть не только у системного администратора, но и у рядового пользователя.
Небольшое видео о том как запустить командную строку и как выполнять команды:
Запуск командной строки
Несмотря на то, что пользователь видит все в графическом виде, консоль была и остается одним из основных элементов управления компьютером. Конечно же, рядовому пользователю не нужно знать команды на уровне IT-шника, но основы управления пригодятся каждому.
Чтобы запустить командную строку нужно зайти в меню , написать в окошке слово «cmd» и нажать «Enter». В Windows 8/10 (или если пункта меню «Выполнить» нет) нажмите сочетание клавиш «Win+R».
Кстати, чтобы в Windows появился пункт «Выполнить» нужно нажать правой кнопкой по кнопке и поставить галочку:
Открываем консоль с админ правами
Иногда возникает необходимость открыть командную строку от имени администратора. Это нужно для исполнения команд, требующих повышенных прав доступа к системе. Чтобы это сделать в строке поиска меню «Пуск» пишем «cmd» и в результатах поиска кликаем правой кнопкой по найденной программе «cmd» и выбираем «Запуск от имени администратора»
В Windows 10 сделали немного проще, нужно нажать правой кнопкой по меню «Пуск» и выбрать «Командная строка (администратор)» или «Windows PowerShell (администратор)»
При необходимости, консоль можно найти по стандартному адресу и вызвать её оттуда в обычном режиме, либо через правую кнопку с правами администратора. Вы можете создать себе ярлык на рабочем столе, просто перенеся его из меню . Кстати, поле ввода «Выполнить» это тоже командная строка.
Чтобы консоль открывалась каждый раз с правами администратора нужно:
- кликнуть по ярлыку, выбрать «Свойства»
- на вкладке «Ярлык» нажать кнопку «Дополнительно»
- поставить галочку «Запуск от имени администратора»
Вот и сама консоль. Как видите, ничего лишнего нет, сделано все довольно аскетично. В окне можно увидеть привычный знак «копирайт», указывающий, что ПО принадлежит компании Microsoft, ниже – текущий каталог и курсор, означающий готовность к началу работы:
Внешнему виду можно придать некоторые изменения, чтобы она больше подходила тому или иному пользователю. Сделать это можно кликнув правой кнопкой по заголовку окна и выбрав «Свойства». Там можно настроить цветы, шрифт, расположение и некоторые другие параметры внешнего вида:
Как скопировать и вставить текст
Разработчики подложили нам свинью, потому что стандартные кнопки работы с буфером обмена «Ctrl+C/V» и «Ctrl/Shift+Insert» не работают в Windows XP/7. Чтобы скопировать текст нужно:
- кликнуть по окну правой кнопкой
- выбрать пункт «Пометить»
- выделить текст левой кнопкой мышки
- кликнуть правой кнопкой мышки
А чтобы вставить текст из буфера обмена в окно консоли нужно нажать правую кнопку и выбрать «Вставить». Но есть два параметра в окне «Свойства»:
Если поставить галочку на «Выделение мышью», то мы сможем сразу выделять текст мышкой, без выбора пункта «Пометить», а вставлять текст будем просто нажатием правой кнопки. Если снять галочку «Быстрая вставка», то текст будет вставляться поверх имеющегося, не сдвигая его вправо. В Windows 10 это всё уже работает по умолчанию..
Кнопки для работы в командной строке
Для более комфортной работы с консолью, можно использовать следующие горячие клавиши:
- Стрелки «Вверх/Вниз» помогают перемещаться по истории введённых команд;
- <F1> – ввод последней команды по буквам;
- <F5> – вывод предыдущей команды;
- <F7> – вывод пронумерованного списка команд (обычно система запоминает последние 50 команд, хотя можно настроить и по-другому);
- <Home/End> — перевод курсора в начало/конец строки;
- <Ctrl+стрелка влево/вправо> — переместиться назад/вперёд на одно слово;
- <Insert> — переключение между режимами вставки и перезаписи (как в Word’е);
- <Esc> — удалить введённый текст.
А какие команды и утилиты используют в консоли читайте в отдельной статье.