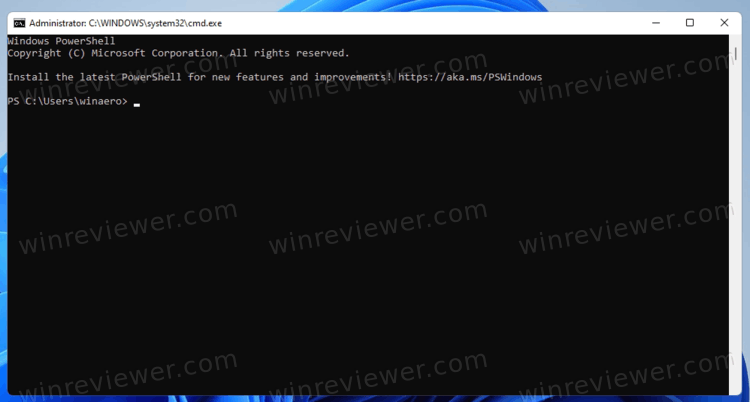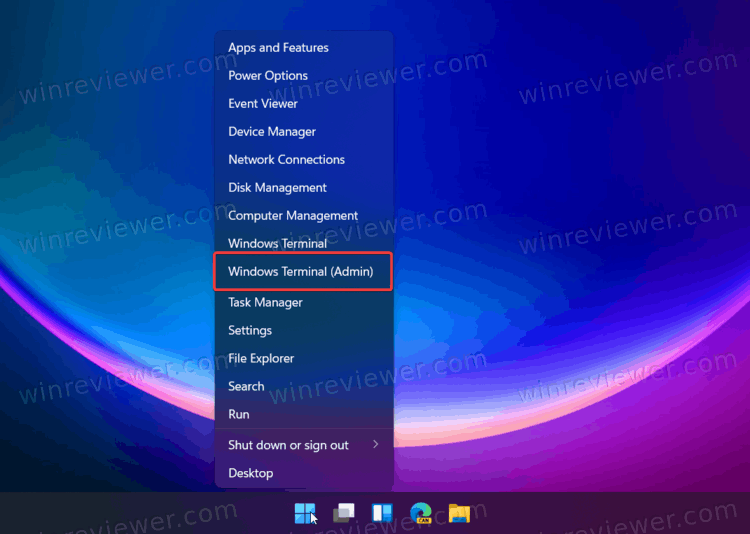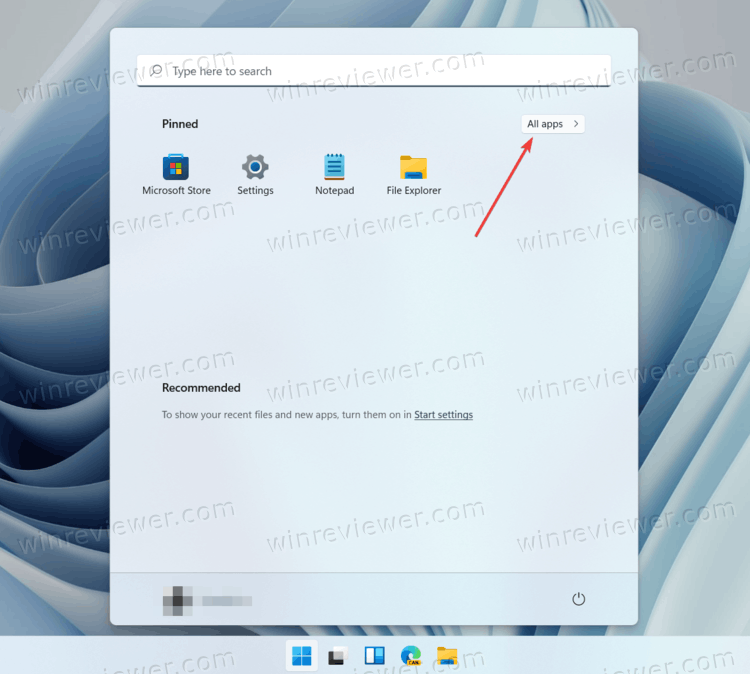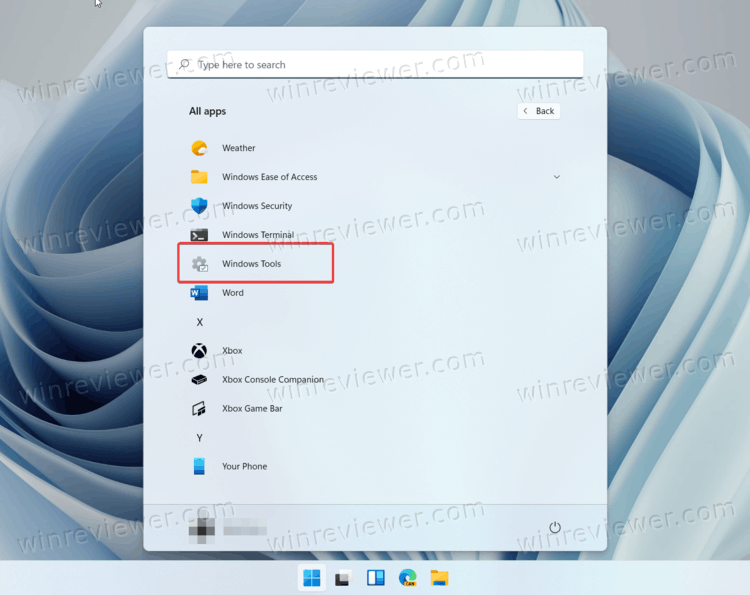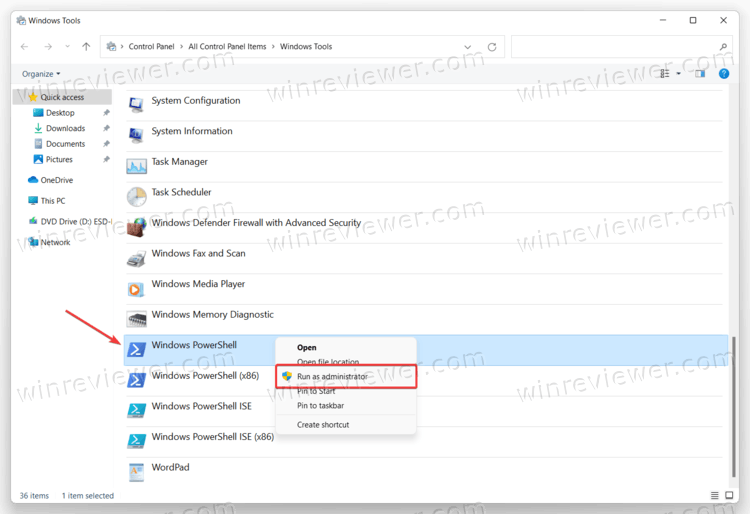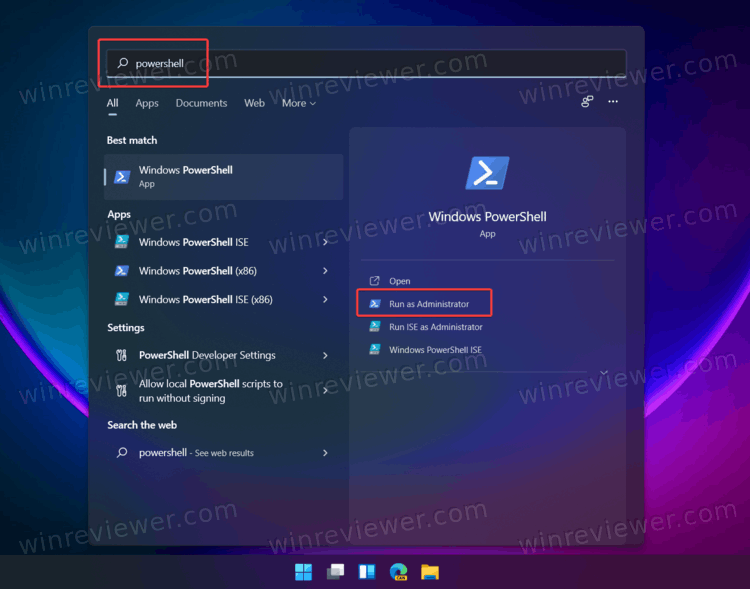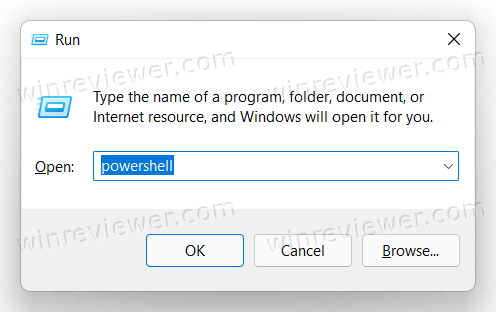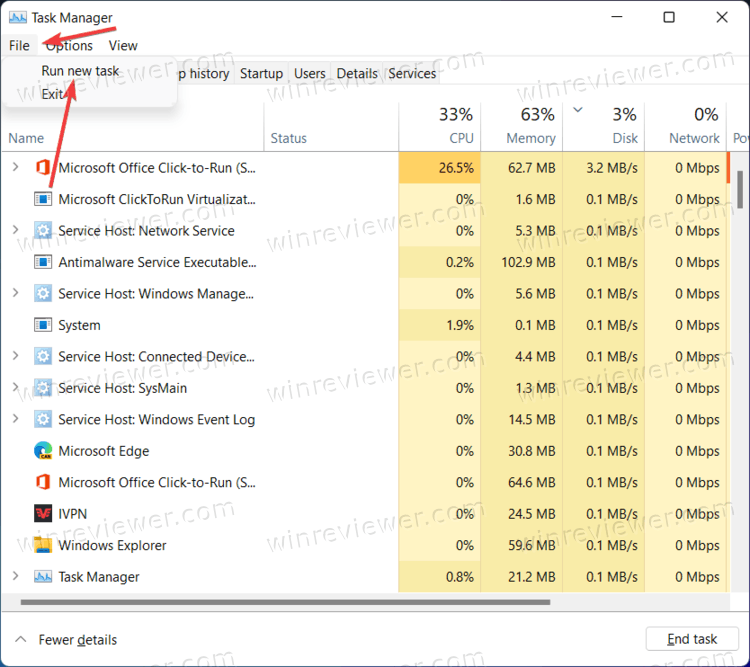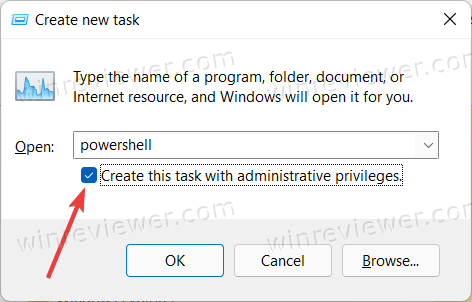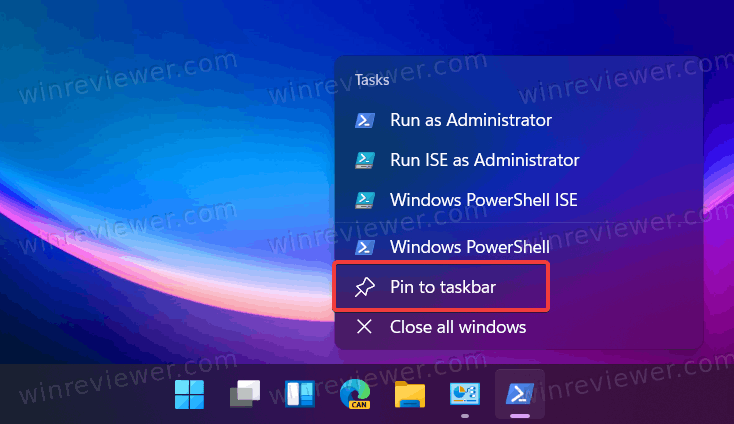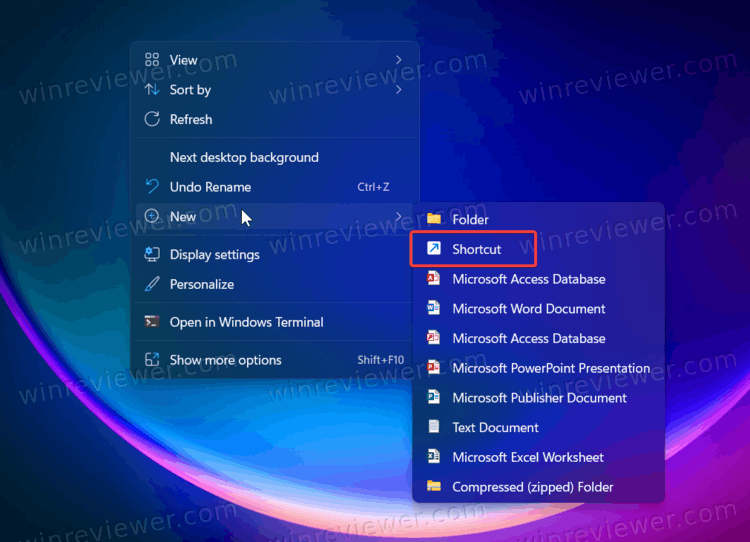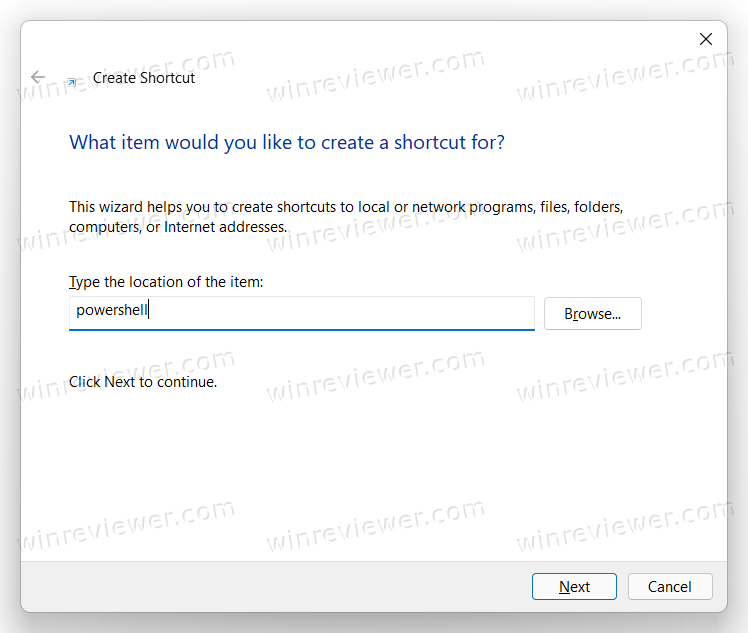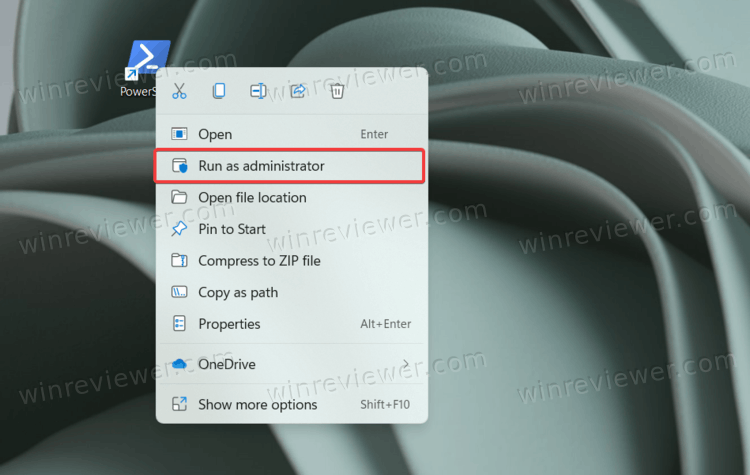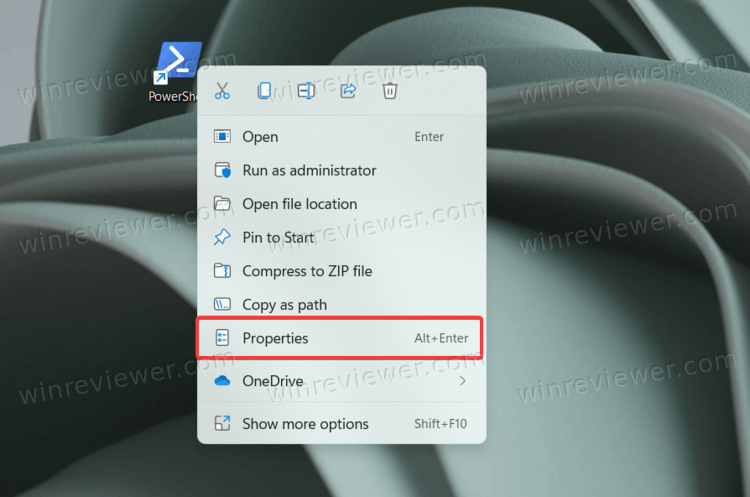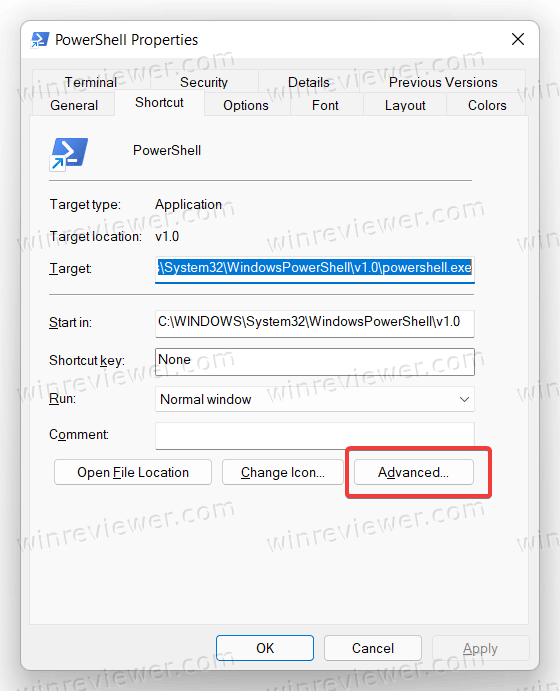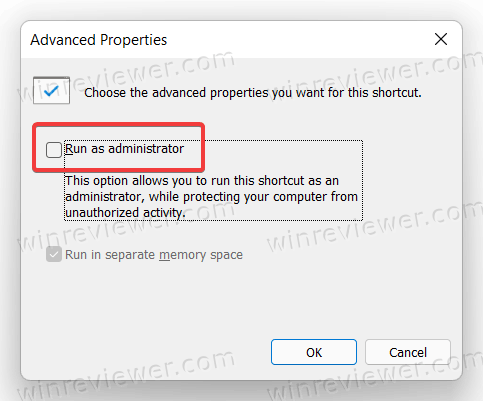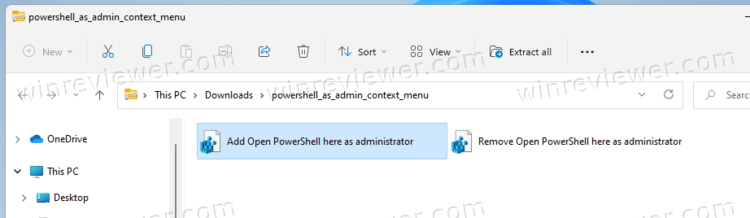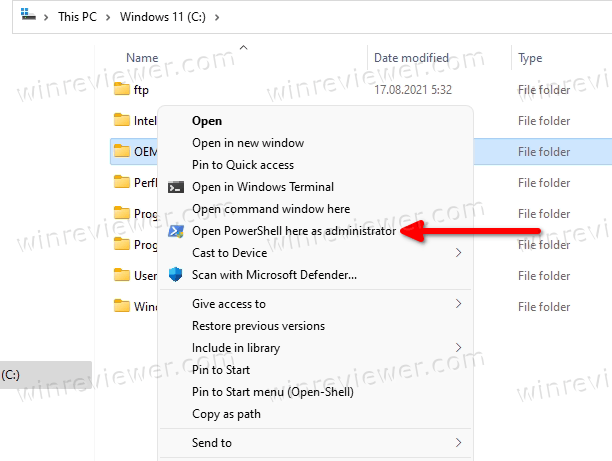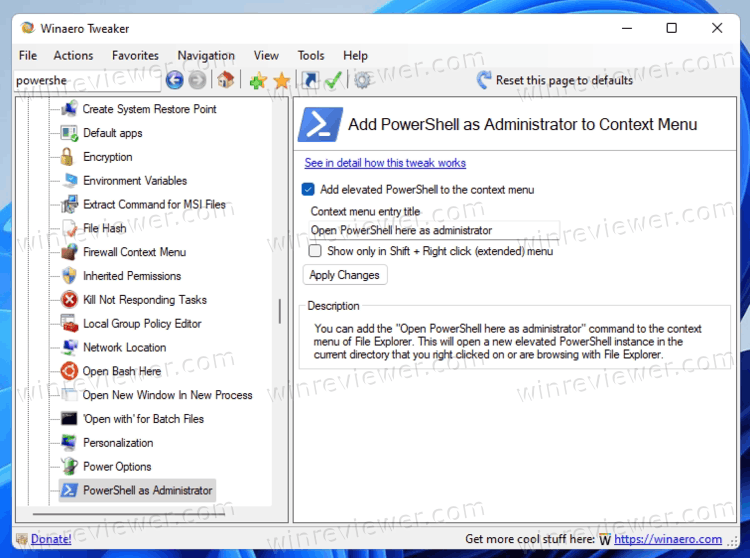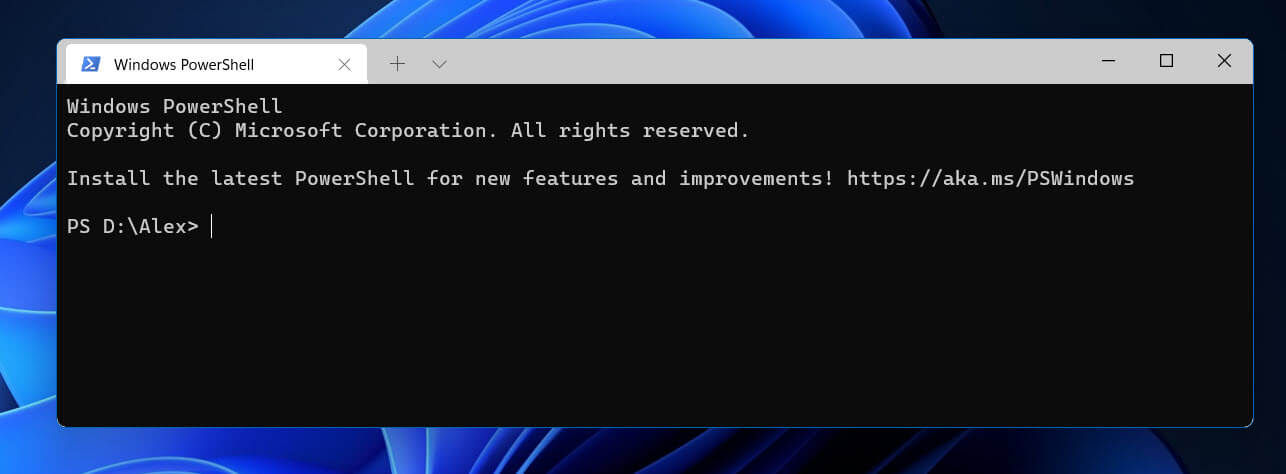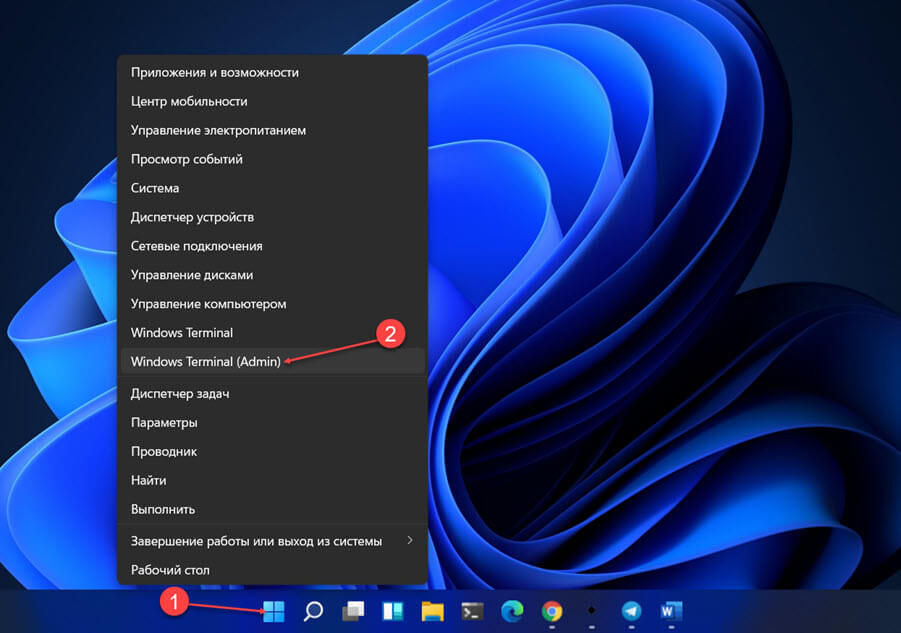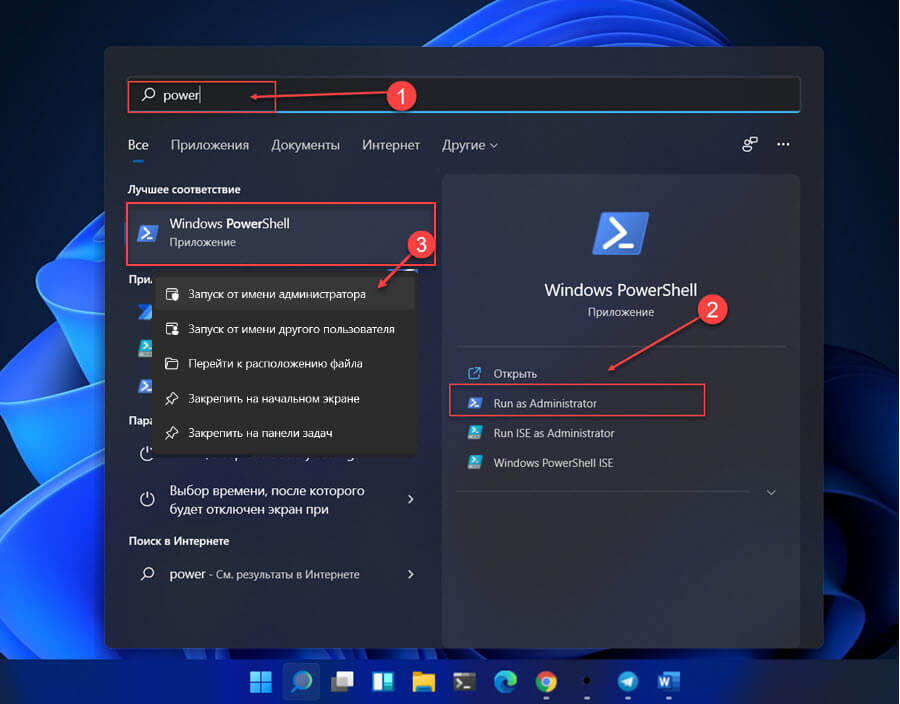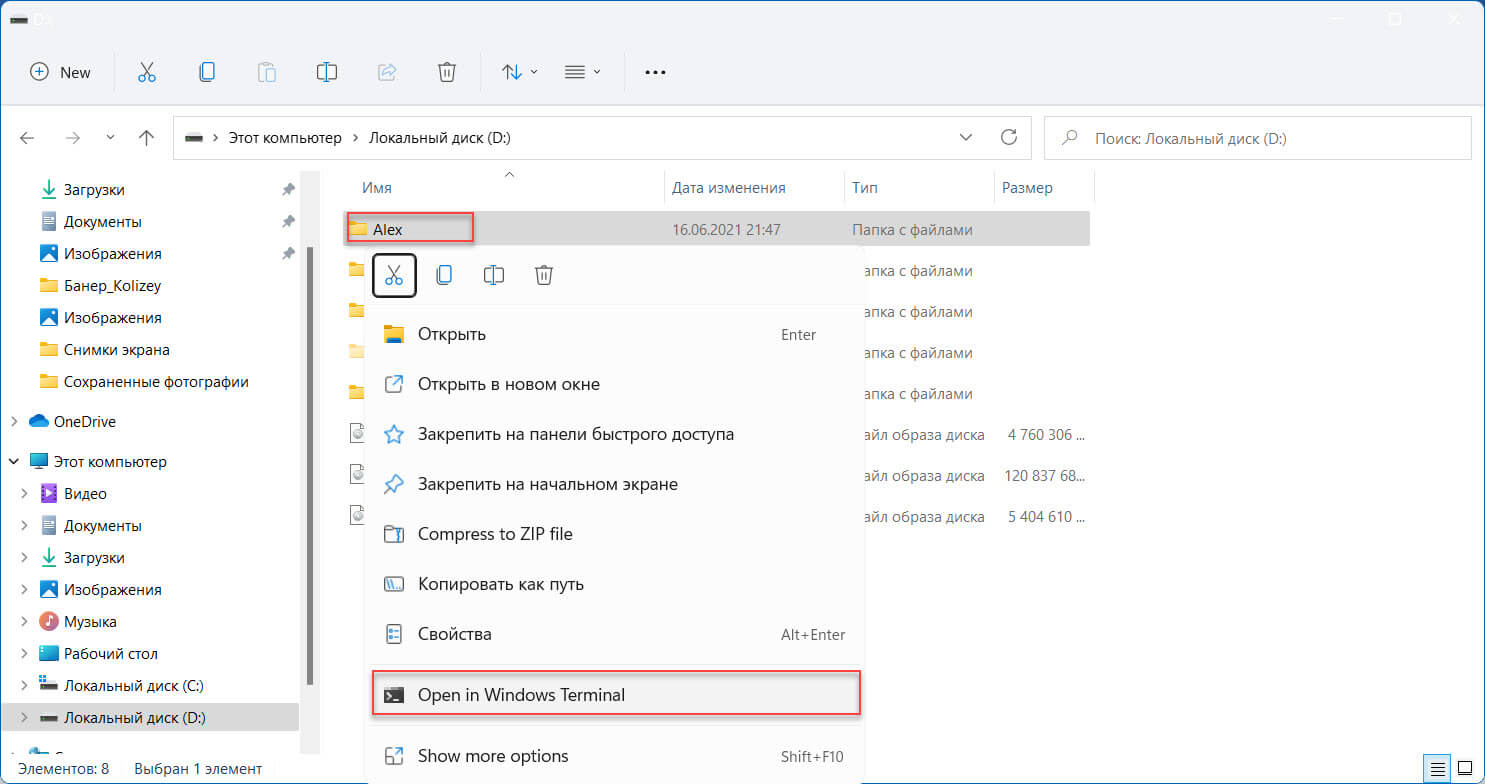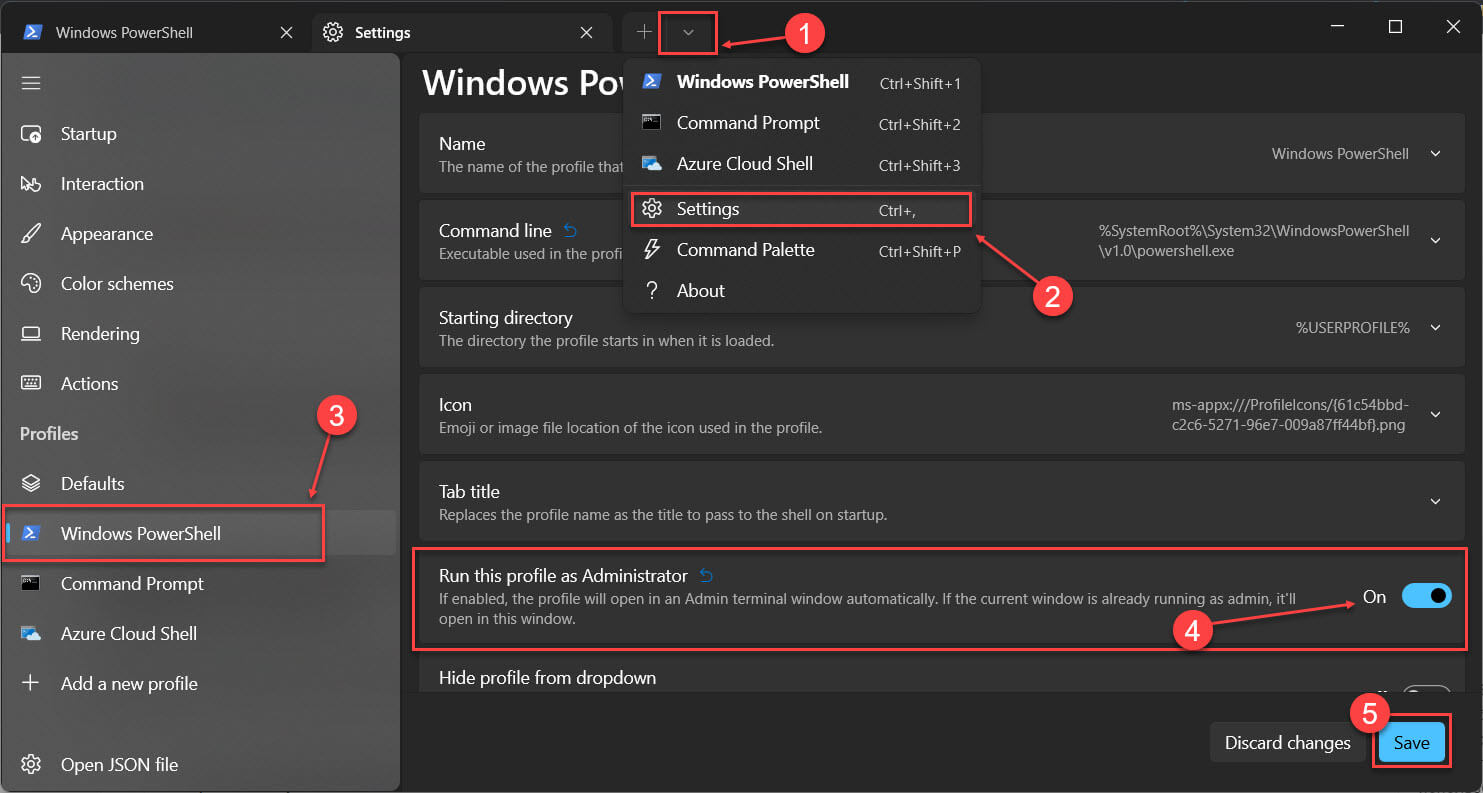В этой статье рассмотрим несколько способов открыть PowerShell от имени администратора в Windows 11. Пользователи могут запускать консольные приложения в пользовательском режиме или с повышенными привилегиями, также известными как «Запуск от имени администратора». Мы уже рассмотрели в отдельных статьях, как открыть Windows Terminal в Windows 11 и как открыть PowerShell от обычного пользователя. Теперь пора разобраться, как запустить PowerShell от имени администратора в Windows 11.
PowerShell — это продвинутый язык сценариев и обработчик, который поставляется с огромным набором встроенных команд, называемых «командлетами». Командлеты позволяют выполнять широкий спектр задач, от простых операций с файлами и обработки текста до программирования и задач системного администрирования.
Более того, пользователь может создавать собственные модули и использовать функции и сборки .NET для создания мощных утилит и служб, используя только PowerShell.
Примечание. Чтобы открыть PowerShell от имени администратора, вам необходимо войти в систему, используя учётную запись с правами администратора. В противном случае Windows попросит вас ввести пароль от такой учётной записи в запросе UAC. Если операционная система запускает PowerShell без подтверждения UAC, то, скорее всего, Контроль учётных записей у вас отключен.
Возможно, самый быстрый способ открыть PowerShell от администратора в Windows 11 — это использовать новое консольное приложение от Microsoft под названием Windows Terminal. Терминал Windows поддерживает разные профили и по умолчанию использует PowerShell. Помимо терминала Windows, PowerShell можно запустить с повышенными привилегиями из меню «Пуск», Поиска или напрямую из диалогового окна «Выполнить», а также из диспетчера задач. Также вы можете создать специальный ярлык для его запуска с повышенными правами. Давайте рассмотрим эти способы.
Использование терминала Windows
Все, что вам нужно сделать, это нажать Win + X или щелкнуть правой кнопкой мыши кнопку меню «Пуск». Затем выберите Терминал Windows (администратор). После этого Windows 11 откроет новый экземпляр Windows Terminal в режиме PowerShell с повышенными привилегиями.
Обратите внимание: если вы изменили профиль по умолчанию в Терминале Windows, вам нужно выбрать PowerShell с помощью кнопки со стрелкой вниз «Профили».
Запуск PowerShell от имени администратора из папки Инструменты Windows
В отличие от Windows 10, где PowerShell находится в отдельной папке в списке всех приложений, Windows 11 «хранит» PowerShell вместе со всеми системными инструментами в общей директории с названием «Инструменты Windows». Вы можете запустить PowerShell из этой папки.
Чтобы открыть PowerShell от имени администратора в Windows 11, сделайте следующее.
- Откройте меню «Пуск» и нажмите кнопку «Все приложения».
- В списке приложений найдите значок «Инструменты Windows». Откройте папку Windows Tools и найдите PowerShell.
- Щелкните PowerShell правой кнопкой мыши и выберите Запуск от имени администратора.
- Точно так же вы можете запустить PowerShell ISE или соответствующие версии 32-битные версии PowerShell.
Еще один быстрый и простой способ запустить PowerShell от имени администратора — использовать Поиск Windows.
Как открыть PowerShell в Windows 11 с помощью поиска
- Нажмите кнопку «Пуск» и начните вводить PowerShell. Вы также можете нажать значок поиска на панели задач или использовать кнопки Win + S.
- Введите в стоке поиска
PowerShell. Windows покажет приложение в результатах поиска. - Щелкните Запуск от имени администратора, чтобы открыть новую оболочку PowerShell с повышенными привилегиями. Кроме того, вы можете нажать клавиши Ctrl + Shift + Enter на клавиатуре.
Вы также можете открыть PowerShell в Windows 11 с помощью диалогового окна «Выполнить» или диспетчера задач с помощью команды Powershell.exe.
Запуск PowerShell с повышенными привилегиями с помощью команды Powershell.exe
- Нажмите Win + R, чтобы открыть диалоговое окно «Выполнить», затем введите PowerShell.
- Затем нажмите Ctrl + Shift + Enter, чтобы выполнить команду. Очень важно нажимать именно эти клавиши; в противном случае Windows запустит PowerShell с обычными правами.
- Как и в случае с «Выполнить», вы можете открыть PowerShell в Windows 11 из диспетчера задач. Откройте Диспетчер задач (Ctrl + Shift + Esc) и нажмите Файл> Запустить новую задачу.
- Введите
powershellв текстовое поле «Выполнить». - Установите флажок «Создать задачу с правами администратора».
Вот как запустить PowerShell в Windows 11 с повышенными правами с помощью одноименной команды.
Открыть PowerShell от имени администратора с панели задач Windows 11
Если у вас уже запущена консоль PowerShell, вы можете нажать и удерживать клавиши Ctrl и Shift на клавиатуре и щелкнуть значок PowerShell на панели задач. Это мгновенно откроет новое окно PowerShell, работающее от имени администратора.
Если вы часто используете PowerShell в Windows 11, вы можете закрепить его на панели задач, чтобы получить доступ к приложению одним щелчком мыши. Ыы можете быстро это сделать, открыв PowerShell в Windows 11 любым способом, описанным в этой статье. После этого щелкните правой кнопкой мыши значок на панели задач и выберите «Закрепить на панели задач».
После этого вы можете использовать закрепленный значок для запуска PowerShell от имени администратора (с повышенными привилегиями). Просто одновременно нажмите и удерживайте клавиши Ctrl и Shift и щелкните значок PowerShell на панели задач.
Создайте ярлык для открытия PowerShell от имени администратора на рабочем столе
Ярлык на рабочем столе — еще один удобный способ открыть PowerShell от имени администратора.
- Щелкните правой кнопкой мыши в любом месте рабочего стола или внутри папки и выберите «Создать»> «Ярлык».
- В новом окне введите
powershell.exeв поле «Введите местоположение …». Нажмите «Далее». - Назовите ярлык «PowerShell (администратор)» и нажмите «Готово».
- Теперь вы можете щелкнуть правой кнопкой мыши созданный вами ярлык и выбрать «Запуск от имени администратора».
Но есть еще одна простая настройка, которую вы можете активировать, чтобы не приходилось щелкать правой кнопкой мыши ярлык каждый раз, когда вам нужно открыть PowerShell от имени администратора.
Измените ярлык, чтобы он всегда запускался от имени администратора
- Щелкните только что созданный ярлык правой кнопкой мыши и выберите «Свойства».
- На вкладке «Ярлык» нажмите кнопку «Дополнительно».
- В следующем окне установите флажок рядом с параметром «Запуск от имени администратора».
- Щелкните ОК, чтобы сохранить изменения.
Вот и все. Теперь вы можете открыть PowerShell от имени администратора в Windows 11 с помощью ярлыка на рабочем столе.
Совет: Если вы хотите закрепить PowerShell с повышенными привилегиями на панели задач, щелкните правой кнопкой мыши ярлык и выберите Показать дополнительные параметры, затем щелкните Закрепить на панели задач.
Закрепление ярлыка на панели задач — не единственный быстрый способ открыть PowerShell от имени администратора. Вы можете добавить PowerShell в контекстное меню.
- Загрузите REG файлы по этой ссылке.
- Дважды щелкните файл
Add Open PowerShell here as administrator.reg. - Подтвердите запрос Контроля учётных записей.
- Теперь щелкните правой кнопкой мыши любую папку и выберите Показать дополнительные параметры> Открыть PowerShell от администратора.
Файл отмены изменений также находится в архиве, который вы скачали. Дважды щелкните Remove Open PowerShell here as administrator.reg, чтобы удалить команду из контекстного меню.
Также Вы можете сэкономить свое время с помощью Winaero Tweaker. Приложение позволяет добавить PowerShell с повышенными привилегиями в контекстное меню с помощью пары щелчков мыши.
- Загрузите Winaero Tweaker и запустите его.
- Откройте раздел Context menu в левой панели окна.
- Выберите PowerShell as administrator.
- Установите флажок рядом с параметром «Add elevated PowerShell to the context menu».
- Щелкните Apply changes.
- Теперь щелкните правой кнопкой мыши любую папку.
- Выберите Показать дополнительные параметры.
- Щелкните «Открыть PowerShell».
Теперь вы знаете, как открыть PowerShell от имени администратора в Windows 11. Любой из этих методов работает одинаково хорошо, поэтому вы можете использовать тот, который вам кажется наиболее удобным.
Источник: Winaero
💡Узнавайте о новых статьях быстрее. Подпишитесь на наши каналы в Telegram и Twitter.
Судя по тому, что вы читаете этот текст, вы дочитали эту статью до конца. Если она вам понравилась, поделитесь, пожалуйста, с помощью кнопок ниже. Спасибо за вашу поддержку!
There are several ways to open PowerShell as Administrator in Windows 11. Users can run console applications in user mode or with elevated privileges, also known as «Run as Administrator.» We have already covered in separate articles how to open Windows Terminal in Windows 11 and how to open PowerShell in Windows 11. Now it is time to show how to run PowerShell as Administrator in Windows 11.
PowerShell is an advanced scripting language and engine that comes with a huge set of built-in commands called «cmdlets». Cmdlets allow performing a wide range of tasks, from simple file operation and text processing to programming and system administrative tasks. More than that, the user can create custom modules and utilize .NET functions and assemblies for creating powerful utils and services using just PowerShell.
Note: To open PowerShell as Administrator, you need to log in using a profile with Administrator privileges. Otherwise, Windows will ask you to enter the Administrator password on a UAC prompt.
Tip: Unless you have disabled User Account Control prompts in Windows 11, launching PowerShell as Administrator always ends up in Windows asking for your permission to run a program with elevated privileges. If the operating system launches PowerShell without a UAC prompt, it runs in user mode (or UAC prompts are off).
Perhaps the fastest way to open PowerShell as Administrator in Windows 11 is to use a new console app from Microsoft called Windows Terminal. Windows Terminal supports different profiles and uses PowerShell by default. Note that you can change the default Terminal application. Besides the Windows Terminal, you launch it from the Start menu, Search, or directly start it from the Run dialog, from Task Manager. Also, you can create a special shortcut to start it elevated. Let’s review these methods.
Using Windows Terminal
All that you need to do is press Win + X or right-click the Start menu button. Then, click Windows Terminal (Admin). After that, Windows 11 will open a new instance of Windows Terminal in the PowerShell mode with elevated privileges.
We have a dedicated article about how to open Windows Terminal as Administrator in Windows 11.
Note that If you changed the default profile in Windows Terminal, then you need to select PowerShell from the ‘profiles’ down arrow button.
Always Run PowerShell as Administrator from Windows Terminal
Starting in version 1.3, Windows Terminal allows you to run any of its profiles as Administrator. You can use this new feature and set the PowerShell start elevated, and then make it your default profile. To check your current Windows Terminal version, launch the app and enter wt -v. If you are running an older release, install the latest Windows Terminal version.
To always run PowerShell as Administrator from Windows Terminal, do the following.
- Open Terminal by right-clicking the Start button and selecting Windows Terminal (Admin).
- Click its menu button on the tab strip and select Settings. Or simply press Ctrl + , (comma).
- Select PowerShell in the left panel.
- On the right, find the «Run this profile as Administrator» toggle option and enable it.
- Click Save to apply changes.
Now you need to set the modified PowerShell profile as your default Windows Terminal profile. This will make it start every time you open the Terminal app.
Set PowerShell as the default Windows Terminal profile
- Press Ctrl + , (comma) to go to Windows Terminal Settings.
- Click Startup.
- Find the Default profile option and change it to PowerShell.
- Click Save to apply the changes.
Done!
Finally, you can make the PowerShell elevated by editing the JSON config file. If you prefer working with the JSON configuration, here is how to change it.
Edit the JSON file
- Open Windows Terminal and press Ctrl + , (comma) to open Settings.
- Click Open JSON file.
- Find PowerShell in profile JSON array.
- Add
"elevate": true,(don’t forget to add comma). - Save the changes and close Notepad or whatever app you use to edit the file.
And that is how you make Windows Terminal always run PowerShell as Administrator. Now, every time you start the app, it will open to the elevated PowerShell tab. You will have to confirm the UAC prompt.
Open PowerShell as Administrator from Windows Tools
Unlike Windows 10, where PowerShell has a dedicated folder in the list of all apps, Windows 11 «stores» PowerShell alongside all system tools in a single folder called «Windows Tools.» You can launch PowerShell from that folder.
To open PowerShell as Administrator in Windows 11, do the following.
- Open the Start menu and click the «All Apps» button.
- Scroll down and find the «Windows Tools» icon. Open Windows Tools folder and find PowerShell.
- Right-click PowerShell and select Run as Administrator.
- Similarly, you can launch PowerShell ISE, or respective x86 versions of PowerShell.
Another quick and easy way to run PowerShell as Administrator is to use Windows Search.
How to open PowerShell in Windows 11 using Search
- Press the Start button and start typing PowerShell. You cal also press the search icon on the taskbar or use Win + S buttons.
- Enter PowerShell. Windows will show the app in the search results.
- Click Run as Administrator to open a new elevated PowerShell. Alternatively, you can press the Ctrl + Shift + Enter keys on the keyboard.
You can also open PowerShell in Windows 11 using the Run dialog box or Task Manager .
Open an Elevated PowerShell using the Powershell.exe command
- Press Win + R to open the Run dialog box, then enter
PowerShell. - Next, press Ctrl + Shift + Enter to execute the command. It is crucial to press exactly those buttons; otherwise, Windows will launch PowerShell in user mode.
- Similarly to Run, you can open PowerShell in Windows 11 from the Task Manager. Open Task Manager and click File > Run new task.
- Enter
powershellin the Run text box. - Place a checkmark next to «Create this task with administrative privileges«.
That is how to access Windows 11 PowerShell with the command of the same name.
Open PowerShell as Administrator from the Windows 11 taskbar
If you have PowerShell running, you can press and hold the Ctrl and Shift keys on the keyboard, and click on the PowerShell icon in the taskbar. This will instantly open a new PowerShell window running as Administrator.
If you frequently use PowerShell in Windows 11, you could have it pinned to the taskbar to access the app with one click. If not, you can quickly get it done by opening PowerShell in Windows 11 using any method in this article, right-click the icon on the taskbar and click «Pin to taskbar.»
After that, you can use the pinned icon to launch PowerShell as Admin (elevated). Press and hold the Ctrl and Shift keys simultaneously, and click on the PowerShell icon in the taskbar. It will start elevated.
Create a shortcut to open PowerShell as Administrator on the Desktop
A shortcut on the desktop is one more way to open PowerShell as Administrator.
- Right-click anywhere on the desktop or inside a folder and select New > Shortcut.
- In a new window, enter
powershell.exein the «Type the location…» field. Click Next. - Name your shortcut as «PowerShell (Administrator) and click Finish.
Now you can right-click your newly made shortcut and select Run as Administrator.
But there is one more thing you can do to avoid right-clicking the shortcut every time you need to open PowerShell as Administrator.
Modify the shortcut to always run it as Administrator
- Right-click the shortcut you have just made and select Properties.
- On the Shortcut tab, click the Advanced button.
- On the next window, place a checkmark next to the «Run as Administrator» option.
- Click OK to save the changes.
That is it. Now you can open PowerShell as Administrator in Windows 11 using the desktop shortcut.
Tip: If you want to pin elevated PowerShell to the taskbar, right-click your shortcut and select Show more options, then click Pin to taskbar.
Pinning a shortcut to the taskbar is not the only quick way to open PowerShell as Administrator. You can add PowerShell to the context menu.
- Download the REG files using this link.
- Double-click the file
Add Open PowerShell here as administrator.reg. - Confirm the UAC prompt.
- Now, right-click any folder and select Show more options > Open PowerShell here as administrator.
The undo file is included into the archive. Double-click on the Remove Open PowerShell here as administrator.reg to delete the command from the context menu.
You can save your time using Winaero Tweaker. The app allows you to add the elevated PowerShell item to the context menu with a couple of clicks.
- Download Winaero Tweaker and launch it.
- Open the Context Menu section in the left panel of the window.
- Click PowerShell as Administrator.
- Place a checkmark next to the «Add elevated PowerShell to the context menu» option.
- Click Apply changes.
- Now open any folder and right-click anywhere. Select Show More options.
- Click Open PowerShell here.
Now you know how to open PowerShell as Administrator in Windows 11. Any of those methods work equally, so you can use whichever you prefer.
Support us
Winaero greatly relies on your support. You can help the site keep bringing you interesting and useful content and software by using these options:
If you like this article, please share it using the buttons below. It won’t take a lot from you, but it will help us grow. Thanks for your support!
Вот 4 быстрых и простых способа открыть Windows PowerShell от имени администратора в Windows 11.
1. В поиске Windows: введите « Windows PowerShell и нажмите Запустить от имени администратора .
2 . вы можете использовать Клавиша Windows + сочетание клавиш X Чтобы немедленно открыть меню Power User
3. В приложении запуска: введите « Powershell и нажмите Shift + Ctrl + Enter Чтобы открыть PowerShell в режиме администратора.
4. Переключитесь на PowerShell Admin: в обычном PowerShell скопируйте и вставьте следующий код и нажмите Enter :
start-process powershell -verb runas
Почти все, что вам нужно в Windows PowerShell, Вы можете сделать в обычном окне . Однако иногда вам нужно будет разблокировать PowerShell и запустить от имени администратора (Администратор) Для запуска определенных команд, где вам необходимо иметь повышенные привилегии.
Вот 4 способа открыть Windows 11 PowerShell для запуска от имени администратора.
Использование Windows Search — один из самых простых способов запуска PowerShell. Это то, что вы должны сделать.
1. Открыть Windows Search Щелкнув значок поиска на панели задач Windows 11.
2. Введите » Windows PowerShell и нажмите Запустить от имени администратора .

3. Как только вы подтвердите Маршрутизатор контроля учетных записей (UAC) , Windows PowerShell откроется от имени администратора в новом окне.
2. Меню опытного пользователя Windows 11
Еще один быстрый и простой способ запустить Windows PowerShell от имени администратора — использовать меню Power User. Чтобы получить доступ к меню Power User, щелкните правой кнопкой мыши меню «Пуск» (значок Windows) на панели задач Windows 11. Кроме того, вы можете использовать Клавиша Windows + сочетание клавиш X чтобы немедленно открыть меню Power User.
Когда появится меню Power User, коснитесь Windows PowerShell (Амин)
Как только вы подтвердите запрос UAC, Windows PowerShell откроется от имени администратора.
3. Используйте приложение для воспроизведения
Один из самых быстрых способов открыть Windows PowerShell в режиме администратора — использовать приложение «Выполнить». После использования нескольких сочетаний клавиш вы можете открыть и запустить окно Windows PowerShell в один миг, вот что вам нужно сделать.
1. Откройте приложение запуска с помощью сочетания клавиш Windows + R.
2. Тип Powershell в текстовом поле.
3. Используйте Shift + Ctrl + Enter Ярлык клавиатуры и подтвердите запрос UAC, чтобы запустить PowerShell и открыть его от имени администратора.
4. Переключитесь на администратора Windows PowerShell.
Если вы уже используете PowerShell и хотите переключиться в режим администратора, просто скопируйте и вставьте эту команду и нажмите Enter :start-process powershell -verb runas
После подтверждения запроса UAC новый экземпляр PowerShell откроется с правами администратора.
Если вы не используете Windows PowerShell или не установили ее на свой компьютер и чувствуете себя более комфортно, используя Командная строка Затем вы можете использовать первые три метода в этом руководстве, чтобы открыть командную строку в режиме администратора.
Очевидно, вам нужно будет написать». CMD В поиске Windows, используя приложение «Выполнить» и меню «Опытный пользователь» в меню «Пуск», но шаги остаются практически такими же.
Если вы уже используете командную строку, вы можете перейти на командную строку (администратор). Просто скопируйте и вставьте эту команду и нажмите Enter :powershell -Command Start-Process cmd -Verb RunAs
После подтверждения запроса UAC командная строка откроется как новый экземпляр в режиме администратора.
Что вы предпочитаете использовать Windows PowerShell или командную строку? Дайте нам знать, какой из них вы используете и почему в комментариях!
Статьи по теме









Во многих руководствах на нашем сайте, вы часто видите инструкции, в которых необходимо открыть PowerShell от имени администратора. В Windows 11 вам иногда придется его использовать, поэтому я хотел бы поделиться с вами несколькими способами открытия PowerShell от имени Администратора.
Как открыть PowerShell из меню «Win + X»
- Этот способ очень удобен в Windows 11. Чтобы получить доступ к этому меню Win X в Windows 11, нажмите на клавиатуре сочетание клавиш Win X или кликните правой кнопкой мыши на меню «Пуск».
- В открывшимся меню выберите пункт Терминал Windows (Admin).
Это откроет окно терминала с запущенным PowerShell от имени администратора.
Открыть PowerShell с помощью поиска
В Windows 11 вы можете использовать значок поиска на панели задач. Кликните мышкой на нем и введите «PowerShell», в разделе «лучшее соответствие» кликните на результат правой кнопкой мыши и выберите «Запуск от имени администратора» или в результатах поискам справа нажмите «Запуск от имени администратора».
Это также работает в меню «Пуск», просто начните печатать PowerShell, затем кликните правой кнопкой мыши на появившемся представлении Windows PowerShell и выберите «Запуск от имени Администратора».
Как запустить PowerShell из Проводника Windows 11
Вы можете запустить PowerShell из Проводника. Вы можете подумать, зачем? Вот примерный сценарий.
Всякий раз, кликаете правой кнопкой мыши по любой папке в проводнике, вы получите пункт в контекстном меню «Открыть в терминале Windows». Это очень удобно, вы просто открыли окно PowerShell по желаемому пути.
Как Всегда открывать PowerShell от имени администратора
Примечание: Параметр автоматического повышения уровня доступен в Windows Terminal версии 1.13 и выше. Чтобы проверить версию терминала, используйте команду «wt -v». Если вам нужно обновить приложение, используйте команду: winget upgrade —id Microsoft.WindowsTerminal.Preview. Если у вас нет приложения, используйте команду для его установки: winget install —id Microsoft.WindowsTerminal.Preview
Чтобы всегда запускать PowerShell от имени администратора в Windows 11 или Windows 10, выполните следующие действия:
-
Откройте Терминал Windows.
-
Нажмите кнопку меню рядом с параметром новой вкладки и выберите «Параметры».
-
В разделе «Профили» нажмите PowerShell.
-
Включите переключатель в положение «Вкл.» для «Запускать этот профиль от имени администратора», чтобы автоматически запускать PowerShell с правами администратора.
-
Нажмите кнопку «Сохранить».
После выполнения этих шагов закройте терминал, и когда вы снова откроете PowerShell, консоль откроется от имени администратора. Однако вам все равно нужно будет подтвердить повышение, как и в любом другом приложении.
Все!
Download Windows Speedup Tool to fix errors and make PC run faster
Of late, Windows 11/10 users who have been facing some problems, may have read a lot of time, run this or that command in PowerShell to fix this or that problem. While most of us are familiar with the Command Prompt and know how to run Command Prompt as an Administrator, not many seem to be knowing how to open an elevated PowerShell prompt. This, I gathered from the several comments I have been reading here and at our forum. So today, I will show you how to open an elevated PowerShell prompt, and run it as an Administrator, in Windows 11/10.
PowerShell is a command-line shell and scripting language, built on the .NET Framework, designed for system administration, IT professionals, and developers.
How to start or run PowerShell
- Search for powershell in Start Search and hit Enter
- Via WinX Menu if you have opted to display PowerShell instead of Command Prompt
- Type powershell in Run prompt and hit Enter
- Type powershell in Command Prompt and hit Enter
- Open Task Manager > File menu > Run new task. Type powershell and hit Enter.
To open an elevated PowerShell prompt, in the taskbar search, type powershell.
Now see the result Windows PowerShell which appears on the top. Right-click on it and select Run as Administrator.
The UAC prompt will ask you for your consent. Click yes, and the prompt will open.
An elevated PowerShell prompt will display Administrator: Windows PowerShell on the top in the prompt’s border.
This post will show you how to always run PowerShell as Administrator.
NOTES:
- You can also open Task Manager > File menu > Run new task. Type powershell and select the Create this task with administrative privileges check box and click OK to open an elevated PowerShell prompt.
- Press Shift+Ctrl+Alt and then click on the PowerShell icon to open PowerShell as administrator.
You can then go on to repair the Repair Windows System Image, re-register Windows Store apps, etc.
Bonus tip: Learn how to find out Which version of PowerShell you are running?
Anand Khanse is the Admin of TheWindowsClub.com, a 10-year Microsoft MVP (2006-16) & a Windows Insider MVP (2016-2022). Please read the entire post & the comments first, create a System Restore Point before making any changes to your system & be careful about any 3rd-party offers while installing freeware.