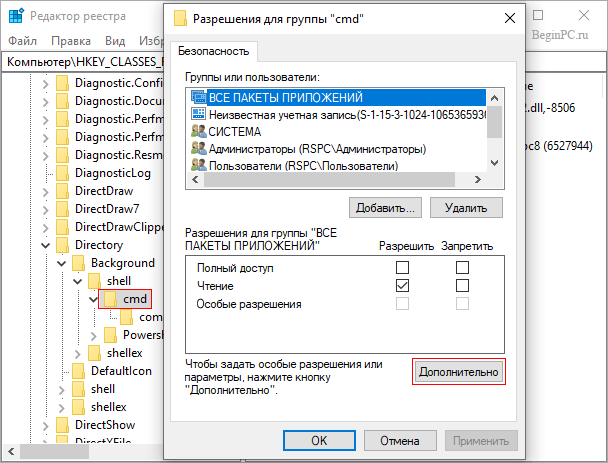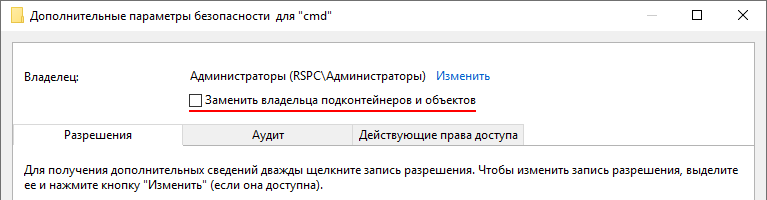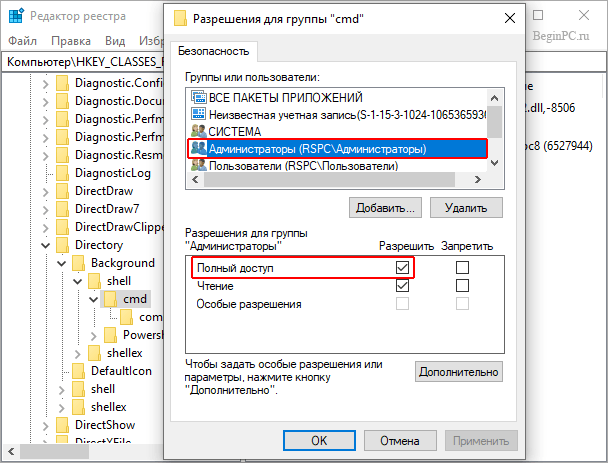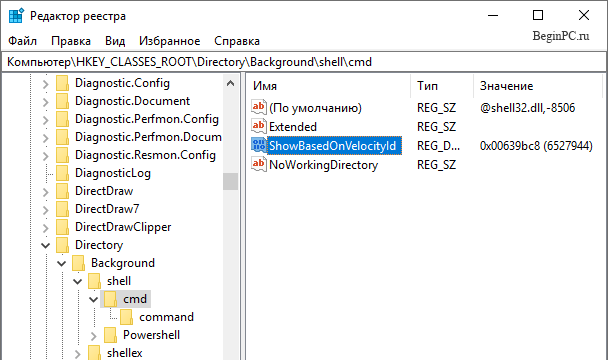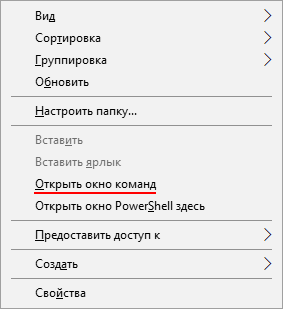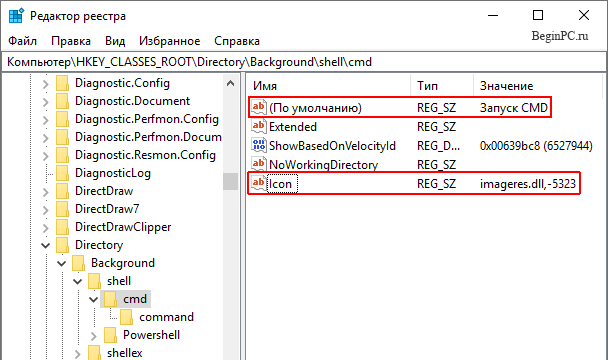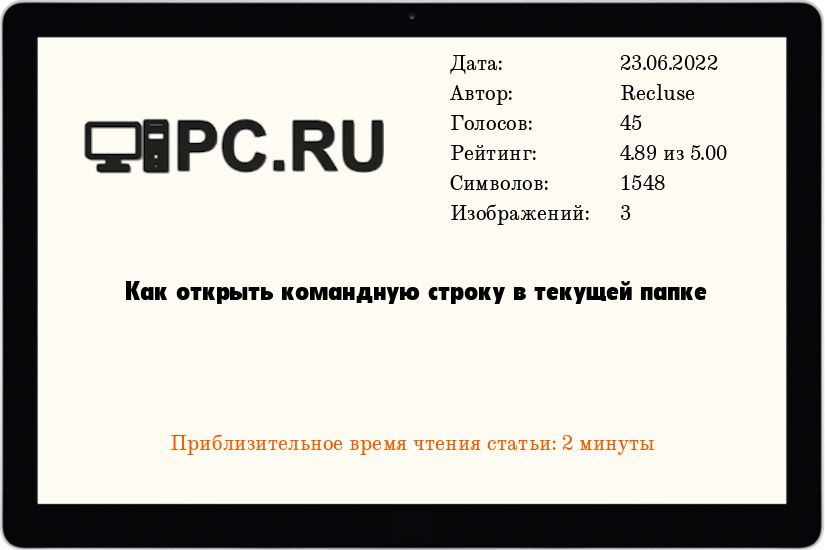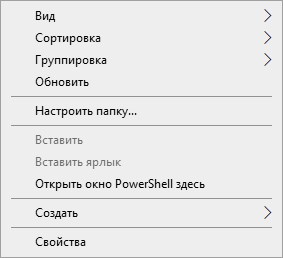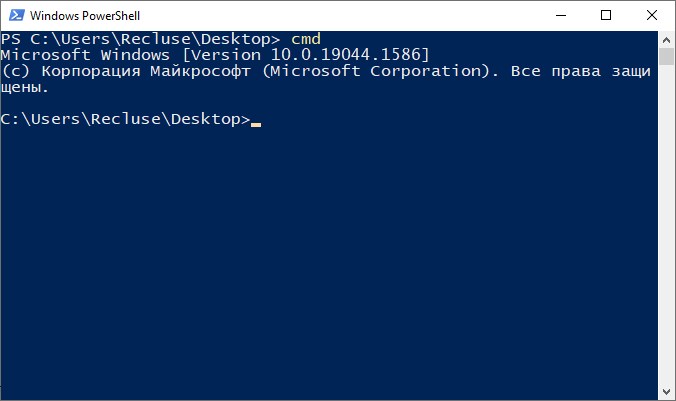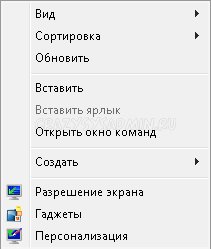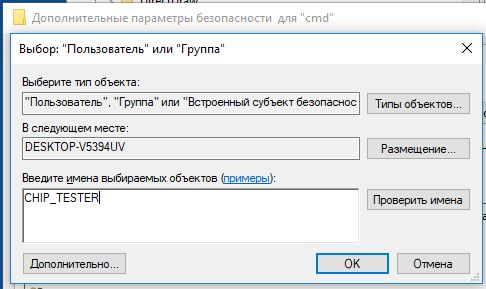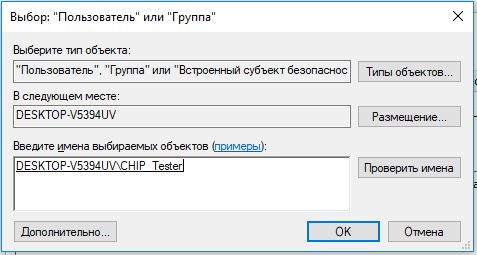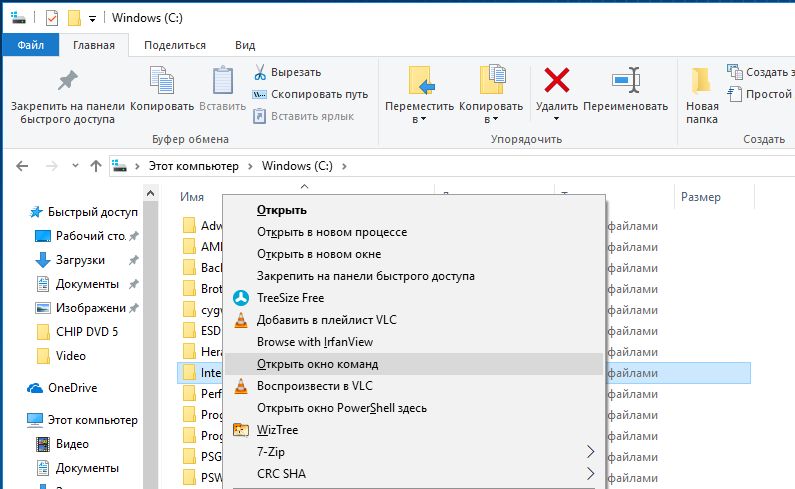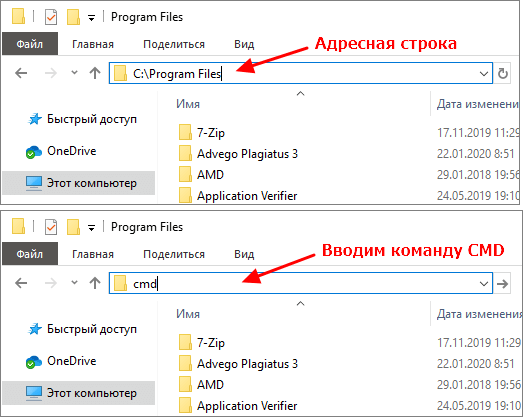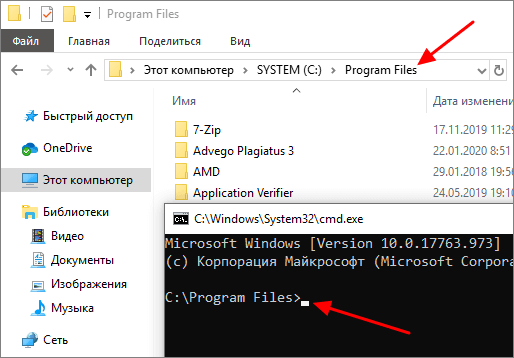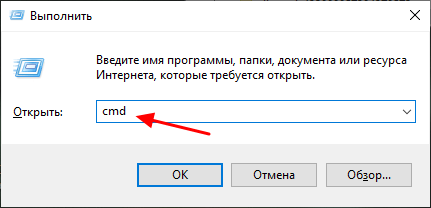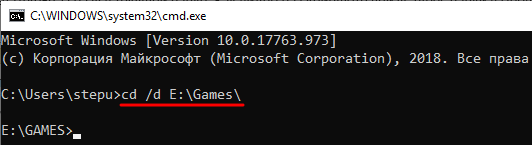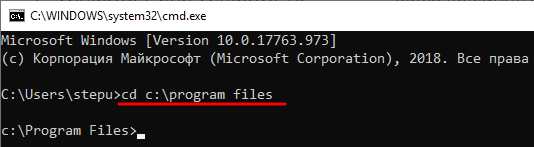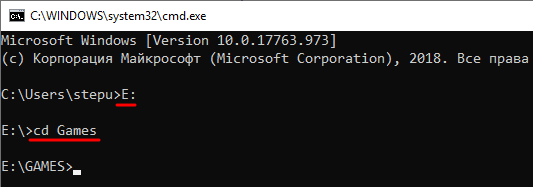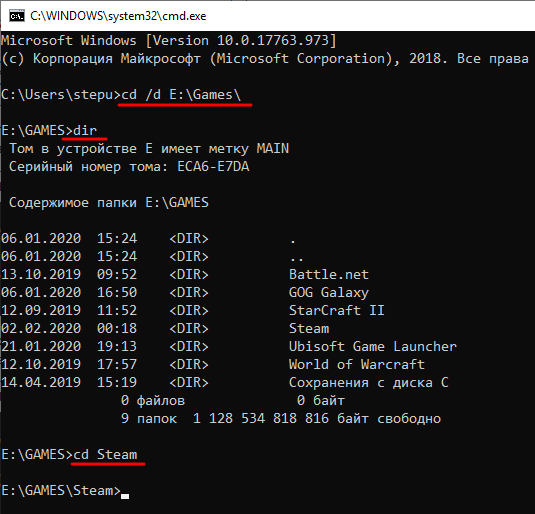В представленной ниже краткой инструкции рассмотрены способы, позволяющие быстро открыть командную строку в текущей папке Windows.
Как открыть командную строку в текущей папке Windows 10
Способ первый
В адресной строке проводника вводим cmd → нажимаем «Enter» (на скриншоте) →
в результате командная строка будет запущена в текущей папке.
Обратите внимание: на этой странице рассматривается способ запуска командной строки в текущей папке Windows 10, 11 без прав администратора! Как запустить с правами администратора смотрите здесь.
Способ второй. Запуск из контекстного меню «Открыть окно команд»
Наличие пункта «Открыть окно команд» в контекстном меню проводника позволяло быстро получать доступ к командной строке непосредственно из той или иной папки операционной системы Windows 10.
Достаточно лишь было кликнуть правой кнопкой мыши (удерживая клавишу SHIFT) → и нажать «Открыть окно команд».
Но с выходом обновления Windows 10 Creators Update (версия 1703), этот пункт заменили на «Открыть окно PowerShell здесь».
Как вернуть «Открыть окно команд» в контекстное меню проводника Windows 10
Однако пункт «Открыть окно команд» можно вернуть в контекстное меню проводника Windows 10, что в итоге позволит быстро получать доступ к командной строке непосредственно из той или иной папки.
Для этого:
- Используйте сочетание клавиш «WIN+R» для вызова команды «Выполнить»;
- Введите regedit → ОК;
- Перейдите к разделу системного реестра: HKEY_CLASSES_ROOT\Directory\shell\cmd → кликните правой кнопкой мыши по каталогу cmd → нажмите «Разрешения…»;
- В открывшемся окне нажмите «Дополнительно»;
- Далее кликните «Изменить» (смотрите скриншот);
- В поле: «Введите имена выбираемых объектов» укажите имя вашего пользователя (для локальной учётной записи) или адрес электронной почты (если используется учётная запись Майкрософт) → Проверить имена → ОК;
- Отметьте галочкой «Заменить владельца подконтейнеров и объектов» → «Заменить все записи разрешений дочернего объекта» → ОК;
- В открывшемся окне (Разрешения для группы) выберите «Администраторы» → отметьте «Разрешить полный доступ» → ОК;
- Удалите в реестре параметр HideBasedOnVelocityId (клик правой кнопкой мыши → «Удалить»);
- Далее повторите всё вышеописанное (с пункта 3 по 9) ещё для двух разделов:
HKEY_CLASSES_ROOT\Directory\Background\shell\cmd
и
HKEY_CLASSES_ROOT\Drive\shell\cmd
После этих действий, если вы кликните правой кнопкой мыши (удерживая клавишу SHIFT), в контекстном меню Windows 10 снова появится пункт «Открыть окно команд», используя который вы сможете быстро открыть командную строку в любой выбранной папке.
Как открыть командную строку в текущей папке Windows 11
Стоит отметить, что для Windows 11 не только актуален первый способ для Windows 10 (В адресной строке проводника вводим cmd),
но и по умолчанию работает доступ к запуску командной строки из контекстного меню.
Но для этого надо немного настроить Терминал.
После этого, каждый раз, как только вы нажмёте «Открыть в Терминале», в выбранной вами папке будет запускаться командная строка,
а не PowerShell.
А вдруг и это будет интересно:
- Как снимать качественные видео с помощью веб-камеры: понятная и простая инструкция
- Что делать, если появляется сообщение «iPhone отключен подключитесь к iTunes»
- Встроенный видеоредактор Windows 10: как пользоваться
- Как включить режим «Невидимки» в приложении ВКонтакте для Android
- Как записать видео с экрана со звуком с помощью VLC
- Как работать с программой System Font Size Changer
Дата: 2022-11-08 | Размещено в Статьи
Зачастую нужно воспользоваться окном команд и при этом нужная папка уже открыта в Проводнике. В таком случае гораздо удобней чтобы консоль открылась сразу с этим путем, а не переходить в нужное место командой cd. Раньше для решения данной задачи можно было щелкнуть правой кнопкой мыши с нажатой клавишей Shift и выбрать в контекстном меню «Открыть окно команд».
Поскольку в Майкрософт продвигают PowerShell, то с некоторых пор в Windows 10 данный пункт меню был заменен на «Открыть окно PowerShell здесь». Как теперь открыть командную строку в текущей папке Windows 10? Есть несколько способов это сделать.
Самый простой вариант это находясь в нужной папке набрать в адресной строке Проводника cmd и нажать клавишу Enter или стрелку вправо справа от строки. В результате откроется окно командной строки в расположении текущей папки, а не папке юзера как по умолчанию.
Те пользователи компьютера, кому удобней старый вариант с контекстным меню могут вернуть привычный пункт с помощью правки реестра Windows 10. Открываем редактор реестра нажав WIN+R и вводим regedit, а затем Enter. Переходим в раздел HKEY_CLASSES_ROOT\Directory\Background\shell\cmd
Поскольку данный раздел принадлежит TrustedInstaller, то просто так его отредактировать не получится, будет возникать ошибка. Поэтому сначала нужно назначить владельцем свою учетную запись или группу. Однако после внесения всех изменений лучше всего вернуть права в изначальное состояние для уменьшения вероятности глюков в системе.
Щелкаем правой кнопкой мыши по разделу cmd в дереве слева и выбираем пункт «Разрешения…». Откроется окно настройки разрешений, в котором нажимаем кнопку «Дополнительно» расположенную внизу.
Появится еще одно окно «Дополнительные параметры безопасности для «cmd»» вверху которого будет надпись «Владелец: TrustedInstaller» и справа ссылка «Изменить» которую нужно нажать. В следующем окне в поле «Введите имена выбираемых объектов» вводим имя учетной записи или группы кого хотим сделать новым владельцем данного раздела реестра. Затем нажимаем кнопку проверить имена и следом OK.
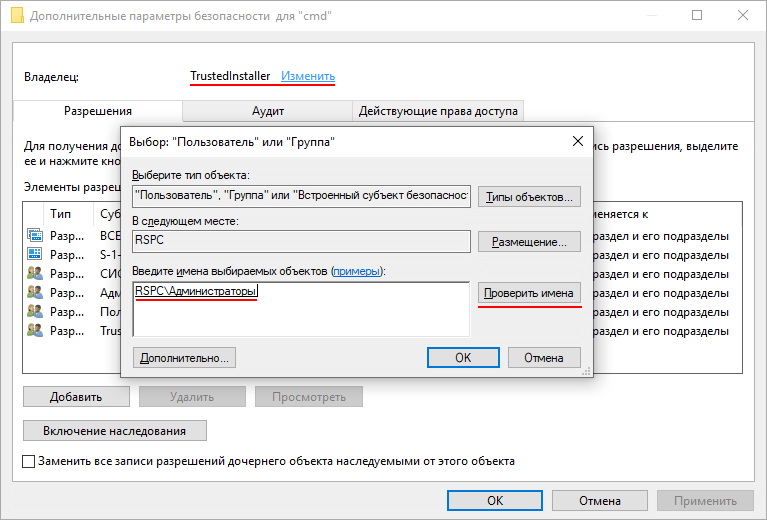
Снова появится предыдущее окно, но владельцем будет значится указанный вами на предыдущем шаге. Здесь нужно поставить галочку «Заменить владельца подконтейнеров и объектов» и нажать OK.
Осталось дать себе права на редактирование. Для этого в окне «Разрешения для группы «cmd»» выбираем пользователя или группу назначенных владельцем и напротив «Полный доступ» отмечаем чекбокс «Разрешить» и нажимаем OK.
Теперь, когда мы стали владельцем этого раздела и обладаем полным доступом можно вносить в него изменения. В правой части окна щелкаем правой кнопкой мыши по параметру HideBasedOnVelocityId и переименовываем его в ShowBasedOnVelocityId.
Собственно, уже сейчас щелкнув по свободному месту в Проводнике с нажатой клавишей Shift в контекстном меню должно появиться «Открыть окно команд».
На самом деле пока мы вернули возможность открывать командную строку в папке Windows 10 не для всех ситуаций. Чтобы закрыть данный вопрос полностью, требуется повторить все вышеперечисленные действия еще для двух разделов реестра: HKEY_CLASSES_ROOT\Directory\shell\cmd и HKEY_CLASSES_ROOT\Drive\shell\cmd. Первый раздел отвечает за меню папок, а второй дисков.
Можно на этом не останавливаться и продолжить настраивать контекстное меню Проводника Windows 10 на свой вкус. Не нравится стандартное название пункта, щелкаем ПКМ по параметру «(По умолчанию)» выбираем изменить и вводите, что-нибудь свое, допустим «Запуск CMD». Если вы хотите, чтобы перед пунктом меню была соответствующая иконка, то надо создать новый строковый параметр с именем Icon и значением imageres.dll,-5323. Сделать это можно щелкнув ПКМ по свободному месту в правой части окна и выбрав «Создать» ⇒ «Строковый параметр».
В результате меню примет вид как на изображении в начале статьи. Как уже говорилось выше, когда настройки сделаны лучше вернуть прежнего владельца раздела реестра указав в качестве имени «NT Service\TrustedInstaller». Теперь вы знаете, как можно в случае необходимости вернуть пункт «Открыть окно команд» в контекстное меню Проводника Windows 10 и сделать настройку его внешнего вида под себя. А кто не желает лезть в настройки реестра, может пользоваться вариантом с адресной строкой Проводника. О том, как сделать, чтобы по умолчанию Проводник Windows 10 запускался в произвольной папке можно узнать здесь.
Windows, Windows 10, Windows 7, Windows 8, Windows Server, Windows Vista, Windows XP, Программное обеспечение
 Как открыть командную строку в текущей папке
Как открыть командную строку в текущей папке
- 11.12.2015
- 65 461
- 3
- 23.06.2022
- 39
- 38
- 1
- Содержание статьи
- Открываем командную строку сразу в нужной папке
- Windows 10
- Windows Vista, 7, 8
- Windows XP
- Комментарии к статье ( 3 шт )
- Добавить комментарий
- Открываем командную строку сразу в нужной папке
Довольно часто замечал, что когда людям нужно открыть командную строку в какой-то папке (хотя бы в том же рабочем столе), они сперва открывают командную строку через команду «Выполнить» (менее «опытные» делают это через меню «Пуск»), и там уже набирают команды cd C:\Users\Vasya\Desktop…. На самом деле есть куда более быстрый способ открытия командной строки в нужной вам директории.
Открываем командную строку сразу в нужной папке
Windows 10
В Windows 10, при нажатии правой кнопкой мыши, вместо пункта «Открыть окно команд» будет пункт «Открыть окно PowerShell здесь», выбираем его и ждем загрузки консоли PowerShell.
После этого набираем в консоли PowerShell команду cmd, и после этого оказываемся в командной строке, которая открыта в нужной директории
Windows Vista, 7, 8
Данный способ работает ТОЛЬКО в Windows Vista, 7, 8 и 10. О том, как сделать возможность подобного открытия командной строки в Windows XP, читайте ниже.
Если требуется открыть командную строку из папки, которая в текущий момент открыта в Проводнике, то делается это очень просто:
- Нужно зажать кнопку Shift;
- Нажимаем правой кнопкой мыши по любому пустому месту, для вызова контекстного меню;
- В Windows 7, 8, 8.1 в появившемся контекстном меню выбрать пункт «Открыть окно команд».
Windows XP
В Windows XP подобная возможность отсутствует, однако и тут есть решение — программа CmdHere Powertoy, скачать которую можно по ссылке ниже.
CmdHere Powertoy
После установки, появится возможность использовать вызов командной строки из нужной папки, аналогично функционалу в более новых версиях Windows, о чем написано выше.
Еще в ранних версиях Windows 10 можно было, зажав клавишу [Shift], кликать правой кнопкой по папке в проводнике и вызывать командную строку, но более поздние версии Windows 10 позволяют открывать только PowerShell. Чтобы вернуть окно команд в контекстное меню, нужно изменить реестр.



Если имя подтверждено, то Windows скорректирует ввод. Нажмите «OK» и вернитесь в окно, где можно разрешить полный доступ. Но теперь выберите строку «Пользователи» и активируйте полный доступ, нажав «Применить» и подтвердив «OK». Подсказка: точное имя пользователя вы найдете в папке «C:\Пользователи».


Читайте также:
- Как Windows 10 взломать реестр и удалить OneDrive из Проводника
- Как создать резервную копию реестра Windows
Фото: компании-производители
При запуске командной строки в Windows 10 по умолчанию открывается папка пользователя. Но, в большинстве случаев для работы она не подходит. Решить эту проблему можно двумя способами. Можно либо сразу открыть командную строку в нужной папке, либо перейти в эту папку позже. Оба этих варианта мы и рассмотрим в данной статье.
Запуск CMD из адресной строки в Проводника Windows 10
Если вам нужно открыть командную строку Windows 10 в определенной папке, то самый простой вариант, это выполнить команду «CMD» в адресной строке в Проводника Windows 10. Делается это следующим образом: открываете любую папку, устанавливаете курсор в адресную строку, вместо адреса вводите команду «CMD» и нажимаете на клавишу «Enter».
После того как вы введете команду «CMD» в нужной вам папки, появится окно командной строки. При этом командная строка будет открыта сразу в текущей папке. Как видно на скриншоте внизу, адрес в Проводнике Windows и в командной строке совпадает.
Аналогичным образом можно открывать не только CMD, но и консоль PowerShell, только в этом случае в адресную строку нужно ввести команду «powershell».
Переход в нужную папку с помощью команды CD
Альтернативный вариант – это использование команды «CD» (от англ. Change Directory) уже после открытия командной строки. Для этого нужно открыть командную строку любым удобным вам способом. Например, можете просто нажать Win-R и выполнить команду «CMD».
После открытия командной строки нужно ввести команду «cd /d» и указать путь к папке. Например, если вы хотите открыть «E:\Games\», то вам нужно ввести «cd /d E:\Games\», как на скриншоте внизу.
Обратите внимание, использование ключа /d обязательно только при смене диска (например, при переходе с диска C: на диск E:). Если вы переходите в папку на том же диске, то данный ключ можно не вводить. В этом случае нужно просто ввести команду «CD» и путь к папке.
Также нужно отметить, что при смене диска, вы можете сначала ввести букву диска (например, E:) и перейти в его корень. И уже после этого открыть нужную папку с помощью команды «CD».
Для навигации по папкам в командной строке кроме команды «CD» вам также понадобится команда «DIR». С ее помощью можно вывести содержимое текущего каталога прямо в консоль.
После вывода содержимого с помощью «DIR» можно будет решить, в какую папку вам нужно перейти дальше и воспользоваться командой «CD».
Посмотрите также:
- Выключение компьютера через командную строку
- Как перезагрузить компьютер через командную строку
- Как вызвать командную строку в Windows 7
- Как поменять дату в Windows 7
- Как выключить компьютер через определенное время
Автор
Александр Степушин
Создатель сайта comp-security.net, автор более 2000 статей о ремонте компьютеров, работе с программами, настройке операционных систем.
Остались вопросы?
Задайте вопрос в комментариях под статьей или на странице
«Задать вопрос»
и вы обязательно получите ответ.