Как выполнять команды от имени администратора в диалоговом окне «Выполнить»
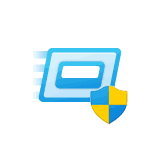
В этой простой инструкции о способах запуска команд диалогового окна «Выполнить» с привилегиями Администратора. Также может пригодиться: Список полезных команд диалогового окна «Выполнить» в Windows.
Запуск команды диалогового окна «Выполнить» от имени Администратора с помощью сочетания клавиш
Первый и самый простой способ — использовать специальное сочетание клавиш при выполнении команды. Шаги будут следующими:
- Нажмите клавиши Win+R на клавиатуре для открытия окна «Выполнить». В Windows 11 и 10 также можно нажать правой кнопкой мыши по кнопке «Пуск» и выбрать соответствующий пункт контекстного меню.
- Введите нужную команду.
- Нажмите сочетание клавиш Ctrl+Shift+Enter
В результате введенная команда будет запущена именно от имени Администратора.
Кстати, сочетание клавиш Ctrl+Shift+Enter сработает не только для окна «Выполнить», но и для выбранного пункта в списке программ меню «Пуск» или в результатах поиска в панели задач — соответствующий элемент также будет запущен от имени администратора.
Дополнительные способы
Помимо описанного выше способа, пара дополнительных вариантов сделать то же самое:
В контексте рассматриваемой темы, возможно, вас заинтересуют материалы: Как запустить командную строку от имени Администратора в Windows 11 (подойдет и для Windows 10), Как установить программу без прав администратора.
В данной статье показаны действия, с помощью которых можно запустить программу или команду в окне Выполнить от имени администратора в операционной системе Windows 10, 8 и 7.
Диалоговое окно Выполнить — это удобный способ запуска программ, открытия папок, документов и выполнения некоторых команд командной строки. Также Вы можете использовать окно «Выполнить» для запуска программ и команд с правами администратора.
Диалоговое окно «Выполнить» предлагает быстрый способ запуска разнообразных команд, когда вы знаете их имена. Вы можете использовать окно «Выполнить», чтобы быстро открыть скрытые системные папки с помощью команд Shell, используя названия объектов
Чтобы открыть окно «Выполнить», нажмите сочетание клавиш + R.
Введите имя любой команды или программы, папки, документа или веб-сайта, который вы хотите открыть. После ввода команды нажмите сочетание клавиш Ctrl + Shift + Enter, чтобы запустить ее с правами администратора.
В результате программа или команда будет запущена от имени администратора. В данном примере открыта консоль Windows PowerShell с правами администратора.
Если после ввода команды просто нажать клавишу Enter, то команда выполнится от имени обычного пользователя.
В результате выполнения, в данном примере консоль PowerShell открыта от имени обычного пользователя.
Если вы предпочитаете использовать поиск в Windows, то нажатие сочетания клавиш Ctrl + Shift + Enter также будет работать. Найдите приложение или команду, выделите с помощью стрелок клавиатуры и нажмите сочетание клавиш Ctrl + Shift + Enter. Команда или программа будет запущена от имени администратора.
Окно «Выполнить» в Windows позволяет открывать файлы, папки, программы и выполнять различные команды. Ниже вы найдете инструкции по выполнению команды в окне «Выполнить» от имени администратора в Windows 10.
Команда Выполнить от имени администратора в Windows 10
По умолчанию команда «Выполнить» использует привилегии учетной записи пользователя, в которую вы вошли, при вызове окна «Выполнить».
Однако можно выполнить команду в окне «Выполнить» от имени администратора, даже если вы не вошли в свою учетную запись администратора при вызове окна «Выполнить».
Итак, давайте продолжим и посмотрим, как выполнить команду в окне «Выполнить» от имени администратора из обычной учетной записи пользователя, без прав администратора.
- Щелкните правой кнопкой мыши кнопку «Пуск» и выберите «Выполнить» в появившемся меню.
Также вы можете нажать клавиши Windows + R, чтобы открыть окно «Выполнить».
- В окне «Выполнить» введите имя файла, папки, программы или команды, которые вы хотите запустить от имени администратора.
- После ввода команды не нажимайте кнопку ОК, вместо этого нажмите Ctrl + Shift + Enter на клавиатуре компьютера.
Примечание. При нажатии кнопки ОК или нажатии клавиши Enter команда запускается как от обычного пользователя, а не как от администратора.
- Далее вам будет предложено ввести пароль учетной записи администратора и нажать ОК.
Как только вы нажмете ОК, команда, введенная вами в поле «Выполнить», будет выполнена с правами администратора.
Таким образом, вы сможете выполнять команды, требующие прав администратора, не выходя из учетной записи пользователя, а затем входя в учетную запись администратора.
Уровень сложности
Простой
Иногда команды в меню «Выполнить» необходимо выполнять с правами администратора, иначе некоторые действия, например, в консоли (cmd.exe) будут недоступны.
Самый удобный способ — настроить сочетание Win + R.
Чтобы меню «Выполнить» выполняло команды всегда с правами Администратора, нужно сделать следующее:
-
Зайти в меню «Локальная политика безопасности» (выполнить команду secpol.msc)
-
Найти пункт «Локальные политики»
-
Открыть меню «Параметры безопасности»
-
Найти пункт «Контроль учётных записей: все администраторы работают в режиме одобрения администратором»
-
Перейти в свойства этого пункта меню и отключить его
-
Готово. Проверено на наиболее новом обновлении Win 10. Наверняка должно сработать и на 11й. Исходный туториал вообще был для Win 8
Описанная последовательность действий проиллюстрирована на скриншотах ниже (под спойлером).
Спойлер — скриншоты

Эта инструкция — перевод ответа пользователя BrainSlugs83 на сайте с вопросами-ответами (https://superuser.com/questions/462174/winr-as-administrator-in-windows-8). Он указал настоящее решение проблемы, но почему-то его ответ не выбран решением, да и такое решение вообще мало где фигурирует.
Вообще странная ситуация: именно такое решение не получается найти в первых результатах поиска, если не знать, что именно ищешь и что такое решение точно существует, а на форумах и сайтах предлагаются варианты типа «нажимать Ctrl+Shift+Enter», поиск нужной программы в Поиске и её ручной запуск от Администратора и прочая подобная чушь.
Помимо добавляемых на рабочий стол, меню Пуск и панель задач ярлыков, для быстрого запуска системных средств в Windows активно используется диалоговое окошко «Выполнить». По умолчанию все команды в окошке Run выполняются с правами обычного пользователя, за исключением тех случаев, когда работа ведется из-под встроенной учетной записи Администратора или в безопасном режиме.
Но как быть, если с помощью средства Run нужно выполнить команду с правами администратора, в смысле обычного администратора, а не скрытого системного?
Очень просто – либо использовать специальную комбинацию клавиш, либо инструменты-посредники.
Горячие клавиши
Это самый простой способ.
Откройте окошко «Выполнить» нажатием Win + R или любым другим известным вам способом, введите в него нужную команду и нажмите комбинацию клавиш Ctrl + Shift + Enter. Команда будет выполнена с правами администратора.
К слову, это же сочетание клавиш можно использовать для запуска с повышенными правами любых приложений из меню Пуск или системного поиска Windows.
Диспетчер задач
Второй способ требует на два шага больше и предполагает использование «Диспетчера задач».
Откройте последний любым удобным вам способом и выберите в меню «Файл» опцию «Запустить новую задачу».
В Windows 11 эта опция вынесена в отдельную кнопку, но не в этом суть.
Откроется то же окошко «Выполнить», в котором помимо знакомых элементов будет присутствовать опция «Создать задачу с правами администратора». Отметьте ее флажком.
Можно ли запустить окошко «Выполнить» с ярлыка?
Как известно, ярлыками программ поддерживается опция запуска с правами администратора, а если так, почему бы не создать на окошко «Выполнить» ярлык, не изменить его параметры и не запускать с него?
Создать такой ярлык можно, более того, он уже существует в расположении:
%userprofile%AppData\Roaming\Microsoft\Windows\Start Menu\Programs\System Tools
Правда, толку от него будет мало.
Хотя объектами ActiveX поддерживается запуск с правами администратора, окошко «Выполнить» является исключением. Если вы откроете дополнительные свойства его ярлыка, то обнаружите, что опция запуска с повышенными правами недоступна.
Утилита ExecTI
Ну и не забываем о сторонних инструментах.
Например, вы можете воспользоваться утилитой ExecTI – своеобразным аналогом окошка «Выполнить», предназначенной для запуска приложений с правами системной службы TrustedInstaller, обладающей еще более высокими привилегиями, чем обычный и встроенный администраторы.
ExecTI бесплатна, не требует установки, имеет аналогичный интерфейс и функционал.
Если заинтересовались, более подробно ознакомиться с инструментом можете на нашем же сайте, здесь и здесь.
Загрузка…

























