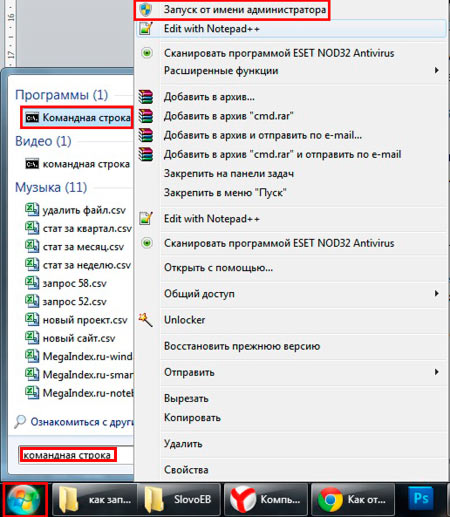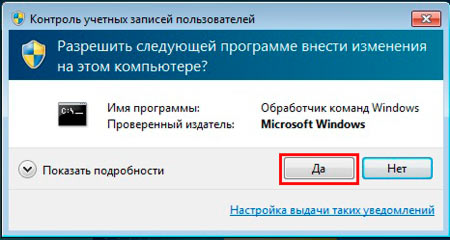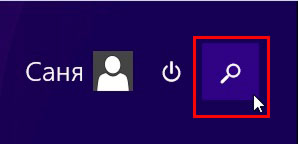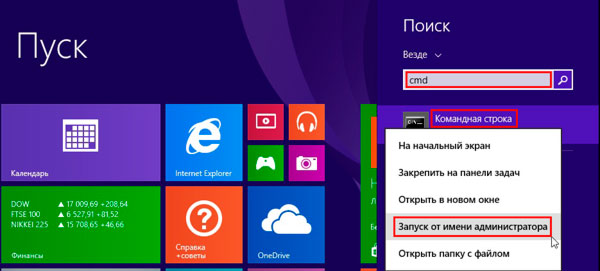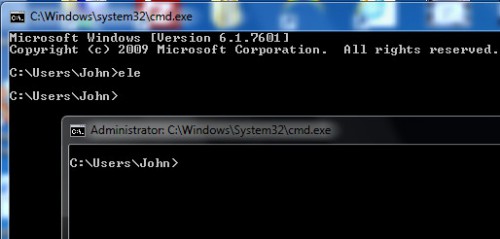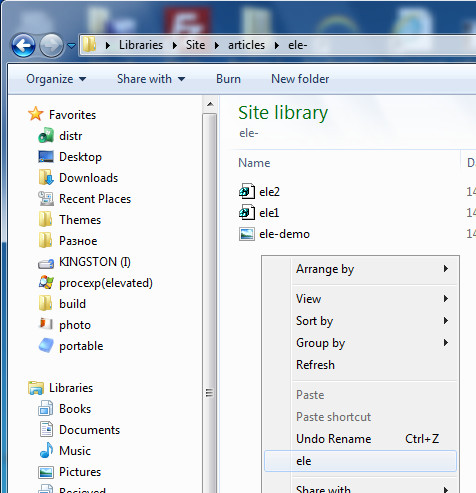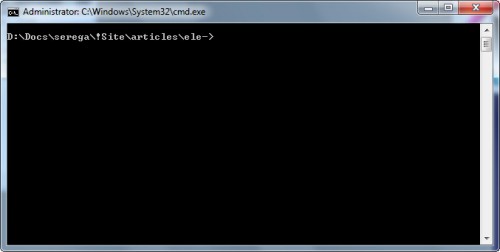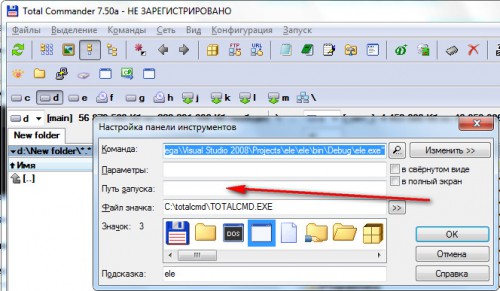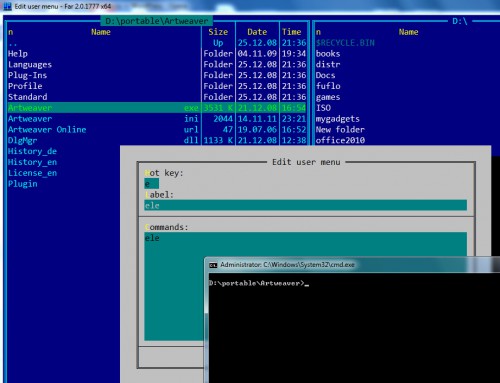Как открыть Командную строку от Администратора в Windows 10 (с повышенными привилегиями).
В моих статьях вы часто встретите рекомендацию открыть Командную строку от имени Администратора. Поэтому я хотел бы поделиться с вами различными способами открытия командной строки с повышенными привилегиями. Давайте изучим их прямо сейчас.
Командная строка в Windows 10 — это текстовая оболочка, в которой вы можете запускать консольные инструменты и утилиты, вводя команды. Используя встроенные команды, вы можете выполнять различные задачи на своем компьютере напрямую, не обращаясь к графическому интерфейсу. Windows содержит немало полезных консольных утилит для обслуживания и восстановления системы, и даже для поиска.
Эта статья расскажет вам, как открыть Командную строку от имени Администратора с повышенными правами в Windows 10.
- Откройте меню «Пуск».
- Перейдите к папке «Служебные — Windows». Там вы найдете ярлык «Командная строка».
- Нажмите и удерживайте клавиши
Ctrl+Shift, затем щелкните на ярлыке «Командная строка». - Или же кликните правой кнопкой мыши на это ярлыке, и выберите Дополнительно — Запуск от имени администратора.
Кроме того, можно использовать поиск.
Откройте Командую строку от Администратора из Поиска Windows
- Кликните на поле Поиска в панели задач.
- Введите
cmd. - Если поля поиска в панели задач нет, откройте меню «Пуск», нажав клавишу «
Win». Печатайтеcmdпрямо в меню Пуск. - Просто нажмите
Ctrl+Shift+Enter, чтобы запустить командную строку от Администратора. - Или выберите Командная строка в результатах поиска, а справа кликните на Запуск от имени администратора.
Командную строка от Администратора из диалогового окна «Выполнить»
Это мой любимый способ, так как я предпочитаю работать с клавиатурой.
- Одновременно нажмите клавиши
Win+Rна клавиатуре и введите в поле Выполнить следующее:cmd. - Нажмите
Ctrl+Shift+Enter, чтобы открыть новый экземпляр командной строки с повышенными привилегиями.
Открыть Командную строку от Администратора в меню Win + X
Начиная с Windows 8, Microsoft реализовала полезное меню Win+X, которое содержит множество полезных элементов, таких как Панель управления, Сетевые подключения и так далее. Он также содержит пункт «Командная строка (администратор)», который нам и нужен.
Чтобы получить доступ к этому меню в Windows 10, одновременно нажмите клавиши Win + X на клавиатуре.
Обновление: эта опция была отключена в Windows 10 Creators Update и выше. Windows 10 теперь везде заменяет командную строку на PowerShell. Чтобы восстановить командную строку в меню Win + X, посмотрите это руководство:
Как добавить Командную строку в меню Win + X в Windows 10
Как открыть Командную строку от Администратора из Диспетчера задач
- В Диспетчере задач Откройте меню «Файл»,
- Нажмите и удерживайте на клавиатуре клавишу
CTRL - Не отпуская
CTRL, кликните на «Запустить новую задачу». - После клика по пункту «Запустить новую задачу», откроется окно Командной строки от имени Администратора.
Подробнее об этом рассказано ЗДЕСЬ.
Как открыть Командную строку от Администратора из окна обычной командной строки
Вы можете запустить экземпляр командной строки с повышенными правами из экземпляра без повышенных прав. Возникает вопрос, а зачем это нужно? Позвольте мне показать вам пример сценария.
Это очень удобно, когда вы открыли обычное окно команд по нужному пути, но команда, которую вы ввели, отказывается выполняться без повышенных прав. Проблема в том, что командная строка в Windows 10 не позволяет штатными средствами открыть новый экземпляр cmd.exe с повышенными привилегиями по тому же пути.
Чтобы решить эту проблему и повысить удобство использования, вы можете использовать небольшое приложение под названием ELE, которое я написал. Программа может открыть командную строку от имени администратора по текущему пути.
Как пользоваться ELE
- Просто напечатайте
ele— откроется новое окно консоли от имени администратора в текущем каталоге. ele / x— открывает новое окно консоли в текущем каталоге и закрывает исходное окно консоли. Если ELE запускается из Проводника, она просто открывает новую консоль с повышенными привилегиями по текущему пути.
Совет: Скопируйте и вставьте ele.exe в любую папку, которая включена в системную переменную окружения %PATH%, например C: \ Windows или C: \ Windows \ system32. Это сделает программу доступной из любой папки, и вам не нужно будет вводить полный путь к ele.exe каждый раз, когда вы захотите повысить уровень привилегий командной строки.
Утилите также посвящена отдельная статья на этом сайте. А скачать программу вы можете отсюда:
Скачать ELE
💡Узнавайте о новых статьях быстрее. Подпишитесь на наши каналы в Telegram и Twitter.
Судя по тому, что вы читаете этот текст, вы дочитали эту статью до конца. Если она вам понравилась, поделитесь, пожалуйста, с помощью кнопок ниже. Спасибо за вашу поддержку!
Как оказалось, есть несколько способов открыть командную строку с повышенными привилегиями на устройстве Windows, часто это необходимо, так как большинство системных команд требует прав администратора компьютера. В этой статье мы покажем вам пять различных методов запуска командной строки от имени администратора, используя такие функции, как окно поиска Windows, меню «Пуск» и диалоговое окно «Выполнить». Итак, давайте посмотрим, как это сделать.
Содержание
- Использование окна поиска Windows
- С помощью меню ‘Пуск’
- Использование диалогового окна ‘Выполнить’
- Через диспетчер задач
- Создав ярлык на рабочем столе
Использование окна поиска Windows
Чтобы открыть командную строку с повышенными привилегиями с помощью поля поиска Windows, следуйте приведенным ниже инструкциям:
- Перейдите на панель задач и щелкните поле поиска, чтобы открыть поиск Windows. Кроме того, вы также можете использовать сочетания клавиш, такие как Win + S или Win + Q.
- В поле поиска введите cmd, чтобы приложение Командная строка отображалась в списке результатов.
- Теперь щелкните правой кнопкой мыши командную строку и выберите Запуск от имени администратора.
- Далее появится приглашение UAC с просьбой разрешить командной строке вносить изменения на вашем устройстве. Нажмите кнопку «Да», чтобы открыть командную строку с повышенными привилегиями на экране компьютера.
Вот как открыть командную строку от имени администратора с помощью меню Пуск.
- Перейдите на панель задач и нажмите кнопку «Пуск».
- Прокрутите список меню вниз, пока не найдете Служебные-Windows.
- Как только вы найдете Служебные-Windows, разверните этот пункт меню. Теперь щелкните правой кнопкой мыши командную строку Дополнительно, а затем нажмите пункт Запуск от имени администратора.
- После этого появится элемент управления учетными записями пользователей с запросом вашего согласия. Нажмите кнопку Да, чтобы запустить командную строку от имени администратора.
Совет! Чтобы упростить задачу, просто щелкните в верхней части окна символ # и нажмите клавишу С. Теперь в категории С вы попадете в Служебные-Windows.
Использование диалогового окна ‘Выполнить’
Windows 10 поставляется со встроенным диалоговым окном Выполнить, с помощью которого вы можете напрямую открывать свои любимые программы. Вот краткое руководство по открытию командной строки с повышенными привилегиями с помощью этого метода.
- Щелкните правой кнопкой мыши кнопку Пуск и выберите приложение Выполнить. Кроме того, вы также можете использовать сочетание клавиш Win + R, чтобы открыть окно Выполнить.
- В текстовой области введите cmd и нажмите комбинацию клавиш Ctrl + Shift + Esc.
- Если появится запрос UAC, нажмите кнопку Да, чтобы открыть командную строку с повышенными привилегиями.
Через диспетчер задач
Чтобы открыть командную строку с повышенными привилегиями с помощью диспетчера задач, следуйте приведенным ниже инструкциям:
- Нажмите комбинацию клавиш Ctrl + Shift + Esc, чтобы напрямую открыть диспетчер задач.
- Если диспетчер задач находится в режиме меньшего количества деталей, разверните его, щелкнув Подробнее.
- Перейдите в строку меню и щелкните меню Файл.
- Теперь нажмите и удерживайте клавишу Ctrl, а затем нажмите пункт меню Запустить новую задачу.
После того, как Вы выполните данные действия, запустится командная строка от имени администратора.
Создав ярлык на рабочем столе
Чтобы создать ярлык на рабочем столе для запуска командной строки с повышенными привилегиями, выполните следующие действия:
- Щелкните правой кнопкой мыши пустое поле на экране рабочего стола и выберите Новый ярлык.
- В новом всплывающем окне скопируйте и вставьте приведенные ниже команды, а затем нажмите Далее.
C:\Windows\System32\cmd.exe
- Дайте подходящее имя этому ярлыку, а затем нажмите Готово, чтобы создать ярлык. Данные действия создадут новый ярлык для запуска командной строки на экране вашего рабочего стола.
- Щелкните этот новый ярлык правой кнопкой мыши и выберите в контекстном меню пункт Свойства.
- Далее перейдите на вкладку Ярлык и нажмите кнопку Дополнительно.
- Затем установите флажок Запуск от имени администратора и нажмите ОК.
- Теперь нажмите кнопку Применить и ОК, после этого изменения вступят в силу.
- Чтобы открыть командную строку с повышенными привилегиями, вам просто нужно дважды щелкнуть новый ярлык на рабочем столе.
What to Know
- Open Task Manager and select Run new task (in Windows 11) or File > Run new task (in Windows 10/8).
- Type cmd in the text field and check the Create this task with administrative privileges box.
- Choose OK and follow any User Account Control requirements.
This article explains how to open an elevated Command Prompt in Windows 11, 10, or 8. It also includes instructions for Windows 7 and Vista, along with additional information on why you need an elevated Command Prompt and how to tell whether you have administrator privileges.
How to Open an Elevated Command Prompt in Windows 11, 10, or 8
If you’re using a keyboard with Windows 11, Windows 10, or Windows 8, you can open an elevated Command Prompt quickly from the Power User Menu. Just use the WIN+X keyboard shortcut and then select Terminal (Admin) (in Windows 11) or Command Prompt (Admin) (in Windows 10/8). Choose Yes on any User Account Control messages that might appear.
Depending on your settings and Windows configuration, Command Prompt may be replaced by Windows Powershell. If you’re using Windows 11, the option in the Power User Menu is for Terminal; you can get to Command Prompt after opening that program.
Another method is to use Task Manager:
-
Open Task Manager. The quickest way, assuming you’re using a keyboard, is via CTRL+SHIFT+ESC, but there are several other methods outlined in that link. One easy way is to type task manager into the search bar on the taskbar.
-
Select Run new task at the top (Windows 11), or go to File > Run new task.
Don’t see the File menu? You may first have to select More details at the bottom of the Task Manager window to show a more advanced view of the program, including the File menu.
-
In the Create new task window you see now, type the following in the Open text field:
cmd…but don’t do anything else just yet!
-
Check the box that says Create this task with administrative privileges.
Don’t see this box? That means that your Windows account is a standard account, not an administrator account. Your account must have administrator privileges to be able to open an elevated Command Prompt this way. Follow the Windows 7/Vista method below, or try the tip just below these instructions.
-
Choose OK and then follow any User Account Control requirements that might appear next. An elevated Command Prompt window will now appear, allowing unrestricted access to executing commands.
Feel free to close Task Manager. It does not need to remain open to use Command Prompt.
How to Open an Elevated Command Prompt in Windows 7 or Vista
These are alternative steps you can follow on Windows 7 or Windows Vista:
-
Locate the Command Prompt shortcut, usually in the Accessories folder in the Start Menu.
If you’re having trouble finding it, see How to Open Command Prompt (the non-elevated kind). But first, there’s an intermediate step you need to take.
-
Right-click it and choose Run as administrator.
-
Accept any User Account Control messages or warnings.
An elevated Command Prompt window should appear, allowing access to commands that require administrative level privileges.
When Do You Need an Elevated Command Prompt?
Some commands available in Windows require that you run them from an elevated Command Prompt. Basically, this means running the Command Prompt program (cmd.exe) with administrator-level privileges.
You’ll know if you need to run a particular command from within an elevated Command Prompt because it’ll clearly tell you that in an error message after running the command.
For example, when you try to execute the sfc command from a normal Command Prompt window, you’ll get the «You must be an administrator running a console session in order to use the sfc utility» message.
Try the chkdsk command and you’ll get an «Access Denied as you do not have sufficient privileges or the disk may be locked by another process. You have to invoke this utility running in elevated mode and make sure the disk is unlocked» error.
Other commands give other messages, but regardless of how the message is phrased, or what Command Prompt command we’re talking about, the solution is simple: open an elevated Command Prompt and execute the command again.
More About Elevated Command Prompts
Don’t let all the discussion above convince you that you should, or need to, run Command Prompt as an administrator for most commands. For almost all Command Prompt commands, no matter what version of Windows, it’s perfectly okay to execute them from a standard Command Prompt window.
To be able to open an elevated Command Prompt window, either a) your Windows user account must already have administrator privileges, or b) you must know the password to another account on the computer that has administrator privileges. Most home computer user’s accounts are set up as administrator accounts, so this isn’t usually a concern.
How to Tell if You Have Administrator Privileges
There’s a very easy way to tell if the Command Prompt window you’ve opened is elevated or not: it’s elevated if the window title says Administrator; it’s not elevated if the window title just says Command Prompt.
An elevated Command Prompt window opens to the system32 folder. A non-elevated Command Prompt window instead opens to the user’s folder: C:\Users\[username]. The only exception is if you’ve opened an elevated Command Prompt via Terminal, in which case it might also open to the user’s folder.
If you plan on frequently using an elevated Command Prompt, then you should consider creating a new shortcut to Command Prompt that automatically starts the program with administrator-level access. See How to Create an Elevated Command Prompt Shortcut if you need help.
In Windows XP, users have Administrator privileges by default. When you open a Command Prompt in XP, it will be elevated unless you have another type of profile.
FAQ
-
How do I open a Command Prompt?
To open a Command Prompt, select Start icon and search for command prompt. Select the command prompt from the search results. You can also go to Start > Windows System and choose Command Prompt from the folder group.
-
How do I open the Command Prompt on a Mac?
Mac users don’t have Command Prompt. Instead, they use the Terminal program. To open Terminal, go to Finder, open the /Applications/Utilities folder, and select Terminal. Or, enter Terminal into Spotlight Search.
-
How do I change directory in Command Prompt?
To change directories via the Command Prompt, type cd followed by a space and the folder name. For example, type cd Documents to change from your current folder to the Documents folder.
Thanks for letting us know!
Get the Latest Tech News Delivered Every Day
Subscribe
Переход на новую ось дарит приятные ощущения, но порой пользователи с большим опытом становятся в ступор — не находится узнаваемое на протяжении многих версий винды, одним из таких не банальных вопросов является, где находится и как открыть командную строку (иначе зовется cmd) от имени администратора в Windows 10? Существование данной статьи, само по себе, способно вызвать укоризненный взгляд или дебаты, но все же – рискнем! Даже самые продвинутые, могут найти для себя интересное.
CMD и Пуск
Запуск командной строки с правами администратора возможен из довольно свежего меню в Windows 10– для перехода следуем пошаговой инструкции:
- ПКМ (правая кл.мыши) «Пуск» → «Командная строка (администратор)».
Взгляните на обширные возможности диалогового окна, дело в том, что оно было реализовано лишь с винды 8.1 – упрощает и ускоряет многие процессы. Вследствие выполненных действий — появится cmd админа.
Привычное в необычном!
Более того, включить командную строку с правами администратора удобно, используя сочетание горячих клавиш.
- Одновременное нажатие [Win]+ [X] с desktop’a (раб.стол) ускорит переход в вышеописанное меню.
Поисковая служба
Еще одним незамысловатым способом в windows 10, осуществляется запуск командной строки от имени администратора – из встроенного поиск, вот как это сделать:
- Левым кликом на поиск винды (изображена лупа на панели) / [Win]+[S] → вбейте «cmd / коман…» → отобразится искомое и жмем ПКМ для выбора привилегированного cmd.
Проводник Виндовс
Иногда в windows 10, возникает потребность вызвать от имени администратора командную строку, находясь в какой-либо директории, тогда все бросать и перемещаться на панель задач? Необязательно, в десятке реализован переход к любимой строке команд с помощью проводника.
Любые директории, исключением служат виртуальные:
- «Файл» → «Открыть командную строку» → выбираем с привилегиями.
Еще парочка хитростей:
- Зайти в резиденцию cmd:
- «С:» → «Windows» → «System32»
- Очень ловкий метод — из Диспетчера задач:
- [Ctrl]+[Shift]+[Esc] → «Файл» → «Запустить новую задачу» → удерживая [Ctrl] жмем ЛКМ.
Если же не успели зажать [Ctrl], то:
- выберите «Создать задачу с правами администратора.» → OK.
Читайте на нашем сайте, как можно убрать ненужный пароль в Windows 10 при входе.
Как открыть командную строку от имени администратора в Windows 10?
CMD и Пуск
Запуск командной строки с правами администратора возможен из довольно свежего меню в Windows 10– для перехода следуем пошаговой инструкции:
- ПКМ (правая кл.мыши) «Пуск» → «Командная строка (администратор)».
Взгляните на обширные возможности диалогового окна, дело в том, что оно было реализовано лишь с винды 8.1 – упрощает и ускоряет многие процессы. Вследствие выполненных действий — появится cmd админа.
Привычное в необычном!
Более того, включить командную строку с правами администратора удобно, используя сочетание горячих клавиш.
- Одновременное нажатие [Win]+ [X] с desktop’a (раб.стол) ускорит переход в вышеописанное меню.
Поисковая служба
Еще одним незамысловатым способом в windows 10, осуществляется запуск командной строки от имени администратора – из встроенного поиск, вот как это сделать:
- Левым кликом на поиск винды (изображена лупа на панели) / [Win]+[S] → вбейте «cmd / коман…» → отобразится искомое и жмем ПКМ для выбора привилегированного cmd.
Проводник Виндовс
Иногда в windows 10, возникает потребность вызвать от имени администратора командную строку, находясь в какой-либо директории, тогда все бросать и перемещаться на панель задач? Необязательно, в десятке реализован переход к любимой строке команд с помощью проводника.
Любые директории, исключением служат виртуальные:
- «Файл» → «Открыть командную строку» → выбираем с привилегиями.
Еще парочка хитростей:
- Зайти в резиденцию cmd:
- «С:» → «Windows» → «System32»
- Очень ловкий метод — из Диспетчера задач:
- [Ctrl]+[Shift]+[Esc] → «Файл» → «Запустить новую задачу» → удерживая [Ctrl] жмем ЛКМ.
Если же не успели зажать [Ctrl], то:
- выберите «Создать задачу с правами администратора.» → OK.
Комментарии (4)
С ПК отношения не очень и мне интересно, для чего командная строка с повышенными привилегиями в windows 10, я слышал, есть еще права администратора, а еще пользовательские – что ж выходит на одном компе миллион прав?
Права админа и с повышенной привилегией – это одно и то же. Действительно, в зависимости от количества юзеров и их опыта – будут закреплены пределы. Если это ваш домашний комп – и являетесь единственным владельцем – вы админ. Может, конечно, быть и такое, что специалист, который настраивал винду, урезал права, дабы вы не могли нанести урон системе. Проверить это просто, попробуйте одним из вышеуказанных методов запустить с повышенными привилегиями командную строку в вашей windows 10, если вылетит окно с запросом пароля, то однозначно, вы не administrator – в этой ситуации есть два выхода:
- радоваться, что специалист позаботился о вашем кошельке и винде – дабы не тратится на восстановление / переустановку ОС;
- потребовать вернуть законные права хозяина машины.
Что дают права – довольно обширный вопрос, опять же зависит от политики безопасности, которую настроил сисадмин. Чаще всего, стоит запрет на изменение реестра, удаление системных папок, установки критических обновлений и утилит, которые могут внести изменения в системные файлы и навредить их.
Help! Мне экстренно надо попасть в командную строку, желательно от имени администратора, у меня windows 10, почему-то не запускается, как быть? Есть выход? Нужно реестр почистить, а меня не пускает туда, пишет, войдите с правами админа.
Причина в том, что вы на этой машине, не являетесь admin’ом. Самый верный способ обратиться к сисадмину или к человеку, который производил настройку учетной политики. Система попросила вас войти с привилегированными правами не в командную строку, а в учетную запись. Возможно, вы знаете пароль administratora, тогда с помощью cmd из под admin’a войдите в реестр – введите команду «regedit и жмите «Enter».
Источник
Права администратора Windows 10: как включить, удалить и настроить
Права Администратора в Windows 10 нужны пользователю для выполнения определенных действий: изменения конфигураций стандартных и установленных программ, оптимизации работы системы, доступа ко всем файлам, хранящимся на компьютере.
Как получить права администратора в Windows 10
Важно! Пользователи «домашних» версий не смогут использовать все нижеописанные доступные опции.
С помощью Командной строки
Этот способ универсальный для всех версий Windows и считается наиболее простым. Запустите Командную строку с повышенными привилегиями. В открывшемся окне введите: net user администратор /active:yes . При установленной англоязычной ОС команда прописывается следующим образом: net user administrator /active:yes .
Полезно! Для этой записи по умолчанию не установлен пароль, поэтому его стоит задать. Сделать это можно с помощью команды: net user Администратор * в Командной строке, дважды повторив ввод пароля.
Утилитой Локальная политика безопасности
В окне «Выполнить» введите команду secpol.msc .
Полезно! Альтернативный вариант запуска утилиты Локальная политика безопасности: Пуск –> Панель управления –> Администрирование.
После этого выполните следующие действия:
Откройте ветку «Локальные политики» –> Параметры безопасности –> выберите в правом окне «Учётные записи: Состояние «Администратор»»
Этот параметр по умолчанию отключен. Дважды кликните по нему и установите маркер в положение «включен».
Утилитой Управление компьютером
Запустите в окне «Выполнить» команду compmgmt.msc . В открывшемся окне в древовидном списке перейдите по пути:
Управление компьютером –> Служебные программы –> Локальные пользователи –> Пользователи –> выберите строку Администратор и дважды кликните по ней
В открывшемся окне снимите галочку с меню «Отключить учётную запись».
Видео «права администратора Windows 10»
На видео подробно показано, как включить права суперюзера с Помощью командной строки и утилиты Локальные пользователи и группы.
Источник
Как открыть повышенный cmd с помощью командной строки для Windows? Командная строка с повышенными привилегиями windows 10
Запуск командной строки (cmd) с правами администратора | | A0X.RU
Запустить командную строку от имени администратора на Windows в режиме повышенных прав не сложная задача. Некоторые полезные команды требуют выполнение с такими привилегиями. Если Вы их будете открывать в обычном режиме, тогда, скорее всего, увидите сообщение об ошибке.
Примечание: Рекомендую всегда запускать cmd с правами администратора, независимо от того, решили ли Вы удалить файл через командную строку или вызвать служебную утилиту.
Желательно иметь административный доступ к Windows или знать пароль админа. Когда Вы попытаетесь вызвать cmd под пользователем с ограниченными правами, тогда откроется окно UAC. Здесь Вы должны в форму ввести пароль администратора, в случае верного ввода, у Вас запустится командная строка с возможностями администратора.
Как узнать, в каком режиме открыта консоль? Посмотрите на название окна, если там написано «Администратор», тогда Вы все верно выполнили и смело можете приступать к написанию команд.
Способов запуска консоли от имени администратора множество, и они почти идентичны в разных версиях Windows. Все методы одинаково можно использовать.
Открываем командную строку с привилегиями администратора на Windows 7
Ознакомьтесь, с процессом вызова командной строки в Windows 7 и выделите для себя удобный способ места запуска cmd. Для примера, рассмотрим быстрый путь:
2. В поиск поместите надпись «командная строка».
3. Дождитесь построение списка. На самый первый объект поместите курсор мыши и клацните правой кнопкой.
4. Всплывет меню, в нем выберите строку «запуск от имени администратора».
5. Если включена опция контроля учетных записей, нажмите «да».
Примечание: введите пароль админа, если увидите поле ввода, а затем кликните «да».
Запускаем cmd на Windows 8 с правами администратора
Если Вы владелец этой ОС, рекомендую посмотреть, как можно открыть командную строку в Windows 8, потом приступать к прочтению.
1. Нажмите кнопку «пуск».
2. переместитесь вправо до упора.
3. Кликните на иконку лупы.
4. В форме введите cmd.
5. По объекту «командная строка» клацните правой кнопкой.
6. В меню нажмите пункт запуска от имени администратора, как на скриншоте.
7. В окошке контроля учетных записей кликните «да».
Как и у всех современных ОС в XP имеется тоже такая функция. Проделайте шаги по ссылкам и рекомендациям выше.
Как видите не много действий надо проделать, чтобы запустить командную строку от имени администратора. С такими правами Вы выполните любую прописанную команду в cmd. Например, так у Вас появится возможность легко и быстро удалить папку Windows.old и не только.
Как запустить программу из командной строки с повышенными правами Bilee
Это работает для меня на всех платформах, включая Windows 10. Мои потребности просты, возможно, вы можете адаптировать подход, если вам нужна власть .
Я придумал небольшой скрипт, названный sudo.cmd для команды Linux sudo. Он работает достаточно хорошо, чтобы думать. Я изложил требования, шаги, которые нужно выполнить, и сценарий находится внизу внизу с примером. Сначала слово предупреждения.
ПРЕДУПРЕЖДЕНИЕ . Команда запускается в системном каталоге Windows по умолчанию. Сначала вы захотите cd в безопасное место.
- Запустить команду с правами администратора из Windows .CMD Или CMD-оболочки.
- Требуется обычная проверка привилегий Windows по команде
- Другими словами, команда НЕ будет работать, если я уже вошел в систему с привилегированной учетной записью.
- Выполните команду с правами администратора и продолжайте ее при вызове внутри скрипта. Поэтому дождитесь завершения команды.
- Будьте просты, поэтому он всегда будет работать
- Не нужно вводить пароль каждый раз, если я уже вошел в систему.
- Лучше всего было бы, если бы я мог ввести пароль один раз, как и настоящая команда sudo в Linux.
- Создайте командный скрипт для выполнения всех переданных аргументов, sudo.cmd
- Создайте короткую sudo.lnk Windows для имени сценария команды: sudo.lnk .
- Поместите sudo коротко в ваши окна PATH, чтобы его можно было увидеть.
- Отредактируйте свойства короткого замыкания, сделайте Start in: путь пустым.
- Нажмите кнопку [ Advanced ] – выберите « Run as Administrator
- Включите короткие сокращения в вашем пути к окну, используйте переменную среды PATHEXT, а именно:
d:> echo %PATHEXT% .lnk;.EXE;.CMD;.BAT;.COM
Когда вы вводите sudo dir в командной строке, Windows покажет
User Account Control Do you want to allow this app to make changes to this device? [YES] [NO]
Всплывающее окно управления доступом. Если вы нажмете «[ NO ]», ничего не произойдет. В Windows появится сообщение « Access is denied. ».
Когда вы нажимаете «[ YES ]», команда каталога запускается с повышенной привилегией. Конечно, вы, вероятно, хотите что-то более интересное, например, остановка или запрос на услугу:
sudo sc query SDRSVC
SDRSVC – это имя службы «Служба резервного копирования Windows», это показывает следующее в отдельном окне Cmd:
[sudo] administrator ————— sc query SDRSVC SERVICE_NAME: SDRSVC TYPE : 10 WIN32_OWN_PROCESS STATE : 4 RUNNING (STOPPABLE, NOT_PAUSABLE, ACCEPTS_SHUTDOWN) WIN32_EXIT_CODE : 0 (0x0) SERVICE_EXIT_CODE : 0 (0x0) CHECKPOINT : 0x0 WAIT_HINT : 0x0 [done] Press any key to continue . . .
Сам скрипт sudo.cmd очень sudo.cmd . Как я уже сказал, мои потребности просты. Я просто хочу остановить и запустить службы, пока я развертываю код для тестирования.
@echo off @rem sudo.cmd cd /d %temp% @echo. @echo. administrator @echo. ————— cd @echo. @rem _________________________________________________ @rem — Print usage . . . @if [«»] ==[«%
1″] goto USAGE @if /i [«—HELP»]==[«%
1″] goto USAGE @rem _________________________________________________ @rem @echo. %* @rem %* @rem set EXIT_STATUS=%ERRORLEVEL% @rem — — — — — @echo. @echo. [done] @rem ______________________________________________________ :Exit @echo. @pause exit /b %EXIT_STATUS% @rem ______________________________________________________ :USAGE @echo. @echo ^Usage: @echo. sudo ^ @echo. @echo. Attempts to rune the: ^ @echo. under Administrator priviliges. Relies on Windows @echo. prompt for elevated privileges. @rem ______________________________________________________ @goto Exit
Команда pause ждет вас, чтобы просмотреть результаты. Если вы pause , окно администрирования закрывается, и вы не знаете, работала команда или нет. Команда ERRORLEVEL также возвращается.
Повышение привилегий открытого окна командной строки
То, чего мне всегда не хватало в Windows Vista и во всех её потомках — возможности открыть командую строку с правами Администратора там, где мне нужно. Я из тех параноиков, что не отключают UAC, и мне чертовски досадно, когда очередная команда, которую я набрал в консоли, внезапно отказывается работать без повышения привилегий.
Windows не позволяет открыть окно команд там, где вам хочется, от имени администратора. Вместо этого вы должны открыть окно команд из меню Пуск, набрав в поиске cmd.exe и нажав CTRL+SHIFT+Enter. Это быстро? Нет. Это удобно? Нет. Вам придется совершать дополнительные телодвижения, чтобы оказаться в той папке, которая вам нужна, потому как окно команд открывается в папке %windir%\system32.
Три месяца назад я решил изменить ситуацию. Нет, я не выключил Контроль учётных записей (я всегда считал подобные действия откровенной глупостью). Я открыл студию и написал с десяток строчек на до-диезе.
Проект получил имя ELE. Восьмикилобайтный экзешник стал для меня панацеей в вопросе эскалации привилегий командной строки.
Повышение привилегий открытого окна командной строки
Первая и основная задача, которую мне хотелось решить при помощи ELE — открытие окна cmd.exe из cmd.exe. Иными словами, я хотел открыть точно такое же окно, как то, которое было открыто сейчас, с тем же путём, и с историей команд.К моему сожалению, эту задачку мне удалось решить лишь частично. Открыть окно команд от имени администратора в нужной папке — не проблема. Проблемой оказалось получение истории введенных пользователем команд. cmd.exe хранит их в своей памяти, они живут ровно сеанс работы окна команд, и как их считать из памяти, я не знаю.
Тем не менее, результатом я был доволен. Набрав в командной строке ele, я мгновенно получал запущенное с правами администратора окно команд, открытое в той же папке, что и предыдущее.
Открытие окна команд с правами администратора из файловых менеджеров
Особенность ELE — открывать окно команд с правами администратора в текущей папке — может сослужить вам добрую службу и сэкономить время и нервы, если интегрировать её в ваш любимый файловый менеджер. Я покажу вам это на примере Проводника, Total Commander и Far.
Открытие окна команд с правами администратора из Проводника
Достаточно интегрировать ELE в контекстное меню папки и фона папки (пустого, свободного от файлов пространства окна Проводника), и вы откроете командую строку от имени администратора в любой локации жесткого диска.Твик реестра мог бы выглядеть так:
Windows Registry Editor Version 5.00
[HKEY_CLASSES_ROOT\Directory\shell\ele\command]@=»cmd /c cd /d \»%1\» & ele /x»
Ну и, соответственно, результат:
Открытие окна команд с правами администратора из Total Commander
Просто перетащите ele.exe на тулбар этого файлового менеджера, и отредактируйте полученную кнопку, удалив путь запуска. Это необходимо, чтобы при запуске ele в качестве рабочей папки использовался путь в активной панели Total Commander.
Нажав на эту кнопку, вы откроете текущую папку в командной строке с правами администратора.
Открытие окна команд с правами администратора из Far
Один из способов сделать подобный трюк в этом популярном файловом менеджере — добавить ELE в пользовательское меню. Для это надо нажать F2, и затем нажать INS. В качестве команды следует ввести ele.exe.
Я повесил на ELE хоткей E, таким образом, чтобы открыть окно командной строки от имени администратора в текущей папке, мне достаточно нажать F2 — e.
Ключи командной строки ELE
Краткая справка по использованию
При указании опции /x ELE закрывает окно командной строки, из которого она была вызвана. Т.е. на экране остается только одно окно cmd.exe — то, что открыто с правами администратора.
Этот ключ появился по просьбе Вадима Стеркина, с которым я поделился идеей создания утилиты. Вадим проявил интерес к утилите и провёл активное её тестирование, в ходе которого и предложил добавить /x, дескать, бывает удобно что-то скопировать из «обычного» окна в высокопривигелированное. Скажу честно, у меня такой ситуации ни разу не было, и в своей повседневной деятельности я использую экзешник, который автоматически закрывает предыдущее окно, без дополнительных ключей. (Закрытие процесса-родителя, к слову, реализовано по аналогии с примером Саймона Мориера)
ele программа [параметры]
Запустить программу от имени администратора. Например, Блокнот от имени администратора:
ele notepad.exe d:\text1.txt
ELE — одна из немногих утилит, за создание которой мне не стыдно. Она действительно полезная, и способна сэкономить немного вашего времени и нервов.
Вы можете скачать ELE с моего Skydrive или с форума.
Winreview.ru можно найти в Вконтакте, Facebook и Twitter. Присоединяйтесь!
Как вернуть «Открыть окно команд» Windows 10

В этой инструкции — пошагово о том, как вернуть пункт «Открыть окно команд» Windows 10, вызываемое в Проводнике при вызове контекстного меню с удерживанием клавиши Shift и служащий для запуска командной строки в текущей папке (если вызывать меню в пустом месте окна проводника) или в выбранной папке. См. также: Как вернуть панель управления в контекстное меню Пуск Windows 10.
Возвращаем пункт «Открыть окно команд» с помощью редактора реестра
Для того, чтобы вернуть указанный пункт контекстного меню в Windows 10, проделайте следующие действия:
- Нажмите клавиши Win+R и введите regedit для запуска редактора реестра.
- Перейдите к разделу реестра HKEY_CLASSES_ROOT\ Directory\ shell\ cmd, нажмите правой кнопкой мыши по имени раздела и выберите пункт меню «Разрешения».
- В следующем окне нажмите кнопку «Дополнительно».
- Нажмите «Изменить» рядом с пунктом «Владелец».
- В поле «Введите имена выбираемых объектов» введите имя вашего пользователя и нажмите «Проверить имена», а затем — «Ок». Примечание: если используется учетная запись Майкрософт, введите адрес электронной почты вместо имени пользователя.
- Отметьте пункт «Заменить владельца подконтейнеров и объектов» и «Заменить все записи разрешений дочернего объекта», затем нажмите «Ок» и подтвердите действие.
- Вы вернетесь в окно параметров безопасности раздела реестра, в нем выберите пункт «Администраторы» и установите отметку «Полный доступ», нажмите «Ок».
- Вернувшись в редактор реестра, нажмите по значению HideBasedOnVelocityId (в правой части редактора реестра) правой кнопкой мыши и выберите пункт «Удалить».
- Повторите шаги 2-8 для разделов HKEY_CLASSES_ROOT\ Directrory\ Background\ shell\ cmd и HKEY_CLASSES_ROOT\ Drive\ shell\ cmd
По завершении указанных действий, пункт «Открыть окно команд» вернется в том виде, в котором ранее присутствовал в контекстном меню проводника (даже без перезапуска explorer.exe или перезагрузки компьютера).
Дополнительная информация
- Существует дополнительная возможность открыть командную строку в текущей папке в проводнике Windows 10: находясь в нужной папке, введите в адресную строку проводника cmd и нажмите Enter.
Окно команд можно открывать и на рабочем столе: Shift + правый клик мышью — выбор соответствующего пункта меню.
А вдруг и это будет интересно:
windows — Как открыть повышенный cmd с помощью командной строки для Windows?
Как и некоторые другие вышеприведенные решения, я создал пакетный файл elevate, который запускает повышенное окно PowerShell, минуя политику выполнения, позволяющую запускать все от простых команд до пакетных файлов для сложных сценариев PowerShell. Я рекомендую вставить его в папку C:\Windows\System32 для удобства использования.
Оригинальная команда elevate выполняет свою задачу, захватывает вывод, закрывает порожденное окно PowerShell, а затем возвращается, записывая захваченный вывод в исходное окно.
Я создал два варианта: elevatep и elevatex, которые соответственно приостанавливают и оставляют окно PowerShell открытым для большей работы.
И в случае, если моя ссылка когда-либо умирает, вот код оригинального командного файла upate:
@Echo Off REM Executes a command in an elevated PowerShell window and captures/displays output REM Note that any file paths must be fully qualified! REM Example: elevate myAdminCommand -myArg1 -myArg2 someValue if «%1″==»» ( REM If no command is passed, simply open an elevated PowerShell window. PowerShell -Command «& » ) ELSE ( REM Copy command+arguments (passed as a parameter) into a ps1 file REM Start PowerShell with Elevated access (prompting UAC confirmation) REM and run the ps1 file REM then close elevated window when finished REM Output captured results IF EXIST %temp%\trans.txt del %temp%\trans.txt Echo %* ^> %temp%\trans.txt *^>^&1 > %temp%\tmp.ps1 Echo $error[0] ^| Add-Content %temp%\trans.txt -Encoding Default >> %temp%\tmp.ps1 PowerShell -Command «& » Type %temp%\trans.txt )
Встроенный машин Windows 10, с помощью локального сценария
В этой статье
- Windows10 Корпоративная
- Windows 10 для образовательных учреждений
- Windows10 Pro
- Windows 10 Pro для образовательных учреждений
- Advanced Threat Protection в Защитнике Windows
Хотите использовать службу ATP Защитника Windows? Зарегистрируйтесь для получения бесплатной пробной версии.
Можно также вручную встроенного отдельные компьютеры для анализа Защитника Windows. Можно сделать это первый при тестировании службы до их применения входящая все компьютеры в сети.
Сценарий был оптимизирован таким образом, чтобы он мог использоваться на ограниченном количестве компьютеров (1-10 машин). Чтобы развернуть до нужного масштаба, используйте другие параметры развертывания. Дополнительные сведения об использовании другие параметры развертывания машины встроенного окна 10см.
Встроенный машины
Откройте ZIP-файл пакета конфигурации групповой политики (WindowsDefenderATPOnboardingPackage.zip), который вы скачали в мастере подключения к службе. Пакет также можно получить из Центра безопасности Защитник Windows:
А. На левой панели навигации выберите пункт Параметры > адаптация новых сотрудников.
Б. Выберите Windows 10 в качестве операционной системы.
В. В поле метод развертывания выберите Локального сценария.
г. Нажмите кнопку Загрузить пакет и сохраните файл с расширением ZIP.
Извлеките содержимое пакета конфигурации в папку на компьютере, на котором требуется, чтобы встроенный (например, рабочему столу). У вас должен быть файл WindowsDefenderATPOnboardingScript.cmd.
Откройте строку с повышенными привилегиями командной строки на компьютере и выполнение скрипта:
a. В меню Пуск введите cmd;
б) щелкните правой кнопкой мыши Командная строка и выберите Запустить от имени администратора.
Введите расположение файла сценария. Если вы скопировали файл на рабочий стол, введите %userprofile%\Desktop\WindowsDefenderATPOnboardingScript.cmd
Нажмите клавишу ВВОД или щелкните ОК.
Сведения о том, как можно вручную проверить, что компьютер соответствует требованиям и правильно просматривать отчеты датчиков проблемы входящая Устранение неполадок Windows Защитник расширенного защиту от угроз.
Настройка параметров сбора образцов
Для каждого компьютера можно задать значение конфигурации для состояний можно будет собрать примеры с компьютера при запросе через Центр безопасности Защитника Windows для передачи файла глубокий анализ.
Можно вручную настроить образец, общий доступ к параметру на компьютере с помощью regedit или создание и запуск reg- файл.
Для задания конфигурации используется указанный ниже раздел реестра.
Path: “HKLM\SOFTWARE\Policies\Microsoft\Windows Advanced Threat Protection” Name: «AllowSampleCollection» Value: 0 or 1
Гдеимя типа: D-WORD. Возможные значения:
- 0 — не разрешает общий доступ к пример с этого компьютера
- 1 — разрешает общий доступ к все типы файлов с этого компьютера
Если раздел реестра не существует, то по умолчанию используется значение1.
Видеокарта машины с помощью локального сценария
По соображениям безопасности пакета, который используется для компьютеров с видеокарта истекает через 30 дней после даты, который был загружен. Истек срок действия Исходящая миграция, пакеты отправляемых компьютера к, отклоняются. При скачивании пакета отключения вы получите уведомление о дате окончания срока действия пакетов. Кроме того, эта дата будет включена в имя пакета.
Входящая и исходящая политики не должен быть развернут на той же машине в то же время, в противном случае — это приведет к непредсказуемым конфликтов.
Получение пакета Исходящая миграция из Центра безопасности Защитник Windows:
А. На левой панели навигации выберите пункт Параметры > Исходящая миграция.
Б. Выберите Windows 10 в качестве операционной системы.
В. В поле метод развертывания выберите Локального сценария.
г. Нажмите кнопку Загрузить пакет и сохраните файл с расширением ZIP.
Извлеките содержимое ZIP-файл в расположение общей, только для чтения, может осуществляться компьютеров. У вас должен быть файл WindowsDefenderATPOffboardingScript_valid_until_ГГГГ-ММ-ДД.cmd.
Откройте строку с повышенными привилегиями командной строки на компьютере и выполнение скрипта:
a. В меню Пуск введите cmd;
б) щелкните правой кнопкой мыши Командная строка и выберите Запустить от имени администратора.
Введите расположение файла сценария. Если вы скопировали файл на рабочий стол, введите %userprofile%\Desktop\WindowsDefenderATPOffboardingScript_valid_until_ГГГГ-ММ-ДД.cmd
Нажмите клавишу ВВОД или щелкните ОК.
Отключение приведет к прекращению отправки компьютером данных датчиков на портал, однако данные из компьютера, в том числе ссылки на какие-либо предупреждения, будут сохраняться до 6 месяцев.
Монитор конфигурации компьютера
Чтобы проверить, что сценарий успешно выполнен и агент работает, вы можете выполнить другие действия, описанные в статье Устранение неполадок подключения к Advanced Threat Protection в Защитнике Windows.
Вы также можете отслеживать развертывания непосредственно на портале или с помощью других средств развертывания.
Использование портала машин монитор
Перейдите в центр безопасности Защитника Windows.
Щелкните элемент Список компьютеров.
Убедитесь, что появляются машины.
Ссылки по теме
Командная строка Windows 8: команды, 6 способов запуска
Командная строка является незаменимой программой, которая есть во всех версиях Windows. Главной задачей командной строки является обработка команд, вводимых пользователем. Используя команды консоли, вы можете значительно сократить время на обработку той или иной задачи. Поэтому у консоли есть явное преимущество в отличие от графических утилит Windows.
Если сравнивать командную строку Windows 8 и Windows 7, то вы не найдете никакой разницы. Вот так выглядит командная строка для семерки.
А для восьмерки вот так.
Единственным отличием, которое вы найдете, это будут номера версий консолей в первых строках их окон. Создавая восьмерку, разработчики решили оставить внешний вид консоли и набор команд таким же, как в семерке. Рассматриваемый материал расскажет об основных функциональных возможностях консоли, а также ее командах.
Как открыть командную строку в windows 8
Рассмотрим шесть способов открытия командной строки в восьмерке. Первый способ самый простой. Чтобы им воспользоваться, наберите комбинацию клавиш Win + X. Должно появиться окно рядом с меню «Пуск».
Выберите в этом окне командную строку и она запустится.
Следующий способ похож на первый, но для его выполнения нужно делать все мышкой. Чтобы запустить «cmd.exe» этим способом нажмите правой кнопкой на меню «Пуск», после чего появится окно, как и в предыдущем примере.
После этого кликните по пункту «Командная строка» и она откроется. Также обратите внимание на то, что в первом и во втором способе вы можете запускать консоль с правами от имени администратора.
Для третьего способа нам нужно запустить «Поиск», который поможет найти «cmd.exe». Чтобы его вызвать воспользуйтесь комбинацией клавиш Win + Q и в окне поиска введите «CMD» или «cmd».
В найденном результате выберите командную строку и она запустится. Чтобы войти в консоль с правами от имени администратора, кликните на найденный результат правой кнопкой мыши. Должно появиться контекстное меню, где нужно выбрать «Запуск от имени администратора».
Чтобы воспользоваться четвертым способом, необходимо вызвать программу «Выполнить». Запускается утилита комбинацией клавиш Win + R. В запущенной утилите необходимо ввести «CMD».
Теперь нажимаем клавишу Enter и «cmd.exe» запустится.
В пятом способе для вызова консоли используется Проводник. Чтобы убедиться в этом откройте Проводник. Теперь перейдите в меню «Файл» и выберите пункт «Открыть командную строку», где будет предложено запустить консоль от имени администратора или обычным способом.
Удобная особенность этого способа заключается в том, что консоль запускается именно с той папки, в которой вы находитесь, а не с папки пользователя. Используя данный способ, вы можете обойтись без команды «cd» для смены текущей папки.
Суть шестого способа заключается в запуске исполняемого файла командной строки. Для этого перейдем в директорию «C:\Windows\System32» и найдем исполняемый файл «cmd.exe».
Если вы запустите файл двойным кликом мыши, то утилита запустится в стандартном режиме. Если вы нажмете на «cmd.exe» правой кнопкой мыши, появится контекстное меню, в котором можно запустить утилиту от имени администратора.
Основные команды консоли в восьмерке
Консоль включает в себя множество разнообразных команд. Для новичков особенно пригодится команда «help». Если ввести эту команду в консоли, то вы увидите весь список команд с подробным описанием на русском языке.
Полное качественное описание каждой команды доступно с помощью управляющей строки help имя_команды:
Теперь рассмотрим девять команд, которые чаще всего используются в командной строке:
Используя как можно больше команд в консоли, вы сможете выполнять большинство задач намного быстрее, чем в графических утилитах Windows. Также хочется отметить, что если вы запускаете «cmd.exe» с правами администратора, то все ваши команды будут выполняться с повышенными привилегиями. Такие привилегии с правами от имени администратора дают больше возможностей, так как вы получаете полный доступ к компьютеру.
Копирование, вставка и поиск
В консоли эти действия выполняются совершенно по другому, чем в большинстве других программ.
Привычные сочетания клавиш копирования — Ctrl + C, вставки Ctrl + V и поиска — Ctrl + F здесь не работают.
Как скопировать текст из cmd в буфер обмена
Производится в 3 действия:
- Щелкаем правой кнопкой мыши и выбираем пункт меню «Пометить» — этим мы запустили режим выделения текста.
- Теперь выделите текст для копирования с помощью мыши (делайте это удерживая левую кнопку мыши).
- Нажмите кнопку Enter. Теперь текст в буфере.
Если теперь вставить его в текстовый редактор, то он будет выглядеть так:
Как вставить текст из буфера обмена
Это возможно сделать: нажмите правую кнопку мыши и выберите пункт меню «Вставить».
Как найти текст
И снова поможет то же самое контекстное меню и пункт «Найти…». К сожалению, при проверке на ПК с версией Windows 8.1 оказалось, что поиск работает корректно только для символов латинского алфавита. Надеемся, в будущем эта проблема будет устранена разработчиком.
Вывод
Единственными изменениями командной строки Windows 8 стали способы ее запуска. Поэтому, если вы пользовались командной строкой на предыдущих Виндовс, то вы легко сможете ее использовать на восьмерке. Также хочется отметить, что в десятке разработчики значительно расширили функционал консоли. Чтобы воспользоваться новым функционалом консоли на десятке, обладателям ПК на Windows 8 стоит всего лишь обновиться до Windows 10, тем более это пока бесплатно. А мы надеемся, что наша статья поможет вам разобраться с командной строкой в Windows 8.
Видео по теме
Источник









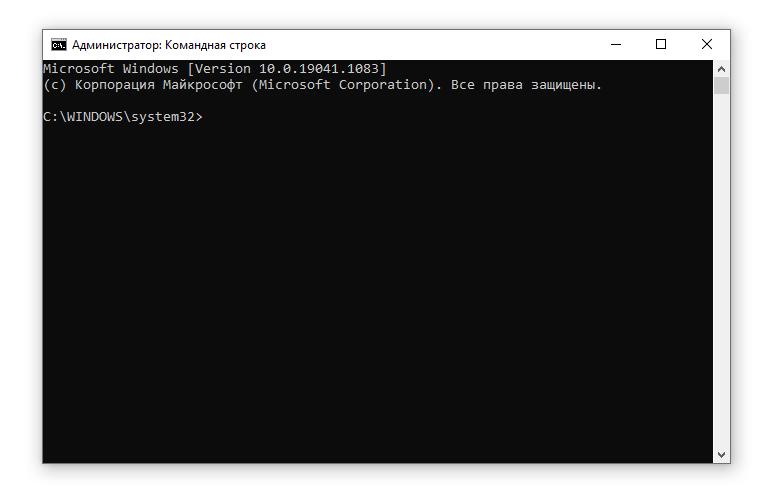
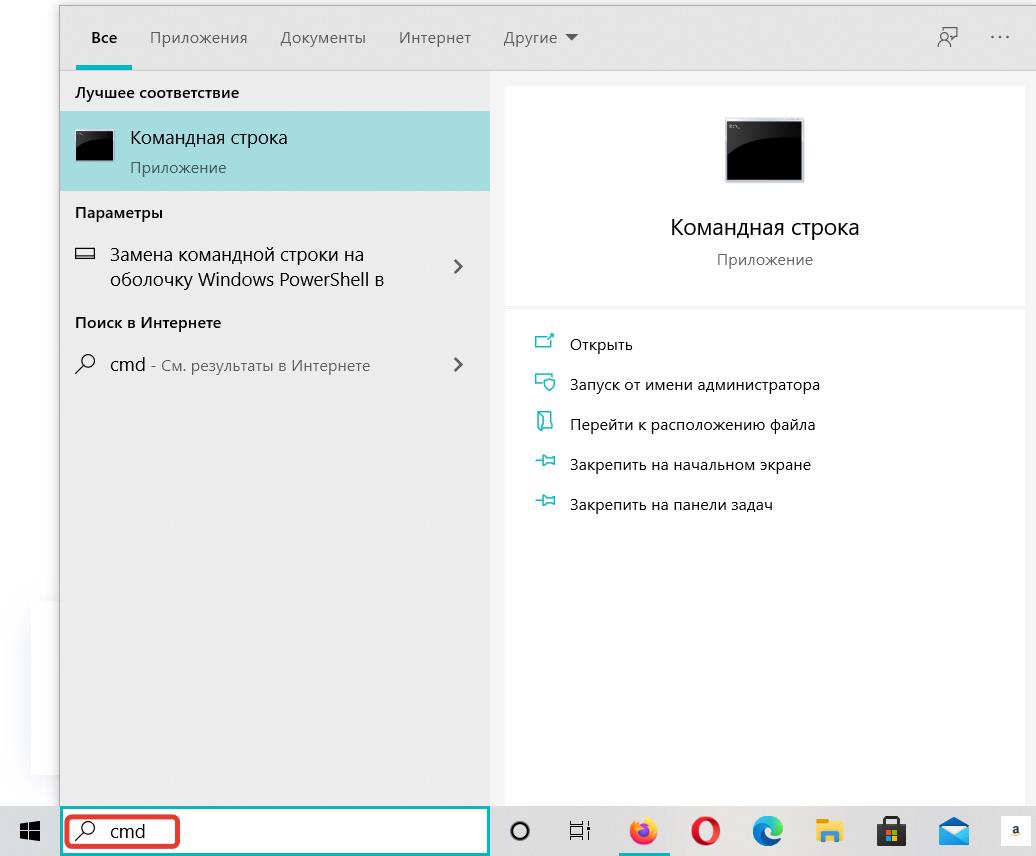
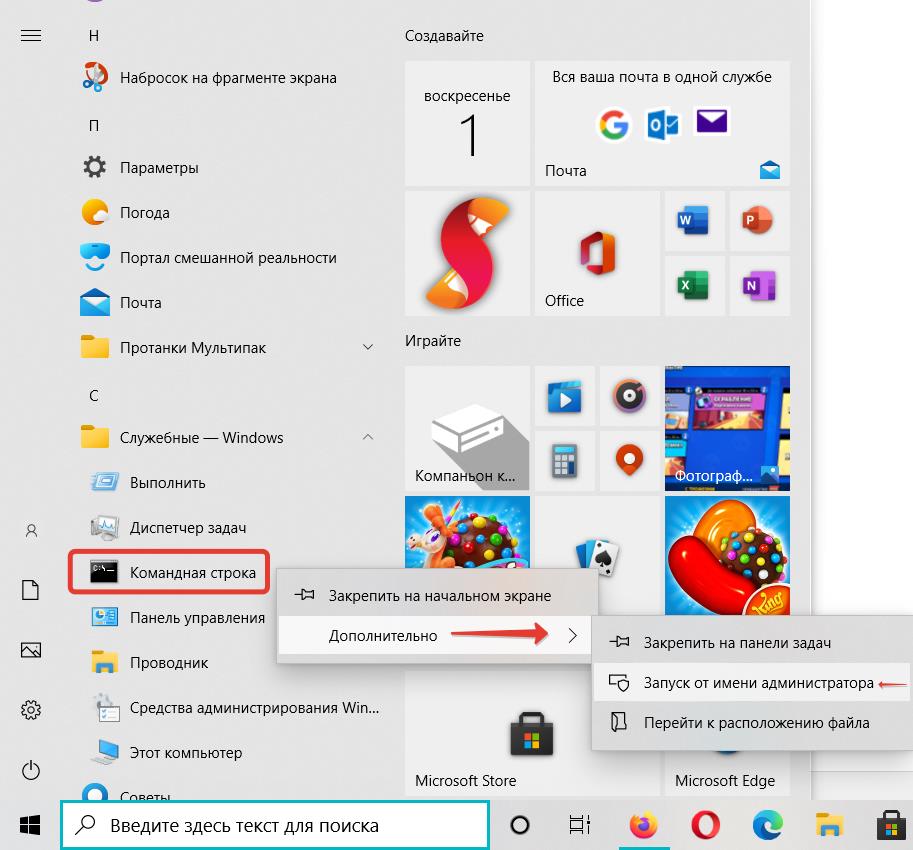
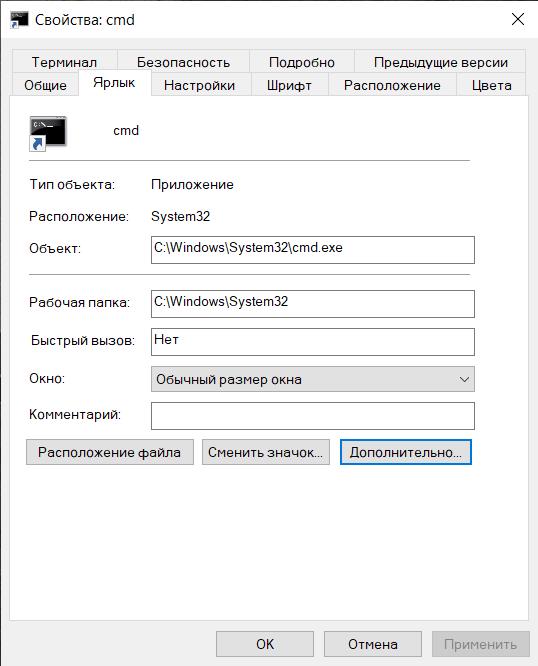
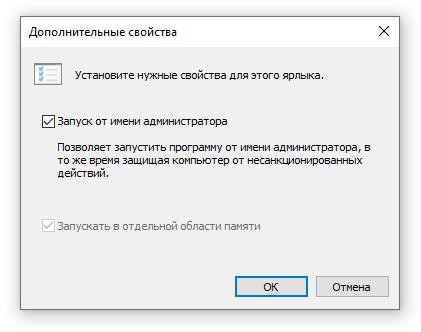
 Взгляните на обширные возможности диалогового окна, дело в том, что оно было реализовано лишь с винды 8.1 – упрощает и ускоряет многие процессы. Вследствие выполненных действий — появится cmd админа.
Взгляните на обширные возможности диалогового окна, дело в том, что оно было реализовано лишь с винды 8.1 – упрощает и ускоряет многие процессы. Вследствие выполненных действий — появится cmd админа.