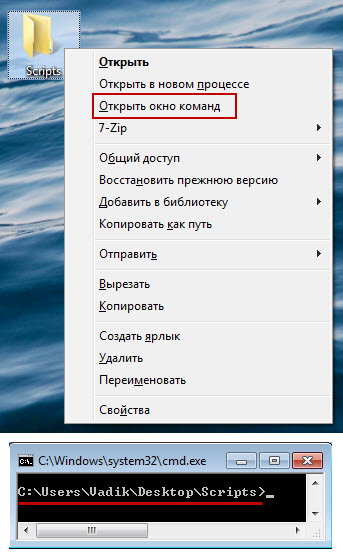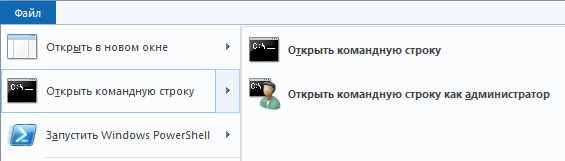Если вам требуется запустить командную строку Windows не просто с правами (от имени) администратора, а открыть её при этом в текущей папке, то далее рассмотрим, как это сделать.
Командную строку от имени администратора в Windows 10 можно запустить одним из нескольких способов, а если же требуется просто открыть её в текущей папке, то достаточно ввести: «cmd → нажать Enter» в адресной строке проводника, чтобы командная строка открылась именно в той папке, которая вам нужна (узнать подробнее), но в этом случае она будет запущена с правами пользователя, а это не совсем то что надо. Ведь иногда, для запуска команды с определённым параметром, требуется открыть командную строку в текущей папке именно от имени администратора, как, например, в этом случае (см. как заблокировать установку браузера Edge на базе Chromium в Windows 10 c помощью Blocker Toolkit).
Для того, чтобы запустить командную строку именно от имени администратора в текущей папке (применимо к последней версии Windows 10 1909) можно воспользоваться штатными возможностями проводника Windows, или же, внеся небольшую правку в системный реестр Windows 10, добавить новый пункт в контекстное меню операционной системы, который позволит быстро открывать командную строку с правами администратора там, где это необходимо.
Запуск в текущей папке через Windows PowerShell
Ранее (до Windows 10 1703) командную строку от имени администратора можно было запустить, используя меню «Файл» проводника, в последних же версиях Windows 10 эта возможность была упразднена. Однако всё прекрасно работает и через Windows PowerShell:
Как добавить возможность запуска командной строки от имени администратора в контекстное меню Windows 10
Вы можете внести небольшую правку в системный реестр (предварительно сделайте его резервную копию). В результате в контекстном меню Windows 10, которое можно вызвать кликом правой кнопки мыши, появится новый пункт «Командная строка (Администратор)».
Что для этого потребуется:
- Скачайте файл «open_command_window_here_as_administrator.reg»;
Скачать
На этом всё. Теперь, когда вы кликните правой кнопкой мыши, у вас будет доступ к новому пункту контекстного меню «Командная строка (Администратор)».
С его помощью вы сможете быстро запустить командную строку от имени администратора в текущей папке или на рабочем столе.
Кстати, название пункта «Командная строка (Администратор)» вы можете поменять на любое другое, которое вам нравится больше.
Для этого достаточно открыть файл open_command_window_here_as_administrator.reg с помощью любого текстового редактора (штатного блокнота Windows 10 или, например, Notepad plus plus).
А вдруг и это будет интересно:
- WinRAR: настройка автоматического резервного копирования
- Как записать видео с помощью OBS – краткая инструкция
- DriverPack Solution Online — автоматический поиск и установка любых драйверов
- Простой способ записать загрузочную флешку или ISO образ Windows 11 без проверки TPM и Secure Boot
- Как вернуть «Часто используемые» приложения в Пуск Windows 10
- Чем Viber отличается от Skype
Дата: 2019-12-24 | Размещено в Статьи
In Explorer sequence Shift+F10 -> open command window here opens cmd in current directory.
Is there any way to do the same via shortcuts to launch cmd with administration rights?
asked Mar 21, 2018 at 11:00
Артур ГудиевАртур Гудиев
1,0242 gold badges10 silver badges26 bronze badges
4
Complete shortcuts are listed here
Link to the answer
- Right-click Start & choose Command Prompt or Command Prompt (Admin) from the Quick Link menu. You can also use keyboard shortcuts for this route: Windows key + X, followed by C (non-admin) or A (admin).
- Type cmd in the search box, then press Enter to open the highlighted Command Prompt shortcut. To open the session as an administrator, press Alt+Shift+Enter.
- From File Explorer, click in the address bar to select its contents; then type cmd and press Enter. That opens a non-admin Command Prompt session in the current folder.
- In a File Explorer window, hold down Shift as you right-click on a folder or drive. That opens a non-admin Command Prompt session in the selected location.
- To open an administrative Command Prompt window in the current folder, use this hidden Windows 10 feature: Navigate to the folder you want to use, then hold Alt and type F, S, A (that keyboard shortcut is the same as switching to the File tab on the ribbon, then choose Open command prompt as administrator).
pavi2410
1,2502 gold badges12 silver badges16 bronze badges
answered Mar 22, 2018 at 6:44
6
- Simply open cmd prompt from start as Run as Administrator,
- Copy the path where you want to execute using location/Address Bar
- Use CD space paste the address and press Enter
It will set to the desired folder path
answered Mar 21, 2018 at 11:13
3
I added the commands to the Explorer context menu in the registry for the background, folders, and files.
I know that you wanted a keyboard shortcut. I am hoping that you can use and adapt the commands and use the existing Windows shortcut system that allows you to set keyboard shortcuts.
Here is a link to an article that has the commands and a link to a ZIP with a REG file:
https://dkcool.tailnet.net/2019/05/add-open-admin-command-prompt-to-the-explorer-context-menu-in-windows-10/#tldr/
Adding to the Windows registry:
For the folder context-menu: (right-clicking on a folder in an explorer window)
powershell -WindowStyle Hidden "start cmd \"/k cd /d %1\" -v runAs"For the background context-menu: (right-clicking on the background of
an explorer window):
powershell -WindowStyle Hidden "start cmd \"/k cd /d %V\" -v runAs"For the file context-menu: (right-clicking on a file in an Explorer
window):
powershell -WindowStyle Hidden "start cmd \"/k cd /d %w\" -v runAs"
Here is a link to an article about the shell variables:
https://superuser.com/questions/136838/which-special-variables-are-available-when-writing-a-shell-command-for-a-context
EDIT:
I added keyboard shortcuts using Shift+F10, Shift+Context menu key, or Shift-Right click, and then a given letter for the desired option, which you can modify in the registry. I put all of the files onto GitHub at the link below.
https://github.com/DKCTC/windows-terminal-admin-shortcuts-registry
answered Jul 29, 2020 at 23:46
DK_DK_
3311 silver badge5 bronze badges
1
You can use powershell as well. It will be easy.
- Go to your file location
- PRESS Alt + F + S + A or Alt + f + s + a
answered Oct 15, 2022 at 4:28
MouneshMounesh
5915 silver badges18 bronze badges
I also needed the same so as to initiate my angular development test easier.
However without running Command prompt as an administrator ‘ng serve’ won’t work.
Had been using Git Bash for a while. Git Bash website
So I chose Gitbash to initiate the same, from the root folder of the app.
[Right Clicked inside the root folder and Chose Git Bash Here]
and ran the command ‘ng serve’. The build was compiled and I was able to access the port[4200].
Dharman♦
31.1k25 gold badges87 silver badges138 bronze badges
answered Feb 24, 2021 at 11:19
metvskmetvsk
1892 silver badges4 bronze badges
You can open the PowerShell by holding ALT and typing S->M->A. Then in the PS type cmd to move to cmd.
answered Feb 2, 2022 at 8:21
If youre looking for a lazy solution which does not get you into powershell, you can use this nice script to run a batch file as admin. The only thing you have to do is add cmd.exe at the end. Place this batch file inside the folder you want and run it.
answered Dec 23, 2022 at 10:25
you can try to paste following command into .reg file and run:
Windows Registry Editor Version 5.00
[HKEY_CLASSES_ROOT\Directory\Background\shell\AdminOpenCmd]
@="Open CMD here admin"
"Icon"="cmd.exe"
[HKEY_CLASSES_ROOT\Directory\Background\shell\AdminOpenCmd\command]
@="PowerShell -windowstyle hidden -Command \"Start-Process cmd.exe -ArgumentList '/s,/k, pushd,%V' -Verb RunAs\""
This command could open a cmd window and change current path as admin, but this will flashed powershell window in start.
answered Apr 17 at 10:35
You can run a script in PowerShell something like below you can just have the syntax checked and can try implementing below sample
powershell changepath.sh <path>
changepath.sh
CD $args[0]
chmod rwxrwxrwx user ...
answered Jul 30, 2020 at 0:24
HimanshuHimanshu
3,8302 gold badges10 silver badges29 bronze badges
В этой базовой инструкции подробно описано 8 способов запустить командную строку от имени администратора, в Windows.
Содержание
- Через список программ
- Через меню быстрых ссылок
- Через Диспетчер задач (быстрый)
- Через Диспетчер задач (стандартный)
- С помощью меню Выполнить
- Через Поиск Windows 10
- Из системной папки
- С помощью PowerShell
? В Windows 10, 8.1, 8 — вместо командной строки вы можете использовать PowerShell, которая поддерживает все команды cmd.exe.
Статья на других языках:
?? — How to run Command Prompt as admin
?? — Cómo ejecutar el Símbolo del sistema como admin
?? — Comment exécuter Invite de commande en tant qu’administrateur
?? — So führen Sie die Eingabeaufforderung als Administrator aus
?? — Hoe de opdrachtprompt als administrator uitvoeren
Через список программ
Запускаем командную строку от имени администратора из списка стандартных программ Windows.
? Подходит: Windows 10, Windows 8.
- Откройте меню Пуск (Ctrl +ESC);
- Откройте список Служебные — Windows;
- Щелкните правой клавишей мыши по Командная строка — Дополнительно — Запуск от имени администратора.
Через меню Быстрые ссылки
Включаем возможность запуска командной строки с правами администратора по меню на кнопке Пуск.
? Подходит: Windows 10, Windows 8.
- Щелкните по Панели задач правой клавишей мыши, выберите — Параметры панели задач;
- Отключите пункт Заменить командную строку оболочкой Windows PowerShell в меню…;
- Щелкните по кнопке Пуск правой клавишей мыши (Windows+X), выберите Командная строка (администратор).
Через Диспетчер задач (быстрый)
Запуск командной строки от имени администратора через Диспетчер задач Windows, быстрый способ.
? Подходит: Windows 10, Windows 8, Windows 7.
- Вызовите Диспетчер задач (Ctrl+Shift+ESC);
- Щелкните по меню Файл;
- Зажав клавишу Ctrl щелкните по Запустить новую задачу.
Через Диспетчер задач (стандартный)
Запуск командной строки от имени администратора через Диспетчер задач Windows, обычный способ.
? Подходит: Windows 10, Windows 8, Windows 7.
- Вызовите Диспетчер задач (Ctrl+Shift+ESC);
- Щелкните по меню Файл;
- Щелкните Запустить новую задачу;
- Установите переключатель Создать задачу с правами администратора;
- Введите команду cmd и нажмите ОК.
С помощью меню Выполнить
? Подходит: Windows 10, 8.1, 7.
Откройте меню Выполнить.
- Нажмите сочетание клавиш Windows+R (или щелкните по кнопке Пуск правой клавишей мыши, выберите Выполнить);
- Введите команду cmd;
- Нажмите сочетание клавиш Ctrl+Shift+Enter.
Через Поиск Windows 10
Запускаем командную строку от имени администратора через Поиск Windows 10.
? Подходит: Windows 10.
- Нажмите сочетание Windows+S (или щелкните по кнопке Пуск правой клавишей мыши, выберите Поиск);
- В строке поиска напишите командная строка (результат отобразится раньше чем вы наберете полностью);
- В правой части окна выберите Запуск от имени администратора.
Из системной папки
Запуск из папки расположения утилиты cmd.exe, еще один способ запуска командной строки от имени администратора.
? Подходит: для всех версий Windows.
- Откройте папку System32 папке Windows ( обычно C:\Windows\System32\);
- Щелкните по файлу cmd правой клавишей мыши и выберите Запуск от имени администратора.
С помощью PowerShell
Еще один способ запуска командной строки от имени администратора — это запуск из PowerShell.
Выполните в консоли PowerShell команду:
start-process cmd -verb runas? В этой статье обсуждалось как запустить командную строку от имени администратора. Я надеюсь, вы смогли запустить командную строку с правами администратора выбранным способом. Однако, если вы столкнулись с каким-то проблемами при запуске командной строки с повышенными правами, не стесняйтесь написать в комментариях. Я постараюсь помочь.
Как запустить командную строку от имени Администратора

В этом руководстве опишу способы запуска командной строки от имени Администратора в Windows 10, 8.1 и 8, а также в Windows 7. Также на сайте доступны отдельные инструкции: Как открыть командную строку от имени Администратора в Windows 11, Как открыть командную строку в Windows 10)
Командная строка от имени администратора в Windows 10
Существует множество способов запуска командной строки от имени Администратора, многие из которых работают независимо от того, какая версия ОС у вас установлена. Но, пожалуй, самый удобный и быстрый способ запустить cmd.exe с правами администратора в Windows 10 — использовать поиск в панели задач:
Просто начните набирать «Командная строка» в поиске, а когда нужный результат будет найден, нажмите «Запуск от имени администратора» в правой части или, если такого не обнаружится (в ранних версиях Windows 10), нажмите по найденному результату правой кнопкой мыши и выберите нужный пункт контекстного меню.
Также, если в Windows 10 вы зайдете в Параметры — Персонализация — Панель задач и отключите пункт «Заменить командную строку оболочкой PowerShell», то пункт для запуска командной строки от имени администратора появится в контекстном меню кнопки пуск (открыть можно правым кликом по этой кнопки или сочетанием клавиш Win+X).
Запуск командной строки от администратора в Windows 8.1 и 8
Для того, чтобы запустить командную строку с правами администратора в Windows 8.1 есть два основных способа (еще один, универсальный способ, подходящий для всех последних версий ОС я опишу ниже).
Первый способ заключается в нажатии клавиш Win (клавиша с эмблемой Windows) + X на клавиатуре с последующим выбором из появившегося меню пункта «Командная строка (администратор)». Это же меню можно вызывать правым кликом мыши по кнопке «Пуск».
Второй способ запуска:
- Перейдите на начальный экран Windows 8.1 или 8 (тот, который с плитками).
- Начните на клавиатуре набирать «Командная строка». В результате слева откроется поиск.
- Когда в списке результатов поиска вы увидите командную строку, кликните по ней правой кнопкой мыши и выберите пункт контекстного меню «Запуск от имени администратора».
Вот, пожалуй, и все по этой версии ОС, как видите — все очень просто.
В Windows 7
Чтобы запустить командную строку от имени администратора в Windows 7, проделайте следующие шаги:
- Откройте меню Пуск, пройдите в Все программы — Стандартные.
- Кликните правой кнопкой мыши по «Командная строка», выберите пункт «Запуск от имени Администратора».
Вместо того, чтобы искать во всех программах, вы можете ввести «Командная строка» в поле поиска внизу меню Пуск Windows 7, а потом проделать второй шаг из описанных выше.
Еще один способ, для всех последних версий ОС
Командная строка — это обычная программа Windows (файл cmd.exe) и запустить ее можно как любую другую программу.
Находится она в папках Windows/System32 и Windows/SysWOW64 (для 32-разрядных версий Windows используйте первый вариант), для 64-разрядных — второй.
Так же, как и в описанных ранее способах, вы можете просто кликнуть по файлу cmd.exe правой кнопкой мыши и выбрать нужный пункт меню, чтобы запустить его от имени администратора.
Есть и еще одна возможность — вы можете создать ярлык для файла cmd.exe там, где вам нужно, например, на рабочем столе (например, перетащив правой кнопкой мыши на рабочий стол) и сделать так, чтобы он всегда запускался с администраторскими правами:
- Кликните правой кнопкой по ярлыку, выберите пункт «Свойства».
- В открывшемся окне нажмите кнопку «Дополнительно».
- Отметьте в свойствах ярлыка «Запуск от имени администратора».
- Нажмите Ок, затем снова Ок.
Готово, теперь при запуске командной строки созданным ярлыком, она всегда будет запускаться от администратора.
Вы тут: Главная → Windows → Как открыть командную строку от имени администратора в нужной папке
Для начала в качестве общей информации я объясню, как открыть командную строку от имени администратора. Это просто: поищите cmd в «Пуск» → откройте контекстное меню → нажмите «Запуск от имени администратора». Картинки ниже.
Windows 10
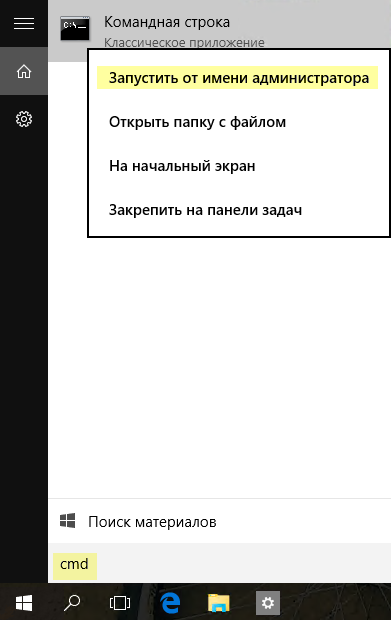
Windows 8
Windows 7
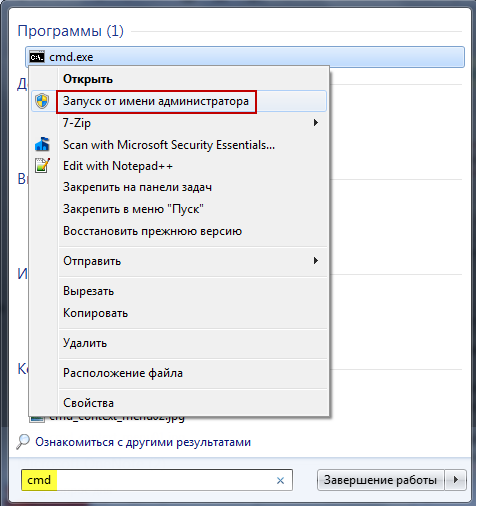
Открытие командной строки в нужной папке

Самый простой способ запуска командной строки в текущей папке — перейти в адресную строку проводника, ввести cmd и нажать Enter!
Для приверженцев мыши есть контекстные меню.
Контекстные меню в Windows 7, 8/8.1 и 10 до версии 1703
В этих ОС достаточно щелкнуть по папке или внутри нее правой кнопкой мыши, удерживая клавишу Shift, чтобы в контекстном меню появился пункт «Открыть окно команд».
Как видно на рисунке выше, командная строка сразу открывается в нужной папке.
Контекстные меню в Windows 10 1703 и новее
В версии 1703 Microsoft решила продвинуть PowerShell и вывела эту консоль вместо CMD в контекстное меню. Можно открыть PowerShell и ввести cmd. Добавить отдельный пункт для командной строки можно твиком реестра — скачать.
Открытие командной строки с правами администратора в нужной папке
Командная строка – это административный инструмент, и многие выполняемые в ней задачи требуют полных прав администратора. Если контроль учетных записей отключен (хотя он вовсе не так страшен), командная строка сразу запускается с полными правами.
Но для тех, кто привык контролировать поведение системы, указанный выше способ часто оказывается бесполезен, поскольку им открывается командная строка с правами обычного пользователя.
Windows 8 и Windows 10 до версии 1703
Начиная с Windows 8, запуск консоли от имени администратора встроен в проводник, причем задачу можно запускать сочетанием клавиш. Это избавляет от необходимости использовать контекстное меню, хотя описанный ниже метод тоже будет работать.
В Windows 10 1703 Microsoft убрала из меню «Файл» вызов командной строки, оставив только PowerShell. Опять же, можно открыть PowerShell и ввести cmd.
Windows 7 — Windows 11
Этот способ работает уже лет дцать. Я подготовил набор файлов, с помощью которых можно моментально создать в контекстном меню папки, фона папки (включая рабочий стол) и диска пункт «Открыть консоль от имени администратора» со значком контроля учетных записей. Причем при вызове контекстного меню не нужно удерживать клавишу Shift, чтобы увидеть этот пункт.
/blog/wp-content/uploads/contextmenu.mp4
На видео открывается Терминал, но по умолчанию решение настроено просто на командную строку.
Добавление пункта меню
Эти файлы из набора Elevation PowerToys. Я выбрал нужные файлы, русифицировал, добавил значок в меню и доработал отображение пункта меню.
- Загрузите и распакуйте в любое место этот архив.
- Щелкните правой кнопкой мыши на файле CmdHereAsAdmin.inf — [в Windows 11 выберите Показать дополнительные параметры] — выберите команду Установить и согласитесь на установку.
Готово! Если захотите удалить этот пункт, откройте Пуск – Поиск – Установка и удаление программ и удалите обе программы PowerToy.
Настройка пункта меню
Для внесения изменений перетащите в блокнот файл CmdHereAsAdmin.inf, сохраните правки и установите INF снова.
- Чтобы изменить название пункта меню и/или значок, отредактируйте две последние строки.
- Чтобы вместо командной строки открывался Терминал, раскомментируйте четыре строки с wt.exe. Совместить командную строку с терминалом в одном меню этим способом не получится, потому что используется подраздел реестра runas. Однако вы можете установить ElevateCommand.inf из архива. Это позволит вручную добавить в реестр вызов различных приложений от имени администратора — например, терминал, PowerShell и командную строку. См. также тут.
- У Терминала открывается только профиль по умолчанию. Тонко настроить запуск вы можете с помощью параметров командной строки wt.exe. Например, так в INF настраивается запуск двух профилей под именами CMD и PowerShell с фокусом на первый.
#меню папки HKCR,Directory\Shell\runas\command,,,"wt.exe nt -p CMD -d ""%1""; nt -p PowerShell -d ""%1""; focus-tab -t 0" #меню фона папки HKCR,Directory\Background\Shell\runas\command,,,"wt nt -p CMD -d ""%V"" ; nt -p PowerShell -d ""%V"" ; ft -t 0" #меню диска HKCR,Drive\Shell\runas\command,,,"wt.exe nt -p CMD -d %V ; nt -p PowerShell -d %V ; ft -t 0"
- Чтобы для отображения пункта меню нужно было удерживать клавишу Shift при вызове контекстного меню, в разделе [CmdHereAsAdmin.AddReg] раскомментируйте» команды, которые следуют за моими комментариями.
Ограничения этого способа в Windows 11
В Windows 11 новые контекстные меню. В них пункт запуска командной строки отображается только в меню папки и диска. В меню фона папки, в т.ч. из библиотеки, пункт отображается только при вызове старого меню из пункта Показать дополнительные параметры Shift + F10.