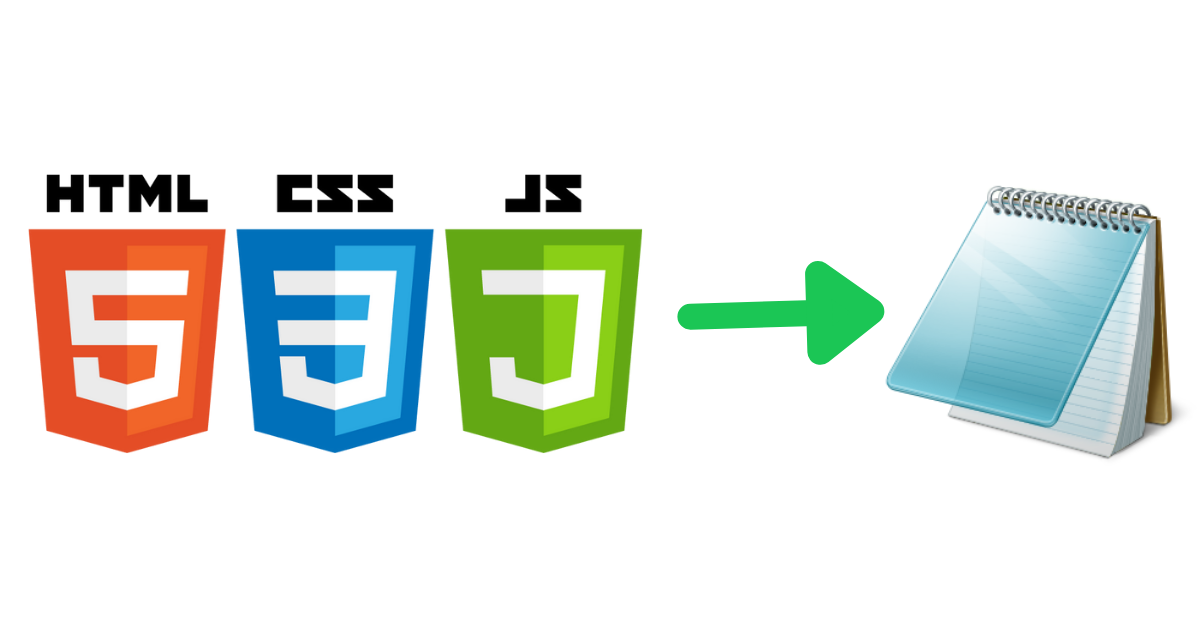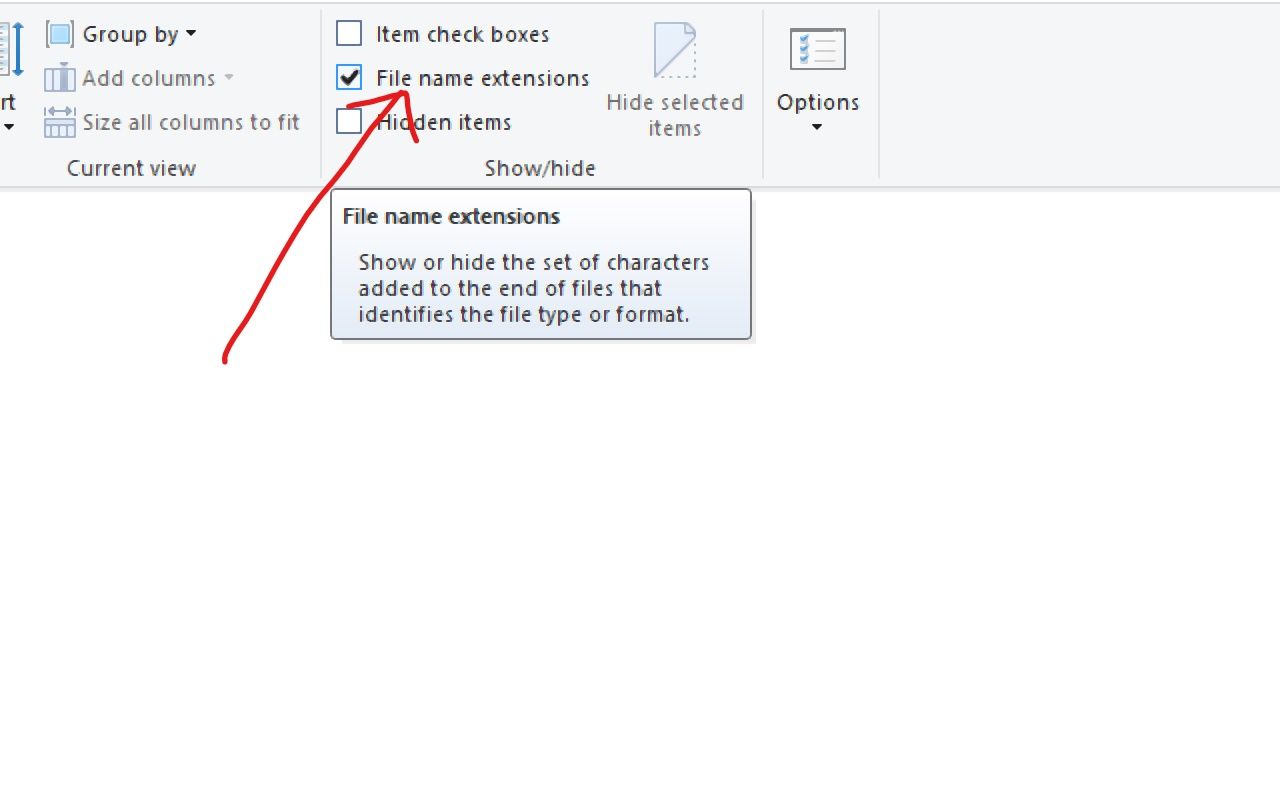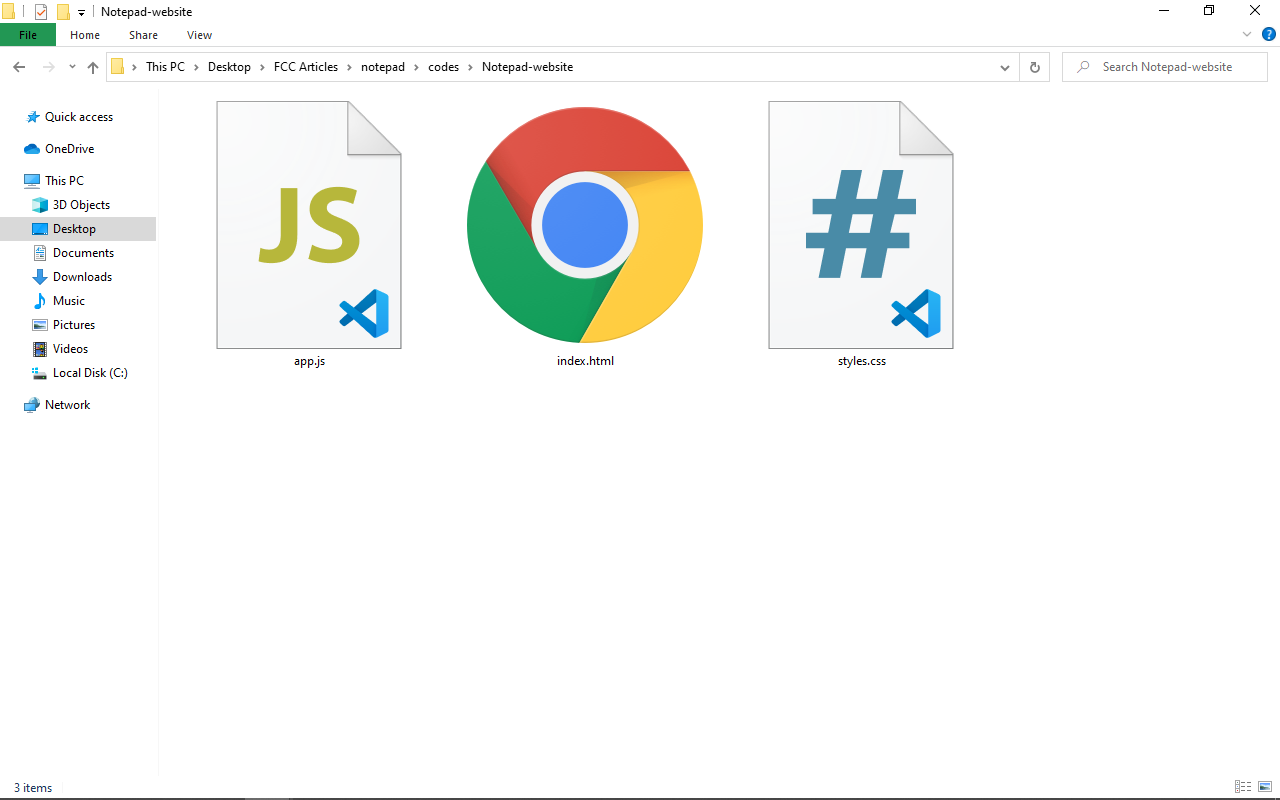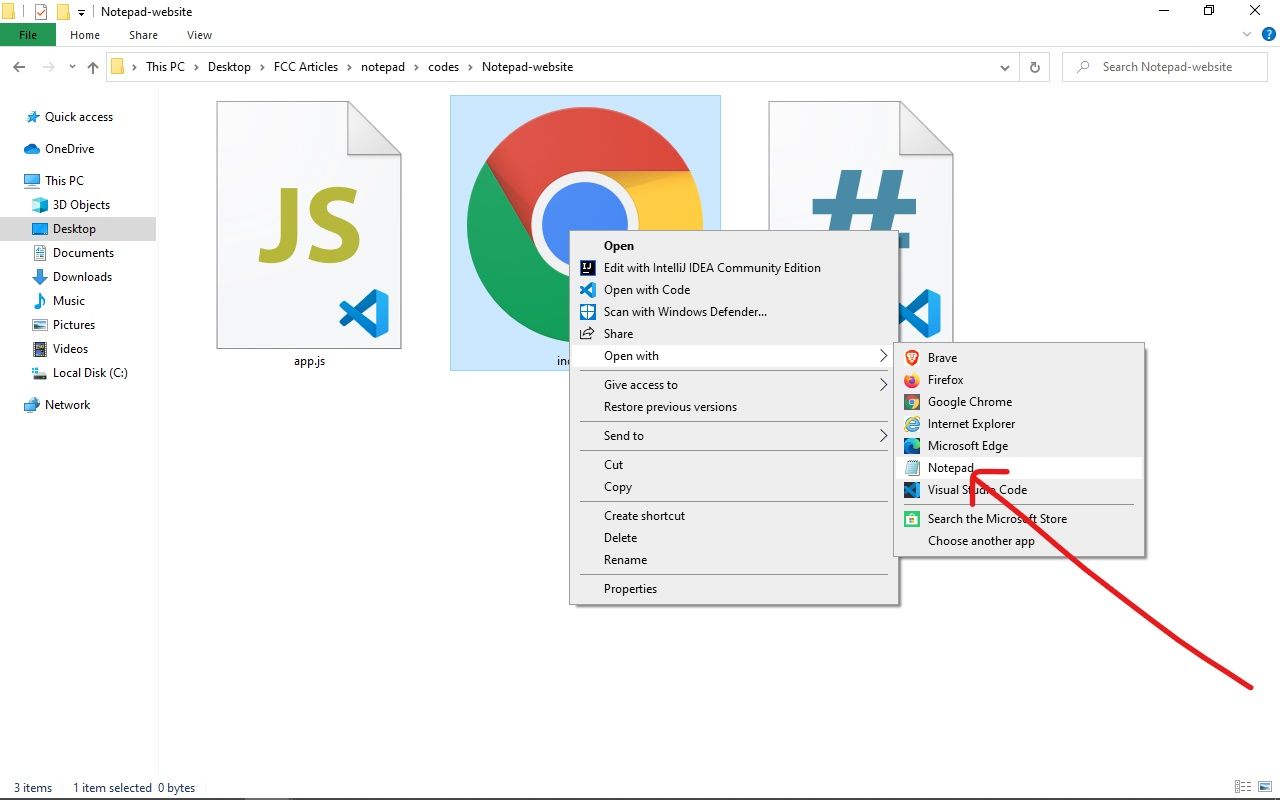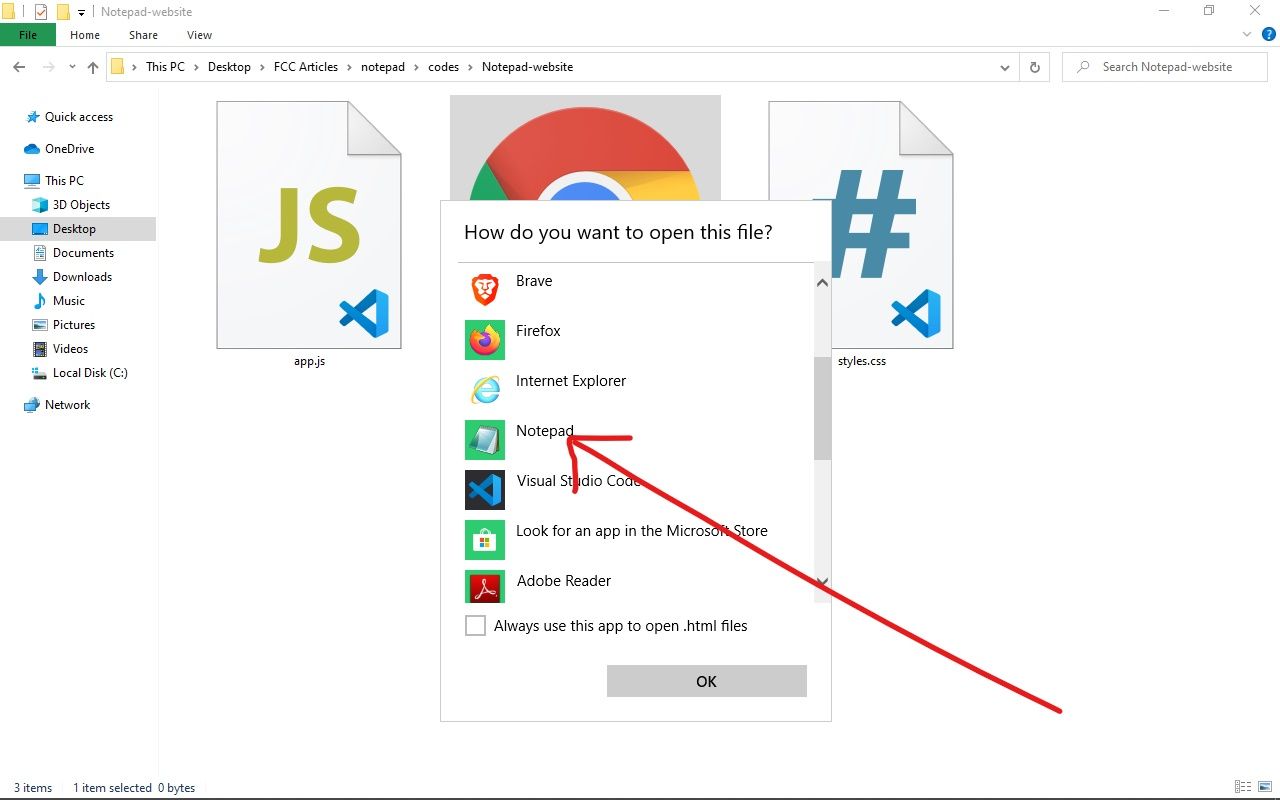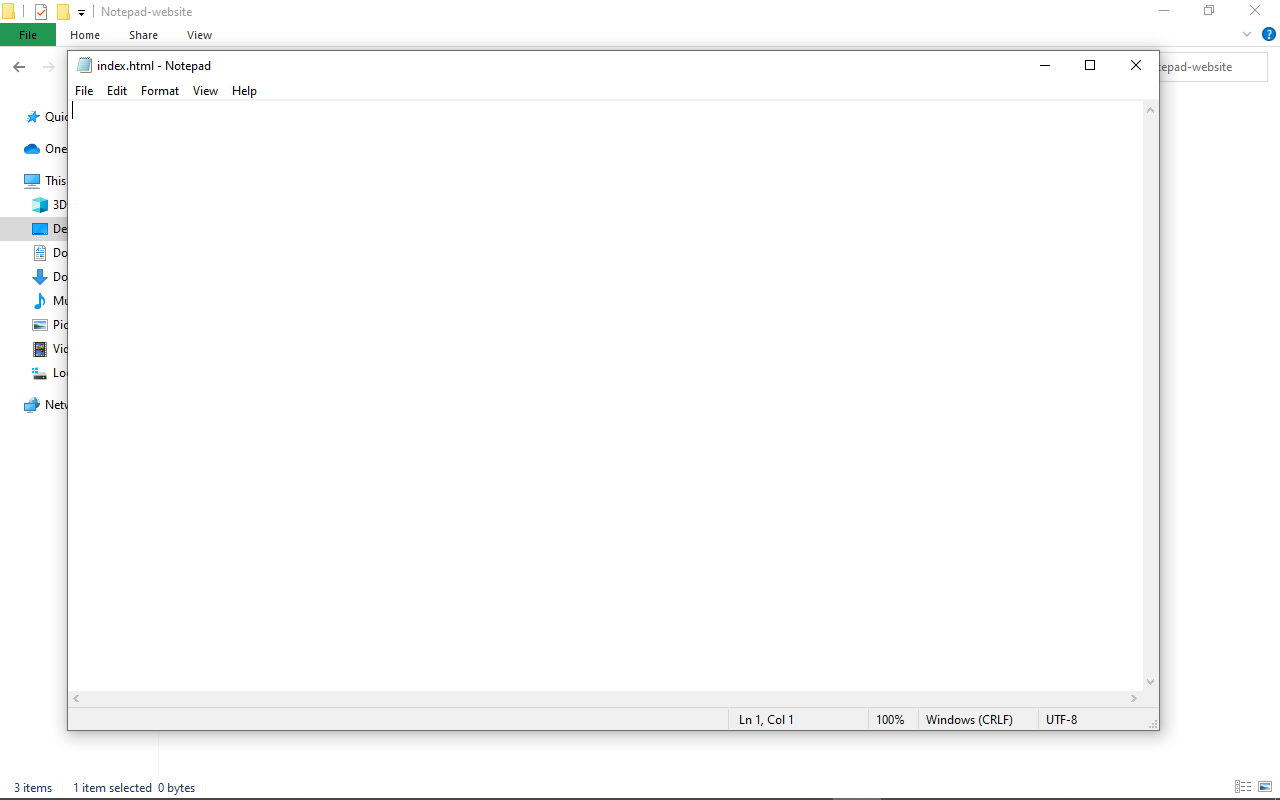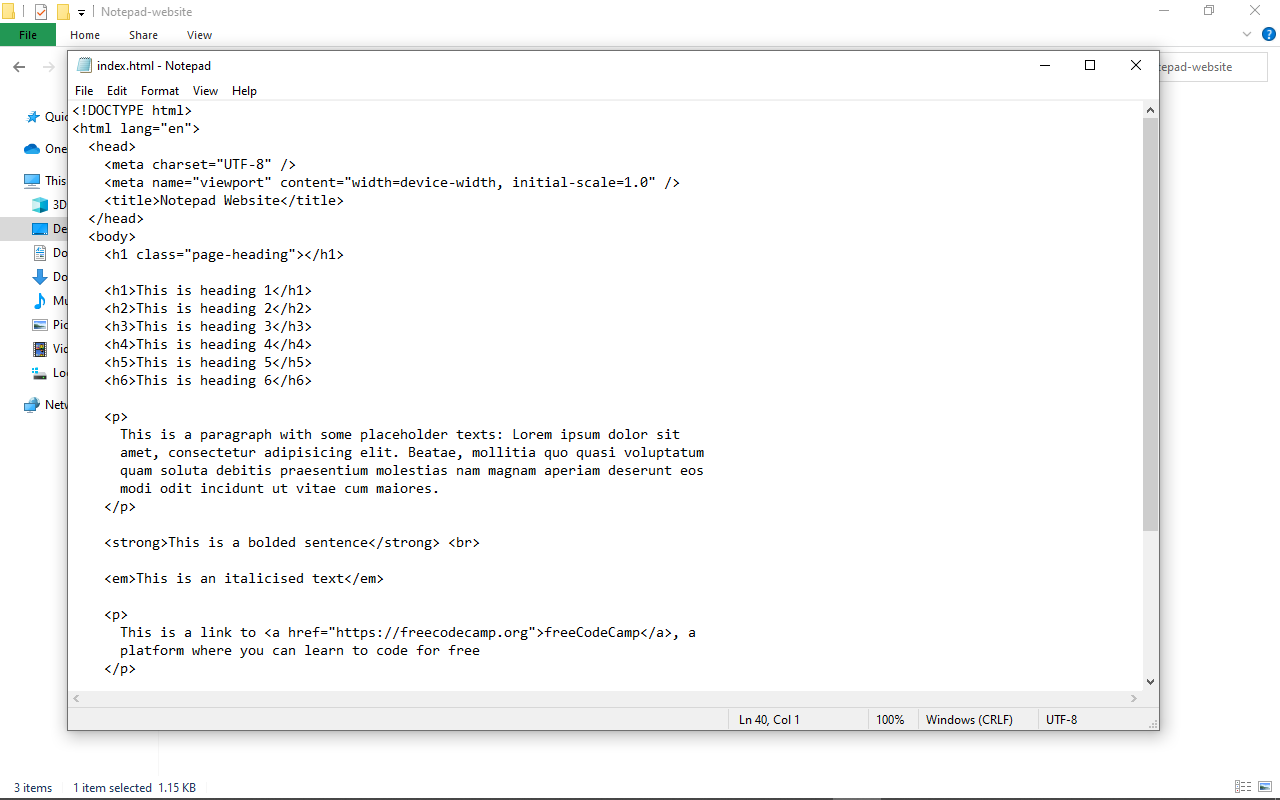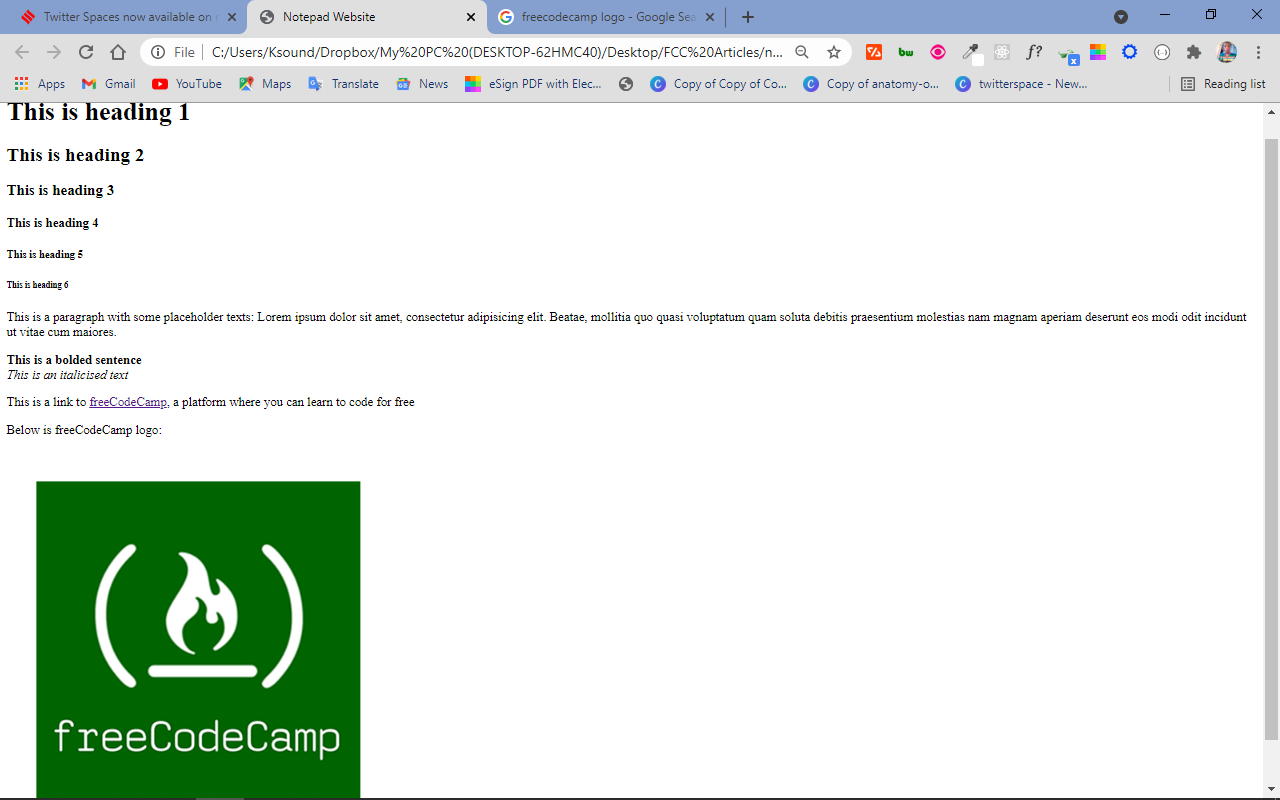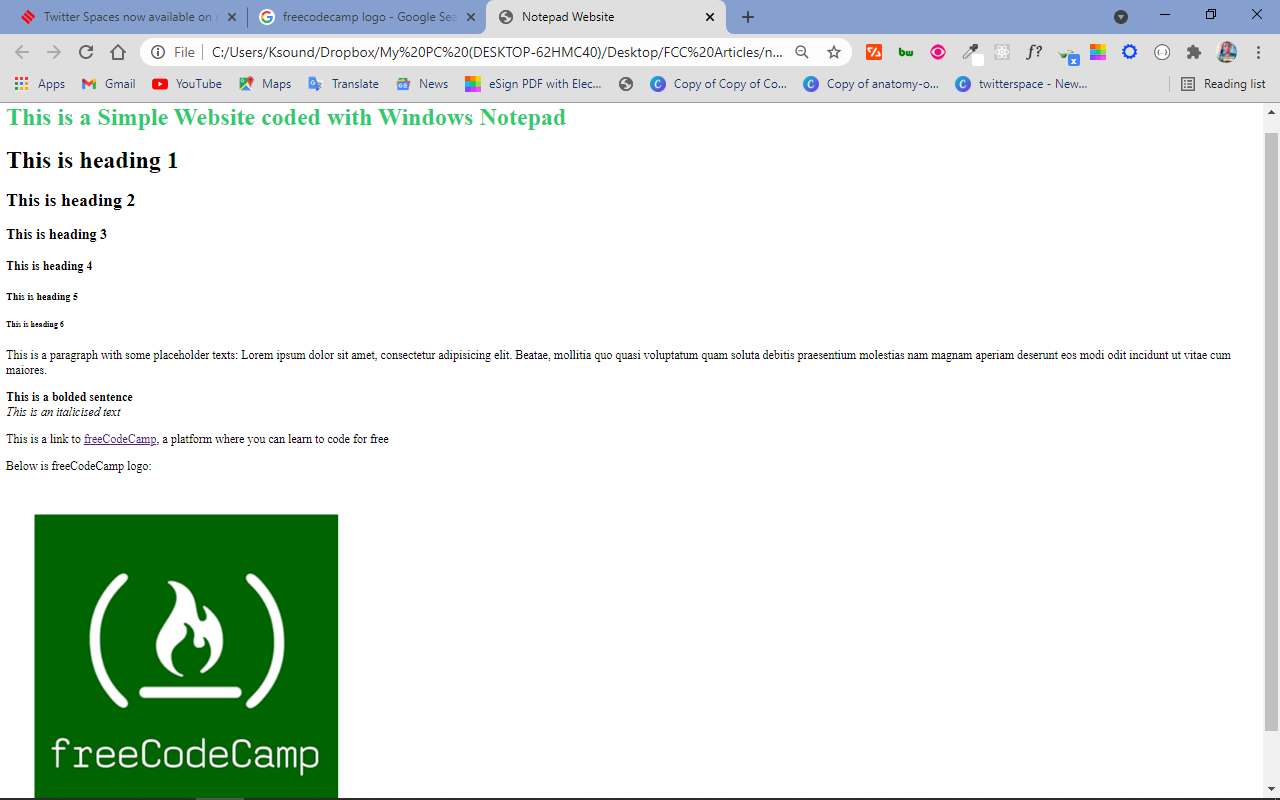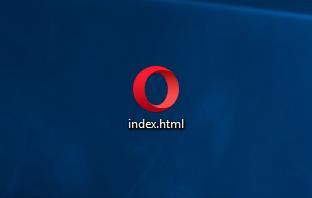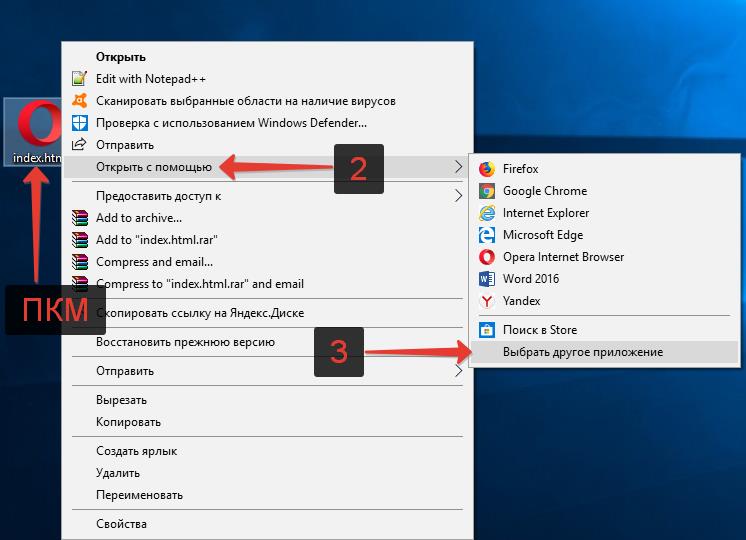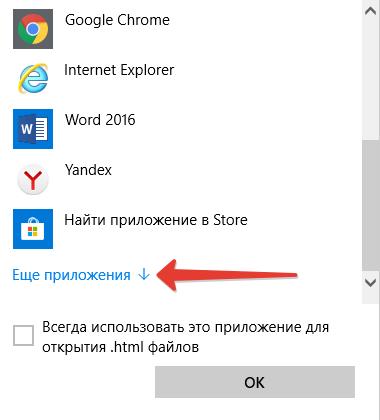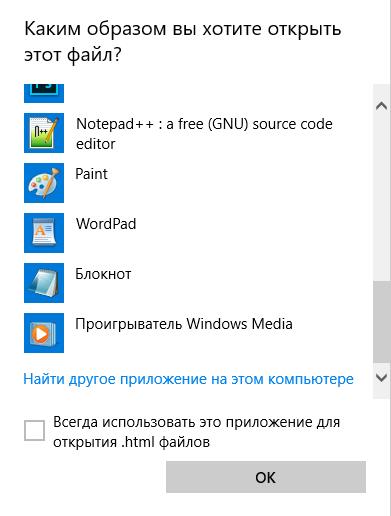Открытие кода компьютера под операционной системой Windows может быть полезным для пользователей, которые хотят изучить внутреннее устройство своего устройства, оптимизировать его работу или производить разработку программного обеспечения. В этой статье мы предоставим подробную инструкцию о том, как открыть код компьютера под управлением ОС Windows.
Прежде всего, необходимо отметить, что открытие кода компьютера Windows требует некоторых навыков работы с операционной системой и компьютерными программами. Если у вас нет опыта в этой области, рекомендуется проконсультироваться с опытными специалистами или изучить подробные инструкции и руководства.
Для начала процесса открытия кода компьютера Windows вам понадобится специализированная программная среда разработки, такая как Microsoft Visual Studio. Вы можете скачать и установить ее с официального веб-сайта компании Microsoft.
После установки программной среды разработки вам необходимо открыть нужный файл с исходным кодом компьютера. Обратите внимание, что важно иметь доступ к системным файлам и права администратора для успешной работы. Выберите файл, который вас интересует, и откройте его в среде разработки для дальнейшего изучения и модификации.
В заключение, открытие кода компьютера Windows может быть важным шагом для тех, кто стремится расширить свои знания и умения в области программирования и настройки операционных систем. Следуйте нашей подробной инструкции и не забывайте быть осторожными, так как любые изменения в исходном коде могут оказать существенное влияние на работу вашего компьютера.
Почему нужно открывать код компьютера Windows?
Повышение безопасности:
Когда код программного обеспечения является открытым, участники сообщества могут исследовать и анализировать его на наличие уязвимостей и ошибок. Это помогает выявить и исправить проблемы безопасности, что в конечном итоге улучшает защиту пользователей и их данных.
Улучшение функциональности:
Открытый код позволяет разработчикам вносить личные изменения и модификации в операционную систему. Это способствует инновациям и улучшению функциональности Windows, так как каждый может внести свой вклад в развитие системы.
Обучение и изучение:
Доступ к открытому коду Windows предоставляет возможность разработчикам и студентам изучать его структуру и функциональность в целях обучения и продвижения своих навыков программирования.
Поддержка сообщества:
Когда открытый код Windows доступен для всех, это способствует развитию сообщества разработчиков и позволяет им вместе работать над улучшением системы. Каждый может внести свой вклад, сделать предложения и исправить ошибки, что способствует росту и развитию Windows.
В целом, открытие кода компьютера Windows имеет множество преимуществ и положительных сторон. Оно позволяет улучшить безопасность, функциональность, обучение и поддержку сообщества. Это важный шаг в направлении прозрачности и открытости в области программного обеспечения.
Подготовительные шаги перед открытием кода компьютера Windows
Перед тем, как приступить к открытию кода компьютера Windows, необходимо выполнить несколько подготовительных шагов, чтобы убедиться в правильном и безопасном использовании данного процесса.
1. Создайте резервную копию данных
Перед внесением любых изменений в код компьютера Windows, рекомендуется создать полную резервную копию всех ваших данных. Это гарантирует, что при возникновении проблем вы сможете быстро восстановить систему.
2. Ознакомьтесь с лицензионными условиями
Прежде чем открывать код компьютера Windows, важно ознакомиться с лицензионными условиями, установленными Microsoft. Подробно прочитайте договор о лицензировании программного обеспечения, чтобы понять, какие изменения вы можете вносить в код и какие ограничения действуют.
3. Подготовьте необходимые инструменты
Перед открытием кода компьютера Windows убедитесь, что у вас есть все необходимые инструменты. Обычно для этого процесса требуется установить IDE (интегрированная среда разработки) и SDK (набор инструментов разработки программного обеспечения).
4. Проверьте системные требования
Прежде чем приступить к открытию кода компьютера Windows, убедитесь, что ваш компьютер соответствует системным требованиям. Возможно, понадобится обновление операционной системы или установка дополнительного программного обеспечения.
5. Прочитайте документацию
Перед началом открытия кода компьютера Windows рекомендуется ознакомиться с документацией, предоставленной Microsoft. Это поможет вам лучше понять процесс открытия кода и избежать ошибок в ходе работы.
После выполнения всех этих подготовительных шагов вы будете готовы приступить к открытию кода компьютера Windows и начать работу с исходным кодом операционной системы.
Содержание
- 1 Как запустить код Windows?
- 2 Как запустить код в VS-коде?
- 3 Как открыть командную строку или код?
- 4 Можете ли вы кодировать с помощью командной строки?
- 5 Как открыть оболочку Windows?
- 6 Как мне запустить код?
- 7 Что такое код ВК?
- 8 Что такое команда «Выполнить» в Windows 10?
- 9 Как мне запустить или написать код в Chrome?
- 10 Как скачать VS код?
- 11 Визуальный код бесплатный?
- 12 Как мне ввести код в терминал?
- 13 Как очистить командную строку?
- 14 Как запустить код в терминале?
Создайте и запустите свой код в Visual Studio
- Чтобы создать свой проект, выберите «Сборка решения» в меню «Сборка». Окно вывода показывает результаты процесса сборки.
- Чтобы запустить код, в строке меню выберите «Отладка», «Начать без отладки». Откроется окно консоли, а затем запустится ваше приложение.
20 апр. 2020 г.
Как запустить код в VS-коде?
- Чтобы открыть представление «Выполнить», щелкните значок «Выполнить» на панели действий сбоку от VS Code. …
- Чтобы запустить или отладить простое приложение в VS Code, выберите Run and Debug в начальном представлении Debug или нажмите F5, и VS Code попытается запустить ваш текущий активный файл.
Как открыть командную строку или код?
Чтобы открыть терминал:
- Используйте сочетание клавиш Ctrl + `с обратным апострофом.
- Используйте команду меню View> Terminal.
- На палитре команд (Ctrl + Shift + P) используйте команду View: Toggle Integrated Terminal.
Можете ли вы кодировать с помощью командной строки?
Сценарий CMD делает то же самое, как если бы вы вводили команды в окно CMD. Если вы хотите что-то делать на регулярной основе, например, сказать Windows, чтобы она выключила ваш компьютер через час, вы можете написать сценарий, а затем вы можете активировать сценарий, когда захотите его запустить.
Как открыть оболочку Windows?
Открытие командной строки или приглашения оболочки
- Щелкните Пуск> Выполнить или нажмите клавиши Windows + R.
- Введите cmd.
- Щелкните ОК.
- Чтобы выйти из командной строки, введите exit и нажмите Enter.
4 сент. 2017 г.
Как мне запустить код?
Использование
- Для запуска кода: используйте сочетание клавиш Ctrl + Alt + N. или нажмите F1 и затем выберите / введите «Выполнить код» или щелкните правой кнопкой мыши текстовый редактор и выберите «Выполнить код» в контекстном меню редактора. …
- Чтобы остановить запущенный код: используйте сочетание клавиш Ctrl + Alt + M. или нажмите F1 и затем выберите / введите Stop Code Run.
14 июл. 2016 г.
Что такое код ВК?
Visual Studio Code — это бесплатный редактор исходного кода, созданный Microsoft для Windows, Linux и macOS. Возможности включают поддержку отладки, подсветку синтаксиса, интеллектуальное завершение кода, фрагменты, рефакторинг кода и встроенный Git.
Что такое команда «Выполнить» в Windows 10?
Команда запуска является частью языка программирования BASIC, используемого для запуска программы. В Windows люди используют команду «Выполнить», чтобы быстро открывать приложения и документы. Просто нажмите сочетания клавиш «Win + R», чтобы открыть окно «Выполнить». Выполнить команду в Windows 10. Вы можете ввести любое имя приложения, папку или документ в текстовое поле «Открыть».
Как мне запустить или написать код в Chrome?
Вам просто нужно добавить точку отладки перед номером строки щелчком мыши. Он добавит туда редпоинт. Затем вы можете перейти в меню «Отладка» -> «Начать отладку», он запустит браузер, и ваш JS-код будет работать в режиме отладки. Надеюсь, это ответит на ваш вопрос.
Как скачать VS код?
Как установить Visual Studio Code на macOS?
- Загрузите Visual Studio Code для macOS.
- После нажатия на опцию Mac на сайте загрузки будет загружен zip-файл, как показано ниже:
- Дважды щелкните загруженный zip-архив, чтобы развернуть его содержимое. …
- Перетащите «Код Visual Studio. …
- Дважды щелкните «Код Visual Studio», чтобы открыть.
4 апр. 2020 г.
Визуальный код бесплатный?
Да, VS Code бесплатен для частного или коммерческого использования.
Как мне ввести код в терминал?
Запуск из командной строки
Запуск VS Code из терминала выглядит круто. Для этого нажмите CMD + SHIFT + P, введите команду оболочки и выберите команду Установить код в пути. После этого перейдите к любому проекту из терминала и введите код. из каталога для запуска проекта с помощью VS Code.
Как очистить командную строку?
Введите «cls» и нажмите клавишу «Ввод». Это команда очистки, и при ее вводе все предыдущие команды в окне очищаются.
Как запустить код в терминале?
Запуск программ через окно терминала
- Нажмите кнопку «Пуск» в Windows.
- Введите «cmd» (без кавычек) и нажмите Return. …
- Измените каталог на вашу папку jythonMusic (например, введите «cd DesktopjythonMusic» — или в другое место, где хранится ваша папка jythonMusic).
- Введите «jython -i filename.py», где «filename.py» — это имя одной из ваших программ.
Код компьютера Windows 10 является важной информацией, которая может помочь пользователям различными способами. Он состоит из нескольких символов и цифр и используется для идентификации компьютера и его компонентов.
Есть несколько способов узнать код компьютера Windows 10. Самый простой способ — открыть панель управления и выбрать раздел «Система». В этом разделе вы найдете информацию о компьютере, включая код компьютера Windows 10.
Также вы можете узнать код компьютера Windows 10, используя командную строку. Для этого откройте командную строку, нажав комбинацию клавиш Win + R, введите «cmd» и нажмите Enter. В командной строке введите команду «wmic bios get serialnumber» и нажмите Enter. Код компьютера Windows 10 будет отображен в результате.
Знание кода компьютера Windows 10 может быть полезно при обращении в службу поддержки или при установке некоторого программного обеспечения. Будьте осторожны при обмене этой информацией, так как она может быть использована для неэтичных целей.
Содержание
- Как узнать код компьютера Windows 10
- Где найти код компьютера Windows 10
- Как узнать код компьютера Windows 10 при помощи «Системной информации»
- Как узнать код компьютера Windows 10 через командную строку
Как узнать код компьютера Windows 10
Чтобы узнать код компьютера Windows 10, следуйте этим простым шагам:
- Нажмите сочетание клавиш Win + R на клавиатуре, чтобы открыть окно «Выполнить».
- Введите команду cmd и нажмите Enter, чтобы открыть командную строку.
- В командной строке введите команду wmic csproduct get UUID и нажмите Enter.
- Код компьютера будет отображен в командной строке после выполнения команды. Он может состоять из букв, цифр и тире.
- Скопируйте код компьютера, чтобы сохранить его или передать информацию другим.
Теперь, у вас есть код компьютера Windows 10, который вы можете использовать в нужных ситуациях. Обратите внимание, что код компьютера является уникальным для каждого устройства, поэтому обрабатывайте его в соответствии с конфиденциальностью вашей информации.
Где найти код компьютера Windows 10
Если вы уже запустили Windows 10, то есть несколько способов найти код компьютера:
| Метод | Описание |
|---|---|
| 1. В Настройках Windows | Откройте «Настройки» (нажмите на значок «Параметры» в меню Пуск) и перейдите в раздел «Обновление и безопасность». Затем выберите «Активация» в левой части окна, и вы увидите ключ продукта под надписью «Windows» в разделе «Сведения об активации». |
| 2. В командной строке | Нажмите комбинацию клавиш Win+R, чтобы открыть окно «Выполнить». Введите команду «cmd» и нажмите Enter, чтобы открыть командную строку. В командной строке введите команду «wmic path SoftwareLicensingService get OA3xOriginalProductKey», и вы увидите ключ продукта Windows 10. |
| 3. В реестре Windows | Нажмите комбинацию клавиш Win+R, чтобы открыть окно «Выполнить». Введите команду «regedit» и нажмите Enter, чтобы открыть редактор реестра Windows. Перейдите к следующему пути: HKEY_LOCAL_MACHINE\SOFTWARE\Microsoft\Windows NT\CurrentVersion. Справа откройте раздел «DigitalProductId», и вы увидите свой ключ продукта Windows 10. |
Если ваш компьютер не запускается или у вас нет доступа к операционной системе Windows 10, можно найти код компьютера на наклейке на корпусе компьютера или в документах, которые поставлялись вместе с компьютером.
Не забывайте, что ключ продукта Windows 10 чувствителен к регистру и состоит из букв и цифр. Будьте внимательны и аккуратны при вводе кода, чтобы избежать ошибок.
Как узнать код компьютера Windows 10 при помощи «Системной информации»
Если вам нужно узнать код компьютера на операционной системе Windows 10, вы можете воспользоваться встроенной утилитой «Системная информация». Эта утилита предоставляет подробную информацию о вашем компьютере, включая код компьютера.
Чтобы запустить «Системную информацию», следуйте этим простым шагам:
- Нажмите правой кнопкой мыши на кнопке «Пуск» в левом нижнем углу экрана.
- В открывшемся контекстном меню выберите пункт «Система».
- В открывшемся окне «Системное» щелкните на ссылке «Сведения о компьютере, использовании, оценке производительности, состоянии оборудования и т.д.».
- В окне «Системная информация» найдите раздел «Код компьютера» и внимательно прочтите его содержимое.
Если вы не видите раздел «Код компьютера», скорее всего, это означает, что ваш компьютер не имеет установленного кода, либо он не был предоставлен производителем. В этом случае вам следует обратиться к документации к вашему компьютеру или связаться с производителем для получения необходимой информации.
Узнав код компьютера, вы сможете использовать его при обращении в техническую поддержку или при установке определенного программного обеспечения.
Как узнать код компьютера Windows 10 через командную строку
Чтобы узнать код компьютера Windows 10 через командную строку, выполните следующие шаги:
- Откройте командную строку, нажав комбинацию клавиш Win + X и выбрав «Командную строку» из контекстного меню.
- Когда откроется командная строка, введите следующую команду и нажмите клавишу Enter:
- После нажатия клавиши Enter будет отображен код компьютера Windows 10 в командной строке. Обычно он представляет собой 25-значный набор букв и цифр.
wmic path softwarelicensingservice get OA3xOriginalProductKeyЕсли вы не видите никакого вывода в командной строке, это может означать, что ваш компьютер лицензирован другим способом или у вас используется нелегальная копия операционной системы.
Запомните или запишите свой код компьютера Windows 10 в безопасном месте, так как он может понадобиться вам в будущем при активации или переустановке операционной системы.
Notepad is a built-in text editor that comes pre-installed on Windows machines of all versions – XP, Windows 7, Windows 8, Windows 10, and so on.
It is the default Windows text editor. You can think of Notepad as your VS Code or favorite text editor with fewer capabilities.
Coding with Notepad is great for beginners, because you have no access to syntax highlighting, formatting, and other such automated features.
Without these aides, you’ll learn attention to detail, perseverance, resilience, and how to format your code yourself, before you start coding with other text editors like VS Code, Sublime Text, or Atom.
So, in this article, I will walk you through how to use Windows Notepad, and how to open any web page code with it by making a simple website with HTML, a little bit of CSS, and JavaScript.
How to Code a Simple Website in Notepad
You can use Notepad to code in two ways: launch Notepad directly from your Windows machine and start coding and then save the code later, or create the file and open it with Notepad.
In this tutorial, I will focus on the second method, so I’m going to create the files first, then open them with Notepad.
Step 1: Create a folder anywhere on your computer
Step 2: On the main menu section of the folder, click on the «View» tab and make sure «file name extensions» is ticked. This will give you access to creating a file and specifying the extension as well.
Step 3: Inside the folder, create an HTML file called index.html, a CSS file called styles.css, and a JavaScript file called app.js.
These names are due to convention. You can name the files whatever you want if you don’t want to follow the conventions.
Step 4: Right-click on the index.html and hover on the “open with” option. This will show apps with which you can open the file. Choose Notepad.
By default, the index.html file will be opened by your default browser, so make sure you don’t double-click the file.
If Notepad is not shown within the options, click “Choose another app”, select “More apps” in the next popup, and you will see Notepad within the apps listed.
Now, you should have opened the HTML file with Notepad. You will see something like this (if you get things right):
Step 5: Paste in the following HTML Code:
<!DOCTYPE html>
<html lang="en">
<head>
<meta charset="UTF-8" />
<meta name="viewport" content="width=device-width, initial-scale=1.0" />
<title>Notepad Website</title>
</head>
<body>
<h1 class="page-heading"></h1>
<h1>This is heading 1</h1>
<h2>This is heading 2</h2>
<h3>This is heading 3</h3>
<h4>This is heading 4</h4>
<h5>This is heading 5</h5>
<h6>This is heading 6</h6>
<p>
This is a paragraph with some placeholder texts: Lorem ipsum dolor sit
amet, consectetur adipisicing elit. Beatae, mollitia quo quasi voluptatum
quam soluta debitis praesentium molestias nam magnam aperiam deserunt eos
modi odit incidunt ut vitae cum maiores.
</p>
<strong>This is a bolded sentence</strong> <br>
<em>This is an italicised text</em>
<p>
This is a link to <a href="https://freecodecamp.org">freeCodeCamp</a>, a
platform where you can learn to code for free
</p>
<p>Below is freeCodeCamp logo:</p>
<img
src="https://popsql.com/static/external-logos/freecodecamp.png"
alt="freecodecamp-logo"
/>
</body>
</html>
Your Notepad app should now be filled with code:
Save the file by pressing Ctrl + S, or go to File and click “Save”.
If your code isn’t indented like mine, don’t worry. Notepad doesn’t do it for you automatically, so you have to do it manually.
Step 6: Now the HTML file is ready. Go back to the folder in which you created the HTML, CSS, and JavaScript files in Step 3. Double-click the HTML file to open it in your default browser.
The website should now look like this:
Open the CSS file you created in Step 3 and paste in the following code:
.page-heading {
color: #2ecc71;
}
If you reload the page, you will see there are no changes. Don’t worry at all. This is because the h1 tag with the class of page-heading in the HTML file is empty.
Now, you can insert some text into that h1 tag dynamically with JavaScript.
Open the JavaScript file created in Step 3 and paste in the following code:
const pageHeadingText = "This is a Simple Website coded with Windows Notepad";
const pageHeading = document.querySelector(".page-heading");
pageHeading.innerHTML = pageHeadingText;
What is the JavaScript code above doing?
I declared a variable called pageHeadingText and set it to a string, “This is a Simple Website coded with Windows Notepad”.
I declared another variable called pageHeading to select the empty h1 tag in the HTML. I did this with the DOM (Document Object Model) querySelector method.
In the third line of the JavaScript code, I used the DOM’s innerHTML method to set the text content of the h1 to the value of the pageHeadingText variable, which I set to “This is a Simple Website coded with Windows Notepad”.
Now, go back to the website and reload it. There’s still no difference. Don’t worry once again. This is because you have to link the CSS and JavaScript files.
To link the CSS file, paste the following code in the head section of the HTML:
<link rel="stylesheet" href="styles.css" />
To link the JavaScript file, paste in the code below right before the closing body tag in the HTML:
<script src="app.js"></script>
The HTML file should now have the CSS and JavaScript files linked like this:
<!DOCTYPE html>
<html lang="en">
<head>
<meta charset="UTF-8" />
<meta name="viewport" content="width=device-width, initial-scale=1.0" />
<title>Notepad Website</title>
<!-- CSS Link -->
<link rel="stylesheet" href="styles.css" />
</head>
<body>
<h1 class="page-heading"></h1>
<h1>This is heading 1</h1>
<h2>This is heading 2</h2>
<h3>This is heading 3</h3>
<h4>This is heading 4</h4>
<h5>This is heading 5</h5>
<h6>This is heading 6</h6>
<p>
This is a paragraph with some placeholder texts: Lorem ipsum dolor sit
amet, consectetur adipisicing elit. Beatae, mollitia quo quasi voluptatum
quam soluta debitis praesentium molestias nam magnam aperiam deserunt eos
modi odit incidunt ut vitae cum maiores.
</p>
<strong>This is a bolded sentence</strong>
<em>This is an italicised text</em>
<p>
This is a link to <a href="https://freecodecamp.org">freeCodeCamp</a>, a
platform where you can learn to code for free
</p>
<p>Below is freeCodeCamp logo:</p>
<img
src="https://popsql.com/static/external-logos/freecodecamp.png"
alt="freecodecamp-logo"
/>
<!-- JavaScript Link -->
<script src="app.js"></script>
</body>
</html>
If you now reload the page, you should see a difference:
The code in the CSS and JavaScript files is now working.
Conclusion
The Windows Notepad is a text editor just like S Code, Atom, Sublime Text, and others. It just does not have the features of other more advanced text editors like syntax highlighting, text formatting, built-in terminal, and so on. But it still performs all the functions of a text editor as you can code in any programming language with it.
To get more comfortable coding, you can download and install a more feature-rich text editor like VS Code (it’s free!). It gives you syntax highlighting, text formatting, and pretty much any functionality you want through a rich library of extensions available in the VS Code marketplace.
Apart from VS Code, other text editors you can use are Atom, Sublime Text, Vim, and Notepad++, a hybrid version of Windows Notepad.
Thank you for reading this article. If you find it helpful, share it with your friends and family.
Learn to code for free. freeCodeCamp’s open source curriculum has helped more than 40,000 people get jobs as developers. Get started
Каждый вебмастер знает, что такое HTML: это – язык гипертекстовой разметки, с помощью которой создается разметка сайта, его структура, каркас, основа. Большинство web страниц в интернете имеют расширение HTML.
В этой статье разберемся, как открыть HTML файл на компьютере, какие есть способы открытия документа с расширением HTML, какими программами можно запустить этот тип файла.
Как на компьютере открыть HTML файл (документ)
Есть несколько вариантов того, как открыть HTML файл (документ) на компьютере.
Если внимательно посмотреть на картинку файла, то можно увидеть, что это изображение вашего браузера, используемого по умолчанию. В данном случае – это Opera. Если браузер по умолчанию Google Chrome, то, соответственно, будет виден значок Хрома. И т.д.
Как открыть HTML файл на компьютере
Если произвести двойной клик левой кнопкой мыши на локальном файле с расширением HTML, то откроется просмотр в браузере.
Но вы и так это пробовали и знаете, а значит перейдем ко второму варианту.
Второй же вариант предполагает открытие исходного кода HTML файла. Для этого следует:
- Кликнуть правой кнопкой мыши на файл, вызвав тем самым контекстное меню;
- Выбрать пункт «Открыть с помощью»;
- В выдвинувшемся меню выбрать «Выбрать другое приложение».
Открытие документа с расширением HTML
- На открывшейся странице можно увидеть часть приложений (программ), с помощью которых можно открыть HTML файл на компьютере. И это все – браузеры. Чтобы читать и изменять код они не годятся. Поэтому необходимо прокрутить модальное окно немного вниз и нажать пункт «Еще приложения» (Стоит отметить, что инструкция написана для Windows 10, в других версиях операционной системы действия все те же самые, но пункты меню могут немного различаться).
Открыть программу другим приложением в Windows 10
- И вот тут уже появляется полный список предустановленных в Windows программ, с помощью которых можно открыть HTML файл на компьютере.
Просмотр, чтение, изменение HTML файлов
В этом списке есть 2 программы, которые откроют не графическое отображение файла, как в браузере, а именно код. Эти программы: WordPad и Блокнот.
Да-да, тот самый что ни есть стандартный «Блокнот» легко способен открыть документ с расширением HTML и посмотреть, прописанный в нем код.
И WordPad и Блокнот являются текстовыми редакторами, а значит полностью справляются с поставленной задачей, но есть программы специализированные. Об одной из них пойдет речь ниже.
Word и Excel для этой задачи не подходят, несмотря на то, что это текстовые редакторы, они откроют файл в графическом виде.
Лучшая программа для открытия HTML файлов | чтения HTML документов
Мы уже разобрались, что открыть HTML файл на компьютере можно с помощью Блокнота и WordPad. Это не самый лучший вариант для чтения и просмотра HTML-документов. Каждый вебмастер знает, что специализированные программы лучше подходят для подобной работы, они дают куда больше возможностей, за счет расширенного функционала.
Одной из самых лучших программ для открытия, редактирования, создания HTML файлов является текстовый редактор Notepad++.
Скачать программу для открытия HTML файлов Notepad++
Главные достоинства Notepad++:
- Это бесплатный текстовый редактор с открытым исходным кодом. Ну как тут не устоять перед халявой…
- Подсветка синтаксиса. HTML, CSS, PHP, JS в нем визуально выделены, что значительно упрощает просмотр и редактирование кода, текста.
- Автодополнение, автоматическое закрытие скобок и тегов.
- Возможность работы сразу с несколькими документами за счет удобных вкладок.
- Функция поиска – это вообще нечто. Можно найти искомый фрагмент не только внутри одного документа, но и выполнить поиск сразу во многих файлах, в рамках указанной папки.
Это лишь малая часть достоинств, которые я выделил для себя. Для того, чтобы расписать все функциональные возможности потребуется написание отдельной статьи. Кроме того, стандартные функции можно расширить за счет установки дополнительных плагинов, тогда Notepad++ превращается в целый «комбайн».
Программы для открытия HTML документов
Конечно же, кроме Notepad++ есть и другие программы, с помощью которых можно открыть HTML файлы, выполнить просмотр кода и редактирование.
Некоторые из них платные, некоторые – бесплатные.
Список:
- Sublime Text
- Aptana Studio
- Adobe Dreamweaver
- RJ TextEd
- Komodo Edit
Как открыть HTML на телефоне Android
Понятия не имею, зачем некоторые пользователи интересуются тем, как открыть HTML файл на телефоне, ведь работать с HTML кодом на смартфоне – полная жесть. Тем не менее, сделать это можно с помощью установки приложения HTML-редактора.
Для Android:
- anWriter free
- HTML Reader
- HTML Viewer
- TrebEdit
Уверен, для Айфонов с IOS так же есть подобные приложения. Для их поиска достаточно вбить в магазине приложений: «HTML редактор» или «HTML Editor». Ссылки не выкладываю, так как я счастливый обладатель смартфона на Android.
Не нашли ответ? Тогда воспользуйтесь формой поиска: