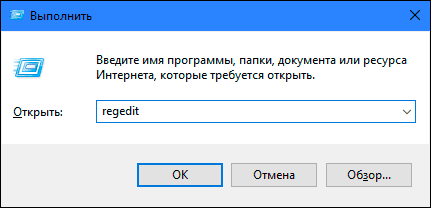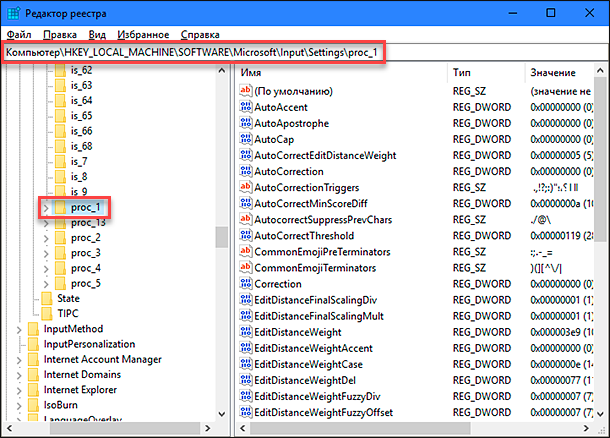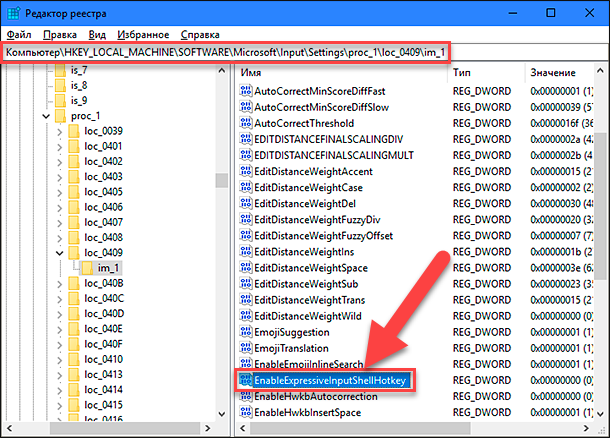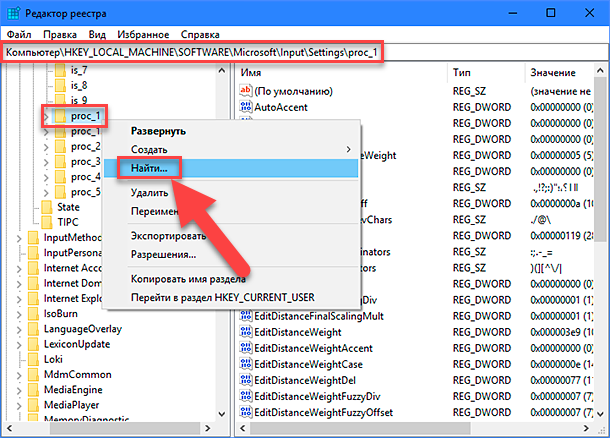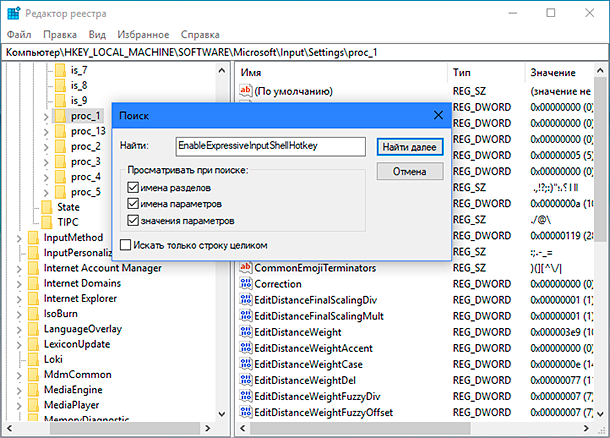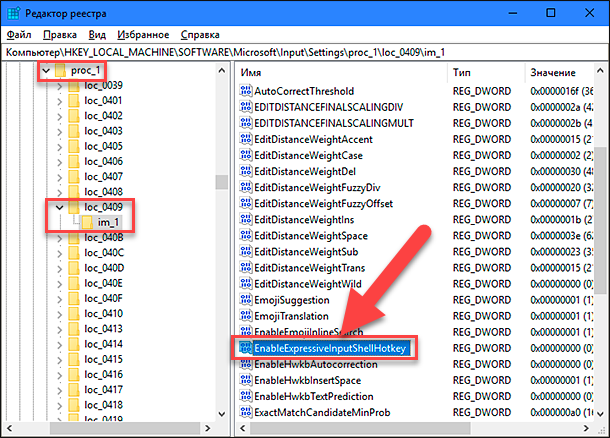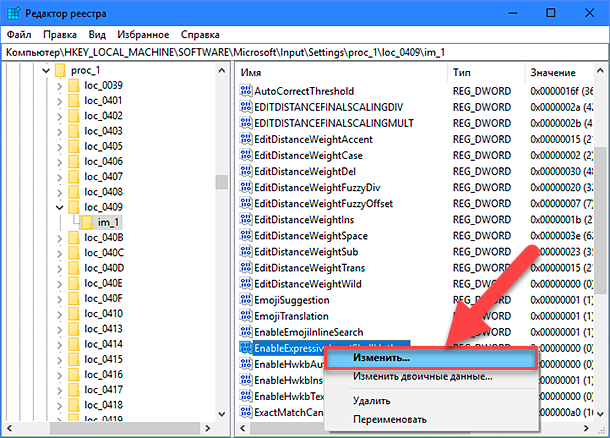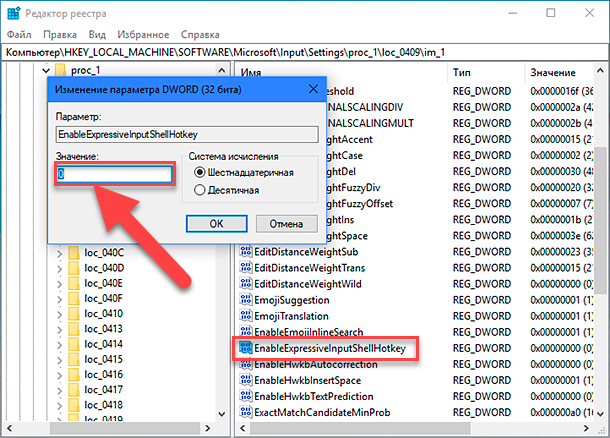Независимо от того, является ли она продуктивной, оставаясь на связи или просто отличной, Windows 11 имеет множество простых приемов и сочетаний клавиш, которые помогут вам добиться большего. Вот лишь некоторые из них:
Вставка эмодзи, GIF и символов с помощью панели эмодзи
Новая клавиатура эмодзи в Windows 11 позволяет выразить себя, как никогда раньше. Вот как ей воспользоваться.
-
Во время ввода текста введите Windows логотипа + . (точка). Появится клавиатура эмодзи.
-
Выберите эмодзи с помощью мыши или продолжайте вводить текст для поиска нужного эмодзи.
-
Чтобы узнать больше о себе, выберите GIF-файлы и Kaomoji.

Вводите все символы как специалист
Иногда нужно ввести символ, которого нет на клавиатуре, например длинное тире (—) или символ авторского права (©). Если на вашей клавиатуре есть цифровая клавиатура, вам не придется искать требуемый символ, а затем копировать и вставлять его. Символ вставить просто! Вот как можно просмотреть различные символы:
-
Нажмите Windows клавишу +. (точка), а затем выберите символы на панели эмодзи.
-
Прокрутите символы, такие как знаки препинания, клавиши с диакритические знаки и т. д.
Если вы хотите использовать сочетания клавиш, выполните следующие действия.
-
Удерживайте нажатой на клавиатуре клавишу ALT.
-
При нажатой клавише ALT введите на цифровой клавиатуре 4-значный код нужного символа. (При необходимости включите начальный 0.)
Примечание: Такой ввод возможен только на цифровой клавиатуре. При использовании цифровых клавиш верхнего ряда клавиш клавиатуры такой способ ввода работать не будет.
-
Отпустите клавишу ALT.
Ниже перечислены лишь некоторые символы, которые можно ввести с помощью клавиши ALT.
|
Символ |
Имя |
ALT и код |
|
© |
Символ авторского права |
ALT+0169 |
|
® |
Символ зарегистрированного товарного знака |
ALT+0174 |
|
™ |
Товарный знак |
ALT+0153 |
|
• |
Точка списка |
ALT+0149 |
|
§ |
Символ раздела |
ALT+0167 |
|
† |
Крестик |
Alt+0134 |
|
‡ |
Двойной крестик |
ALT+0135 |
|
– |
Короткое тире |
ALT+0150 |
|
— |
Длинное тире |
ALT+0151 |
|
¶ |
Символ абзаца |
ALT+0182 |
|
¡ |
Перевернутый восклицательный знак |
ALT+0161 |
|
¿ |
Перевернутый вопросительный знак |
ALT+0191 |
|
¢ |
Cent sign |
ALT+0162 |
|
£ |
Фунт стерлингов |
ALT+0163 |
|
Є |
Знак евро |
ALT+0128 |
|
¥ |
Японская йена |
ALT+0165 |
Путешествуйте по миру с нужной клавиатурой
Если вы часто вводите символы других языков, то всегда можете установить клавиатуры для таких языков и легко переключаться между ними. Подробные сведения об этом см. в статье Управление параметрами языка ввода и интерфейса в Windows 10.
Копируйте пальцами
Есть несколько замечательных сочетаний клавиш для навигации в Windows, а также некоторые другие простые приемы, которые можно использовать со многими вашими любимыми приложениями. Можно, конечно, все делать мышью, но иногда использование таких сочетаний клавиш и приемов ускоряет работу. Попробуйте!
Часто используемые сочетания клавиш в Windows
|
Сочетание клавиш |
Результат |
|
Windows клавиша с логотипом |
Открытие окна команды «Выполнить» |
|
Windows клавиша |
Открытие панели поиска |
|
Windows клавиша с логотипом |
Открытие проводника |
|
ALT + TAB |
Открытие диспетчера задач с перемещением вперед при каждом нажатии клавиши TAB и переходом в выбранное окно при отпускании клавиш |
|
SHIFT + ALT + TAB |
Открытие диспетчера задач с перемещением назад при каждом нажатии клавиши TAB и переходом в выбранное окно при отпускании клавиш |
|
Windows клавиша + |
Переключение в представление задач, выбранное окно будет возвращаться с фокусом |
|
Windows клавиша с логотипом |
Перемещается вверх по последовательности свернутого > windowsed> развернуто для окна с фокусом |
|
Windows клавиша с логотипом |
Перемещение вниз в последовательности Развернуто > Оконный режим > Свернуто для окна с фокусом |
|
Windows клавиша с логотипом |
Свертывание всех окон |
|
Windows клавиша |
Скрытие или отображение рабочего стола |
|
Windows клавиша с логотипом |
Открытие приложения «Параметры» |
Часто используемые сочетания клавиш для приложений
Примечание: Это часто используемые сочетания клавиш, которые работают в большинстве случаев, но, возможно, не во всех приложениях. При появлении дополнительных вопросов обратитесь к документации по своему приложению.
|
Сочетание клавиш |
Результат |
|
CTRL + X |
Вырезать |
|
CTRL + C |
«Копировать» |
|
CTRL + V |
Вставить |
|
CTRL + A |
Выделить все |
|
F1 |
Справка |
|
CTRL + N |
Создать документ |
|
CTRL + P |
Печать |
|
CTRL + Z |
Отмена |
|
ALT + F4 |
Закрытие программы |
Статьи по теме
-
Управление параметрами языка ввода и интерфейса в Windows 10
-
Сочетания клавиш в Windows
-
Сочетания клавиш в приложениях
Независимо от того, является ли она продуктивной, оставаясь на связи или просто Windows 10, у вас есть множество простых приемов и сочетаний клавиш, которые помогут вам добиться большего. Вот лишь некоторые из них:
Мир улыбок с вами
Эмодзи не только для вашего телефона! Новая клавиатура эмодзи в Windows 10 позволяет вам выражать свои чувства как никогда раньше. Вот как ей воспользоваться.
-
Во время ввода текста введите Windows логотипа + . (точка). Появится клавиатура эмодзи.
-
Выберите эмодзи с помощью мыши или продолжайте вводить текст для поиска нужного эмодзи.

Вводите все символы как специалист
Иногда нужно ввести символ, которого нет на клавиатуре, например длинное тире (—) или символ авторского права (©). Если на вашей клавиатуре есть цифровая клавиатура, вам не придется искать требуемый символ, а затем копировать и вставлять его. Символ вставить просто! Вот как это сделать.
-
Удерживайте нажатой на клавиатуре клавишу ALT.
-
При нажатой клавише ALT введите на цифровой клавиатуре 4-значный код нужного символа. (При необходимости включите начальный 0.)
Примечание: Такой ввод возможен только на цифровой клавиатуре. При использовании цифровых клавиш верхнего ряда клавиш клавиатуры такой способ ввода работать не будет.
-
Отпустите клавишу ALT.
Ниже перечислены лишь некоторые символы, которые можно ввести с помощью клавиши ALT.
|
Символ |
Имя |
ALT и код |
|
© |
Символ авторского права |
ALT+0169 |
|
® |
Символ зарегистрированного товарного знака |
ALT+0174 |
|
™ |
Товарный знак |
ALT+0153 |
|
• |
Точка списка |
ALT+0149 |
|
§ |
Символ раздела |
ALT+0167 |
|
† |
Крестик |
Alt+0134 |
|
‡ |
Двойной крестик |
ALT+0135 |
|
– |
Короткое тире |
ALT+0150 |
|
— |
Длинное тире |
ALT+0151 |
|
¶ |
Символ абзаца |
ALT+0182 |
|
¡ |
Перевернутый восклицательный знак |
ALT+0161 |
|
¿ |
Перевернутый вопросительный знак |
ALT+0191 |
|
¢ |
Cent sign |
ALT+0162 |
|
£ |
Фунт стерлингов |
ALT+0163 |
|
Є |
Знак евро |
ALT+0128 |
|
¥ |
Японская йена |
ALT+0165 |
Путешествуйте по миру с нужной клавиатурой
Если вы часто вводите символы других языков, то всегда можете установить клавиатуры для таких языков и легко переключаться между ними. Подробные сведения об этом см. в статье Управление параметрами языка ввода и интерфейса в Windows 10.

Копируйте пальцами
Есть несколько замечательных сочетаний клавиш для навигации в Windows, а также некоторые другие простые приемы, которые можно использовать со многими вашими любимыми приложениями. Можно, конечно, все делать мышью, но иногда использование таких сочетаний клавиш и приемов ускоряет работу. Попробуйте!
Часто используемые сочетания клавиш в Windows
|
Сочетание клавиш |
Результат |
|
Windows клавиша с логотипом |
Открытие окна команды «Выполнить» |
|
Windows клавиша |
Открытие панели поиска |
|
Windows клавиша с логотипом |
Открытие проводника |
|
ALT + TAB |
Открытие диспетчера задач с перемещением вперед при каждом нажатии клавиши TAB и переходом в выбранное окно при отпускании клавиш |
|
SHIFT + ALT + TAB |
Открытие диспетчера задач с перемещением назад при каждом нажатии клавиши TAB и переходом в выбранное окно при отпускании клавиш |
|
Windows клавиша + |
Переключение в представление задач, выбранное окно будет возвращаться с фокусом |
|
Windows клавиша с логотипом |
Перемещается вверх по последовательности свернутого > windowsed> развернуто для окна с фокусом |
|
Windows клавиша с логотипом |
Перемещение вниз в последовательности Развернуто > Оконный режим > Свернуто для окна с фокусом |
|
Windows клавиша с логотипом |
Свертывание всех окон |
|
Windows клавиша |
Скрытие или отображение рабочего стола |
|
Windows клавиша с логотипом |
Открытие приложения «Параметры» |
Часто используемые сочетания клавиш для приложений
Примечание: Это часто используемые сочетания клавиш, которые работают в большинстве случаев, но, возможно, не во всех приложениях. При появлении дополнительных вопросов обратитесь к документации по своему приложению.
|
Сочетание клавиш |
Результат |
|
CTRL + X |
Вырезать |
|
CTRL + C |
«Копировать» |
|
CTRL + V |
Вставить |
|
CTRL + A |
Выделить все |
|
F1 |
Справка |
|
CTRL + N |
Создать документ |
|
CTRL + P |
Печать |
|
CTRL + Z |
Отмена |
|
ALT + F4 |
Закрытие программы |
Статьи по теме
-
Управление параметрами языка ввода и интерфейса в Windows 10
-
Сочетания клавиш в Windows
-
Сочетания клавиш в приложениях
Набираете текст в Word, пишете письмо в Outlook или сочиняете статус для социальной сети – вам могут пригодиться эмодзи, которые добавляют строчкам немного радости или грусти в зависимости от настроения. А вы знали, что в Windows 10 для них существует своя отдельная клавиатура?
Чтобы открыть клавиатуру эмодзи, нажмите в английской раскладке одновременно клавишу Windows и клавишу с угловой скобкой (>) и точкой (на ней же обычно расположена русская буква «Ю»). Теперь вам будет удобно вставлять рожицы, человечков, еду, машинки и прочие иконки. Попробуйте!

В этой инструкции — 2 способа вводить такие символы в Windows 10, а также о том, как отключить панель эмодзи, если она вам не нужна и мешает в работе.
Использование эмодзи в Windows 10
В Windows 10 последних версий присутствует сочетание клавиш, по нажатию на которые открывается панель эмодзи, в какой бы программе вы не находились:
- Нажмите клавиши Win + . или Win + ; (Win — клавиша с эмблемой Windows, а точка — та клавиша, где на кириллических клавиатурах обычно находится буква Ю, точка с запятой — клавиша, на которой расположена буква Ж).
- Откроется панель эмодзи, где вы можете выбрать нужный символ (внизу панели присутствуют вкладки для переключения между категориями).
- Символ можно и не выбирать вручную, а просто начать набирать какое-то слово (как на русском, так и на английском языке) и в списке останутся только подходящие эмодзи.
- Для вставки эмодзи просто кликните по нужному символу мышью. Если для поиска вы вводили слово, оно будет заменено на значок, если же просто выбрали — символ появится в месте, где находится курсор ввода.
Думаю, с этими нехитрыми операциями справится любой, а использовать возможность можно как в документах, так и в переписке на сайтах или мессенджерах.
Настроек у панели очень не много, найти их можно в Параметры (клавиши Win+I) — Устройства — Ввод — Дополнительные параметры клавиатуры.
Всё, что можно поменять в поведении — снять отметку «Не закрывать панель автоматически после ввода эмодзи», чтобы она закрывалась.
Ввод эмодзи с помощью сенсорной клавиатуры
Ещё один метод ввода символов эмодзи — использование сенсорной клавиатуры. Её значок отображается в области уведомлений справа внизу. Если его там нет, нажмите в любом месте области уведомлений (например, по часам) и отметьте пункт «Показать кнопку сенсорной клавиатуры».
Открыв сенсорную клавиатуру, вы увидите в нижнем ряду кнопку с улыбкой, которая, в свою очередь открывает доступные для выбора символы эмодзи.
Как отключить панель эмодзи
Некоторым пользователям не требуется панель эмодзи, и тут возникает проблема. До версии Windows 10 1809 отключить эту панель, а точнее сочетание клавиш, её вызывающее, можно было так:
- Нажмите клавиши Win+R, введите regedit в окно «Выполнить» и нажмите Enter.
- В открывшемся редакторе реестра перейдите к разделу
HKEY_LOCAL_MACHINE\SOFTWARE\Microsoft\Input\Settings
- Измените значение параметра EnableExpressiveInputShellHotkey на 0 (при отсутствии параметра, создайте параметр DWORD32 с этим именем и установите значение 0).
- Проделайте то же самое в разделах
HKEY_LOCAL_MACHINE\SOFTWARE\Microsoft\Input\Settings\proc_1\loc_0409\im_1 HKEY_LOCAL_MACHINE\SOFTWARE\Microsoft\Input\Settings\proc_1\loc_0419\im_1
- Перезагрузите компьютер.
В последней версии этот параметр отсутствует, его добавление ни на что не влияет, а любые манипуляции с другими похожими параметрами, эксперименты и поиск решения меня ни к чему не привел. Твикеры, наподобие Winaero Tweaker в этой части тоже не сработали (хотя там есть пункт для включения панели Emoji, но оперирует все теми же значениями реестра).
В итоге решения для новой Windows 10 у меня нет, кроме отключения всех сочетаний клавиш, использующих Win (см. Как отключить клавишу Windows), но к этому я прибегать не стал бы. Если у вас найдётся решение и вы им поделитесь в комментариях, буду благодарен.
В интернете и социальных сетях широко используются смайлы эмодзи — картинки символы, предназначенные для привлечения внимания или отображения эмоций, чувств и состояний. Смайлы используются в текстовых документах, в социальных сетях, в сообщениях на веб-сайтах или в мессенджерах (WhatsApp, Viber, Skype, Telegram и т. д.), особенно это популярно на мобильных устройствах.
Эмодзи (emoji, эмоджи) — картинки из символов смайлов, первоначально разработанные в Японии, а затем широко разошедшиеся по всему миру. Отличие эмодзи от обычных смайликов заключается в области применения: смайлики используются в личной переписке для передачи эмоций, а эмодзи применяются не только при частном общении, но и в общественных местах для привлечения дополнительного внимания к тексту, дополнительно эмодзи отображают действия и состояния.
Содержание:
- Как включить эмодзи в Windows 10 — 1 способ
- Как добавить эмодзи при помощи сенсорной клавиатуры — 2 способ
- Выводы статьи
- Включение Эмодзи в Windows 10 (видео)
Поддержка эмодзи уже давно присутствует на устройствах, работающих в операционных системах iPhone или Android, на сервисах электронной почты, в социальных сетях. Не все знают, что смайлики эмодзи можно использовать в операционной системе Windows 10.
Начиная с версии Windows 10 Fall Creators Update (Windows 10 1709), в операционной системе была значительно упрощена работа с панелью эмодзи. Пользователь может вставить эмодзи непосредственно из Windows в любом месте, теперь не нужно скопировать эмодзи откуда-то, а затем вставить в сообщение для выражения своих эмоций.
Естественно, у пользователей возникнул вопрос, где эмодзи находятся в Windows 10, и как их можно использовать? Эмодзи Windows запускаются из двух мест в операционной системе: со специальной Панели Эмодзи или с помощью сенсорной клавиатуры, в которую встроена возможность печати эмодзи.
В этой статье мы рассмотрим оба способа добавления смайликов эмодзи в операционной системе Windows 10.
Как включить эмодзи в Windows 10 — 1 способ
Вначале посмотрим, как запустить «Панель Эмодзи», для вставки смайлов в текстовые документы, в сообщения на сайтах или в социальных сетях и т. д.
Выполните следующие действия:
- Откройте окно текстового редактора (Блокнот, Word и т. д.) или перейдите на страницу социальной сети.
- Напечатайте нужный текст.
- Щелкните кнопкой мыши в том месте, где нужно вставить эмодзи.
- Переключите раскладку клавиатуры на английский язык (это необходимо для первого запуска панели эмодзи).
- Нажмите на клавиши «Win» + «.» (точка) или «Win» + «;» (точка с запятой) на английской раскладке.
- Откроется панель с эмодзи, которые можно вставить в сообщение или в другой текст.
- На первой вкладке панели представлены различные виды эмодзи. Нажмите на соответствующий смайлик для вставки эмодзи в текст документа или сообщения. В окне имеется прокрутка для доступа к другим смайликам, которые не помещаются в окне панели.
- Переключите раскладку на русский язык, продолжайте печатать текст сообщения. Для открытия панели и вставки следующих эмодзи больше не потребуется переключать раскладку на английский язык.
На Панели Эмодзи, из верхнего меню можно использовать несколько типов значков:
- Эмодзи — обычные смайлы эмодзи.
- Каомодзи — текстовые эмодзи, текстовые смайлы выражающие эмоции лица.
- Символы — набор различных символов для вставки в текстовые сообщения.
Из нижнем меню можно добавить дополнительные варианты эмодзи, предлагаемые к каждому выбранному типу смайликов.
На панели имеется поле поиска, предназначенное для вставки эмодзи во время печати. Работает это следующим образом:
- Вы запускаете панель эмодзи, а затем начинаете печатать слово обозначающее, какой-нибудь смайлик.
- На панели предлагается подходящий вариант, вы нажимаете на картинки эмодзи. Смайлик вставляется в текст вместо соответствующего слова.
Как добавить эмодзи при помощи сенсорной клавиатуры — 2 способ
В операционную систему Windows 10 встроено приложение «Сенсорная клавиатура», в которой реализован механизм для вставки смайликов эмодзи, при печати с помощью сенсорной клавиатуры.
Пройдите следующие шаги:
- Щелкните правой кнопкой мыши по Панели задач.
- В открывшемся контекстом меню нажмите на пункт «Показать кнопку сенсорной клавиатуры».
- В области уведомлений появится кнопка сенсорной клавиатуры. Нажмите на эту кнопку.
- В нижней части экрана появится сенсорная клавиатура, на которой имеется клавиша со смайликом.
- Нажмите на сенсорной клавиатуре на клавишу смайлика «улыбка».
- После этого, откроется панель эмодзи с различными типами смайлов. Предложенные значки эмодзи можно вставить в сообщение или в текстовый документ.
Выводы статьи
Многие пользователи используют картинки эмодзи при общении в социальных сетях, при переписке в мессенджерах, вставляют смайлики в текстовые документы, в сообщения или комментарии на сайтах в интернете. В Windows 10 встроена Панель Эмодзи, предназначенное для использования смайлов на компьютере, непосредственно из операционной системы. Дополнительно для вставки эмодзи в нужном месте можно использовать приложение «Сенсорная клавиатура».
Включение Эмодзи в Windows 10 (видео)
Похожие публикации:
- Как открыть управление дисками в Windows — 10 способов
- Как удалить программу в Windows 10 — 9 способов
- Очистка Windows 10: автоматическое и ручное удаление ненужных файлов
- Как убрать или отключить живые плитки Windows 10
- Как установить гаджеты для Windows 10
Читайте, о панели Эмоджи Смайлов в Windows 10. Как её включить, отключить и использовать.
В быстроразвивающемся мире меняются и способы общения людей. Люди часто заменяют обычный разговор перепиской при помощи сообщений, благодаря множеству доступных приложений («Skype», «Viber», «Telegram», «WhatsApp» и т.д.).

Содержание
- «Панель Emoji» в Windows 10
- Как включить «Панель Emoji» в Windows 10
- Как отключить «Панель Emoji» в Windows 10
- Вопросы и ответы
- Комментарии
«Панель Emoji» в Windows 10
И часто выражают свои эмоции не словами, а картинками. Наибольшую популярность приобрели картинки под названием «Emoji» («эмодзи» или «смайлик»). Гораздо проще и быстрее отправить собеседнику картинку с улыбающимся «смайликом» или «сердечко», чтобы полнее выразить свои чувства. Спектр картинок «Emoji» достаточно большой и непрерывно дополняется все новыми вариантами. Поэтому разработчики операционной системы «Windows 10» добавили возможность использования «Emoji» в различных приложениях «Windows 10»: «Microsoft Word», «PowerPoint», обычный «Блокнот» и т.д.
Корпорация «Microsoft» выпустила операционную систему «Windows 10» и постоянно продолжает работу над ее усовершенствованием. Выходят новые версии обновлений, протестированные пользователями, которые значительно упрощают процесс использования «Windows 10». В одном из последних обновлений «Windows 10 Fall Creators Update» был обновлён и значительно упрощён доступ к панели картинок «Emoji».
Перейти к просмотру
Как сбросить пароль 🔐 или графический ключ на Android 📱 телефоне (5 способов) в 2021 💥
Как включить «Панель Emoji» в Windows 10
В старых версиях «Windows 10», когда вы хотели вставить картинку «Emoji» в свое сообщение, чтобы ярче выразить свои эмоции, вам приходилось открывать и использовать приложение «Сенсорная клавиатура». Вы можете включить доступ к «Сенсорной клавиатуре», просто щелкнув правой кнопкой мыши на «Панели задач» и выбрав опцию «Показать кнопку сенсорной клавиатуры».
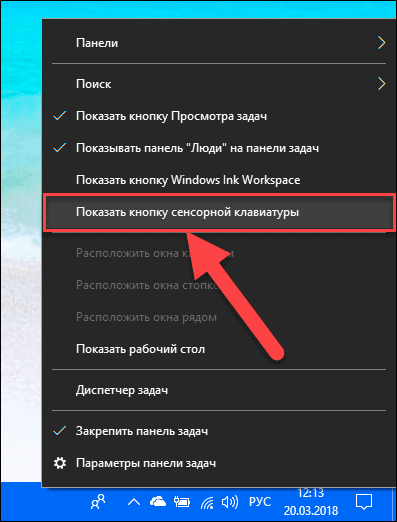
Теперь в области уведомлений «Панели задач» будет добавлен значок «Сенсорной клавиатуры».
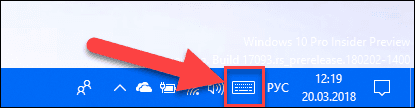
Вы можете щелкнуть по значку клавиатуры и вызвать приложение «Сенсорная клавиатура» на экран, а затем нажать значок смайлика рядом с клавишей «Пробел», чтобы использовать картинки «Emoji».

В итоге вы получите возможность выбрать из предложенных вариантов любую картинку «Emoji», которая вам необходима по вашей тематике.
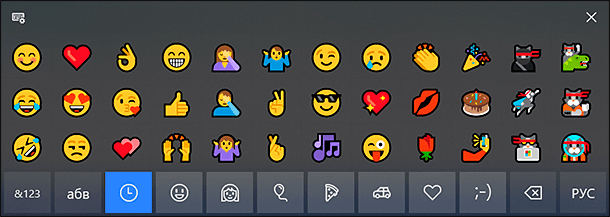
С выпуском обновления «Windows 10 Fall Creators Update» корпорация «Microsoft» переработала и добавила новую автономную панель «Emoji» в более свежие версии «Windows 10». Теперь вы можете использовать эту новую панель для прямого добавления картинок «Emoji» в любом месте.
Чтобы получить доступ к новой «Панели Emoji», вам просто нужно нажать вместе сочетание клавиш «Windows + .» (клавиша «Windows» + «Точка») или «Windows + ;» (клавиша «Windows» + «Точка с запятой»), и «Панель Emoji» будет открыта.
Когда вы используете сочетание горячих клавиш, «Windows» запускает «Панель Emoji» на экране. Теперь вы можете использовать полосу прокрутки картинок «Emoji», представленных в окне, и выбрать желаемую картинку по своему усмотрению. Также вы можете передвигаться по «Панели Emoji» с помощью элементов управления на клавиатуре. Например, для перемещения между разными картинками «Emoji» используйте клавиши навигации (клавиши со стрелками) клавиатуры; для переключения между доступными категориями картинок «Emoji», указанных в нижней панели окна, применяйте клавиши «Tab» или совместное сочетание клавиш «Shift + Tab»; нажмите клавишу «Enter», чтобы подтвердить выбор картинки «Emoji». Чтобы закрыть «Панель Emoji», вам необходимо нажать крестик, находящийся в правом верхнем углу панели, или просто нажать клавишу «Esc» на клавиатуре.
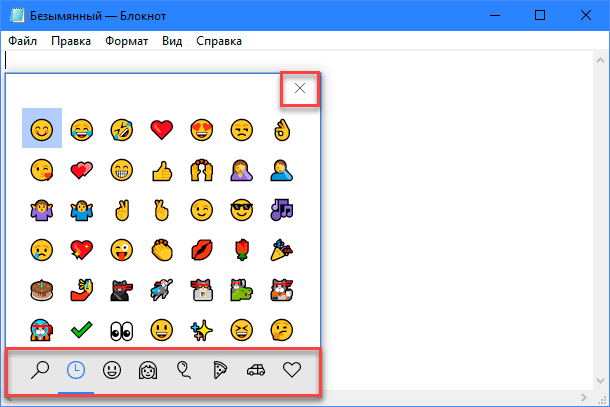
Перейти к просмотру
Бэкап и восстановление 💬 Viber, WhatsApp на Windows ПК 🖥️, Android или iOS телефоне, планшете в 2021
Как отключить «Панель Emoji» в Windows 10
Многим пользователям «Windows 10» обязательно понравится это новое дополнение, особенно если они много времени проводят в общении с использованием соответствующих приложений. Но некоторые пользователи могут посчитать это дополнение бесполезным. Если вы не собираетесь использовать «Панель Emoji», то вы можете отключить ее с помощью этого руководства.
Здесь мы расскажем вам, как отключить горячие клавиши для запуска «Панель Emoji» в «Windows 10». Это поможет вам предотвратить ее внезапное появление, если вы случайно или по ошибке нажмете их сочетание.
Итак, если вы решили отключить «Панель Emoji» в «Windows 10», то выполните следующие действия:
-
Нажмите совместно комбинацию клавиш «Windows + R», чтобы запустить диалоговое окно «Выполнить», затем введите в поле командной строки «regedit» и нажмите кнопку «ОК» или клавишу «Enter».
Функция контроля учетных записей выдаст вам предупреждающее сообщение «Разрешить этому приложению вносить изменения на этом устройстве?», нажмите «Да», чтобы подтвердить свой выбор и открыть приложение «Редактор реестра».
Примечание: Любые действия с реестром (создание, редактирование, удаление) вы должны выполнять очень внимательно. Если изменения реестра будут внесены неверно, то в операционной системе может произойти сбой, могут возникнуть проблемы с корректной работой отдельных приложений компьютера или с его запуском. И восстановить систему в исходное состояние будет достаточно сложно. Поэтому вам необходимо сделать резервную копию реестра, прежде чем вы будете вносить в него любые изменения. Для этого в окне «Редактор реестра» в ленте главного меню нажмите вкладку «Файл» и выберите раздел «Экспорт». Выберите место для хранения копии реестра и нажмите кнопку «Сохранить». Теперь вы всегда можете воспользоваться сохраненной копией реестра при необходимости.
-
В левой панели приложения «Редактор реестра» перейдите по следующему адресу:
HKEY_LOCAL_MACHINE\SOFTWARE\Microsoft\Input\Settings\proc_1
Или введите его в строке состояния под лентой главного меню в окне приложения «Редактор реестра». Этот способ позволит быстрее найти необходимую папку реестра и не ошибиться, так как большое количество разделов очень похожи друг на друга.
-
Чтобы отключить возможность использования горячих клавиш, вам необходимо изменить параметр «DWORD» «EnableExpressiveInputShellHotkey». Этот параметр «DWORD» присутствует в разных подразделах в каталоге «proc_1» в зависимости от выбранного вами региона или локации вашего компьютера.
Мы выбрали регион США в параметре «DWORD», который находится по следующему адресу:
HKEY_LOCAL_MACHINE \ SOFTWARE \ Microsoft \ Input \ Settings \ proc_1 \ loc_0409 \ im_1
Примечание: Лучший способ узнать параметр DWORD – это перейти по следующему адресу:
HKEY_LOCAL_MACHINE \ SOFTWARE \ Microsoft \ Input \ Settings \ proc_1
Затем нажмите вместе сочетание клавиш «Ctrl + F» или нажмите правой кнопкой мыши по указанному адресу, и в открывшемся меню выберите раздел «Найти», чтобы открыть окно поиска.
Введите поисковый запрос «EnableExpressiveInputShellHotkey» в текстовом поле и нажмите клавишу «Enter» или кнопку «Найти далее».
Результат поиска будет показан автоматически, и в правой панели вы сможете увидеть искомый параметр «DWORD».
-
Теперь нажмите правой кнопкой мыши по параметру «DWORD» «EnableExpressiveInputShellHotkey» и выберите раздел «Изменить», или дважды щелкните на нем, чтобы открыть окно «Изменение параметра DWORD (32 бита)».
В поле раздела «Значение» введите цифру «0» и нажмите кнопку «ОК» или клавишу «Enter», чтобы сохранить изменения.
Теперь возможность вызова «Панели Emoji» с использованием сочетания горячих клавиш будет отключена. Если вы решите снова включить «Панель Emoji» в будущем, то выполните заново алгоритм действий с приложением «Редактор реестра» и просто измените значение параметра «DWORD» «EnableExpressiveInputShellHotkey» на цифру «1». После сохранения внесенных изменений возможность применения сочетания горячих клавиш для вызова приложения «Панель Emoji» будет активирована.
В этом руководстве мы показали, где вы можете использовать картинки «Emoji», а также каким способом включить и отключить «Панель Emoji» в операционной системе«Windows 10».