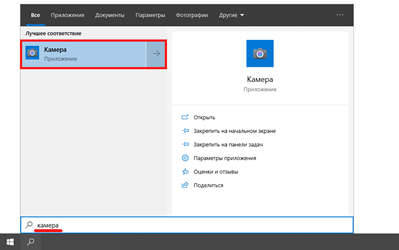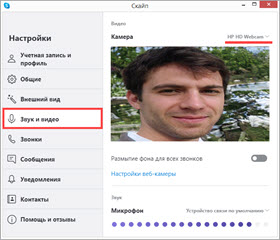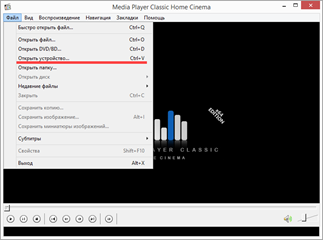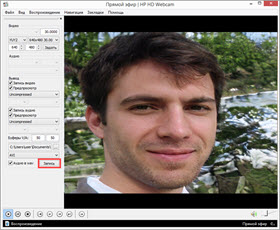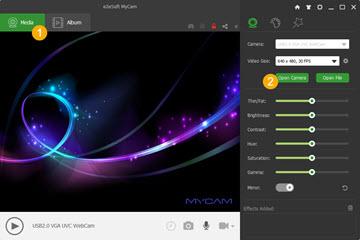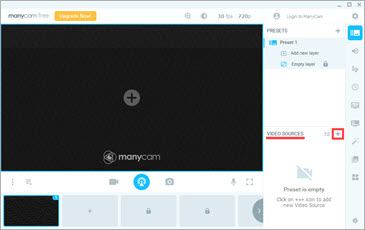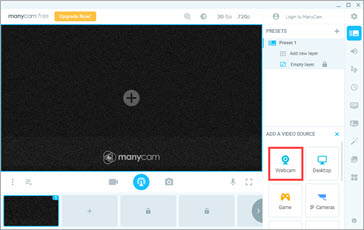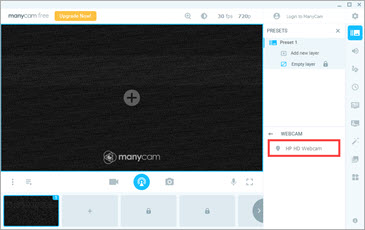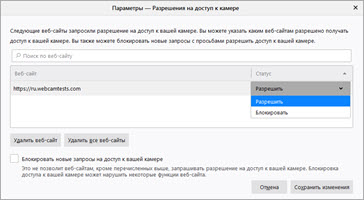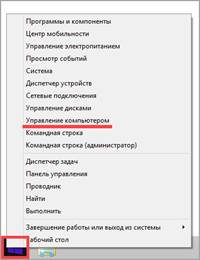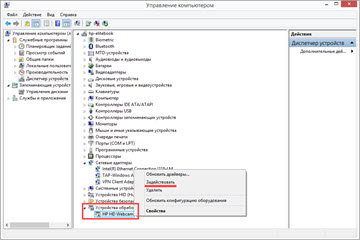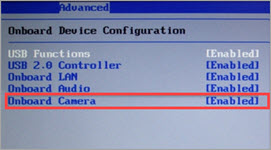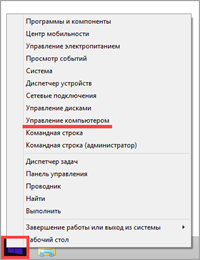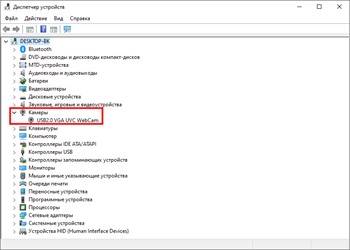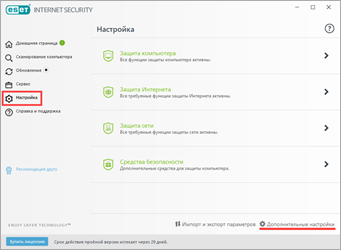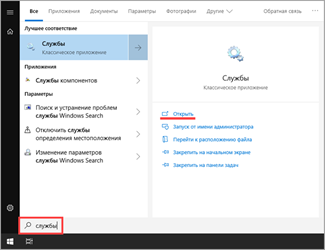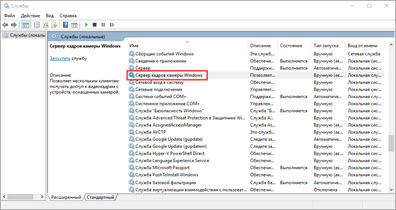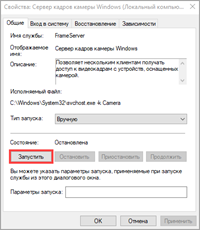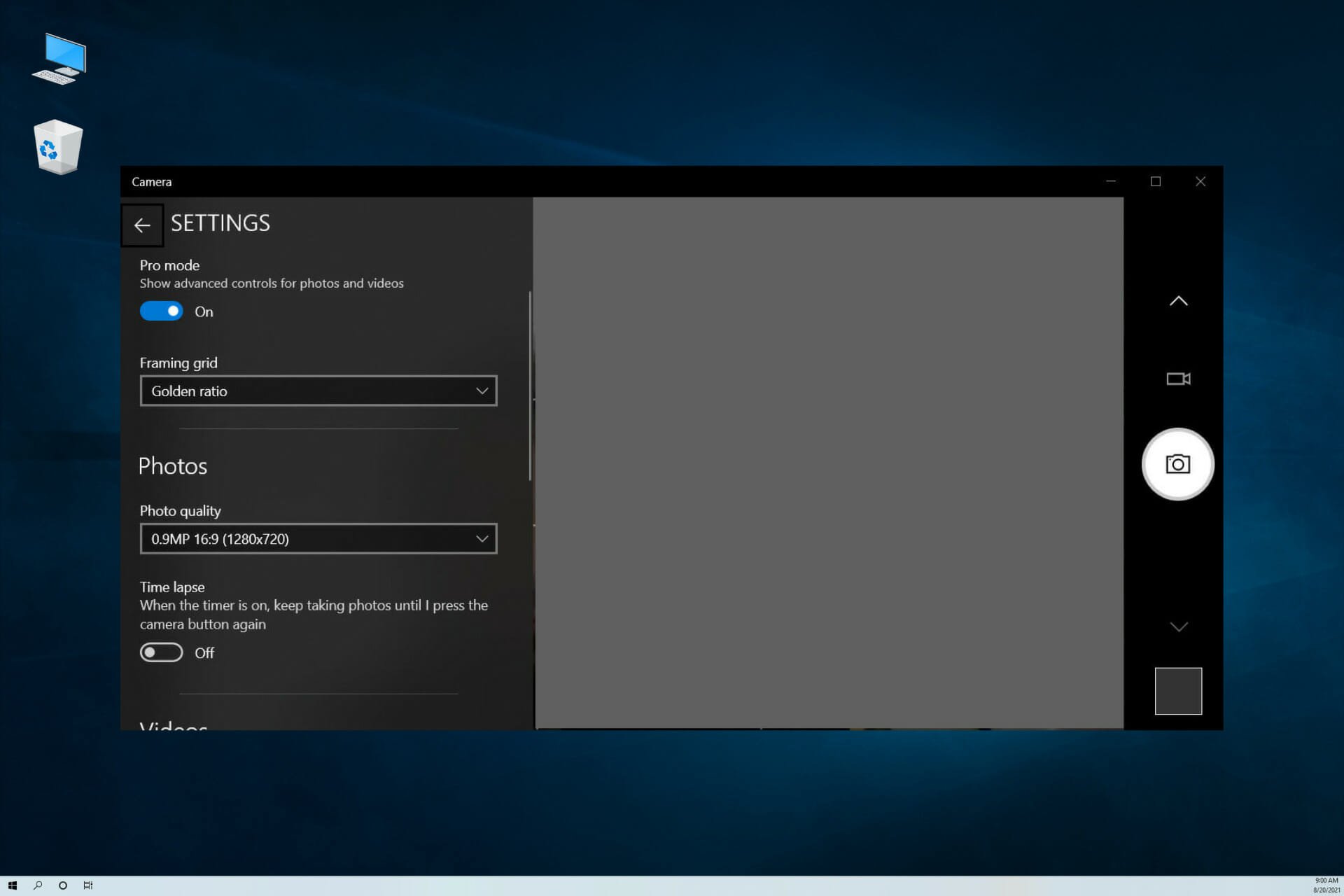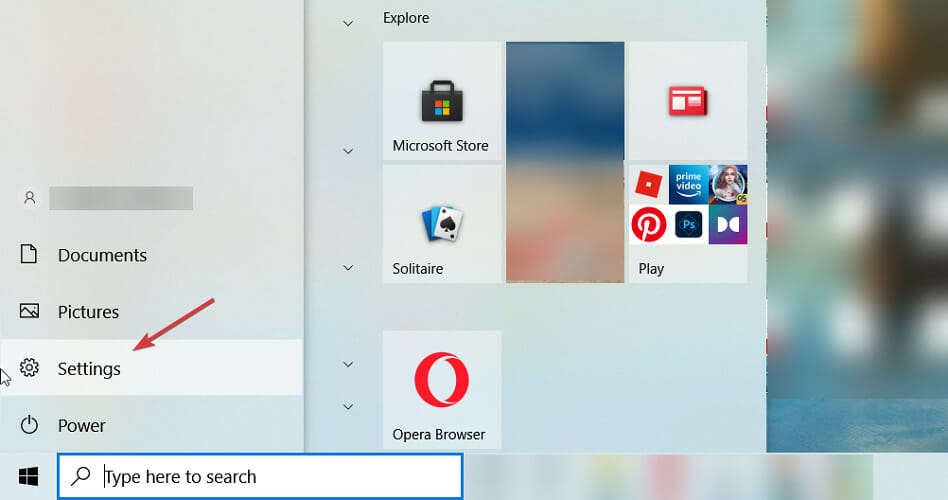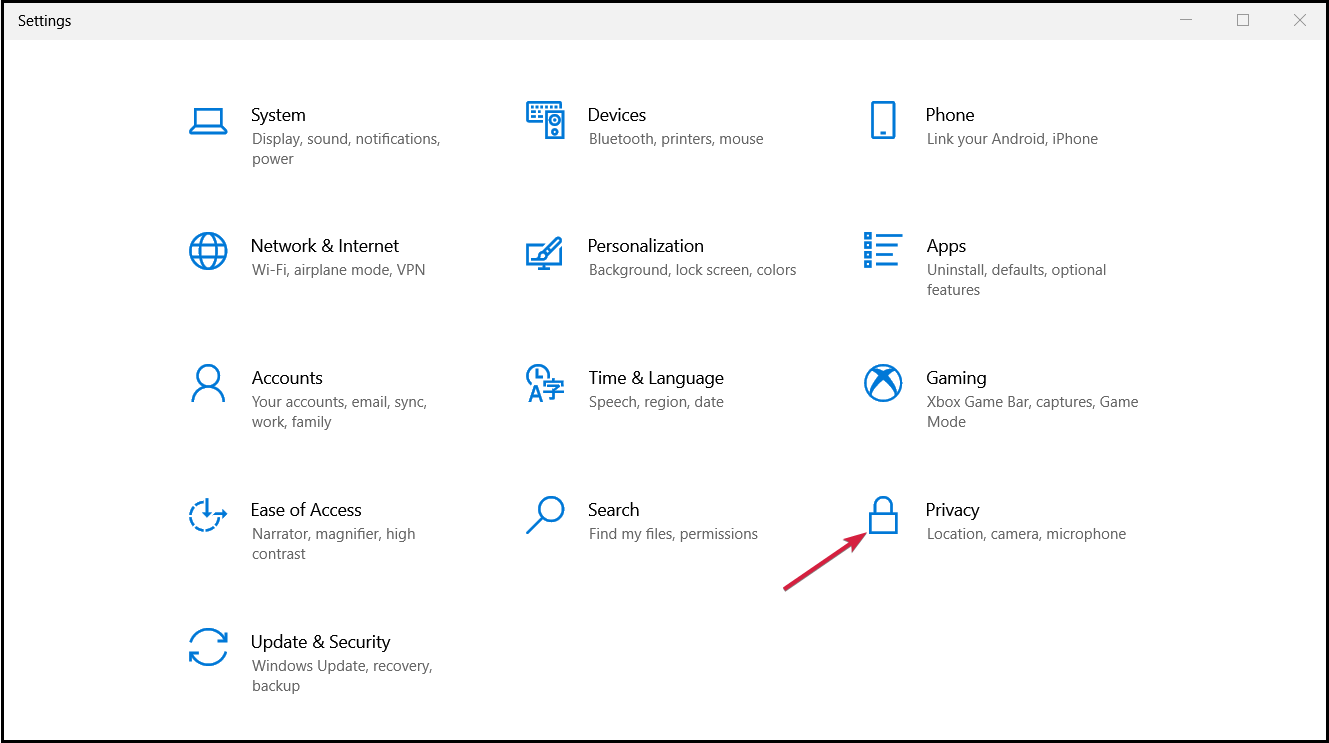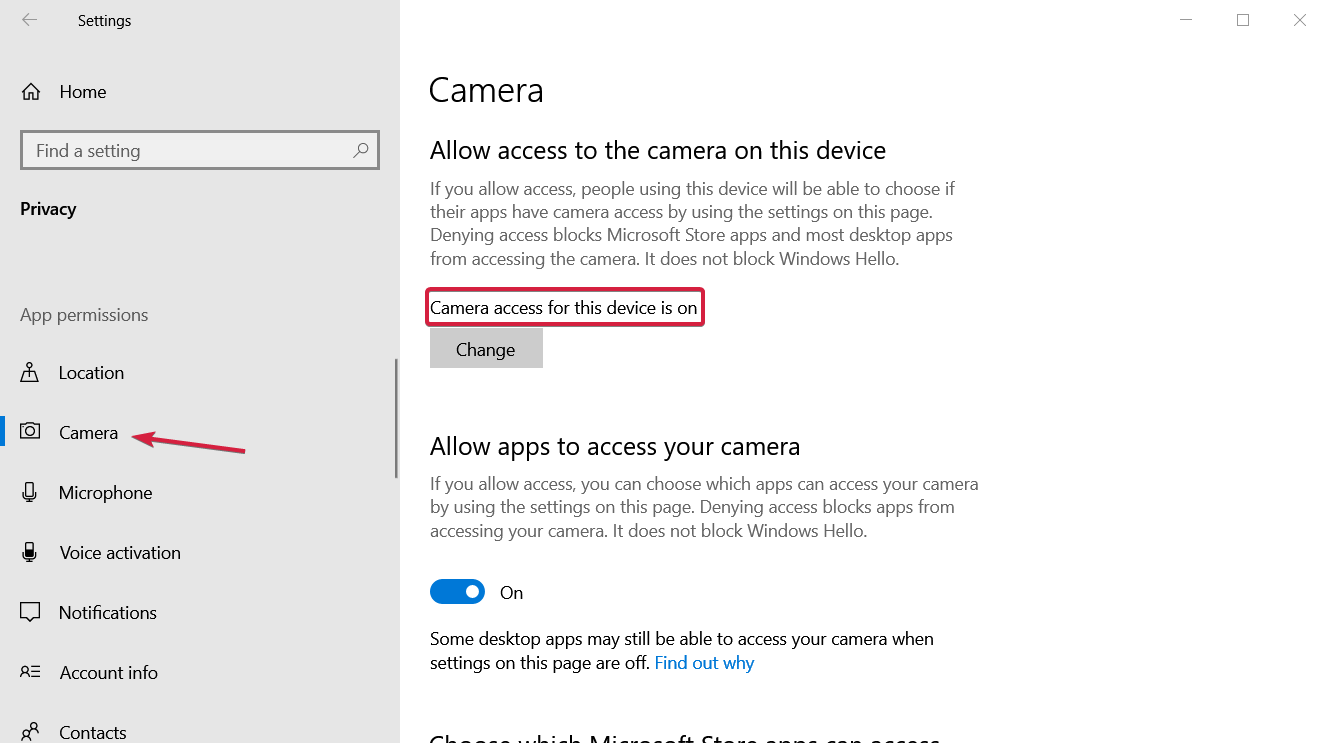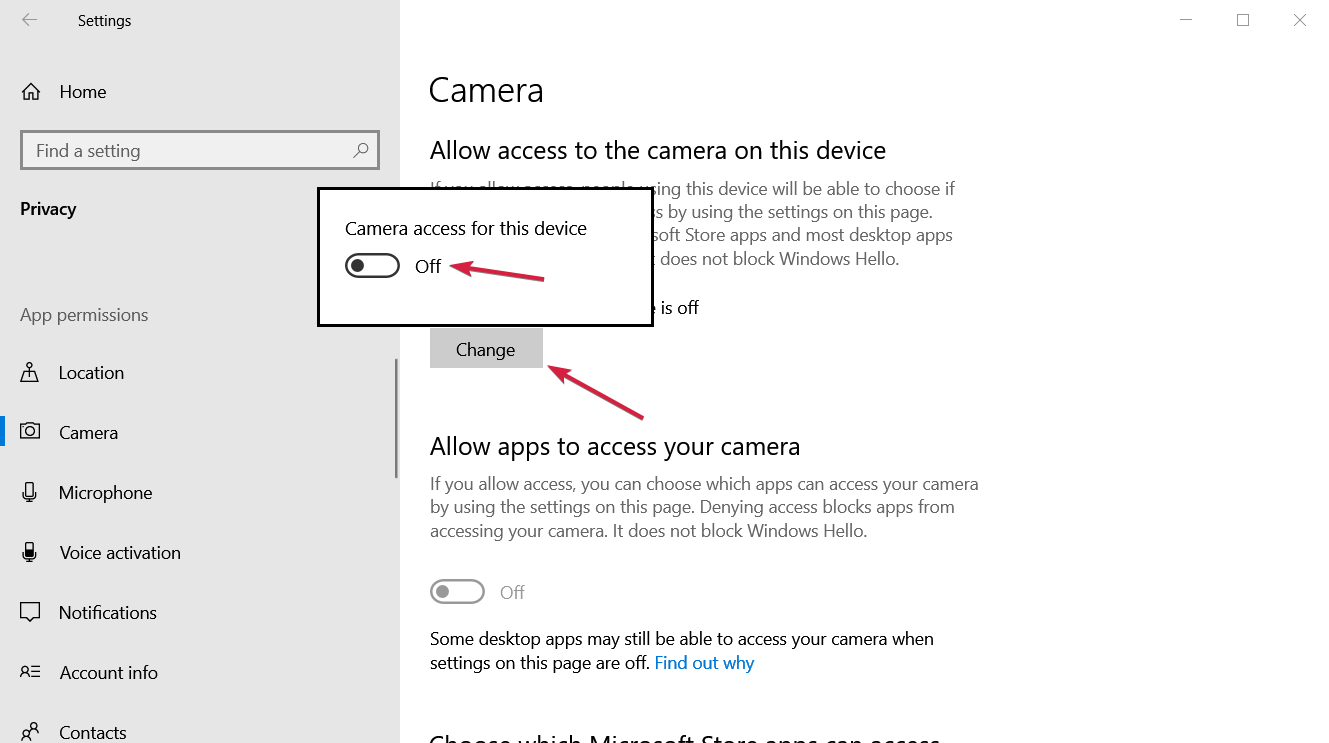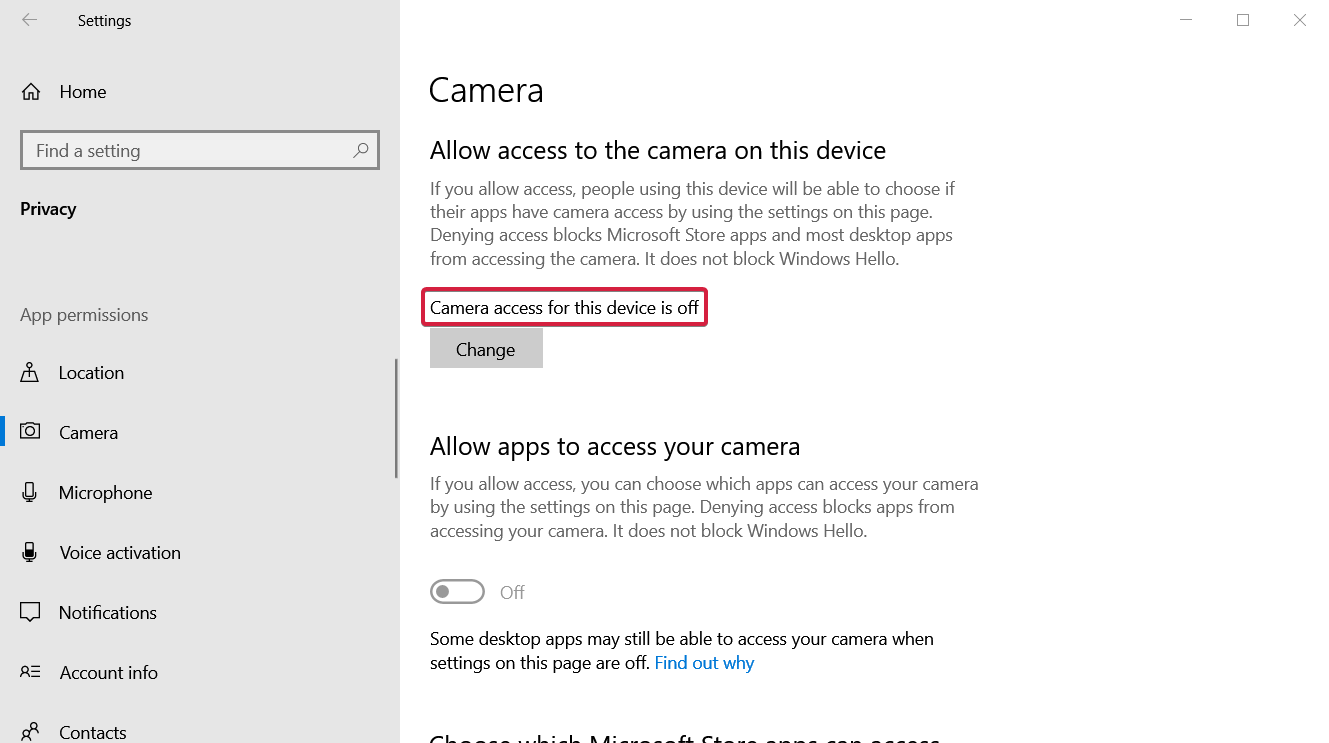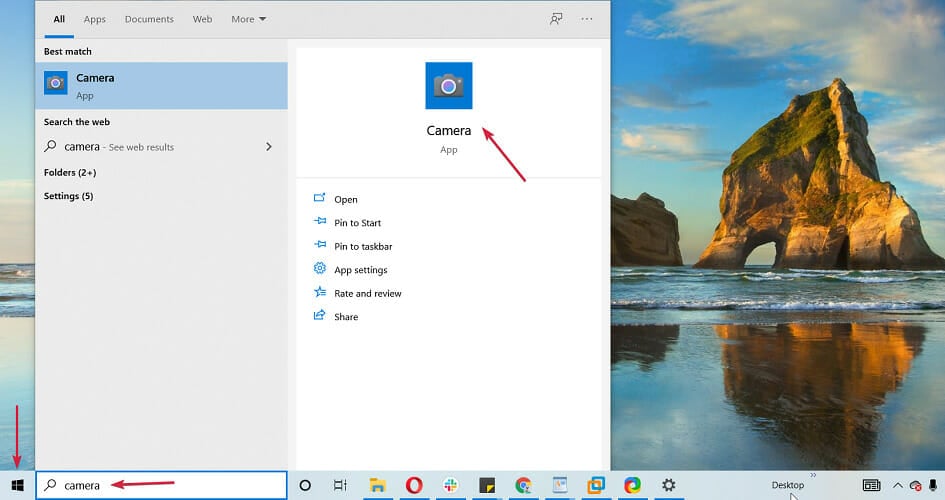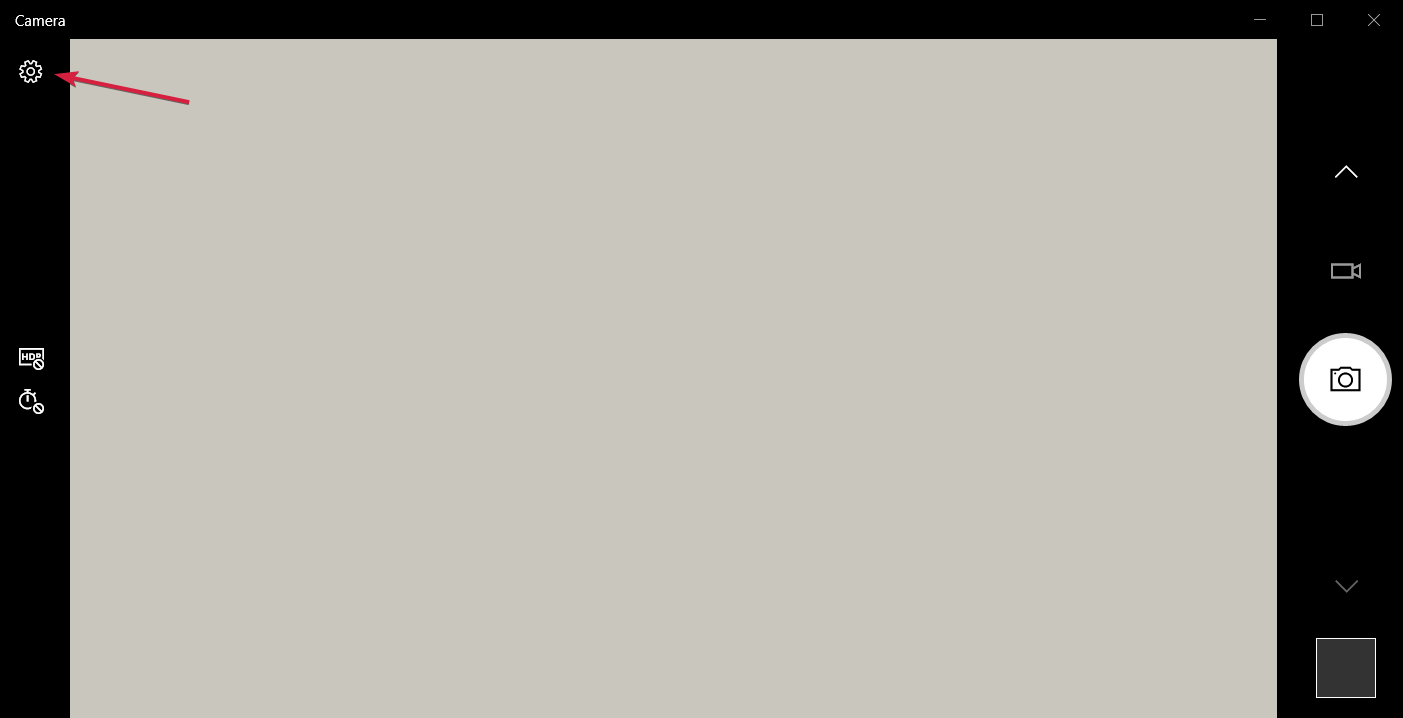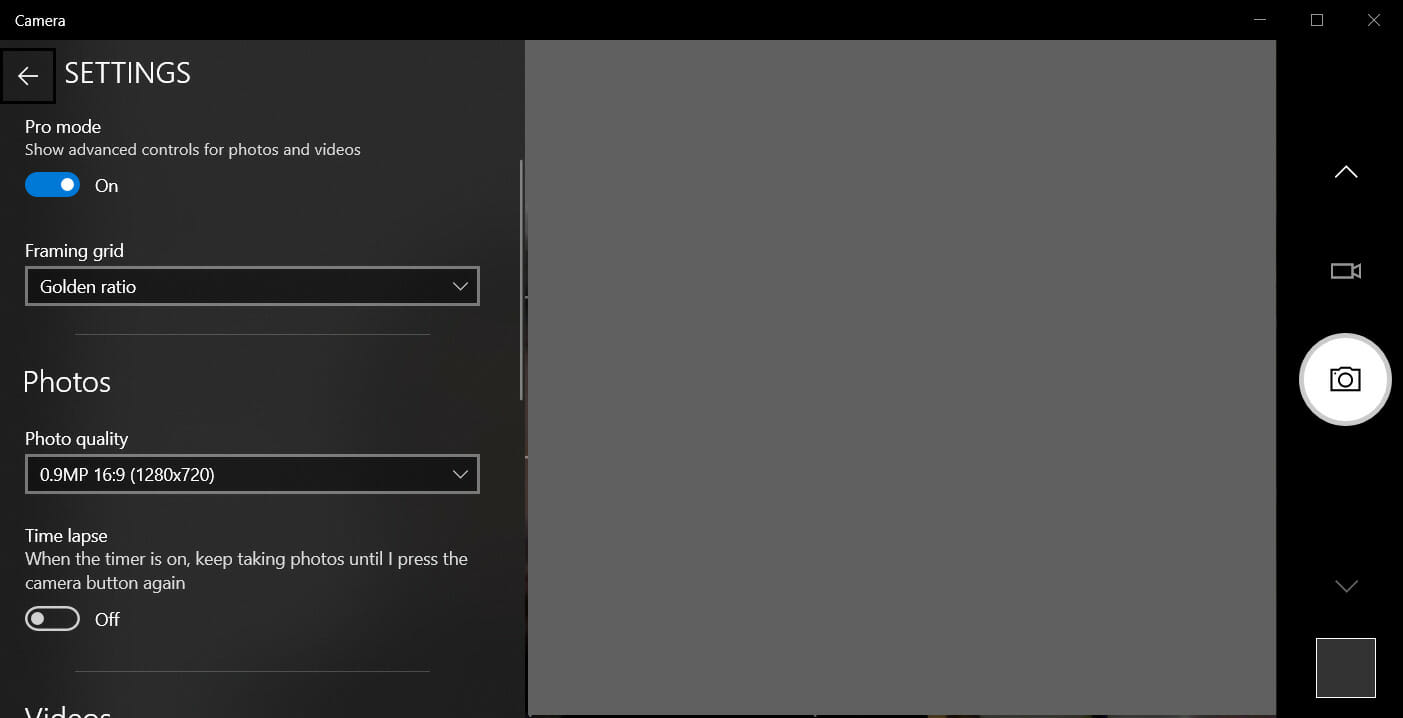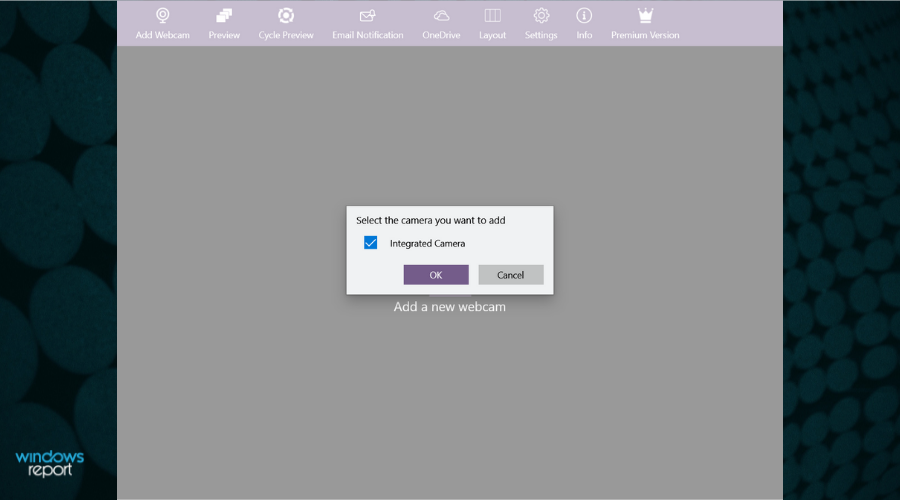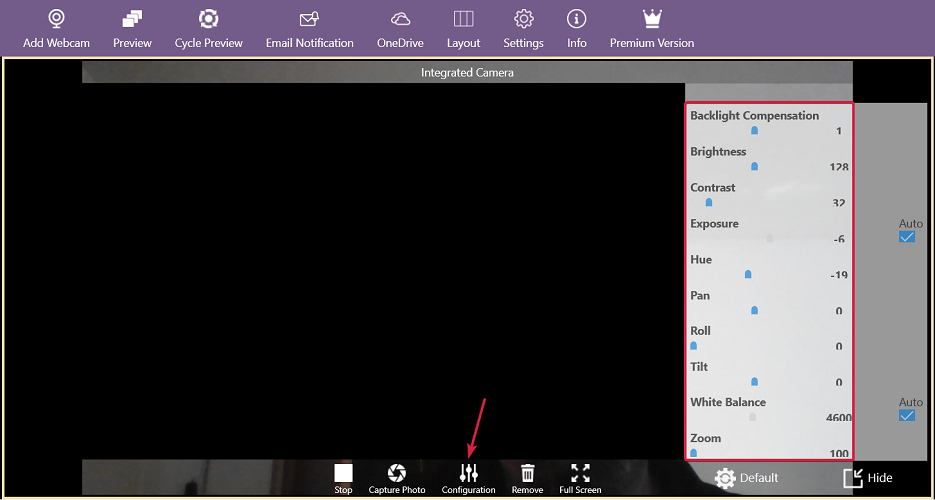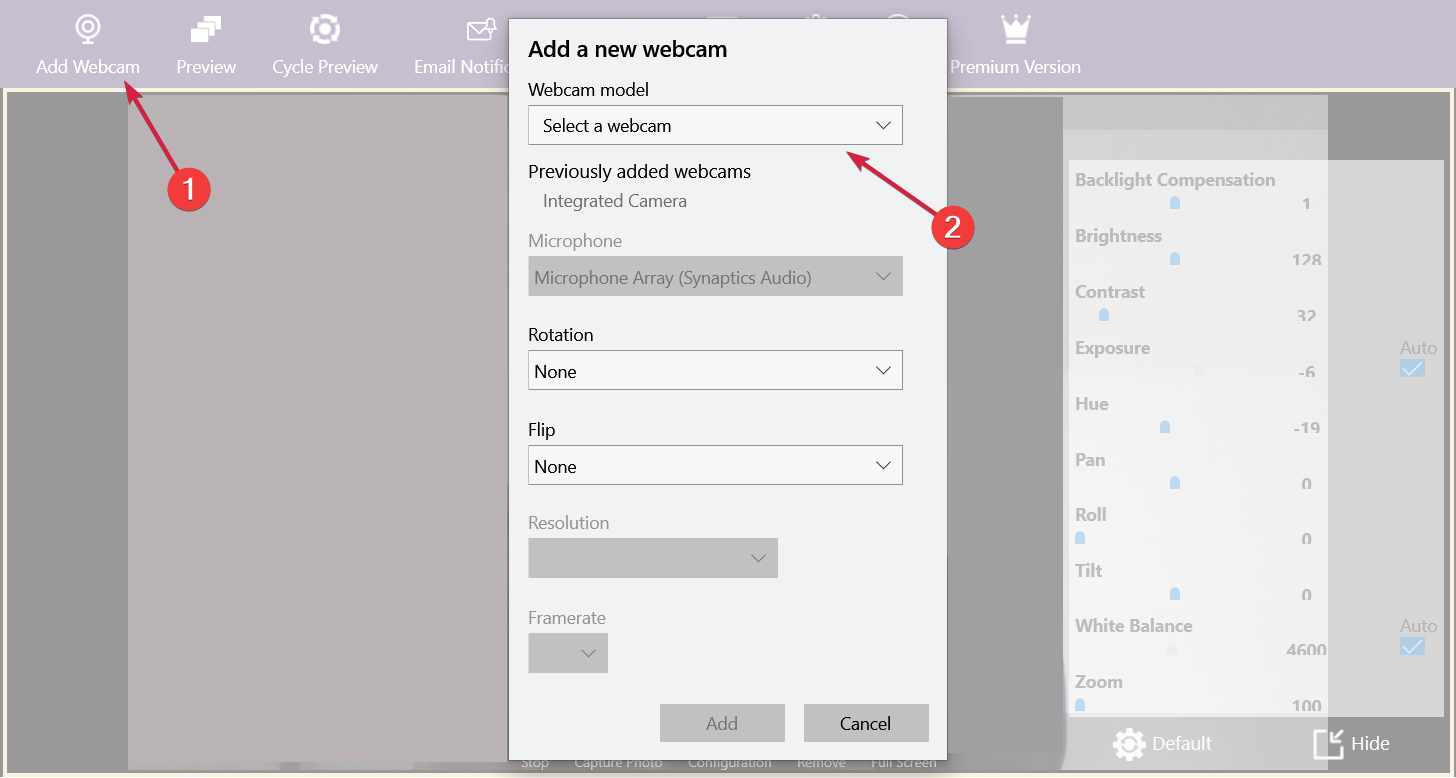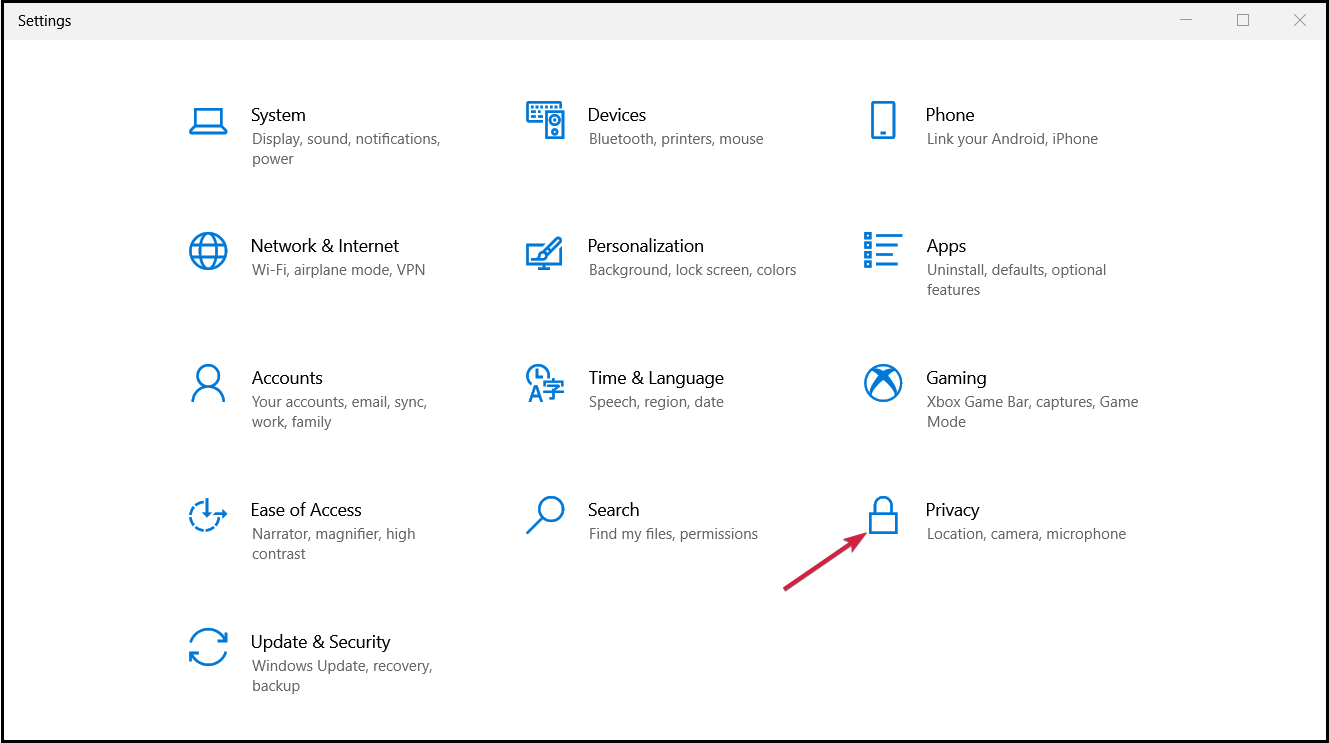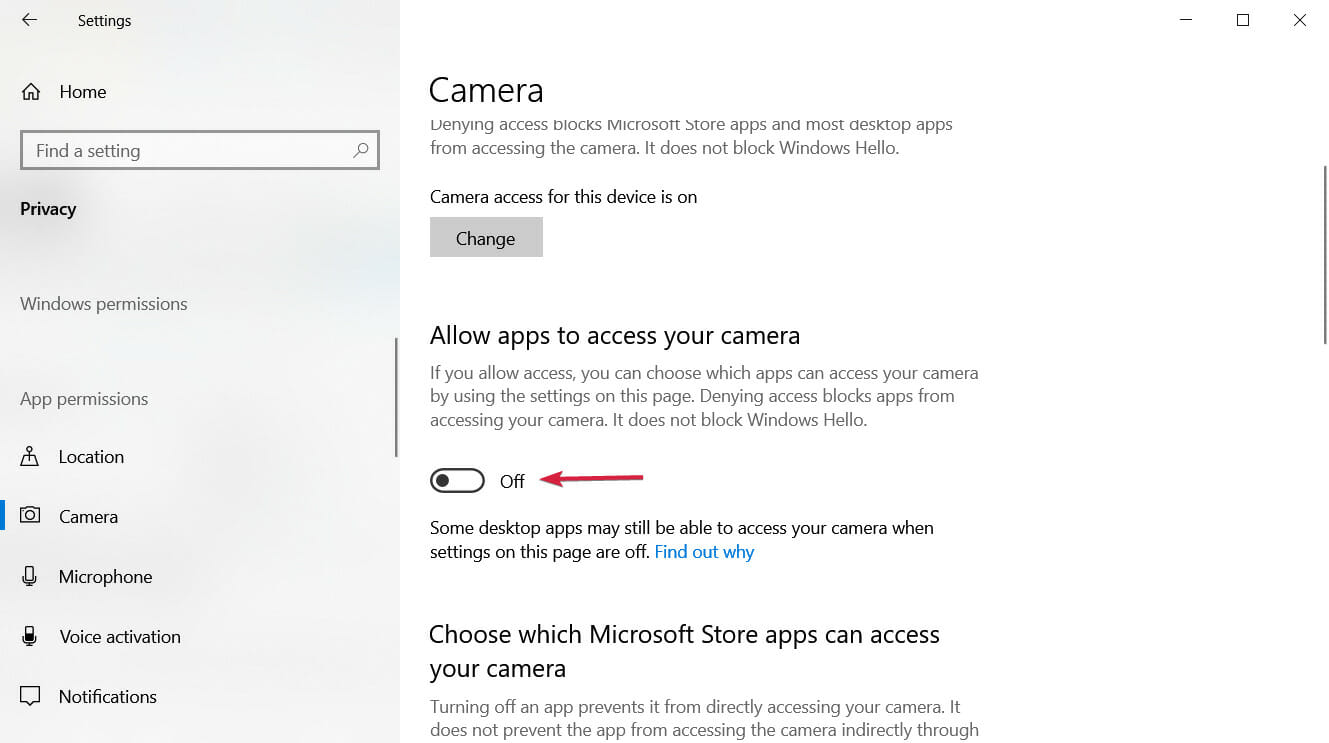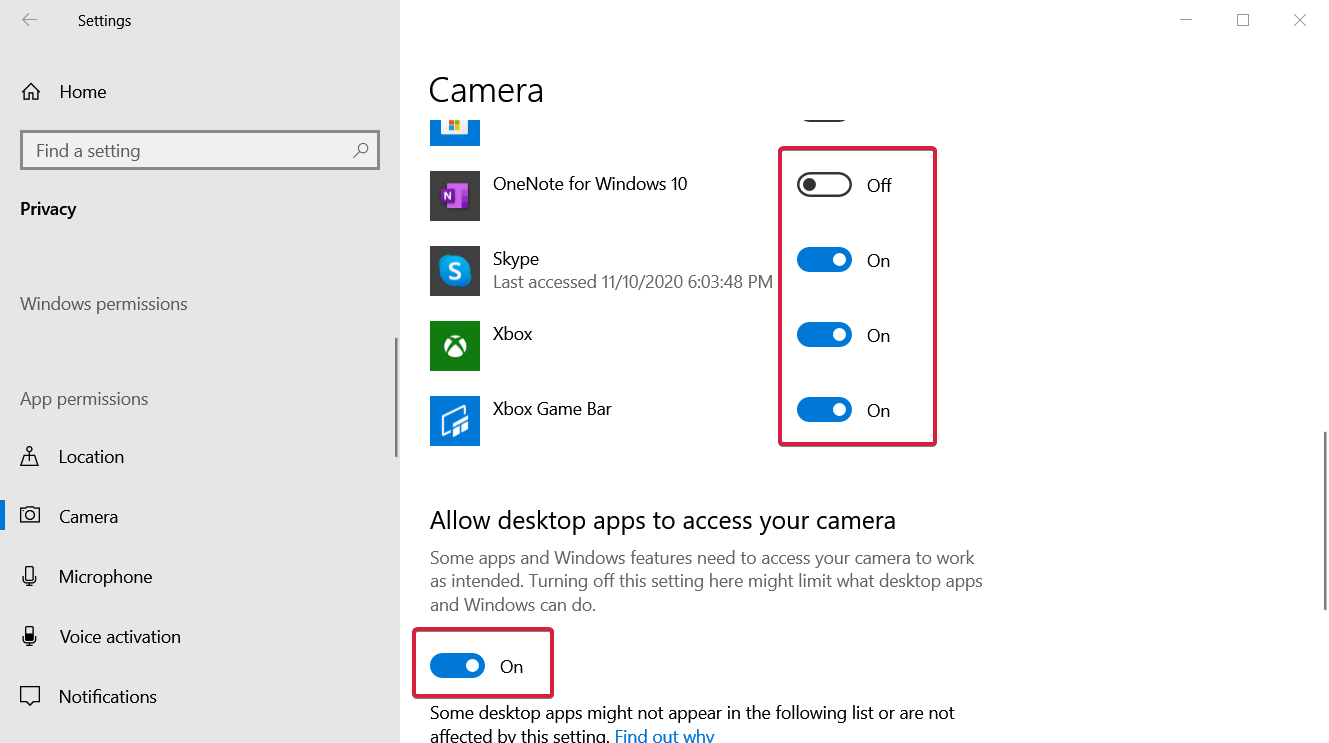Чтобы открыть веб-камеру или веб-камеру, выберите Начните, а затем выберите Все приложения ,а затем выберите Камера в списке приложений. Если у вас несколько камер, вы можете переключаться между ними, набирая изменить камеру в правом верхнем верхнем окнах после открытия приложения Камера.
Открыть приложение «Камера
Ищете другие сведения о камере?
Возникли проблемы с использованием камеры? См. видео Камера не работает в Windows.
Нужно разрешить или заблокировать использование камеры приложением? См. включить разрешения приложений для камеры в Windows.
Чтобы открыть веб-камеру или камеру, выберите Начните, а затем выберите Камера в списке приложений. Если у вас несколько камер, вы можете переключаться между ними, набирая изменить камеру в правом верхнем верхнем окнах после открытия приложения Камера.
Открыть приложение «Камера
Ищете другие сведения о камере?
Возникли проблемы с использованием камеры? См. видео Камера не работает в Windows.
Нужно разрешить или заблокировать использование камеры приложением? См. включить разрешения приложений для камеры в Windows.
Сейчас я покажу, как на Windows 10 быстро проверить работает ли у вас камера, если не работает посмотреть включена ли она и покажем, как устанавливаются драйвера на веб-камеру.
Microsoft в Windows 10 ввел специальную программу «Камера», которой мы и воспользуемся для ее проверки.
Жмем на кнопку «Пуск» (левый нижний угол экрана) и выбираем «Все приложения.
В списке отсортированы приложения по алфавиту, поэтому находим букву «К» и заходим в «Камера».
В появившемся окне, запрашивающем доступ к камере, выбираем «Настройки».
Также в настройки можно зайти через «Пуск – Параметры – Конфиденциальность» и здесь слева находим «Камера».
Выбираем этот пункт и в графе «Разрешить приложениям использовать камеру» перемещаем переключатель в положение «Вкл.»
Теперь снова заходим в «Пуск – Приложения – Камера» и все должно заработать и вы увидите изображение с веб-камеры.
В данном приложении есть кнопки просмотра фотографий (слева вверху), настройка яркости (по центру вверху), кнопка, чтобы сделать фото и записать видео (справа).
Таким образом, мы можем проверить, будет ли работать веб-камера и в других приложениях.
Если же возникли какие-то проблемы, то есть несколько вариантов их решения.
В старых ноутбуках часто есть кнопки включения камеры или какие-либо переключатели.
Кнопки обычно располагаются возле кнопки включения и помечены схематическим изображением камеры, а переключатели, как правило, размещают на торце возле TouchPad.
Далее заходим в систему «Пуск – Параметры – Система» спускаемся в самый низ и слева находим «О системе». Здесь также опускаемся вниз и выбираем «Диспетчер устройств».
В диспетчере устройств находим «Устройство обработки изображений», нажав на него, можно увидеть вашу веб-камеру.
Чтобы включить или отключить ее, нужно нажать на ней правой кнопкой мыши, выбрать «Включить»/«Отключить».
Если в диспетчере файлов в «Устройство обработки изображений» не будет присутствовать веб-камера, а будет отображаться не определенное устройство с восклицательным знаком, возможно, что оно не имеет драйверов.
На этом сайте вы сможете найти описания, как можно установить все драйвера для большинства ноутбуков, так и для конкретных моделей.
Так же можно зайти на официальный сайт производителя ноутбуков. В нашем случае Acer (acer.ru).
Обычно есть русские сайты, а есть европейские, и на европейских драйверов больше. Поэтому если вы не нашли драйвера на русском сайте, попробуйте поискать их на европейском.
На сайте находим вкладку «Сервисы – Драйверы и руководства». Заходим на эту страницу и здесь можно найти драйвера по серийному номеру или модели ноутбука.
Если драйверов нет для Windows 10, можно поискать их под Windows 8, 7, они, как правило, совместимы.
Еще можно поискать драйвера по id оборудования. Для этого заходим в «Диспетчер устройств» и кликаем правой кнопкой мыши на устройстве, выбираем свойства.
Переходим на вкладку «Сведения», жмем на выпадающий список «Описание устройства» и выбираем «ИД оборудования».
В окне появится ИД вашего оборудования. Копируем его и вбиваем в любом поисковике с припиской «…скачать драйвера». Поисковик выдаст несколько сайтов, где вы сможете скачать драйвера.
Если не находит по полному ИД, можно удалить пару секторов в ИД.
В итоге можно определить следующие варианты, почему не работает камера.
- Не включен переключатель/сочетание клавиш на некоторых старых ноутбуках.
- Не стоят драйвера, либо стоят не те.
- Проблема с Windows.
-
Камера не исправна или поврежден шлейф к ней. Это может произойти при замене матриц.
https://www.youtube.com/watch?v=EQ5eoa4FlMk&feature=youtu.be
В этом уроке я покажу, как включить камеру на ноутбуке. Мы научимся ее запускать и использовать, решать
возникающие
проблемы.
Как включить камеру на ноутбуке
Приложение «Камера» (Windows 10, 
В Windows 10 есть приложение, через которое можно проверить работу веб-камеры, а также сделать при помощи неё
фото и
записать видео.
1. Прямо в открытом меню Пуск напечатайте «камера» и запустите приложение.
2. Если устройство активно, то в верхней части ноутбука загорится индикатор, и программа покажет
изображение. Справа
будет иконка фотоаппарата и видеокамеры.
Щелкнув по значку, приложение автоматически сделает снимок или запустит запись видео. Все записанные файлы можно
найти в
папке Компьютер — Изображения — Пленка.
Skype
Официальный сайт: skype.com
1. Для включения камеры в скайпе войдите в меню (три точки) и откройте «Настройки».
2. Перейдите на вкладку «Звук и видео». Убедитесь, что выбрано правильное устройство. Если оно
указано верно, на фоне
автоматически появится картинка.
Media Player Classic
Официальный сайт: mpc-hc.org/downloads
Media Player Classic – это бесплатный проигрыватель видео и аудио файлов. Часто эта программа уже
установлена на компьютере, так как входит в пакет кодеков «K-Lite Codec Pack». Работает на любой версии Windows
(XP, 7, 8, 10).
1. Щелкните по меню «Файл» и выберите пункт «Открыть Устройство».
2. Активируется вебка и запустится прямой эфир, который можно записать, нажав на «Запись».
По умолчанию файлы сохраняются в папке «Документы».
MyCam
Официальный сайт: e2esoft.com/mycam
Бесплатная программа для включения и использования камеры — записи фото и видео:
- Работает с любыми устройствами.
- Проста в использовании.
- Имеет фотофильтры и видеоэффекты.
Для начала работы перейдите во вкладку «Media» и нажмите «Open camera».
ManyCam
Официальный сайт: manycam.com
ManyCam используется для наложения различных спецэффектов на изображение в режиме онлайн. Вебка может не
отобразится в
программе, если вы её случайно удалили или переустановили драйвер. Рассмотрим, как это исправить.
1. В панели «Video Sources» щелкните по значку +.
2. В новом меню выберите «WebCam».
3. Кликните по устройству, найденному в списке.
Перезагрузите программу и изображение должно появится.
Как включить камеру в браузере
Если вы случайно закрыли доступ к видео захвату или установили жесткие настройки безопасности, вебка в браузере
может не задействоваться. В этом разделе рассмотрим основные настройки, где это можно исправить.
Google Chrome
1. Откройте меню (три точки) и перейдите в «Настройки».
2. Щелкните по разделу «Конфиденциальность и безопасность» и выберите «Настройки сайта».
3. В разрешениях кликните по пункту «Камера».
4. Убедитесь, что переключатель установлен в «Спрашивать разрешение на доступ».
Если вы случайно запретили доступ, его всегда можно удалить в настройках сайта.
На заметку. Для проверки работы устройства перейдите на сайт webcamtests.com, разрешите доступ и
проверьте
наличие
изображения.
Mozilla Firefox
1. Войдите в меню (три пунктира) и откройте «Настройки».
2. Выберите раздел «Приватность и защита». Прокрутите панель настроек немного вниз, в разрешениях
нажмите на кнопку
«Параметры» напротив значка камеры.
3. В следующем окне будет показано, какие сайты запрашивали доступ.
Вы можете изменить или удалить настройки разрешений, кликнув по конкретному сайту.
Если камера не работает
Если при включении вебки на ноутбуке нет изображения, возможно, устройство не активно. Задействовать его можно
одним из
трех способов.
Способ 1: комбинация клавиш
На некоторых ноутбуках есть специальная клавиша на клавиатуре, которая включает и выключает веб-камеру. Она
находится в самом верхнем ряду, на одной из функциональных кнопок (F1-F12). Чтобы ее активировать, нужно нажать на
эту клавишу вместе с Fn.
Такая кнопка встречается у производителей Asus, HP, Lenovo, Samsung. На некоторых моделях используется сочетание
Fn + V.
В некоторых случаях для того чтобы вебка активировалась, на компьютере должна быть установлена
специальная программа управления клавишами. Скачать ее можно на сайте производителя, выбрав свою модель компьютера.
Также рекомендую загрузить инструкцию, в которой будут указаны точные клавиши для активации.
Способ 2: активация в Диспетчере устройств
Если не получилось включить вебку клавишами и нет времени разбираться с настройками, можно перейти в Диспетчер
устройств и задействовать её там.
1. Щелкните правой кнопкой мыши по Пуск, в контекстном меню выберите «Управление компьютером».
2. Перейдите в «Диспетчер устройств», разверните ветку «Устройство обработки изображений». Щелкните
по устройству правой
кнопкой мыши и выберите пункт «Задействовать».
Способ 3: активация в BIOS
В Диспетчере может не отобразиться устройство захвата изображения. Такое бывает, если вебка принудительна
отключена в
BIOS.
- При включении ноутбука нажмите клавишу F2. На некоторых моделях клавиша может отличаться.
- В меню биос найдите раздел «Advanced». В нём перейдите в «System Configuration».
- Найдите параметр «Onboard Camera» и убедитесь, что установлено «Enabled».
Другие причины
Если камера всё равно не включается, значит, в системе есть ошибки. Рассмотрим, как их устранить.
Не установлен драйвер
Без драйвера компьютер не сможет опознать устройство и правильно с ним работать. Для проверки щелкните правой
кнопкой
мыши по Пуск и выберите «Управление компьютером».
Если всё в порядке, в Диспетчере будет пункт «Камеры». Нажав на него, появится описание устройства.
А если вместо этого пункта будет иконка с вопросительным знаком, значит, нужно загрузить и установить драйвер.
Для этого зайдите на официальный сайт производителя, выберите свою модель ноутбука, скачайте драйвер для вебки и
установите его.
Антивирус блокирует доступ
Некоторые антивирусы в целях безопасности могут принудительно заблокировать доступ к устройству. Из-за такой
блокировки приложения и сервисы не смогут включить вебку. Рассмотрим, как настраивается защита на примере
антивирусной системы Eset
Internet Security.
1. В главной панели программы перейдите в «Настройка». Щелкните по значку «Дополнительные
настройки».
2. Перейдите в раздел «Контроль устройств», справа разверните вкладку «Защита веб камеры».
3. Можно полностью выключить защиту, сняв переключатель «Интегрировать в систему». Или назначить
разрешающие правила для доступа к приложениям.
Не активна служба разделения доступа
По умолчанию если какой-нибудь сервис задействует вебку, то система может запретить к ней доступ другим
программам. Для разделения доступа нужно активировать специальную службу.
1. В меню Пуск напечатайте службы и запустите приложение.
2. Найдите в списке пункт «Сервер кадров камеры Windows» и дважды по нему щелкните.
3. Нажмите кнопку «Запустить».
Перезагрузите компьютер. Если не помогло, постарайтесь найти процесс или службу, которые используют камеру.
Физическая неисправность
Если ни один из советов не помог, скорее всего, устройство неисправно. Можно, конечно, попробовать
переустановить
Windows, чтобы убедиться наверняка. Если не поможет, обратиться в сервисный центр. Или приобрести внешнюю USB
вебку.
Changing the webcam settings has never been this easy
by Ivan Jenic
Passionate about all elements related to Windows and combined with his innate curiosity, Ivan has delved deep into understanding this operating system, with a specialization in drivers and… read more
Updated on
- If you wish to customize your video output, you need to access Windows 10’s webcam settings.
- This guide works for built-in laptop webcams and separate ones that can be plugged in.
- You can also block other users on your PC or apps from accessing your camera.
As always, Windows 10 provides you with different ways to access the settings menu for various devices on your PC or laptop and the webcam settings are no exception.
Fortunately for you, there is a very easy tutorial below on how to get to the webcam settings and set up everything you need from there.
First of all, you should know if your webcam is working as intended because if it is a hardware malfunction, you will have to call your webcam or PC manufacturer to resolve the issue or send you a new webcam.
Nevertheless, it is always a good idea to check the wiring from the webcam and be sure you have it powered up.
If the PC or laptop has a built-in webcam or a wired webcam, you can use the Windows 10 app to access the webcam settings needed.
Where are my webcam settings?
The webcam settings in Windows 11 are available in the Camera app on the PC. It offers a bunch of customizations to users, including the ability to change the Video Quality and Flicker Reduction.

The camera app comes preinstalled on the PC and helps you capture pictures and record videos. Also, it’s a great tool for modifying the camera settings. However, several users go with third-party apps to access more customizations and modifications.
How we test, review and rate?
We have worked for the past 6 months on building a new review system on how we produce content. Using it, we have subsequently redone most of our articles to provide actual hands-on expertise on the guides we made.
For more details you can read how we test, review, and rate at WindowsReport.
How do I enable or disable the camera access for the users?
If you have more than one account or user on your PC or laptop, it’s good to know that you can change their access to the camera and the apps using it.
As an administrator, you can simply block their access, and that would be a good measure to protect them. Here’s how to do that in Windows 10:
- Click the Windows button and select Settings.
- Select Privacy.
- Now click on Camera from the left pane and check the current status for the camera access. Our camera access is turned on.
- If you want to change that, just click the Change button, and it will show you the switch to change this setting.
- By turning the switch off, we prevented other users from accessing it. Of course, if you want, you can switch it back at any time by following the same steps.
We have to mention that by blocking the user access to the camera, you are also blocking any apps from using it.
Now that you know how to grant or block camera access for other users, you have a few different methods to open the camera app and change its settings.
How can I access the webcam settings on Windows 10?
1. Acces the camera from the Start screen
- Click the Start button, type camera, and select the app from the results.
- Select the cogwheel button to open Settings.
- Now, from the panel on the left, you can do a lot of adjustments like the resolution for photos and videos, time lapse settings, framing grid, and more.
- These settings might differ depending on what your webcam is able to do for example your webcam might not support the Spot adjust option, therefore, you won’t have it in the Settings menu.
If you intend to upgrade to the new OS in the near future, learn how to enable your camera in Windows 11.
2. From a third-party webcam app
- Go to Microsoft Store and download a webcam app. We discovered Webcam Pro, but you can go with any other app you desire. Just click the dedicated button to get it.
- After you install it, you need to select the webcam you want to use. In our case, it’s the integrated laptop webcam, but if you have multiple cameras, you can select the one you prefer.
- The next step is to acknowledge that the app can access the webcam.
- Now, to access the camera settings, click on Configuration. You will notice a rich pannel of possible camera settings, from brightness and contrast to zoom and roll.
- This particular app can handle up to 3 webcams at the same time. You can click the Add webcam button and select them one by one.
We just gave you an example of an application that you can use to access the camera settings. As you can see, it has more options than the Windows Camera app that comes with your OS. Here are some of the additional features you get with webcam software in Windows 10:
- Zoom webcam setting in Windows 10
- White Balance webcam settings in Windows 10
- Brightness webcam settings in Windows 10
In fact, we have a great third-party camera software list that will offer a lot of ideas in that direction. Also, many use the Logitech Capture app to change the Logitech webcam settings in Windows 10.
Of course, you can use such apps that can handle a camera. For instance, Microsoft Teams, Zoom, Skype, Discord, etc., will do wonders.
Also, the process to change the location of photos captured by the camera on Windows 10 is really simple.
So, there you go! In just a few seconds, you can access the camera or webcam settings in Windows 10 and customize them for your personal use.
How can I restrict apps access to my camera?
What if you don’t want one or more apps to access your camera? Well, you can restrict all desktop apps from using your camera. Or, you can select them from a list with just a few steps:
- Click the Windows button and then select Settings.
- Next, click on Privacy.
- Select Camera from the left pane.
- Now, the first decision you can take is to turn off all apps access to your camera by clicking the switch right below Allow apps to access your camera.
- If you scroll down in the right pane, you will see that all Microsoft Store apps and desktop apps now have restricted access to your webcam.
- However, if you keep the Allow apps to access your camera on, you can only turn off the access to Microsoft Store apps or desktop apps by toggling their individual switches to off. This will allow you flexibility in choosing the apps to restrict from accessing your webcam.
Can you change webcam field of view?
Yes, you can easily do that! And the best part, you don’t require any additional lenses or other hardware for it.
If your webcam manufacturer provides an app, use it to change the zoom settings. When you alter the zoom level, the Field of View is automatically modified. The two follow an inverse relation, i.e., lowering the latter will increase the former.
In case the app doesn’t offer the option to change the zoom level or the video output is undesirable, you can purchase an external webcam that offers customizations to the FoV.
Also, for those concerned about privacy, many webcams today have some kind of lid to block the sensor, and if you have a built-in laptop webcam, covering it with tape will also do the trick.
Actually, we have a neat webcam sticker list that can protect you from prying eyes and keep things elegant.
Do you wish to record yourself at higher resolutions to get the best quality and image clarity possible? Thankfully, you can do that.
If your PC doesn’t have an integrated webcam, find out the best 4K webcams available right now.
Don’t hesitate to leave any other questions in the comments section below if you want to know more about the subject.
Всем привет! Сегодня мы посмотрим, как включить, проверить и настроить камеру на ноутбуке или компьютере. Инструкцию я писал для операционной системы Windows 10. Но рекомендации без проблем подойдут и для других версий «Окон». Я описал два способа проверки Web-камеры. Если в процессе у вас возникнут какие-то проблемы, например, камера не будет выводить изображение, или вы увидите ошибку – тогда смотрим последнюю главу этой статьи.
Содержание
- Способ 1: Проверка встроенной программой
- Способ 2: Проверка в Skype
- Не работает веб-камера на Windows 10
- Видео
- Задать вопрос автору статьи
Способ 1: Проверка встроенной программой
Итак, в этой главе мы попробуем проверить камеру на вашем ПК. Если у вас Windows 10 установлена на стационарном компьютере, то перед этим проверьте, чтобы камера была подключена к USB порту. В десятке с недавним обновлением разработчики добавили отдельное приложение «Камера», с помощью которого вы сможете проверить ваше устройство.
Если вы помимо камеры будете использовать устройство звукового ввода, тогда обязательно прочтите инструкцию – как правильно подключить и настроить микрофон.
Советую почитать статью – как правильно подключить камеру к компьютеру.
- Откройте меню «Пуск», нажав по значку Windows в правом нижнем углу экрана.
- Далее найдите раздел «Конфиденциальность».
- Слева заходим в подраздел «Камера». Проверьте, чтобы был включен доступ к камере, установленной на ноутбуке или компьютере.
- Пролистайте ниже, там вы увидите настройки доступа для установленных программ. Если вы используете Skype или любую другую утилиту для связи – включите доступ и для неё. Далее мы будем проверять доступ к устройству во встроенном приложении – «Камера».
- Проще всего запустить программу через поиск, нажав по лупе, и введя название в строку поиска.
- Или вы можете найти приложение в списке в меню «Пуск» – ищем букву «К».
- После этого вы должны увидеть ваше изображение. Если его нет, то проверьте, чтобы камера была открыта. На стационарном персональном компьютере проверьте подключение к USB-порту. Если у вас подключено несколько камер, нажмите по значку в правом верхнем углу, чтобы переключиться на другое устройство.
Если изображения все равно нет – смотрим последнюю главу этой статьи.
- Здесь же вы можете настроить камеру – для этого кликаем по значку шестеренки.
- С помощью приложения вы можете записывать видео и также делать фотографии. Вы можете в настройках изменить качество конечного записанного изображения. Например, можно увеличить разрешение или частоту кадров (fps). Конфигураций не так много.
Как правило, встроенные камеры имеют очень плохое качество записи, и поэтому настроек тут мало. Если же у вас дорогая профессиональная камера, то для неё лучше скачивать отдельные приложения и драйвера, как для настройки, так и для работы. Посмотрите есть ли дополнительное ПО на официальном сайте производителя.
Способ 2: Проверка в Skype
На ноутбуках и ПК с Windows 10 можно открыть и проверить изображение с камеры с помощью популярной программы – Skype.
- Скачать программу можно с официального сайта (ссылка).
- После установки авторизовываемся или создаем аккаунт, если вы ранее этого не сделали. Но по умолчанию вам предложат использовать аккаунт Microsoft, который привязан к вашей учетной записи Windows.
- Откройте программу и нажмите по трем точкам правее вашего аватара. Далее откройте «Настройки».
- Перейдите в пункт «Звук и видео». Если вы не видите свое изображение, нажмите по камере выше и выберите другое устройство из списка. Если вы перепробовали все варианты, но картинки все равно нет – читаем последнюю главу ниже. Если же вам нужно настроить и проверить звук, то читаем статью, ссылку на которую я оставил в самом начале статьи.
- Если вы нажмете по ссылке «Настройки веб-камеры», то тут можно изменить некоторые характеристики изображения. Например, уменьшить яркость, увеличить контрастность, чёткость или гамму. Тут также можно уменьшить или увеличить частоту кадров в секунду (Гц). После изменения каких-то настроек не забудьте нажать по кнопке «Применить».
Итак, вы столкнулись с проблемой – ваша Web-камера не работает, не выводит изображение, или есть какие-то другие проблемы. Если вы используете отдельное внешнее устройство, подключенное к USB-порту, то проверьте подключение. Можно даже попробовать переподключить камеру в другой свободный порт.
Как правило, проблема лежит на драйверах, установленных в системе. Они могут быть поломаны, или неправильно установлены.
- Откройте «Диспетчер устройств», нажав ПКМ по кнопке «Пуск».
- Теперь раскройте «Камеры». Если у вас ноутбук или ПК, то у вас, скорее всего, будет одно устройство. Кликните по нему правой кнопкой и зайдите в «Свойства».
- Иногда устройство перестает работать из-за кривых обновлений. Посмотрите, не активна ли кнопка «Откатить». Если вы можете нажать на неё – нажмите и пройдите процедуру отката драйверов. Если кнопка не активна, кликните «Обновить драйвер».
- «Автоматический поиск драйверов».
- Если драйвера будут найдены – установите их. Но, скорее всего, вы столкнетесь с проблемой, когда «Наиболее подходящие драйвера…» уже установлены.
- Так как мы не можем установить драйвер, мы попробуем его переустановить. В окне свойств нажмите по кнопке «Удалить устройство». Вылезет другое окно – соглашаемся на удаление.
- Как только камера будет удалена, в самом верху найдите кнопку обновления оборудования и нажмите по ней.
- Драйвера автоматом установятся повторно. Еще раз проверяем работу камеры.
Если камера все равно не работает – попробуйте найти в строке клавиш F1 – F12 значок камеры. Она может быть перечеркнута, как на картинке ниже. Вам нужно зажать кнопку Fn и потом кликнуть на эту кнопку.
Это сочетание клавиш отключает встроенную камеру на ноутбуках и некоторых компьютерах.
Если это не поможет, то скорее всего нужно будет установить драйвера вручную. Если у вас ноутбук, то заходим на официальный сайт производителя и скачиваем полный пак дров оттуда. Если у вас компьютер, то я советую вручную скачать и установить драйвера для материнской платы, так как подключение идет к ней через USB порт.
Ознакомьтесь со статьей – как правильно установить все драйвера. Но прежде чем вы перейдете по ссылке и начнете, я хотел бы сказать пару слов. Обязательно скачиваем дрова и не используем «Диспетчер устройств» – так как мы его уже попробовали. Обязательно не забываем про разрядность системы, которая у вас установлена.
Если ничего из вышеперечисленного не помогло, то вот ряд дополнительных советов:
- Попробуйте зайти в BIOS / UEFI. Камера может быть отключена там, если она интегрирована в ноутбук. Она может находиться в разделе «Advanced» или «Integrated Peripherals». Попробуйте просто поискать её. Убедитесь, что она включена.
- Про драйвер для ноутбуков я уже писал, но частенько на дорогих камерах идет дополнительное программное обеспечение – установите и его.
- Если у вас крутая профессиональная камера – найдите официальный сайт и скачайте полный пак драйверов и ПО.
- Если с вашей камерой идет какое-то ПО, то можно попробовать его полностью удалить – инструкция на полное удаление (ссылка). После удаления проверяем подключение. Можно попробовать скачать и установить ПО повторно.
- Иногда проблема появляется после установки каких-то программ или сторонних утилит. Быть может виной является обновление самой операционной системы. Можно попробовать выполнить откат системы.
- Проверьте систему антивирусной программой и выполните проверку целостности системных файлов.
- Попробуйте подключить камеру к другому компьютеру, если она у вас внешняя.
- Посмотрите нет ли физического повреждения провода или штекера.
На этом все. Надеюсь, статья была для вас полезна. Напомню, что вы всегда можете связаться со мной в комментариях, и там же задать свои вопросы и написать дополнения. До встречи на нашем любимом портале WiFiGiD.RU.