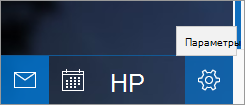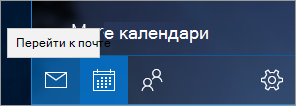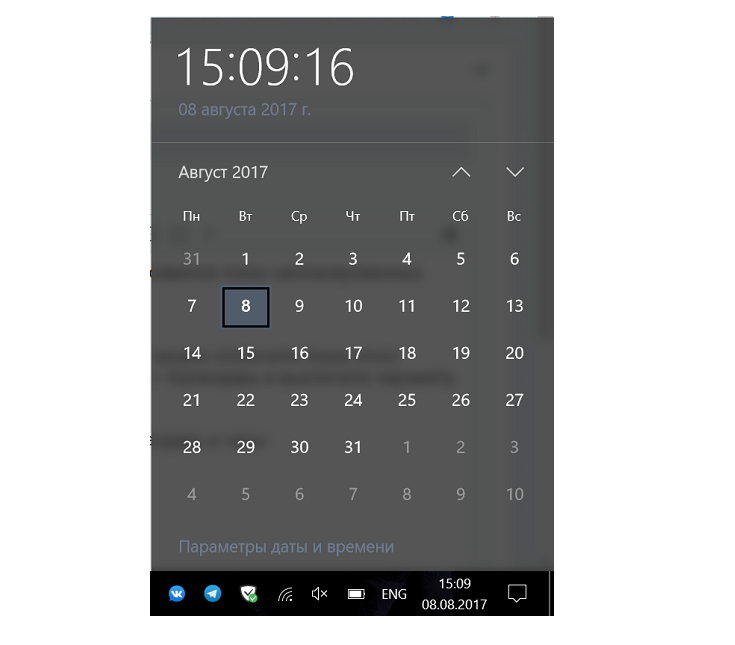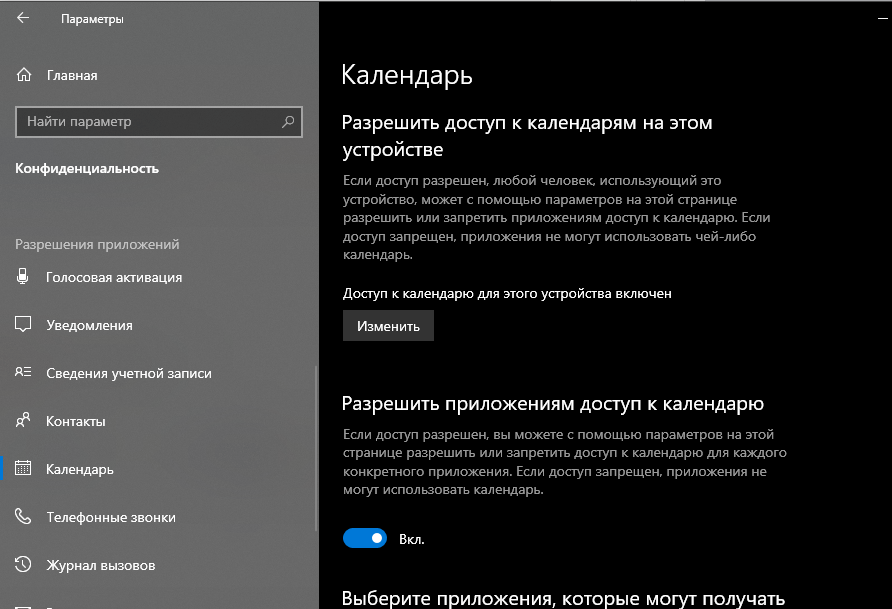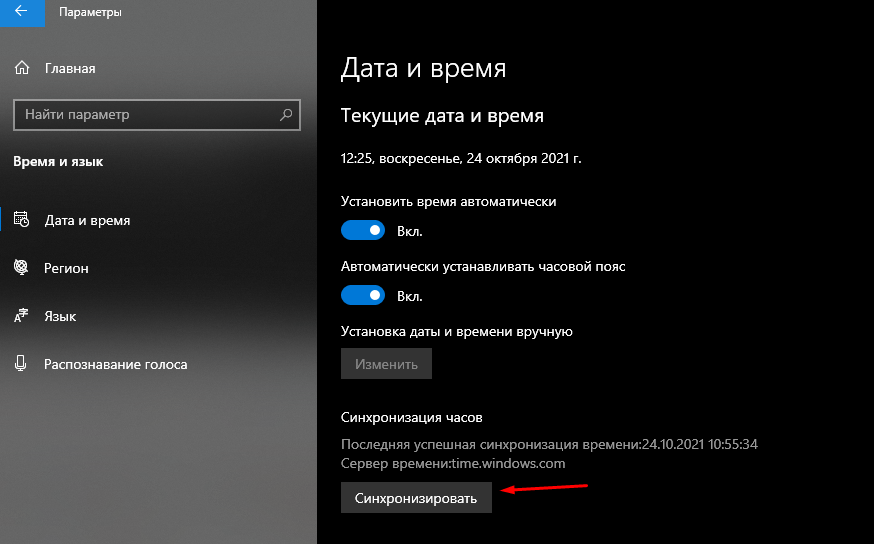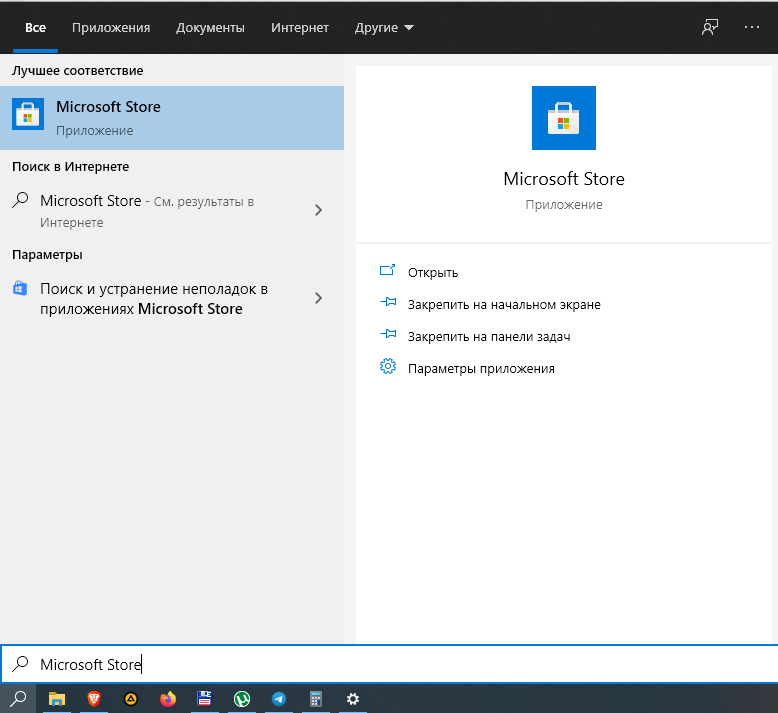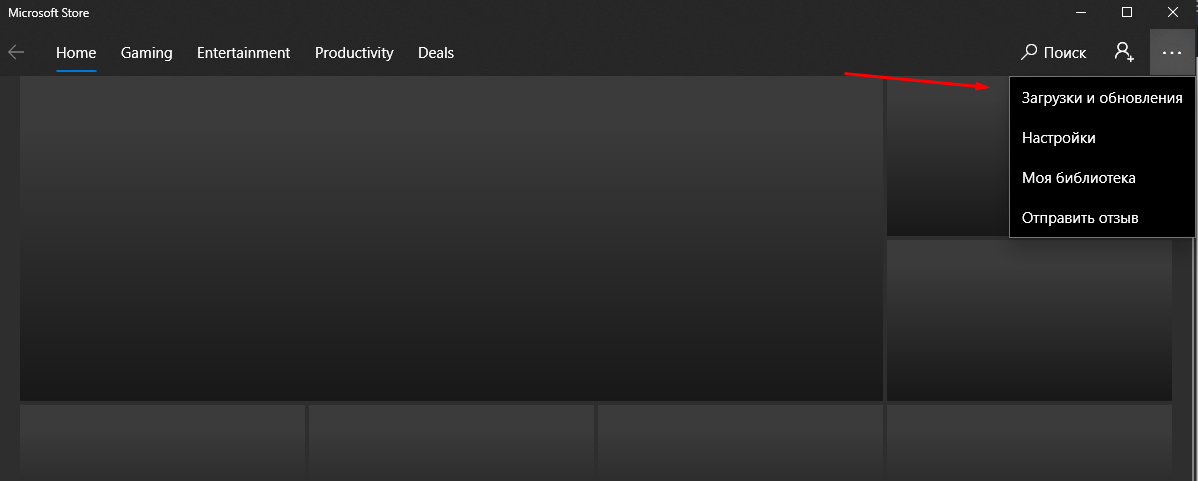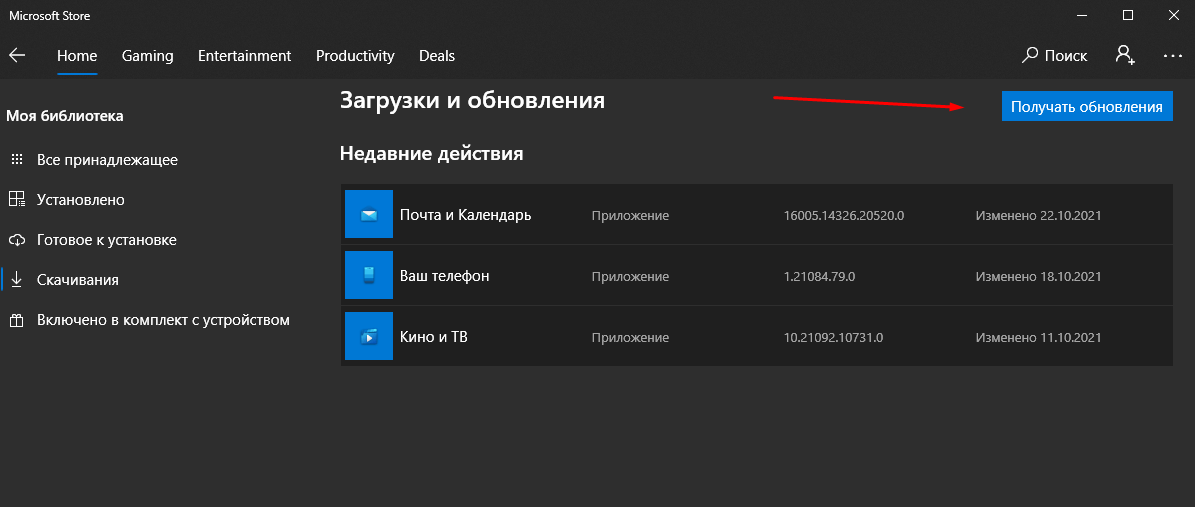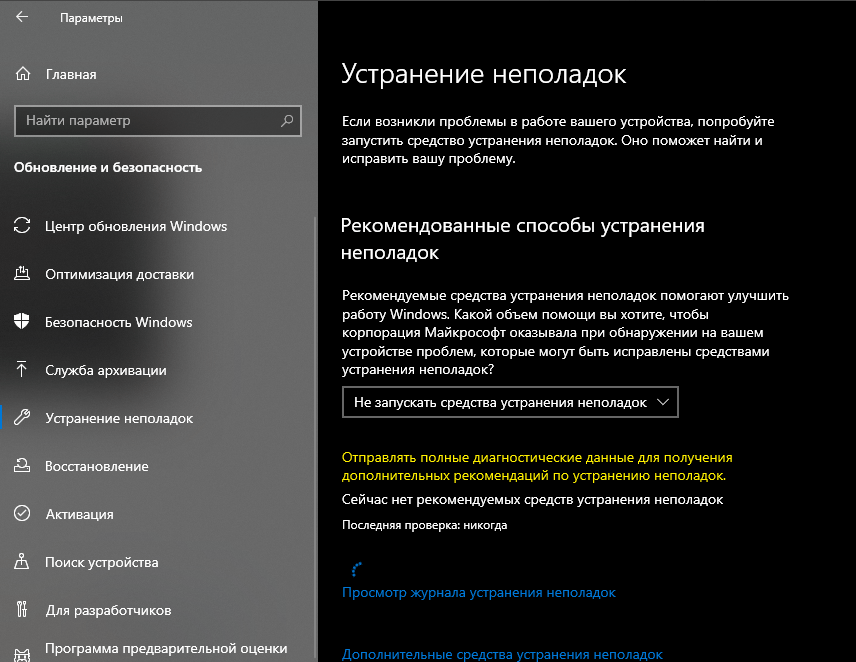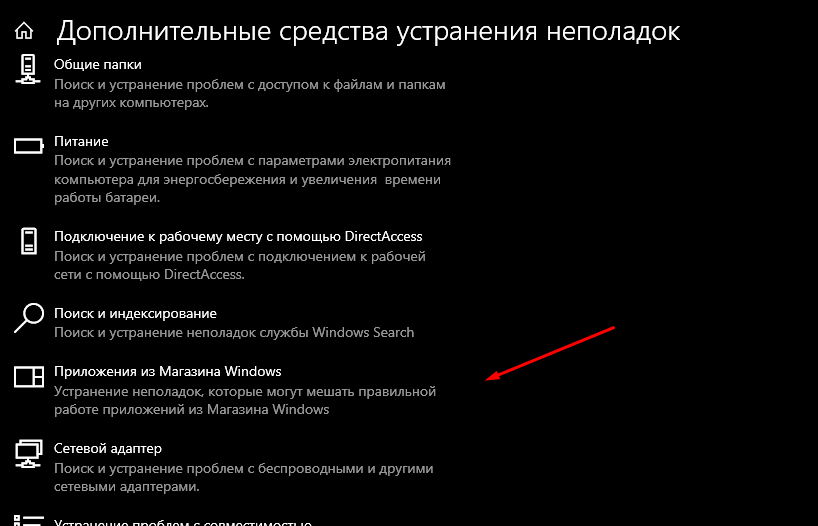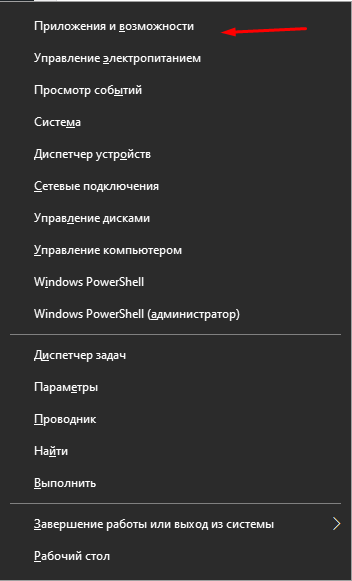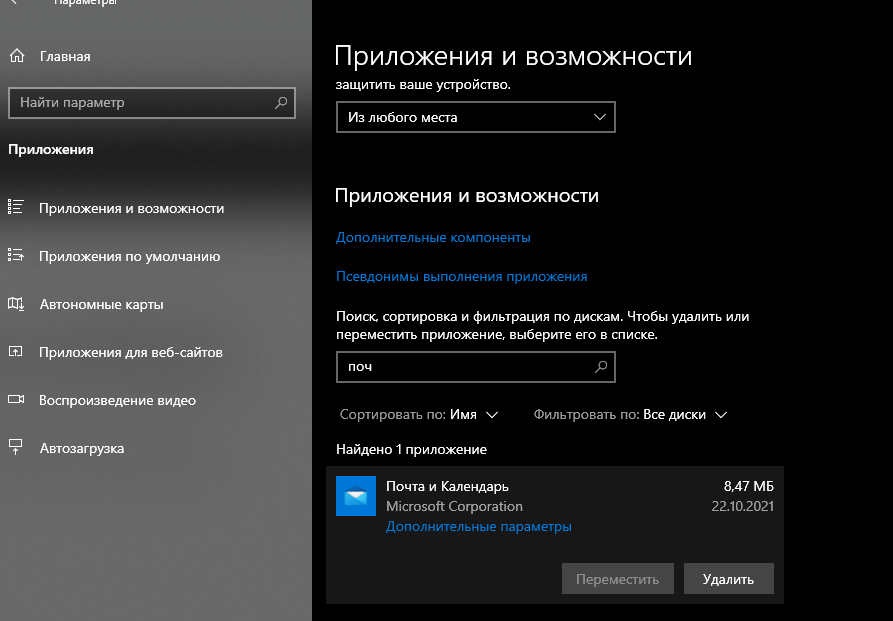вWindows 10 есть встроенные приложения «почта» и «Календарь». Чтобы их открыть, введите Почта или Календарь в поле поиска на панели задач и выберите соответствующие значки из результатов поиска.
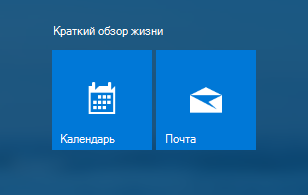
Представления себя приложениям «Почта» и «Календарь»
Вы нашли новые приложения, теперь пора извлечь из них пользу, добавив свои учетные записи. Если вы впервые открываете приложение «Почта» или «Календарь», следуйте инструкциям на странице приветствия. В противном случае выполните указанные ниже действия.
-
В приложении «почта» или «Календарь» выберите Параметры в левом нижнем углу.
-
Перейдите в раздел Управление учетными записями > Добавить учетную запись, а затем выберите учетную запись и следуйте инструкциям.
Начнется автоматическая синхронизация почты и календаря. Чтобы добавить дополнительные учетные записи, вернитесь в раздел » Параметры » .
Еще несколько полезных советов:
-
Вам не придется добавлять одну учетную запись дважды — при добавлении учетной записи в одном приложении, другое приложение автоматически подключается к той же учетной записи.
-
Для переключения между почтой и календарем выберите команду переключиться на электронную почту или Перейти в окно «Календарь » в левой верхней части окна.
-
Чтобы просмотреть список контактов, связанных с вашими учетными записями, выберите Перейти к разделу «люди «, чтобы открыть приложение «люди».
-
Удалите учетную запись в любое время, перейдя в настройки > Управление учетными записями. Выберите учетную запись, которую необходимо удалить, а затем нажмите Удалить учетную запись. Если вы входите на компьютер с помощью учетной записи Майкрософт, она автоматически добавляется к приложениям «Почта» и «Календарь». Ее невозможно удалить. Но при этом вы можете удалить любые другие учетные записи, которые вы сами добавили.
-
Для получения дополнительных сведений об использовании приложений, включая справку по устранению неполадок, выберите параметры > Справка.
Нужна дополнительная помощь?
Нужны дополнительные параметры?
Изучите преимущества подписки, просмотрите учебные курсы, узнайте, как защитить свое устройство и т. д.
В сообществах можно задавать вопросы и отвечать на них, отправлять отзывы и консультироваться с экспертами разных профилей.
Найдите решения распространенных проблем или получите помощь от агента поддержки.
Предустанавливаемые приложения ОС Windows 10, хоть и не пользуются особой популярностью среди юзеров, но способны выручить в некоторых случаях. Например, приложение Календарь заметно упрощает планирование дат. Однако бывают случаи, когда даже столь привычная программа выходит из строя. Разберемся, почему не открывается календарь в ОС Windows 10.
Почему приложение Календарь может перестать работать?
Описываемая утилита мало чем отличается от других компонентов Windows. У нее имеются собственные системные файлы. Следственно, одной из возможных причин некорректной работы календаря может быть отсутствие или повреждение одного из системных файлов.
На деле выделяются следующие причины некорректной работы универсальных приложений:
- Вирус. Вредоносное ПО, получившее права администратора, способно изменить практически любой параметр внутри ОС Windows. Единственный способ избавиться от него – это скачать антивирус или отдельный сканер вирусов.
- Сбой в работе процесса проводника. В таком случае может зависнуть любой элемент интерфейса, начиная от окна открытой папки и заканчивая элементами панели задач. Такая проблема произвольно исчезнет после перезагрузки компьютера, а потому не нуждается в подробном обзоре.
- На обновленной Windows стоит устаревшая версия календаря. Некоторые модули, увы, не обновляются одновременно с ОС, ведь это приведет к дополнительным затратам времени и трафика. Если долгое время не обновляться, то процент сбоя значительно возрастает.
Мы рассмотрим именно последний случай, когда календарь либо плохо настроен, либо не обновлен.
Методы исправления ошибок
Чем больше у проблемы причин возникновения, тем больше не связанных решений. Мы рассмотрим только наиболее известные из них.
Восстановите синхронизацию календаря
Этот недочет настройки приведет скорее к отображению неверной даты, нежели к полной блокировке. Однако бывают случаи, когда компьютер ограничивает доступ к системе. Проблема решается следующим алгоритмом действий:
- Откройте «Параметры». Сделать это можно нажатием на иконку «шестеренки» в меню «Пуск».
- Перейдите в раздел «Конфиденциальность».
- Откройте подраздел «Местоположение».
- Включите доступ к местонахождению. Для этого нужно нажать на соответствующий переключатель.
- Разрешите приложениям «Почта и Календарь» доступ к местонахождению.
Это позволит системе автоматически подбирать текущую дату и время. Возможно, именно на этом этапе и происходит сбой в запуске. Также в этом разделе есть подраздел «Календарь». Откройте его, а после установите самый верхний переключатель в положение «Вкл.». Если Windows все еще не показывает календарь, то переходим к следующему пункту
Подтвердите возможности синхронизации
Трудно сказать, почему для столь простой задачи нужно так много этапов подтверждения, но проверить стоит каждый, чтобы определить, почему же нужная функция не работает. Первым делом рекомендуем открыть параметры и перейти в раздел «Дата и время». В нем необходимо включить все переключатели, чтобы синхронизировать календарь с серверами. Если это не помогло, то попробуем запустить синхронизацию изнутри. Для этого необходимо:
- Открыть календарь любым альтернативным способом. Самый простой – это ввести название программы во встроенном поиске. Если ни один способ не помог, то сразу переходите к следующему способу решения.
- Если календарь все же открылся, то дальше следует нажать на три горизонтальные точки в правом верхнем углу.
- Выберите пункт «Синхронизировать».
После этого автоматически будут проверены как программа, так и добавленные на других устройствах события.
Обновите приложение Календарь
В «десятке» даже встроенные программы нуждаются в отдельном обновлении через магазин приложений. Алгоритм действий:
- Откройте Microsoft Store. Это можно сделать через опцию поиска.
- Кликните по трем горизонтальным точкам в правом верхнем углу.
- В выпадающем меню выберите «Загрузки и обновления».
- В открывшемся окне нажмите на кнопку «Получать обновления».
Готово, сервис не только обновит приложение, но и завершит все неудачно запущенные процессы, что увеличит шанс решения проблемы.
Запустите средство устранения неполадок приложения Магазина Windows
Помимо основного средства устранения неполадок существует его отдельная версия для всех приложений, установленных из сервиса Microsoft Store. Для его запуска следуйте инструкциям ниже:
- Откройте «Параметры».
- Перейдите в раздел «Устранение неполадок».
- Раскройте подраздел «Дополнительные средства устранения неполадок».
- В появившемся списке выберите пункт «Приложения из магазина Windows.
Дальше вам остается только следовать инструкциям «Средства устранения».
Сбросить приложение Календарь
Сброс заводских настроек – это довольно радикальный, но действенный метод. Для его выполнения нужно выполнять следующие действия:
- Откройте меню приложений. Для этого зажмите сочетание клавиш «Win» + «X», а после выберите пункт «Приложения и возможности».
- Найдите приложение «Почта и календарь». Раскройте его и выберите «Дополнительные параметры».
- В новом окне найдите кнопку сбросить и нажмите ее.
Готово, в автоматическом режиме удалятся пользовательские файлы и надстройки, способствующие нарушению работы.
Планирование встреч в Windows 10, но без Outlook? Без проблем: операционная система предлагает встроенное приложение «Календарь», с помощью которого можно удобно организовать все личные и рабочие задачи. Это не пустые слова: по вашему запросу голосовой ассистент Cortana перенесет ваши задачи в «Календарь», так что даже не придется делать это вручную. Однако для этого необходимо активировать помощник Cortana.
Если вам необходимо отслеживать множество встреч, то в них можно довольно быстро запутаться. Для этого в новейшей версии приложения «Календарь» компания Microsoft представила цветные отметки для быстрого распределения записей по категориям. С их помощью можно легко отметить, к примеру, даты посещения какого-либо клуба зеленым цветом, семейные события — синим, а важные деловые встречи — красным. Многие пользователи радуются такой возможности: по данным Microsoft, это — самая популярная опция приложения.
Функция, которая в данный момент отсутствует в русифицированной версии приложения «Календарь», но должна появиться в ближайшее время — это автоматически создаваемые календари для особых событий. К ним относятся спортивные мероприятия, телепередачи и т. д. В перспективе, после указания даты деловой встречи, приложение предложит забронировать столик в ресторане недалеко от места, где вы находитесь. Данные для подобного запроса предоставляет поисковая система Bing.
Первый запуск «Календаря»

Открыть страницу «Календаря»

Создать новую встречу

Добавление учетных записей

Добавление дополнительных календарей

Автоматическое обновление календарей
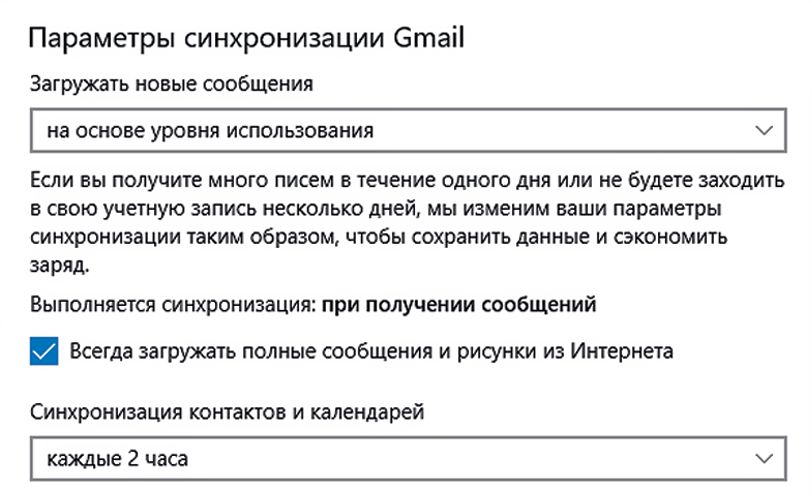
Читайте также:
- Как управлять компьютером удаленно
- Как обнаружить и исправить неполадки в работе Windows 10
Фото: rawpixel/pexels.com
Редактор направлений «Мобильные устройства» и «Техника для дома»
Новая операционная система под названием Windows 10 обладает весьма широким спектром новых интересных возможностей. Скрытые функции способны здорово облегчить жизнь каждого пользователя. Особенно стоит уделить внимание такому инструменту, как Календарь.
Что такого важного в календаре
Пользователю может показаться – чем же так выделился этот календарик, что его решили отметить отдельно от всего остального. По сути, он ничем таким не важен. Но ведь намного приятнее пользоваться операционной системой со всеми присущими ей функциями, не так ли?
Календарь в ОС Windows 10 скрыт от глаз простых пользователей. Непонятно, ради чего и зачем это было сделано. Но для того, чтобы выцарапать его из недр операционной системы, придется значительно поковыряться в файлах и папках.
Этот инструмент представляет собой обычный календарик, над которым расположены часы. Панелька с ним способна отобразить на себе:
- Время до секунд в любом формате, согласно предпочтениям пользователя.
- Точную сегодняшнюю дату.
- Календарь на текущий месяц этого года.
- Будильники, которые предварительно следует настроить.
Показывается он при помощи обыкновенного клика курсором мышки по часам в панели задач. То есть там, где мы привыкли их видеть. Если в предыдущих версиях Windows подобное окошко было встроено по умолчанию, то в 10-ке сейчас его необходимо сначала активировать.
Календарь имеет пока лишь тестовый режим. Возможно, именно из-за этого он было скрыт от глаз пользователей Windows 10. Пока что инструмент выполняет лишь одну функцию – отображение текущего времени и сегодняшней даты.
Как активировать эту функцию
Чтобы Windows 10 научилась показывать нам свой календарь, придется прописать ей пару строчек в код. Звучит это куда страшнее, чем выполняется.
Для начала необходимо открыть редактор реестра. Самым простым способом это сделать будет использование команды «Выполнить». Для этого следует на клавиатуре компьютера нажать последовательно комбинацию Win+R и подождать возникновения нового процесса.
В появившееся маленькое окно со строчкой вводим команду regedit, после чего необходимо нажать на Enter. После выполнения этого действия появится новое окно, которое будет называться Редактор реестра.
В этом, бесспорно, полезном инструменте нам потребуется пройти по следующим веткам «куста» папок и подпапок:
HKEY_LOCAL_MACHINE \ Software \ Microsoft \ Windows \ CurrentVersion \ ImmersiveShell
Как только вы войдете в конечную папку, вы должны будете создать в ней очередной новый параметр. Для этого следует кликнуть правой кнопкой мыши по пустому белому полю, а затем в появившемся меню выбрать «Создать». Там уже придется поискать нужный параметр, который будет именоваться DWORD (32 бита). Подробное его расположение указано на скриншоте под номером 1. Лотерейные автоматы от Gold Cup представлены в широком тематическом ассортименте, что позволяет игроку выбрать игровой автомат, что будет соответствовать его интересам, а это поможет ему чувствовать себя в процессе игры максимально комфортно. золотой кубок скачать Чтобы играть на лотоматах не нужно знать особых правил. Главное, азарт участника и желание выигрывать.
Имя же у такого параметра должно быть такое, как указано на скриншоте под цифрой 2. Именно оно отвечает за использование новых красивых часиков и календаря в Windows 10.
После сохранения свежего файла можно смело закрывать редактор и любоваться своим новым приложением Календарь. Он никуда не исчезнет, пока существует данный параметр.
Календарь Windows 10 — это бесплатное приложение, которое есть на каждом компьютере или ноутбуке c операционной системой Windows 10. В Календарь можно записывать, например, дни рождения друзей, родственников, также можно записать свои визиты к врачу и другие важные мероприятия.
Затем вы получите уведомление в подходящий момент о предстоящем событии или предстоящей дате.
Содержание:
1. Фишка Календаря Windows 10
2. Как найти календарь
3. Создать событие в Календаре
4. Cинхронизация календарей на компьютере и на смартфоне Андроид
5. Видео: Календарь — приложение Windows 10, чтобы записывать дни рождения, события и получать напоминания
Фишка Календаря Windows 10
Календари бывают разные. Есть календарь в Google почте, а также в Яндекс Почте.
На мобильных устройствах (смартфонах, планшетах) имеются календари. Еще в программе Excel можно ввести все дни рождения родственников и друзей.
Особенность календаря в Windows 10 состоит в том, что его можно синхронизировать с календарем на Android смартфоне с помощью учетной записи Google (проще говоря, через Google почту), подробнее об этом ниже.
Таким образом, можно вести календарь на компьютере, что более удобно, а напоминание можно получить также и на телефон. Так как приложения полностью синхронизированы, то напоминание будет приходить на компьютер, если он включен, и на мобильный телефон.
Как найти календарь Windows 10
Рис. 1. Где календарь в Windows 10?
На ноутбуке (компьютере) можно воспользоваться кнопкой Поиск (рис. 1). Она находится в левом нижнем углу в системе Windows 10.
Достаточно просто набрать — календарь. И появится Календарь. Это приложение бесплатное, оно есть на каждом компьютере.
Рис. 2. Окно «Календарь» в Windows 10.
В окне Календаря, точнее в правом верхнем углу, есть кнопка «Развернуть» (на рис. 2 она выделена красной стрелкой). Если кликнуть по этой кнопке, окно с Календарем будет развернуто на весь экран.
В Календаре слева есть «Учетная запись Microsoft» (на рис. 2 подчеркнута красной линией). Если создать учетную запись на смартфоне Android, то под строкой «Учетная запись Microsoft» появится еще учетная запись со смартфона. Это необходимо для синхронизации календарей на смартфоне и на компьютере.
Создать событие в Календаре
Рис. 3. Создать событие в Календаре.
В левой колонке в Календаре есть строка с плюсиком «Создать событие» (рис. 2), нужно нажать на нее. Затем нужно написать название события (на рис. 3 — это «День рождения Веры Петровны»).
Далее можно ввести «Описание события» (на рис. 3 описанием является «Позвонить и поздравить»).
Дату и время тоже можно настраивать — это «Начало» события и «Окончание». Либо просто поставить галочку напротив «Весь день» (рис. 3).
Есть еще возможность настроить напоминания самомй себе о событии с помощью «Параметров» (рис. 4). Это пригодится, чтобы не забыть, а также в том случае, если был занят другим делом.
Рис. 4. Параметры события в Календаре.
Есть возможность выбрать, чтобы повторно пришло напоминание через 5 или 15 минут, либо через день, либо через неделю. После настройки, напоминания будет приходить с выбранной частотой.
Если событие устраивает, нажимаем «Сохранить» — это значок дискеты (на рис. 3 в красной рамке). Чтобы закрыть событие, нужно нажать на крестик в правом верхнем углу. Когда событие уже создано, оно автоматически появится на вашем календаре.
Аналогичным образом можно создать событие на любую другую дату, на другой месяц и на другой год. Для этого рядом с названием месяца есть стрелочки «вверх» и «вниз». Их можно прокрутить (точнее, нажимать) до следующего года и таким образом перемещаться по календарю.
Если же какое-то событие не устраивает, его можно удалить. Чтобы удалить событие, нужно в календаре два раза по нему кликнуть. Когда событие будет открыто, следует нажать на значок с корзиной (на рис. 4 слева направо находится первая кнопка — с дискетой, вторая кнопка — с корзиной).
Cинхронизация календарей на компьютере и на смартфоне Андроид
Рис. 5. Создать учетную запись
Синхронизацию можно настроить на смартфоне Android. Для этого нужно открыть календарь на телефоне, иногда он называется Планировщик, и там создать учетную запись.
Я покажу, как это можно сделать на компьютере с Windows 10. В левом окне внизу есть «Параметры» настройки — значок в виде шестеренки (рис. 5).
Нажимаем на шестренку, откроется окно «Параметры». Здесь есть дополнительные настройки, например, есть «Персонализация». Она пригодится, чтобы сделать красивый, удобный цвет для своего календаря.
Нас интересует «Управление учетными записями», нажимаем на этот параметр. Появится строчка «Добавить учетную запись», кликаем по ней. Далее предстоит сделать выбор учетной записи (рис. 6).
Рис. 6. Выбираем для синхронизации со смартфоном вариант — Google.
Нас интересует — Google, потому что необходимо сделать синхронизацию с Андроидом через Google почту. Поэтому выбираем Гугл (в красной рамке на рис. 6). Дальше нужно ввести свою Google почту и нажать на кнопку «Далее».
После этого потребуется ввести пароль от своей Google почты. А затем нужно согласиться с разрешениями о том, что Гугл получит доступ к конфиденциальной информации, касающейся ваших событий, которые Вы создаете в своем Календаре.
Нужно разрешить доступ. После этого будет создана учетная запись Google. Она появится в левой колонке (рис. 2), под строкой «Учетная запись Майкрософт». В итоге будут синхронизированы учетные записи на смартфоне и на вашем компьютере Windows 10.
Видео: Календарь — приложение Windows 10, чтобы записывать дни рождения, события и получать напоминания
Спасибо за внимание!
Дополнительно:
1. Параметры ночного света Windows 10
2. Кнопки на Панели Задач Windows 10 можно увеличить по размеру (или уменьшить)
3. Экранная клавиатура Windows 10: поиск, настройка, ввод текста
Получайте новые статьи по компьютерной грамотности на ваш почтовый ящик:
Необходимо подтвердить подписку в своей почте. Спасибо!