Существует расхожее мнение о том, что утилита iTunes представляет собой настоящий хаос, разобраться в котором невозможно. На самом же деле это не так. iTunes с каждой новой версией становится всё проще, начать эффективно использовать программу сейчас может даже начинающий пользователь. О том, как установить и настроить iTunes, чтобы сделать работу с ним максимально приятной, рассказали в этой инструкции.
Как установить iTunes
В установке iTunes на компьютер под управлением Windows нет ничего сложного, процесс идентичен установке любой другой программы. Актуальная версия iTunes всегда доступна на этой странице официального сайта Apple, которая автоматически определяет разрядность установленной операционной системы, благодаря чему ошибиться с выбором установщика не получится.
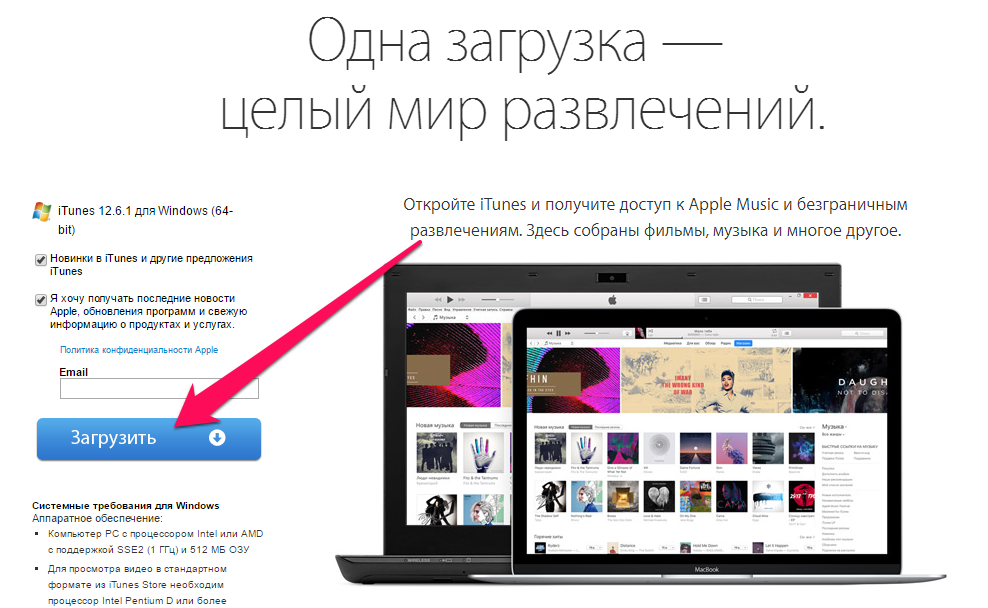
Важно! Мы не рекомендуем скачивать iTunes из сторонних источников. Во-первых, программа может быть заражена вирусом. А во-вторых, старые версии iTunes могут не поддерживать новейшие сборки iOS. Также в неактуальных версиях iTunes нет многих новых функций, например, Apple Music.
После загрузки на компьютер, установочный файл необходимо запустить и пройти вполне обычную процедуру установки. Для полноты руководства расскажем об экранах установки. Их всего два.
Первый исключительно приветственный.
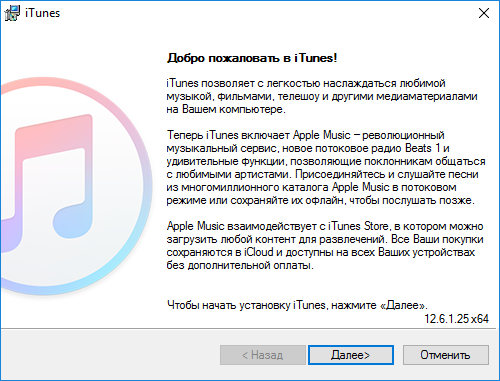
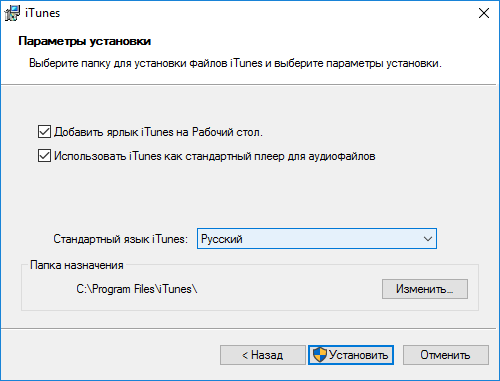
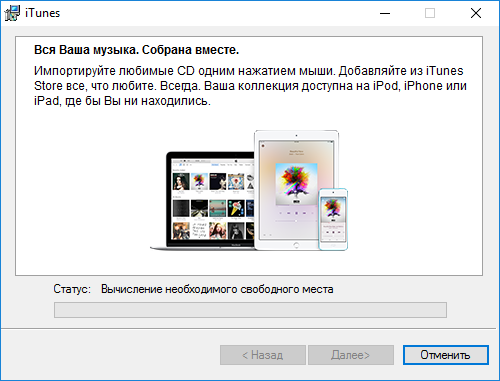
Как настроить iTunes
Несмотря на то что каким-то специальным образом настраивать iTunes для работы не требуется, есть несколько параметров, которые пользователям рекомендуется подстроить под себя сразу после установки утилиты.
В первую очередь, вам необходимо авторизоваться в iTunes под своей учетной записью Apple ID. Благодаря этому вы сможете управлять самим аккаунтом, покупками и загрузками на нем прямо через iTunes. Для того, чтобы выполнить авторизацию нужно перейти в меню «Учетная запись» → «Войти» и в открывшемся окне ввести логин и пароль Apple ID.
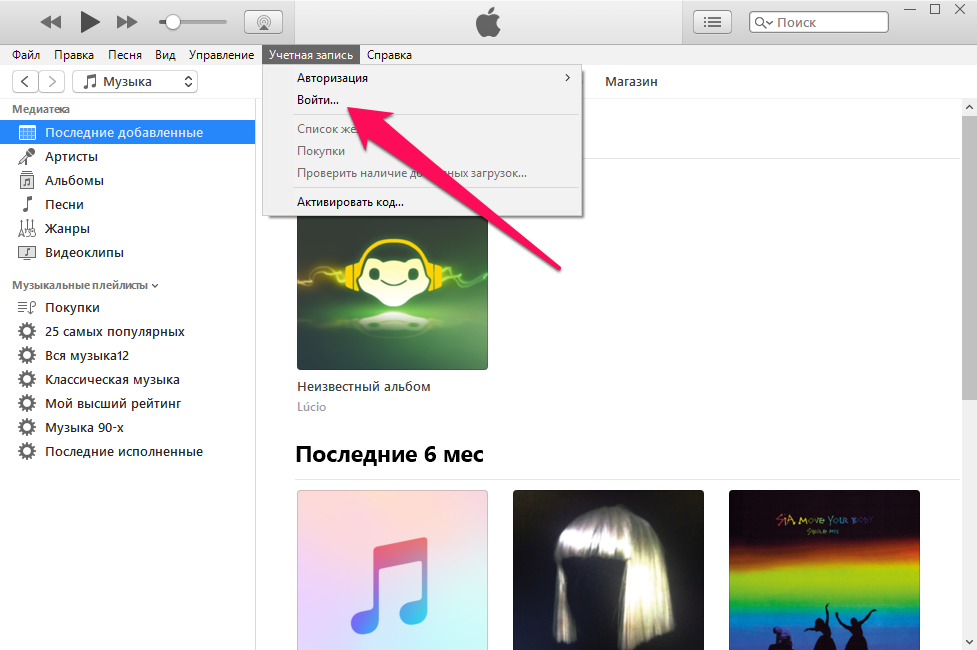
Далее вы можете настроить меню переключения между типами контента, исключив из него все ненужные пункты, либо же, наоборот, добавив новые. Для этого щелкните на меню переключения между типами контента и нажмите «Править меню».
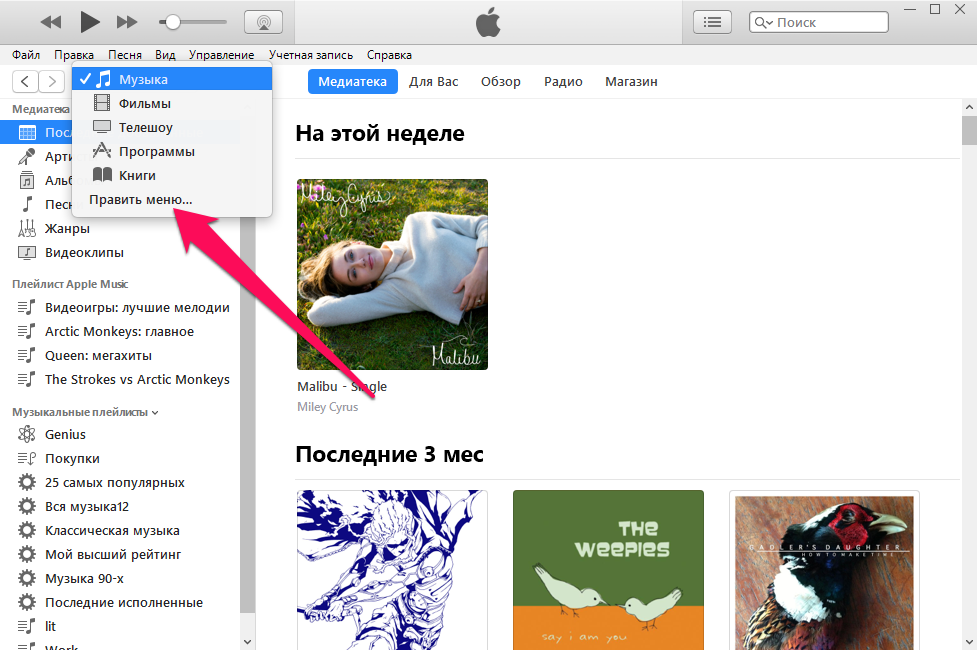
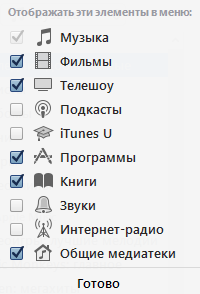
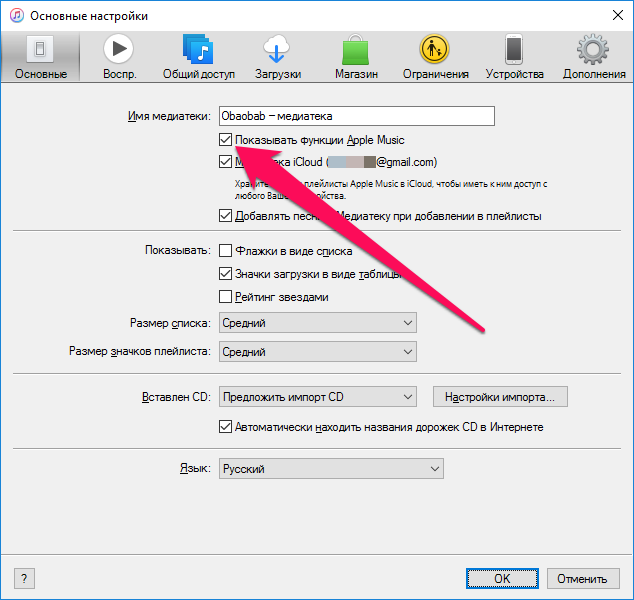
Перейдите в меню «Правка» → «Настройки» и выберите вкладку «Магазин». В выпадающих списках «Покупки» и «Бесплатные загрузки» установите параметры в зависимости от того, как часто вы хотите получать запрос на ввод пароля при совершении покупок или выполнении бесплатных загрузок из магазинов Apple. В случае с бесплатными загрузками можно уверенно выбирать пункт «Не запрашивать». А вот с покупками за деньги лучше перестраховаться, особенно, если компьютером вы пользуетесь совместно с семьей, и сделать выбор на пункте «Запрашивать всегда» или «Запрашивать через 15 минут».
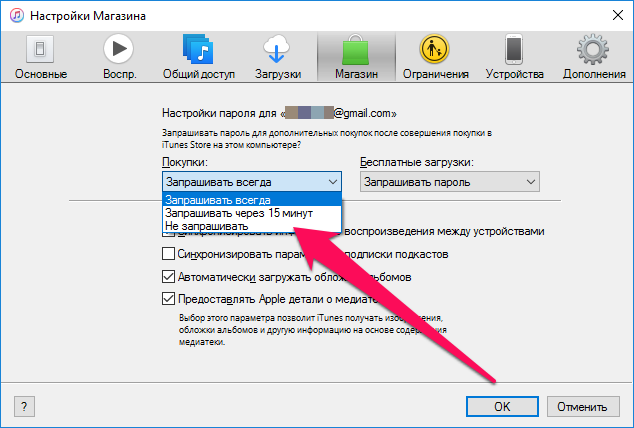
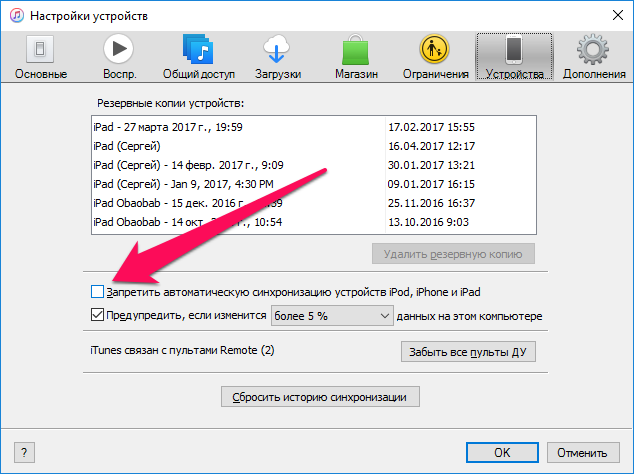
Смотрите также:
- Продвинутая работа с резервными копиями iPhone — руководство
- Как сделать рингтон на iPhone без ПК
- Как ускорить iPhone на любой версии iOS
✅ Подписывайтесь на нас в Telegram, ВКонтакте, и Яндекс.Дзен.
Загрузить PDF
Загрузить PDF
В этой статье мы расскажем вам, как подключить iPhone или iPad к iTunes на компьютере под управлением Windows или macOS.
-
1
Определитесь с компьютером, на котором будете управлять своей медиатекой iTunes. Жесткий диск такого компьютера должен иметь большую емкость, компьютер должен быть подключен к стабильному и быстрому интернету, а также у вас должен быть постоянный доступ к компьютеру.
-
2
Установите iTunes (в Windows). Если у вас компьютер Mac или вы уже установили iTunes в Windows, перейдите к следующему шагу.
- Откройте меню «Пуск»
и выберите «Microsoft Store» (Магазин Microsoft).
- Нажмите «Поиск» в правом верхнем углу и введите itunes.
- Щелкните по «iTunes» в результатах поиска.
- Нажмите «Установить» и следуйте инструкциям на экране.
- Откройте меню «Пуск»
-
3
Запустите iTunes. В Windows он находится в меню «Пуск»
. На компьютере Mac щелкните по значку в виде музыкальной ноты в доке, который находится внизу экрана.
- Если вы впервые запускаете iTunes, следуйте инструкциям на экране, чтобы настроить его.
- Чтобы научиться пользоваться iTunes, прочитайте эту статью.
-
4
Обновите iTunes. Выполните следующие действия в зависимости от операционной системы:[1]
- На компьютере Mac обновите систему macOS.[2]
Для этого откройте меню Apple, щелкните по «Системные настройки», а затем нажмите «Обновление программного обеспечения».
- Если вы установили iTunes через Microsoft Store, обновления будут установлены автоматически.
- Если вы пользуетесь Windows и загрузили iTunes из Apple, откройте меню «Справка» в iTunes, выберите «Проверить обновления» и следуйте инструкциям на экране.
- На компьютере Mac обновите систему macOS.[2]
-
5
Войдите в iTunes с помощью своего Apple ID. Если вы что-нибудь покупали в магазине iTunes (приложения, книги, фильмы и тому подобное), авторизация откроет вам доступ к вашим покупкам. Чтобы войти в систему, выполните следующие действия.[3]
- Откройте меню «Аккаунт» вверху окна.
- Нажмите «Войти в систему».
- Введите имя пользователя и пароль Apple ID.
- Нажмите «Войти».
Реклама
-
1
Настройте автоматическую синхронизацию. Перед тем как подключить устройство к компьютеру, выполните следующие действия:
- Откройте меню «Изменить» в верхнем левом углу и выберите «Настройки».
- Перейдите на вкладку «Устройства».
- Чтобы iPhone/iPad автоматически синхронизировался при подключении к iTunes, снимите флажок у «Запретить автоматическую синхронизацию устройств iPod, iPhone и iPad», а затем нажмите «ОК».
- Если вы не хотите, чтобы устройство синхронизировалось автоматически, установите флажок у «Запретить автоматическую синхронизацию устройств iPod, iPhone и iPad», а затем нажмите «ОК». Сделайте так, если вы подключаетесь к iTunes на чужом компьютере (или компьютере, который не является вашим основным компьютером).
-
2
Подключите iPhone/iPad к компьютеру с помощью USB-кабеля. Используйте кабель, который поставляется с устройством (или любой другой совместимый кабель). В верхнем левом углу iTunes появится кнопка, отмеченная значком в виде телефона или планшета — эта кнопка называется «Устройство».[4]
- Если у вас новый iPhone/iPad, в интернете поищите информацию о том, как подключить новое устройство к iTunes.
-
3
Нажмите кнопку «Устройство». Она находится в верхнем левом углу iTunes.
- Если появилось сообщение о том, что устройство уже синхронизировано с другой библиотекой iTunes, будьте осторожны. Если нажать «Стереть и синхронизировать», контент на устройстве (например, музыка или фотографии) будет удален и заменен на контент с компьютера.
-
4
Выберите тип контента, который хотите синхронизировать. В левом столбце «Настройки» отобразится ряд категорий (например, «Музыка», «Фильмы»). Нажмите на одну из категорий, чтобы просмотреть параметры ее синхронизации.
-
5
Задайте параметры синхронизации категории. Параметры зависят от категории, но в любом случае установите флажок у «Синхронизация» в верхней части главной панели.
- Можно выбрать определенные типы данных для синхронизации. Например, в категории «Музыка» выберите синхронизацию всей медиатеки или определенных списков воспроизведения.
-
6
Нажмите Применить. Эта опция находится в нижнем правом углу. Если iTunes настроен на автоматическую синхронизацию, запустится синхронизация выбранных элементов. В противном случае вам придется синхронизировать вручную.
-
7
Повторите описанные действия, чтобы синхронизировать другие типы контента. Нажмите «Применить», когда закончите настраивать параметры синхронизации каждой категории.
-
8
Нажмите Синхронизировать. Запустится процесс синхронизации выбранных данных.
-
9
Щелкните по Готово. Эта кнопка находится в правом нижнем углу.
-
10
Настройте беспроводную синхронизацию (по желанию). Если вы не хотите пользоваться USB-кабелем для синхронизации с iTunes, активируйте синхронизацию по беспроводной сети. Для этого:[5]
- Подключите телефон/планшет и компьютер к одной беспроводной сети.
- Нажмите кнопку «Устройство» в окне iTunes.
- Нажмите «Обзор» на левой панели (в разделе «Настройки»).
- Установите флажок у «Синхронизировать <ваше устройство> через Wi-Fi».
- Нажмите «Применить».
Реклама
Об этой статье
Эту страницу просматривали 41 312 раз.
Была ли эта статья полезной?
Установка iTunes на компьютер и обновление до последней версии очень проста и сводится всего к нескольким действиям. Сегодня мы расскажем вам о том, как установить iTunes на PC (на базе Windows) и Mac (на OS X), как настроить автоматическую проверку обновлений и как обновить айтюнс вручную.
Содержание:
- Что необходимо знать про iTunes новичкам
- Как установить iTunes
- Как обновить iTunes в среде Windows
- Как обновить айтюнс на Mac’е в OS X
- Как отключить автоматическую проверку обновлений в iTunes
- Как вернуть App Store в iTunes 12
- Как удалить iTunes и медиатеку
Как вы уже знаете, медиакомбайн iTunes необходим для загрузки контента (музыки, видео) в iPhone, iPod Touch и iPad и их синхронизации (контакты, настройки, календарь) с компьютером. Помимо элементарных функций, айтюнс позволяет восстановить iPhone или любой другой iOS-девайс (iPod Touch и iPad), обновить прошивку устройства и создать резервную копию. Из всего вышесказанного можем сделать вывод — iTunes необходим всем владельцам iPhone, iPod Touch и iPad. И следовательно каждый владелец устройства на базе iOS должен уметь устанавливать и обновлять iTunes до последней версии.
Что необходимо знать про iTunes новичкам:
- iTunes предназначен исключительно для персонального компьютера (настольного или портативного). Установить iTunes на iPad или iPhone невозможно.
- iTunes распространяется бесплатно и не предназначен для коммерческого использования. Если вам предлагают купить iTunes за деньги, не ведитесь, это мошенничество. Скачать iTunes бесплатно можно быстро и без всякой регистрации с официального сайта компании Apple.
- Для загрузки контента в iPhone, iPod Touch или iPad можно обойтись и без iTunes (загрузить контакты в iPhone можно из iCloud, контент загружать сторонними файловыми менеджерами), а вот восстановить устройство или обновить прошивку без айтюнс не получится никак.
Как установить iTunes
Видео о том как установить iTunes на Windows 10:
Айтюнс, как и любое другое приложение, устанавливается в среде Windows и Mac OS X стандартным образом, процесс ничем не отличается.
В зависимости от операционной системы и ее разрядности (32- или 64-битные), iTunes устанавливается отдельно на:
- Mac OS X;
- Windows (32-битная версия);
- Windows (64-битная версия).
iTunes совместима с Windows XP, Vista, Windows 7 и 8.
- Скачайте iTunes для вашей операционной системы с официального сайта Apple (прямые ссылки здесь).
- Перейдите в папку со скачанным установщиком iTunes. Файл с названием iTunesxx (где xx — версия iTunes) с расширением .exe (для Windows) и .dmg (для Mac OS X), запустите установщик и следуйте инструкциям программы установки.
- После установки потребуется перезагрузка компьютера.
Отдельно скачивать и устанавливать iTunes на iMac, Mac Pro, MacBook Air и Pro нет необходимости, по крайней мере на OS X Mavericks. Программа установлена в систему по умолчанию.
Как обновить iTunes в среде Windows
По умолчанию, после установки при каждом запуске iTunes будет автоматически проверять наличие обновлений и если на сервере Apple появится более новая версия, программа предложит загрузить и установить обновление. Все что вам нужно, согласиться на загрузку и установку обновлений iTunes в отдельном окне Apple Software Update.
Проверить наличие обновлений айтюнс можно и без запуска программы, загрузчик Apple Software Update является отдельной программой и запускается вне среды iTunes.

Он может проверять наличие обновлений для всех программных продуктов Apple для ОС Windows по расписанию:
- Ежедневно
- Еженедельно
- Ежемесячно
- Никогда
Установить периодичность проверок можно в окне Apple Software Update в меню Правка -> Настройки -> Расписание.

Если по какой-то причине при запуске iTunes не происходит автоматическая проверка обновлений, проверить доступность новой версии ПО от Apple можно в ручную.
- Запустите iTunes и в главном меню «Справка» выберите пункт «Обновления«.
- iTunes автоматически проверит наличие обновлений и в случае наличия на сервере более свежей версии выдаст соответствующее уведомление.
- Следуйте инструкциям программы, шаги интуитивно понятны.
Как обновить iTunes на Mac’е в OS X
Владельцем компьютеров Mac повезло гораздо больше, система автоматически проверяет обновления программного обеспечения и причем не только iTunes. Никаких дополнительных «танцев с бубном» не нужно.
- В OS X в основном меню щелкните на изображении с логотипом Apple и выберите пункт «Обновление ПО«. Запустится приложение App Store для Mac (Mac App Store) вкладка Updates (Обновления).
- Система автоматически проверит наличие обновлений на сервере Apple и если будет доступно обновление ПО, в окне приложения появится соответствующее уведомление.
- Щелкните на «Update» в строке с доступным обновлением. Если доступны обновления для 2 и более приложений инициировать обновление можно одновременно для всех приложений, для этого щелкните на кнопке «Update All» (Обновить все). Дождись загрузки и установки обновлений, может потребоваться перезагрузка OS X.
Конечно, в OS X, как и в Windows можно проверить наличие обновление и в самой iTunes вручную.
- Запустите iTunes, в главном меню iTunes (в левом верхнем углу) выберите пункт Обновления.
- Если обновления доступны, система выведет соответствующее уведомление. Для установки обновлений следуйте инструкциям программы, специальных знаний для этого не нужно.
Как отключить автоматическую проверку обновлений в iTunes
Если по какой-то причине вы не желаете, чтобы iTunes автоматически проверял наличие доступных обновлений, функцию можно отключить.
На Mac’е в OS X:
- Запустите iTunes, в главном меню перейдите в iTunes -> Настройки (вызывается сочетанием клавиш «Command+,«) -> Вкладка «Дополнения«.
- В окне программы снимите галочку напротив «Проверять наличие обновлений ПО автоматически» и нажмите «ОК«. Теперь iTunes не будет автоматически проверять наличие обновлений, однако это изменение не затрагивает Mac App Store и в приложении на вкладке Updates информация об обновлениях iTunes будет появляться автоматически (при запуске Mac App Store).
На PC в Windows:
- Запустите iTunes, в левом верхнем окне щелкните на изображении двери и выберите пункт «Настройки» (нажмите «Ctrl+,»).
- На вкладке «Дополнения» снимите галочку напротив «Проверять наличие обновлений ПО автоматически» и щелкните на «ОК«. Готово.

Видео как отключить обновления iTunes
Вот так все просто, устанавливается iTunes как и любое другое приложение в нужной вам операционной системе, обновить программу можно автоматически или вручную, автоматическую проверку обновлений в случае необходимости можно отключить.
Уверены, сложностей в работе с iTunes у вас не возникнет, если появились вопросы или предложения, мы готовы их прочесть в комментариях и попытаемся на них ответить.
Как вернуть App Store в iTunes 12

В обновлении iTunes 12.7 Apple полностью убрали App Store. Чтобы вернуть его, нужно установить iTunes 12.6.4. Про это есть отдельная статья Возвращаем App Store в iTunes. Там же есть анимированное видео про то, что случилось и как это повлияло на экосистему Apple.
Удаление iTunes и медиатеки
iTunes – это фирменный магазин и проигрыватель медиа файлов от компании Apple. Изначально программа работала только в смартфонах iPhone и веб-версии, которая открывалась только через браузер на компьютере. Устройства и сервисы компании очень быстро набрали популярность и начали распространяться на все большее количество устройств. И так как компьютере на базе Windows все ещё самые популярные в мире и более доступные в сравнении с Mac. В этом тексте будет рассказано как установить iTunes на компьютер. Это не так просто, так как способы установки отличаются в зависимости от версии операционной системы Windows.
С помощью приложения на компьютере, пользователь может просматривать магазин с большим количеством контента: музыка, фильмы, книги и аудиокниги. Кроме этого, продукт предлагает функционал по работе с файлами. Так, например, с помощью программы можно загрузить музыку и видео на iPhone или iPad, предварительно отредактировав метаданные файлов, добавить описание, название песни и альбома, год выпуска, а также поставить понравившеюся обложку, которая будет отображаться при проигрывании на любом устройстве. Встроенная функция записи и импорта, позволяет переносить на компьютер треки, записанные на лицензионные компакт-диски.
Рекомендуем! MultiSetup
| Официальный дистрибутив | |
| Тихая установка без диалоговых окон | |
| Рекомендации по установке необходимых программ | |
| Пакетная установка нескольких программ |
Стоит учесть, что пользования магазином понадобится создать аккаунт Apple ID. В случае, если он уже был создан, например после покупки iPhone или iPad, достаточно просто войти в него используя заданные логин и пароль.
Установка для Windows 8, 8.1 и 10
Процесс установки для этих операционных систем крайне прост, так как именно в них компания Microsoft ввела собственный фирменный магазин приложений под названием Microsoft Store. Далее рассмотрим, как установить айтюнс на компьютер с виндовс 10. Принцип работы Store ничем не отличается от популярных App Store и Google Play. Чтобы его открыть, необходимо зайти в меню «Пуск» и ввести в поиске «Microsoft Store», достаточно ввести часть фразы и алгоритм автоматически предложит необходимый продукт. Нажимаем на строчку названием магазина.
Для корректной работы программы необходимо зарегистрироваться с помощью аккаунта Microsoft. В поиске, в правом верхнем углу вводим “iTunes” и нажимаем на Enter.
В открывшемся окне выбираем нужную программу. Откроется презентационная страница магазина с кратким описанием продукта и скриншотами. Необходимо нажать на синюю кнопку «Установить». После недлительной загрузки, приложение будет готово к использованию.
Установка для Windows 7
Для более старых версий Windows программа в магазине не продается, поэтому необходимо обратиться к другим методам. Например, программу можно скачать по ссылке ниже.
Скачать iTunes
Далее рассмотрим, как установить приложение iTunes на компьютер Windows 7. Для этого нужно зайти на официальный сайт Apple в раздел с магазином мультимедиа или же перейти по ссылке www.apple.com/ru/itunes/download/. Перейдя по ссылке в браузере, сразу же откроется страница с загрузкой. Изначально откроется страница для загрузки через Microsoft Store. Для того чтобы получить доступ к инсталлятору нужно спуститься вниз и нажать на надпись «Windows» под текстом про другие версии.
После нажатия страница изменит вид и появится кнопка для скачивания файла установки. Нажимаем на «Скачать (64-битная)» для систем х64, для 32 битных систем ссылка располагается чуть ниже на сайте. После чего начнется загрузка файла установки. Запускаем его и после недлительного процесса установки, программа готова к эксплуатации.
@как-установить.рф
Как установить айтюнс на компьютер
Автор:
Обновлено: 05.06.2018
В сфере медиапроигрывателей самым распространённым, несмотря на все усилия конкурентов, по-прежнему является iTunes. Детище компании Apple предлагает удобный доступ ко всей медиатеке пользователя, не обладая при этом заоблачными системными требованиями. Возможность установить программу не только на компьютер под управлением macOS, но и на Windows различных разрядностей делает её практически безальтернативной. Рассмотрим способы её установки.
Как установить айтюнс на компьютер
Содержание
- Системные требования программы
- Установка десктопной версии
- Установка UWP-приложения
- Видео — Как установить айтюнс на компьютер
Системные требования программы
Перед тем, как инсталлировать iTunes, следует ознакомиться с минимальными её требованиями к железу. Это даст возможность понять, подойдёт ли утилита для устройства пользователя. Кроме того, будет возможность принять решение по апгрейду своего ПК.
Требования айтюнс отличаются по тому, какие медиафайлы сможет в итоге воспроизводить устройство.
| Устройство/Качество медиафайлов | Стандартное качество | HD-видео (720p) | FullHD-видео (1080p) | 4K-видео (2160p) |
|---|---|---|---|---|
| Процессор | Intel Pentium D с поддержкой SSE, 1 ГГц | Core2Duo 2 ГГц | Core2Duo 2,4 ГГц | Core i3 3 ГГц |
| Оперативная память | 512 мегабайт | 1 гигабайт | 2 гигабайта | 4 гигабайта |
| Видеокарта | DX 9.0c-совместимая | Intel GMA X3000 | Intel GMA X4500D | Intel HD Graphics 400 |
| Разрешение экрана | 1024х768 | 1280х800 | 1280х800 | 1280х800 |
Приведенные аппаратные конфигурации способны обеспечить комфортный просмотр медиафайлов разных форматов и декодировать различные аудиоэлементы. Стоит отметить, что минимально поддерживаемой звуковой картой при этом является любая 16-битная интегрированная или дискретная модель.
Кроме того, существует две версии клиента для компьютеров под Windows:
- Десктопная версия – скачивается с официального сайта, устанавливается и запускается штатными средствами самой программы.
Десктопная версия itunes
- . Существует только под Windows 10, получить можно через Microsoft Store.
UWP-версия itunes
Они отличаются друг от друга только способом получения. Функционал, входящие в состав кодеки и поддерживаемые форматы файлов абсолютно одинаковы и включают в себя:
- музыку – поддерживаются файлы с расширением WAV, MP3, OGG, AAC, AIFF и многих других. Присутствует возможность аппаратного декодирования Lossless-форматов;
- видео – поддерживаются контейнеры MP4, 3gp, QuickTime и собственные форматы Apple M4V.
И другие производные двух этих типов. Через айтюнс можно слушать и смотреть подкасты, следить за телепередачами, в том числе и по Apple TV и слушать различные радиостанции.
Далее будут рассмотрены различия в процессе инсталляции двух этих версий и указаны нюансы, которые могут возникнуть при их эксплуатации.
Установка десктопной версии
Должна быть установлена Windows версии не ниже 7. Vista и XP не поддерживаются, поэтому на них установить iTunes не получится.
Десктопная версия для Windows версии не ниже 7
Процесс установки такой:
- Нужно перейти на сайт www.apple.com/ru/itunes/download/ и скачать версию согласно разрядности операционной системы. Для 64-битной подойдут оба варианта, для 32-битной – только соответствующий ей.
Выбираем версию iTunes
- После скачивания можно запустить файл из папки загрузок двойным щелчком по нему. Если используется браузер Chrome, легче сразу один раз щёлкнуть левой кнопкой мыши по значку скачавшейся программы.
Запускаем скачанный файл
- После непродолжительной подготовки пользователя поприветствует первое окно, в котором нужно нажать «Далее».
Нажимаем кнопку «Далее»
- После этого выбираются обычные параметры – место установки, надобность файловых ассоциаций, опции автообновления и язык. Кнопка «Установить» при этом начинает процесс инсталляции.
Нажимаем «Установить»
- Далее придётся дождаться окончания процесса.
Дожидаемся окончания процесса
- Финальное окно предложит сразу запустить программу после выхода из инсталлятора. Чтобы его закрыть, нужно нажать кнопку «Завершить».
Нажимаем кнопку «Завершить»
- Перед тем, как пользоваться iTunes нужно принять лицензионное соглашение конечного пользователя.
Нажимаем кнопку «Принимаю»
- После принятия открывается главное окно программы, в котором уже можно начинать работать с медиа-файлами, которые хранятся на жёстком диске ПК или в облаке iCloud.
Главное окно программы для работы с медиа-файлами
Важно! Если пользователь желает расширить свою коллекцию фильмов, книг или музыки, он может воспользоваться iTunes Store. Для этого нужен активный и подтверждённый аккаунт Apple.
В дальнейшем программу можно будет открыть, дважды щёлкнув по соответствующему значку на рабочем столе.
Установка UWP-приложения
В операционной системе Windows 10 кроме стандартных версий некоторых приложений появились их итерации по программе Universal Windows Platform. Эта платформа позволяет хорошо масштабировать интерфейсы мобильных и десктопных приложений.
Чтобы установить эту версию iTunes, нужно:
- Открыть Microsoft Store, в строке поиска ввести «iTunes». Щёлкнуть по иконке первого результата поиска.
Открываем Microsoft Store, в строке поиска вводим «iTunes» и нажимаем на результат
- Так пользователь перейдёт на страницу приложения. На ней нужно нажать «Get», если айтюнс ещё не устанавливался ни разу и его нужно добавить на аккаунт Microsoft и «Install», если это уже не первая инсталляция.
Нажимаем на синюю кнопку «Get»
- Эта версия занимает несколько больше места, чем десктопная, поэтому придётся подождать.
Дожидаемся окончания установки программы на компьютер
- По окончанию установки появится сообщение в «Центре уведомлений», а строка прогресса изменится на кнопку «Launch». Здесь же, нажав на «Pin to Start», можно прикрепить живую плитку в меню «Пуск».
- Она будет находиться в самом конце списка. Запустить приложение можно, единожды кликнув по плитке.
Запускаем приложение нажав на значок Itunes
После этого пользователя ожидает точно такое же принятие лицензионного приложения, а в итоге – абсолютно идентичное окно самой программы. На этом установку UWP-версии можно считать завершённой.
Важно! Для скачивания приложений из Microsoft Store должна быть создана учётная запись Microsoft и выполнен вход в неё. Аккаунты Apple и Microsoft – разные, поэтому регистрироваться придётся в обеих системах.
Стоит отметить, что без действующей лицензии на конкретную редакцию Windows 10, пользователь не сможет устанавливать и запускать приложения из Магазина Microsoft. Ключ продукта привязывается не только к учётной записи, но и к модели материнской платы.
Видео — Как установить айтюнс на компьютер
Рекомендуем похожие статьи



















































