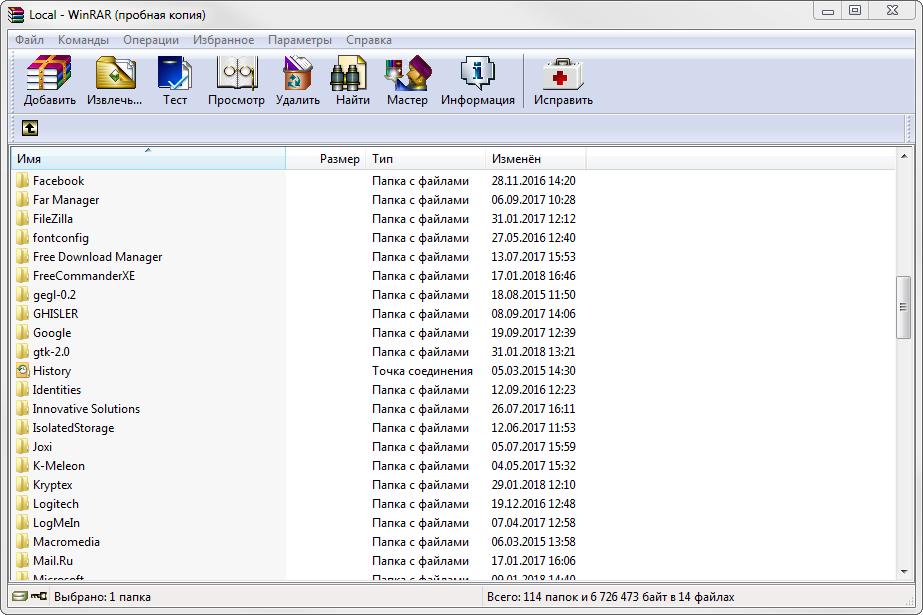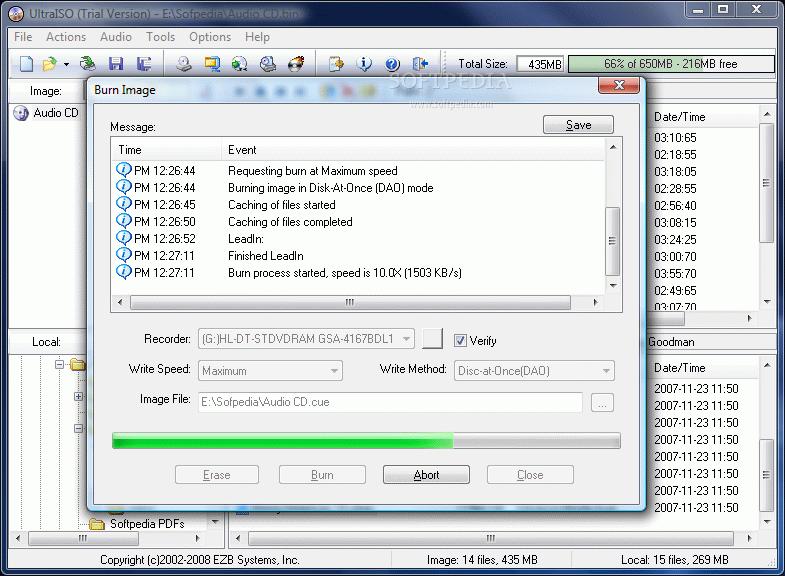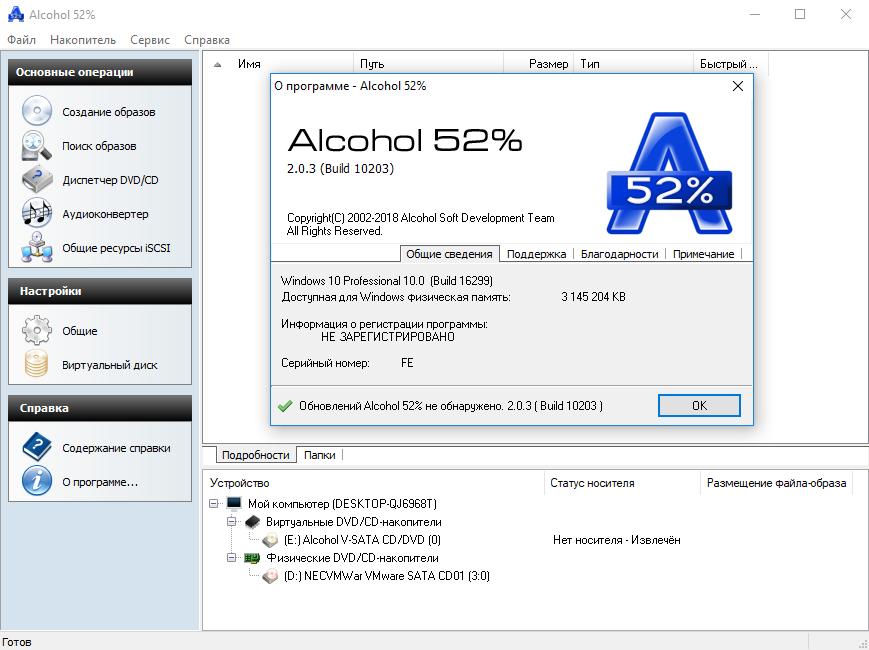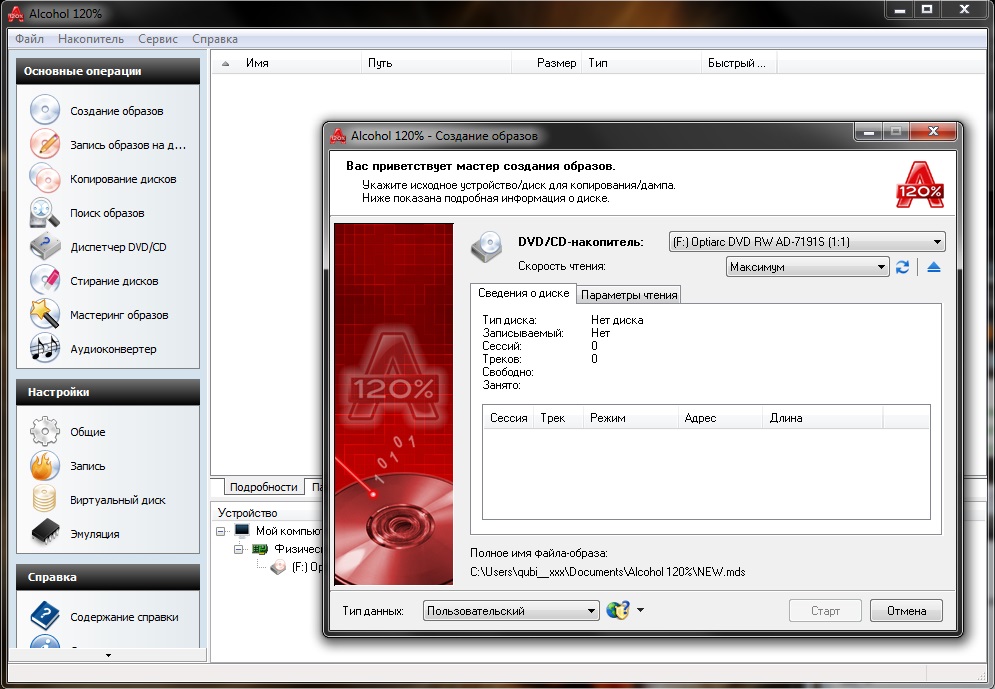Есть несколько вариантов — выбирайте тот, что больше нравится.
Файлы ISO являются одним из форматов образов или, другими словами, точных копий дисков. Они используются для распространения установщиков операционных систем, программного обеспечения, игр, медиаконтента. ISO‑файл можно записать на физический носитель или просмотреть его содержимое, минуя этот шаг.
По большому счёту, ISO — это архив со структурированными файлами. Их можно открыть средствами операционной системы или с помощью подходящего приложения.
1. Как открыть файл ISO средствами ОС
Все современные ОС умеют работать с ISO‑файлами, они монтируют их к файловой системе и позволяют взаимодействовать с содержимым. Помимо просмотра, можно также записать образ на физический носитель.
Windows
Начиная с Windows 8 в системе реализована поддержка ISO, поэтому для работы с образом нужно лишь найти его в проводнике и открыть двойным щелчком. Через пару секунд образ диска появится в разделе съёмных носителей в «Моём компьютере». Для записи следует вызвать контекстное меню и выбрать «Записать образ диска».
Если у вас Windows 7 — воспользуйтесь другими вариантами, описанными ниже.
macOS
Операционная система Apple также умеет монтировать файлы ISO и делает это с помощью встроенной утилиты DiskImageMounter. Она запускается автоматически, если попытаться получить доступ к образу в Finder или через пункт контекстного меню «Открыть».
Linux
Все популярные Linux‑дистрибутивы легко открывают ISO‑файлы собственными средствами без какого‑либо дополнительного ПО. Нужно лишь сделать правый клик на файле и выбрать «Подключить архив» или «Открыть с помощью…» → «Менеджер архивов». В первом случае ISO‑образ смонтируется, во втором — станет доступным для просмотра.
Кроме того, можно записать образ на диск, если выбрать в меню «Открыть с помощью…» → Disk Image Writer.
2. Как открыть файл ISO с помощью архиватора
Поскольку ISO‑образ по сути является архивом — его легко открыть в любом архиваторе. Например, WinRAR, 7‑Zip и других. Достаточно вызвать контекстное меню и выбрать соответствующую команду.
- Скачать WinRAR →
- Скачать 7‑Zip →
3. Как открыть файл ISO с помощью специализированного ПО
Такие приложения понадобятся, когда необходимо не просто просмотреть содержимое образа, а эмулировать его подключение к виртуальному приводу для установки игры или воспроизведения в проигрывателе Blu‑ray. Подобные программы имитируют работу дисковода и заставляют систему думать, что в компьютер вставлен физический диск, даже если отсутствует сам привод.
Существует множество утилит для эмуляции дисковода и работы с образами. Рассмотрим, как открыть ISO‑файл в двух наиболее популярных.
Daemon Tools Lite
Самая известная программа для работы с образами дисков. Она платная, но имеет бесплатную Lite‑редакцию с базовыми возможностями, которых будет более чем достаточно, чтобы открыть ISO‑файл.
Скачайте Daemon Tools Lite по ссылке и установите, следуя подсказкам мастера. Для получения бесплатной версии выберите вариант «Бесплатная лицензия с рекламой».
Запустите утилиту и нажмите на кнопку «Быстрое монтирование». Укажите файл ISO‑образа и щёлкните «Открыть». После этого диск появится в проводнике, а если в нём есть меню автозапуска — оно тут же будет предложено.
UltraISO
Как и предыдущее, это приложение позволяет монтировать, редактировать, конвертировать и записывать образы, а также создавать загрузочные носители. UltraISO предлагается на платной основе, однако имеет бессрочный пробный период с ограничением в 300 МБ на редактирование образов и напоминанием о покупке. К счастью, на монтирование дисков это не распространяется.
Скачайте UltraISO по ссылке и установите его. Откройте приложение, выбрав в окне запуска «Пробный период».
Перейдите в меню «Сервис» → «Смонтировать на виртуальный диск…».
Щёлкните по кнопке с тремя точками, выберите ISO‑файл и нажмите «Смонтировать». Образ появится в проводнике, и можно будет просмотреть его содержимое или выполнить автозапуск.
4. Как открыть файл ISO на Android

Довольно редкий сценарий, но тоже вполне реальный. Открыть образ на смартфоне можно с помощью архиватора с поддержкой ISO. Например, RAR или ZArchiver. Просто установите приложение, запустите его и извлеките файлы из нужного образа.
Читайте также 💿⚙️💻
- 16 бесплатных программ для Windows, которые должны быть у каждого
- Как переустановить Windows: пошаговая инструкция
- Как создать образ диска в формате ISO
- Как конвертировать DjVu в PDF: 4 бесплатных инструмента
- Как создать загрузочную флешку с Linux
Как открыть файл ISO на Windows для того, чтобы запустить установку, изменить содержимое образа диска, воспроизвести мультимедиа содержимое ISO файла. Многие пользователи сталкиваются с необходимостью открытия или запуска файлов в формате «.ISO» на компьютере.
Файл в формате ISO является файлом образа CD или DVD диска, в котором все содержимое сохранено в виде одного файла. Это полная цифровая копия оригинального компакт-диска. Вся информация внутри файла в формате ISO сохранена в виде единого файла образа диска.
Содержание:
- Как открыть файл формата ISO на компьютере
- Монтирование ISO файла в Daemon Tools Lite
- Как открыть файл ISO в UltraISO
- Как открыть ISO файл на Windows 11, Windows 10, Windows 8.1, Windows 8
- Как открыть ISO файл в WinRAR
- Открытие файла ISO в 7-Zip
- Выводы статьи
Пользователи часто сталкиваются с ISO файлами, когда скачивают из интернета на свой компьютер игры, мультимедийные диски, программы, операционные системы и т. п. Возникает вопрос: чем открыть файлы образа ISO на компьютере?
Как открыть файл формата ISO на компьютере
В обычной ситуации, пользователь записывает ISO файл на оптический CD/DVD диск, затем запускает этот диск для установки операционной системы, программы, запуска или установки компьютерной игры, воспроизведения мультимедиа файлов и так далее.
Подобный способ не всегда оправдан, потому что для его применения необходимо иметь в наличии на компьютере дисковод для воспроизведения оптических дисков, кроме того, потребуется сам оптический диск для записи на него файла образа ISO. Некоторые оптические диски имеют защиту от несанкционированного использования.
Что делать, если на компьютере нет дисковода для запуска CD/DVD дисков? На современных ноутбуках все чаще отказываются от этого устройства, потому что в последнее время оптические диски стали не очень востребованы пользователями. Как открыть ISO файл без диска на компьютере?
Для того, чтобы открыть файл формата ISO можно воспользоваться несколькими способами:
- использование загрузочной флешки;
- монтирование образа на виртуальном приводе с помощью программы или встроенного средства операционной системы;
- открытие ISO образа с помощью программы.
Применение загрузочной флешки необходимо для записи ISO образа операционной системы Windows, антивирусного лечащего диска, диска восстановления системы от специализированной программы, или в других подобных случаях. Сначала пользователь записывает на загрузочную флешку образ диска, а затем загружается на компьютере с USB накопителя, для выполнения тех или иных действий, например, для установки Windows.
Самый распространенный способ: монтирование файла образа в формате ISO с помощью виртуального CD/DVD привода. Специализированная программа создает в Windows виртуальный привод. Система работает с ним, как с обычным физическим приводом, образ диска используется, как обычный компакт-диск.
В операционных системах Windows 11, Windows 10, Windows 8.1, Windows 8 имеется встроенное средство для создания виртуального привода, поэтому там нет необходимости в использовании стороннего софта для открытия ISO файлов.
Если возникает вопрос, как открыть файл ISO на Windows 7, то в этом случае, придется воспользоваться услугами сторонних программ, которые помогут смонтировать ISO образ на компьютере.
Третий способ: открытие файла ISO в программе для работы с образами или в архиваторе. Какой программой открыть ISO файл? Например, подойдут программы UltraISO, Alcohol 120%, Alcohol 52%, или Daemon Tools Lite (имеются другие подобные программы), или программы-архиваторы, например, WinRAR или 7-Zip.
Монтирование ISO файла в Daemon Tools Lite
DAEMON Tools Lite — бесплатная версия программы DAEMON Tools, предназначенной для эмуляции виртуальных приводов и создания образов дисков. Установите программу на свой компьютер в операционной системе Windows 7, для запуска или открытия образа диска в формате ISO.
После установки приложения, в Проводнике появится виртуальный дисковод BD-ROM. В бесплатной версии Daemon Tools Lite можно монтировать до 4 виртуальных приводов.
Выполните следующие действия для того, чтобы смонтировать ISO файл в Daemon Tools Lite:
- Нажмите на значок «Быстрое монтирование», находящийся в левом нижнем углу окна программы Daemon Tools Lite. Другой способ: кликните правой кнопкой мыши по иконке программы в области уведомлений, выберите «Монтировать».
- В окне Проводника выберите нужный образ, нажмите на кнопку «Открыть».
- В окне «Автозапуск» выберите требуемое действие. В данном случае, можно сразу запустить установку программы или открыть при помощи Проводника папку, для просмотра файлов.
В окне Проводника отображается смонтированный образ диска в виртуальном приводе.
Просмотр открытого ISO образа в виртуальном диске.
Для запуска приложения из открытой папки образа, кликните мышью по соответствующему файлу, находящемуся внутри папки.
Чтобы извлечь образ из виртуального дисковода в Daemon Tools Lite, проделайте следующее:
- Щелкните правой кнопкой мыши по виртуальному приводу в Проводнике.
- В контекстном меню выберите пункт «Извлечь».
Как открыть файл ISO в UltraISO
UltraISO — программа для работы с образами дисков на компьютере. В программе можно открыть, создать, редактировать, сохранить образ диска, записать на CD/DVD диск, создать загрузочную флешку.
Программа UltraISO добавляет свой виртуальный привод на компьютер, для открытия и запуска образа диска в формате ISO. При установке программы на компьютер нужно выбрать опцию «Установить ISO CD/DVD эмулятор (ISODrive)».
На компьютере появится виртуальный CD-диск. Если вы пропустили опцию создания виртуального привода при установке программы, добавить нужное количество виртуальных дисководов можно из настроек UltraISO, в том числе для переносной версии UltraISO Portable.
Сейчас посмотрим, как открыть файл ISO с помощью UltraISO.
Для открытия файла образа диска в окне программы выполните следующие действия:
- В окне программы UltraISO войдите в меню «Файл», в контекстном меню нажмите на «Открыть».
- В окне Проводника выберите образ диска в формате ISO.
- В окне UltraISO в верхней правой области отобразится содержимое файла.
Теперь файлы из образа диска доступны для выполнения необходимых операций: копирование, изменение, запись на CD или DVD диск, создание загрузочной флешки и т. п.
- Войдите в меню «Инструменты», нажмите на «Монтировать в виртуальный привод…».
- В окне «Виртуальный привод» нажмите на кнопку «Монтировать».
2 способ смонтировать образ диска в UltraISO, пройдите последовательные шаги:
- Кликните по виртуальному дисководу правой кнопкой мыши.
- В контекстном меню сначала выберите «UltraISO», а затем «Монтировать».
- В окне «Открыть ISO файл» выберите образ диска, нажмите на кнопку «Открыть».
Для открытия папки образа в Проводнике, щелкните правой кнопкой мыши по виртуальному приводу, в контекстном меню выберите «Открыть». Для автозапуска образа на ПК, щелкните правой кнопкой мыши по виртуальному дисководу, в контекстном меню выберите «UltraISO», а затем «Автозагрузка».
Извлечь ISO файл из эмулятора виртуального дисковода в UltraISO можно следующим способом:
- Щелкните правой кнопкой мыши по виртуальному диску.
- В открывшемся меню выберите «UltraISO», а потом «Извлечь».
- Перезапустите окно Проводника.
Как открыть ISO файл на Windows 11, Windows 10, Windows 8.1, Windows 8
В операционные системы Windows 11, Windows 10, Windows 8.1, Windows 8 встроено средство для монтирования образов дисков в виртуальном дисководе. Поэтому нет смысла устанавливать на свой компьютер стороннее программное обеспечение, потому что на ПК имеется системное средство.
- Нажмите правой кнопкой мыши на образ диска, в контекстном меню выберите «Подключить».
- В Проводнике появится виртуальный DVD-дисковод с образом диска.
Пользователь может открыть файл в папке или запустить выполнение программы.
Для удаления виртуального дисковода из Проводника, выполните следующие действия:
- Кликните правой кнопкой мыши по виртуальному приводу, в контекстном меню выберите «Извлечь».
- Смонтированный образ исчезнет из Проводника вместе с виртуальным приводом.
Как открыть ISO файл в WinRAR
Сейчас мы откроем файл ISO в архиваторе WinRAR. Для открытия файлов формата ISO необходимо добавить поддержку формата в настройках архиватора (по умолчанию, поддержка формата ISO отключена).
- Откройте главное окно программы WinRAR, войдите в меню «Параметры», выберите «Установки…».
- В окне «Установки» откройте вкладку «Интеграция». В разделе «Ассоциировать с WinRAR» поставьте флажок напротив «ISO», нажмите на кнопку «ОК».
Щелкните правой кнопкой мыши по образу диска в формате ISO, в контекстном меню выберите «Извлечь файлы…».
В окне архиватора WinRAR откроется ISO образ диска. Файлы из образа можно копировать, извлекать, изменять.
Открытие файла ISO в 7-Zip
Бесплатный архиватор 7-Zip поддерживает открытие ISO файлов.
- Кликните правой кнопкой мыши по файлу в формате «.ISO».
- В контекстном меню выберите «7-Zip», а затем «Открыть архив».
Выводы статьи
Для открытия файла в формате «.ISO» воспользуйтесь средством операционной системы Windows, работающем в Windows 11, Windows 10, Windows 8.1, Windows 8, или сторонним программным обеспечением. Программы Daemon Tools Lite и UltraISO создают на компьютере виртуальный дисковод, в котором можно открыть образ диска, как на обычном физическом приводе. Архиваторы WinRAR и 7-Zip поддерживают извлечение содержимого из ISO файлов.
Похожие публикации:
- Как открыть файл MDF в Windows — 3 способа
- Как открыть файл DMG в Windows
- Чем открыть CHM файл в Windows
- Конвертируем PDF в JPG — 7 способов
- Как конвертировать MDF в ISO — 5 способов
Как часто вы сталкивались с тем, что скачивали какую-либо программу с интернета, а после оказывалось, что она загружена в расширении .iso и не открывается стандартными утилитами? Новички в мире компьютерных технологий не всегда смогут найти решение данной проблемы самостоятельно.
В этой статье мы подробно расскажем о том, как открыть ISO файл на Windows 7, а также поделимся тем, как можно с легкостью установить программу без открытия данного файла с помощью сторонних утилит. На самом деле сделать это не так уже и сложно.
Чем открыть ISO файл на Windows 7 без программ?
Все достаточно просто, вам нужен лишь архиватор, который идет вместе с операционной системой. Для того чтобы открыть образ, мы вызываем контекстное меню, нажав на файл правой кнопкой мыши. После этого наводим на «Открыть с помощью», затем выбираем Zip7. А если такого архиватора нет на компьютере, то рекомендуем скачать WinRar с официального сайта.
Программа WinRar не требует активации, и пользоваться вы ей сможете когда угодно.
После открытия образа в выбранном архиве мы обнаружим множество файлов и папок. В нашем случае нужна одна-единственная — чаще всего она называется Setup и находится в основной папке установщика программы. Кликаем на нее два раза, ждем открытия мастера установки программного обеспечения и следуем простой инструкции.
Если у вас пиратская версия, то, скорее всего, рядом с папкой Setup будет находиться так называемый Keygen или же папка под названием Crack. В первом случае мы открываем Keygen и копируем лицензионный ключ, затем вставляем его в окно с активацией программы. Если в образе имеется папка Crack, то просто открываем ее и копируем все файлы в корневое хранилище необходимой программы или игры с заменой.
Однако стоит отметить то, что во втором случае утилиту запускать до взлома нельзя, иначе она не активируется.
Программы для открытия ISO файлов на Windows 7
Подобных утилит существует огромное количество, поэтому рассказать обо всех будет просто невозможно. Давайте рассмотрим самые популярные и полезные в своем деле. Таких продуктов достаточно, и долго искать не нужно.
UltraISO
Наверное, самая популярная программа для открытия подобных типов файлов, однако ее возможности на этом не заканчиваются.
С помощью данной утилиты можно создать ISO файл на Windows 7, а не только открывать его. А также записать этот образ на диск или флэшку, что поможет сделать загрузочный диск для установки, к примеру, операционной системы.
Для того чтобы открыть файл через данное программное обеспечение, нужно всего лишь выбрать опцию «Файл» в верхнем меню, нажать «Открыть» и выбрать нужный файл. Однако если вы захотите записать образ диска, то рекомендуем вам делать это на самой низкой скорости, какой только возможно. Если вы сделаете наоборот, то велик шанс того, что на выходе получите битый образ, который придется перезаписывать.
Минусом данной программы является то, что она платная. Конечно, присутствует пробный период, но его не всегда достаточно. Из-за этого людям с низким достатком приходится долго копить или же прибегать к пиратству.
Alcohol 52 %
А на очереди у нас бесплатная программа, которая является достойной альтернативой предыдущей. С помощью нее можно делать практически то же самое. Она с легкостью сможет открыть ISO файл на Windows 7, а также записать его образ. Такие возможности делают данную утилиту неплохим, а самое главное — бесплатным аналогом UltraISO.
Daemon Tools
По-настоящему уникальная и очень полезная программа, которая является отличной заменой UltraISO, однако выполняет немного другие функции. Данная утилита с легкостью поможет открыть любой ISO образ, а также сделать ISO файл на Windows 7. Скачав эту программу, вы откроете для себя по-настоящему большие возможности и пространство для вашей фантазии. Минусом, как и у UltraISO, является то, что она платная. Стоимость составляет порядка 70 долларов (около 4 700 руб.). Однако на официальном сайте можно скачать бесплатную ограниченную версию.
Alcohol 120 %
От платных утилит перейдем к условно-бесплатным. В статье представлена программа, которая является неплохим аналогом UltraISO и сможет помочь с записью образов, когда это нужно. Также есть бесплатная версия данной утилиты, которая называется Alcohol 120 %: Free Edition. Однако ее возможности ограничены, так что не стоит обольщаться.
Как быть с вирусами?
Всем пользователям известно, что нужно опасаться загрузок с неофициальных сайтов. Не стоит скачивать программу с источника, который вам совершенно не известен. К примеру, когда вы загружаете пиратскую версию программного обеспечения, вы рискуете одновременно скачать и вирус. Как только начнется установка утилиты, вредоносное приложение также активируется. Это приведет компьютер к состоянию, когда помогает только переустановка операционной системы. Будьте внимательны и не совершайте ошибки миллионов людей.
Заключение
В завершение данной статьи обобщим информацию.
Существует весьма много способов открыть ISO файл на Windows 7, в том числе и с помощью программ. Мы рассмотрели несколько вариантов, как это можно сделать, и выяснили нюансы использования архиватора. С помощью последней утилиты можно легко изъять все нужные файлы из образа, не прибегая к скачиванию стороннего ПО.
Сегодня мы обратили внимание на программу-эмулятор для CD/DVD дисков — Daemon Tools, которая поможет установить игру или программу, загруженную в образе диска, и запустить файл ISO на Windows 7.
Также рассказали о важном моменте – безопасности. Выяснили, что ею не стоит пренебрегать, иначе пользователь может навредить работе компьютера. Чтобы этого не произошло, скачивайте программное обеспечение только с официальных сайтов либо проверяйте файл на наличие вирусов перед тем, как открыть его.
Вы узнали все о том, как можно открыть образ с расширением .iso и работать с необходимыми файлами внутри него.
ISO файл или по-другому «образ» — это эмуляция оптического диска с поддержкой структуры файловой системы. На образы записываются игры, программы, операционные системы. Другими словами — это способ собрать множество данных в одном файле. Рассмотрим способы, как открыть ISO файл.
Открываем ISO-файл стандартными средствами Windows
Операционные системы начиная с версии 8.1 и 10 умеют открывать файл стандартными средствами, поэтому сторонние утилиты можно не использовать.
Порядок действий следующий:
- Найти образ в папке;
- Правой кнопкой открыть контекстное меню и выбрать «Проводник».
После этого операционная система откроет папку с файлами, которые были помещены в Iso при монтировании.
С помощью архиваторов
Архиваторы — это программы для упаковки и чтения сжатых файлов. Обычно они используются для уменьшения размера данных и для объединения нескольких файлов в один архив. Но с их помощью можно также открыть образ. Мы рассмотрим два самых популярных и бесплатных архиватора, которые подойдут для этой задачи.
WinRAR
Программа легко устанавливается и почти не занимает места на жестком диске. Возможно, она даже уже установлена на компьютере, так как Winrar часто входит в начальный пакет программ операционной системы, как одна из самых необходимых. Но если она все-таки не установлена, ее можно скачать с официального сайта.
После установки нужно выполнить следующие действия:
- Развернуть контекстное меню и выбрать «Открыть в Winrar».
- Найти установочный файл.
После распаковки образа через архиватор можно увидеть множество файлов. Файл, который поможет установить игру или программу, обычно именуется как «Setup» или «Launcher». Если такого в списке нет, нужно найти файл с расширением «.exe». С помощью него уже можно будет открыть окно установки.
Скачать с софтпортала: https://www.softportal.com/winrar.html
7-zip
Эта программа имеет более простой алгоритм установки и интеграцию, чем Winrar. Она не встраивается в операционную систему, поэтому при необходимости ее можно легко удалить. Вот как открыть образ с помощью 7-zip:
- В контекстном меню выбрать «7-zip», а затем «Открыть архив»;
- Найти установочный файл в открывшемся архиве.
Скачать с софпортала: https://www.softportal.com/7-zip.html
Используем эмуляторы приводов
Чтобы открыть файл ISO на windows, можно воспользоваться эмуляторами — программами, которые специально предназначены для создания и чтения образов. Разберем два самых популярных варианта с бесплатным пробным периодом, не ограничивающим необходимый функционал для монтирования.
Daemon Tools Lite
Программа является одним из самых простых, но функциональных эмуляторов. Советуем использовать именно версию «Lite», так как она имеет облегченный интерфейс, но при этом сохраняет необходимый набор инструментов для работы. Программу можно бесплатно скачать с сайта разработчика.
Во время установки может появиться раздел с настройками и установкой нового оборудования. Советуем оставить настройки по умолчанию и обязательно согласиться на установку драйверов, чтобы программа в дальнейшем работала корректно.
Алгоритм следующий:
- Открыть программу и найти раздел «Образы дисков»;
- Выбрать пункт «Быстрое монтирование»;
- Добавить Iso;
- Выполнить установку.
UltraIso
Некоторые файлы имеют расширения, отличные от «.iso», но все равно являются образами, например «.mds» и «.isz». Для монтирования таких образов лучше всего подойдет утилита UltraIso. Она имеет схожие с Daemon Tools функции, но работает с гораздо большим числом расширений.
Порядок действий, следующий:
- Открыть в верхнем меню «Инструменты» и выбрать «Монтировать виртуальный привод»;
- Нажать на иконку с тремя точками;
- Открыть нужный образ;
- Выбрать пункт «Монтировать»;
- Нажать на иконку увеличительного стекла;
- Найти в открывшейся папке установочный файл.
Как удалить виртуальный привод
После того, как образ смонтирован, установка будет продолжаться в обычном режиме, как это происходит с любыми другими программами. Однако если монтирование производилось с помощью эмуляторов, после завершения установки останется созданный виртуальный привод, который будет отображаться в папке «Компьютер». Его можно удалить через эмулятор.
Для Daemon Tools:
- Открыть программу и зайти в «Образы дисков»;
- Нажать правой кнопкой по образу и выбрать «Удалить».
Для UltraIso:
- Запустить утилиту от имени администратора;
- Открыть вкладку «Опции» и перейти в «Настройки»;
- Выбрать вкладку «Виртуальный привод»;
- Указать «Нет» в разделе «Количество приводов» и нажать «Ок».
Удалять виртуальный привод следует не всегда. Некоторые игры и программы требуют наличие вставленного диска. Виртуальный привод как раз эмулирует его наличие, поэтому программа с таким требованием может работать. Если же для работы программы не требуется наличие диска, привод можно удалять без последствий.
Автор:
Обновлено: 16.06.2018
Формат ISO – это распространенный тип файлов для распространения и использования информации, извлеченной из оптического носителя. Изначально данные записывались на физические диски, главным отличием от образа является механизм чтения, которое начинается с входной области (ближе к центру CD/DVD), а заканчивается выходным блоком, на краю диска.
Как установить Iso файл на компьютер без диска
Входная область содержит данные об оглавлении, адресное пространство, заголовки, название и объем. Повреждение этих секторов влечет за собой, как правило, невозможность чтения всего носителя, хотя в некоторых случаях есть возможность восстановить информацию.
На CD/DVD носителях файлы записываются при помощи лазера, который оставляет на их поверхности микро-ямки (питы), это чем-то похоже на структуру виниловой пластинки для проигрывателя, на DVD их плотность выше, поэтому и объем в несколько раз больше.
Стандартом записи является ISO 9660 (CDFS), для DVD может применяться более универсальная спецификация UDF, которая разрабатывалась для замены предыдущей.
Плотность и объём дисков
Содержание
- Появление ISO
- Что делать с образом
- Программы для работы с ISO
- DAEMON Tools Lite. С чего начать
- DAEMON Tools Lite. Использование
- Плюсы и минусы ISO
- Видео — Как установить Iso файл на компьютер без диска
Появление ISO
В то время, когда интернет-соединения не были такими скоростными, как сейчас, информацию передавали (в прямом смысле) из рук в руки, используя различные носители: дискеты и оптические диски. С приходом эпохи быстрого интернета, появилась возможность передавать значительные объемы данных за считанные часы, минуты. Это привело к бурному развитию программного обеспечения, которое позволяет копировать физические носители, преобразуя их в обычные файлы, после чего их можно распространять через всемирную сеть.
На сегодняшний день софт позволяет любому пользователю не только копировать, но и создавать собственные образы, что полезно при создании дистрибутивов операционных систем, резервных копий, дисков мультимедиа и так далее.
Некоторые производители программного обеспечения (например, компьютерных игр), распространяют свою продукцию через сервера, доступ к ссылке для скачивания становится актуальным после оплаты посредством электронных денег или банковского перевода.
Например, всемирно известная игровая платформа Steam поддерживает такую функцию. Тысячи пользователей по всему миру приобретают игры онлайн.
Игровая платформа Steam
Что делать с образом
Существует два основных способа использования файлов ISO.
- Запись на оптический носитель. Нужно, когда требуется длительное хранение, а также, если предполагается подарить игру, другое ПО или музыкальный альбом/фильм своим знакомым, друзьям или родственникам. При этом на диске можно сделать оригинальную гравировку с рисунками и надписями, распечатать на принтере красочную обложку.
- Запустить на виртуальном приводе в операционной системе. В этом случае можно немедленно приступить к использованию данных, содержащихся в образе. Установить игру, посмотреть фильм или запустить музыкальную композицию из альбома. Требуется специальное программное обеспечение и установка драйверов виртуальных носителей.
Способы использования файлов ISO
Программы для работы с ISO
Существует множество платных и бесплатных программ для работы с образами.
- UltraISO – софт для Windows, позволяющая записывать, изменять копировать, а также эмулировать диски CD/DVD. Является платной, бесплатная версия ограничивает объем обрабатываемых данных образа (300 Мб). Кроме ISO поддерживается множество прочих форматов;
Программа UltraISO
- PowerISO – программа для создания, шифрования, распаковки и конвертации образы ISO/BIN и вставлять их в виртуальный привод. Бесплатная демоверсия также работает лишь с образами не больше 300 Мб;
Программа PowerISO
- DAEMON Tools – софт, позволяющий эмулировать виртуальные дисководы и инициировать файлы образов в нескольких популярных форматах; есть Lite-версия, программа, не требующая оплаты, для домашнего применения, можно создавать до четырех виртуальных дисководов.
Программа DAEMON Tools
DAEMON Tools Lite. С чего начать
- Бесплатную копию можно скачать на официальной странице.
Переходим на официальный сайт DAEMON TOOLS LITE
- Во время инсталляции потребуется выбрать нужный язык.
Выбираем русский язык
- Далее – прочитать и принять условия лицензии. В коммерческих целях программу применять не разрешается.
- В следующем диалоговом окне нужно выбрать тип установки, для дома это бесплатная лицензия.
Выбираем «Бесплатная лицензия»
- В следующем окне попросят уточнить, какие компоненты нужно установить. Гаджет для боковой панели поддерживается только ОС, начиная с Windows 7, его установка необязательна.
Расставляем галочки на пунктах
- После выбора папки, в которую нужно установить программу, следует нажать кнопку «Установить».
Нажимаем кнопку «Установить»
- От установки Яндекс-софта лучше отказаться.
- В некоторых случаях потребуется перезагрузка системы.
DAEMON Tools Lite. Использование
Теперь софт можно применить для установки программ.
- Правой кнопкой мыши кликаем в поле «Образы», это самое большое пространство окна программы.
Правой кнопкой мыши кликаем в поле «Образы»
- В появившемся контекстном меню выбираем пункт «Добавить образ» и выбираем нужный файл в стандартном окне-проводнике. После этого в главном окне программы появится значок нашего образа.
Выбираем пункт «Добавить образ» и выбираем нужный файл в стандартном окне-проводнике
- Если навести на него указатель мыши и нажать правую кнопку, появится меню, через которое есть возможность смонтировать образ в виртуальный привод, созданный при установке программы. Для этого выбираем пункт смонтировать.
Выбираем пункт «Смонтировать»
- Теперь в нижней части окна программы значок диска будет отмечен так, как будто он с диском, всплывет окно с запросом о том, какие действия следует предпринять.
В окне «Автозапуск» выбираем необходимое действие
- Если открыть «Мой компьютер», то можно наблюдать «загруженный» виртуальный диск, таким образом, система «думает», что в приводе присутствует носитель. Его можно открыть и копировать из него файлы, запускать имеющиеся программы.
Открываем «Мой компьютер», находим виртуальный диск
- Если на диске записана игра и есть автозапуск, то после монтирования появится окно инсталлятора, через который можно установить ее на жесткий диск.
После монтирования игры появится окно инсталлятора
Важно! Следует отметить, что в тех случаях, когда игра требует наличия в приводе компакт-диска (например, для подгрузки файлов во время игры), виртуальный привод способен заменить физический.
Плюсы и минусы ISO
Среди очевидных достоинств можно отметить:
- не требуется физический привод, некоторые ноутбуки и нетбуки не имеют cd-дисководов;
- легкость передачи образа диска, представленного одним файлом, по всему миру. Физический носитель можно переслать только по почте;
- высокая скорость чтения, а, следовательно, и установки программ;
- удобство работы и надежность хранения. Оптические носители боятся царапин, коллекция образов на жестком диске более надежно защищена.
Минусами считается необходимость использования дополнительного софта (в Windows 8 и более поздних версиях есть встроенная функция для работы с ISO), также некоторые диски очень трудно копировать, если они защищены от создания из них образов.
Читайте подробную информацию в новой статье — «Как создать образ диска в Windows 10».
Видео — Как установить Iso файл на компьютер без диска
Рекомендуем похожие статьи