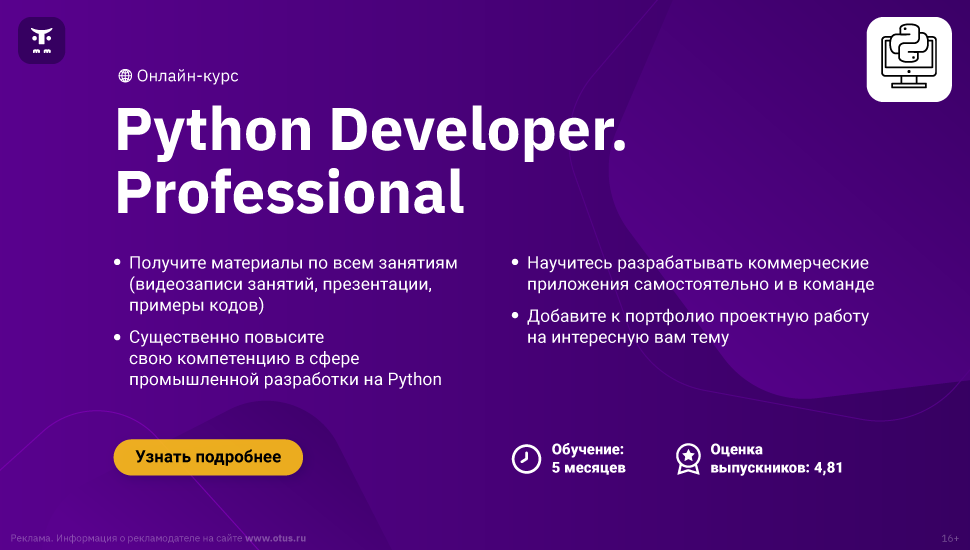Содержание:развернуть
- Запуск IDLE
- Интерактивный режим
-
Подсветка синтаксиса
-
Отступы
-
Autocomplete
-
Подсказки к функциям
-
История команд
- Режим редактирования файлов
IDLE (Integrated Development and Learning Environment) — это интегрированная среда для разработки (и обучения), которая поставляется вместе с Python. Сама IDLE написана на Python с использованием библиотеки Tkinter, поэтому является кроссплатформенным приложением (может работать на Windows, Mac OS, Linux).
IDLE это по сути текстовый редактор с подсветкой синтаксиса, автозаполнением, умным отступом и другими функциями для удобства написания кода на Python.
В данной статье рассмотрим основные принципы работы с IDLE.
Запуск IDLE
Перед запуском IDLE необходимо установить Python
IDLE в Windows находится в меню «Пуск» → «Python 3.x» → «IDLE«. Также можно быстро найти его через «Поиск» около меню «Пуск«, набрав в поле поиска «IDLE»:
В Unix-подобных операционных системах (Linux, MacOS), IDLE запускается через терминал командой idle. Если программа не запустилась, поищите idle в каталоге tools/idle дистрибутива Python. Если idle отсутствует в вашей системе, установите его командой:
sudo apt-get install idle3
Интерактивный режим
Изначально программа запускается в интерактивном режиме. По другому его называют REPL. Все что вы напишете в интерактивном режиме после «>>>» будет сразу же выполнено построчно. Традиционный «Hello world!» будет выглядеть так:
REPL режим можно запустить в любой консоли, но IDLE дает ряд преимуществ, которые мы разберем ниже.
Подсветка синтаксиса
Прежде всего подсветка синтаксиса упрощает жизнь программиста. Чтение и написание кода становится более удобным — каждая конструкция языка подсвечивается определенным цветом. Комментарии красным, строки зеленым, вывод синим и т.д.
Отступы
Отступы в IDLE создаются автоматически. По умолчанию их размер равен 8-ми пробелам.
В REPL режиме команды исполняются построчно, однако IDLE понимает, что для некоторых инструкций (if-else, while и т.д.) необходим многострочный ввод. Когда вы ввели первую строку, например if n == 0: и нажали «enter», IDLE перенесет курсор на новую строку и автоматически создаст новый отступ.
Небольшая инструкция по работе с отступами:
- при нажатии на «enter» в нужных конструкциях, отступы создаются автоматически;
- если вам необходимо сдвинуться на предыдущий уровень, нажмите «Backspace» или стрелку «Влево«;
- если необходимо сдвинуться вправо, нажмите «Tab» или стрелку «Вправо«;
- если вы напечатали выражение pass, return, break, continue или raise и нажали «enter», каретка автоматически вернется к прежнему отступу.
Autocomplete
Механизм автозавершения фраз и конструкций используется во многих IDE, и Python IDLE не исключение. Если вы будете пользоваться этой функцией, скорость написания вашего кода заметно ускорится, так как не придется дописывать названия переменных и конструкций полностью. Достаточно ввести часть слова (например pri) и нажать Alt + /. Если вариантов слова несколько, нажмите данную комбинацию несколько раз.
Подсказки к функциям
При вызове функции или метода, после открывающейся скобки (где далее будут прописаны аргументы) IDLE отобразит подсказку. В ней будут описаны аргументы, которые ожидает функция.
Подсказка будет отображаться до тех пор, пока вы не закроете скобку.
История команд
Чтобы полистать историю введенных ранее команд, установите курсор после «>>>» и выполните комбинацию Alt + n (листать вперед) или Alt + p (листать назад).
Если же вы нашли команду в окне и хотите ее скопировать, поставьте курсор в конец этой команды и нажмите «enter».
Режим редактирования файлов
В IDLE есть возможность полноценно работать с файлами — просматривать, редактировать, создавать новые. Чтобы создать новый файл, выберите «File» -> «New File» (или Ctrl + N). Откроется новое окно:
В новом окне доступен тот же функционал, что и в интерактивном режиме. Однако разница все же есть — в режиме редактирования файлов используется 4 пробела для отступа, в отличие от интерактивного режима (там используется 8 пробелов).
Для примера, напишем простой код и сохраним его с помощью «File» → «Save» (или Ctrl + S). После того как файл сохранен, IDLE начнет понимать что этот файл имеет расширение «.py» и подсветит синтаксис.
Теперь, чтобы запустить код, выберите «Run» → «Run Module» (или F5). Откроется новое окно Python Shell с результатом выполнения нашего кода.
IDLE особенно удобно использовать при обучении языку Python, чтобы быстро проверять на практике команды и инструкции. Также, в режиме REPL, IDLE имеет ряд преимуществ перед обычной консолью (подсказки, подсветка синтаксиса, авто-отступы и др.)
Однако имеющегося функционала может оказаться недостаточно для серьезной разработки. Стоит присмотреться к PyCharm или VSCode.
I am just starting to learn Python and I am using Windows 10. I downloaded and installed Python 3.4.3. But everytime I open Python from my Desktop or from C:\Python\python.exe it just opens a black command prompt without any Menu options like File menu, Edit Menu, Format Menu etc. I can’t see any colors of the code, it’s just black screen with white text. I searched about it on internet and came to know that what I am opening is the Editor winodws and I need to open Shell Window in order to have access to all of those options and features. I can’t figure out where is the .exe of Shell Window and with what name is it? Please help me.
P.S. I also tried to open pythonw.exe that was present in the Python folder where it was installed, but nothing opened.
asked Apr 1, 2017 at 16:46
In Windows you will need to right click a .py, and press Edit to edit the file using IDLE. Since the default action of double clicking a .py is executing the file with python on a shell prompt.
To open just IDLE:
Click on that. C:\Python36\Lib\idlelib\idle.bat
answered Apr 1, 2017 at 16:49
TakuTaku
32.1k12 gold badges74 silver badges85 bronze badges
9
Start menu > type IDLE (Python 3.4.3 <bitnum>-bit).
Replace <bitnum> with 32 if 32-bit, otherwise 64.
Example:
IDLE (Python 3.6.2 64-bit)
I agree with one who says:
just type «IDLE» in the start-menu where it says «Type here to search» and press [{ENTER}]
answered Jun 13, 2019 at 17:42
1
If your using Windows 10 just type in idle where it says: «Type here for search»
Xantium
11.2k10 gold badges63 silver badges89 bronze badges
answered Dec 15, 2017 at 22:33
2
My solution to setting options and then invoking Idle on a python script is:
Set optn=blah
...
Set optn=blah
start pythonw C:\Users\%USERNAME%\AppData\Local\Programs\Python\Python36-32\Lib\idlelib\idle.py STFxlate.py
This allows you to setup the environment prior to invoking idle.
This assumes that pythonw is in the current path
Stephen Rauch♦
48k31 gold badges107 silver badges136 bronze badges
answered May 15, 2018 at 2:21
2
For those using Anaconda, type idle on windows search bar («Run or Execute command»). This probably wont work if you didn’t install anaconda with environment variables. You can also go to
Anaconda3 folder > Scripts >idle.exe
and create a shortcut to you desktop.
Tomer Shetah
8,4237 gold badges27 silver badges35 bronze badges
answered Dec 17, 2020 at 13:00
BESSBESS
712 silver badges9 bronze badges
1
В одной из предыдущих статей рассказывалось, как установить Python на операционные системы Windows и Linux. Этот материал посвящён запуску и первоначальной работе с «Пайтоном». Будут рассмотрены два основных способа запустить его: интерпретация строк исходного кода, вводимого с помощью клавиатуры (интерактивный режим), а также исполнение файлов с кодом (пакетный режим). Отдельный разговор пойдёт про особенности запуска программы и кода Python в Windows и Linux. Материал предназначен для начинающих.
Язык программирования «Пайтон» является интерпретируемым. В этом контексте можно сказать, что кроме самой программы, пользователю ещё нужен и специальный инструмент, обеспечивающий её запуск.
Вернувшись на несколько шагов назад, следует напомнить, что языки программирования бывают:
— компилируемыми. С высокоуровневого языка код переводится в машинный с учётом конкретной платформы. Далее распространение происходит в качестве бинарного файла (чаще всего). Запускаться такая программа может без дополнительных программных средств (необходимые библиотеки следует оставить за рамками данного обсуждения). Наиболее распространёнными компилируемыми языками программирования являются C++ и C;
— интерпретируемыми. В этом случае выполнение программы осуществляется интерпретатором с последующим распространением в виде исходного кода. Самый популярный язык из этой категории — общеизвестный «Питон» или «Пайтон» (Python).
Запуск кода Python: интерактивный режим в CMD
Python способен функционировать в 2-х режимах:
— пакетный;
— интерактивный.
Пользователям Windows можно проверить интерактивный режим работы с кодом с помощью командной строки (CMD, command line interpreter — интерпретатор командной строки). Открыв командную строку, следует набрать следующую команду:
Итогом станет запуск «Пайтона» в интерактивном режиме. Далее программа станет ждать ввод последующих команд (commands) от пользователя. Вот, как это может выглядеть:
Программа готова к запуску кода. Прекрасный пример — использование классического приветствия, в которое можно внести минимальные изменения: print(«Привет, OTUS!»). В таком коде внутри скобок пользователь может написать и другие фразы.
Зелёная стрелка — это команда, красная — результат. По коду видно, что программа отработала без затруднений.
Но возможности «Пайтона» выходят далеко за пределы стандартного «хэллоуворлда». Его без проблем можно использовать и в качестве калькулятора, выполняя вычисления.
А при подключении соответствующих библиотек, эти вычисления могут быть весьма сложны и мало уступят специализированным пакетам Matlab.
Далее следует выйти из интерактивного режима, набрав простую команду exit().
Запуск Python: интерактивный режим в IDLE
При установке языка программирования Python в комплекте с ним идёт IDLE. Это интегрированная среда разработки, подобная по своей сути интерпретатору, который запущен интерактивно. Отличие — расширенный набор возможностей. Среди таких возможностей:
— отладка;
— просмотр объектов;
— подсветка синтаксиса и прочие.
Чтобы запустить IDLE в Windows, следует перейти в меню «Пуск», где можно без проблем найти нужный инструмент:
После запуска пользователь увидит следующую среду:
В ней можно тоже полноценно работать с кодом.
Если же разговор идёт про Linux, то в этой операционной системе IDLE-оболочка по дефолту отсутствует, поэтому придётся её инсталлировать. Для Python 3.4 это будет выглядеть так:
Итогом станет загрузка IDLE на персональный компьютер пользователя. Запустить оболочку тоже несложно:
Выглядеть среда будет следующим образом:
Как запустить приложение Python в пакетном режиме?
Бывает, у пользователя уже есть Python-файлы с расширением .py. Их тоже можно запустить через командную строку. Для этого вызывается интерпретатор Python, а в качестве аргумента передаётся соответствующий файл.
Давайте продемонстрируем это на практике. Откройте блокнот и поместите туда уже знакомые строки кода:
Сохраните файл под именем example.py. Пусть он будет сохранен на диске C (можно выбрать и другую директорию на усмотрение пользователя).
Теперь откройте командную строку, перейдите в соответствующую директорию и можете запускать файл:
Красная стрелка — переход в нужную директорию, синяя — команда для запуска «Питона» в пакетном режиме, зелёная — итоговый результат. Всё просто.
Делаем выводы:
- Чтобы запустить «Пайтон» в интерактивном режиме, надо набрать в командной строке (cmd) имя интерпретатора — python (иногда это python3) либо запустить интегрированную среду разработки IDLE.
- Чтобы выполнить запуск в пакетном режиме, надо ввести в командной строке имя интерпретатора, плюс имя файла. В нашем случае это python.example.py.
Для закрепления материала настоятельно рекомендуется повторить всё вышеописанное самостоятельно.
Источник — https://devpractice.ru/python-lesson2-run/.
Python IDLE — Integrated Development & Learning Environment
What is Python IDLE?
Python IDLE – It is an Integrated Development Environment (IDE) for python, packaged as an optional part of the python packaging. IDLE is completely written in python and the Tkinter GUI toolkit (wrapper functions for Tcl/Tk).
IDLE is intended to be simple IDE and suitable for beginners, especially in the education environment where people want to play with the Python!
Python IDLE Key Features
-
Multi-window text editor -
Syntax highlighting -
Auto-completion -
Smart Indent -
Python shell with syntax highlighting -
Integrated debugger with stepping -
Persistent breakpoints -
Call stack visibility
Python Interpreter
I have python 3.8 version installed on my computer. If you also have python installed on your machine, then you will find the python executable file python.exe located at your installation directory
…//python38/python.exe
Do not have python Installed?
No worries!!
Follow these simple steps:
How to install Python Interpreter?
- Visit Python download page
- Download latest version of Python executable file (python3x.exe)
- Navigate to downloaded .exe file and run
- Select Installation path and click Next & Finish
To launch the python interpreter, navigate to python.exe file and execute it.
An alternative and easy way to launch interpreter would be simply search “Python” or “IDLE” from your home window and launch it. You can run your python command from its interpreter window directly.


Python Shell & Editor Window
IDLE has two main window types- the Shell window and the Editor window. Shell window is a default one where you can fire python commands and see the output in the same window – just after your command.
There is limitation to use Shell window, you cannot write multiple lines of code at one go and execute it.
It only allows you to write single line of code and execute it.
Python Shell Window
Python shell is an awesome environment to work on simple commands. You can write command and just press enter to see the instant result.
It also useful when you are not sure or want to check specific command or syntax.
>>> 10+4050
>>> print(“Bye Byee……”)
Bye Byee……
>>>
Python shell can be launched in three ways-
1. Python Shell (App): type “python 3.8” in search bar and open python shell

2. Python Command Prompt: type “command prompt” in search bar and open cmd then type command “python” to trigger python interpreter.

3. Python IDLE: type “IDLE” in your search bar and open IDLE shell window.

PS: Python IDLE is very famous and mostly used by hard core python programmers!
Python IDLE & it’s Editor
Python IDLE looks very similar to python shell app or command prompt but it has many more functionalities. It comes with very powerful IDLE Editor tool!
Python IDLE editor is a very easy to use and convenient for many people because of its GUI, designed as your simple Notepad file.
How to Open Python IDLE Editor?
As mentioned earlier, IDLE by default opens the shell window, if you want to open editor window then follow these steps.
- Open IDLE shell window (which is default one)
- Go to “File”>> “New file”
- New editor window will open automatically.
- Write your program and save it with .py extension.

If you have python program saved in your computer, then you can simply right click on that file and say, Edit with IDLE

How to run Python code in IDLE?
Once you have your program ready, save your program in any directory and execute the program from top bar of window.
You can see many options available on top of window as such –
File, Edit, Format, Run, Options, Windows, and Help.
You can run your program by selecting “Run” >> “Run Module” or just press “F5”. The output of your program will appear in the background “Python 3.8 Shell” window.
If your shell window is not open at that time, then the moment you click on “run module” or press- F5 shell window will automatically open with you program output.

Configure IDLE Editor
You can configure your code environment by setting up your favourite font size, colour adjustment and many more. All these settings you will find it in IDLE editor – “Options>> Configure IDLE”

Command Prompt
How to run python code in command prompt?
There is one more way to run your python code and that is through command prompt window.
If you have python installed on your machine (windows, Linux/Unix or Mac OS) you can run python interpreter through Command prompt. Go to Home window, search “cmd” and open the command prompt window.
Use Command Prompt as a shell
Type “python” to start python interpreter and enter into python shell environment where you can write commands and see the output instantly similar to shell window we saw in previous section.
The moment you enter “python” on cmd, it also prints python interpreter details before enter into shell mode which shows installed python version details.
Microsoft Windows [Version xxxxxxxx]
(c) 2019 Microsoft Corporation. All rights reserved.C:\Users\MayurJadhav>python
Python 3.8.2 (tags/v3.8.2:7b3ab59, Feb 25 2020, 22:45:29)[MSC v.1916 32 bit (Intel)] on win32
Type "help", "copyright", "credits" or "license" for more information.
>>>
Run Python code directly from command prompt
There is also possibility to run whole python program from command prompt without entering shell mode. For this, first you need to write your code using any application like notepad and save it with .py extension.
You can invoke python interpreter using py or python command followed by python code file(with complete file location).
Syntax
py /file_path/filename.pypython /file_path/filename.py

В этом уроке мы рассмотрим два основных подхода к работе с интерпретатором Python – это непосредственная интерпретация строк кода, вводимых с клавиатуры в интерактивном режиме и выполенение файлов с исходным кодом в пакетном режиме. Также коснемся некоторых особенностей работы с Python в Linux и MS Windows.
Язык Python – это интерпретируемый язык. Это означает, что помимо непосредственно самой программы, вам необходим специальный инструмент для её запуска. Напомню, что существуют компилируемые и интерпретируемые языки программирования. В первом случае, программа с языка высокого уровня переводится в машинный код для конкретной платформы. В дальнейшем, среди пользователей, она, как правило, распространяется в виде бинарного файла. Для запуска такой программы не нужны дополнительные программные средства (за исключением необходимых библиотек, но эти тонкости выходят за рамки нашего обсуждения). Самыми распространенными языками такого типа являются C++ и C. Программы на интерпретируемых языках, выполняются интерпретатором и распоространяются в виде исходного кода. На сегодняшний день, среди интерпретируемых языков наиболее популярным является Python.
Если вы еще не установили интерпретатор Python, то самое время это сделать. Подробно об этом написано здесь.
Python может работать в двух режимах:
- интерактивный;
- пакетный.
В интерактивный режим можно войти, набрав в командной строке
> python
или
> python3
В результате Python запустится в интерактивном режиме и будет ожидать ввод команд пользователя.
Если же у вас есть файл с исходным кодом на Python, и вы его хотите запустить, то для этого нужно в командной строке вызвать интерпретатор Python и в качестве аргумента передать ваш файл. Например, для файла с именем test.py процедура запуска будет выглядеть так:
> python test.py
Интерактивный режим
Откройте Python в интерактивном режиме и наберите в нем следующее:
print("Hello, World!")
И нажмите ENTER.
В ответ на это интерпретатор выполнит данную строку и отобразит строкой ниже результат своей работы.
Python можно использовать как калькулятор для различных вычислений, а если дополнительно подключить необходимые математические библиотеки, то по своим возможностям он становится практически равным таким пакетам как Matlab, Octave и т.п.
Различные примеры вычислений приведены ниже. Более подробно об арифметических операциях будет рассказано в следующих уроках.
Для выхода из интерактивного режима, наберите команду
exit()
и нажмите ENTER.
В комплекте вместе с интерпретатором Python идет IDLE (интегрированная среда разработки). По своей сути она подобна интерпретатору, запущенному в интерактивном режиме с расширенным набором возможностей (подсветка синтаксиса, просмотр объектов, отладка и т.п.).
Для запуска IDLE в Windows необходимо перейти в папку Python в меню “Пуск” и найти там ярлык с именем “IDLE (Python 3.5 XX-bit)”.
В Linux оболочка IDLE по умолчанию отсутствует, поэтому ее предварительно нужно установить. Для этого, если у вас Ubuntu, введите в командной строке (для Python 3.4):
> sudo apt-get install idle-python3.4
В результате IDLE будет установлен на ваш компьютер.
Для запуска оболочки, введите:
> idle-python3.4
Ниже представлен внешний вид IDLE в ОС Linux.
Пакетный режим
Теперь запустим Python в режиме интерпретации файлов с исходным кодом (пакетный режим). Создайте файл с именем test.py, откройте его с помощью любого текстового редактора и введите следующий код:
a = int(input()) print(a**2)
Эта программа принимает целое число на вход и выводит его квадрат. Для запуска, наберите в командной строке
> python test.py
Пример работы программы приведен в окне ниже.
Резюме
Для запуска Python в интерактивном режиме необходимо набрать в командной строке имя исполняемого файла интерпретатора (python или python3) или запустить IDLE (интегрированную среду разработки).
Для запуска Python в пакетном режиме введите в командной строке имя интерпретатора и имя файла с программой на языке Python через пробел:
> python test.py
P.S.
Если вам интересна тема анализа данных, то мы рекомендуем ознакомиться с библиотекой Pandas. На нашем сайте вы можете найти вводные уроки по этой теме. Все уроки по библиотеке Pandas собраны в книге “Pandas. Работа с данными”.
<<< Python. Урок 1. Установка Python. Урок 3. Типы и модель данных >>>