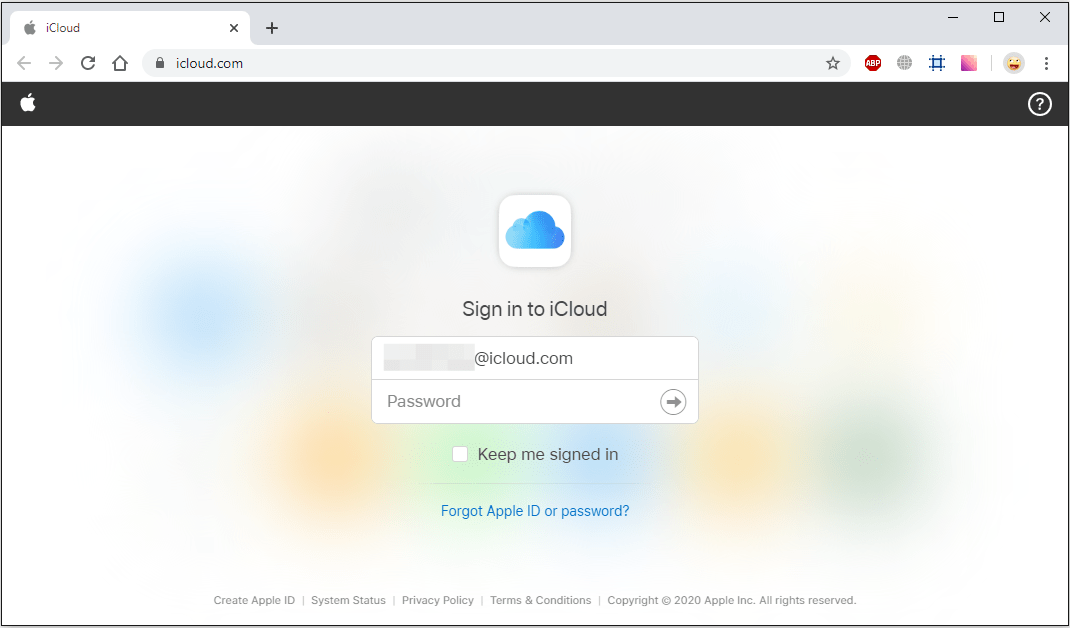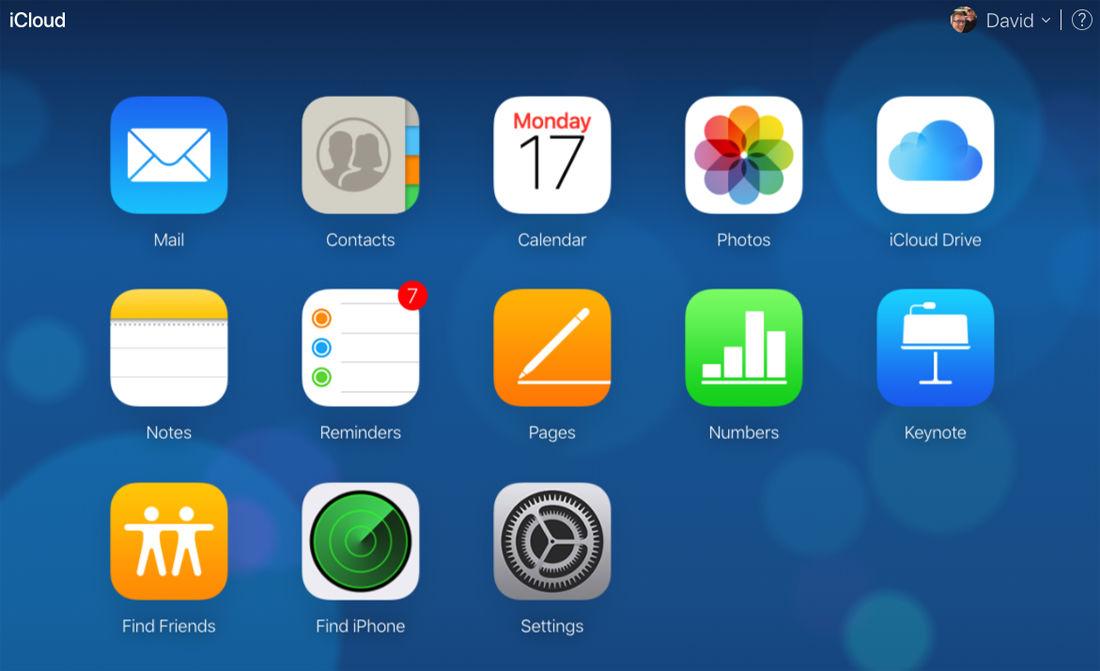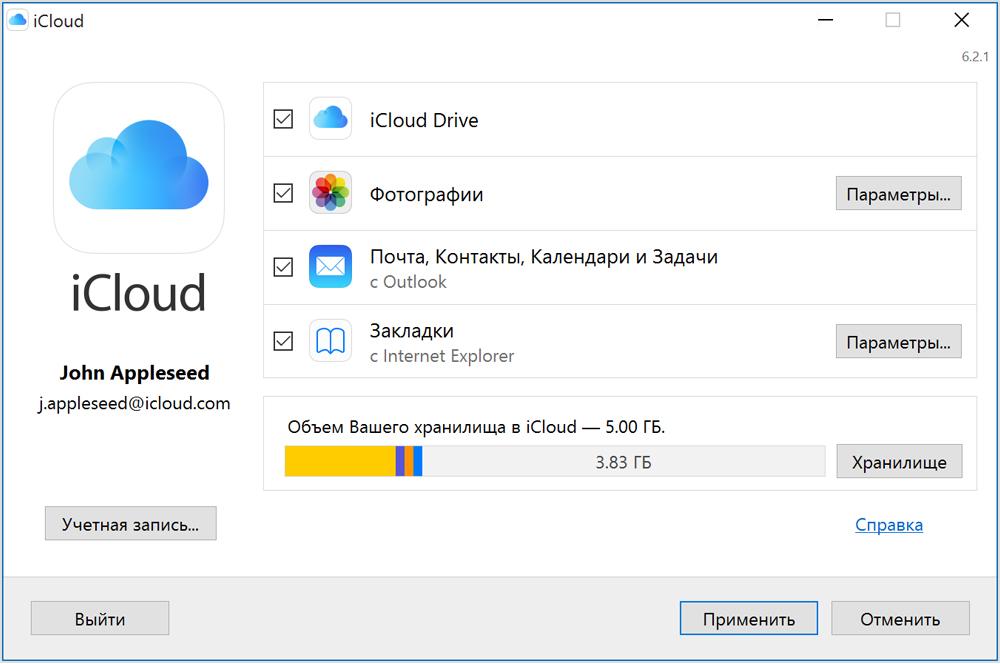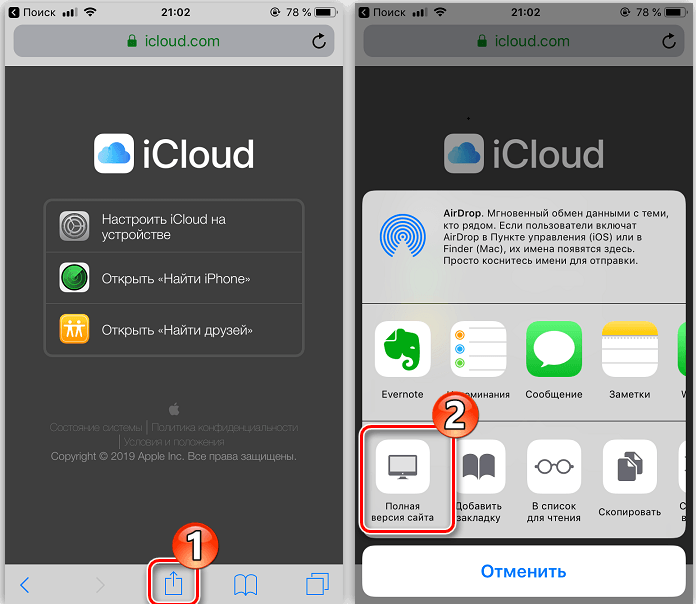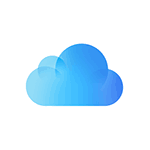
Для чего это может потребоваться? Например, для того, чтобы скопировать фотографии из iCloud на компьютер Windows, иметь возможность добавлять заметки, напоминания и события календаря с компьютера, а в некоторых случаях – для того чтобы найти потерянный или украденный iPhone. Если вам требуется настроить почту iCloud на компьютере, об этом отдельный материал: Почта iCloud на Android и компьютере. Также может быть полезным: Резервная копия iPhone в iCloud.
- Вход в iCloud в браузере
- Зайти в iCloud с помощью официального приложения для Windows 10, 8.1 и Windows 7
Вход на icloud.com
Самый простой способ, не требующий установки каких-либо дополнительных программ на компьютере (если не считать браузера) и работающий не только на ПК и ноутбуках с Windows, но и в Linux, MacOS, да и на других операционных системах, по сути, данным способом можно войти в iCloud не только с компьютера, но и с современного телевизора.
Просто зайдите на официальный сайт icloud.com, введите данные своего Apple ID и вы войдёте в iCloud с возможностью доступа ко всем вашим данным, хранящимся в учетной записи, включая доступ к почте iCloud в веб-интерфейсе.
Вам будут доступны фотографии, содержимое iCloud Drive, заметки, календарь и напоминания, а также к настройки Apple ID и возможность найти свой iPhone (поиск iPad и Mac осуществляется в этом же пункте) с помощью соответствующей функции. Вы даже сможете работать со своими документами Pages, Numbers и KeyNote, хранящимися в iCloud, онлайн.
Как видите, вход в iCloud не представляет каких-либо сложностей и возможен практически с любого устройства с современным браузером.
Однако, в некоторых случаях (например, если вы хотите автоматически загружать фото из iCloud на компьютер, иметь простой доступ к iCloud Drive), может пригодиться и следующий способ – официальная утилита Apple для использования iCloud в Windows.
Приложение iCloud для Windows
На официальном сайте Apple вы можете бесплатно скачать программу iCloud для Windows, а в случае использования Windows 10 — использовать приложение iCloud из Microsoft Store, позволяющее использовать iCloud на компьютере или ноутбуке в Windows 10, 8 и Windows 7.
После установки программы, ссылки на которую далее в инструкции (и последующей перезагрузки компьютера) войдите с вашим Apple ID и выполните первоначальные настройки при необходимости. Если для учетной записи включена двухфакторная аутентификация, то на вашем iPhone, iPad или Mac отобразится код, который нужно будет ввести в окно после ввода пароля.
Применив настройки, и проведя некоторое время в ожидании (данные синхронизируются), вы сможете скачивать свои фото и видеть в проводнике содержимое iCloud Drive, а также добавлять фотографии и другие файлы в iCloud с компьютера и сохранять их оттуда к себе. При наличии Microsoft Outlook на компьютере, он также может быть синхронизирован с iCloud для использования почты, задач, контактов и календарей.
По сути, это почти все функции, которые предоставляет iCloud для компьютера, если не считать возможности получения информации о месте в хранилище и подробной статистики о том, чем именно оно занято. Папка iCloud Drive интегрируется в Проводник Windows, как и любые другие облачные хранилища:
А папку с фотографиями iCloud вы можете найти в системной папке Изображения. Причем, при настройках по умолчанию, все вновь создаваемые фотографии будут автоматически скачиваться на компьютер в соответствующую папку. Старые фотографии можно скачать вручную:
Некоторые основные действия (такие как загрузка фото из предыдущего пункта) iCloud доступны в меню, открывающемся при клике на соответствующем значке в области уведомлений:
Дополнительно, на сайте Apple вы можете прочитать о том, как использовать почту и календари из iCloud в Outlook или сохранить все данные из iCloud на компьютер:
- iCloud для Windows и Outlook https://support.apple.com/ru-ru/HT204571
- Сохранение данных из iCloud https://support.apple.com/ru-ru/HT204055
Скачать iCloud для компьютера можно либо из магазина Windows 10, если у вас эта версия ОС, либо, для предыдущих версий системы на официальном сайте: https://support.apple.com/ru-ru/HT204283
Некоторые примечания:
- Если iCloud не устанавливается и выдает сообщение о Media Feature Pack, решение здесь: Как исправить ошибку Ваш компьютер не поддерживает некоторые мультимедийные функции при установке iCloud.
- Если вы выйдете из iCloud в Windows, это автоматически удалит все загруженные ранее данные из хранилища.
- При написании этой статьи обратил внимание на то, что несмотря на установленный iCloud для Windows, где был произведен вход, в настройках iCloud в веб-интерфейсе среди подключенных устройств не отображался компьютер с Windows.
Автор:
Обновлено: 25.04.2018
Айклауд — популярный облачный сервис, предоставляемый компанией Apple и позволяющий с легкостью синхронизировать и передавать данные среди ваших iOS и macOS устройств. В этой статье мы рассмотрим, какими способами можно получить доступ к этому сервису с компьютера.
Как зайти в iCloud с компьютера
Содержание
- Вариант первый. iCloud.com
- Вариант второй. Если у вас Windows
- Вариант третий. Если у вас macOS
- Видео — Как зайти в iCloud с компьютера
Вариант первый. iCloud.com
Тот вариант хорош тем, что является наиболее универсальным и позволяет получить доступ к своему хранилищу iCloud с любого устройства, будь то компьютер на Windows, macOS или телефон на Android. Итак, чтобы зайти в Айклауд:
- Введите в адресной строке браузера следующую строчку: www.icloud.com/ и нажмите клавишу Enter.
Вводим в адресной строке браузера следующую строчку «www.icloud.com» и нажимаем клавишу Enter
- Откроется окно входа в iCloud. Вам необходимо ввести свои данные (Apple ID и пароль), поставить галочку в пункте «Оставаться в системе» (если вы заходите с чужого компьютера, ставить галочку как раз не рекомендуется), и нажать на стрелочку, расположенную в строке ввода пароля. Если вы не помните свой Apple ID, то посмотреть его можно в настройках вашего iOS-устройства: для этого нажмите на свое имя в верхней строчке настроек. В открывшемся окне строчка формата……, расположенная под вашим именем, и будет являться вашим Apple ID.
Вводим свои данные в окне «Apple ID» и «Пароль», ставим галочку в пункте «Оставаться в системе» если заходим с нашего компьютера
- После всех произведенных действий, перед вами откроется интерфейс портала iCloud.com. Здесь вы можете выбрать интересующую вас функцию, например, зайти в Заметки, или же продолжить в Pages редактирование текста, начатого на вашем iPhone.
Интерфейс портала iCloud.com.
- В случае, если вам просто нужно получить доступ к вашим файлам, нажмите на пиктограмму «iCloud Drive», расположенную в верхнем ряду, и перед вами откроется интерфейс файлового менеджера, где вы увидите все свои файлы и сможете производить с ними всевозможные действия.
Нажимаем на пиктограмму «iCloud Drive» для доступа к нашим файлам
Первый вариант отличается универсальностью, однако удобным его назвать сложно, так как все действия производятся в веб-интерфейсе. Если ваш компьютер работает под управлением Windows или macOS, то сделать это становится куда легче.
Вариант второй. Если у вас Windows
- Введите в адресной строке браузера следующую строчку: www.icloud.com/ и нажмите клавишу Enter.
Вводим в адресной строке браузера следующую строчку www.icloud.com и нажимаем клавишу Enter
- В открывшемся окне входа найдите всплывающую подсказку, предлагающую загрузить клиент iCloud для Windows. Нажмите на слова «Загрузить сейчас».
Нажимаем «Загрузить сейчас»
- Откроется сайт поддержки компании Apple.
- Загрузите установщик клиента iCloud Drive для Windows.
Загружаем установщик клиента iCloud Drive для Windows
Нажимаем кнопку «Загрузить»
- Откройте загруженный файл. Примите лицензионное соглашение и нажмите кнопку «Установить».
Открываем загруженный файл и принимаем лицензионное соглашение
- Дождитесь окончания установки и нажмите кнопку «Готово» Перезагрузите компьютер.
Дожидаемся окончания установки, нажимаем кнопку «Готово» и перезагружаем компьютер
- Введите свои Apple ID и пароль.
Вводим свои «Apple ID» и «Пароль»
- В следующем окне выберите, какие данные вы хотите поддерживать в актуальном состоянии и синхронизировать, а какие — нет. Нажмите кнопку «Применить», а затем закройте окно.
Выбираем данные какие хотим синхронизировать и нажимаем кнопку «Применить»
- Теперь в окне проводника в левой части у вас появятся пункты iCloud Drive и Фото iCloud, выбрав которые, вы с легкостью попадете в среду своих файлов в хранилище и сможете производить с ними любые действия.
В окне проводника можем выбрать пункты iCloud Drive и Фото iCloud
Вариант третий. Если у вас macOS
- Откройте «Системные настройки» и выберите пункт iCloud.
Открываем «Системные настройки» и выбираем пункт iCloud
- Введите в окне Apple ID и пароль, аналогично тому, как это делается в варианте втором.
- Выберите, какие данные вы хотите синхронизировать, а какие — нет, поставив, где необходимо, галочки.
Выбираем пункты, отмечая галочками, какие хотим синхронизировать
- Откройте приложение Finder.
Открываем приложение Finder
- В левой части окна выберите пункт iCloud Drive. Вы попадете в ваше хранилище и сможете производить с файлами любые действия.
В левой части окна выбираем пункт iCloud Drive
Ну вот и все. С помощью любого из этих несложных способов вы можете попасть в ваше хранилище iCloud, а какой способ удобнее, решать исключительно вам.
Видео — Как зайти в iCloud с компьютера
Рекомендуем похожие статьи
У iCloud есть веб-интерфейс, в который можно войти через любой браузер. Для авторизации нужно знать Apple ID и пароль. Устройство или операционная система значения не имеют.
Как открыть веб-версию на компьютере
Чтобы перейти в веб-версию iCloud, запускаем на компьютере любой браузер и переходим на сайт iCloud. На экране появится окно авторизации. Указываем Apple ID и пароль, чтобы войти в учётную запись.
Обычная авторизация на сервисе
После успешной авторизации появляется приветственное окно сервиса. В нём выбираем регион и предпочтительный язык. Кликаем по ссылке «Начать использование iCloud», чтобы перейти к интерфейсу веб-версии.
Все возможности iCloud
Через браузер доступны все основные функции сервиса Apple. Здесь можно просматривать почту, управлять контактами, добавлять заметки, работать с фотографиями и документами, искать устройство или определять местонахождение друзей, открывших доступ к своим геоданным.
Вместо веб-версии на компьютере с Windows также можно использовать программу iCloud. Она доступна для бесплатного скачивания на официальном сайте Apple.
На Windows есть полноценная программа для входа в iCloud
iCloud на Windows предлагает функциональность, аналогичную веб-версии сервиса:
- При использовании приложения «Фото iCloud» фотографии и видеозаписи, сделанные с помощью iPhone, iPad или iPod Touch, автоматически загружаются на компьютер. Обратная связь тоже работает — можно загружать файлы с компьютера и просматривать их на любых устройствах с iCloud.
- С помощью iCloud Drive можно синхронизировать документы: переносить их с компьютера в облачное хранилище, а затем открывать на других устройствах.
- Автоматически синхронизируются данные из приложений «Почта iCloud», «Контакты iCloud», «Календарь iCloud», «Напоминания iCloud». Информация будет одинаковой на всех устройствах, на которые добавлен Apple ID.
- Можно синхронизировать закладки Google Chrome, Mozilla Firefox, Microsoft Edge и Internet Explorer с Safari.
- Доступно обновление настроек iCloud, а также управление облачным хранилищем: определение свободного места, удаление объектов, изменение тарифного плана.
Проще говоря, веб-версия iCloud и программа для Windows могут стать полноценной заменой приложения на iPhone или iPad.
Как открыть веб-версию на iPhone или iPad
Веб-версия iCloud на iPhone или iPad будет полезной, если нужно авторизоваться через чужую учетную запись, которую нет необходимости привязывать к устройству.
- Запускаем браузер Safari.
- Переходим на сайт iCloud. По умолчанию отобразится страница со ссылками на приложения «Настройки», «Найти iPhone» и «Найти друзей».
- Нажимаем на кнопку вызова меню браузера.
- Выбираем пункт «Полная версия сайта».
- В окне авторизации вводим Apple ID и пароль от учётной записи.
На iPad порядок входа точно такой же
После успешного входа на экране отобразится веб-версия iCloud с теми же возможностями, что и на компьютере. Пользоваться ей не очень удобно, потому что интерфейс не адаптирован под небольшой экран, но с функциональностью никаких проблем нет.
Post Views: 16 252