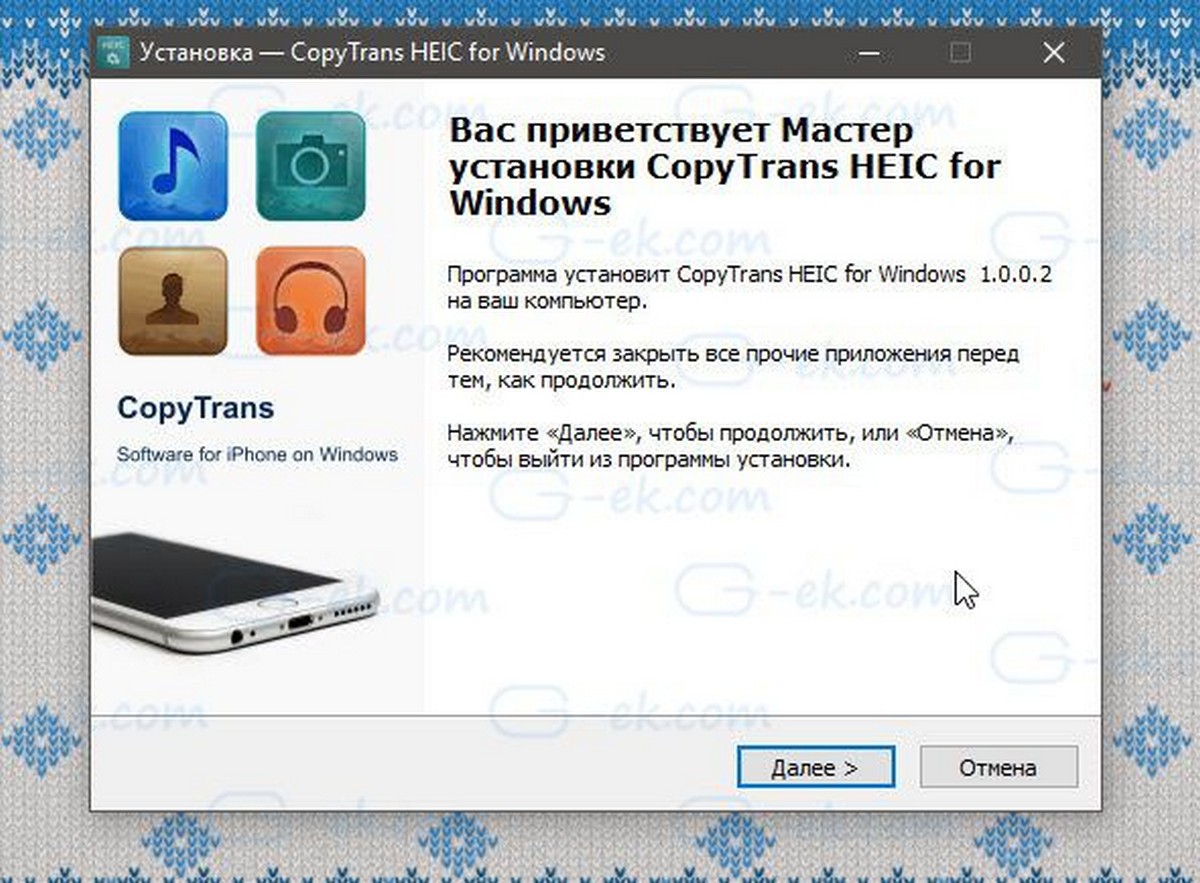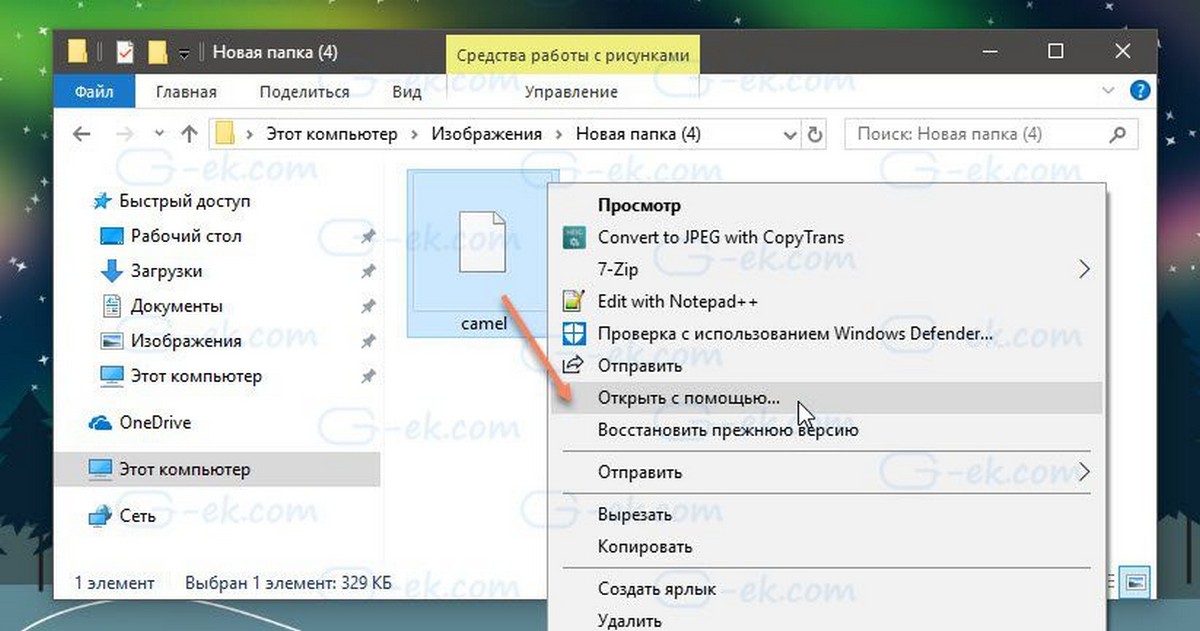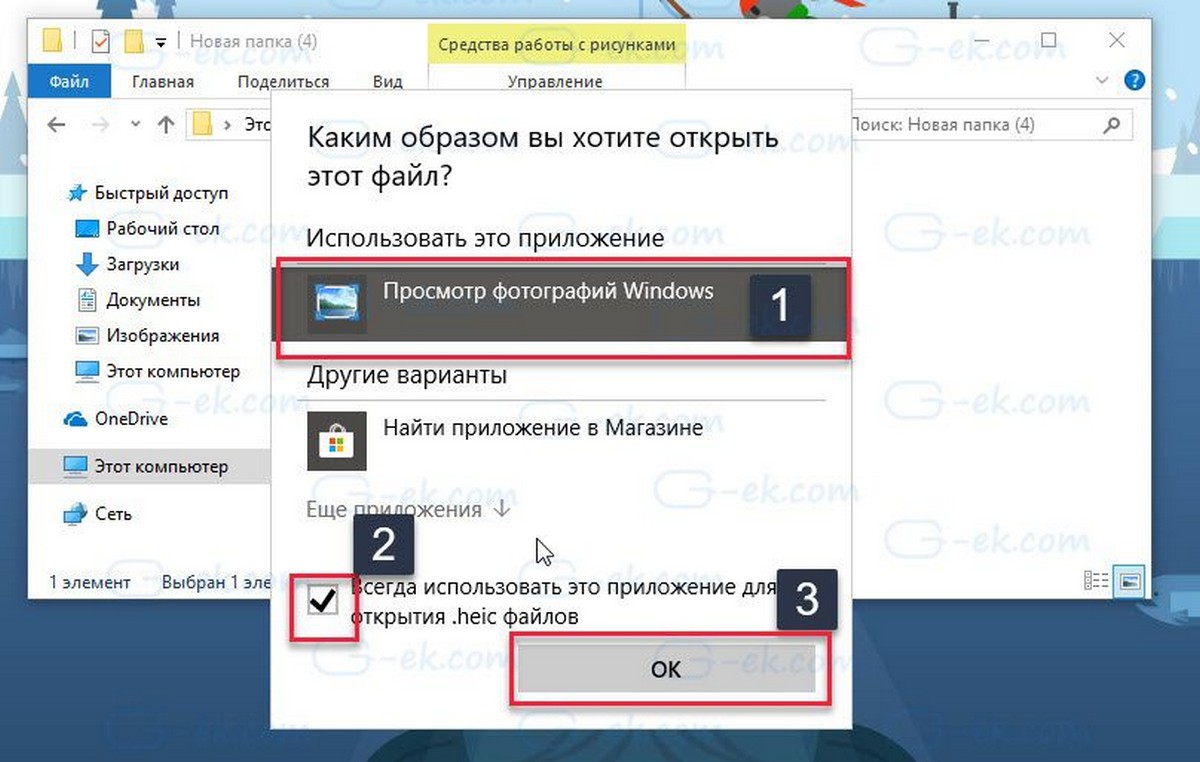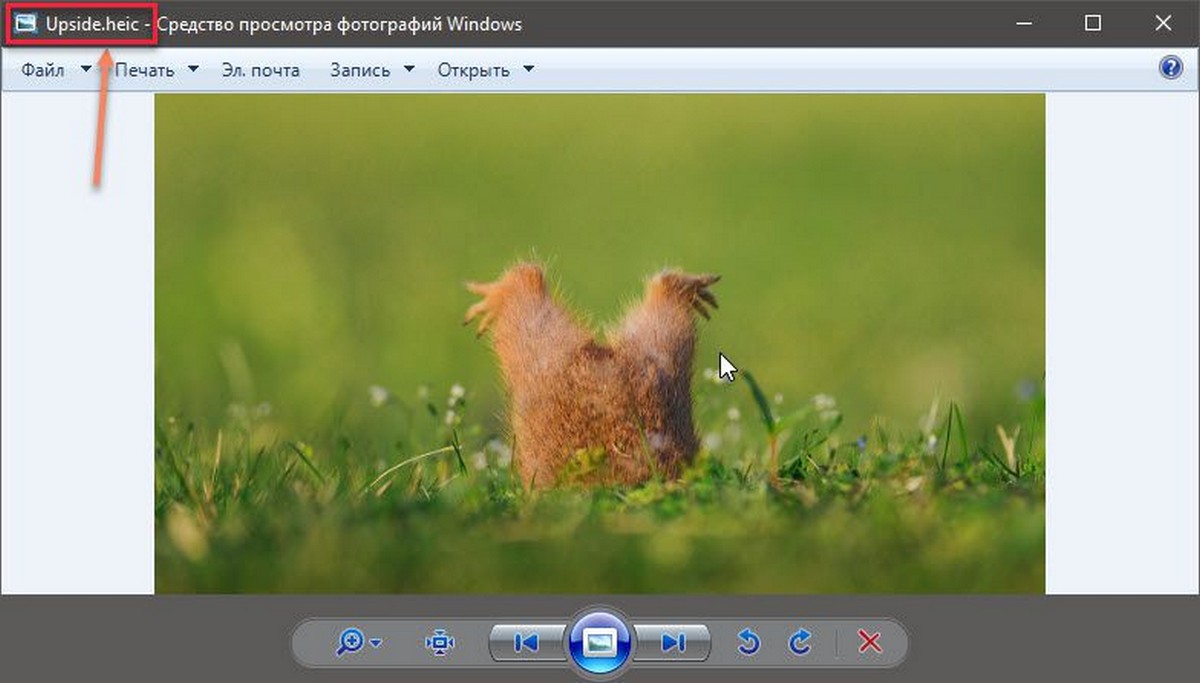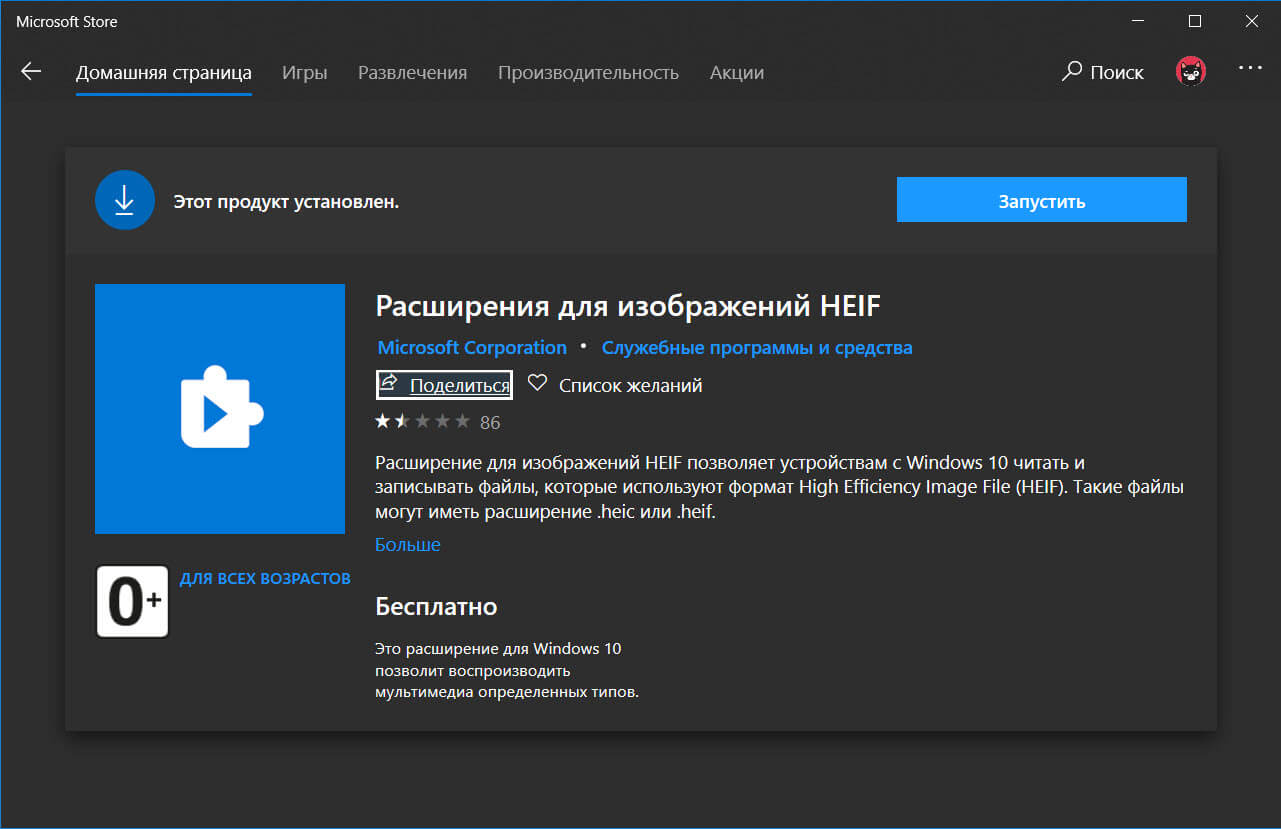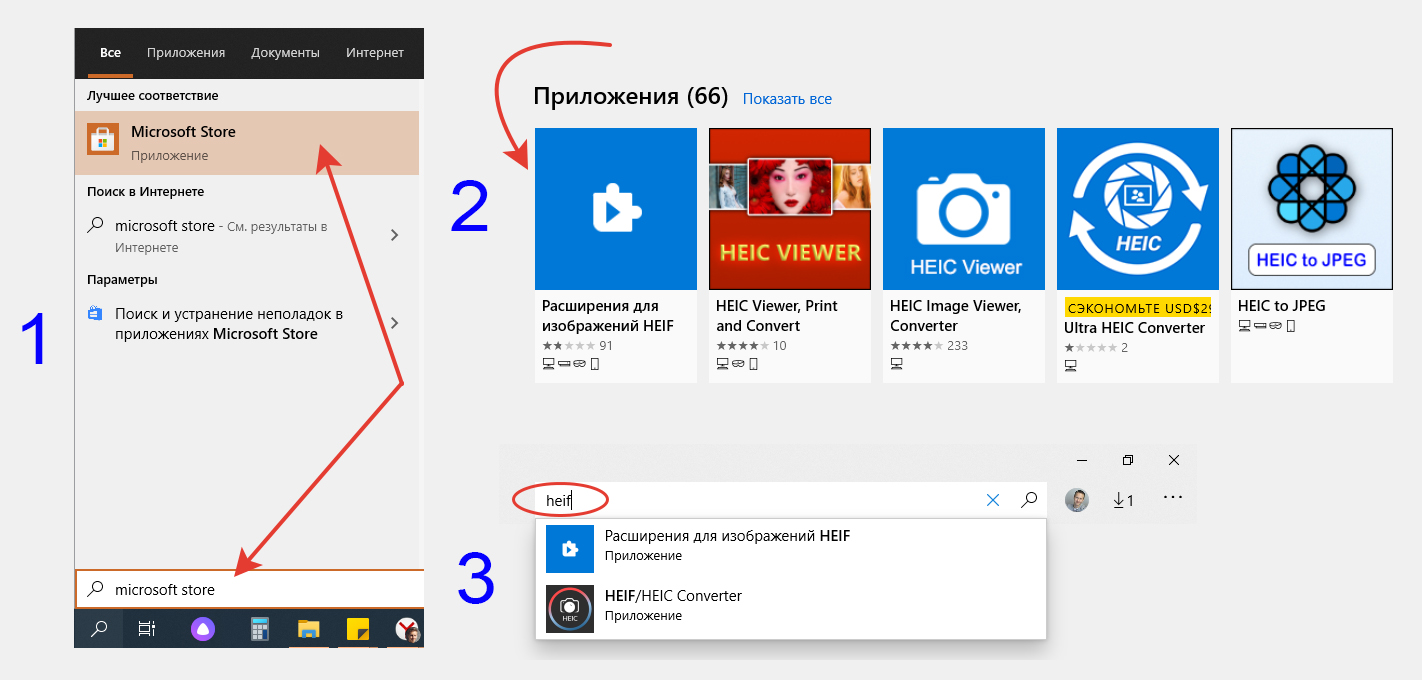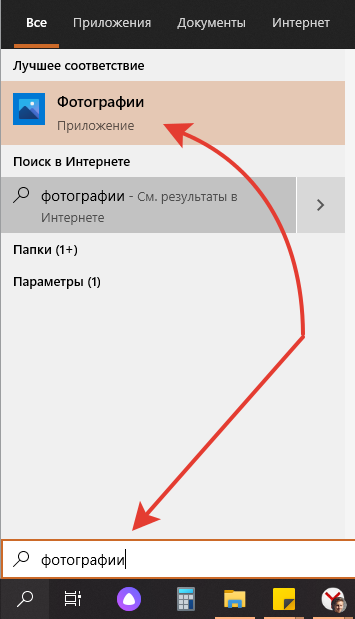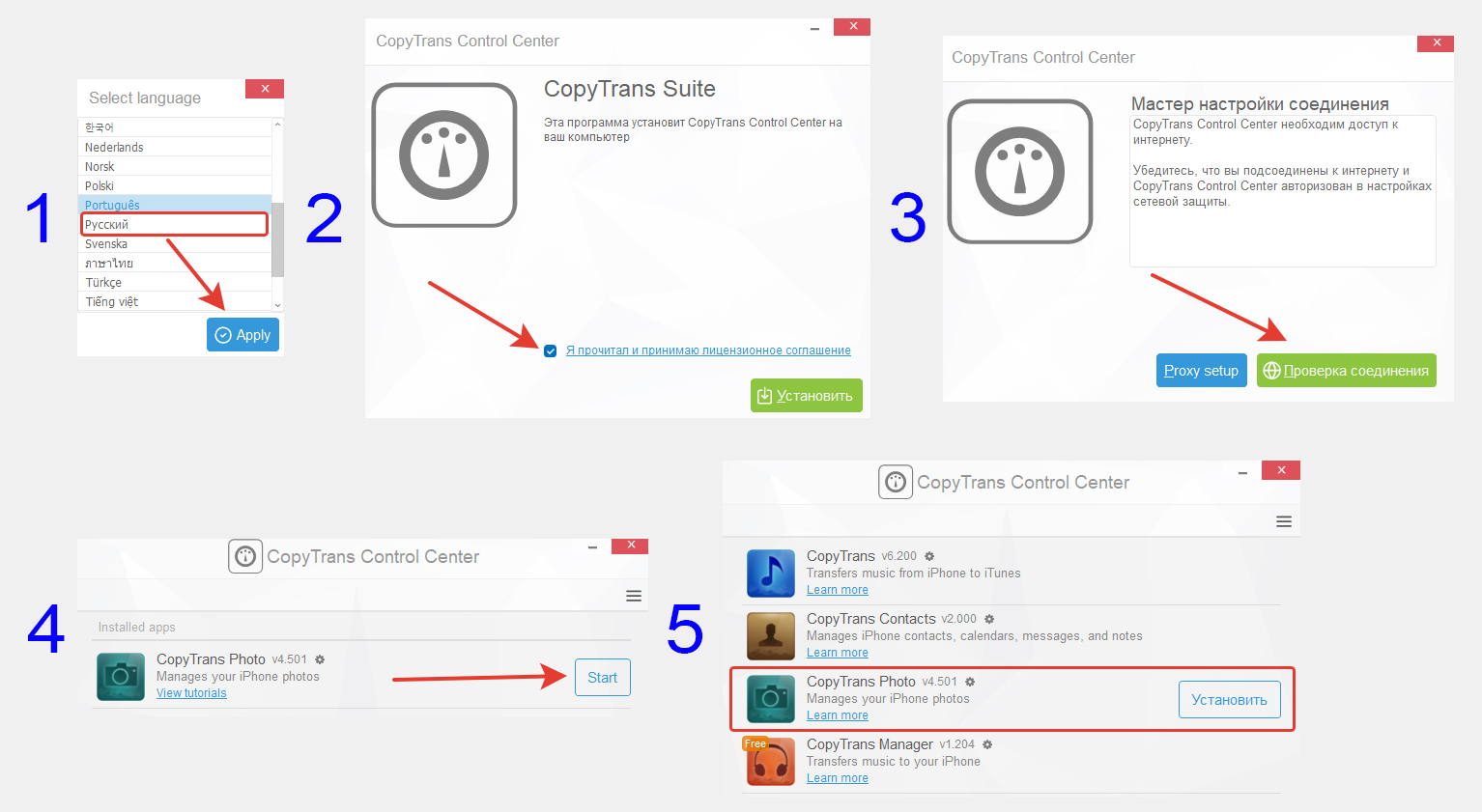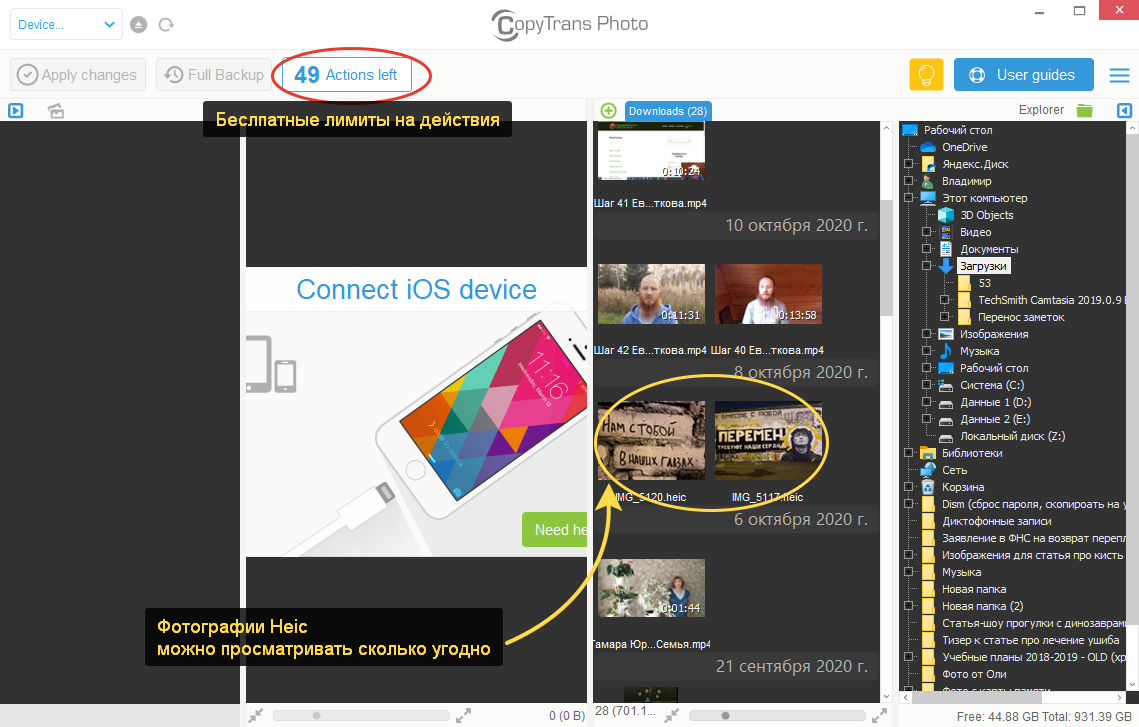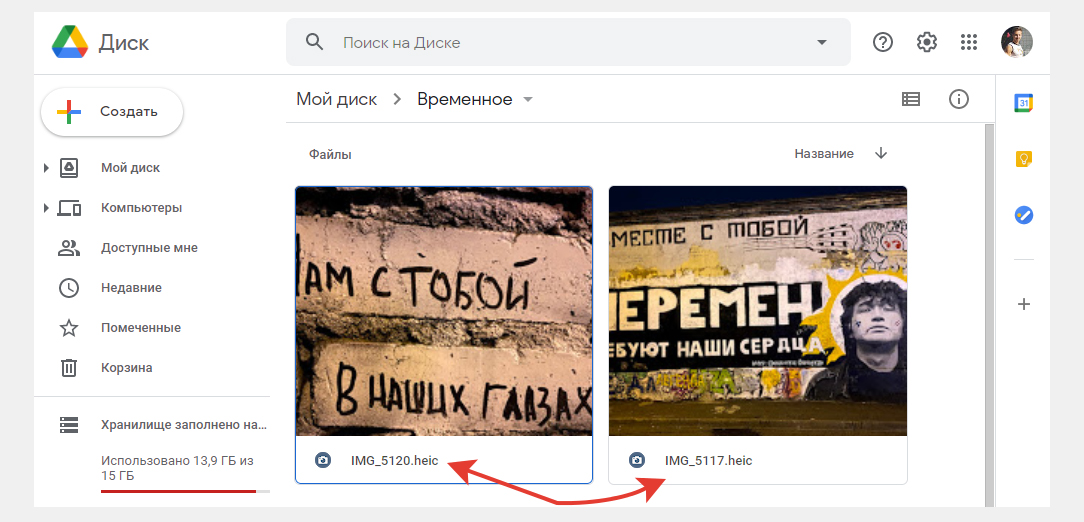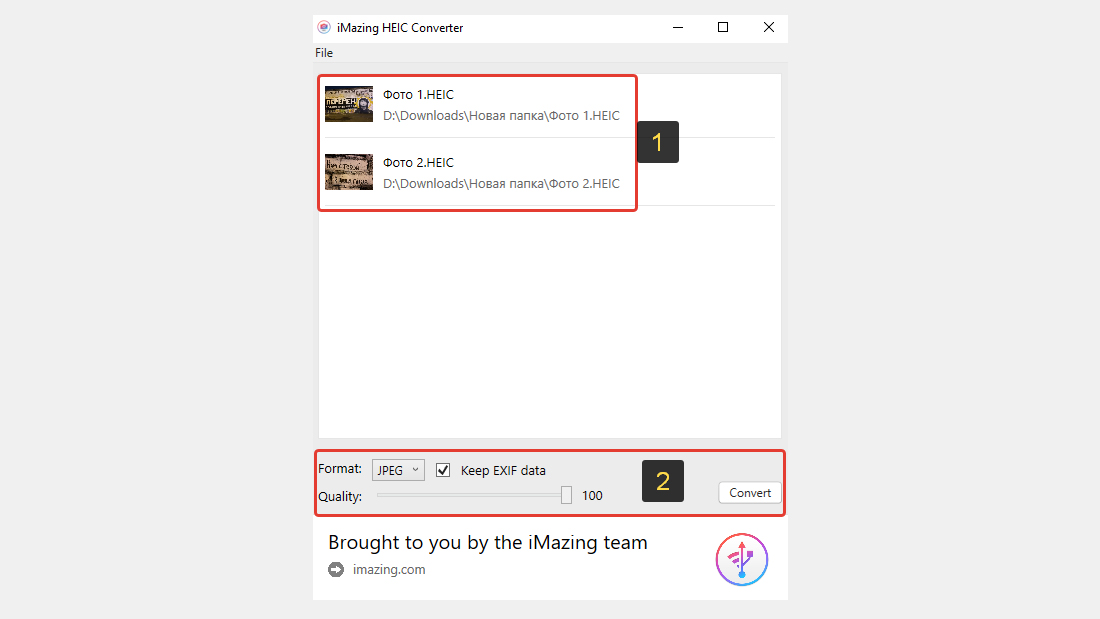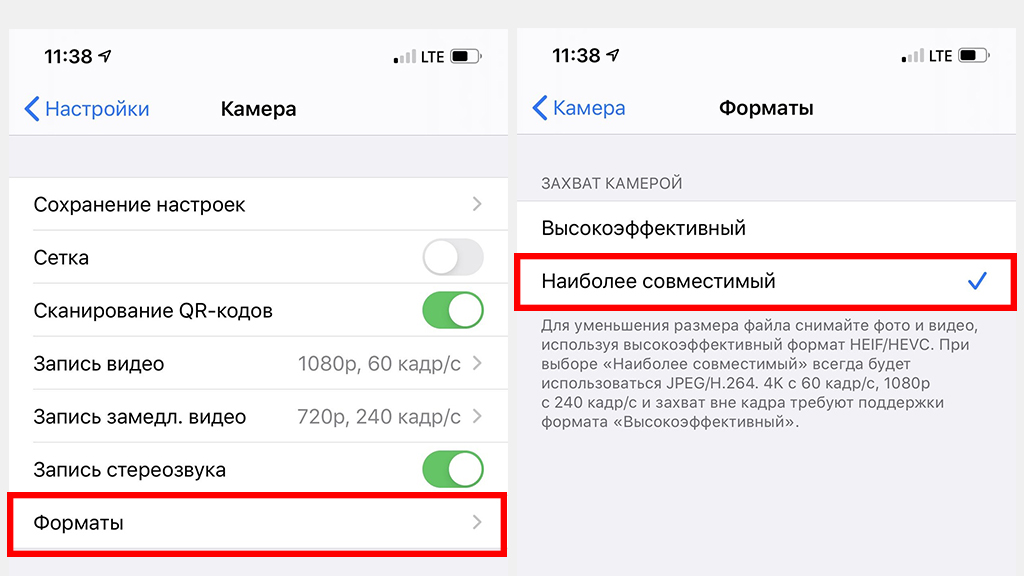Apple объявила о поддержке нового формата изображений и видео для экономии пространства с запуском iOS 11 и macOS High Sierra. Для работы формата HEIC у вас должен быть iPhone 7 или более поздняя модель. Если у вас старый телефон, ваши фотографии будут сохраняться в формате JPEG. Новый формат файла называется HEIC, и, как и все новые форматы файлов, поддержка для него ограничена. HEIC-файлы способны хранить как отдельные изображения, так и последовательности изображений как с потерями и без потерь качества.
Windows не поддерживает эту функцию, поэтому вам нужно преобразовать изображения в формат JPEG, в статье мы рассмотрим 2 способа сделать это
- Установка специального кодека для просмотра HEIC.
- HEIC Image Converter Tool — конвертирование изображений в автономном режиме в jpg или png.
- Использовать бесплатный онлайн-сервис для конвертации ваших HEIC-фотографий в JPEG.
Установка специального кодека для просмотра HEIC.
Если вы не против установки кодека, установите OpenTrans HEIC и вы сможете открывать и просматривать изображения HEIC в Windows 10.
OpenTrans HEIC устанавливает кодек в вашей системе, поэтому теоретически любой просмотрщик изображений, поддерживающий кодек, должен иметь возможность открывать файл HEIC. Мы проверили его работу с помощью Классического Средства Просмотра фотографий в Windows 10 (Windows Photo Viewer) и с IrfanView.
IrfanView не смог открыть предложенный файл, но Средства Просмотра фотографий открыло графический файл HEIC без проблем.
Просмотр изображений HEIC в Windows.
Перейдите на страницу разработчика, загрузите и установите бесплатный кодек — OpenTrans HEIC .
Как только он будет установлен, перейдите в папку с файлом HEIC. Кликните правой кнопкой мыши файл и в контекстном меню выберите «Открыть с помощью». Разверните список приложений и выберите «Просмотр фотографий Windows».
«Открыть с помощью»
Файл будет открыт в приложении без заминки.
классический просмотрщик изображений
Во время установки кодека, рекомендуем закрыть все работающие приложения. Если у вас открыты другие приложения, есть вероятность, что что-то может пойти не так. Лучше всего закрыть приложения, а только затем начать установку.
Преимущества CopyTrans HEIC для Windows 10.
- Простая установка
- Встроенная поддержка просмотрщика Windows
- Отображение эскизов HEIC в проводнике
- Прозрачная интеграция с проводником Windows
- Поддержка Microsoft Office HEIC
- Сохранение исходных данных EXIF
- Конвертирование в 1 клик в JPEG
Кодек не работает для видеофайлов. Apple также представила формат файла HEVC для видео на iOS 11 для устройств iPhone 7 и более поздних версий. Этот кодек предназначен исключительно для файлов изображений HEIC.
Существуют и другие кодеки HEIC, доступные для Windows, но они стоят денег. Одной из отличительных особенностей этого кодека является то, что он бесплатен и отлично работает. Он работает только с классическим просмотрщиком изображений, не путать с новым приложением «Фотографии» в Windows 10. Само собой разумеется, что, если у вас установлена более старая версия Windows, этот кодек будет работать так же хорошо, как и в Windows 10.
Расширения для изображений HEIF из магазина Windows 10.
Хорошая новость для тех кто пользуется изображениями в формате HEIC. Теперь в Microsoft Store появилось приложение «Расширение для изображений HEIF», которое позволяет устройствам с Windows 10 читать и записывать файлы, которые используют формат High Efficiency Image File (HEIF). Такие файлы могут иметь расширение .heic или .heif.
Изображения, сохраненные с расширением .heic, сжаты с помощью формата HEVC. Для таких файлов также необходимо установить пакет расширений для видео HEVC. Если пакет расширений для видео HEVC не установлен, расширение для изображений HEIF не сможет читать или записывать файлы с расширением .heic.
Загрузить Приложение из Магазина
Бесплатный онлайн-сервис для конвертации ваших HEIC-фотографий в JPEG.
Этот бесплатный онлайн-сервис легко конвертирует ваши файлы HEIC в JPEG формат с автоматическим сжатием результата конвертации. Сервис не требует регистрации, умеет одновременно преобразовывать несколько .heic файлов, размером до 100 MB.
- Перейдите на страницу любого сервиса например: https://convertio.co/ru/heic-jpg/
-
Нажмите кнопку «Выберите файлы» в диалоговом окне, выберите изображение .heic, или просто перетащите файл мышкой в область кнопки.
- Нажмите кнопку «Конвертировать», сервис автоматически подберет оптимальные настройки сжатия, но вы можете вручную задать процентное соотношение качества картинки.
- По окончании процесса конвертации в JPEG загрузите фото, нажав на кнопку «Скачать».
Все!
Напоследок, если вы хотите отключить новый формат сохранения фото на IPhone.
Перейдите на своём смартфоне к настройкам камеры. «Настройки» → «Камера» → «Форматы», отключите опцию «Высокая эффективность» и включите опцию «Наиболее совместимые».
IPhone и iPad от Apple теперь снимают фотографии в формате HEIF, но Windows пока его не поддерживает. Разберёмся, как открывать HEIC в Windows или преобразовать их в JPEG.
Что такое HEIF и HEIC?
Формат HEIF создает изображения с меньшим размером файла и более высоким качеством изображения по сравнению со старым стандартом JPEG. Другими словами, HEIF лучше, чем JPEG. Новый формат изображения основан на формате сжатия видео высокой эффективности, также известном как HEVC или H.265.
Но HEIF — это не только размер файлов. Изображения HEIF предлагают множество функций, которые недоступны в формате JPEG. Например, прозрачность и 16-битный цвет. Вы можете применять такие изменения, как вращение, обрезка, титры и наложения к изображениям HEIF и они будут сохраняться без изменения основного изображения. Это означает, что вы можете отменить эти изменения позже, если хотите.
Если вы снимаете фотографию на iPhone или iPad, то эта фотография сохраняется в файле изображения с расширением .HEIC. HEIC — это формат контейнера, который может хранить звуки и изображения, закодированные в формате HEVC.
Если вы обновляете Windows 10, то в Microsoft Store можете скачать специальный кодек, позволяющий просматривать файлы HEIC.
Откройте Store на «Расширения для изображений HEIF» . Нажмите кнопку «Получить», чтобы загрузить и установить бесплатные кодеки на вашем ПК.
Теперь вы можете открывать файлы HEIC, как и любое другое изображение, — просто дважды щелкните их, и они откроются в приложении «Фото». Windows также покажет эскизы изображений HEIC в Проводнике.
Открытие и конвертация с помощью программы
1. Загрузите и установите CopyTrans HEIC для Windows. Этот инструмент обеспечивает полную поддержку изображений HEIC в операционных системах Microsoft.
2. Теперь вы сможете открывать файлы HEIC в Проводнике Windows 10 (или Windows Explorer в Windows 7) стандартной программой для просмотра изображений.
Возможно вам придется перезагрузить компьютер или, по крайней мере, выйти и войти в систему.
CopyTrans HEIC также позволяет вам преобразовать файл в JPEG. Нажмите правой кнопкой мыши на файл и в контекстном меню выберите Convert to JPEG with CopyTrans. Вы получите копию изображения в .JPEG в той же папке.
Открывать и редактировать изображения в формате HEIC также можно через программы Apowersoft Photo Viewer и FastRawViewer.
Открытие и конвертация с помощью веб-сервиса
Если вы не хотите устанавливать программное обеспечение, то можно использовать инструмент онлайн-конвертации. Зайдите на сайт heictojpg.com и загрузите до 50 фотографий за раз. Сервис преобразует эти файлы в JPEG и вы сможете их загрузить обратно на компьютер.
UPD 2020: Отличная альтернатива — сервис heic.online. Он также позволяет конвертировать без потери качества до 50 файлов HEIF/HEIC в JPEG (а также PNG или BMP) за один заход.
Но, кроме этого, вы heic.online позволяет пакетно изменять размер фотографий и удалять данные EXIF. Очень полезная фишка, если вы хотите сконвертировать снимки, например, с iPhone и убрать из них данные о том, где их сняли и в какое время.
Предупреждение! Настоятельно не рекомендую загружать в веб-сервисы личные фотографии или снимки паспорта. Ну, просто на всякий случай.
В будущем, надеюсь, Microsoft Windows 10 и Adobe Photoshop получат поддержку изображений HEIF и файлов HEIC. Пока же вам придется полагаться на сторонние инструменты.
Спасибо, что читаете! На данный момент большинство моих заметок, статей и подборок выходит в telegram канале «Левашов». Обязательно подписывайтесь, чтобы не пропустить новости мира ИТ, полезные инструкции и нужные сервисы.
Респект за пост! Спасибо за работу!
Хотите больше постов в блоге? Подборок софта и сервисов, а также обзоры на гаджеты? Сейчас, чтобы писать регулярно и радовать вас большими обзорами, мне требуется помощь. Чтобы поддерживать сайт на регулярной основе, вы можете оформить подписку на российском сервисе Boosty. Или воспользоваться ЮMoney (бывшие Яндекс Деньги) для разовой поддержки:
Заранее спасибо! Все собранные средства будут пущены на развитие сайта. Поддержка проекта является подарком владельцу сайта.
Несколько простых и быстрых способов.
Что такое HEIC
Формат изображений HEIF (High Efficiency Image File Format) разработан в качестве альтернативы популярному JPEG и постепенно должен заменить его. В последнем используется метод сжатия, при котором сохраняется мало информации о тенях, свете и полутонах. Это не лучшим образом сказывается, например, при съёмке с расширенным динамическим диапазоном (HDR). HEIF позволяет экономить пространство на диске и при этом держать в файлах больше данных, чем JPEG.
В 2017 году Apple предложила своё ответвление нового формата — HEIC (High Efficiency Image Coding). Это то же самое, что HEIF, но используется в качестве стандарта для фотографий на iPhone.
HEIC подходит для упаковки серии HEIF‑картинок, а также аудиозаписей и видео. В этом формате записывается история изменений файла. Это позволяет откатывать неудачные изменения в редакторе до изначального вида.
Пока для файлов HEIC актуальна проблема совместимости с другими платформами за пределами экосистемы Apple. Не все ОС умеют работать с этим форматом без надстроек. Поэтому приходится устанавливать дополнительные плагины либо использовать конвертеры. Обычно это происходит при копировании изображений с устройств Apple на компьютеры с другими операционными системами.
Как открыть файл HEIC
В Windows
С помощью расширения
Для полноценной работы с такими файлами в Windows 10 и 11 нужно скачать и установить из Microsoft Store расширение HEIF Image Extensions. Этот плагин позволит открывать HEIF и HEIC с помощью стандартного приложения для просмотра изображений. Действуйте так:
- Запустите Microsoft Store и введите в поисковую строку HEIF Image Extensions.
- Выберите из списка «Расширения для изображений HEIF».
- На появившейся странице нажмите кнопку «Получить».
- Дважды щёлкните мышью по нужному файлу HEIC. Благодаря расширению он откроется без проблем.
Для полноценной работы со всеми вариантами HEIF и HEIC, включая видео, может понадобиться также дополнение HEVC Video Extensions. За него разработчики просят заплатить доллар. Процесс установки идентичен описанному выше, но в поисковую строку нужно ввести соответствующий текст — HEVC Video Extensions.
С помощью программы‑конвертера
Другой вариант в Windows — скачать и установить приложение вроде CopyTrans HEIC. В этом случае можно будет открывать фотографии с помощью стандартной программы для просмотра изображений.
Кроме того, CopyTrans HEIC позволяет конвертировать файлы из этого расширения в JPEG, а также добавлять их в документы Microsoft Office и отправлять в печать на принтер.
Этот способ подойдёт и для более ранних версий операционной системы — Windows 7 и 8.
В Linux
В некоторых дистрибутивах ОС предусмотрены специальные плагины, чтобы работать с файлами HEIC. Такая возможность есть, например, в Linux Ubuntu. Если у вас другая версия, проще воспользоваться следующим способом и конвертировать изображение в JPEG в онлайн‑сервисе.
Пользователи Ubuntu могут открывать файлы HEIC с помощью пакета Heif‑gdk‑pixbuf. Для установки его в вашей системе используйте эту команду в терминале:
sudo apt install heif‑gdk‑pixbuf
Далее загрузите приложение для просмотра изображений Gpicview. Для этого введите следующую команду в терминале:
sudo apt install gpicview
Найдите в списке программ новую утилиту и перенесите в неё файл в формате HEIC — картинка должна открыться.
В любой ОС
В большинстве операционных систем удобно просто конвертировать HEIC в JPEG с помощью онлайн‑сервиса. При отправке файлов через социальные сети и мессенджеры это обычно происходит автоматически. Но если вам прислали HEIC в архиве или по электронной почте, попробуйте один из вариантов ниже.
Например, onlineconvertfree. Чтобы конвертировать картинку, здесь достаточно перенести изображение в окно загрузки. Затем нажмите на появившуюся миниатюру для скачивания файла в формате JPEG.
Ещё один конвертер, специально созданный для преобразования HEIC в JPEG, доступен на сайте freetoolonline. Сервис работает так же, как и предыдущий. Нужно перетащить файл на страницу загрузки, подождать несколько секунд и скачать преобразованную картинку.
Большинство подобных онлайн‑конвертеров позволяет преобразовывать сразу несколько HEIC‑файлов одновременно и скачивать получившиеся изображения общим пакетом в архиве.
Читайте также 💻📄
- 7 лучших архиваторов для Android
- Как и чем открыть файл DWG
- Как открыть файл ISO: 4 простых способа
- Как открыть XPS-файл на компьютере, смартфоне и онлайн
- Как открыть PSD-файл без Photoshop: 11 программ и сервисов
Последнее обновление 23 февраля 2023 г. by Питер Вуд
Если вы уже сделали красивые фотографии HEIC на iPhone, как открыть HEIC в Windows 7/8/10/11? Конечно, вы можете установить расширение изображения HEIF в Windows 10/11, чтобы открывать файлы HEIF / HEIC, но как насчет Windows 7/8? Если вам нужно открыть HEIF / HEIC в Windows, вот полное руководство, которое вы должны знать.
- Часть 1: Окончательный метод открытия и редактирования HEIC в Windows 11/10/8/7
- Часть 2: Как установить расширение изображения HEIF для открытия HEIC в Windows 11/10
- Часть 3: Часто задаваемые вопросы об открытии HEIC / HEIF в Windows
- Почему у меня в Windows используются файлы HEIC вместо JPEG?
- Должен ли я конвертировать HEIC в JPEG для Windows?
- Могу ли я загрузить HEIC на свой Facebook?
Часть 1: Окончательный метод открытия и редактирования HEIC в Windows 11/10/8/7
Конечно, вы можете преобразовать HEIC в JPEG, чтобы открыть формат фотографий iPhone. Но есть ли способ открыть HEIC непосредственно на ПК с Windows, особенно для Windows 8/7? Поскольку расширение HEIF Image Extension недоступно для Windows 8/7, вместо этого вам нужно использовать профессиональную программу просмотра HEIC.
WidsMob HEIC это универсальное решение HEIC для всех версий Windows. Он позволяет просматривать фотографии HEIC как в миниатюре, так и в полноэкранном режиме. Вы также можете просматривать многослойные Файлы HEIC. Кроме того, вы можете конвертировать HEIC в JPEG, PNG, BMP, и анимированные GIF. Есть некоторые расширенные функции для изменить размер фотографий, вращать HEIC, добавлять водяные знаки и т. д.
- Обеспечьте несколько режимов просмотра для открытия файлов HEIC на ПК с Windows.
- Отредактируйте файлы HEIC, например поверните, измените размер, переименуйте и добавьте водяной знак.
- Конвертируйте файлы HEIC / HEIF в файлы JPEG, PNG, BMP и анимированные файлы GIF.
- Совместимость с Windows 11/10/8/7 без загрузки дополнительного кодека.
Win Скачать Mac Скачать
Как открыть HEIC в Windows 11/10/8/7
Шаг 1: Просто скачайте и установите WidsMob HEIC, запустите программу на своем компьютере. После этого вы можете просто нажать кнопку Импортировать кнопку, чтобы открыть файлы HEIC в Windows. Более того, вы также можете перетащить фотографию HEIC в программу соответствующим образом.
Шаг 2: Чтобы просмотреть фотографии HEIC в полноэкранном режиме, вы можете дважды щелкнуть файл HEIC, чтобы просмотреть фотографии подробно. Кроме того, вы также можете просматривать анимированные обои HEIC и другие многослойные файлы HEIC в полноэкранном режиме или экспортировать фотографии HEIC.
Шаг 3: Когда вам нужно открыть HEIC в других программах в Windows, вы также можете конвертировать HEIC в JPEG, BMP, TIFF и другие форматы. Выберите нужные файлы HEIC, которые вы хотите преобразовать. После этого нажмите кнопку Начать конвертировать кнопку, чтобы сохранить HEIC в других форматах.
Примечание: Если вы не можете открывать многослойные файлы HEIC или HEIF Retain Animation в Windows, вы можете преобразовать HEIC в несколько файлов JPEG / PNG / BMP или даже превратить HEIC в анимированный GIF.
Как редактировать изображения HEIC в Windows напрямую
Шаг 1: В левом меню включите Поворот меню, которое можно поворачивать влево, вправо и на 180 градусов. Кроме того, вы также можете включить Изменение размера меню, чтобы настроить ширину, высоту, качество и многое другое в Windows.
Шаг 2: Он также позволяет добавлять текстовые водяные знаки к изображениям HEIC. Просто позволяет Водяной знак меню, чтобы настроить шрифты, размеры, положение и другие параметры, прежде чем нажимать Начать конвертировать кнопку.
Win Скачать Mac Скачать
Часть 2: Как установить расширение изображения HEIF для открытия HEIC в Windows 11/10
И Mac, и iOS включают поддержку файлов HEIC. Но сейчас этот формат несовместим с Windows. Корпорация Майкрософт не поддерживает такие файлы по умолчанию. Однако не бойтесь, поскольку открыть файлы HEIC в Windows 11/10 довольно просто.
Microsoft работает над поддержкой HEIC для Windows 10, и обновление Windows 10 April 2018 Update теперь побуждает пользователей посетить магазин приложений компании и загрузить расширение HEIC Image Extension, которое может открывать файлы HEIC. Но для Windows 7/8 вы можете либо выбрать профессиональную программу просмотра HEIC, либо заранее конвертировать HEIC в JPEG.
Шаг 1: Откройте файл HEIC в Windows с помощью приложения «Фото». Это программа просмотра изображений по умолчанию, включенная как в Windows 11, так и в Windows 10. Когда вы хотите открыть фотографию HEIC, вы можете выбрать любую программу из меню, если она не поддерживает совместимость с HEIC автоматически.
Шаг 2: Выбрать Скачать кодек в Microsoft Store кнопка. Затем подтвердите свое желание открыть Microsoft Store. Windows 11 попросит вас подтвердить, что вы хотите переключиться на другое приложение; разрешите ему запустить магазин приложений Microsoft для установки расширения.
Шаг 3: После того, как вы скачали файл. Вы увидите Открытые кнопку после нажатия кнопки Скачать кнопка. Затем снова откройте файл HEIC в Windows, с которой вы начали. Запустите фотографии с расширением HEIF Image Extension, откройте изображения HEIC в Windows 10/11!

Часть 3: Часто задаваемые вопросы об открытии HEIC / HEIF в Windows
1Почему у меня в Windows используются файлы HEIC вместо JPEG?
С момента появления iOS 11 формат файла HEIC вытеснил формат файла JPG, который является обычным типом изображения, к которому привыкло большинство из нас. Файлы HEIC меньше по размеру, занимают меньше места для хранения и, как говорят, имеют более высокое качество изображения. Когда вы делаете живые фото или серия фотографий, вам также необходимо использовать фотографии HEIC.
2Должен ли я конвертировать HEIC в JPEG для Windows?
Практически во всех отношениях формат HEIC превосходит файлы JPEG. Вы получаете фотографии значительно меньшего размера, сохраняя, если не превышая, качество JPEG. Когда вам нужно открыть HEIC в Windows, вам нужно только загрузить кодек или выбрать профессиональную программу просмотра HEIC.
3Могу ли я загрузить HEIC на свой Facebook?
К сожалению, вы ничего не можете сделать, чтобы изменить это, даже если вы действительно хотели исходное изображение HEIC. То же самое и с другими платформами социальных сетей. Вы можете опубликовать это изображение HEIC, например, в Facebook, но оно будет немедленно преобразовано в JPEG.
Заключение
Использование HEIC поверх JPEG, особенно если у вас есть устройство iOS, подключенное к ПК с Windows, может потребовать значительного обучения. Хотя это может показаться сложным, гораздо проще использовать расширение HEIF Image Extension для открытия HEIC в Windows. Но когда вам нужен универсальный набор инструментов HEIC, чтобы открывать HEIC в разных режимах и даже редактировать фотографии, WidsMob HEIC должен быть вашим первоначальным выбором.
Win Скачать Mac Скачать
В этой инструкции расскажу о файлах heic: чем открыть на Windows такой формат, какие основные способы просмотра имеются для операционных систем разной версии и откуда вообще берется такое расширение.
Это обычные фотографии в современном формате, позволяющем делать снимки более высокого качества с меньшим весом, возможностью редактировать и откатывать изменения.
Windows 10 и тем более старее файлы с таким расширением не распознают и их просмотр без применения дополнительных приложений будет невозможен! Но вы попали по адресу, сейчас научитесь 😊
Формат «heic»: чем открыть на windows любой версии
В последнее время такое расширение можно увидеть все чаще — это фотографии в основном с устройств iPhone, имеющих прошивку iOS 11 или более поздняя. На них, конечно, открываются они без проблем.
У самого также было пару месяцев назад: нащелкали на айфон, перенесли как обычно в виндовс для дальнейшей обработки и вот проблема — файлики то не открываются…
Ниже в таблице перечислены способы, о которых пойдет речь ниже:
| Чем открыть HEIC на Windows 10 | На других версиях Windows |
|---|---|
| 1. Стандартное приложение «Фотографии» после установки бесплатного расширения для изображений HEIF. | 1. Онлайн конвертация HEIC в JPG или PNG. |
| 2. Все, что перечислено в колонке для других версий данной ОС. | 2. Конвертация через бесплатную программу iMazing HEIC Converter. |
| — | 3. Просмотр через облако (Google Drive, Яндекс Диск, Google Фото и подобные). |
| — | 4. Условно-бесплатная программа CopyTrans, позволяющая просматривать Heic и конвертировать в JPG. |
| — | 5. Изменение на самом устройстве (айфон) формата создаваемых фотографий с HEIC на JPEG. |
HEIC: чем открыть на windows 10
Поскольку это самая популярная сборка винды, начать решил с нее, тем более в ней проще всего можно решить вопрос, чем открыть формат heic на Windows 10.
Cделать это можно через простенькое расширение из магазина Microsoft Store, которое добавляется в уже встроенное системное приложение «Фотографии». Расширение бесплатное, скачивается и ставится элементарно:
- В поиске системы наберите «Microsoft Store» и откройте приложение.
- Теперь в его внутреннем поиске наберите «heif» и откройте приложение «Расширения для изображений HEIF».
- Установите его на компьютер.
Теперь открыть heic на windows 10 можно через встроенное приложение «Фотографии». Все просто! 😊 Через него фотки должны открываться по умолчанию, если ничего не меняли в системе.
Общие способы просмотра фотографий HEIC: чем открыть на windows 7, 8
Ниже перечисленные варианты также будут работать и в Windows 10, но в той ОС, считаю, проще воспользоваться описанным выше расширением и приложением, чтобы без нужды не устанавливать ничего лишнего.
А вот 7 и 8 версии данной системы не умеют устанавливать приложения через Microsoft Store, поэтому приходится устанавливать сторонний софт или использовать онлайн-сервисы.
1. Программа CopyTrans Photo
Поскольку основной причиной появления специфического формата Heic является перенос фотографий с айфонов, то им владельцам, вероятно, удобно будет воспользоваться программой Copytrans Photo.
Она позволяет не только открывать данные файлы, но также:
- Сохранять их в более привычный JPEG;
- Удобно переносить фото и видео с IPhone.
Программа условно бесплатная, скачать можно с официального сайта CopyTrans. Условно — потому что фотки можете смотреть без проблем, а вот на любые действия (типа конвертации и прочих) есть ограниченные лимиты. Без ограничений — платная версия.
Установка очень простая:
- Выбираем язык;
- Принимаем соглашение;
- Проверяем соединение с интернетом;
- Нажимаем «Установить» напротив программы CopyTrans Photo. При желании вы сможете прочесть на их сайте о других приложения и установить, если потребуется дополнительные.
- Кликаем «Start» рядом с установленным софтом или запускаем с рабочего стола.
Сама по себе программа легкая в применении. Экран разделяется на несколько окно, в одном из которых будут отображаться фотографии и видео из выбранной папки (колонка Explorer). На скриншоте ниже видно, что спокойно читаются файлы Heic.
Сами лимиты отображаются вверху — 50 Action Left, т.е. 50 штук дано изначально. Лимиты тратятся на действий, например, если будете через эту программу сохранять фотографии в JPG.
Можно подключить свой Айфон и управлять медиа непосредственно на нем и переносить в компьютер. В общем простая программа и с задачей просмотра нужного формата изображений справляется на все 100%.
2. Просмотр Heic через любое «Облако»
Данный тип фотографий можно легко посмотреть, загрузив их в любое облако, например, Яндекс или Google Drive. В них фотки будут отображаться как положено. Пример из гугл диска:
Еще подойдет для этой цели удобный сервис «Google Фото», предназначенный для хранения всех фото с компьютера и со смартфонов (с возможностью автоматической автозагрузки). Причем в хорошем качестве там можно хранить и удобно группировать по альбомам сколько угодно изображения, вне зависимости от их веса и формата.
Heic — не исключение, его там тоже можно открывать. В общем подойдет любой удобное вам облачное хранилище.
3. Онлайн конвертация Heic в привычный JPG или другой формат
Если не устраивают варианты выше, то можно конвертировать Heic в удобный вам формат (обычно это JPG) прямо через интернет. Для этого есть несколько бесплатных ресурсов, среди которых отмечу:
- heic.online
- heictojpg.com
Оба справляются со своей задачей, но в 1-м можно конвертировать только в формат JPG, а во втором имеется выбор между JPG, BMP, PNG. Процедура элементарная:
- Перетаскиваем с компьютера файлы «хейк» в окно сайта для конвертации;
- Если есть параметры, то настраиваем формат выходного файла и, возможно, что-то еще.
- Ожидаем конвертации (один файл обрабатывается несколько секунд) и скачиваем готовые изображения в новом расширении.
Имейте ввиду, что часто при сохранении из heic в jpg размер конечного файла увеличивается.
4. Бесплатная конвертация Heic в JPG или PNG через бесплатную программу iMazing HEIC Converter
Еще один классный способ конвертации файлов, который отнесу к рассмотренному выше 3-му способу. Это для тех, кого чем-либо не устраивают онлайн-сервисы, в то время как сам считаю, что ими пользоваться проще, чем ставить дополнительный софт на свой ПК 😊
Тем не менее есть полностью бесплатная программа iMazing HEIC Converter и через нее на раз-два можно преобразовать Heic фотки в JPG или PNG и потом уже без проблем открыть в системе.
Процесс установки очень простой, настраивать ничего не придется. Просто нажимаем «Next» (процесс виден на изображении ниже).
После запуска программы:
- Перенесите нужные фотографии в формате Heic в окно iMazing Converter;
- Внизу окна можете настроить формат (JPG или PNG), качество (рекомендую 100%, если не важен конечный вес файла) и нажимаем Convert.
- В открывшемся проводнике выберите папку, куда будут сохранены преобразованные картинки.
Вот и все, теперь фото сможете открыть в любом стандартном приложении 😊
5. Смена формата сохранения изображений на IPhone
Если в целом напрягает то, что айфон сохраняет изображения в формате HEIC и вы хотите чтобы было по старинке, то достаточно проделать следующее в смартфоне:
- Перейти в настройки;
- Выбрать «Камера»;
- Перейти в раздел «Форматы» и выбрать «Наиболее совместимый».
Учтите при этом, что heic — формат современный и в будущем может вытеснить JPG, поэтому, возможно, имеет смысл сразу привыкать к нему. Ведь он позволяет делать фото более высокого качества.
Основные выводы
Из вышесказанного можно подытожить следующее:
- Формат Heic на сегодняшний день (к моменту написания данной заметки) еще не завоевал популярность и потому многие, кто с ним сталкивается, не знают что делать с этими файлами heic, чем открыть на Windows.
- Проще всего с поддержкой таких файлов дела обстоят в Windows 10, потому что для нее достаточно скачать простое расширение и Heic будет просматриваться встроенной программой «Фотографии».
- На других версиях ОС Виндовс я рекомендовал бы пользоваться онлайн-конвертациями. По мне это даже проще чем программа CopyTrans, которая еще и ограничения имеет.
- Ну и не советую менять формат сохранения картинок на IPhone последних моделей, поскольку тем самым вы урезаете его возможности по созданию фотографий.
- Что же касается вопроса, чем открыть heic в Windows XP, то здесь я порекомендую только онлайн конвертеры, которые выше приводил в пример. Потому что большая часть софта даже не установится на уже давно неподдерживаемую XP.
На этом тему считаю завершенной. Если остались вопросы, как и чем открыть формат Heic, пишите в комментариях. Не стесняйтесь 😊 Ну и может будут предложения по данной заметке. Например, кто-то пользуется другими программами (рассматриваю только бесплатные) удобными и тогда почему бы не поделиться опытом в комментариях