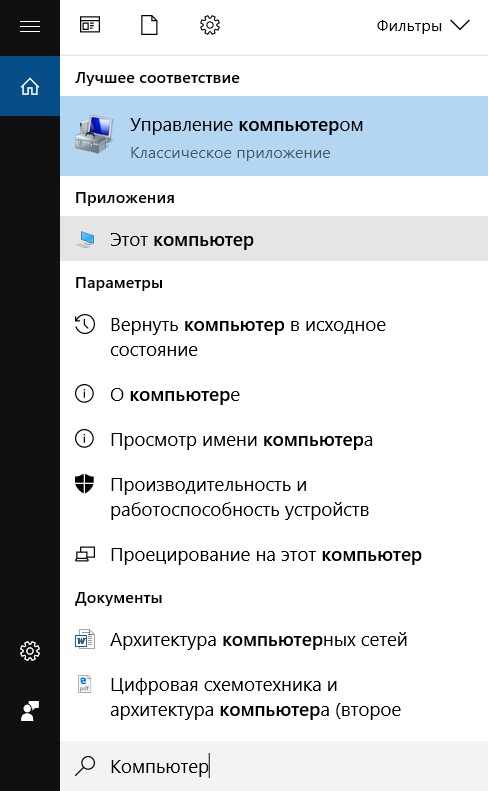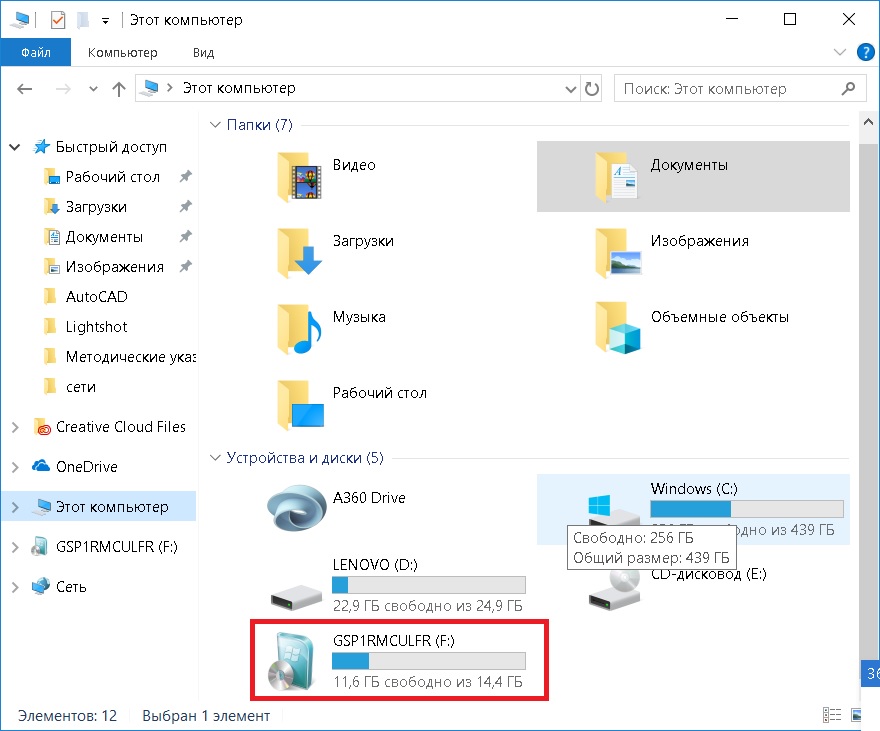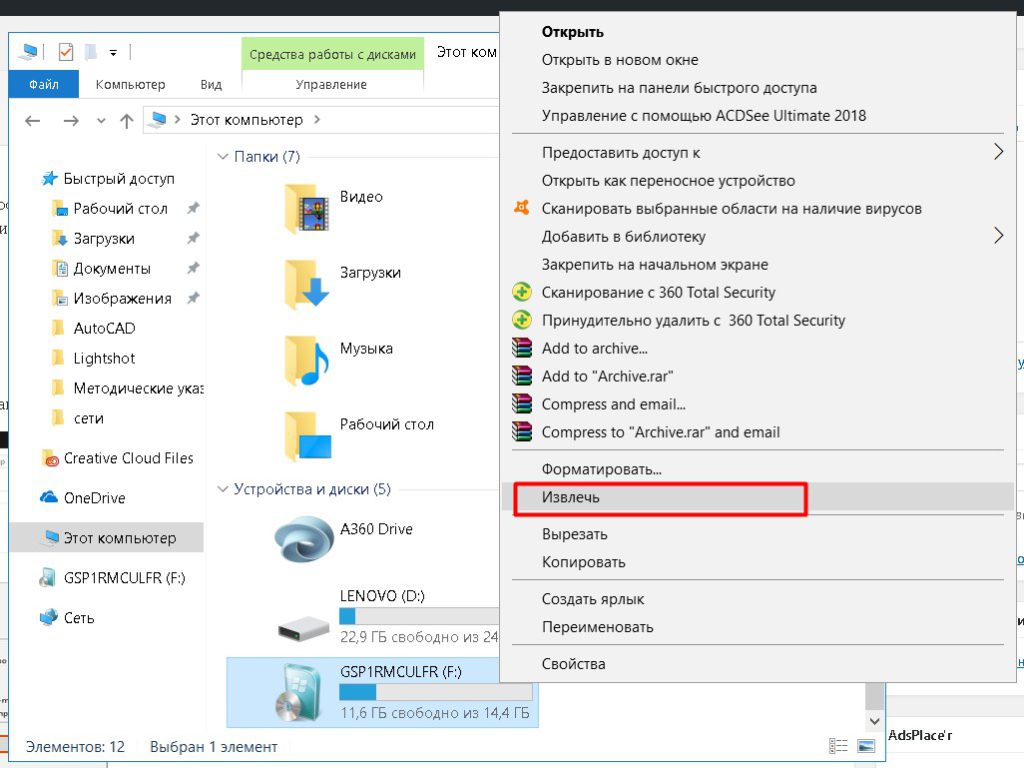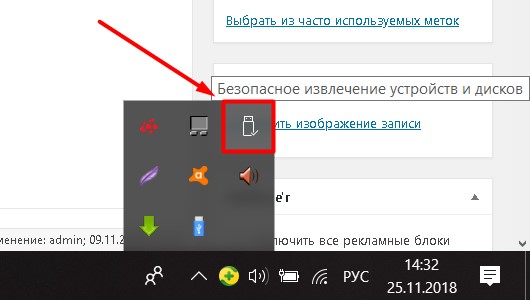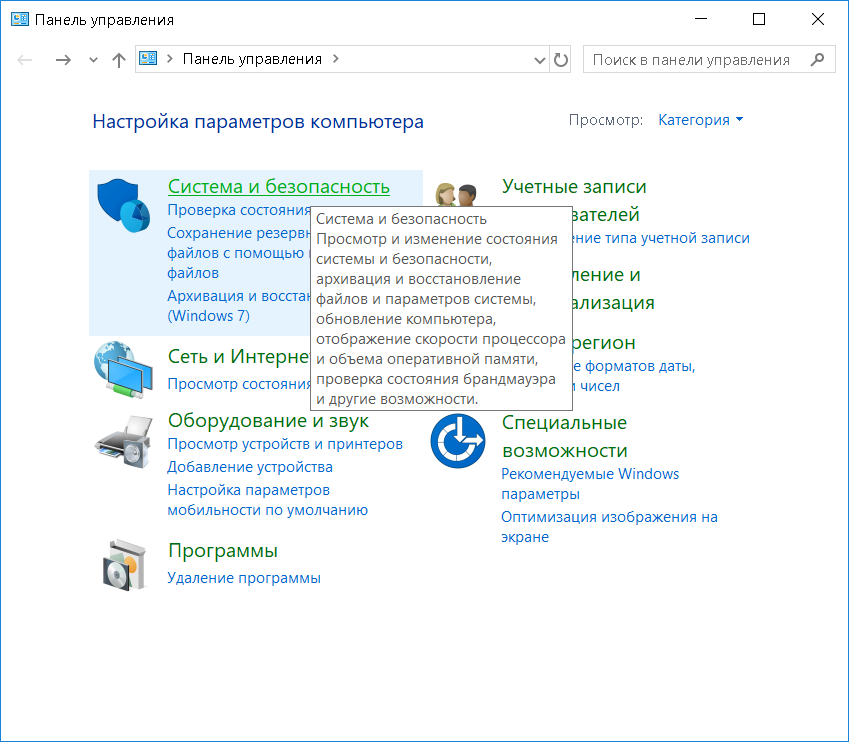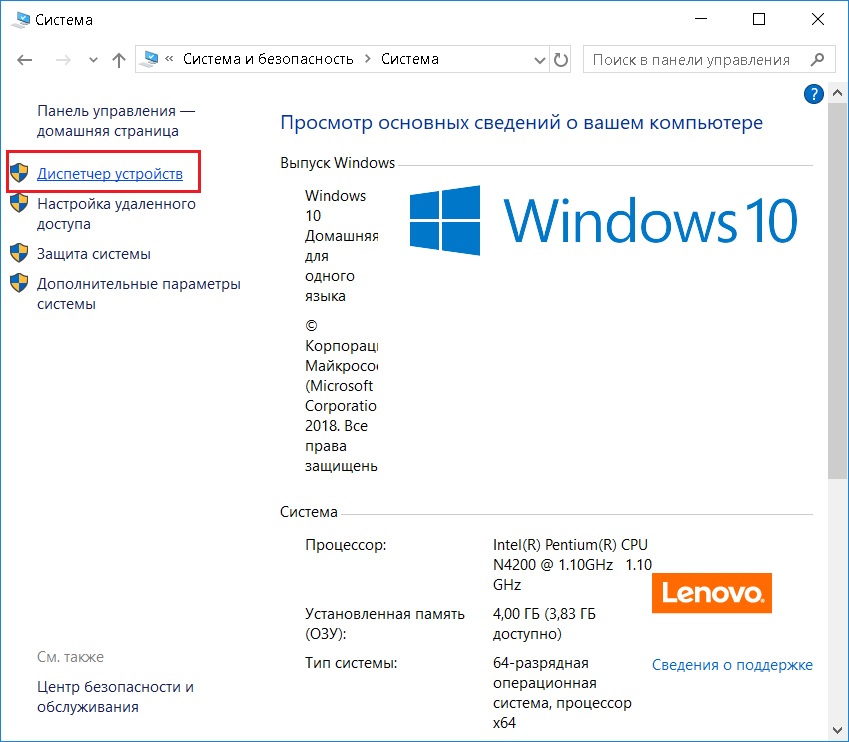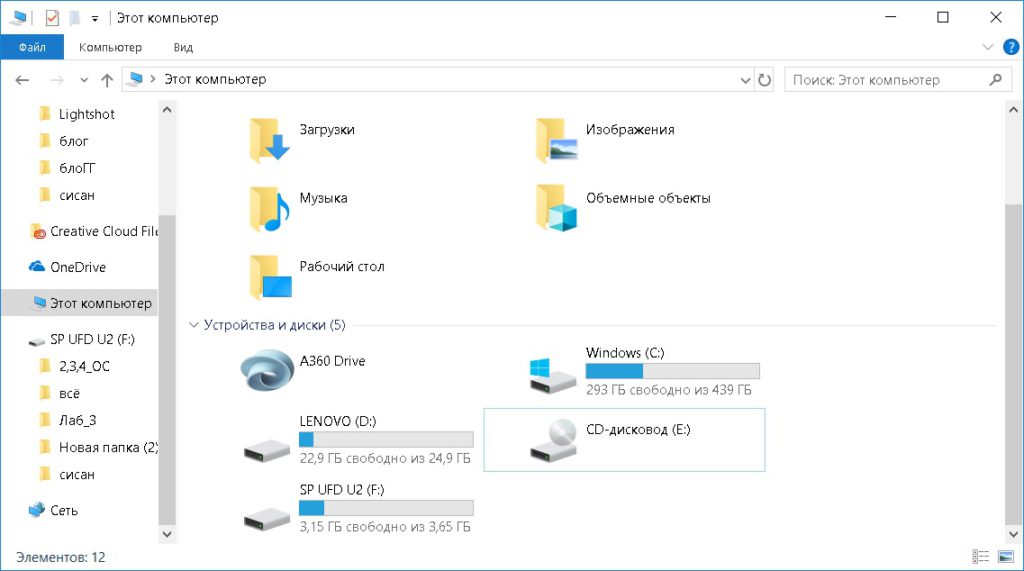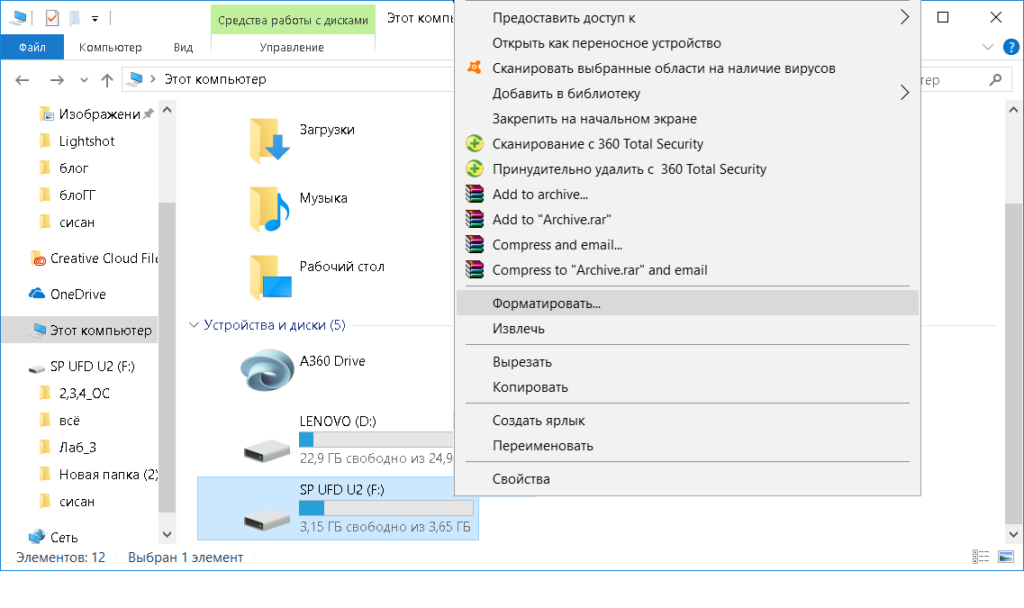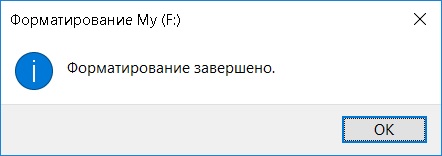Как на компьютере открыть флешку
Автор:
Обновлено: 17.05.2018
При эксплуатации компьютера неопытному пользователю важно всё делать правильно, чтобы не навлечь проблем. Ведь при больших неполадках придется вызывать мастера или мучительно разбираться самому.
Как на компьютере открыть флешку
Присоединять flash-устройство тоже нужно правильно, чтобы не повредить ни USB разъем, ни систему.
Содержание
- Использование flash-накопителя через USB
- Подключение
- Открытие
- Извлечение
- Возникновение проблем с подключением и открытием flash-устройства
- Физические повреждения
- Неисправности системы
- Система не распознает устройство
- Если эти действия не помогли, и устройства не оказалось, то возможно повреждение драйверов USB
- Система не может открыть устройство
- Видео — Как на компьютере открыть флешку
- Видео — Работа с флешкой
Использование flash-накопителя через USB
Чтобы использовать USB порт для подключения вашего устройства к персональному компьютеру, требуется проделать ряд несложных действий:
Подключение
- Возьмите в руки flash-устройство и проверьте наличие разъема, также нужно убедиться в отсутствии его деформации (явные изгибы, царапины, трещины и т. п.).
- Найдите панель с USB разъемами, которая должна находиться либо сзади системного блока, либо спереди. Есть вариант размещения панелей, где они находятся и сзади, и спереди. В таком случае выберите удобную и доступную для вас панель.
Выбираем панель для подключения USB флешки
- Найдите USB порт и присоедините к нему устройство, если возникли проблемы, и flash-накопитель не вставляется, то можно развернуть его на 180 градусов вокруг своей оси и попробовать снова.
- Далее стоит дождаться того момента, когда система распознает новое устройство. Этот процесс займет незначительное время.
Открытие
- Теперь настало время использования flash-устройства. Для того чтобы открыть его, требуется воспользоваться стандартным проводником «Мой компьютер». Поэтому перейдите в «Пуск» меню и выберите параметр «Компьютер».
Переходим в «Пуск» меню и выбираем параметр «Компьютер»
- После в графе «Устройства со съемными носителями» должен появиться значок вашего flash-накопителя. Кликните по нему дважды левой кнопкой мыши.
В графе «Устройства со съемными носителями» выбираем flash-накопитель и кликаем по нему дважды левой кнопкой мыши
После открытия можно смело пользоваться доступом к ресурсам вашего устройства.
Извлечение
Если время использования данных накопителя подошло к концу, то далее требуется безопасно извлечь flash-носитель. Эта процедура осуществляется путем проделывания нетрудных шагов:
- Закройте окна, которые вы вызывали из памяти устройства.
- Перейдите в файловый менеджер «Мой компьютер» и нажмите правой кнопкой мыши по значку flash-носителя. Выберите пункт «Извлечь».
Выбираем пункт «Извлечь»
- Далее появится на рабочей панели в правом нижнем углу иконка безопасного извлечения. Требуется нажать по ней левой кнопкой мыши.
Нажимаем на иконку для безопасного извлечения USB устройства
- В предоставленном списке нужно выбрать пункт «Извлечь имя вашего устройства». Под фразой «Имя вашего устройства» подразумевается название flash-накопителя.
Выбираем пункт «Извлечь имя вашего устройства»
- Заключительным шагом будет физическое извлечение устройства из самого USB порта.
Таким образом, проделав все эти шаги, вы можете не волноваться за исправность flash-накопителя и системы.
Возникновение проблем с подключением и открытием flash-устройства
Часто возникает ряд проблем с подключением и дальнейшей эксплуатацией носителя данных. Рассмотрим исправление этих проблем.
Физические повреждения
Физическое повреждение USB носителя
Ваше устройство может не работать из-за неисправностей самого flash-носителя. Это может быть повреждение разъема:
- изгибы;
- трещины;
- битые контакты и т. п.;
- также и повреждение самой платы, из-за, например, деформации корпуса.
Примечание! Решением этой проблемы может послужить либо покупка нового устройства, либо ремонт у мастера, если вы не обладаете навыками ремонта подобных устройств.
Причина неисправности в разъёме
Что касается USB разъема, то причина возникновения проблем с подключением носителя может скрываться в неисправности разъема панели системного блока.
Совет! Удостоверьтесь в работоспособности USB путем эксплуатации другого средства воспроизведения, либо выберите другой разъем.
Неисправности системы
Если в вашем файловом менеджере при подключении носителя нет доступа к нему, то есть несколько решений.
Система не распознает устройство
Компьютер не распознаёт устройство
Вы можете посмотреть наличие доступа к накопителю через иной файловый менеджер:
Можно воспользоваться распространенным программным обеспеченьем «TotalCommander».
- Для этого зайдите в любой удобный браузер и скачайте эту программу.
Программа TotalCommander
- Кликните дважды по загруженному файлу и установите программу на ваш персональный компьютер.
- Далее запустите файловый менеджер, и в окне выбора дисков будет предоставлен список носителей данных. Найдите там ваш flash-носитель.
Находим flash-носитель
Если эти действия не помогли, и устройства не оказалось, то возможно повреждение драйверов USB
Вам нужно их удалить и установить новые, следуя следующим действиям:
- Перейдите в главное системное меню «Пуск». И выберите параметр «Панель управления».
В меню «Пуск» выбираем параметр «Панель управления»
- В режиме просмотра нужно выбрать «Мелкие значки», а после – функцию «Система».
Выбираем «Мелкие значки», а после – функцию «Система»
- Далее следует нажать левой кнопкой мыши по пункту «Диспетчер устройств», который находится слева в окне. Тем самым вы откроете окно оборудования и конфигураций.
- Вам требуется из списка открыть опцию «Контроллеры USB». Там удалите файлы под названием «Корневой USB-концентратор», нажимая правой кнопкой мыши по каждой строке из списка и выбирая функцию «Удалить».
В опции «Контроллеры USB» удаляем файлы под названием «Корневой USB-концентратор»
- Заключительным шагом послужит обновление конфигурации. В верхней панели «Диспетчера устройств» во вкладке действия выберите пункт «Обновить конфигурацию оборудования».
Выбираем пункт «Обновить конфигурацию оборудования»
Проделав все эти шаги, присоедините flash-устройство заново к персональному компьютеру, и система установит недостающие драйвера для использования накопителя, после чего его значок должен появиться в файловом менеджере.
Система не может открыть устройство
Если возникает ошибка при открытии внешнего носителя данных, то лучшим способом будет форматирование устройства и дальнейшее восстановление данных. Делается эта процедура путем несложных действий:
- Кликните по иконке flash-накопителя правой кнопкой мыши и выберите пункт «Форматировать».
Выбираем «Форматировать»
- В открытом окне нужно сделать активным пункт «Быстрое» в графе «Способы форматирование». Тем самым появится возможность легко восстановить данные после процедуры.
В графе «Способы форматирование» ставим галочку на пункт «Быстрое»
- Дождитесь окончания процесса. Далее вам понадобится любое программное для восстановления удаленных данных с flash-устройства, которое можно найти в интернете. Например, программы «Unformat», «CardRecovery», «Recuva» имеют популярность среди опытных пользователей ПК и хорошо справляются с поставленными задачами.
Видео — Как на компьютере открыть флешку
Видео — Работа с флешкой
Рекомендуем похожие статьи
Содержание:
USB-диск Не Появляется В Windows
«Я перепробовал все способы подключения USB-флешки к моему ПК, но мой компьютер всё-равно никак не хочет показывать диск. Все мои проекты за этот семестр сохранены на этом диске, как мне достать мои файлы?!»
Предварительные Проверки USB-диска
Многие пользователи сталкивались с такой проблемой, когда их USB-накопитель просто не отображается на компьютере. Обычно, когда USB-диска не видно, означает то, что он пропал из Проводника. Но может быть, что диск видно в инструменте Управления дисками
Чтобы проверить это, пройдите в Этот компьютер > Управление > Управление дисками и проверьте видно ли здесь ваш USB-диск. В зависимости от того, отображается он здесь или нет, используйте подходящий способ решения проблемы, из приведённых ниже.
Мы предлагаем несколько способов, потому что здесь может быть два возможных варианта, в которых ваша флешка не будет определяться на ПК. Эти способы помогут решить проблему без потери данных. Если же у вас проблема на Mac, то прочитайте наше руководство про решение проблем, когда флешка не отображается на Маках.
Решение Проблемы Для USB-накопителя, Который Не Отображается Только В Проводнике Windows 10/11
Если ваш USB-накопитель отображается в программе Управление дисками, то это означает, что Windows видит этот диск. Но, по некоторым причинам, USB-диск не появляется в Проводнике. Возможные причины:
- Проблемы с USB-драйвером
- Конфликт буквы диска
- Ошибки файловой системы
Способ решения проблемы зависит причины её возникновения, и все эти способы подробно описаны ниже. Воспользуйтесь нашими рекомендациями, и такой проблемы больше не будет.
| Способы решения | Пошаговое руководство |
|---|---|
| Исправление1. Обновите USB-драйвер | Подключите USB-накопитель к компьютеру, щелкните правой кнопкой мыши «Этот компьютер», выберите «Свойства», затем «Диспетчер устройств» …Все шаги |
| Исправление 2. Переустановите драйвер диска | Щелкните правой кнопкой мыши «Этот компьютер», выберите «Свойства» > «Диспетчер устройств». Кликните Дисковые устройства, щелкните правой кнопкой мыши USB-накопитель …Все шаги |
| Исправление 3. Создание новых разделов | Если ваш USB-диск отображается как незанятое пространство в Управлении дисками, вы можете создать новый раздел …Все шаги |
| Исправление 4. Назначьте новую букву диска | Щелкните правой кнопкой мыши «Этот компьютер», выберите «Управление» > «Управление дисками». Щелкните правой кнопкой мыши на Томе USB-накопителя …Все шаги |
| Исправить 5. Исправление ошибок файловой системы с помощью форматирования | Если на вашей USB-флешке есть ошибки файловой системы, он будет отображаться как RAW и будет недоступным. Форматировать USB …Все шаги |
Посмотрите этот видеоурок, в котором показаны разные способы решения проблемы отображения USB-накопителя на компьютерах с ОС Windows.
Способ 1. Обновите Драйвер USB-накопителя.
Этот способ работает в том случае, когда USB-накопитель не видно в Проводнике, но он отображается как нераспределенное пространство в программе Управлении дисками. Воспользуйтесь нашими рекомендациями ниже, чтобы вернуть USB-диск в рабочее состояние.
Шаг 1.Подключите флешку к компьютеру, затем щелкните правой кнопкой мыши «Этот компьютер» и выберите «Свойства».
Шаг 2.Выберите Диспетчер устройств и разверните Дисковые устройства. Найдите и щелкните правой кнопкой мыши проблемный USB-накопитель и выберите «Обновить драйвер».
Шаг 3.Щелкните Автоматический поиск программного обеспечения драйвера в Интернете на следующем этапе.
Шаг 4.Подождите, пока драйвер обновится. Затем перезагрузите компьютер. Теперь снова попробуйте подключить USB-диск к компьютеру и проверьте, отображается он в системе или нет.
Такой способ также будет полезен при решении проблем с диском, таких как «Система не может найти указанный файл».
Способ 2. Переустановите Драйвер Для USB-накопителя.
Шаг 1. Щелкните правой кнопкой мыши «Этот компьютер» и выберите Свойства > Диспетчер устройств.
Шаг 2. Щелкните Дисковые устройства, щелкните правой кнопкой мыши по своему USB-накопителю, который не отображается в Проводнике, и выберите Удалить устройство.
Шаг 3. В запросе подтверждения удаления нажмите OK. (Дождитесь завершения этого процесса. Если это займет слишком много времени, вы можете извлечь USB-накопитель из ПК.)
Шаг 4. Перезагрузите компьютер и снова подключите USB-накопитель/внешний жесткий диск к ПК. После перезагрузки компьютера драйвер будет установлен автоматически.
Способ 3. Создание Новых Разделов
Если после обновления или переустановки драйвера, USB-накопитель отображается как незанятое пространство в «Управлении дисками», рекомендуется создать новый раздел, который станет доступным для записи файлов
Чтобы создать новые разделы на USB-накопителе:
Шаг 1. Щелкните правой кнопкой мыши Этот компьютери выберите Управление > Управление дисками.
Шаг 2. Щелкните правой кнопкой мыши по незанятому пространству и выберите Новый том.
Шаг 3. Следуйте указаниям мастера, чтобы завершить оставшийся процесс.
Теперь этот USB-накопитель должен отображаться в Windows как обычно. Вы можете скопировать восстановленные файлы обратно на USB-диск, если хотите.
Способ 4. Назначьте Новую Букву USB-диска.
Если буква USB-накопителя совпадает с одной из букв раздела вашего жесткого диска на этом компьютере, то он не появится в Проводнике Windows. В этом случае вам необходимо присвоить USB-накопителю новую букву диска.
Шаг 1. Щелкните правой кнопкой мыши Этот компьютери выберите Упраление > Управление дисками.
Шаг 2. Щелкните правой кнопкой мыши по Тому USB-накопителя и выберите Изменение буквы дискаили путей.
Шаг 3. В открывшемся окне нажмите Изменить.
Шаг 4. Назначьте новую букву для вашего USB-накопителя и нажмите OK.
Способ 5. Исправление Ошибок Файловой Системы
Если на вашей USB-флешке есть ошибки файловой системы, он будет отображаться как RAW и не будет доступным. В данном случае, к ошибкам файловой системы относятся неподдерживаемая файловая система или поврежденная файловая система, в следствии неправильных операций или неправильного форматирования. Чтобы исправить эти ошибки, вам необходимо отформатировать диск в конвертировать RAW в NTFS или FAT32.
При форматировании USB-накопителя все данные на нем будут удалены. Поэтому, сначала вы должны защитить свои данные, сделав их копию. Используйте инструмент для восстановления файлов, например EaseUS Data Recovery Wizard для восстановления файлов с USB-накопителя перед его форматированием. Эта программа работает, даже если ваш USB-накопитель недоступен.
Программа для восстановления данных от EaseUS
- Восстановить потерянные данные с жесткого диска, очищенная корзина, карта памяти, USB-накопитель, цифровая камера и видеокамеры
- Восстановление удаленных или потерянных фотографий, Excel (документов), PPT (презентаций), PDF, видео, аудиофайлов, музыки, файлов электронной почты и т. д.;
- Восстановление потерянных данных после случайного удаления, форматирования, повреждения жесткого диска, вирусной атаки, сбоя системы и т. д.
Загрузите программу сейчас и следуйте приведенному ниже руководству, чтобы легко восстановить данные с USB-накопителя.
1. Загрузите и установите на свой компьютер EaseUS Data Recovery Wizard.
2. Используйте установленную программу для поиска и восстановления потерянных данных. Выберите раздел диска или папку, из которой «пропали» ваши данные. Затем нажмите кнопку «Сканировать».
3. Когда сканирование будет завершено, найдите в списке результатов нужные вам файлы и папки.
Выберите их и нажмите кнопку «Восстановить». При выборе места для сохранения восстановленных данных не следует использовать тот же диск, который вы сканировали!
После сохранения данных в надёжном месте вам необходимо отформатировать USB-диск, чтобы преобразовать файловую систему обратно в NTFS или другие файловые системы, совместимые с Windows.
Шаг 1. Откройте меню «Пуск», найдите Управление компьютероми нажмите Управление компьютеромв результатах поиска
Шаг 2. Нажмите Управление дисками в панели слева, затем найдите устройство в программе для просмотра дисков.
Шаг 3. Щелкните правой кнопкой мыши по USB-накопителю и выберите Форматирование чтобы отформатировать диск и, тем самым, сделать его доступным для использования.
Решение Проблемы Для Жесткого Диска, Который Не отображается В Проводнике Windows И Управлении дисками
Если ваш жесткий диск не отображается ни в Проводнике Windows, ни в Управлении дисками, причины могут быть следующими:
- Проблемы с драйвером USB
- Ошибка порта USB / кабеля
- Физические повреждения USB
Следующие простые советы помогут решить вашу проблему.
Способ 1. Устранение Проблем С Драйверами
Независимо от того, отображается ли ваш USB-накопитель в Управлении дисками или нет, эту проблему можно решить, обновив или переустановив драйверы USB. Для этого ознакомьтесь с первыми двумя способами в последней части этого руководства.
Способ 2. Измените USB-соединение
Возможная причина — сбой подключения. Это аппаратная проблема, которую вы можете определить, проверив USB-соединение. Как правило, на вашем компьютере имеется более одного USB-порта. Попробуйте использовать другой USB-порт на этом компьютере, переключившись с переднего USB-порта на задний, или подключите USB-накопитель к другому компьютеру и проверьте, есть ли там эта проблема. Также, можно заменить USB-кабель, если это внешний жесткий диск.
Способ 3. Устранение Физических Повреждений
Если с помощью приведенных выше советов не удалось починить USB-накопитель, который не отображается в Windows, вполне возможно, что эта флешка или внешний жесткий диск имеет физические повреждения. Это большая проблема, и лучше всего отправить USB-накопитель в ремонт.
Подведём Итоги
Если USB-накопитель не отображается на вашем ПК с ОС Windows, это означает, что компьютер не смог прочитать диск. Следовательно, чтобы USB-накопитель отображался, нужно сделать его снова доступным для чтения.
Есть много способов сделать так, чтобы неопознанный USB-накопитель отображался на ПК: обновить USB-драйвер, изменить букву диска, использовать встроенный в Windows инструмент Управления дисками для обнаружения USB и многое другое. Надеюсь, что один из этих способов решит проблему с USB-накопителем.
При эксплуатации компьютера неопытному пользователю важно всё делать правильно, чтобы не навлечь проблем. Ведь при больших неполадках придется вызывать мастера или мучительно разбираться самому.
- 1 Использование flash-накопителя через USB
- 1.1 Подключение
- 1.2 Открытие
- 1.3 Извлечение
- 2 Возникновение проблем с подключением и открытием flash-устройства
- 2.1 Физические повреждения
- 3 Неисправности системы
- 3.1 Система не распознает устройство
- 3.2 Если эти действия не помогли, и устройства не оказалось, то возможно повреждение драйверов USB
- 3.3 Система не может открыть устройство
- 3.4 Видео — Как на компьютере открыть флешку
- 3.5 Видео — Работа с флешкой
Как на компьютере открыть флешку
Присоединять flash-устройство тоже нужно правильно, чтобы не повредить ни USB разъем, ни систему.
Использование flash-накопителя через USB
Чтобы использовать USB порт для подключения вашего устройства к персональному компьютеру, требуется проделать ряд несложных действий:
Подключение
- Возьмите в руки flash-устройство и проверьте наличие разъема, также нужно убедиться в отсутствии его деформации (явные изгибы, царапины, трещины и т. п.).
- Найдите панель с USB разъемами, которая должна находиться либо сзади системного блока, либо спереди. Есть вариант размещения панелей, где они находятся и сзади, и спереди. В таком случае выберите удобную и доступную для вас панель.
Выбираем панель для подключения USB флешки
- Найдите USB порт и присоедините к нему устройство, если возникли проблемы, и flash-накопитель не вставляется, то можно развернуть его на 180 градусов вокруг своей оси и попробовать снова.
- Далее стоит дождаться того момента, когда система распознает новое устройство. Этот процесс займет незначительное время.
Открытие
- Теперь настало время использования flash-устройства. Для того чтобы открыть его, требуется воспользоваться стандартным проводником «Мой компьютер». Поэтому перейдите в «Пуск» меню и выберите параметр «Компьютер».
Переходим в «Пуск» меню и выбираем параметр «Компьютер»
- После в графе «Устройства со съемными носителями» должен появиться значок вашего flash-накопителя. Кликните по нему дважды левой кнопкой мыши.
В графе «Устройства со съемными носителями» выбираем flash-накопитель и кликаем по нему дважды левой кнопкой мыши
После открытия можно смело пользоваться доступом к ресурсам вашего устройства.
Извлечение
Если время использования данных накопителя подошло к концу, то далее требуется безопасно извлечь flash-носитель. Эта процедура осуществляется путем проделывания нетрудных шагов:
- Закройте окна, которые вы вызывали из памяти устройства.
- Перейдите в файловый менеджер «Мой компьютер» и нажмите правой кнопкой мыши по значку flash-носителя. Выберите пункт «Извлечь».
Выбираем пункт «Извлечь»
- Далее появится на рабочей панели в правом нижнем углу иконка безопасного извлечения. Требуется нажать по ней левой кнопкой мыши.
Нажимаем на иконку для безопасного извлечения USB устройства
- В предоставленном списке нужно выбрать пункт «Извлечь имя вашего устройства». Под фразой «Имя вашего устройства» подразумевается название flash-накопителя.
Выбираем пункт «Извлечь имя вашего устройства»
- Заключительным шагом будет физическое извлечение устройства из самого USB порта.
Таким образом, проделав все эти шаги, вы можете не волноваться за исправность flash-накопителя и системы.
Возникновение проблем с подключением и открытием flash-устройства
Часто возникает ряд проблем с подключением и дальнейшей эксплуатацией носителя данных. Рассмотрим исправление этих проблем.
Физические повреждения
Физическое повреждение USB носителя
Ваше устройство может не работать из-за неисправностей самого flash-носителя. Это может быть повреждение разъема:
- изгибы;
- трещины;
- битые контакты и т. п.;
- также и повреждение самой платы, из-за, например, деформации корпуса.
Примечание! Решением этой проблемы может послужить либо покупка нового устройства, либо ремонт у мастера, если вы не обладаете навыками ремонта подобных устройств.
Причина неисправности в разъёме
Что касается USB разъема, то причина возникновения проблем с подключением носителя может скрываться в неисправности разъема панели системного блока.
Совет! Удостоверьтесь в работоспособности USB путем эксплуатации другого средства воспроизведения, либо выберите другой разъем.
Неисправности системы
Если в вашем файловом менеджере при подключении носителя нет доступа к нему, то есть несколько решений.
Система не распознает устройство
Компьютер не распознаёт устройство
Вы можете посмотреть наличие доступа к накопителю через иной файловый менеджер:
Можно воспользоваться распространенным программным обеспеченьем «TotalCommander».
- Для этого зайдите в любой удобный браузер и скачайте эту программу.
Программа TotalCommander
- Кликните дважды по загруженному файлу и установите программу на ваш персональный компьютер.
- Далее запустите файловый менеджер, и в окне выбора дисков будет предоставлен список носителей данных. Найдите там ваш flash-носитель.
Находим flash-носитель
Если эти действия не помогли, и устройства не оказалось, то возможно повреждение драйверов USB
Вам нужно их удалить и установить новые, следуя следующим действиям:
- Перейдите в главное системное меню «Пуск». И выберите параметр «Панель управления».
В меню «Пуск» выбираем параметр «Панель управления»
- В режиме просмотра нужно выбрать «Мелкие значки», а после – функцию «Система».
Выбираем «Мелкие значки», а после – функцию «Система»
- Далее следует нажать левой кнопкой мыши по пункту «Диспетчер устройств», который находится слева в окне. Тем самым вы откроете окно оборудования и конфигураций.
- Вам требуется из списка открыть опцию «Контроллеры USB». Там удалите файлы под названием «Корневой USB-концентратор», нажимая правой кнопкой мыши по каждой строке из списка и выбирая функцию «Удалить».
В опции «Контроллеры USB» удаляем файлы под названием «Корневой USB-концентратор»
- Заключительным шагом послужит обновление конфигурации. В верхней панели «Диспетчера устройств» во вкладке действия выберите пункт «Обновить конфигурацию оборудования».
Выбираем пункт «Обновить конфигурацию оборудования»
Проделав все эти шаги, присоедините flash-устройство заново к персональному компьютеру, и система установит недостающие драйвера для использования накопителя, после чего его значок должен появиться в файловом менеджере.
Система не может открыть устройство
Если возникает ошибка при открытии внешнего носителя данных, то лучшим способом будет форматирование устройства и дальнейшее восстановление данных. Делается эта процедура путем несложных действий:
- Кликните по иконке flash-накопителя правой кнопкой мыши и выберите пункт «Форматировать».
Выбираем «Форматировать»
- В открытом окне нужно сделать активным пункт «Быстрое» в графе «Способы форматирование». Тем самым появится возможность легко восстановить данные после процедуры.
В графе «Способы форматирование» ставим галочку на пункт «Быстрое»
- Дождитесь окончания процесса. Далее вам понадобится любое программное для восстановления удаленных данных с flash-устройства, которое можно найти в интернете. Например, программы «Unformat», «CardRecovery», «Recuva» имеют популярность среди опытных пользователей ПК и хорошо справляются с поставленными задачами.
Видео — Как на компьютере открыть флешку
Видео — Работа с флешкой
Содержание
- Как на компьютере открыть флешку
- Открываем флешку через USB-порт
- Видео на тему «Как пользоваться с флешкой»:
- Процесс подключения
- Процесс открытия
- Процесс извлечения
- Проблемы с подключением и открытием флешки
- Видео на тему неисправностей флеш-накопителя:
- Физические повреждения
- Неисправности системы
- Система не распознает устройство
- Если эти действия не помогли, и устройства не оказалось, то возможно повреждение драйверов USB
- Невозможно открыть флешку
- Видео на тему «Почему компьютер не видит флешку»
- Как выполнить форматирование флешки — один способ из статьи:
- Видео на тему «Как на компьютере открыть флешку».
- Интересные записи:
Как на компьютере открыть флешку
Не забываем про то, что флеш-накопитель подсоединять к компьютеру следует грамотно, чтобы не повредить USB-порт вашего ПК/ноутбука, и сам накопитель должен остаться в целостности.
Открываем флешку через USB-порт
Для того чтобы открыть на компьютере флешку необходимо её подсоединить, используя USB порт. Можно воспользоваться USB-кабелем, либо подключить флешку напрямую. Использовать специализированный шнур гораздо удобнее и безопаснее.
Видео на тему «Как пользоваться с флешкой»:
Процесс подключения
- Найдите USB-разъем (панель usb-портов находится на системном блоке спереди и с задней стороны, на ноутбуке, как правило, с левой стороны), возьмите flash-накопитель. Убедитесь, что с флешкой и портом все в порядке, не должно быть деформаций (изгибы, трещины…).
- Аккуратно вставьте флешку в USB-порт необходимой стороной.
- Подождите, пока система обнаружит подключенное устройство.
Процесс открытия
- Если система обнаружила подключенное устройство, тогда автоматически запустится откроется окно, позволяющее начать работу с флешкой напрямую. Однако, большинство пользователей часто прибегают к другому способу. Сразу после того, как накопитель вставили в usb-вход, перейдите в «Мой компьютер» или «Этот компьютер», или «Компьютер» в зависимости от версии Windows. Теперь настало время использования flash-устройства. Для того чтобы открыть его, требуется воспользоваться стандартным проводником «Мой компьютер». Поэтому перейдите в «Пуск» меню и выберите параметр «Компьютер».
- В графе «Устройства и диски» найдите встроенный накопитель и откройте его двойным щелчком.
Готово! Встроенное устройство отображается правильно и сейчас уже можно осуществлять копирование, удаление, вставку файлов, как с компьютера на флешку, так и наоборот.
Процесс извлечения
Перед тем, как вытащить флешку из usb-порта, позаботьтесь о сохранности всех файлов на съемном носителе. Бывает такое, что вы перенесли несколько файлов на накопитель, вытащили его из ноутбука, пришли на работу вставили флешку в рабочий компьютер, но перенесенных файлов обнаружить не удалось. Чтобы такого не происходило, обязательно выполните БЕЗОПАСНОЕ ИЗВЛЕЧЕНИЕ.
Как следует выполнять данное мероприятие?
- Все те файлы, которые перенесли на съемный диск, закройте их.
- Затем перейдите в «Мой компьютер», нажмите на съемное устройство правой кнопкой мыши, после чего в контекстном меню кликните на «Извлечь». Либо воспользуйтесь безопасным извлечением устройства в правой нижней панели вашего монитора (если панель меню располагается горизонтально снизу).
Проблемы с подключением и открытием флешки
Видео на тему неисправностей флеш-накопителя:
Физические повреждения
Если flah-устройство повреждено, то велика вероятность, что его работоспособность будет на нуле. Какие физические повреждения можно обнаружить:
- трещины;
- вмятины;
- изгибы;
- поврежденные контакты;
- деформированная плата.
При возникновении вышеперечисленных неисправностей, лучше всего попросить помощь у специалиста, если на носителе действительно важная информация. Если есть желание научиться процессу восстановления данных и процессу восстановления работоспособности флеш-накопителя, тогда воспользуйтесь обучающими видеороликами на YouTube. А самое простое решение — приобрести новую флешку.
Неисправности системы
Если в вашем файловом менеджере при подключении носителя нет доступа к нему, то есть несколько решений.
Система не распознает устройство
Если компьютер не распознаёт устройство, вы можете убедиться в этом, перейдя в файловый менеджер. Воспользуйтесь, тем же «TotalCommander»:
- Для этого зайдите в любой удобный браузер и скачайте эту программу. Программа TotalCommander
- Кликните дважды по загруженному файлу и установите программу на ваш персональный компьютер.
- Далее запустите файловый менеджер, и в окне выбора дисков будет предоставлен список носителей данных. Найдите там ваш flash-носитель.
Находим flash-носитель
Если эти действия не помогли, и устройства не оказалось, то возможно повреждение драйверов USB
Вам нужно их удалить и установить новые, следуя следующим действиям:
- Перейдите в главное системное меню «Пуск». И выберите параметр «Панель управления». Либо воспользуйтесь поиском Виндовс и пропишите там «Панель управления».
Откроется окно панели управления.
- В режиме просмотра нужно выбрать «Мелкие значки», а после – функцию «Система». На Виндовс 10 необходимо нажать на «Система и безопасность». Затем зайдите в раздел «Система».
- На скриншоте ниже видно «Диспетчер устройств», кликните по нему левой кнопкой мыши. Диспетчер устройств открыть можно также через поиск Windows. Или еще так (на Windows 10): нажмите правой кнопкой мыши по кнопке ПУСК и в контекстном списке выберите «Диспетчер устройств»
- В представленном окне нажмите на выпадающее меню «Контроллеры USB». Затем удалите файл «Корневой USB-концентратор», кликните по нужному пункту правой кнопкой мыши и нажмите «Удалить устройство».
- Осталось только открыть вкладку «Действие» и выбрать из списка «Обновить конфигурацию оборудования».
Готово! Теперь вставьте флеш-накопитель в USB-порт снова. Система установит недостающие драйвера для использования съемного носителя. После всех мероприятий флешка должна отображаться в панели «Мой компьютер» или в в файловом менеджере.
Невозможно открыть флешку
При возникновении ошибки во время попыток открытия флешки, вам скорее всего придется прибегнуть к форматированию накопителя.
Подробнее об этом в статье: Как отформатировать флешку
Также можете ознакомиться со статьей Как подключить флешку к телефону
Либо воспользуйтесь информацией, приведенной в видеоролике.
Видео на тему «Почему компьютер не видит флешку»
Как выполнить форматирование флешки — один способ из статьи:
- Первым делом, вставляем флешку в компьютер;
- После чего открываем «Мой Компьютер», «Компьютер» или «Этот компьютер» (в зависимости от версии операционной системы Виндовс) ;
- Для этого можно воспользоваться горячими клавишами Win +E. Если появится только окно со списком папок, тогда найдите раздел «мой компьютер» на панели с левой стороны;
- Далее откроется окно со всеми подключенными устройствами и встроенными дисками. Нужно кликнуть правой кнопкой на мыши на значок съемного диска (флешки);
- В открывшемся контекстном меню кликаем «Форматировать»;
- В следующем окне следует установить параметры для форматирования:
- Параметр «Емкость» нельзя изменить, так как здесь значится служебная информация флешки;
- Параметр «Файловая система» может быть изменен. На выбор могут предлагаться не менее 2 систем (NTFS, FAT32). Также может предлагаться exFAT. Однако, мое мнение, лучше воспользоваться файловой системой NTFS;
- Параметр «размер единицы распределения» следует оставить без изменений;
- Если Вы хотите сбросить установленные параметры, то можно кликнуть на «Восстановить параметры по умолчанию». В этом случае все настройки будут сброшены к стандартным;
- Изменяя параметр «метка тома», мы сможем изменить название нашей флешки. Это название будет отображаться при следующем подключении носителя к компьютеру;
- Если мы поставим галочку возле пункта «Быстрое (очистка оглавления)», то память носителя будет срочно очищена. В случае, если карта памяти работает нестабильно, тормозит либо имеет вирусы, тогда для стабильной работы галочку ставить не имеет смысла, так как после быстрой очистки флешка лучше функционировать не станет.
- Когда все параметры выставлены, следует кликнуть мышкой «начать».
В открывшемся окне нужно подтвердить свои намерения (жмем «ок»). Спустя некоторое время флешка будет отформатирована, об этом сообщит система.
Видео на тему «Как на компьютере открыть флешку».
Тематический видеоролик, описывающий процесс просмотра содержимого флешки, а также объясняющий как правильно извлечь съемный носитель.
Интересные записи:
Порт USB позволяет подключить практически любое устройство: контроллеры, адаптеры, дополнительные компоненты и т.д. Одна из самых важных возможностей этого интерфейса – возможность использовать с помощью него переносные накопители.
Иногда происходит так, что порт перестает воспринимать накопитель, и система не видит флешку на Windows 10, поэтому пользоваться им становится невозможно. Существует несколько причин для возникновения этой неполадки.
Ошибки USB, как правило, выражены такими симптомами:
- Носитель не отображается на компьютере.
- Система выдает ошибку о сбое.
- Зависание компьютера или появление «синего экрана смерти».
- Система требует отформатировать флешку.
- Сбой запроса дескриптора.
Причины
Есть 2 вида причин, почему Виндовс 10 не видит флешку: аппаратные, то есть из-за неправильной работы «железа», либо программные, когда происходят сбои в программном обеспечении.
Аппаратные причины, чаще всего, сводятся к поломке самого USB-порта или части платы, отвечающей за обработку этого разъема. В таком случае, обычно, прибегают к замене. Ремонт нередко бывает дорогим, поэтому проще купить новую плату, однако бывают исключения. Также, возможно, что причина, почему Windows 10 не видит флешку, заключается в поломке накопителя.
Программных причин достаточно много: это могут быть неполадки в работе Windows 10, проблема в драйвере, системе контроля электропитания и многие другие факторы.
Способы решения проблемы
Существует несколько методов решения, когда Windows 10 не видит USB устройства. Каждая из них имеет свои особенности и помогает в разных ситуациях. Нижеприведенные способы способны решить практически любую программную ошибку.
Способ #1 Через устранение неполадок Windows
Если Windows 10 не видит флешку, первое что стоит делать – воспользоваться официальными средствами. Утилита Microsoft для их операционных систем – «Устранение неполадок USB в Windows» самостоятельно анализирует все факторы и предлагает ряд решений. Запустите ее, а после выберите «Далее». Программа проверит некоторые возможные проблемы и сообщит о результате.
Устранение неполадок пытается решить проблему с USB, проверяя несколько факторов:
- Ошибки и повреждения реестра.
- Невозможность распознания USB-устройства.
- USB-принтер не печатает.
- Не работает функция безопасного извлечения.
- Проблема с драйвером или его обновлением.
В конце цикла программа сообщит о найденных ошибках и их исправлении. Если этот способ не помог, перейдите к следующему.
Способ #2 Управление дисками
Система управления дисками позволяет манипулировать любыми запоминающими устройствами: скрывать, разделять, объединять и т.д. Поскольку утилита работает со всеми носителями, она может помочь, когда Виндовс 10 не видит ЮСБ.
Если ноутбук не видит флешку с Windows 10, необходимо:
- Запустить программу управления дисками: нажмите комбинацию Win+R или найдите в пуске приложение «Выполнить», а после введите diskmgmt.msc и нажмите Enter.
- Откроется соответствующее окно, где будут показаны все запоминающие устройства. Удостоверьтесь определяется ли ваш накопитель при подключении.
- Если в управлении дисками видно устройство, вызовите контекстное меню и выберите действие «Сделать раздел активным».
- В этом же выпадающем меню потребуется назначить букву для флешки. Выберите «Изменить букву диска».
- Откроется окно изменения индекса. Нажмите «Изменить…», а после «ОК». Система сама назначит свободную букву.
Если же до сих пор компьютер не видит флешку на Виндовс 10, попробуйте решить проблему через манипуляцию с драйвером.
Способ #3 Диспетчер устройств
Неполадки могут заключаться в драйвере. Чтобы исправить эту проблему:
- Найдите в меню Пуск «Диспетчер устройств» и откройте его.
- В появившемся окне найдите раздел «Контроллеры USB».
- Найдите в списке драйвер флешки. Скорее всего она будет называться «Запоминающее устройство для USB». Если нет, то просто переподключите устройство и посмотрите какой пункт появился.
- Нажмите правой кнопкой по драйверу и выберите «Удалить».
- Отключите устройство, перезагрузите компьютер и вставьте запоминающее устройство в порт.
После этого драйвер будет устанавливаться заново. Если проблема заключалась в его сбое, то на этот раз все будет работать правильно.
Способ #4 Через Реестр Windows 10
При обновлении ОС, заносятся новые данные в реестр. В некоторых ситуациях из-за этого может быть не видна флешка на компьютере с Windows 10. Устранить неполадку можно только с помощью сторонних утилит. Лучший выбор для этого – USBOblivion.
Важно! Перед началом работы с реестром, стоит создать резервную точку восстановления системы и реестра.
Если после обновления Windows 10 перестал видеть флешку, необходимо:
- Запустите программу с соответствующей вашей системе разрядностью.
- Выберите пункты «Произвести реальную очистку» и «Сохранить .reg-файлы отмены».
- Нажмите «Очистка». Утилита произведет анализ реестра и предложит список изменений.
- Подтвердите действие.
- Выйдите из программы.
- Перезагрузите компьютер и снова попробуйте подключить флешку.
Способ #5 Другие утилиты
Если после вышеперечисленных способов до сих пор виндовс 10 не видит USB флешку, проблема может заключаться не в сбое ПО. В первую очередь, проверьте компьютер на вредоносное ПО. Если у вас нет антивирусной программы, вы можете загрузить бесплатную утилиту, например, Avira или 360 Total Security. Проверьте компьютер и удалите все найденные вирусы.
Можете попробовать стороннюю программу для обновления драйверов. Такие утилиты иногда работают лучше встроенных систем Windows, поэтому они могут помочь, когда Windows 10 не видит флешку USB.
Если при подключении накопителя система предлагает форматировать его, согласитесь. Ошибка в хранении данных может возникать при небезопасном отключении, удалении и т.д.
Заключение
Есть разные обстоятельства, почему компьютер не видит флешку на Windows 10. Вышеприведенные способы помогут решить большинство причин, по которым возникает ошибка. Стоит попробовать их все, а если не помогает ни один вариант, то, возможно, проблема в плате, USB-порте или самой флешке. В таком случае поможет только замена.
Отличного Вам дня!