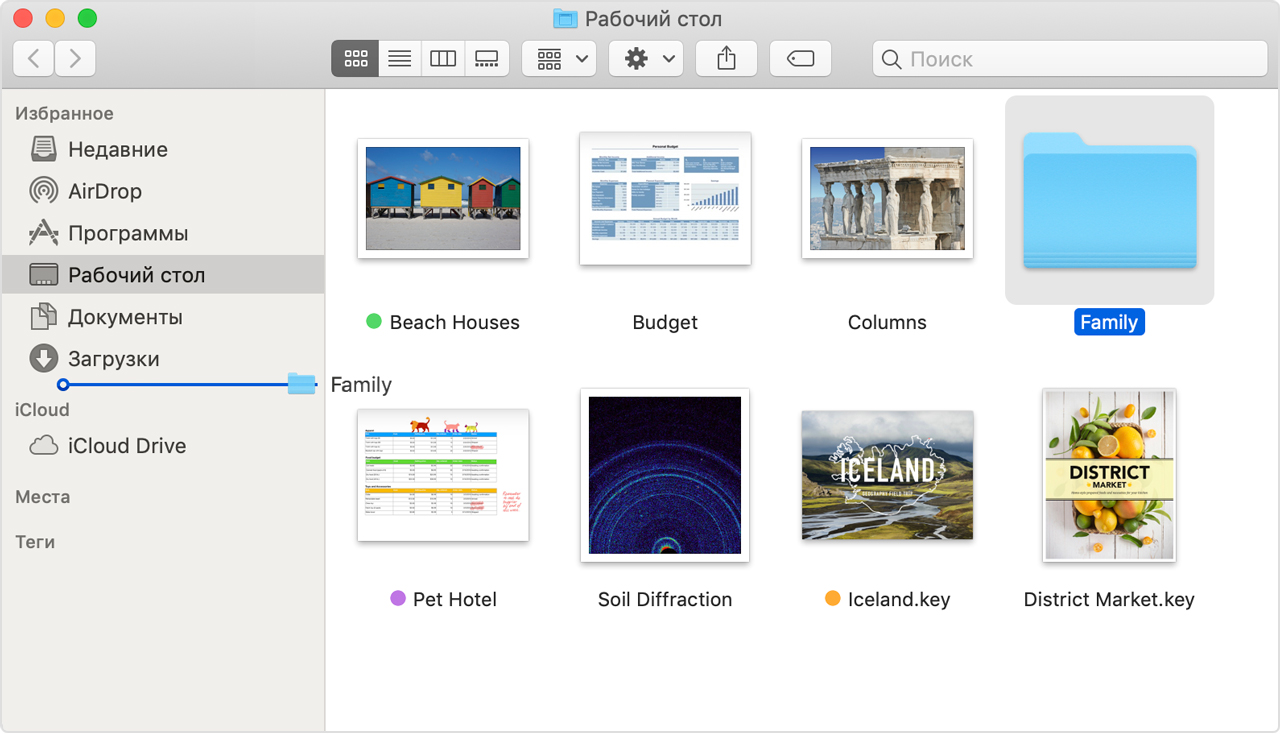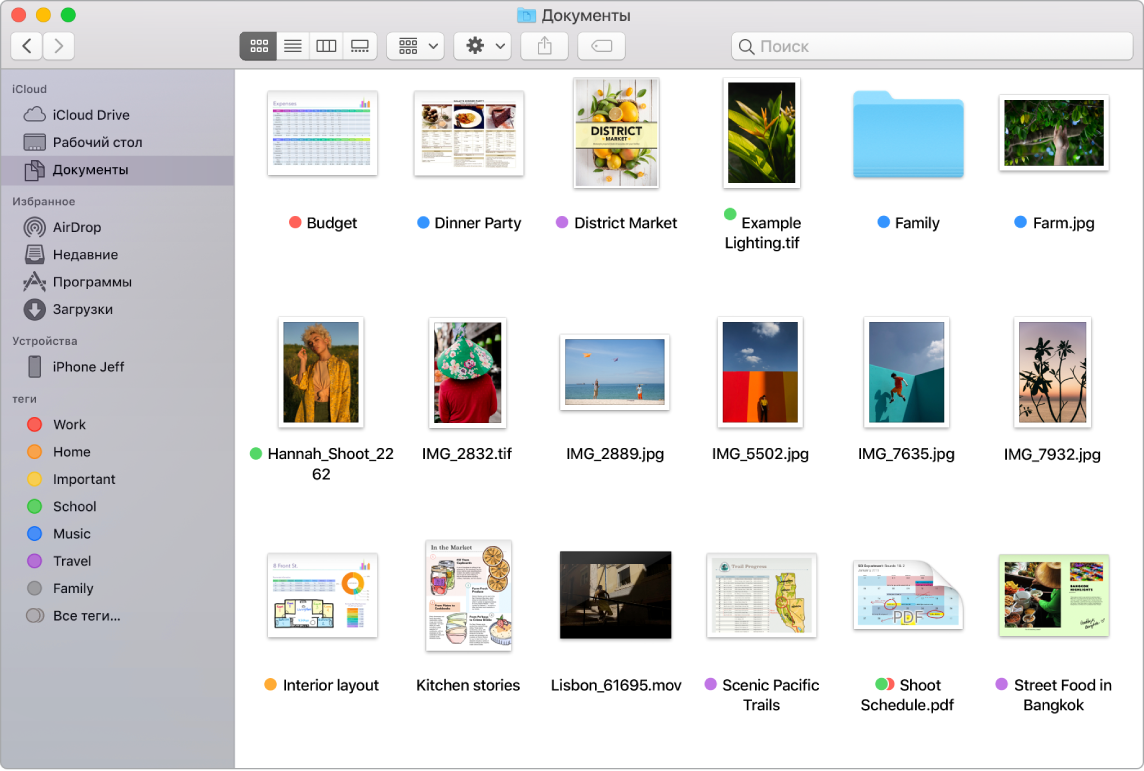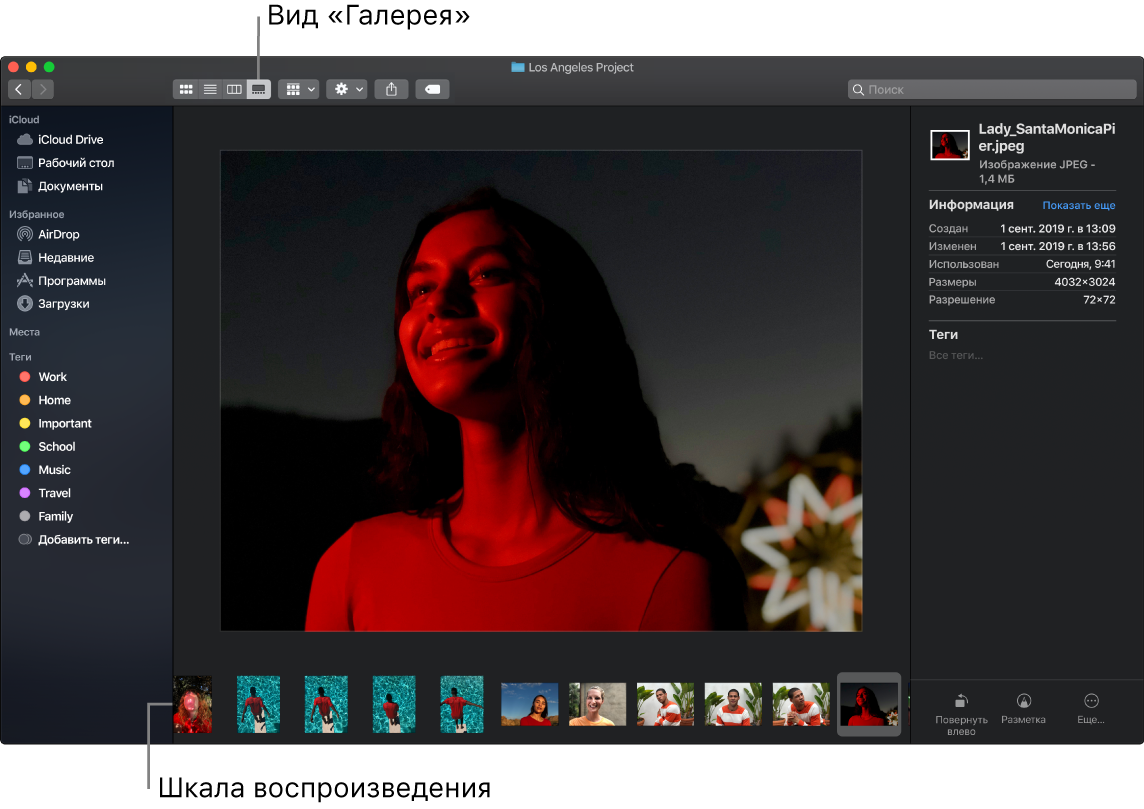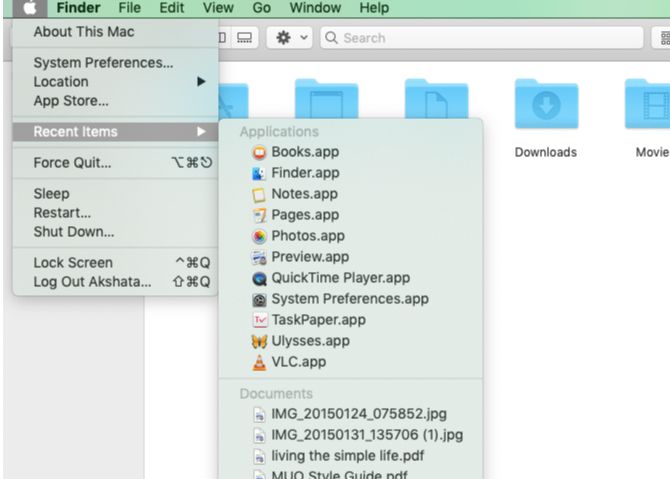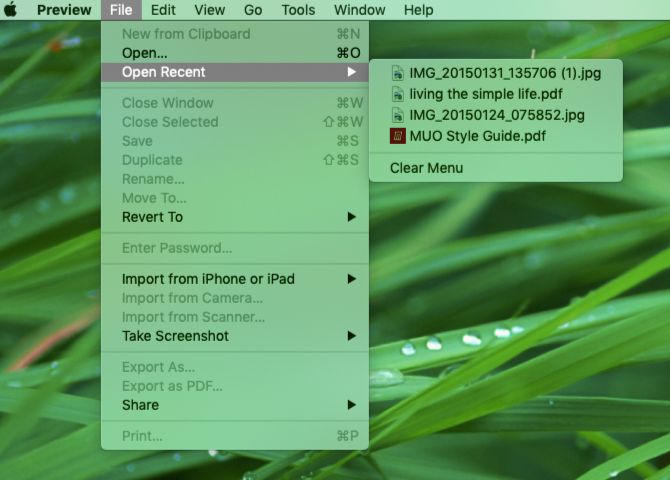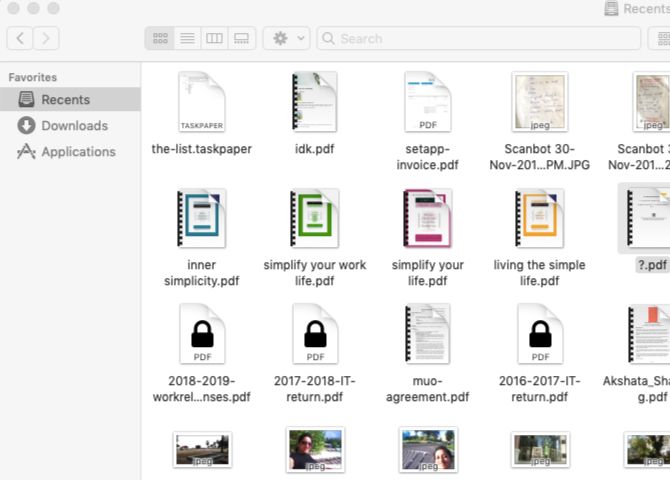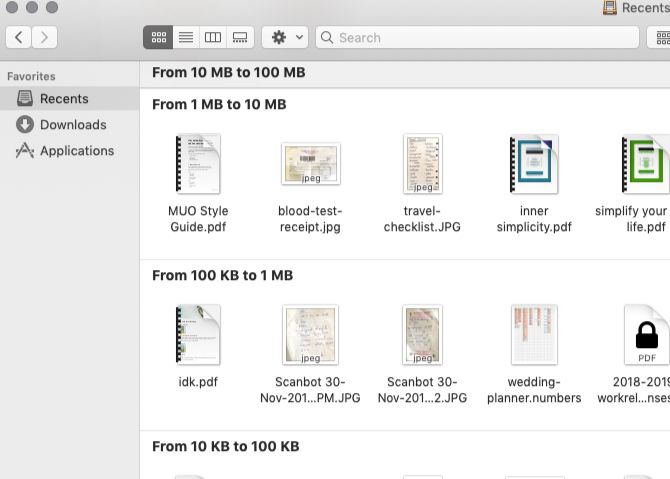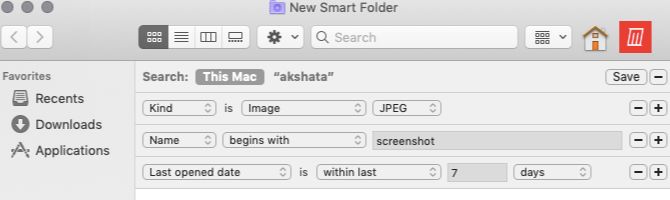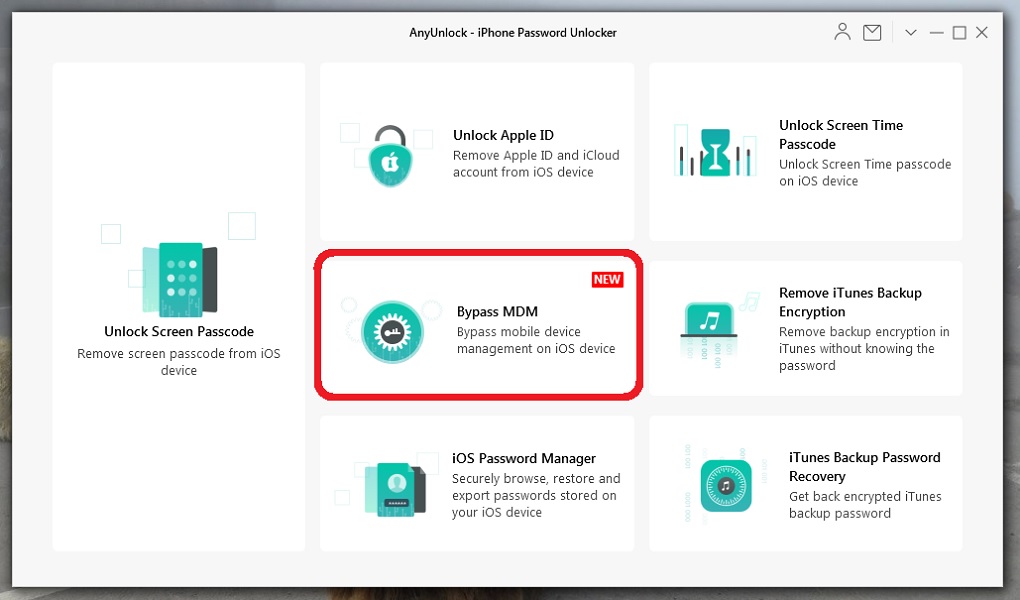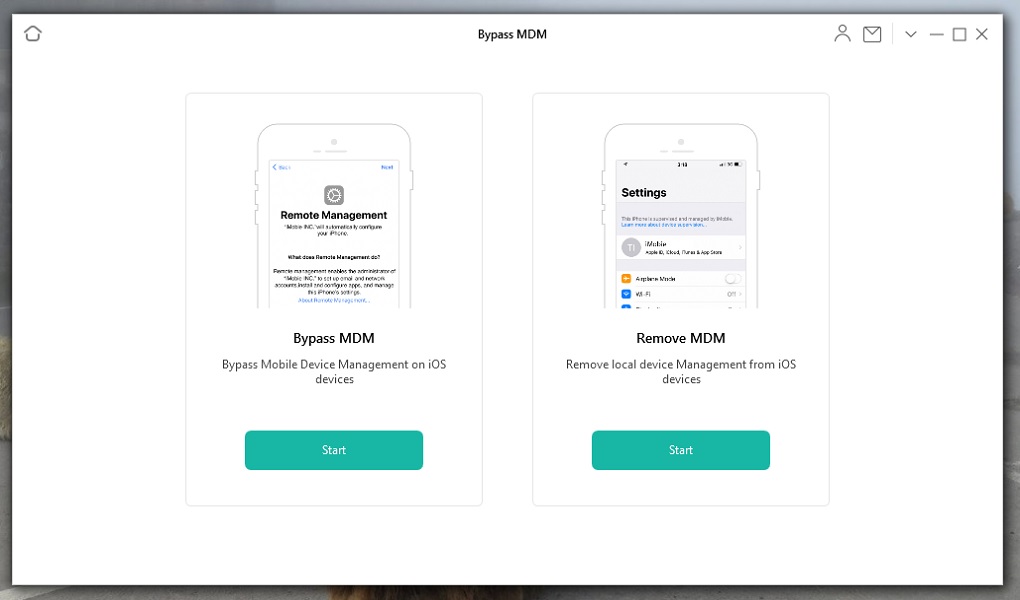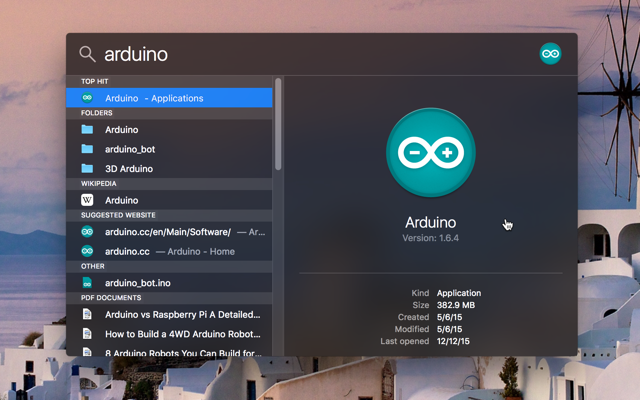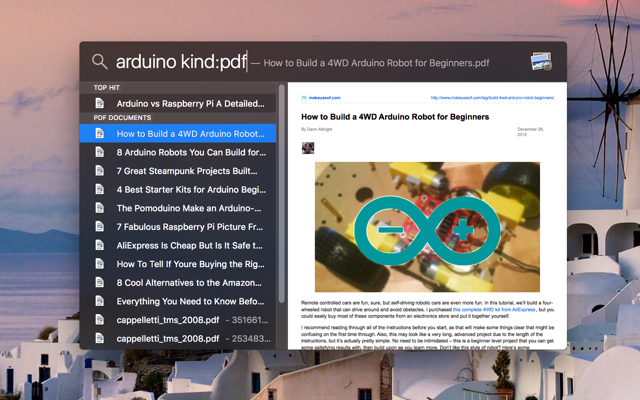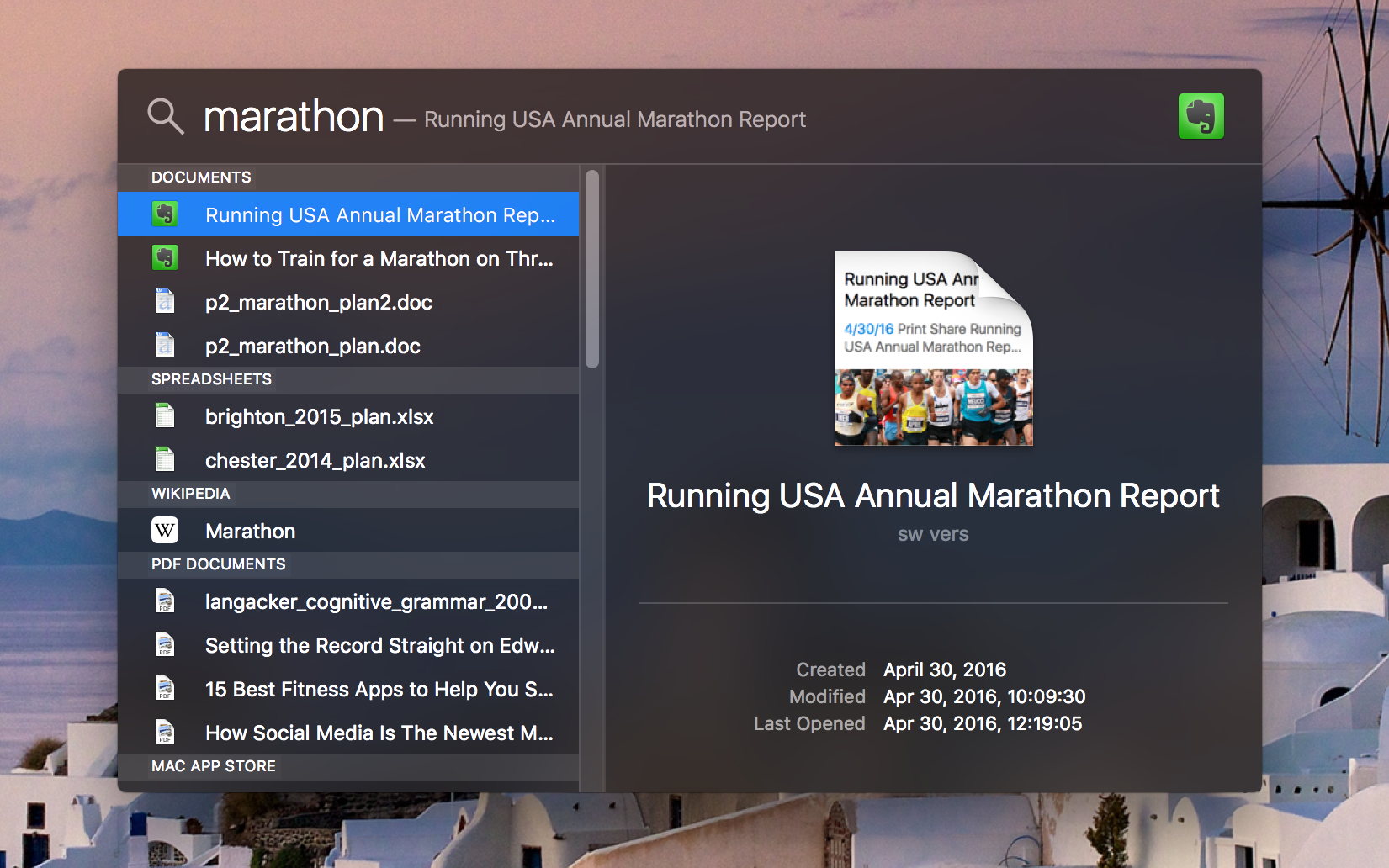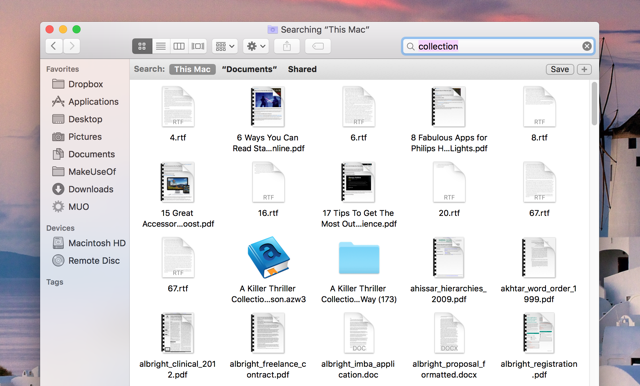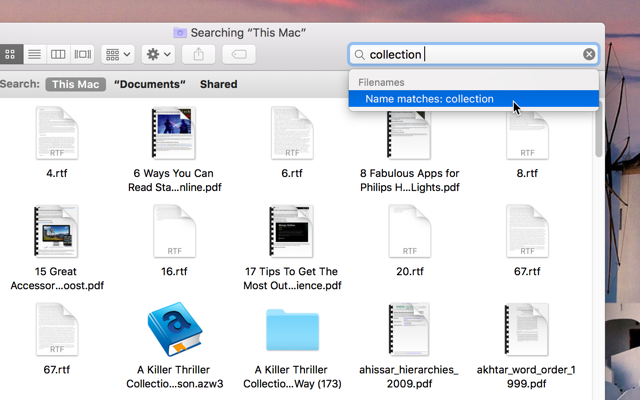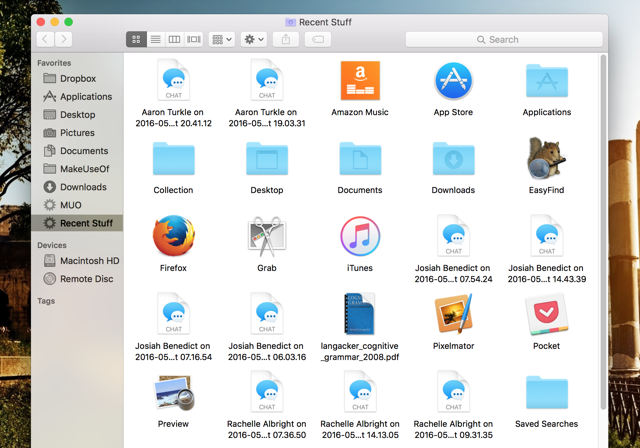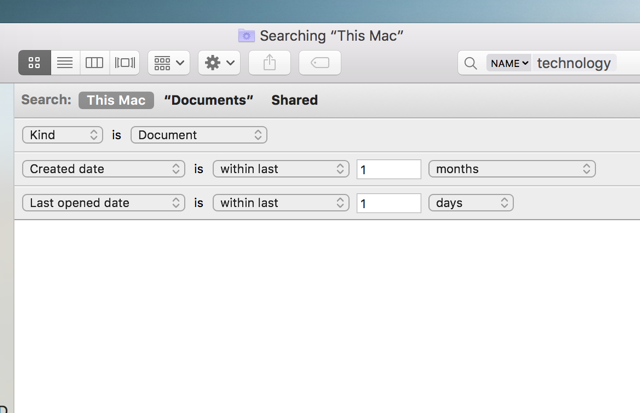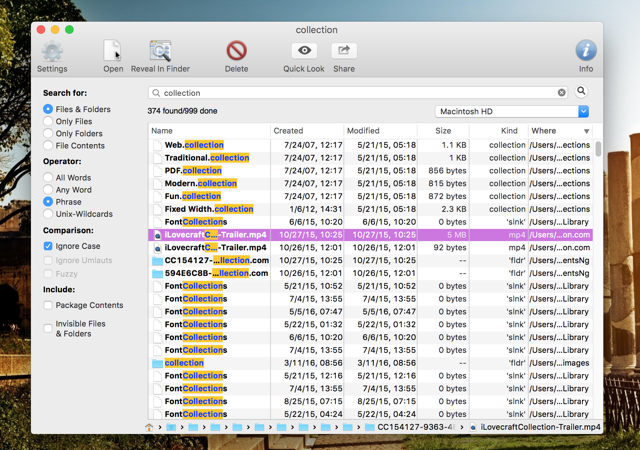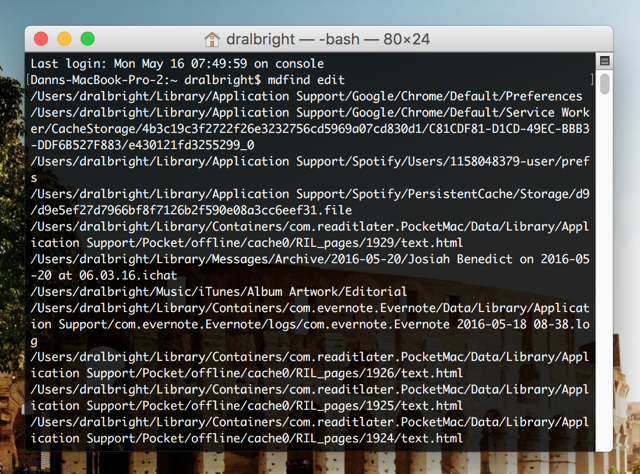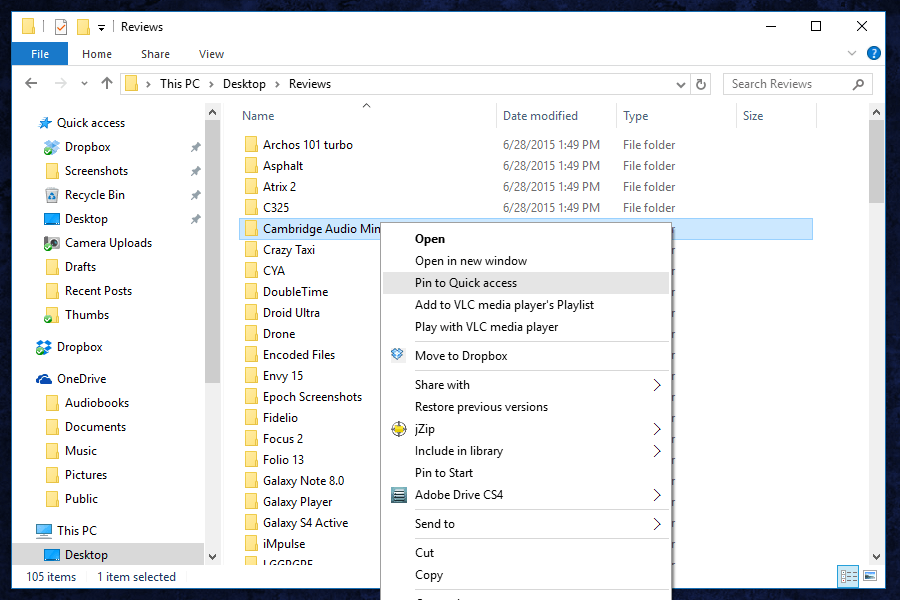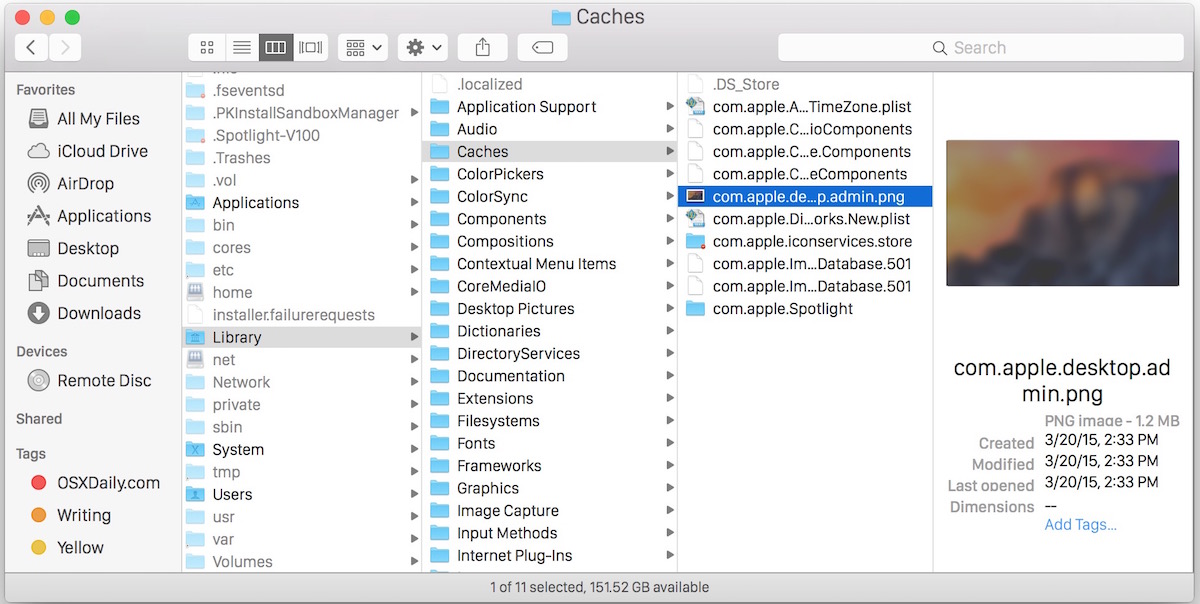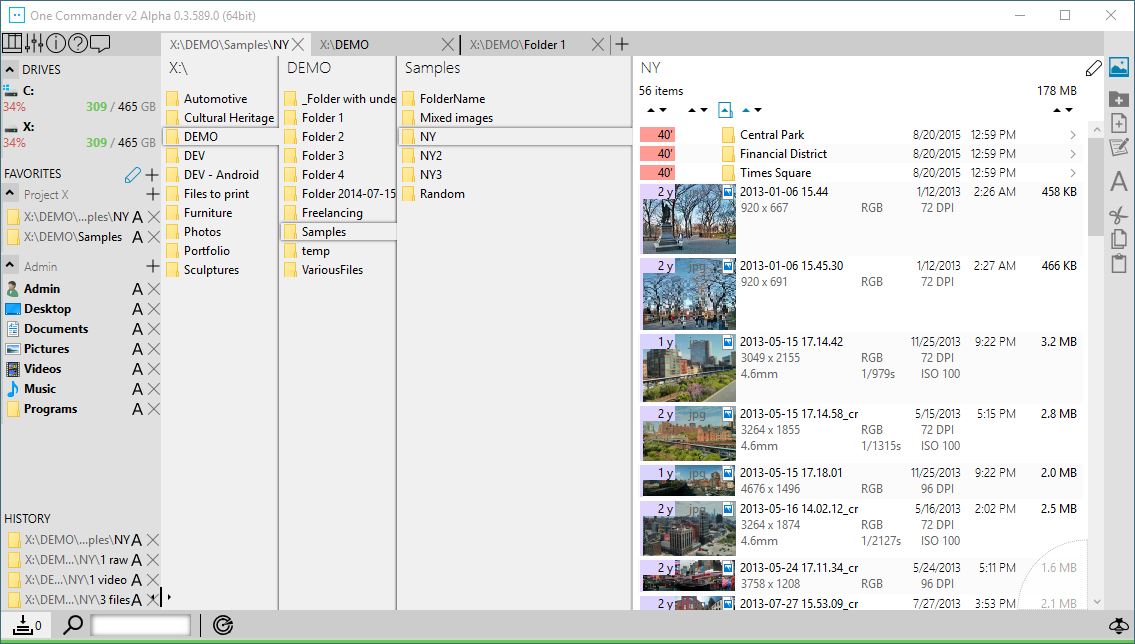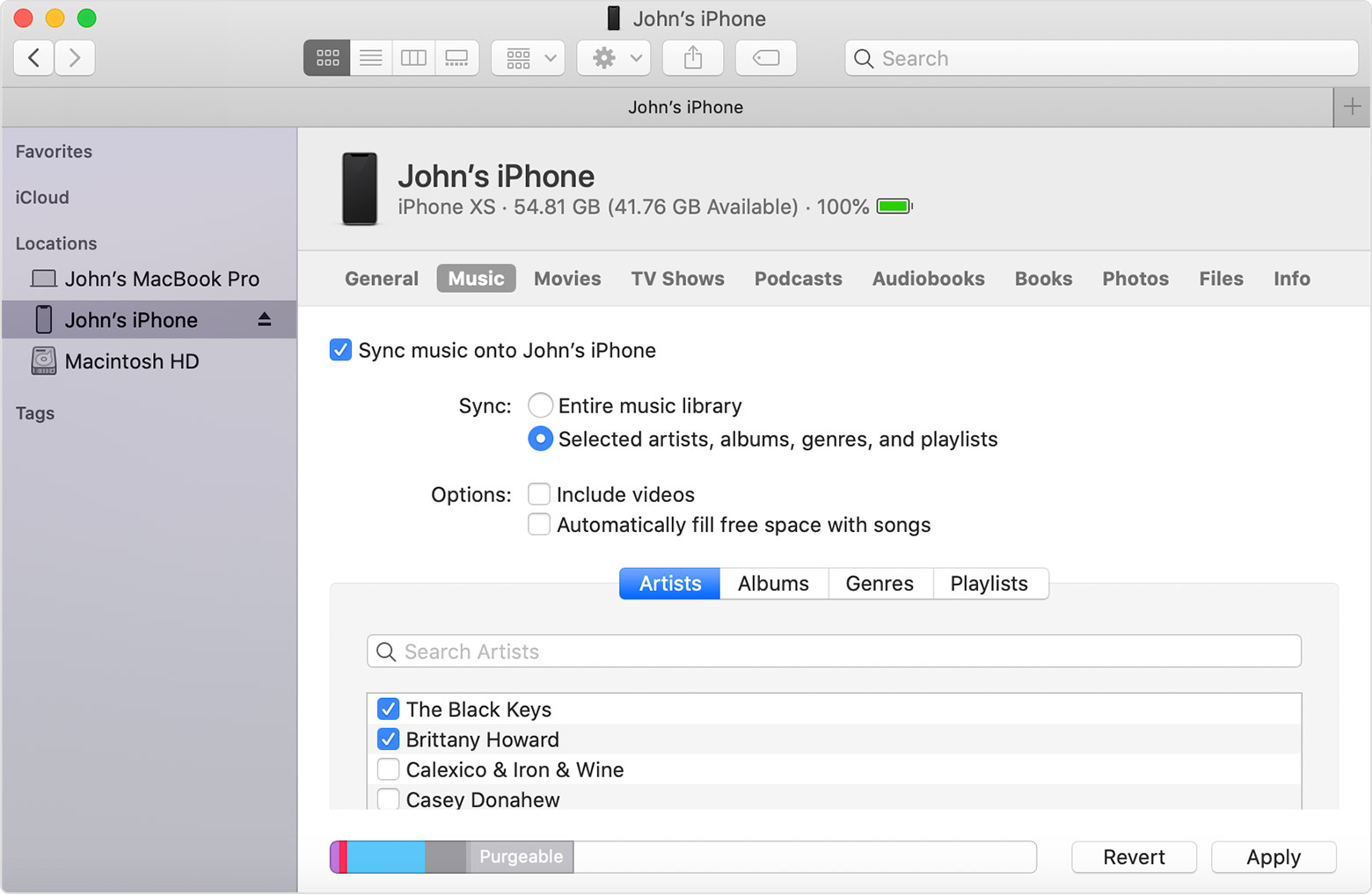What is a Finder?
For example, through the Finder, you can locate each of the drives on the computer, share network devices, perform a search, view your apps, etc. To open Finder, click the Finder icon shown right on the Dock. Users more familiar with Microsoft Windows can think of Finder as Apples equivalent of Windows Explorer.
How do I Open the Finder Window in Windows 10?
Press Windows+R to open the “Run” window. In the “Open:” box, type “Explorer,” click “OK,” and File Explorer will open.
What is a Finder Window on PC?
A. F. The part of the Mac operating system that gives it the Mac «look and feel.» It also provides file management copy, delete, rename files and control of the desktop icons, windows, Clipboard and Scrapbook as well as the application startup interface. The Finder resides in the System folder.
What is the Equivalent of Finder in Windows 10?
QuickLook brings Finders preview to Windows 10
QuickLook lets you zoom into documents and PDFs by holding down the control key and spinning your mouse wheel , and just like in macOS, you can switch between files by hitting the arrow keys. You can also choose which program youd like to use to open different file types.
Get Finder on Windows Computer
Не только новички, но и многие пользователи со стажем не знают, что элементы панели инструментов Finder можно настраивать. Чтобы изменить расположение иконок, перетащите их, удерживая клавишу Command. Вытащив иконки за пределы окна, их легко удалить.
Также на панель можно добавить кнопки действий. Для этого сделайте правый клик по верхней части окна, выберите «Настроить панель инструментов» и перетащите нужные элементы.
2. Добавление папок и приложений в панель инструментов
Так же, как и действия, на панель можно добавить папки и даже приложения. Для этого просто перетащите желаемый контент на панель инструментов, удерживая клавишу Command.
3. Замена иконок папок
Чтобы быстрее находить нужные папки, их стандартные иконки можно заменить на более информативные.
- Откройте нужную иконку в «Просмотре».
- Выделите изображение, нажав Command + A, и скопируйте его, нажав Command + C.
- Перейдите в каталог с папкой, иконку которой хотите заменить, выделите её и нажмите Command + I.
- В открывшемся окне нажмите на текущую иконку, а потом — на Command + V для вставки новой иконки.
- Закройте окно с информацией.
4. Объединение всех окон
Если во время работы с Finder открыто много окон, но перетаскивать что-либо между ними нет нужды, удобнее всего собрать их в одно окно с несколькими вкладками. Для этого откройте меню «Окно» и выберите пункт «Объединить все окна».
5. Быстрое изменение ширины колонок в режиме «Колонки»
Режим отображения в виде колонок — один из самых популярных. Он удобный и компактный, но иногда названия файлов в нём не помещаются.
Чтобы быстро подстроить ширину колонки под названия файлов, просто дважды щёлкните по разделителю. Чтобы настраивать ширину всех колонок одновременно, удерживайте клавишу Option и изменяйте одну из колонок.
6. Полноэкранный предпросмотр
Все в курсе, что при нажатии на пробел открывается файла. Но не каждый знает, что, если нажать на пробел, удерживая Option, можно сразу открыть предпросмотр в полноэкранном режиме.
Если выбраны несколько файлов, то при нажатии на соответствующую иконку откроется индекс-лист для быстрой навигации.
7. Настройка стандартной папки для новых окон
По умолчанию во всех новых окнах и вкладках Finder открываются недавние файлы, но при желании можно выбрать другой каталог. Для этого откройте «Настройки» → «Основные» и в выпадающем меню «Показывать в новых окнах Finder» выберите любую папку.
8. Групповое переименование файлов
Для нескольких файлов по заданным шаблонам не обязательно пользоваться дорогими сторонними утилитами, хватит и возможностей Finder. Чтобы изменить имена сразу нескольких файлов, выделите их, выберите в контекстном меню «Переименовать объекты» и укажите нужные параметры.
9. Функция «Вырезать»
Хотя Command + X в системе отсутствует, сама функция всё-таки есть. Чтобы воспользоваться ею, скопируйте файл, а затем вызовите контекстное меню, удерживая клавишу Option, и выберите «Переместить сюда». Или же после копирования просто нажмите Option + Command + V.
10. Поиск в текущей папке
По умолчанию Finder ищет по всему Mac, но поведение системы при поиске легко изменить. Для этого откройте «Настройки» → «Дополнения» и выберите в выпадающем меню «При выполнении поиска» параметр «Искать в текущей папке».
11. Расширенные атрибуты поиска
Чтобы искать в Finder не только по имени файла, но и по другим , нажмите в меню поиска кнопку с плюсиком, выберите нужный атрибут или добавьте его. Среди доступных есть тип и содержание файла, битрейт, величина диафрагмы и многое другое.
12. Отображение размера папок
В колонке «Размер» Finder показывает только вес отдельных файлов. Если хотите знать больше и о папках, сделайте следующее:
- Переключитесь в режим «Список».
- Нажмите на шестерёнку и выберите «Показать параметры вида».
- Поставьте галочку напротив пункта «Вычислять все размеры».
13. Отображение пути к файлам
По умолчанию Finder не показывает путь к файлам, поэтому иногда сложно понять, в какой папке находишься. Чтобы всегда видеть полный путь, откройте меню «Вид» и кликните по пункту «Показать строку пути». Теперь в нижней части окна отобразится путь к текущему каталогу.
Двойной клик на любой из папок в пути позволяет быстро переместиться к ней.
14. Отображение пути к файлам в заголовке
Ещё один способ показывать путь к файлу — вывести его в заголовок окна. Для этого скопируйте эту команду:
defaults write com.apple.finder _FXShowPosixPathInTitle -bool true; killall Finder ,
вставьте её в « » и нажмите ввод.
Для отмены воспользуйтесь такой командой:
defaults write com.apple.finder _FXShowPosixPathInTitle -bool false; killall Finder
15. Копирование пути к файлу
Оба способа из предыдущего пункта лишь показывают путь к файлу, но не позволяют скопировать его. Чтобы сделать это, вызовите контекстное меню, удерживая клавишу Option, и выберите пункт «Скопировать путь к…».
16. Отображение скрытых файлов
В целях безопасности Finder не показывает скрытые файлы и папки. Чтобы включить их отображение, достаточно нажать в Finder сочетание клавиш Shift + Command + >. Для скрытия нажмите шорткат ещё раз.
17. Скрытие папок
С важными данными от чужих глаз можно, если вбить в «Терминал» команду chflags hidden и перетащить нужную папку в окно «Терминала». После нажатия ввода она исчезнет и будет видна только при включении отображения скрытых файлов.
Чтобы снова сделать папку видимой, воспользуйтесь командой chflags nohidden .
18. Отображение строки состояния
По умолчанию Finder не показывает строку состояния, в которой отображается такая полезная информация, как количество объектов в выбранной папке и свободное место на диске. Чтобы включить её, откройте меню «Вид» и выберите пункт «Показать строку состояния».
19. Отображение расширений файлов
Для удобства macOS скрывает расширения файлов, так что в Finder отображаются только их имена. Но чтобы сменить расширение, нужно включить его отображение. Для этого достаточно перейти в «Настройки» → «Дополнения» и поставить галочку напротив пункта «Показывать все расширения файлов».
Случается, что Finder зависает. Чтобы восстановить его работоспособность, зажмите клавишу Option, вызовите контекстное меню и выберите «Перезапустить». Все окна Finder и рабочий стол мигнут, и программа будет перезапущена.
В некоторых случаях это не помогает. Тогда можно воспользоваться командой killall Finder , которую нужно вбить в «Терминал» и нажать ввод.
Программа Finder — ваш навигатор на просторах жесткого диска вашего компьютера. Она позволяет удобно просматривать содержимое различных каталогов, а также искать нужные файлы и папки. Пользователи операционных систем семейства Windows могут выделить много общего между программами Проводник Windows и Finder.
Вообще, рядовой пользователь операционной системы Mac OS X Lion проводит достаточно много времени в программе Finder. Чтобы тратить меньше времени на выполнение основных действий в программе, рекомендуем хорошо освоить приемы работы с Finder.
Запустить программу Finder можно, щелкнув мышью по значку Finder
на Панели Dock. Интерфейс программы Finder достаточно прост: в верхней части окна находится заголовок с несколькими кнопками и полем ввода функции Spotlight, в левой части окна находится боковая панель программы.
Боковая панель программы Finder позволяет быстрее переключаться между наиболее важными папками операционной системы. В остальной части окна представлены значки файлов и папок, открытого в данный момент раздела или папки.
Подробно описывать работу с программой Finder нет необходимости — ее интерфейс интуитивно понятен. Поэтому укажем лишь основные приемы и особенности.
Щелчком мыши по пункту боковой панели можно быстро перейти в интересующую вас папку. Например, пункт Загрузки
(Downloads)
позволяет быстро перейти в папку Пользователи
⇒ Имя пользователя
⇒ Загрузки
(Users ⇒ Username ⇒ Downloads).
Боковая панель содержит три группы пунктов. Если подвести указатель мыши к названию группы, справа от названия появится кнопка Скрыть
(Hide). Данная кнопка позволяет свернуть все содержимое группы, чтобы освободить место на боковой панели. Развернуть содержимое группы можно при помощи кнопки Показать
(Show), которая появится на месте кнопки Скрыть
(Hide).
Вы можете полностью удалить с боковой панели неиспользуемый пункт. Для этого щелкните по нему правой кнопкой мыши, а в появившемся контекстном меню выберите пункт Удалить из бокового меню
(Remove from Sidebar). Подобного результата можно добиться, просто перетащив при помощи мыши ненужный пункт за пределы окна программы Finder.
Изменять порядок следования пунктов на боковой панели можно, перетаскивая их на новое место при помощи мыши.
Если боковая панель не нужна вам в данный момент, ее отображение можно отключить (рис. 3.2). Для этого нажмите сочетание кла
виш Alt+Command+T
или выберите пункт меню Вид
⇒ Скрыть боковое меню
(View ⇒ Hide Toolbar).
Вы можете одновременно открыть несколько окон программы Finder, однако сделать это повторным щелчком мышью по значку Finder на Панели Dock не удастся. Вместо этого используйте сочетание клавиш Command+N
или выберите пункт меню Файл
⇒ Новое
окно Finder
(File ⇒ New Finder Window). Также можно открыть новое окно программы, выбрав пункт Новое окно Finder
(New Finder
Window) контекстного меню значка Finder на Панели Dock. Каждое окно программы Finder работает независимо от другого: вы можете одновременно просматривать различные папки.
Закрыть текущее окно Finder можно не только, нажав красную кнопку его заголовка. Сделайте это быстрее, используя сочетание клавиш Command+W
или пункт меню Файл
⇒ Закрыть окно
(File ⇒ Close Window).
Чтобы выделить файл или папку, просто щелкните по ним мышью.
Чтобы выделить несколько файлов или папок, последовательно щелкните по ним мышью, удерживая при этом нажатой клавишу Command
. Если в данный момент выделено несколько объектов, повторный щелчок мышью по объекту снимет выделение.
Рис. 3.2.
Вид программы Finder со скрытой боковой панелью
Чтобы выделить все объекты открытой папки или раздела, нажмите сочетание клавиш Command+A
. Вы также можете воспользоваться
пунктом меню Правка
⇒ Выбрать все
(Edit ⇒ Select All).
Чтобы перейти в программе Finder к содержимому папки, дважды щелкните по ней мышью. Если вы не любите выполнять двойной щелчок мышью, можете просто нажать сочетание клавиш Command+O
.
Двойной щелчок мышью по файлу позволяет открыть его в связанной с ним программе. Например, звуковой файл будет открыт в программе iTunes. Двойной щелчок по исполняемому файлу запустит эту программу на выполнение.
Чтобы переименовать файл или папку, выделите ее при помощи мыши, а затем нажмите клавишу Enter
. Появится текстовый курсор. Наберите новое имя файла, а затем нажмите клавишу Enter
снова.
Щелчок правой кнопкой мыши по файлу или папке позволяет открыть контекстное меню файла. Выберите пункт Свойства
(Get Info) контекстного меню, чтобы получить подробную информацию о выбранном объекте (рис. 3.3). Так
же вы можете воспользоваться командой меню Файл
⇒ Получить информацию
(File ⇒ Get
Info) или сочетанием клавиш Command+I
. Для каждого из выделенных объектов будет открыта отдельная копия диалогового окна с информацией — имя диалогового окна совпадает с именем файла или папки.
Чтобы скопировать выделенные объекты в буфер обмена операционной системы, выберите команду меню Правка
⇒ Копировать
(Edit ⇒ Copy).
Также можно использовать сочетание клавиш Command+C
.
Чтобы выполнить копирование
объектов из буфера обмена Рис. 3.3.
Окно свойств файла file2.rtf
операционной системы в текущую папку программы Finder, выберите команду меню Правка
⇒ Вставить
(Edit ⇒ Paste). Также можно
использовать сочетание клавиш Command+V
. Копирование помещенных в буфер обмена файлов и папок может быть произведено бесконечное количество раз — при этом не производится очистки буфера обмена.
Чтобы создать копию выделенных объектов в текущую папку, выберите команду меню Файл
⇒ Дублировать
(File ⇒ Duplicate). Также
можно использовать сочетание клавиш Command+D
. В текущей папке программы Finder будет создана точная копия выбранных файлов и папок, однако их имена будут изменены — в конце каждого имени будет добавлена приставка «copy».
Создать новую папку можно несколькими способами:
Щелкните правой кнопкой мыши по свободному от функциональных элементов участку окна Finder. В появившемся контекстном меню выберите пункт Новая папка
(New Folder);
Выберите пункт меню Файл
⇒ Новая папка
(File ⇒ New Folder);
Нажмите сочетание клавиш Shift+Command+N
.
Удалить выделенные объекты можно несколькими способами:
Выберите пункт меню Переместить в Корзину
(Move to Trash);
Нажмите сочетание клавиш Command+Delete
;
При помощи мыши переместите выделенные объекты на значок Корзина
(Trash) на Панели Dock: выделите все файлы и папки, которые требуется удалить, затем установите указатель мыши на любом из выделенных файлов. Нажмите и не отпускайте левую кнопку мыши, переместите указатель мыши на значок Корзина
(Trash) на Панели Dock. Отпустите левую кнопку мыши.
Вы можете добавить на боковую панель новый пункт, чтобы быстро получать доступ к интересующим вас файлам и папкам. Для этого выделите нужные файлы и папки, а затем выберите команду меню
Файл
⇒ Добавить в боковое меню
(File ⇒ Add to Sidebar) или нажмите сочетание клавиш Command+T
. Новые пункты будут добавлены в группу Избранное
(Favorites).
Существуют дополнительные способы комфортной навигации по окну программы Finder:
Чтобы подняться на один уровень вверх в иерархии папок, то есть попасть в папку, в которую вложена просматриваемая
вами в данный момент, выберите пункт меню Переход
⇒ На
уровень выше
(Go ⇒ Enclosing Folder) или нажмите сочетание
клавиш Command+
;
Чтобы вернуться в папку, которую вы просматривали до того, как посетить текущую, нажмите кнопку в правом верхнем углу окна программы Finder. Подобного результата можно также
достичь, выбрав пункт меню Переход
⇒ Назад
(Go ⇒ Back) или
нажав сочетание клавиш Command+[
;
Чтобы выполнить действие, обратное описанному ранее, нажмите кнопку в правом верхнем углу окна программы Finder — вы снова будете возвращены в исходную папку. Подобного результата можно также достичь, выбрав пункт меню
Переход
⇒ Вперед
(Go ⇒ Forward) или нажав сочетание клавиш Command+]
.
Если вы используете несколько окон программы Finder, вы можете просто перетаскивать выделенные объекты при помощи мыши между окнами. Для этого сначала выделите все файлы и папки, которые требуется переместить, затем установите указатель мыши на любом из выделенных файлов. Нажмите и не отпускайте левую кнопку мыши, переместите указатель мыши на свободное место второго окна программы Finder, после чего отпустите левую кнопку мыши. При этом произойдет не копирование выделенных файлов и папок, а их перемещение: в исходном окне объекты будут удалены. Если при перемещении объектов таким способом вы установите указатель мыши не на свободном месте окна-приемника, а на какой-либо конкретной папке, перенос объектов будет произведен сразу в эту папку.
При помощи мыши вы можете перетащить любой файл или папку с окна программы Finder на Рабочий стол или на Панель Dock. При этом на Рабочем столе или, соответственно, на Панели Dock будут созданы значки этих объектов.
Чтобы куда-либо скопировать папку, открытую в данный момент в программе Finder, не обязательно переходить в иерархии каталогов на уровень вверх — вы можете использовать для копирования папки ее представитель. Представитель папки — небольшой значок, расположенный в заголовке окна папки слева от ее имени. Вы
можете перемещать представитель папки как любой другой значок при помощи мыши. При этом будет производиться копирование всего содержимого выбранной папки.
Приложение Finder всегда загружено в оперативную память — об этом говорит светящийся голубой огонек под значком приложения на Панели Dock. Это позволяет практически мгновенно открывать окно программы в нужный момент, не тратя времени на ожидание.
Леонов В., Самоучитель Mac OS X Lion/ Василий Леонов.-М. : Эксмо, 2012,-384с.
Сегодня мы узнаем, как подчинить себе скрытые возможности встроенного файлового браузера OS X. Приглашаются все, кто работает
за компьютером Apple, а не прожигает его возможности в социальных сетях и подборках смешных картинок.
Моя история
Первое моё знакомство с яблочной операционной системой состоялось во времена релиза Lion, так что Snow Leopard, который все так хвалят, я не застал.
Худо-бедно, ломки «свитчера» закончились, и началась обыкновенная работа за компьютером, решение повседневных задач. Как-то незаметно прилетело обновление Mountain Lion, а затем и Maverick с Yosemite.
С самого начала использования OS X я пребывал в восторге от встроенной функции Preview – мгновенный просмотр большинства файлов простым нажатием пробела. Но постепенно стали появляться файлы, которые стандартная утилита просмотра открывать отказывалась. Я начал искать возможности расширения функциональности файлового браузера и выяснил, что он может намного больше, чем предлагается «из коробки».
Сразу говорю, что это не инструкция для «чайников». Скорее всего, домохозяйкам даже не понадобятся эти функции. Но те, кто по-настоящему работает в OS X, оценят следующие пять полезных советов.
1. Улучшаем «Быстрый просмотр»
Сводит с ума невозможность показать содержимое текста, у которого нет расширения, или же файла с расширением *.nfo. Тот же Блокнот в Windows не боялся подобных мелочей.
При этом встроенный просмотрщик в OS X, Quick Look
, имеет хорошо документированные возможности для расширения при помощи плагинов. А их – великое множество в самых разных категориях. Не будем пытаться охватить весь спектр доступных решений и просто рассмотрим принцип их установки.
Все действия производятся вручную
. Ничего сложного в этом нет, просто внимательно читайте и выполняйте информацию ниже.
Плагины для Quick Look поставляются в виде файла с расширением .qlgenerator
. Перед началом определимся, для каких пользователей собираемся установить плагины: либо для всех, либо только для конкретных.
- Для всех – глобальная установка, необходимо скопировать файл по адресу: /Library/QuickLook/
- Для конкретного пользователя – копируем по адресу: /Users//Library/QuickLook
После завершения копирования необходимо активировать плагин, набрав в Terminal команду qlmanage -r
– она произведет перезапуск службы QuickLook, что, в свою очередь, загрузит новые модули.
Закрепим теорию практикой. В качестве примера возьмем плагин The BetterZip Quick Look Generator
, который позволяет просматривать содержимое архива без непосредственной распаковки (must have!). Сам плагин скачивается с отсюда . Затем извлекаем файл BetterZipQL.qlgenerator из архива и следуем инструкции ниже:
Быстрый просмотр архива до установки плагина
В меню Finder выбираем пункт Переход → Переход к папке
. Появится окно ввода, в котором требуется вписать адрес перехода:
Переход к папке
- Если устанавливаем только для себя: ~/Library/
- Если устанавливаем для всех: /Library/QuickLook
>;
Находим каталог QuickLook (при установке для себя). Если его нет, просто создайте одноимённый, обязательно соблюдая регистр символов. Альтернативный вариант для тех, кто не очень уверен в своих силах: откройте Terminal и вставьте эту команду: mkdir ~/Library/QuickLook
Копируем плагин в созданную папку, делается это простым перетаскиванием, никаких хитростей нет. Затем выполняем в терминале команду qlmanage – r
и наслаждаемся результатом.
Всё готово. Это был общий принцип, актуальный для всей системы. Теперь можете смело отправляться на сайт Quick Look Plugins и скачивать плагины. Пара полезных советов:
Совет 1.
Не ставьте одновременно те плагины, которые могут между собой конфликтовать – например обработчики архивов или проигрыватели видеофайлов.
Совет 2.
Бывает, что плагины работают с разными типами файлов, например, электронные книги EPUB и Архиваторы, но EPUB это, по сути, тоже архив, поэтому плагины начинают конфликтовать. Избежать такой ситуации можно переименованием плагина для EPUB – таким образом, чтобы он загружался первым, например 01epubql.qlgenerator.
2. Копирование текста в режиме просмотра
Quick Look дает отличные возможности по просмотру файлов: быстро нажимаем пробел и уже смотрим содержимое PDF. Однако наступает разочарование, когда понимаешь, что оттуда нельзя ничего скопировать без полного открытия документа.
Для решения задачи запускаем Terminal и последовательно исполняем следующие команды:
defaults write com.apple.finder QLEnableTextSelection -bool TRUE
Первой командой мы прописываем ключ, позволяющий производить выделение, а второй перезапускаем Finder для применения новых настроек.
К сожалению, копирование выделенного фрагмента можно произвести только через меню, горячие клавиши (Cmd+C) не сработают.
Если вам понадобится отключить эту функцию, просто выполните эту команду в Terminal:
defaults delete com.apple.finder QLEnableTextSelection
3. Улучшаем тулбар Finder
Часто бывает ситуация, когда определенный формат файла нужно открыть в необычном или ранее неиспользованном приложении. Например, я смотрю видео при помощи MplayerX. Но бывает, что ролик, снятый на iPhone, корректно воспроизводится только в QuickTime.
Для этих целей выводим ярлык QuickTime в тулбар и при необходимости открываем видео именно в нём, перетаскиваю его на ярлык. Добавление ярлыка любого приложения производится перетаскиванием оного с удержанием Option + Command.
Удаление ярлыков производится через стандартный диалог Меню → Вид → Настроить панель инструментов
.
4. Умные папки
Очень крутая функция в Finder: возможность создавать специальные критерии поиска и сохранять их в виде виртуальных папок.
Варианты критериев поиска:
- поиск слишком больших файлов;
- поиск новых файлов;
- поиск файлов созданных определенным фотоаппаратом на основании анализа EXIF и т.д.
Запускаем Finder, открываем пункт меню Файл → Новая смарт-папка
, в Finder появляется дополнительная строка, под вкладками, в правой части которой, есть пункты Сохранить
и +
. Для создания условий отбора, нажимаем +
.
Например, создадим простейший фильтр, найдем на компьютере все файлы, соответствующие следующим критериям:
- любого типа;
- созданные за последние 3 месяца;
- имеющие размер более 30Мб и меньше 100Мб;
Чтобы реализовать логику условия для размера, есть хитрость, при добавлении критерия удерживайте клавишу Option
, это позволит создавать группы правил и настраивать их срабатывание, например всех сразу или только одного из группы.
Критерии поиска
Завершив создания фильтра, нажимаете кнопку Сохранить
. В диалоге выбираем пункт «Добавить в боковое меню»
. Теперь вы в любой момент сможете увидеть новые файлы, соответствующие выбранному критерию. Содержимое данной папки обновляется автоматически, в момент открытия.
5. Групповое переименование
Когда с чем-то долго работаешь, при каждом следующем обновлении все меньше замечаешь нововведения. Так вышло и с Yosemite: вроде ничего капитально не изменилось в Finder – но нет, оказывается, добавили функцию группового переименовывания файлов.
Работает при выделении нескольких файлов. Отлично переименовывает наборы фотографий, но в целом имеет очень куцые возможности за счет отсутствия поддержки регулярных выражений и анализа имен.
Системы. В новой прошивке появилось много новых функций для взаимодействия с файлами. Рассказываем, как ими пользоваться.
Как использовать функцию Stacks?
В последней версии операционной системы Apple вновь уделила особое внимание рабочему столу macOS, предложив пользователям новый вариант сортировки файлов на нем. Stacks объединяет документы и фотографии на рабочем столе в группы с учетом определенных критериев, заданных владельцем компьютера. Чтобы воспользоваться этой возможностью, нужно:
- Нажать правой кнопкой мыши на любом свободном пространстве на рабочем столе.
- Выбрать пункт Stacks.
- И указать вариант сортировки.
Сортировать можно по дате, по типу файлов и по тегам. Последний вариант отлично подходит в том случае, если у пользователя уже очень много файлов под определенным тегом но для выполнения нынешней работы нужны только некоторые из них. В таком случае очень удобно объединять все нужные файлв в стэки на рабочем столе.
Как использовать новый вариант отображения файлов?
Также Apple показала новый вариант отображения файлов в Finder – галерея. После его включения изображения и документы в файловом менеджере будут отображаться также как в приложении «Фото». Чтобы его включить, нужно:
- Открыть любую папку в Finder.
- Нажать на кнопку «Галерея» в меню «Вид» или нажать ⌘+4.
После включения этого режима отображения информации, появится доступ к метаданными файлов. В колонке справа можно будет узнать о выбранной фотографии или документе всю необходимую информацию, включая разрешение, формат, размер и так далее.
Как использовать Quick Actions в Finder?
Также в системе появилась возможность быстро выполнять некоторые действия, связанные с внесением изменений в документы. Например, не открывая файл, можно будет конвертировать его в PDF. Изображения можно будет переворачивать и добавлять на них водяные знаки прямо в Finder или на рабочем столе. Для этого нужно:
- Открыть Finder.
- Включить режим «Галерея».
- Выделить нужный файл.
- После этого в правом нижнем углу окна появятся ярлыки для выполнения быстрых действий.
К ним можно получить доступ и на рабочем столе, если нажать правой кнопкой мыши по любому файлу.
Также стоит отметить, что помимо встроенных действий можно добавлять собственные, заранее создав их в приложении Automator.
Как работать со скриншотами и другими изображениями в macOS Mojave?
В последней версии операционной системы для компьютеров Mac Apple обновила программу «Просмотр», внедрив туда инструменты для аннотации. Теперь, не открывая картинку, можно что-либо нарисовать на ней или обрезать ее. Для этого нужно:
- Выделить какой-либо файл и нажать клавишу «Пробел».
- Нажать появившуюся кнопку Markup.
- Внести изменения в документ и сохранить его или отправить куда-либо.
То же самое касается скриншотов. Теперь после нажатия комбинации клавиш ⌘+Shift+4 и выбора нужной области экрана скриншот появится в правом нижнем углу дисплея. Если на него нажать, то на экране отобразятся все инструменты для редактирования изображений.
Приветствую вас, мои уважаемые читатели!
Недавно я писал о том, как в устройствах от компании Samsung. А сегодня я расскажу, что такое S Finder тем владельцам Самсунгов, которые еще не знают, что это 🙂
Ряд смартфонов корейского производителя, такие как Galaxy S и Galaxy Note поставляются вместе с предустановленным приложением S Finder. Оно представляет собой многофункциональный поисковик на борту вашего устройства. Файндер позволяет искать информацию как в содержимом вашего гаджета, так и в сети.
Что ценно — приложение ищет необходимую вам информацию везде. В SMS, почте, файлах, галерее, и пр. Условия поиска можно задавать с помощью ключевых слов, даты, типа информации и др. Так, к примеру, можно задать поиск только среди картинок, видео, музыки, заметок и т.д.
Для запуска Файндера, на верхней шторке нажмите на соответствующее поле с надписью S Finder. На устройствах Galaxy Note поиск можно вызвать через меню контекстных команд.
Знаю, некоторые задаются вопросом — как удалить или отключить S Finder. Имеется в виду, как сделать так, чтобы он не мозолил вам глаза, занимая место в верхней шторке.
Просто отключить / убрать его у вас не получится. Для того, чтобы сделать это самостоятельно, вам необходимы определенные технические знания и рутированный аппарат. Если этого нет, можно также поискать в интернете готовые шторки с выпиленным оттуда S Finder-ом. Но тут уже я не берусь вам ничего советовать, т.к. о последствиях неумелых действий можно только догадываться.
Лично меня он не напрягает, да и пользы от него гораздо больше, чем он занимает драгоценного места 🙂
Ваш ЛайфДроид
P.S. — пожалуйста, не забывайте делиться ссылками на статью в соцсетях 🙂
Знакомство с программой Finder на компьютере Mac
Знакомство с Finder — это первый шаг к пониманию принципов поиска и упорядочивания документов, мультимедийных файлов, папок и других объектов.
Finder — это первая программа, которую видит пользователь после загрузки Mac. Ее окно открывается автоматически и не сворачивается при использовании других программ. Интерфейс Finder представляет собой рабочий стол со строкой меню в верхней части экрана. Для отображения содержимого Mac, iCloud Drive и других устройств хранения данных используются окна и значки. Программа Finder называется так потому, что с ее помощью можно найти и упорядочить все свои файлы.
Открытие окон и файлов
Чтобы открыть окно и просмотреть файлы на Mac, вызовите Finder, щелкнув значок программы (см. выше) на панели Dock. При этом также выводятся все окна программы Finder, которые могли быть скрыты за окнами других программ. Вы можете изменять размер окон с помощью перетягивания, а также закрывать , сворачивать или разворачивать окна кнопками. Узнайте больше об управлении окнами.
Чтобы открыть документ, программу или другой файл, дважды щелкните значок соответствующего объекта.
Изменение представления файлов
Чтобы изменить представление файлов в окнах Finder, используйте меню «Вид» в строке или ряд кнопок в верхней части окна Finder. Файлы можно просматривать в виде значков , списка , колонок или галереи 
В режиме галереи вы можете просматривать файлы в виде больших миниатюр, чтобы легко определять изображения, видеофайлы и любые другие типы документов. В представлении «Галерея» в macOS Mojave вы можете даже воспроизводить видеофайлы и прокручивать многостраничные документы. В более ранних версиях macOS доступен похожий, но менее функциональный режим галереи под названием Cover Flow .
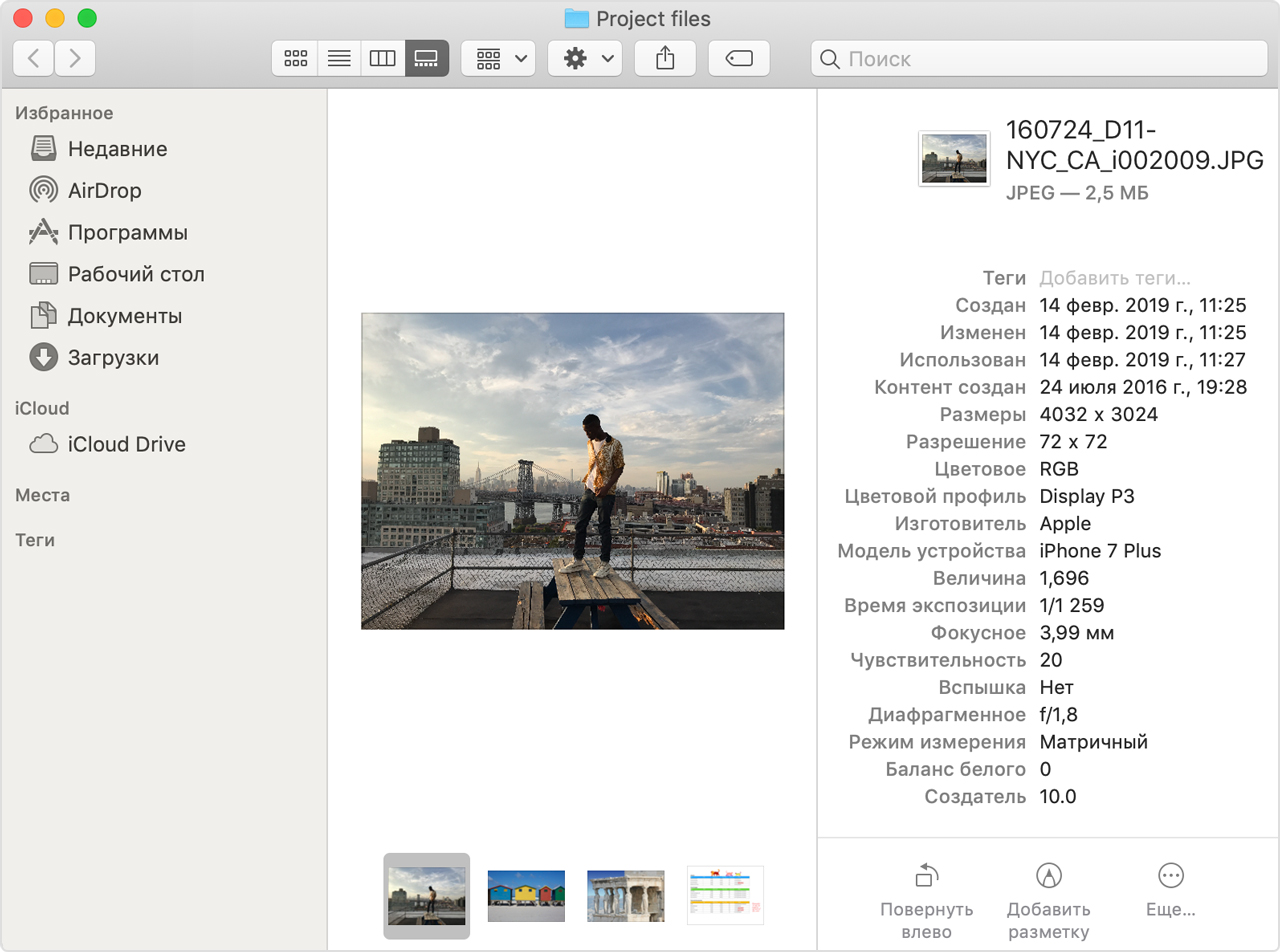
Представление «Галерея» в macOS Mojave с боковым меню слева и панелью просмотра справа.
Использование панели просмотра
Панель просмотра доступна во всех представлениях в разделе строки меню «Вид» > «Показать окно просмотра». Или нажмите Shift-Command (⌘)-P для быстрого отображения или скрытия панели просмотра.
В ОС macOS Mojave были добавлены следующие улучшения панели просмотра.
- По каждому файлу можно отобразить больше информации, включая подробные метаданные. Это особенно полезно при работе с фотографиями и медиафайлами, так как ключевые данные EXIF, такие как модель камеры и значение диафрагмы, легко найти. Выберите «Вид» > «Параметры просмотра», чтобы указать, какие сведения могут отображаться на панели просмотра для выбранного типа файлов.
- С помощью панели «Быстрые действия» можно легко управлять выбранным файлом и редактировать его.
Использование панели «Быстрые действия» на панели просмотра
С помощью панели «Быстрые действия» в macOS Mojave можно работать с файлом, не открывая соответствующую программу. Быстрые действия отображаются в нижней части панели просмотра. Набор действий зависит от типа выбранного файла.
- Вращение изображений
- Разметка изображений и файлов PDF
- Объединение изображений и файлов PDF в единый файл PDF
- Обрезка аудио- и видеофайлов
Чтобы настроить панель «Быстрые действия», нажмите «Еще» , а затем выберите «Настроить». macOS Mojave включает стандартный набор быстрых действий, но действия, установленные через сторонние программы, также отображаются на этой панели. Вы даже можете сами создавать быстрые действия с помощью программы Automator.
Использование стеков на рабочем столе
В macOS Mojave впервые представлена функция «Стеки», с помощью которой вы можете автоматически упорядочивать рабочий стол в аккуратные стеки файлов, чтобы поддерживать на нем порядок и легко находить нужные файлы. Узнайте больше о функции «Стеки».
Использование бокового меню в окнах Finder
Боковое меню в окнах Finder содержит ярлыки быстрого доступа к службе AirDrop, часто используемым папкам, iCloud Drive, устройствам (таким как жесткие диски) и другим объектам. Элементы в боковом меню (как и на панели Dock) открываются одним нажатием.
Чтобы изменить набор элементов в боковом меню, перейдите в меню Finder > «Настройки» и выберите «Боковое меню» в верхней части окна настроек. Также можно перетягивать файлы на боковую панель или с нее. Узнайте больше о настройке бокового меню.
Поиск файлов
Чтобы выполнить поиск с помощью Spotlight, нажмите значок лупы в строке меню или воспользуйтесь сочетанием клавиш Command-пробел. Программа Spotlight работает аналогично функции «Поиск» на iPhone или iPad. Узнайте больше о программе Spotlight.
Чтобы выполнить поиск из окна Finder, введите запрос в поле поиска, расположенном в углу окна.
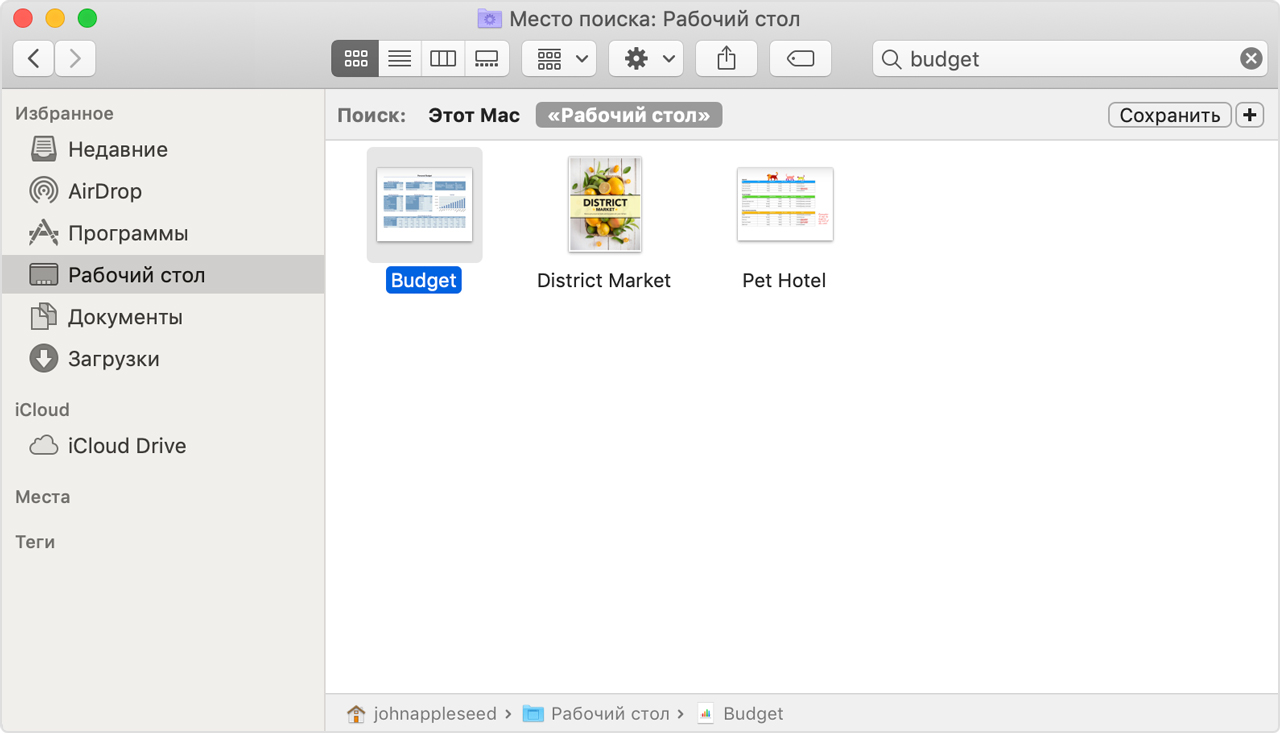
При выборе найденного объекта его местоположение отобразится в нижней части окна. Чтобы отобразить этот вид из Spotlight, нажмите «Показать все в Finder» в нижней части окна Spotlight с результатами поиска.
Удаление файлов
Чтобы переместить файл в Корзину, перетяните его на значок программы «Корзина» (панель Dock). Можно также выделить один или несколько файлов и выбрать «Файл» > «Переместить в Корзину» (сочетание клавиш Command-Delete).
Чтобы восстановить файл из Корзины, откройте эту программу, нажав ее значок, и перетяните файл в другое место. Или выделите файл и выберите «Файл» > «Возвратить».
Чтобы удалить файлы в Корзине, выберите «Файл» > «Очистить Корзину». Это поможет освободить дисковое пространство для других файлов. В macOS Sierra на компьютере Mac можно настроить автоматическую очистку корзины.
Источник
Finder на Mac
С помощью Finder можно упорядочить или найти нужные файлы. Чтобы открыть окно Finder, нажмите значок Finder 
Синхронизация устройств. Когда Вы подключаете устройство, например iPhone или iPad, оно появляется в боковом меню Finder. Воспользовавшись этим меню, Вы можете создать резервную копию, обновить или восстановить устройство.
Галерея. В Галерее можно просматривать выбранные файлы в виде крупных миниатюр. Это помогает быстро найти нужные изображения, видеоклипы и другие документы. В панели предварительного просмотра отображается информация, которая помогает идентифицировать нужный файл. Используйте расположенную внизу полосу прокрутки, чтобы быстро найти нужные данные. Чтобы закрыть панель предварительного просмотра, нажмите Shift-Command-P.
Совет. Чтобы в режиме «Галерея» отображались имена файлов, нажмите Command-J и выберите «Показывать имя файла».
Быстрые действия. В правом нижнем углу панели предварительного просмотра находятся элементы управления, которые позволяют управлять файлами и редактировать их прямо в меню Finder. Вы можете повернуть изображение, обрезать изображение или добавить к нему аннотацию в меню «Разметка», объединить изображения и файлы в формате PDF в один файл, обрезать аудио и видеофайлы и создавать собственные действия с помощью процессов приложения Automator (например, добавить к файлу водяной знак).
Чтобы показать параметры панели предварительного просмотра в Finder, выберите «Вид» > «Показать окно просмотра». Чтобы настроить отображаемые элементы, выберите «Вид» > «Показать параметры просмотра», затем выберите параметры для нужного типа файла. См. раздел Выполнение быстрых действий в Finder на Mac в Руководстве пользователя macOS.
Совет. Выберите файл и нажмите клавишу пробела, чтобы открыть Быстрый просмотр. Вы можете подписывать файлы PDF, обрезать аудио или видеофайлы, а также размечать, поворачивать и обрезать изображения, не открывая отдельное приложение. Подробнее о быстром просмотре и функции разметки см. в разделах Просмотр и редактирование файлов с помощью функции быстрого просмотра на Mac и Разметка файлов на Mac в Руководстве пользователя macOS.
Источник
Содержание
- 5 способов найти недавно использованные файлы на вашем Mac
- 1. Проверьте список недавних элементов и папку последних.
- 2. Проверьте списки недавних приложений в приложениях
- 3. Отсканируйте представление «Последние».
- 4. Группируйте элементы по определенным атрибутам
- 5. Создайте умные «недавние» папки
- Знакомство с приложением Finder на компьютере Mac
- Изменение представления файлов
- Использование бокового меню в окнах Finder
- Поиск файлов
- Удаление файлов
- Переход напрямую к определенной папке на Mac
- Переход к папке из списка в меню «Переход»
- Переход к папке с помощью ввода пути к ней
- 6 способов узнать путь к файлу или папке на Mac
- Строка пути в Finder
- Контекстное меню в Finder
- Spotlight
- Свойства
- Терминал
- Заголовок в Finder
- Как найти потерянные файлы на Mac OS X
- Поиск Spotlight
- Поиск Finder
- Умные Папки
- Используйте сторонние поисковые приложения
- Терминал
- Иди дальше и найди
5 способов найти недавно использованные файлы на вашем Mac
Если ваш контент Finder помечен, отсортирован и упорядочен, легко найти нужные данные в нужное время. Но даже если вы не так организованы, все в порядке. Вам просто нужно знать лучшие приемы поиска и места, чтобы сузить то, что вам нужно.
На этой ноте, вот пять удобных способов найти определенный контент Finder, к которому вы недавно обращались. Они идеально подходят для случаев, когда вы не можете вспомнить имена файлов, но могут запомнить такие атрибуты, как приблизительный размер файла или дату изменения.
1. Проверьте список недавних элементов и папку последних.
Первые две остановки для поиска недавно использованного файла или папки должны быть следующими:
Если вам повезет, ваш поиск закончится в одном из этих двух мест.
Не видите пункт меню «Последние элементы«? Или пункт меню «Недавние папки» неактивен? Вы могли отключить их обоих в прошлом.
Чтобы снова включить их, перейдите в «Системные настройки» > «Общие» и выберите любой параметр, кроме «Нет», в раскрывающемся меню «Последние элементы». Как вы увидите из доступных опций меню, именно здесь вы можете настроить список недавних элементов для отображения более или менее 10 элементов.
После этой настройки откройте несколько файлов и папок, затем посетите списки «Последние элементы» и «Последние папки». Вы увидите, что оба снова активны и заполнены.
2. Проверьте списки недавних приложений в приложениях
Часто программы просмотра документов, музыкальные плееры, офисные приложения, приложения для заметок и т. д. Имеют свой собственный список недавних. Поэтому, когда вы ищете недавно открывшийся файл определенного типа, возможно, будет проще найти его через связанное приложение.
Например, чтобы найти PDF-файл, откройте приложение «Предварительный просмотр» и выберите «Файл» > «Открыть последние». (Это подменю является стандартным местом для списка последних во многих приложениях.)
В Safari вы можете получить список ваших последних поисков в адресной строке, нажав пробел. Также в конце списка есть опция «Очистить недавние поиски».
3. Отсканируйте представление «Последние».
Если вы не можете найти то, что ищете в указанных выше местах, попробуйте в следующий раз функцию « Недавние» в Finder. Это коллекция по умолчанию, которая появляется, когда вы открываете новое окно Finder, и упорядочивает элементы в представлении значков.
В этом представлении достаточно легко обнаружить фотографии и файлы / папки с характерными титульными страницами или значками благодаря отображению эскизов.
Для других типов данных представление значков может быть не идеальным. Вместо этого вы можете переключиться на одно из этих представлений:
В представлении « Список» можно дополнительно отсортировать элементы, например, в алфавитном или хронологическом порядке. Все, что вам нужно сделать, это кликнуть имя соответствующего атрибута вверху списка. Например, для сортировки в алфавитном порядке возрастания кликните Имя. Чтобы изменить порядок, снова кликните атрибут.
Если вам не нравится видеть представление «Недавние» при открытии Finder — оно выглядит беспорядочно — переключитесь на другое представление по умолчанию. Для этого перейдите в Finder > Preferences > General и выберите новую папку в раскрывающемся меню New Finder.
Вы по-прежнему можете держать представление «Недавние» под рукой на боковой панели, если вы установите соответствующий флажок на вкладке «Боковая панель » в настройках Finder. Вы также можете получить это представление в Dock для быстрого доступа, перетащив элемент боковой панели « Недавние» слева от корзины.
Поиск в центре внимания для Recents.app — еще один быстрый способ открыть представление « Последние».
4. Группируйте элементы по определенным атрибутам
Иногда ни один из параметров просмотра не помогает. Вот когда вы можете положиться на группы Finder для более эффективной сортировки.
Поскольку мы сосредоточены здесь на поиске контента, к которому недавно осуществлялся доступ, мы ограничим нашу группировку представлением «Недавние». Но вы можете использовать тот же метод для сортировки данных в других местах Finder.
Чтобы отсортировать данные по группам, сначала откройте раздел Недавние. Затем, удерживая нажатой клавишу Control, кликните в любом месте главной панели Finder и выберите параметр контекстного меню «Использовать группы». Затем вы увидите, что пункт меню «Сортировать по» преобразован в «Группировать по».
В этом новом пункте меню выберите Размер. Затем содержимое Finder перестраивается для отображения данных в группах из 100 байтов на 1 КБ, из 100 КБ в группу 1 МБ и т. д. (Вы увидите разделитель между каждой группой.) Если вы знаете приблизительный размер файла, который ищете, эта группировка упростит поиск файла.
Точно так же вы можете группировать элементы по другим атрибутам, запускающим память, таким как «Дата создания» или «Дата последнего открытия».
5. Создайте умные «недавние» папки
Вы часто ищете определенные типы файлов, к которым вы недавно обращались или редактировали? Пришло время ускорить поиск с помощью умной папки.
Чтобы создать интеллектуальную папку для определенного набора или типа недавно использованных элементов Finder, сначала нажмите «Файл» > «Новая смарт-папка». Затем нажмите крошечную кнопку «Плюс» в правом углу раздела поиска. Здесь вы начинаете указывать атрибуты, по которым вы хотите фильтровать недавние файлы.
Например, первым атрибутом может быть JPEG в качестве типа файла. Затем вы можете указать, что он начинается с определенного ключевого слова, например снимка экрана. Затем поставьте условие, что вы открывали файл в течение последних семи дней. Наконец, нажмите кнопку «Сохранить», чтобы сохранить результаты поиска в виде интеллектуальной папки с выбранным вами именем и расположением.
Затем смарт-папка по умолчанию отображается на боковой панели. При нажатии на нее отображаются все файлы JPEG с префиксом снимка экрана, который вы открывали за последние семь дней.
Источник
Знакомство с приложением Finder на компьютере Mac
Знакомство с Finder — это первый шаг к пониманию принципов поиска и упорядочивания документов, мультимедийных файлов, папок и других объектов.
Finder — это первое приложение, которое видит пользователь после загрузки Mac. Его окно открывается автоматически и не сворачивается при использовании других приложений. Интерфейс Finder представляет собой рабочий стол со строкой меню в верхней части экрана. Для отображения содержимого Mac, iCloud Drive и других устройств хранения данных используются окна и значки. Приложение Finder называется так потому, что с его помощью можно найти и упорядочить все файлы.
Изменение представления файлов

Представление «Галерея» с боковой панелью слева и панелью просмотра справа.
Использование бокового меню в окнах Finder
В боковом меню в окнах Finder содержатся ярлыки для AirDrop, часто используемых папок, iCloud Drive, устройств, таких как жесткие диски, и многого другого. Элементы бокового меню (как и панели Dock) открываются одним нажатием.
Чтобы изменить набор элементов в боковом меню, перейдите в меню Finder > «Настройки» и выберите «Боковое меню» в верхней части окна настроек. Также можно перетягивать файлы в боковое меню или из него. Узнайте больше о настройке бокового меню.
Поиск файлов
Чтобы выполнить поиск из окна Finder, введите запрос в поле поиска, расположенном в углу окна.

При выборе найденного объекта его местоположение отобразится в нижней части окна. Чтобы отобразить это представление из Spotlight, нажмите «Показать все в Finder» в нижней части окна Spotlight с результатами поиска.
Удаление файлов
Чтобы переместить файл в корзину, перетяните его на значок «Корзина» (панель Dock). Можно также выделить один или несколько файлов и выбрать «Файл» > «Переместить в Корзину» (сочетание клавиш Command и Delete).
Чтобы восстановить файл из корзины, откройте ее, нажав соответствующий значок, и перетяните файл в другое место. Или выделите файл и выберите «Файл» > «Возвратить».
Чтобы удалить файлы в корзине, выберите «Файл» > «Очистить Корзину». Это поможет освободить дисковое пространство для других файлов. В macOS Sierra на компьютере Mac можно настроить автоматическую очистку корзины.
Источник
Переход напрямую к определенной папке на Mac
Можно воспользоваться меню «Переход» для мгновенного перехода к нужной папке — например, папке «Документы» или другой недавно открытой папке. Если точное имя и расположение папки известны, ее можно открыть, введя путь к ней.
Переход к папке из списка в меню «Переход»
В Finder 
Выберите один из следующих вариантов.
На уровень выше: Выберите этот вариант, чтобы открыть вышестоящую папку для текущего окна. Например, если Вы находитесь в папке «Загрузки», этот вариант позволит открыть Вашу папку пользователя.
«Недавние», «Документы» или другие папки из списка. Выберите папку из списка.
Недавно использованные папки. Выберите папку из подменю. Чтобы изменить количество недавно использованных папок, отображаемых в списке, выберите меню Apple
> «Системные настройки», затем нажмите «Основные» 
Совет. Чтобы перейти в папку «Библиотека» в домашней папке пользователя, удерживайте нажатой клавишу Option и выберите «Библиотека».
Переход к папке с помощью ввода пути к ней
В Finder 
Начните вводить имя пути папки (например, /Библиотеки/Fonts/ или
В процессе ввода отображаются подходящие папки.
Введите косую черту (/) в начале имени пути, чтобы показать, что начальная точка является верхним уровнем структуры папок Вашего компьютера.
Введите косую черту в конце, чтобы показать, что это путь к папке, а не к файлу.
Введите знак тильды (
), чтобы показать на Вашу папку пользователя. Большинство Ваших личных папок, таких как «Документы», «Музыка» и «Изображения» находится в Вашей папке пользователя.
Введите любую часть имени пути. Предлагаемые имена путей содержат введенный Вами текст в начале, середине или конце имени папки.
Примечание. Печатайте, не волнуясь об ошибках. Небольшие опечатки игнорируются в предлагаемых именах путей.
Нажмите Tab, чтобы подтвердить завершение частично введенного имени пути папки.
Нажмите стрелку вверх или стрелку вниз, чтобы пролистать предлагаемые и недавние имена путей.
Нажмите подходящую папку, чтобы просмотреть подпапки.
Дважды нажмите папку назначения.
Примечание. Также можно вставить скопированный путь, а затем нажать клавишу «Ввод». Чтобы узнать, как скопировать путь к папке, см. раздел Просмотр информации о файлах, папках и дисках.
Источник
6 способов узнать путь к файлу или папке на Mac
Ваш компьютер хранит файлы с помощью иерархичной структуры. Если вам когда-нибудь понадобится узнать точное расположение файла, лучше заранее знать, как это делается. Путь к файлу может понадобиться по разным причинам, а узнать его можно несколькими способами. Ниже мы о них расскажем.
Строка пути в Finder
Самый простой способ узнать точное расположение файла или папки – через строку меню в Finder.
Откройте Finder и в строке меню выберите Вид > Показать строку пути.
Вы увидите точное название пути к текущему месту в Finder внизу окна. Если у вас отображается статус-бар, то строка пути будет над ним.
Что самое лучшее, строка пути в Finder ещё и интерактивная.
Контекстное меню в Finder
Ещё один простой способ узнать путь к файлу – с помощью контекстного меню в Finder.
Откройте Finder и нажмите на файл или папку правой кнопкой мыши. Зажмите клавишу Option, и опция Копировать поменяется на Скопировать путь до [название файла].
Когда вы выберите эту опцию, путь к файлу или папке будет скопирован в буфер обмена. Вы сможете вставить его куда угодно.
Spotlight
Узнать путь к файлу или папке можно с помощью Spotlight.
Откройте Spotlight и введите название файла или папки. С помощью стрелок на клавиатуре выделите нужный объект и зажмите клавишу Command. Вы увидите путь к файлу.
Способ со Spotlight удобен, если вам и так нужно найти свой файл или папку. Вы не только быстро их найдёте, но и сразу узнаете их точное расположение.
Свойства
Когда вы нажмёте на файл или папку правой кнопкой мыши, вы увидите опцию Свойства. Нажав её, вы откроете информацию об этом файле или папке.
В открывшемся окне расширьте пункт Основные, если это нужно, и там вы увидите путь к своему файлу или папке.
Выделив путь, вы сможете скопировать его и вставить куда угодно.
Терминал
Если вы знакомы с работой в Терминал, можете воспользоваться и этим способом.
Откройте Терминал и перетяните свой файл или папку в окно программы.
В окне отобразится путь к вашему объекту. Вы сможете его скопировать.
Заголовок в Finder
Этот способ не отображает название пути так, чтобы его можно было легко скопировать, но он отображает путь в иерархичной форме.
В Finder нажмите на ткущее местоположение в заголовке правой кнопкой мыши или зажав клавишу Command или Control.
Появится меню со структурированным путём к этому месту. Вы можете выбрать любой пункт списка, чтобы сразу к нему перейти.
Теперь вы знаете о разных способах узнать путь к файлу или папке на Mac!
Источник
Как найти потерянные файлы на Mac OS X
Мы все были там: вы закончили работу над документом, сохранили его, закрыли окно и … в какой папке вы сохранили его? Куда это делось?
Возможно, вы скачали файл, и он исчез, или вам может понадобиться файл, с которым вы работали несколько месяцев назад, но не знаете, где вы могли его сохранить. Независимо от того, какой файл вы потеряли, вы можете сделать несколько вещей, чтобы найти его.
Поиск Spotlight
Вы также можете прокрутить до конца списка результатов и выбрать Показать все в Finder… чтобы увидеть результаты в окне Finder, которое дает вам немного больше места для работы.
Spotlight может обрабатывать логические операторы и другие атрибуты поиска, такие как типы файлов и даты изменения или создания, хотя вы должны знать правильный синтаксис. Мы рассмотрели кучу полезной информации в наших советов Top Spotlight
Если вы хотите узнать, как максимизировать полезность одной из самых мощных функций
Одним из самых больших преимуществ Spotlight является то, что он может выполнять поиск и в некоторых приложениях. Например, когда я ищу здесь «марафон», в верхней части списка результатов появляется пара заметок из Evernote:
Это работает как для электронной почты, так и для всего, что отправлено с приложением «Сообщения», и это прекрасно, если вы пытаетесь вспомнить разговор, который вы имели с кем-то.
Поиск Finder
Самый простой и для многих самый знакомый метод поиска
ваш Mac с Finder. Просто откройте его, введите то, что вы ищете, в строке поиска в верхнем правом углу и нажмите Enter.
Вы увидите список отображаемых результатов, и, надеюсь, ваш файл будет первым в списке (хотя, как мы все знаем, это почти наверняка не произойдет, поскольку это будет слишком просто). Finder ищет имена файлов, а также содержимое этих файлов, чтобы создать результаты поиска. Например, в этом поиске я ищу слово «коллекция», но первые 11 результатов не имеют «коллекции» в заголовке, но, тем не менее, в тексте.
Если вы хотите выполнить поиск по имени файла, вам нужно выбрать Имя соответствует: когда он появляется под строкой поиска. Если вы уже запустили поиск, просто добавьте пробел в конце поискового запроса, и он появится.
Чтобы выполнить фильтрацию по типу файла, дате последнего открытия, дате последнего изменения, дате создания или множеству других вещей (от количества аудиоканалов до штата или провинции в соответствии с поставщиком), нажмите + кнопка рядом с Сохранить и используйте выпадающие списки, чтобы сузить область поиска.
И если вы хотите искать только в той папке, в которой находитесь, просто выберите «[имя папки]», где написано Поиск: (на изображениях выше написано «Документы»).
Умные Папки
У Finder также есть еще одна очень полезная функция для поиска потерянных вещей, называемая умными папками.
, которые в основном сохраняются поиски, которые могут быть очень конкретными. Например, вы можете создать умную папку, которая содержит все, что было открыто за последние три дня, например:
Вы можете создать файл, содержащий все аудиофайлы на вашем компьютере, или файл, в котором хранятся файлы PDF, которые были изменены в течение последних четырех дней. Вы можете быть настолько конкретны, насколько захотите: если было бы полезно, чтобы у вас всегда был доступ к документам, содержащим слово «технология» в заголовке, которые были созданы в течение последнего месяца и открыты в течение последнего дня, вы можете сделать это. тот:
Чтобы начать, перейдите к Файл> Новая смарт-папка. Вы увидите окно Finder, в котором вы можете ввести критерии поиска (обязательно нажмите + кнопка, когда вы хотите добавить еще один критерий). Получить все критерии, а затем нажмите Сохранить. Вас спросят, хотите ли вы сохранить ярлык для этой папки на боковой панели, что, вероятно, является хорошей идеей, потому что если вы этого не сделаете, вам нужно перейти на Библиотека> Сохраненные поиски найти его.
Вы также можете сохранить любой поиск, запущенный в Finder, в виде интеллектуальной папки, нажав кнопку Сохранить кнопку, как только вы запустите поиск. И после того, как вы его настроите, содержимое папки будет автоматически обновлено в соответствии с критериями, которые вы установили при создании.
Используйте сторонние поисковые приложения
Встроенный поиск в OS X действительно хорош, и он поможет вам найти то, что вы ищете почти каждый раз. Но если вам нужно немного больше энергии, вы можете использовать стороннее приложение для поиска ваших файлов. На своем собственном компьютере я использую EasyFind, бесплатное приложение, доступное в App Store.
Самым большим преимуществом использования EasyFind является то, что он ищет скрытые файлы и содержимое пакетов, чего не делает Finder, и что он очень быстрый, без необходимости индексировать файлы на моем компьютере. Он также поддерживает расширенные логические операторы, что хорошо, если вы хотите найти что-то действительно конкретное.
Мы уже несколько раз говорили об Альфреде на MakeUseOf, и в дополнение ко всем другим замечательным вещам, которые он может сделать
это действительно хорошо в поиске вещей. Найдено, найти любой файл и Quicksilver, еще один любимый MakeUseOf
Есть и другие хорошие варианты.
Терминал
С момента выпуска Spotlight Терминал не стал инструментом для поиска на вашем компьютере, но если вы любите делать что-то из Терминала
Вы также можете узнать команды для поиска по нему. Вероятно, лучшая команда для использования mdfind, который ищет метаданные и содержимое для вашего поискового запроса (это в основном терминальная команда для поиска Spotlight).
Вы также можете использовать полезные теги, такие как -жить, который даст вам живую информацию о количестве совпадений с вашим поиском, и -только в, который позволяет вам указать каталог. Если вы хотите увидеть все другие команды, которые вы можете использовать для включения mdfind, посмотрите страницу руководства.
Большинству людей, вероятно, никогда не понадобится использовать терминал, но если вы уже используете его для чего-то, это может стать хорошим способом сделать его еще более мощным.
Иди дальше и найди
Файлы на вашем Mac легко потерять, но, когда у вас есть эти стратегии, их тоже легко найти. Независимо от того, используете ли вы встроенные быстрые инструменты, такие как Spotlight, сторонние приложения, такие как EasyFind, или автоматизированные решения, такие как интеллектуальные папки, вы будете тратить меньше времени на поиск и больше времени на выполнение.
Как вы находите потерянные файлы на вашем Mac? Поделитесь своими лучшими советами в комментариях ниже!
Источник
I’d like to reset an old ipod nano my brother used to use and I’m wondering if there was a way I could get finder on my Windows computer. I heard that they switched it so you need to reset it in Finders instead of iTunes, but I can’t find a download for Finders. Is it a software you can only get if you buy a Mac w/ it built in or are you able to download it somewhere on the apple website?
iPod Nano (5th Gen)
Posted on May 17, 2022 6:17 PM
Resetting an iPod nano means turning it fully off and then on again (as opposed to simply putting it to sleep). Usually, if an iPod is behaving in odd ways a Reset will fix it.
If resetting your iPod does not fix the issue, the next recommended step is a Restore, which is totally different (and as far as I recall from my own nano, still an option in iTunes). To Restore an iPod, connect it to iTunes and click on the device icon when it appears in iTunes:
That displays the Device/Summary pane and you will see the Restore button on this pane (the screenshot below shows my iPod Touch, but the iPod nano will show a similar screen, but without the iOS bit):
Note that a Restore will remove all the media (all your music) from the iPod. Any music that is not in your iTunes Library will be lost.
You do not need Finder.
However, if all you actually want to do is remove your music so that your brother can add his own, simply Sync (synchronise) the iPod with the iTunes Library he is using, or if you are sharing one iTunes, his selection of songs. That does not require a Reset or a Restore (or Finder).
AnonymousMoose289 wrote:
I heard that they switched it so you need to reset it in Finders instead of iTunes
That is not the whole story — iTunes still exists:
-
- for all Windows machines, use iTunes
- for older versions of Mac (running OS Mojave or earlier), use iTunes
- on a Mac running OS Catalina or later, there is no iTunes. Instead, one uses Finder (for all iPods)
Posted on May 18, 2022 9:58 AM
У меня есть эти пять рабочих столов с дюжиной полноэкранных приложений, и я чувствую себя очень счастливым. Скажем, я сейчас на правильном рабочем столе 5 . (К сожалению, моя фотография удалена, так как она не была загружена на хостинг сайта)
Теперь я хочу открыть Finder, чтобы найти файл, чтобы открыть его на этом рабочем столе .
Поэтому я нажимаю Finder в Dock.

Ой!
Меня перетащили на рабочий стол 1, потому что там сейчас открыт Finder .
Ну, это имеет смысл с точки зрения программиста (переключитесь на рабочий стол с окном приложения).
Но это не имеет никакого смысла для пользователя.
Всякий раз, когда я нажимаю Finder, я хочу, чтобы он открывался на текущем рабочем столе, потому что это утилита, а не «приложение», которое мне нужно «переключить».
У меня обычно полдюжины окон Finder на разных рабочих столах, и эти перенаправления просто мешают мне.
Есть ли способ сделать Finder в Dock привязанным к рабочему столу, кроме выбора New Finder Window в меню?
Ответы:
У вас есть несколько разных вариантов:
Создать окно Finder с ярлыком
Хотя это не решает вашу проблему с док-станцией, использование сочетания клавиш может быть намного быстрее и может помочь в вашем рабочем процессе.
-
Активируйте Finder, щелкнув фон рабочего стола
(если рабочий стол загроможден окнами, зажмите его, а затем нажмите) -
Используйте ярлык New Finder Window : ⌘+N
Отключить пробел Автопереключение
Снимите флажок «Настройки миссий», чтобы переключиться на область с открытыми окнами для приложения:
С другой стороны, это не влияет на Finder, если у вас выбран параметр «Присвоить всем рабочим столам». Ссылка здесь
Если вы щелкнете правой кнопкой мыши на Finder в доке, выберите «Опции», а затем «Все рабочие столы». Все окна Finder будут доступны на всех рабочих столах постоянно.
Я думаю, что это решает проблему, указанную в вопросе, если вы выберете «Нет»
Вы можете создать простое приложение AppleScript, чтобы вставить его в док-станцию, которая создаст новое окно Finder на текущем рабочем столе:
tell application "Finder"
make new Finder window to home
activate
end tell
Загляните в HyperDock, в нем есть много классных улучшений для Dock.
С домашней страницы:
Мощные ярлыки
HyperDock добавляет полностью настраиваемые ярлыки в ваши док-приложения. Назначьте сочетания клавиш и мыши для ваших элементов на панели, чтобы скрыть или закрыть приложения, запустить Expose, открыть вкладки Safari, Finder Windows и многое другое.
Вы также можете посмотреть на TotalFinder , я считаю, что он также имеет глобальный ярлык, позволяющий открывать новое окно из любой точки мира.
Есть очень простой способ сделать это: установить ярлык для Spotlight и использовать его. Я установил ярлык «Прожектор» на Control + (чтобы он не мешал другим приложениям, особенно инструментам панорамирования и масштабирования приложений Adobe CC).
Когда я в каком-то приложении и набираю эту ключевую комбинацию, я получаю окно Finder в том же пространстве, в котором я уже (не пространство Finder), и курсор находится в поле поиска окна. Он находится в том же пространстве, которое я использую (Finder должен быть установлен на Все рабочие столы в Dock> Значок Finder> Параметры …> Все рабочие столы) поверх приложения, которое я использовал.
Установите ярлык Spotlight в «Системных настройках»> «Spotlight»> «Ярлык окна Spotlight»:
Я нашел работоспособное решение этой проблемы с помощью BetterTouchTool (которое стоит скачать по многим причинам, отличным от только этого варианта использования), которое в основном делает то, что я хочу: прикосновением к значку дока в Finder, Terminal, Safari и т. Д. Открывается новый окно в текущем пространстве. Тем не менее, это будет правильно, только если в приложении уже открыты другие окна . Если приложение не открыто или у него нет открытых окон, оно либо отправит Command-N текущему приложению, когда открывается нажатое, либо откроет два новых окна (один раз, когда активирован, один раз для Command-N). Это немного болезненно, хотя, возможно, не нарушает договоренности, потому что стандартный щелчок левой кнопкой мыши сделает правильную вещь, где этот жест не удался.
- установите новый жест по вашему выбору (я использую касание 3 пальцами) и назначьте его на «Активировать текущее приложение в доке»
- выберите «Добавить дополнительное действие» и назначьте его сочетанию клавиш Command-N
- если, как и я, у вас уже есть 3 прикосновения пальца, назначенные среднему щелчку (или любому другому действию), вам нужно щелкнуть значок шестеренки слева от селектора жестов, чтобы действие Command-N запускалось только после док, и действие среднего щелчка срабатывает только когда не над доком
- убедитесь, что отключили автоматическое переключение пробелов, как указано в ответе Касима
У меня есть чувство, что мы получим хорошее решение для этого, только если Apple признает этот вариант использования места на задачу, поэтому, пожалуйста, отправьте им отзыв .
Основы операционной системы должен знать каждый пользователь ПК. Как вы уже знаете, операционная система — это самая важная программа на компьютере, без неё работа аппаратного и программного обеспечения невозможна. Несмотря на важность этого программного продукта, многие пользователи ничего не знают об операционной системе, которая установлена у них на компьютере. Разработчики постарались сделать так, чтобы рядовой пользователь мог комфортно работать с необходимыми программами и при этом не обращать внимания на ОС. А тем, кому интересно разобраться в настройках, предоставлен богатый спектр инструментов.

Итак, делу. Экран, который вы видите, когда компьютер завершил процесс загрузки, — называется рабочий стол. В зависимости от того, какую операционную систему вы используете, рабочий стол будет выглядеть по-разному. Чаще всего рабочий стол представлен: меню, информационной панелью, значками и ярлыками, а украшает его – фон рабочего стола (также называют обои рабочего стола).
Рабочий стол – это виртуальное пространство, где могут располагаться любые файлы, приложения, или ярлыки, чтобы вы имели быстрый доступ к нужным ресурсам.
Совет! Не стоит забрасывать рабочий стол, всевозможными файлами, папками, документами, ярлыками. Это сказывается на быстродействии компьютера. Держите рабочий стол в чистоте.
Рабочий стол Windows 7
Рабочий стол macOS
Представление о файлах и папках в операционной системе
В операционной системе используются понятия файл и папка.
Файл – это поименованная область дискового пространства. Файл состоит из имени и типа (расширения). Имя файла присваивает пользователь, а тип файла присваивает программа, в которой файл создан. Каждый файл имеет значок (зависит от типа файла), по которому можно определить визуально, какой программой был создан файл.
Папка (каталог) – объект файловой системы, упрощающий организацию файлов в операционной системе. Папка имеет имя и содержит информацию о подкаталогах и файлах. Папка имеет жёлтенький значок в виде бумажной папки.
Для работы с файлами и папками в ОС есть встроенные инструменты, менеджеры файлов. Windows Explorer (Проводник) – в Windows и Finder (Искатель) – macOS.
Как открыть Windows Explorer (проводник) на PC:
Щёлкните значок Windows Explorer (проводник) на панели задач либо дважды нажмите любую папку на вашем рабочем столе. Перед вами будет открыто окно проводника.
Как открыть Finder (Mac):
Щёлкните значок Finder (искатель) в Док панели или дважды щёлкните левой кнопкой мышки по любой папке на рабочем столе. Откроется окно Finder.
Базовая навигация
Используете вы Windows Explorer (на PC) или Finder (на Mac), базовая навигация у них похожа. Если вы видите, файл, который хотите открыть или запустить, подведите на него курсор и дважды кликните по нему левой кнопкой мышки (быстрые и короткие нажатия на кнопку). В противном случае можете использовать Панель навигации на левой стороне окна, чтобы выбрать другую папку и найти нужный файл.
Удаление файлов
Удаление в Windows и macOS проходит через Корзину (или Мусорный бак), чтобы предотвратить случайное удаление файлов, сначала они попадают в корзину, а уже потом могут быть удалены навсегда. Файлы, находящиеся в корзине можно восстановить. Также нужно помнить, что в корзину не попадают удаляемые файлы больших размеров (например, фильмы) и файлы, удаляемые с внешних носителей (флешки, USB накопители).
Если вы уверены, что хотите, навсегда удалить файл, вам нужно будет очистить корзину.
Удаление файла на PC:
Способ № 1: Нажмите и удерживайте левую кнопку мышки на удаляемом файле, перетащите файл на значок Корзины, который находится на рабочем столе.
Способ № 2: Нажмите правую кнопку на выбранном файле и выберите пункт «Удалить».
Способ № 3: Выберите файл (навести на него курсор и кликнут левой кнопкой мышки) и нажать клавишу DEL.
Чтобы очистить корзину, щёлкните правой кнопкой мышки на значок Корзина и выберите пункт меню «Очистить корзину». Все файлы в корзине будут безвозвратно удалены.
Удаления файла на компьютере Mac:
Нажмите и перетащите файл на значок Мусорного бака или корзины, который расположен в Док панели. Вы также можете использовать второй и третий способы, описанные выше.
Очистка мусорного бака проходит точно так же, как в Windows.
На некоторых компьютерах Mac, щелчок правой кнопкой мышки может быть отключён по умолчанию. Если вы не можете вызвать контекстно-зависимое меню правой кнопкой мышки, вы можете просто нажать и удерживать значок «Корзина», пока не появится параметр «Очистить корзину».
Открытие файла и запуск программы
Двойной клик (щелчок) левой кнопкой мышки на файл, автоматически открывает его в приложении (программе), в которой он был создан, или она определена для просмотра этого типа файлов.
То есть если вы открываете документ, набранный в текстовом редакторе MS Word, по умолчанию откроется именно эта программа. Если у вас несколько похожих программ, и не определена приоритетная, операционная система предложит сделать выбор.
Как открыть приложение (программу) на PC:
Щёлкните кнопку «Пуск» и выберите требуемое приложение. Если вы не видите его, можете нажать «Все программы» чтобы увидеть полный список. Для удобства и быстрого доступа, часто используемых приложений можно добавить ярлык на панель задач или на рабочий стол.
В Windows 8, нет меню «Пуск», так что вы обычно будете открывать приложения через «Начальный экран». Если вы уже обновили свою операционную систему до Windows 10, тогда сможете получить доступ к программам традиционным способом.
Как открыть приложение на Mac:
Щёлкните по значку приложения на Док панели. Если вы не видите его, нажмите значок Лупа в верхнем правом углу экрана и введите имя приложения.
Если вы используете OS X Лев или Горный Лев, можете нажать на значок Launchpad (Ракета, стартовая платформа) в Док панели и выбрать приложение.
Настройки компьютера
Время от времени появляется необходимость изменить настройки параметров вашего компьютера. Это могут быть простые задачи, такие как изменение фона рабочего стола или более сложные задачи, такие как «настройка безопасности» или «сетевые настройки». На РС, для этих целей используют «Панель управления». На Mac, вы будете использовать «Системные настройки».
Как открыть Панель управления (РС):
Щёлкните кнопку Пуск и выберите Панель управления.
Откроется окно с категориями настраиваемых параметров, где вы и будете проводить настройку вашей операционной системы.
В Windows 8, вы можете открыть Панель управления непосредственно с начального экрана. Для этого потребуется просто выбрать «Панель Управления».
Как открыть Системные настройки (Mac):
Щёлкните значок Apple и выберите Системные настройки.
Откроется окно «Системные настройки», где вы выбираете необходимый вам пункт параметров.
Выключение компьютера
Ваш компьютер, это не утюг, его нельзя выключать, вытащив вилку из розетки. Необходимо делать всё правильно. Когда вы закончите работу, закройте все программы и выполните процедуру завершения работы. В зависимости от операционной системы, точный порядок действий будет немного различаться.
Завершение работы Windows 8:
Наведите указатель мыши в нижний или верхний правом углу, чтобы получить доступ к системной панели, затем выберите «Параметры».
Далее, выберите команду «Выключение» и «Завершение работы». Кстати, можно воспользоваться старым добрым способом, нажав комбинацию клавиш Alt+F4. Во всплывающем окне выбрать пункт завершение работы. Эта комбинация клавиш актуальна и для предыдущих версий Windows.
Завершение работы Windows 7, 10 или Vista:
Щёлкните кнопку Пуск (в левом нижнем углу), а затем выберите Завершение работы (или значок кнопки питания в Vista). Вы также можете нажать на стрелку справа от кнопки «Завершить работу», для просмотра дополнительных параметров.
По умолчанию, если вы щёлкните значок кнопки питания в Vista, ваш компьютер перейдёт в спящий режим, вместо того, чтобы выключиться. В режиме Сна отключается большинство процессов компьютера, но операционная система запоминает, какие приложения и файлы открыты. Это позволяет компьютеру загружаться быстрее, и вам не придётся ждать, пока операционная система и приложения загрузятся. Этот режим хорошо подходит, когда вы хотите передохнуть и вернуться к работе через некоторое время.
Завершение работы Windows XP:
Щёлкните кнопку Пуск, а затем выберите Выключить Компьютер. И подтвердите своё решение во всплывающем окне.
Завершение работы macOS:
Щёлкните Значок Apple, а затем выберите Завершение Работы. Или можете использовать комбинацию клавиш Ctrl-Eject.
Друзья, поддержите нас! Поделитесь статьёй в социальных сетях:
Содержание
- Сделайте Windows 10 File Explorer похожим на представление колонок Mac OSX Finder
- Сделать Windows 10 проводник похож колонки Mac и OSX находку
- 2 ответов
- 30+ альтернатив стандартному проводнику Windows
- Double Commander
- Total Commander
- FreeCommander
- XYplorer
- Directory Opus
- Multi Commander
- Explorer++
- Far Manager
- One Commander
- xplorer²
- Tablacus Explorer
- muCommander
- Unreal Commander
- Files UWP
- JumpFm
- FenrirFS
- Altap Salamander
- NERD Tree
- oMega Commander
- Immersive Explorer
- My Commander
- FileVoyager
- Vole Windows Expedition
- ExplorerMax
- V — The File Viewer
- IdealAutomateExplorer
- Sunrise Commander
- PowerDesk Pro
- File Cards
- WinNc
- Operation Center x64 Professional
- Fyctory
Сделайте Windows 10 File Explorer похожим на представление колонок Mac OSX Finder
Я переключаюсь с Mac на ПК с Windows 10. Есть ли в любом случае (сторонний или сторонний), чтобы File Explorer в Windows 10 выглядел как вид столбца Finder в Mac OSX?
Проводник Windows 10 выглядит так:
Вид столбца MacOSX Finder выглядит следующим образом:
Мне не нравится, как Windows отображает сочетание раскрывающихся меню (в левом столбце) и стандартных папок, и мне не нравится, как я не вижу все папки и файлы в каталогах выше моей — только в верхнем каталоге (видно в левом столбце). Это значительно замедляет переключение между папками в разных подкаталогах, особенно если вы не помните, сколько слоев может быть в файле.
Напротив, в представлении столбца Mac OSX Finder все мои каталоги на всех уровнях четко видны в аккуратных столбцах, и вы даже можете включить его, чтобы отображать панель пути внизу, как Windows показывает вверху Проводника файлов. ,
Вы можете использовать One Commander , бесплатное стороннее программное обеспечение.
Снимок экрана: вид столбца:
Я также нашел этот альтернативный Winbrowser , который не выглядит мне гладким и кажется, что он не так активно развивается.
Сделать Windows 10 проводник похож колонки Mac и OSX находку
я переключаюсь с Mac на ПК с Windows 10. есть ли в любом случае (либо 1-й партии или 3-й партии), чтобы сделать проводник в Windows 10 выглядеть вид колонки Finder в Mac OSX?
Проводник Windows 10 выглядит следующим образом:
вид столбца MacOSX Finder выглядит следующим образом:
Мне не нравится, как Windows отображает сочетание выпадающих меню (см. В левом столбце) и стандартные папки, и мне не нравится, как я не могу видеть все папки и файлы в каталогах выше моего-только в самом верхнем каталоге (см. В левом столбце). Это значительно замедляет переключение между папками в разных подкаталогах, особенно если вы не помните, сколько слоев может быть в файле.
в отличие от вида столбца Mac OSX Finder, все мои каталоги на всех уровнях четко видны в аккуратных Столбцах, и вы даже можете включить его показать строку пути внизу, так же, как Windows показывает в верхней части проводника.
2 ответов
можно использовать Один Командир, свободное программное обеспечение третьей стороны.
Я нашел эту альтернативу Winbrowser, который не выглядит как скользкий для меня и кажется, что он не так активно развивается.
Я уже давно не пользуюсь стандартным проводником Windows потому что нашел идеальную альтернативу под свой образ работы за компьютером. Если вы тоже ищите что-то более подходящее, то в этом посте я собрал более 30 различных альтернатив.
Double Commander
Double Commander является кроссплатформенным файловым менеджером. У него открытый исходный код и две расположенные вблизи друг от друга панели. Его разработали под Total Commander – предварительно, улучшив по сравнению с прошлой версией.
Менеджер обладает следующими особенностями:
- Поддерживает Unicode.
- Интерфейсом с вкладками.
- Инструментом группового переименования.
- Столбцами (их можно настраивать по своему усмотрению).
- Внедренной программой изучения файлов (F3). Таким образом, просмотреть файл можно, используя любой формат: шестнадцатеричный, двоичный либо стандартный текст.
- Внедренным текстовым редактором (F4) (синтаксис при этом подсвечивается).
- Обработка архивов идентична подкаталогам. Можно свободно создавать копии файлов в архивы и наоборот. Архивы могут быть следующего типа: ZIP, TGZ, LZMA, DEB, RAR.
- Для осуществления любой операции применяется фоновый режим.
- Есть расширенный поиск – полнотекстовый, в любом формате.
- Можно настраивать кнопочную панель и подключать внешние программы либо команды внутреннего меню.
- Система поддерживает плагины Total Commander WCX, WDX и WLX.
Total Commander
Total Commander относится к категории условно-бесплатных ортодоксальных (двухпанельных) файловых менеджеров (OFM) для Windows.
Он оснащен внедренным FTP-клиентом, функцией сравнения файлов, навигацией по архивам и инструментом группового переименования.
Менеджер предлагает воспользоваться следующими опциями:
- Двумя файловыми окнами, находящимися в непосредственной близости друг от друга.
- Несколькими языками, Unicode.
- Расширенной поисковой системой.
- Функцией, позволяющей сравнивать файлы (применяя при этом редактор), синхронизировать каталоги.
- Панелью оперативного просмотра (на ней также фиксируются растровые изображения).
- Вставленным FTP-клиентом с поддержкой FXP (сервер-сервер) и HTTP-прокси.
- Инструментом группового переименования.
- Интерфейсом с вставками, историей, избранным.
- Исследованием эскизов, корректируемыми столбцами, расширенной поисковой системой.
- Unicode-именами практически повсеместно, длинными именами (> 259 символов), менеджером паролей для FTP и плагинов, 64-битным контекстным меню.
- Огромным количеством дополнений для FTP, синхронизацией и иными опциями.
FreeCommander
FreeCommander считается обычным в применении альтернативным вариантом общепринятому файловому менеджеру Windows. Он также облегчит Вам постоянную работу с Windows, ведь оснащен всеми требуемыми функциями для контроля данных. Достаточно создать копию установочной директории на флеш-накопителе – и ею можно пользоваться даже на чужом компьютерном устройстве.
XYplorer
XYplorer относится к категории быстрых и удобных файловых менеджеров для Windows.
- Отлично ищет файлы.
- Позволяет предварительно все просматривать.
- Дает возможность настроить интерфейс по своим потребностям.
- Оснащен дополнительной двойной панелью.
- Можно корректировать сценарии.
- Имеет различные универсальные методы грамотной автоматизации регулярно используемых задач.
С Q-Dir Вам будет проще отслеживать все файлы и папки. Основной плюс – роскошная техника Quadro-View (4 панели). Вы не потеряете стандартные опции перетаскивания (Drag-and-Drop) либо просмотра (Views). Этого не будет! А еще, у этой программы есть и иные полезные опции, которые Вас точно обрадуют. Вы сэкономите приличное количество времени и не допустите ненужных действий.
Устанавливать ничего не нужно. Достаточно переименовать Q-Dir_Installer.exe в Q-Dir.exe и осуществить запуск.
Q-Dir имеет следующие преимущества:
- Оснащена избранным: можно оперативно найти самые популярные папки.
- Есть функция перетаскивания: это можно сделать через программу MS Explorer.
- Папки бывают следующими: ZIP-, FTP-,cabinet-,network-, системными, ярлыками.
- Обладает различными значками, плиткой, списком, деталями.
- Оснащена появляющимся меню: Рабочим столом, Моим компьютером.
- Имеет экранную лупу: увеличить можно все, что располагается на мониторе.
- Разнообразная цветовая гамма: Отличающиеся цвета для различных типажей элементов (допустим, *.log; *.txt).
- Также можно быстро выделять компоненты.
- Доступна оперативная и беспроблемная фильтрация элементов.
- Еще одно преимущество – наличие быстрых ссылок (по ним можно всегда найти нужную папку за несколько секунд).
- Можно также подбирать папку – и делать это через адресную строку либо компьютерное меню…
- Система оснащена техникой Quadro-View: Quad-Pumped x 16 вкладок.
- Другой плюс – наличие древовидного представления.
- Доступна функция предварительного просмотра.
- Можно переносить настройки папок, просмотр.
- Можно быстро редактировать, переименовывать файлы.
Directory Opus
Directory Opus считается полноправной заменой Windows Explorer. Ключевые особенности – мощность и разнообразный функционал.
Доступных опций – огромное количество, поговорим о самых популярных:
- Благодаря одиночным либо двойным дисплеям с идентичными деревьями проще пользоваться навигацией, редактировать файлы.
- Вкладки папок предоставляют возможность открывать сразу 2-3 папки, оперативно переходить от одной к другой.
- Универсальный режим «Замена проводника» — залог полноценной замены Windows Explorer.
- При помощи внедренной панели просмотра доступно изучение разнообразных известных файловых форматов (другими словами, изображений и документации).
- Можно просматривать и редактировать файловые метаданные (EXIF, MP3, PDF и т.д.).
- Можно сортировать, группировать, фильтровать и искать, что нужно – сейчас это вообще не проблема.
- Каждый файл и папка оснащены цветовым кодом, тегами, описаниями – так Вы никогда их не потеряете.
- Пакетное переименование можно осуществлять через обычные макросы. Еще доступно переименование через скрипт и метаданные.
- Система поддерживает FTP, Zip, 7-Zip, RAR и иные архивные форматы.
- Можно изучать, что есть на аппаратах портативного типа – на смартфонах, камерах и планшетах.
- Также внедрены инструменты, отвечающие за синхронизацию, поиск файловых копий, конвертирование фотографий и так далее.
- Можно записывать CD / DVD.
- Есть возможность использовать новые опции – речь идет и об индексированной поисковой системе.
- Можно настроить интерфейс под свои конкретные нужды: речь идет о шрифтах, расцветках, горячих кнопках и тому подобном.
- Полноценный интерфейс сценариев гарантирует поддержку VBScript, JScript или же любого подходящего внедренного языка Active Scripting.
- Еще одно достоинство – наличие эффективного, многопоточного, улучшенного дизайна – персональных 32- и 64-битных версий.
- Поддерживает мониторы с высоким разрешением —грамотный интерфейс в 4K или 5K без размытия либо небольших значков.
- Поддерживает Windows XP, Vista, Windows 7, 8 и 10 (с учетом серверных версий).
Multi Commander
Этот файловый менеджер обладает столь огромным количеством опций и настроек, что мы расскажем лишь о самых главных из них.
Макет предполагает наличие:
- Двойной панели.
- Вкладок.
- Настройки клавиатуры и мыши по типу Commander.
- Настройки клавиатуры и мыши по типу Windows Explorer.
- Возможности корректировать расцветку.
- Функции настройки клавиатуры.
- Поля командной строки – если что-то необходимо быстро запустить.
- Панели оперативного запуска.
- Панели кнопочного типа.
- Журнального окна.
Особенности браузера файловой системы:
- Можно быстро выбрать 2-3 файла, применяя фильтры.
- Можно перейти к дальнейшей либо вернуться к просмотренной родительской папке через команду ctrl + pgup / pgdn.
- Есть возможность скачать либо сохранить подобранное в память либо в файловом формате.
- Можно восстановить прошлое копирование через команду num +.
- Hotpath позволит быстро перейти к обозначенным путям.
- «Назад» / «Вперед» предоставит возможность перехода к ранее исследованному месту.
- Еще одно достоинство – наличие клавиши с историей – можно свободно ознакомиться с последними посещенными Вами местами.
- Можно корректировать путь через специальное поле.
- Можно выключать USB через программу.
- Есть возможность быстро находить требуемые файлы и папки.
- Все файлы и папки выглядят как детали, список либо миниатюры.
Особенности файловой системы:
- Можно исследовать локальные жесткие диски.
- Можно изучать сетевые сервера и общие ресурсы.
- Есть возможность пользоваться FTP.
- Можно просматривать реестр как файловую систему.
- Доступно изучение архивов (Zip, 7-Zip, Rar, Tar, gz, bz2).
- Можно просматривать характеристики файла через столбцы.
Особенности файловых операций:
- Для исполнения любой файловой операции применяется фоновый режим.
- Можно удалять файлы и папки.
- Можно удалять файлы и очищать архивы.
- Можно копировать, перемещать, переименовывать.
- Можно переименовывать группы.
Explorer++
Explorer++ является бесплатным файловым менеджером Windows. Подходящие для использования версии — Windows XP и иные поздние модели. Оснащен популярным интерфейсом, но все же имеет некоторые отличия – здесь более комфортно просматривать существующие файлы.
Far Manager
Far Manager – это стандартный и простой интерфейс – таким образом, можно исполнять все нужные действия, допустим:
- Изучать файлы и каталоги.
- Корректировать, копировать, переименовывать файлы.
- Пользоваться другими опциями.
One Commander
One Commander (в прошлом bitCommander) считается файловым менеджером Windows (7, 8 и 10 версии) с откорректированными столбцами Миллера. Поддерживает две панели. Программа позволяет работать с файлами, поскольку в нее заложены интеллектуальное файловое представление, относительные файловые даты, заметки ToDo в каждой из папок, пакетная файловая проработка и так далее.
- Двумя панелями.
- Столбцами Миллера (идентично OS X Finder).
- Поддерживается длинный путь Unicode (доступно более 260 символов).
- Относительными файловыми датами и цветовой кодировкой возраста файла.
- Встроенной опцией предварительного просмотра.
- Вкладками.
- Очередью операций с файлами.
- Пакетными операциями с файлами.
- Стандартной навигационной системой.
- ToDo заметками в каждой из папок.
- Обычным распределением по ключевым показателям.
- Метаданными документов, аудио и видеозаписей.
- Предварительным просмотром изображений с метаданными и GPS-местоположением.
- Корректируемыми темами.
- Конвертером файлов.
- Переименованием RegEx.
- Контролем папок по части дополнений.
- Опцией распаковки AR, XAR, Z и так далее.
fman – своего рода Sublime Text среди файловых менеджеров.
- Наличие интерфейса для пользователей, напоминающего ST.
- Внедрение плагинов на базе языка программирования Python.
- Ctrl / Cmd + P – гарантирует переход к любому каталогу.
xplorer²
xplorer² считается файловым менеджером для ПК настольного типа. Он простой, как проводник Windows, но при этом скоростной и эффективный – как обычный двухпанельный файловый менеджер. Программа – залог отличной работы с документацией, фотографиями, аудио и видео-записями, любыми иными файлами.
Система обладает следующими достоинствами:
- Браузером полного пространства имён оболочки.
- Двойными панелями и вкладками папок.
- Первоначальным изучением любого доступного файла.
- Поисковой системой – с применением всех файловых компонентов.
- Позволяет визуально оценить габариты папок, имеющееся на диске пространство.
- Дает возможность синхронизировать содержимое папки.
- Позволяет найти файловые дубликаты – и освободить место в папке.
- Дает возможность обширно копировать, удалять и менять имена.
- Можно исполнять пользовательские команды (включая DOS).
- Можно полноценно настраивать.
- Можно пользоваться улучшенным ленточным интерфейсом либо стандартной строкой меню.
- Доступен контроль крупных папок.
- Можно без проблем использовать системные ресурсы.
Tablacus Explorer
Tablacus Explorer считается файловым менеджером, имеющим вкладки, а также новые расширения.
- Дизайном с вкладками.
- Плагинами – расширителями стандартных программных функций.
- Корректируемыми ассоциациями, горячими кнопками и меню.
- Является целиком портативной – ничего загружать не нужно.
muCommander
muCommander отлично сочетается со всеми ОС, работающими с Java. Его дизайн – напоминающий Norton Commander, дает возможность без проблем отслеживать и редактировать все файлы. Первыми сборками можно воспользоваться для Mac OS X, Windows, Linux, Solaris, BSD и т.д.
Unreal Commander
Unreal Commander – это мощнейший файловый менеджер с двумя панелями.
- Возможно использование Unicode.
- Можно искать файлы через улучшенную поисковую систему.
- Доступно применение инструмента коллективного переименования.
- Можно синхронизировать каталоги.
- Внедрен FTP-клиент.
- Работает с WLX- и WCX-плагинами.
- Доступен стандартный и срочный просмотр.
Files UWP
Скорее всего, разработчикам этой программы отлично известно, в каком проводнике нуждается Windows.
Эту программу пока еще не разработали до конца, так что большинство опций на данный момент недоступно. Но можно изучить менеджер заранее – и так проконтролировать системные ошибки, высказать свои мнения и пожелания.
JumpFm
JumpFm считается минималистичным двухпанельным файловым менеджером, дающим возможность достаточно грамотно передвигаться по файловой системе. На текущий период времени доступен лишь для Windows, Mac и Linux.
- Переход: перейдите по кнопке j – для прямого перехода к избранному. Создавать закладки самостоятельно не нужно — система поймет, куда Вы желаете пройти.
- Git Awareness: для фиксации файлов применяется статус git.
- Плагины: мощнейшей системой плагинов, базирующейся на NPM.
- Режим Flat: Включите r, и каталогов больше не будет. Для возврата запустите кнопку еще раз.
- Instant Gist: Запустите ctrl+g – для разработки срочного gist из подобранных файлов.
FenrirFS
FenrirFS – это ПО, позволяющее контролировать файлы, и осуществлять стандартный просмотр всего в 3 разных режимах.
Vifm — считается файловым менеджером. Интерфейс — curses, дает возможность отслеживать объекты в специальных системах. Внедрены некоторые эффективные концепции от Mutt.
Пользуетесь программой? Значит, сможете полноценно контролировать свои файлы через клавиатуру – исследовать новые команды вам не потребуется.
Altap Salamander
Altap Salamander является некрупным двухпанельным файловым менеджером с плагинной архитектурой открытого типа. Позволяет изучать, что находится в файлах, поддерживает любые архивы и FTP.
NERD Tree
NERDTree считается проводником файловой структуры для редактора Vim. Пользуясь данным плагином, можно спокойно изучать непростые иерархии каталогов, оперативно раскрывать файлы – читать их либо редактировать. Доступно и расширение рассматриваемого плагина – через устанавливаемые сопоставления (через особое API). Детальная информация про это API и иные опции NERDTree находятся в приложенных документах.
oMega Commander
oMega Commander считается лучшим файловым менеджером. Он необыкновенный.
Позволяет выполнять все обычные операции, как и стандартные проводники – то есть, копировать, перераспределять, удалять. А еще оснащен универсальными опциями – допустим, безопасным удалением, оперативным соединением файлов, структурой мониторинга доступного места.
Архивирование способствует автоматизации действий, прибавляет количество функций, которые отсутствуют в иных идентичных менеджерах. Поиск дает возможность избавляться от ненужных результатов в режиме онлайн, отслеживать архивы с шифрами и так далее.
oMega Commander еще отлично сочетается с пользовательским интерфейсом 4K, режимами двухпанельного и однопанельного типа, с аппаратами мобильного плана, настраиваемыми горячими клавишами.
Другое преимущество системы – комфортный интерфейс, благодаря которому можно спокойно установить все необходимое – беря в расчет все свои нужды и потребности. Доступен выбор подходящего шрифта, расцветки для файлового обозначения.
Одним словом, это – отличный вариант для тех, у кого очень много программ – кому приходится отслеживать различные каталоги. Программу создали так, чтобы можно было управлять своим ПК, подключать сразу 2-3 приложения – и чтобы при этом они работали без сбоев и неполадок. Все дело в универсальном и мощном ленточном интерфейсе, закладках файлов, быстром поиске и так далее.
Immersive Explorer
Immersive Explorer считается альтернативным вариантом Windows Explorer. У программы открытый исходный код. Несмотря на тот факт, что Immersive Explorer – это не «Metro-приложение» Windows 8, при его разработке учитывали правила пользовательского интерфейса «Metro».
Система пользуется графическим аппаратным ускорением – и так отображает плавную анимацию, переходы. То есть, он лучше модернизирован – по сравнению с обычным проводником Windows.
My Commander
My Commander (MyCO) считается самым миниатюрным, умным и быстрым файловым менеджером для Windows в мире. Компактность этой программы позволяет использовать меньшее количество памяти компьютерного устройства пользователя в рабочий период, нежели большинство ее конкурентов.
Система имеет следующие достоинства:
- SSH, SCP, SFTP, FTP: у Вас есть возможность воспользоваться любым из обозначенных протоколов – и, таким методом, подключать либо управлять файлами на серверах удаленного типа. Еще важно отметить подключение терминала SSH.
- Архивы: Доступно создание и извлечение архивов ZIP, 7ZIP, TAR, CPIO, ZEN, ISO, BZ2.
- Интерфейс: MyCO считается файловым менеджером двухпанельного типа. Есть вкладки, также можно настраивать под свои нужды интерфейс. Программа позволяет следить, что скорректировано в определенных местах, проводить сравнительный анализ файлов в папках, пользоваться улучшенной поисковой системой и ярлыками для известных приложений Windows.
- Габариты и стоимость: My Commander практически ничего не весит – около 2 МБ. А еще у него лучшая цена. Платить не нужно.
- Контрольная сумма / Шифрование / Алгоритмы кодирования: Опции приложения состоят и из поддержки контроля/разработки контрольной суммы (CRC32, MD5, SHA1, SHA256, SHA512). Доступно и шифрование /кодирование файлов через такие алгоритмы, как: AES, RC4, DES, BASE64.
FileVoyager
FileVoyager считается бесплатным ортодоксальным файловым менеджером для Microsoft Windows. Речь идет о двухпанельном менеджере. Благодаря этому факту гораздо проще копировать или перемещать файлы, а также папки.
FileVoyager оснащен разнообразными инструментами и опциями. Расскажем о главных:
- Можно просматривать диски, папки (реального либо виртуального формата), стандартные ресурсы, архивы – применяя при этом один и тот же метод.
- Чтобы просматривать, можно использовать любой подходящий режим (к примеру, как отчет либо миниатюру).
- Можно менять названия файлов, копировать их, перемещать, удалять – через контейнеры, обозначенные нами ранее.
- Можно упаковывать и распаковывать архивы ZIP, 7Zip, GZip, BZip2, XZ, Tar и WIM; распаковывать ARJ, CAB, XAR, Z, RAR, LZH, LZMA, ISO, WIM и так далее.
- Есть возможность прослушивать и просматривать почти любые аудио и видео записи.
- Можно быстро предварительно изучить любой файл – вне зависимости от его формата.
- Еще одно преимущество – подсвечивается синтаксис.
- Для отображения применяется плоский либо шестнадцатеричный формат.
- Сочетается с Windows XP Service Pack 2 и выше, Windows Vista, Windows 7, 8.x и 10.
Vole Windows Expedition
Vole Windows Expedition считается уникальным методом контроля документов – можно через одно нажатие увидеть все имеющиеся файлы и папки в шикарном формате галереи.
Речь идет о файловом менеджере новейшего поколения. Вам не придется осуществлять самостоятельный поиск, открытие, закрытие, одних и тех же файлов и папок. Не потребуется настройка закрепления файлов, папок и табличной позиции. Просто отдохните и расслабьтесь за чашкой кофе, пока работает эта программа.
Опция Scene-Reproduce позволяет в автоматическом режиме сохранять раскрытые файлы и папки, на Вашем локальном диске. Если запустить – произойдет восстановление в первоначальном виде. Кроме того, сцена, которая сохранена, может быть экспортирована и импортирована.
Благодаря опции Docking-tabbed возможно закрепление и размещение файлов и папок по собственному усмотрению.
Опция Document Previewer (предварительный просмотр) способствует просмотру разных ресурсов через внедренный медиаплеер. Через рассматриваемую функцию доступен просмотр изображений, аудио и видео роликов, документов Microsoft Word, Excel, PDF, CHM, VMC, RTF, TXT, SWF, GIF, HTM, HMT, видео YouTube, порталов, веб-страниц и т.д, находящихся как на любом локальном диске, так и онлайн. Запуск какой-либо иной программы здесь не потребуется.
ExplorerMax
Вам не нравится ограниченность внедренного проводника Windows (File Explorer)? Значит, ExplorerMax – оптимальный для Вашей ситуации вариант. Это – улучшенная версия проводника Windows с мощнейшим функционалом. Здесь есть все, что нужно, чтобы комфортно работать в Windows.
V — The File Viewer
V считается оригинальным файловым менеджером для Windows.
Речь идет не о стандартной замене проводнику Windows. Отличительная черта – внедрен просмотрщик файлов, шикарно открывающий любые файлы – от 100 байт до 100 Гб!
Благодаря двухпанельному (опциональному) интерфейсу доступно оперативное копирование и перемещение файлов из одной категории в иную. Вкладки при этом дают возможность изучать любимые каталоги через одно клавишное нажатие. Есть и режим эскизов – так проще просматривать каталоги изображений. А еще у V имеется поиск/GREP, шестнадцатеричный просмотр, поддержка Unicode и EBCDIC, режим greenbar, печать 2UP и поддержка описаний 4DOS и других потоков данных (ADS). Распаковщиком файлов поддерживаются форматы ZIP, CAB, TAR, RAR, GZip и BZip2.
IdealAutomateExplorer
Существуют 4 метода применения программы:
- Как замена для проводника Windows.
- В качестве центрального хранилища для программ, связанных с ИИ.
- В качестве базы знаний.
- Как перечень дел.
Можно запустить сразу 2-3 вкладки, изучать файлы предварительно. Или можно применять программу, чтобы хранить в ней разную информацию – допустим, перечень задач, базу знаний и так далее. Система способствует систематизации существующих навыков в стандартной конфигурации папок Windows – для быстрой передачи другим пользователям.
Sunrise Commander
Sunrise Commander считается полноценным опциональным файловым менеджером с двумя панелями. Он такой же мощный, как и Dired – и при этом комфортный, как стандартные файловые менеджеры (речь идет о Midnight Commander, Far и т.д.).
PowerDesk Pro
PowerDesk Professional относится к категории самого простого ПО, ключевая цель которого – организационный процесс и контроль Ваших файлов. Речь идет о достаточно грамотном двухпанельном файловом менеджере, контактирующем с Windows. В него внедрены системы, позволяющие исследовать и конвертировать графики, поддерживающие архивы, утилита копирования, эффективная утилита поиска.
File Cards
Изучайте все папки и все находящееся в них через новый файловый менеджер, базирующийся на карточках. Это абсолютно другой показатель видимости Вашего компьютерного устройства, способствующий увеличению уже имеющейся производительности. Программа сделает Вас более организованными.
WinNc
WinNc является файловым менеджером для Windows.
Это копия известного в прошлом приложения Norton Commander (NC) и она подходит к Windows 7, 8 и 10. Она оснащена ярлыками для каждой специализированной папки Windows 10. Интерфейс и вкладки способствуют упорядочиванию Ваших данных. Система способна на исполнение всех ключевых задач, которые можно предъявить файловому менеджеру – может и копировать, и перемещать, и удалять файлы, и создавать ссылки. Доступна и конвертация аудио и видео файлов, запись их на DVD и CD, создание iso-файлов.
Operation Center x64 Professional
Речь идет о файловом менеджере для Windows. Поддерживается 64-разрядная версия. Особенности – наличие двухпанельного представления, опции предварительного изучения файлов, FTP и огромного количества иных полезных функций.
cryo является файловым менеджером визуального типа. У него двухпанельный режим. Можно бесплатно передавать зашифрованные файлы.
Ключевые плюсы cryo:
- Наличие навигации по имеющимся папкам.
- Наличие двухпанельного режима и вкладок, а также кнопок по типу Commander.
- Использование безоблачной одноранговой передачи зашифрованных файлов посредством локальной сети и интернета.
- Для всех новых файлов проставляется зеленая отметка – так их проще найти в будущем (к примеру, через папку с названием «загрузки»).
- Файлы очень просто передавать через разные операционные системы.
Fyctory
Fyctory является модернизированным файловым менеджером. У него огромное количество функций, высокий показатель производительности и качества. Ключевая цель данной программы – комфортный контроль имеющихся у пользователя файлов.
I have these five desktops with a dozen of full screen apps and feel very happy. Say I’m at right Desktop 5 now. (Sadly my picture is deleted since it wasn’t uploaded to the site hosting service)
Now I want to open Finder to locate a file to open it on this desktop.
So I click Finder in Dock.
Ouch!
I get dragged all the way to the Desktop 1 because that’s where Finder is currently open.
Well, that makes sense from a programmer’s perspective (switch to Desktop with the app window).
But it doesn’t make any sense for user.
Whenever I press Finder, I want it to open on current desktop, because it’s utility and not really an “app” I need to “switch to”.
I usually have half dozen Finder windows on different desktops and these redirects just get in my way.
Is there a workaround to make Finder in Dock desktop-bound, apart from choosing New Finder Window in menu?
asked Oct 18, 2011 at 10:53
2
You have several different options:
Create Finder Window with a Shortcut
While this doesn’t solve your problem with the dock, using a keyboard shortcut can be much faster and can help in your workflow.
-
Activate Finder by clicking the desktop background
(If the desktop is cluttered with windows, pinch out to clean it up and then click) -
Use the New Finder Window shortcut: ⌘ + N
Disable Spaces Auto-Switching
Uncheck the Missions Control preferences checkbox to switch to a space with open windows for an application:
On a side note, this does not effect the Finder if you have the Assign to all Desktops option selected. Link Here
answered Oct 18, 2011 at 15:29
5
If you right click on finder in the dock, select «Options» then «All Desktops». All Finder windows will be available on all desktops all the time.
I think its solves the problem posted in the question if you select «None»
answered Oct 18, 2011 at 20:25
2
You can make a simple AppleScript application to put in your dock that will make a new Finder window in the current desktop:
tell application "Finder"
make new Finder window to home
activate
end tell
answered Oct 18, 2011 at 16:46
joelsephjoelseph
10.6k2 gold badges32 silver badges33 bronze badges
1
Look into HyperDock it has a lot of cool enhancement for the Dock.
From the homepage:
Powerful Shortcuts
HyperDock adds fully configurable shortcuts to your dock apps.
Assign key & mouse shortcuts to your dock items to hide or quit apps, start Expose, open Safari tabs, Finder Windows and much more.
You can also look into TotalFinder, I believe it also has global shortcut allowing you to open a new window from anywhere.
answered Oct 18, 2011 at 11:20
Loïc WolffLoïc Wolff
14.6k4 gold badges46 silver badges64 bronze badges
1
There is a very easy way to do this:
Set a shortcut for Spotlight and use it. I set my spotlight shortcut to Control + Spacebar (so it doesn’t interfere with other apps — especially the Adobe CC app pan & zoom tools).
When I’m in some app and type that key combo I get a Finder window in the same Space I’m already in (not Finder Space) and the cursor is in the search field of the Window. It’s in the same space I’m using (Finder needs to be set to All Desktops in Dock> Finder Icon> Options…> All Desktops) overlaid over application I was using.
Set Spotlight shortcut in System Prefs> Spotlight> Spotlight Window shortcut:
answered Mar 2, 2015 at 10:15
Keyboard shortcut Option⌥ + Command⌘ + Space: open new Finder window on the active Desktop
answered Dec 30, 2021 at 3:04
codeyecodeye
2282 silver badges4 bronze badges
1
I found a workable solution to this using BetterTouchTool (which is worth a download for many reasons other than just this use case) that mostly does what I want: 3 finger tapping on the dock icon for Finder, Terminal, Safari, etc opens a new window in the current space. However, it only does the right thing if the app already has other windows open. If the app isn’t open, or doesn’t already have any open windows, it’ll either send the Command-N to the current app while the clicked one is opening, or it’ll open up two new windows (once when activated, once for Command-N). This is a bit of a pain, although maybe not a deal-breaker because a standard left click will do the correct thing where this gesture fails.
- set up a new gesture of your choice (I’m using 3 finger tap) and assign it to «Activate Currently Hovered App in Dock»
- select «Attach Additional Action» and assign it to a keyboard shortcut of Command-N
- if, like me, you have 3 finger tap already assigned to middle click (or any other action), you’ll want to click the gear icon to the left of the gesture selector to make the Command-N action only trigger when over the dock, and the middle click action only trigger when not over the dock
- make sure to disable spaces auto-switching, as found in Kassym’s answer
I have a feeling we’re only going to get a good fix for this if Apple acknowledges this space-per-task use case, so please send them feedback.
answered Dec 2, 2015 at 0:01
RyanRyan
1012 bronze badges
You must log in to answer this question.
Not the answer you’re looking for? Browse other questions tagged
.
Not the answer you’re looking for? Browse other questions tagged
.
I have these five desktops with a dozen of full screen apps and feel very happy. Say I’m at right Desktop 5 now. (Sadly my picture is deleted since it wasn’t uploaded to the site hosting service)
Now I want to open Finder to locate a file to open it on this desktop.
So I click Finder in Dock.
Ouch!
I get dragged all the way to the Desktop 1 because that’s where Finder is currently open.
Well, that makes sense from a programmer’s perspective (switch to Desktop with the app window).
But it doesn’t make any sense for user.
Whenever I press Finder, I want it to open on current desktop, because it’s utility and not really an “app” I need to “switch to”.
I usually have half dozen Finder windows on different desktops and these redirects just get in my way.
Is there a workaround to make Finder in Dock desktop-bound, apart from choosing New Finder Window in menu?
asked Oct 18, 2011 at 10:53
2
You have several different options:
Create Finder Window with a Shortcut
While this doesn’t solve your problem with the dock, using a keyboard shortcut can be much faster and can help in your workflow.
-
Activate Finder by clicking the desktop background
(If the desktop is cluttered with windows, pinch out to clean it up and then click) -
Use the New Finder Window shortcut: ⌘ + N
Disable Spaces Auto-Switching
Uncheck the Missions Control preferences checkbox to switch to a space with open windows for an application:
On a side note, this does not effect the Finder if you have the Assign to all Desktops option selected. Link Here
answered Oct 18, 2011 at 15:29
5
If you right click on finder in the dock, select «Options» then «All Desktops». All Finder windows will be available on all desktops all the time.
I think its solves the problem posted in the question if you select «None»
answered Oct 18, 2011 at 20:25
2
You can make a simple AppleScript application to put in your dock that will make a new Finder window in the current desktop:
tell application "Finder"
make new Finder window to home
activate
end tell
answered Oct 18, 2011 at 16:46
joelsephjoelseph
10.6k2 gold badges32 silver badges33 bronze badges
1
Look into HyperDock it has a lot of cool enhancement for the Dock.
From the homepage:
Powerful Shortcuts
HyperDock adds fully configurable shortcuts to your dock apps.
Assign key & mouse shortcuts to your dock items to hide or quit apps, start Expose, open Safari tabs, Finder Windows and much more.
You can also look into TotalFinder, I believe it also has global shortcut allowing you to open a new window from anywhere.
answered Oct 18, 2011 at 11:20
Loïc WolffLoïc Wolff
14.6k4 gold badges46 silver badges64 bronze badges
1
There is a very easy way to do this:
Set a shortcut for Spotlight and use it. I set my spotlight shortcut to Control + Spacebar (so it doesn’t interfere with other apps — especially the Adobe CC app pan & zoom tools).
When I’m in some app and type that key combo I get a Finder window in the same Space I’m already in (not Finder Space) and the cursor is in the search field of the Window. It’s in the same space I’m using (Finder needs to be set to All Desktops in Dock> Finder Icon> Options…> All Desktops) overlaid over application I was using.
Set Spotlight shortcut in System Prefs> Spotlight> Spotlight Window shortcut:
answered Mar 2, 2015 at 10:15
Keyboard shortcut Option⌥ + Command⌘ + Space: open new Finder window on the active Desktop
answered Dec 30, 2021 at 3:04
codeyecodeye
2282 silver badges4 bronze badges
1
I found a workable solution to this using BetterTouchTool (which is worth a download for many reasons other than just this use case) that mostly does what I want: 3 finger tapping on the dock icon for Finder, Terminal, Safari, etc opens a new window in the current space. However, it only does the right thing if the app already has other windows open. If the app isn’t open, or doesn’t already have any open windows, it’ll either send the Command-N to the current app while the clicked one is opening, or it’ll open up two new windows (once when activated, once for Command-N). This is a bit of a pain, although maybe not a deal-breaker because a standard left click will do the correct thing where this gesture fails.
- set up a new gesture of your choice (I’m using 3 finger tap) and assign it to «Activate Currently Hovered App in Dock»
- select «Attach Additional Action» and assign it to a keyboard shortcut of Command-N
- if, like me, you have 3 finger tap already assigned to middle click (or any other action), you’ll want to click the gear icon to the left of the gesture selector to make the Command-N action only trigger when over the dock, and the middle click action only trigger when not over the dock
- make sure to disable spaces auto-switching, as found in Kassym’s answer
I have a feeling we’re only going to get a good fix for this if Apple acknowledges this space-per-task use case, so please send them feedback.
answered Dec 2, 2015 at 0:01
RyanRyan
1012 bronze badges
You must log in to answer this question.
Not the answer you’re looking for? Browse other questions tagged
.
Not the answer you’re looking for? Browse other questions tagged
.
Эти элементы — хорошее начало, но есть еще несколько удобных элементов, которые вы можете добавить на панель инструментов. Поэтому нажмите View> Customize items .., в строке меню, чтобы увидеть, что еще можно добавить.
Все эти пункты довольно очевидны. Вы можете перетащить любой элемент на панель инструментов для более простого и быстрого доступа, поскольку более вероятно, что в любой момент времени у вас будет открыто одно или несколько окон Finder. Конечно, вы также можете перетаскивать элементы из панели инструментов, которые вы не используете. Если вам не нужно помечать эти элементы, нажмите раскрывающуюся кнопку « Показать только значки» в левом нижнем углу.
Элементы Customize очень удобны, но, что более важно, вы также можете перетащить любой файл или приложение с жесткого диска на панель инструментов Finder. Это похоже на наличие в Finder дока предметов, которые вы можете активировать или открыть.
Просто нажмите на элемент и перетащите его на панель инструментов. Псевдоним этого элемента будет создан на панели инструментов, а оригинал останется на своем месте. Чтобы перетащить элемент из панели инструментов, удерживайте нажатой клавишу «Command», щелкните и перетащите его за пределы панели инструментов.
Приложения, которые находятся на панели инструментов, могут быть полезны для открытия сопроводительных файлов. Например, если у вас есть файл изображения, который вы хотите открыть, просто перетащите этот файл из его папки, поместите его поверх значка предварительного просмотра на панели инструментов, и он откроет этот файл. Вы также можете активировать приложение, которое вы поместили на панель инструментов, просто щелкнув по нему.
Вы можете перетащить столько элементов, сколько вам нравится на панели инструментов. Когда окно перетаскивается в меньший размер, доступ к элементам переполнения можно получить, щелкнув значок стрелки, который появится на панели инструментов.
Настройки Finder
Опять же, как и в любом приложении, откройте его настройки и посмотрите, что вы можете настроить в соответствии со своими потребностями. Нажмите на рабочем столе и затем перейдите в Finder> Настройки . Там вы найдете четыре раздела. Давайте рассмотрим некоторые возможные элементы, которые вы можете изменить.
генеральный
Вы, вероятно, захотите снять флажки для элементов на рабочем столе. Если ваш Finder заполнен жесткими и внешними дисками и значками CD / DVD, это только добавляет беспорядка. Эти элементы всегда доступны на боковой панели любого открытого окна Finder.
Каждый раз, когда вы открываете окно Finder, вы можете открыть его для выбранного окна по умолчанию. Например, если вы часто открываете папку «Документы» или «Изображения», измените раскрывающуюся кнопку под заголовком « Открыты новые окна Finder: «.
Этикетки
Используя кнопку «Действия» (отмеченную выше) на панели инструментов, вы можете выбрать один или несколько файлов или приложений и пометить их выбранным цветом. Я использую цвета, чтобы выделить некоторые элементы в папке, но вам может потребоваться более систематический подход к цветовому кодированию. Таким образом, вы можете изменить названия для каждого цвета, например, красный для срочных файлов, зеленый для завершенных черновиков и т. Д.
Боковая панель
Боковая панель — это место, где вы можете нажимать или отключать элементы, которые вы хотите отобразить в любом окне Finder, которое вы открываете. Возможно, вы захотите оставить все элементы отмеченными, за исключением нескольких элементов в области поиска.
продвинутый
Предметы в области Advanced также довольно понятны. Например, если вам не нужно предупреждать о том, что вы очищаете Корзину на своем компьютере, просто снимите этот флажок. Если вы хотите, чтобы все ваши удаленные элементы были надежно удалены, установите этот флажок.
Ключ к тому, чтобы стать опытным пользователем Mac, заключается в том, чтобы знать, как быстрее выполнять задачи на вашем компьютере. Дайте нам знать, как вы настроили свой Finder, чтобы сделать вещи быстрее.
Используйте программу Finder для синхронизации iPhone, iPad или iPod с компьютером
Начиная с macOS Catalina синхронизация с помощью программы Finder похожа на процедуру синхронизации, выполняемую с помощью iTunes. Узнайте, как можно синхронизировать содержимое на устройстве.
Перед использованием Finder для синхронизации содержимого на устройстве с ОС iOS или iPadOS рекомендуется воспользоваться iCloud, Apple Music или похожей службой для сохранения содержимого компьютера Mac или компьютера с ОС Windows в облаке. Так вы сможете получать доступ к своей музыке, фото и другим файлам с устройства, когда компьютера нет рядом. Узнайте подробнее об использовании Apple Music или Фото iCloud вместо программы Finder.
Если для синхронизации используется iCloud или другие службы, такие как Apple Music, некоторые функции синхронизации через Finder могут быть отключены.
Какие данные можно синхронизировать с помощью Finder
- Альбомы, композиции, плейлисты, фильмы, телешоу, подкасты, книги и аудиокниги.
- Фотографии и видеозаписи.
- Контакты и календари.
Синхронизация и удаление содержимого с помощью Finder
- Откройте окно Finder и подключите устройство к компьютеру с помощью кабеля USB. Узнайте, что делать, если при подключении iPhone, iPad или iPod к компьютеру с помощью USB-кабеля компьютер не распознает устройство.
- Устройство отображается на боковой панели окна Finder. Чтобы выбрать устройство, щелкните его.
- Если отобразится соответствующий вопрос, нажмите «доверять этому устройству».
- Выберите тип содержимого для синхронизации или удаления. Чтобы включить синхронизацию для типа содержимого, установите флажок «Синхронизировать».
- Установите флажок рядом с каждым элементом, который нужно синхронизировать.
- Нажмите кнопку «Применить» в правом нижнем углу окна. Если синхронизация не начинается автоматически, нажмите кнопку «Синхронизировать».
*Синхронизировать устройство можно только с одной медиатекой Apple Music или Apple TV за раз. Если появляется сообщение, что устройство синхронизировано с другой медиатекой Apple Music или Apple TV, это означает, что его ранее подключали к другому компьютеру. Если нажать «Стереть и синхр.» в этом сообщении, все содержимое выбранного типа на устройстве будет стерто и заменено содержимым с компьютера.
Синхронизация содержимого по Wi-Fi
После настройки синхронизации с помощью Finder через USB вы можете настроить Finder для синхронизации устройства по Wi-Fi вместо USB.
- Подключите устройство к компьютеру с помощью кабеля USB, затем откройте окно Finder и выберите устройство.
- Выберите «Показывать этот [устройство], если он подключен к Wi-Fi».
- Нажмите кнопку «Применить».
Если компьютер и устройство подключены к одной сети Wi-Fi, устройство отобразится в программе Finder. При подключении к источнику питания устройство синхронизируется автоматически.
Источник
Приложение для ОС Android «Finder» – функциональность и особенности использования
Программа «Finder» для телефонов на ОС Android, далеко не всем известна. Причём сталкиваться с необходимостью разбираться в её особенностях, функциональности, специфике эксплуатации приходится владельцам не всех смартфонов, а только тех, где утилита является штатным компонентом ПО.
Попробуем разобраться, что это за приложение, в каких телефонах «встроено» по умолчанию, как в нём работать, и есть ли возможность деактивировать.
Что собой представляет приложение
Владельцам Samsung Galaxy приходится после покупки смартфона столкнуться с предустановленным приложением «Finder», предназначение которого не всем понятно. Вот и приходится разбираться, что это такое и зачем нужна программа.
Итак, что за программа под названием «Finder». Разработчики утилиты говорят, что приложение представляет собой многофункциональный поисковик, задачей которого выступает возможность его ресурсами отыскать любую информацию как в телефоне, так и в интернете.
Стоит отметить, что программа «Finder» не является новинкой для людей, эксплуатирующих гаджеты на MacOS, давно используется в качестве файлового менеджера, служит отличным помощником в поиске нужных папок и информации, но на ОС Андроид его было невозможно установить в силу отсутствия разработанной версии для операционной системой.
Компания Samsung исправила такое недоразумение, дополнив девайсы файловым менеджером на уровне программного обеспечения, что обеспечивает возможность пользователям легко и быстро выполнять базовые задачи ресурсами «Finder», отображать нужные в конкретный момент файлы или папки в удобном месте, управлять ими на регулярных основаниях.
Рассмотрим подробно, что можно выполнять с помощью «Finder», разобравшись детально в функциях и возможностях штатного приложения.
Основные возможности «Finder» на ОС Андроид
Приложение «Finder» позиционируется разработчиками как мощный функциональный инструмент, с помощью которого упрощается работа с файлами и папками, содержащимися в телефоне. Одной из основных возможностей программы является доступность пользователю информации о содержимом девайса, «весе» каждого документа, приложения или папки, дате её создания, что позволяет контролировать количество и тип потребляющих ресурсы элементов.
Пользоваться программой просто: достаточно в верхнем поле телефона Самсунг отыскать соответствующую иконку под названием «Finder». Иконка появится после «развёртывания» так называемой верхней «шторки» телефона: остаётся кликнуть по значку и открыть поисковик.
Дальше откроется строка «Finder», в которой нужно написать, что требуется найти. Поиск с помощью программы «Finder» интуитивно понятный и быстрый: находить можно абсолютно всё, главное знать именно ищите. Но доминирует даже не эта опция: после осуществления поиска есть возможность быстрого перехода к файлам конкретного заданного формата. Ресурсы приложения позволяют с его помощью осуществить оперативный поиск фотографий, контактов из телефонной книги или мессенджеров, загрузок, документов, видео или аудио для дальнейшей работы с файлами.
Разработчики утверждают, что функциональность утилиты облегчает процесс ориентирования в телефоне, сокращает время «странствования» по файлам при необходимости оперативно найти конкретный программный элемент, документ или информацию.
Что касается пользователей, то в этом направлении мнения разделились: одни считают приложение нужным, функциональным и информативным компонентом ОС, другие отмечают его ненужность и задаются вопросом, как убрать «Finder» с экрана или удалить бесповоротно.
Как удалить приложение
Так как приложение «Finder» не является сторонним, относится к аппаратным, установленным на Samsung производителями, то и удалить его практически невозможно.
Некоторые источники информации утверждают, что можно скачать в сети готовые новые «шторки» для конкретной модели смартфона, уже с удалённой программой, но при неумелых действиях, без наличия технических знаний «ротация» приложений может стать критичной для работы девайса.
Убрать программу можно и путём «прошивки» телефона, но такие действия являются несанкционированными, и гарантийные обязательства производителя после подобных манипуляций станут недействительными.
Подведём итоги
Польза от «Finder» гораздо значительнее, чем объём памяти, который занимает программа. Необходимо научиться пользоваться приложением с целью грамотно и всесторонне оценить его ресурсы и функциональность, что исключит потребность поиска вариантов его деактивации. Если она вам не нравится, попробуйте его просто игнорировать.
Источник
Знакомство с программой Finder на компьютере Mac
Знакомство с Finder — это первый шаг к пониманию принципов поиска и упорядочивания документов, мультимедийных файлов, папок и других объектов.
Finder — это первая программа, которую видит пользователь после загрузки Mac. Ее окно открывается автоматически и не сворачивается при использовании других программ. Интерфейс Finder представляет собой рабочий стол со строкой меню в верхней части экрана. Для отображения содержимого Mac, iCloud Drive и других устройств хранения данных используются окна и значки. Программа Finder называется так потому, что с ее помощью можно найти и упорядочить все свои файлы.
Открытие окон и файлов
Чтобы открыть окно и просмотреть файлы на Mac, вызовите Finder, щелкнув значок программы (см. выше) на панели Dock. При этом также выводятся все окна программы Finder, которые могли быть скрыты за окнами других программ. Вы можете изменять размер окон с помощью перетягивания, а также закрывать , сворачивать или разворачивать окна кнопками. Узнайте больше об управлении окнами.
Чтобы открыть документ, программу или другой файл, дважды щелкните значок соответствующего объекта.
Изменение представления файлов
Чтобы изменить представление файлов в окнах Finder, используйте меню «Вид» в строке или ряд кнопок в верхней части окна Finder. Файлы можно просматривать в виде значков , списка , колонок или галереи 
В режиме галереи вы можете просматривать файлы в виде больших миниатюр, чтобы легко определять изображения, видеофайлы и любые другие типы документов. В представлении «Галерея» в macOS Mojave вы можете даже воспроизводить видеофайлы и прокручивать многостраничные документы. В более ранних версиях macOS доступен похожий, но менее функциональный режим галереи под названием Cover Flow .
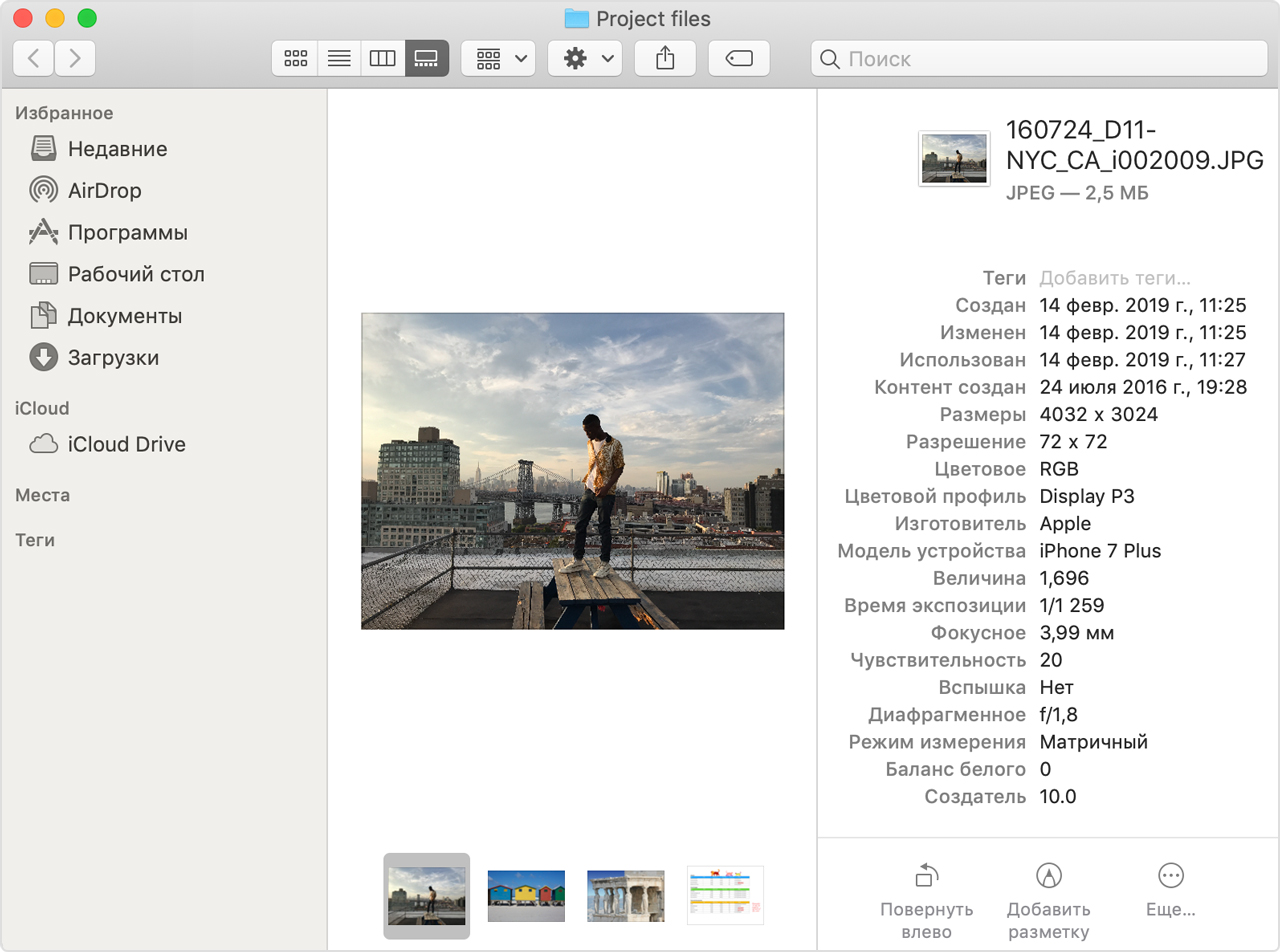
Представление «Галерея» в macOS Mojave с боковым меню слева и панелью просмотра справа.
Использование панели просмотра
Панель просмотра доступна во всех представлениях в разделе строки меню «Вид» > «Показать окно просмотра». Или нажмите Shift-Command (⌘)-P для быстрого отображения или скрытия панели просмотра.
В ОС macOS Mojave были добавлены следующие улучшения панели просмотра.
- По каждому файлу можно отобразить больше информации, включая подробные метаданные. Это особенно полезно при работе с фотографиями и медиафайлами, так как ключевые данные EXIF, такие как модель камеры и значение диафрагмы, легко найти. Выберите «Вид» > «Параметры просмотра», чтобы указать, какие сведения могут отображаться на панели просмотра для выбранного типа файлов.
- С помощью панели «Быстрые действия» можно легко управлять выбранным файлом и редактировать его.
Использование панели «Быстрые действия» на панели просмотра
С помощью панели «Быстрые действия» в macOS Mojave можно работать с файлом, не открывая соответствующую программу. Быстрые действия отображаются в нижней части панели просмотра. Набор действий зависит от типа выбранного файла.
- Вращение изображений
- Разметка изображений и файлов PDF
- Объединение изображений и файлов PDF в единый файл PDF
- Обрезка аудио- и видеофайлов
Чтобы настроить панель «Быстрые действия», нажмите «Еще» , а затем выберите «Настроить». macOS Mojave включает стандартный набор быстрых действий, но действия, установленные через сторонние программы, также отображаются на этой панели. Вы даже можете сами создавать быстрые действия с помощью программы Automator.
Использование стеков на рабочем столе
В macOS Mojave впервые представлена функция «Стеки», с помощью которой вы можете автоматически упорядочивать рабочий стол в аккуратные стеки файлов, чтобы поддерживать на нем порядок и легко находить нужные файлы. Узнайте больше о функции «Стеки».
Использование бокового меню в окнах Finder
Боковое меню в окнах Finder содержит ярлыки быстрого доступа к службе AirDrop, часто используемым папкам, iCloud Drive, устройствам (таким как жесткие диски) и другим объектам. Элементы в боковом меню (как и на панели Dock) открываются одним нажатием.
Чтобы изменить набор элементов в боковом меню, перейдите в меню Finder > «Настройки» и выберите «Боковое меню» в верхней части окна настроек. Также можно перетягивать файлы на боковую панель или с нее. Узнайте больше о настройке бокового меню.
Поиск файлов
Чтобы выполнить поиск с помощью Spotlight, нажмите значок лупы в строке меню или воспользуйтесь сочетанием клавиш Command-пробел. Программа Spotlight работает аналогично функции «Поиск» на iPhone или iPad. Узнайте больше о программе Spotlight.
Чтобы выполнить поиск из окна Finder, введите запрос в поле поиска, расположенном в углу окна.
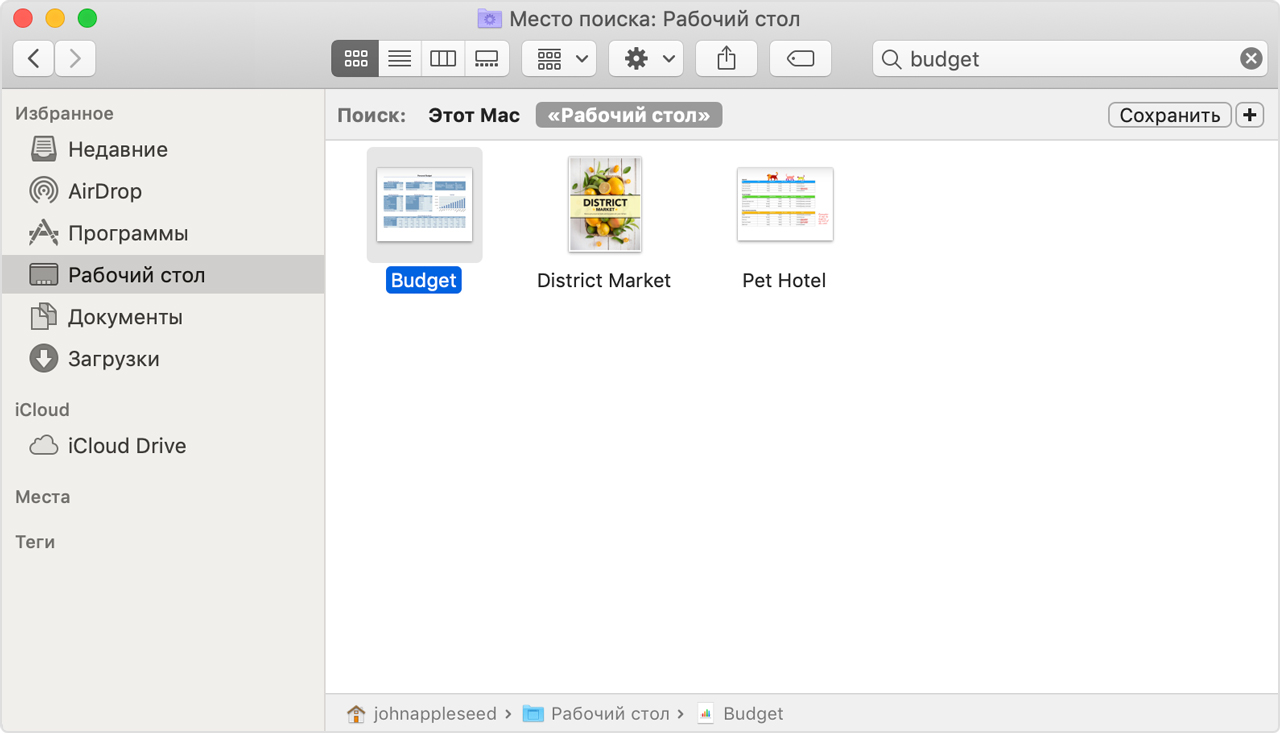
При выборе найденного объекта его местоположение отобразится в нижней части окна. Чтобы отобразить этот вид из Spotlight, нажмите «Показать все в Finder» в нижней части окна Spotlight с результатами поиска.
Удаление файлов
Чтобы переместить файл в Корзину, перетяните его на значок программы «Корзина» (панель Dock). Можно также выделить один или несколько файлов и выбрать «Файл» > «Переместить в Корзину» (сочетание клавиш Command-Delete).
Чтобы восстановить файл из Корзины, откройте эту программу, нажав ее значок, и перетяните файл в другое место. Или выделите файл и выберите «Файл» > «Возвратить».
Чтобы удалить файлы в Корзине, выберите «Файл» > «Очистить Корзину». Это поможет освободить дисковое пространство для других файлов. В macOS Sierra на компьютере Mac можно настроить автоматическую очистку корзины.
Источник
1. Настройка панели инструментов
Не только новички, но и многие пользователи со стажем не знают, что элементы панели инструментов Finder можно настраивать. Чтобы изменить расположение иконок, перетащите их, удерживая клавишу Command. Вытащив иконки за пределы окна, их легко удалить.
Также на панель можно добавить кнопки действий. Для этого сделайте правый клик по верхней части окна, выберите «Настроить панель инструментов» и перетащите нужные элементы.
2. Добавление папок и приложений в панель инструментов
Так же, как и действия, на панель можно добавить папки и даже приложения. Для этого просто перетащите желаемый контент на панель инструментов, удерживая клавишу Command.
3. Замена иконок папок
Чтобы быстрее находить нужные папки, их стандартные иконки можно заменить на более информативные.
- Откройте нужную иконку в «Просмотре».
- Выделите изображение, нажав Command + A, и скопируйте его, нажав Command + C.
- Перейдите в каталог с папкой, иконку которой хотите заменить, выделите её и нажмите Command + I.
- В открывшемся окне нажмите на текущую иконку, а потом — на Command + V для вставки новой иконки.
- Закройте окно с информацией.
4. Объединение всех окон
Если во время работы с Finder открыто много окон, но перетаскивать что-либо между ними нет нужды, удобнее всего собрать их в одно окно с несколькими вкладками. Для этого откройте меню «Окно» и выберите пункт «Объединить все окна».
5. Быстрое изменение ширины колонок в режиме «Колонки»
Режим отображения в виде колонок — один из самых популярных. Он удобный и компактный, но иногда названия файлов в нём не помещаются.
Чтобы быстро подстроить ширину колонки под названия файлов, просто дважды щёлкните по разделителю. Чтобы настраивать ширину всех колонок одновременно, удерживайте клавишу Option и изменяйте одну из колонок.
6. Полноэкранный предпросмотр
Все в курсе, что при нажатии на пробел открывается предпросмотр файла. Но не каждый знает, что, если нажать на пробел, удерживая Option, можно сразу открыть предпросмотр в полноэкранном режиме.
Если выбраны несколько файлов, то при нажатии на соответствующую иконку откроется индекс-лист для быстрой навигации.
7. Настройка стандартной папки для новых окон
По умолчанию во всех новых окнах и вкладках Finder открываются недавние файлы, но при желании можно выбрать другой каталог. Для этого откройте «Настройки» → «Основные» и в выпадающем меню «Показывать в новых окнах Finder» выберите любую папку.
8. Групповое переименование файлов
Для переименования нескольких файлов по заданным шаблонам не обязательно пользоваться дорогими сторонними утилитами, хватит и возможностей Finder. Чтобы изменить имена сразу нескольких файлов, выделите их, выберите в контекстном меню «Переименовать объекты» и укажите нужные параметры.
9. Функция «Вырезать»
Хотя сочетание клавиш Command + X в системе отсутствует, сама функция всё-таки есть. Чтобы воспользоваться ею, скопируйте файл, а затем вызовите контекстное меню, удерживая клавишу Option, и выберите «Переместить сюда». Или же после копирования просто нажмите Option + Command + V.
По умолчанию Finder ищет по всему Mac, но поведение системы при поиске легко изменить. Для этого откройте «Настройки» → «Дополнения» и выберите в выпадающем меню «При выполнении поиска» параметр «Искать в текущей папке».
11. Расширенные атрибуты поиска
Чтобы искать в Finder не только по имени файла, но и по другим параметрам, нажмите в меню поиска кнопку с плюсиком, выберите нужный атрибут или добавьте его. Среди доступных есть тип и содержание файла, битрейт, величина диафрагмы и многое другое.
12. Отображение размера папок
В колонке «Размер» Finder показывает только вес отдельных файлов. Если хотите знать больше и о папках, сделайте следующее:
- Переключитесь в режим «Список».
- Нажмите на шестерёнку и выберите «Показать параметры вида».
- Поставьте галочку напротив пункта «Вычислять все размеры».
13. Отображение пути к файлам
По умолчанию Finder не показывает путь к файлам, поэтому иногда сложно понять, в какой папке находишься. Чтобы всегда видеть полный путь, откройте меню «Вид» и кликните по пункту «Показать строку пути». Теперь в нижней части окна отобразится путь к текущему каталогу.
Двойной клик на любой из папок в пути позволяет быстро переместиться к ней.
14. Отображение пути к файлам в заголовке
Ещё один способ показывать путь к файлу — вывести его в заголовок окна. Для этого скопируйте эту команду:
defaults write com.apple.finder _FXShowPosixPathInTitle -bool true; killall Finder,
вставьте её в «Терминал» и нажмите ввод.
Для отмены воспользуйтесь такой командой:
defaults write com.apple.finder _FXShowPosixPathInTitle -bool false; killall Finder
15. Копирование пути к файлу
Оба способа из предыдущего пункта лишь показывают путь к файлу, но не позволяют скопировать его. Чтобы сделать это, вызовите контекстное меню, удерживая клавишу Option, и выберите пункт «Скопировать путь к…».
16. Отображение скрытых файлов
В целях безопасности Finder не показывает скрытые файлы и папки. Чтобы включить их отображение, достаточно нажать в Finder сочетание клавиш Shift + Command + >. Для скрытия нажмите шорткат ещё раз.
17. Скрытие папок
Спрятать папки с важными данными от чужих глаз можно, если вбить в «Терминал» команду chflags hidden и перетащить нужную папку в окно «Терминала». После нажатия ввода она исчезнет и будет видна только при включении отображения скрытых файлов.
Чтобы снова сделать папку видимой, воспользуйтесь командой chflags nohidden.
18. Отображение строки состояния
По умолчанию Finder не показывает строку состояния, в которой отображается такая полезная информация, как количество объектов в выбранной папке и свободное место на диске. Чтобы включить её, откройте меню «Вид» и выберите пункт «Показать строку состояния».
19. Отображение расширений файлов
Для удобства macOS скрывает расширения файлов, так что в Finder отображаются только их имена. Но чтобы сменить расширение, нужно включить его отображение. Для этого достаточно перейти в «Настройки» → «Дополнения» и поставить галочку напротив пункта «Показывать все расширения файлов».
20. Перезапуск Finder
Случается, что Finder зависает. Чтобы восстановить его работоспособность, зажмите клавишу Option, вызовите контекстное меню и выберите «Перезапустить». Все окна Finder и рабочий стол мигнут, и программа будет перезапущена.
В некоторых случаях это не помогает. Тогда можно воспользоваться командой killall Finder, которую нужно вбить в «Терминал» и нажать ввод.
Читайте также 🧐
- Как сделать скриншот на Mac: исчерпывающее руководство
- 3 аналога дока macOS для быстрого запуска приложений и продуктивной работы
- 10 скрытых функций macOS Mojave, о которых многие не догадываются
*Деятельность Meta Platforms Inc. и принадлежащих ей социальных сетей Facebook и Instagram запрещена на территории РФ.