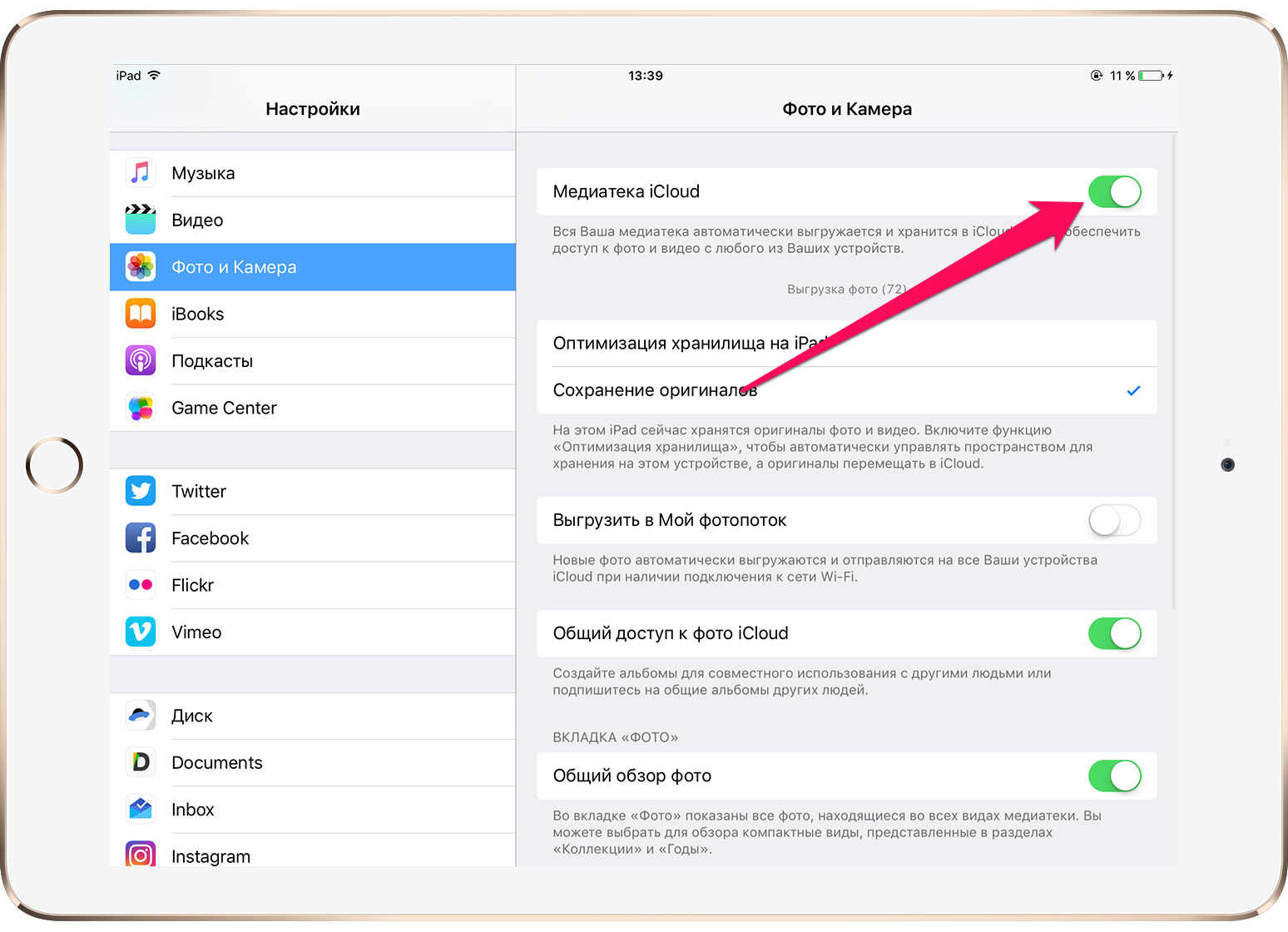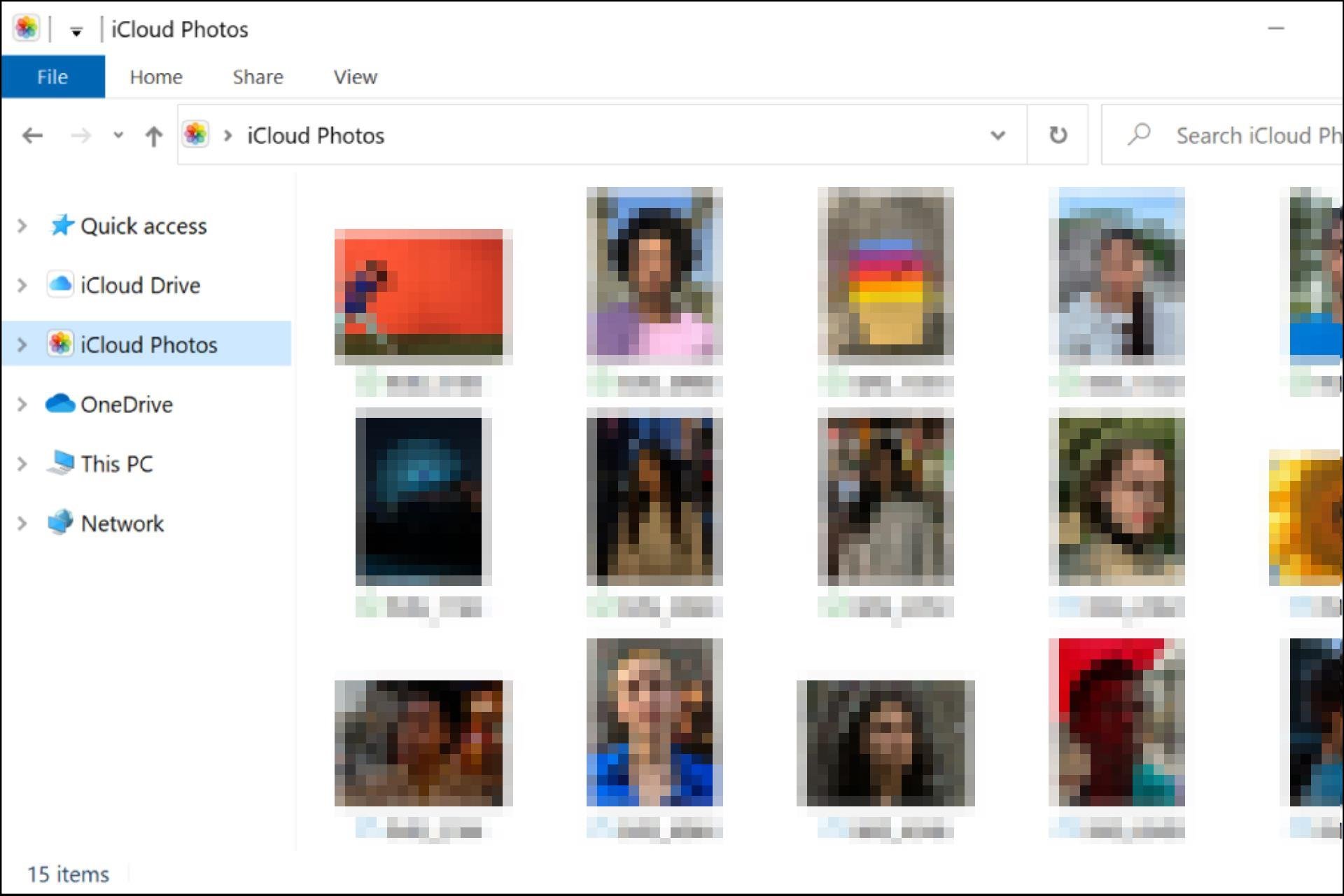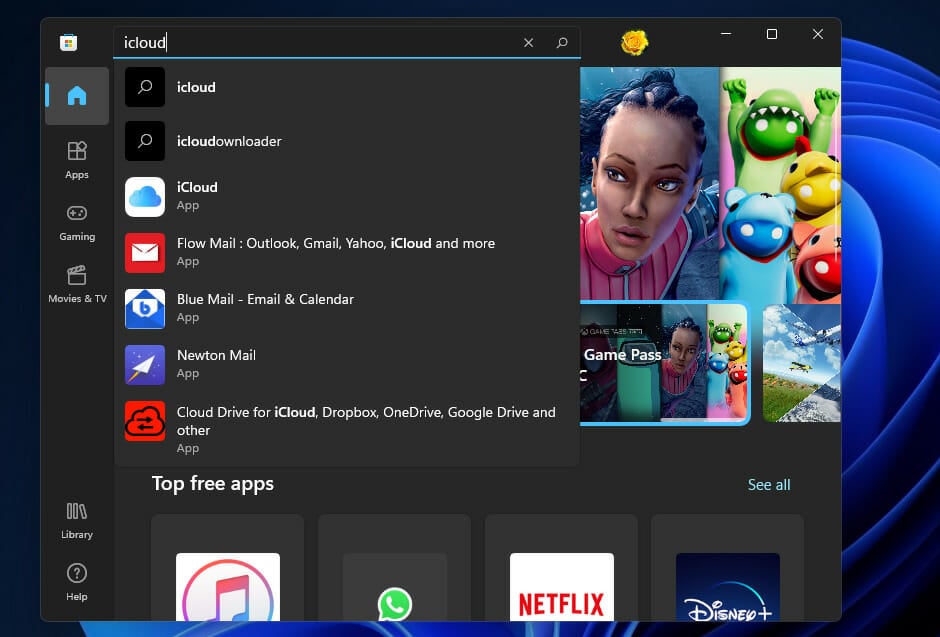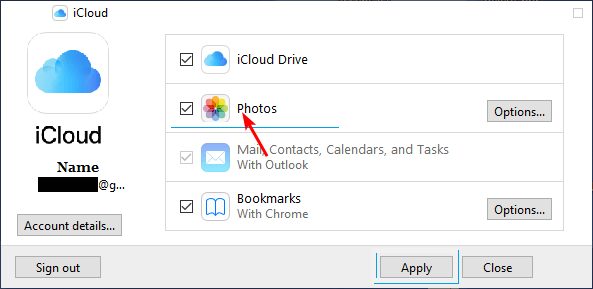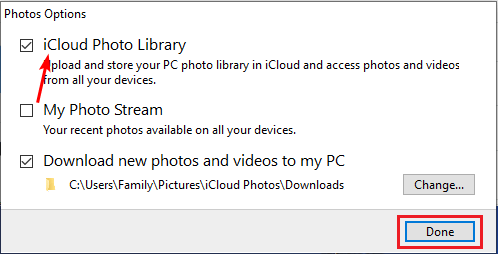Скинуть фотографии и видео с iPhone, iPad или iPod touch на компьютер под управлением Windows можно десятками различных способов. Но большинство из них либо совершенно неудобны в использовании, либо требуют прямого подключения мобильного устройства в ПК. В этой инструкции мы рассказали о том, как получить прямой, а главное удобный доступ к медиатеке iCloud на компьютере под управлением Windows.
Настраиваем iPhone, iPad или iPod touch
Для того чтобы получить доступ к медиатеке iCloud с компьютера под управлением Windows первоначально необходимо убедиться в том, что функция активирована на мобильном устройстве. Если автоматическая выгрузка медиатеки в iCloud выключена, то ее нужно включить.
Шаг 1. Перейдите в меню «Настройки».
Шаг 2. Выберите раздел «Фото и Камера».
Шаг 3. Активируйте переключатель «Медиатека iCloud».
Как получить доступ к медиатеке iCloud на ПК под управлением Windows
Шаг 1. Загрузите iCloud для Windows с официального сайта Apple.
Шаг 2. Установите iCloud для Windows и запустите утилиту.
Шаг 3. Авторизуйтесь в iCloud для Windows под данными своей учетной записи Apple ID.

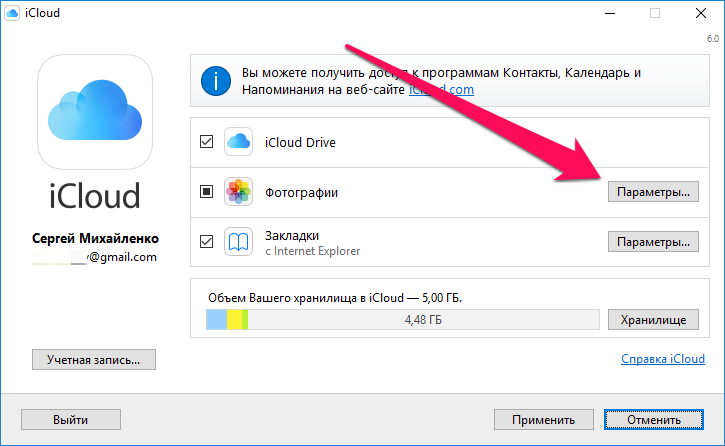
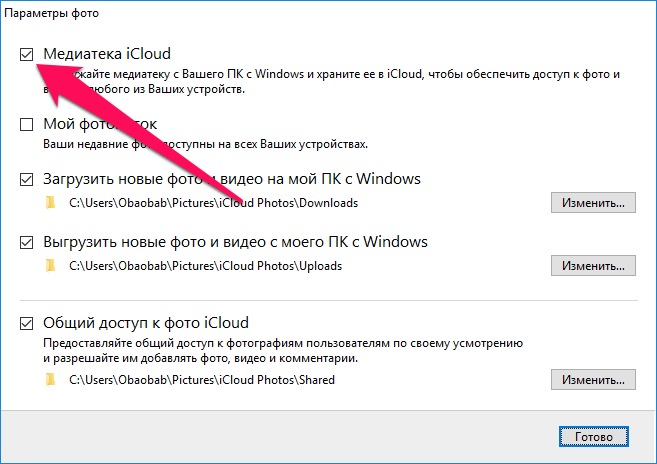
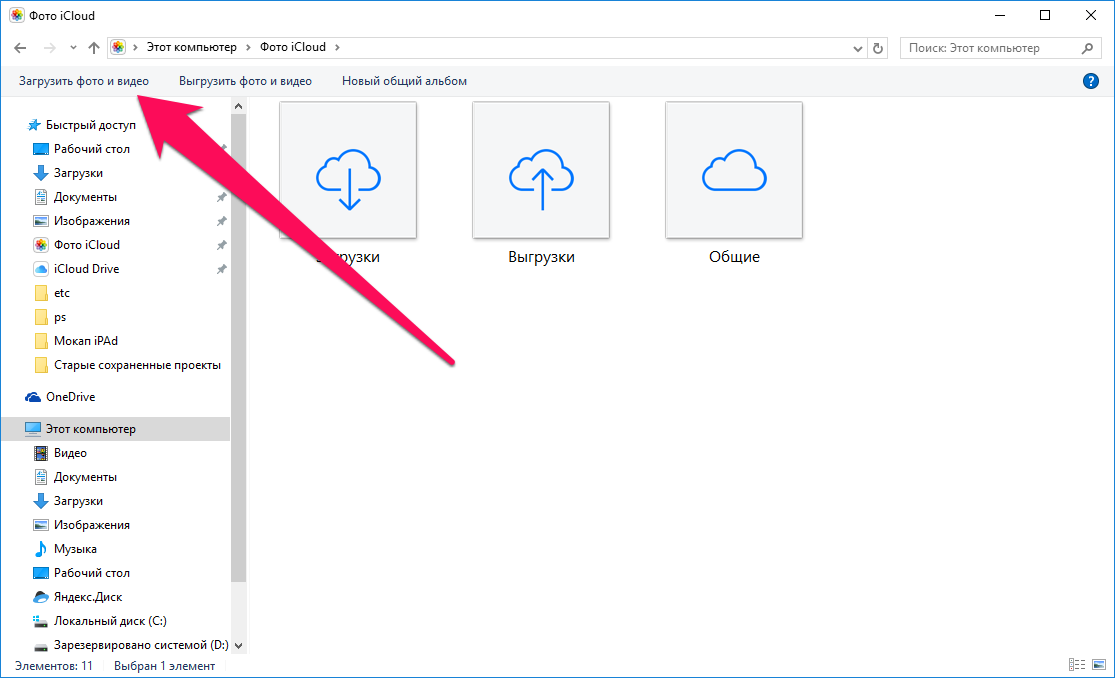
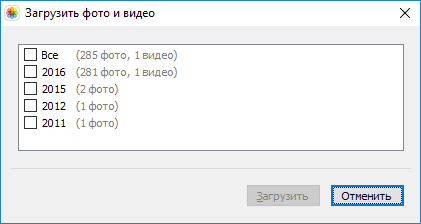
Смотрите также:
- Как обновить Windows
- Как правильно переустановить iTunes
- Бесплатный антивирус для Windows — какой выбрать
✅ Подписывайтесь на нас в Telegram, ВКонтакте, и Яндекс.Дзен.
Официальный клиент облачного сервиса iCloud для ОС Windows позволяет безопасно хранить фото и видео в iCloud. С помощью приложения пользователи смогут просматривать изображения, видео и другой контент на iOS-девайсах.
ПО ТЕМЕ: Как установить видеозаставки с Apple TV на Windows и Mac.
Используя медиатеку iCloud, владельцы iOS-гаджетов смогут загружать сделанные на iPhone, iPad или iPod touch снимки и видеоролики на компьютер. Благодаря функции «Общий доступ к iCloud» пользователи имеют возможность открыть доступ к своим фото и видео избранным лицам или разрешить друзьям добавлять собственный контент или комментарии.
Доступ к документам осуществляется через iCloud Drive. Для этого нужно просто переместить файлы в директорию iCloud Drive на ПК и вы сможете работать с ними на любом устройстве.
Программа iCloud для Windows автоматически синхронизирует данные приложений «Почта iCloud», «Контакты iCloud», «Календарь iCloud» и «Напоминания iCloud» на iOS-устройствах, а также на Mac и компьютерах на базе Windows.
Кроме прочего, пользователи могут синхронизировать закладки в браузерах Internet Explorer, Firefox и Google Chrome на компьютере под управлением Windows с закладками Safari. Возможности приложения также позволяют обновлять настройки iCloud, удалять файлы, чтобы освободить пространство, и переходить на использование другого тарифного плана.
ПО ТЕМЕ: Как перенести заметки из iCloud одного Apple ID на другой без компьютера.
Для работы с почтой, контактами, календарем и напоминаниями потребуются приложение Outlook (версии 2007-2016), а также последняя версия интернет-обозревателя для доступа к странице iCloud.com. Для синхронизации закладок на компьютере должны быть установлены Internet Explorer не ниже 11 версии, Firefox 45 или выше, Google Chrome 50 или выше.
Установка и настройка iCloud для Windows
Прежде, чем инсталлировать iCloud для Windows, нужно настроить работу iCloud на всех ваших «яблочных» гаджетах. После того, как это будет сделано, загрузите iCloud для Windows (ссылка в конце статьи). Инсталляция должна начаться автоматически, если этого не произошло, откройте «Проводник» → файл настройки iCloud. Далее перезагрузите компьютер. Убедитесь, что приложение iCloud для Windows открыто. Если оно не открывается автоматически, в меню «Пуск» откройте «Приложения» или «Программы» → «iCloud для Windows». Затем введите идентификатор Apple ID для доступа к iCloud.
Выберите необходимые функции и контент и нажмите на опцию «Применить».
При запуске приложения «Фото» iCloud для Windows создаст в «Проводнике» папку «Фото iCloud», куда будут помещаться фото и видеофайлы, добавляемые в папку «Выгрузки (Фото iCloud)» на компьютере. Таким образом пользователи смогут просматривать контент в приложении «Фото» на iPhone, iPad, iPod touch и Mac.
Поиск фотографий на компьютерах под управлением различных версий Windows несколько отличается:
- Windows 10: В «Пуске» выберите «Фото iCloud»;
- Windows 8.1: На начальном экране нажмите на указывающую вниз стрелку в левом нижнем углу, а затем – на иконку «Фото iCloud»;
- Windows 8: На начальном экране выберите «Фото iCloud»;
- Windows 7: В меню «Пуск» выберите пункт «Изображения». В меню «Избранное» на панели слева выберите «Фото iCloud» или «Фотопоток». Для просмотра снимком дважды нажмите опцию «Мой Фотопоток».
ПО ТЕМЕ: Как очистить память на iPhone или iPad: 40 способов.
При активации iCloud Drive приложение iCloud для Windows создаст в «Проводнике» соответствующую папку, куда автоматически будут загружаться все документы, сохраненные в iCloud. Содержащиеся в папке файлы будут автоматически копироваться на iOS-устройства пользователя.
ПО ТЕМЕ: Как рисовать, добавлять текст и лупу на фото в iPhone и iPad без установки дополнительных приложений.
Как синхронизировать данные почты, контактов, календарей и напоминаний на всех устройствах пользователя в iCloud для Windows
Первым делом, убедитесь, что на ваших устройствах настроена Почта iCloud. На ПК под управлением Windows откройте приложение iCloud для Windows → «Почта», «Контакты», «Календари» и «Задачи» → «Применить».
Ваш аккаунт Почты iCloud отобразится на панели папок в левой части окна Microsoft Outlook (версии с 2007 по 2016). На iPhone, iPad или iPod touch откройте «Настройки» → iCloud → включите параметр «Почта». На компьютере Мас выполните следующие шаги: меню Apple → «Системные настройки» → iCloud → «Почта».
Apple предусмотрела возможность обновления клиента iCloud для Windows. Доступные обновления можно проверить при помощи программы Apple Software Update. Для получения соответствующих извещений в Apple Software Update откройте → «Правка» → «Настройки» → установите расписание проверки обновлений, используя указанные параметры.
При желании клиент iCloud для Windows можно удалить. Однако перед этим необходимо сделать копию iCloud и сохранить ее на ПК под управлением Windows. Далее нужно выйти из учетной записи и выполнить несколько действий.
ПО ТЕМЕ: Как расставить иконки на рабочем столе iPhone и iPad в любое место экрана: 2 способа.
На компьютере под управлением Windows 8 и выше:
- На начальном экране нажмите правой кнопкой мыши в нижнем левом углу или используйте левую кнопку для вызова «Панели управления»;
- Выберите «Удаление программы»;
- iCloud → «Удалить»;
- Подтвердите удаление, нажав «Да».
На ПК под управлением Windows 7:
Меню «Пуск» → «Панель управления» → «Программы» → «Программы и компоненты» → iCloud → «Удалить». Далее выберите «ОК».
Скачать «iCloud для Windows»
Смотрите также:
- Как правильно держать iPhone при съемке видео.
- Как передать гостям пароль от Wi-Fi, при этом не называя его (QR-код).
- iPhone новый, demo или восстановленный (реф, CPO) — как проверить по номеру модели.
Введение
Формат файлов .icloud был разработан компанией Apple для хранения данных в облаке и использования с устройствами iOS и MacOS. Хотя эти файлы могут быть открыты непосредственно на устройствах Apple с помощью специального приложения iCloud, владельцы компьютеров с операционной системой Windows 11 могут столкнуться с проблемой открытия и работы с файлами .icloud. В этой инструкции мы рассмотрим несколько лучших методов и инструментов, которые позволят вам открыть и использовать файлы .icloud на вашем компьютере с Windows 11.
Метод 1: Использование программы iCloud для Windows
- Первым шагом является установка программы iCloud для Windows. Вы можете скачать ее с официального сайта Apple или из Microsoft Store.
- Установите программу и войдите в свою учетную запись iCloud с помощью Apple ID.
- После успешной авторизации вам будет предложено выбрать типы данных, которые вы хотите синхронизировать с вашим компьютером. Убедитесь, что выбрали опцию «iCloud Drive».
- После завершения этого процесса вы сможете найти вашу iCloud Drive в проводнике Windows и открывать файлы .icloud с помощью соответствующих приложений.
Метод 2: Использование программы iMazing
- iMazing — это платное программное обеспечение, которое позволяет управлять данными на вашем устройстве Apple из-за пределов экосистемы Apple.
- Скачайте и установите iMazing с официального сайта разработчика.
- Подключите свое устройство Apple к компьютеру с помощью USB-кабеля и запустите iMazing.
- В iMazing найдите вкладку «Обзор» и выберите «iCloud» в левой панели.
- Войдите в свою учетную запись iCloud и дождитесь загрузки содержимого вашего облачного хранилища.
- После этого вы сможете открыть файлы .icloud и экспортировать их на свой компьютер для дальнейшего использования или открытия.
Метод 3: Конвертирование файлов .icloud
- Если вы не хотите устанавливать дополнительные программы, вы можете попробовать конвертировать файлы .icloud в другие форматы, которые уже поддерживаются на вашем компьютере.
- Сайты и онлайн-инструменты, такие как iCloud Unlock, Online Converter и другие, позволяют конвертировать файлы .icloud в более распространенные форматы, такие как .jpg для фотографий или .docx для документов.
- Убедитесь, что вы следуете инструкциям и правилам на выбранном вами сайте или при использовании онлайн-инструментов для конвертирования файлов.
Заключение
Открытие файлов .icloud на компьютере с Windows 11 возможно с использованием программы iCloud для Windows, iMazing или конвертирования файлов .icloud в другие форматы. Выберите метод, который лучше всего подходит для ваших потребностей и удобства использования.
Пошаговая инструкция:
Шаг 1: Зайдите на официальный сайт iCloud и войдите в свой аккаунт.
Шаг 2: На главной странице выберите нужный файл, который планируете открыть на компьютере.
Шаг 3: Нажмите на иконку «Скачать».
Шаг 4: Найдите скачанный файл на компьютере и откройте его.
Подзаголовки:
1. Вход в iCloud
— Как зарегистрироваться в iCloud
— Как войти в iCloud
2. Выбор нужного файла
— Как найти нужный файл в iCloud
— Как выбрать файл для скачивания
3. Скачивание файла
— Как скачать файл с iCloud на компьютер
— Где будет сохранен файл на компьютере
4. Открытие файла
— Как открыть файл после скачивания
— Как выбрать нужную программу для открытия файла
Дополнительные советы:
— Убедитесь, что на компьютере установлены программы, которые могут открыть скачанный файл.
— Если у вас возникли проблемы с открытием файла, попробуйте проверить его на вирусы, возможно он поврежден.
— Не забывайте проверять соединение с интернетом перед открытием файла в iCloud.
Use the iCloud app to download photos to your PC
by Claire Moraa
Claire likes to think she’s got a knack for solving problems and improving the quality of life for those around her. Driven by the forces of rationality, curiosity,… read more
Updated on
- iCloud Photo Library is a great feature that helps you to store all your photos and videos in the cloud so that you can access them from anywhere.
- If you’d like to transfer all your photos from iCloud to your Windows PC, we show you how to go about it in this article.
iCloud Photo Library is a free service from Apple that allows you to view and manage your iCloud Photo Library from your Mac or PC. It also lets you download photos and videos from your iPhone, iPad, iPod touch, or Mac to the Photos app on your Mac or PC.
For a long time, Apple services and products were only reserved for Apple users. This has since changed, and you can download iCloud for Windows. Getting your iCloud photos to your Windows PC is another process, and we show you how to do that in this article.
Can I save all my iCloud photos to my computer?
Yes, you can. You must ensure you have the right settings enabled on your iPhone or iPad. For instance:
How we test, review and rate?
We have worked for the past 6 months on building a new review system on how we produce content. Using it, we have subsequently redone most of our articles to provide actual hands-on expertise on the guides we made.
For more details you can read how we test, review, and rate at WindowsReport.
- Enable iCloud Photo Library – The iCloud photo library enables you to access your photos from any device. You can sync them from anywhere and access them from another when you turn on this feature.
- Clear storage space – Depending on the number of photos you want to download, ensure you have enough storage space to accommodate them on your PC. You can free up some hard drive space if you feel it won’t be enough.
- Have a stable connection – It is critical that your internet speeds are fast so your Photos don’t get stuck while downloading.
You also need to ensure your devices meet the minimum system requirements and have an Apple ID and a Microsoft account to download the iCloud app. For some, approving iCloud may also be required to access your account from a PC.
How do you download all photos from iCloud to Windows PC at once?
1. Use your iCloud account
- Navigate to your browser on your Windows PC and login to your iCloud account.
- Enter your Apple ID and Password credentials to sign in.
- Click on the Photos icon to open your Photos album.
- Select a photo on your keyboard, press and hold the Shift + Ctrl + Alt keys, then click the Download icon.
- Once the download is complete, locate the pictures in your Downloads folder. They could also be in another location where you have set to save downloaded files.
If, for some reason, you’re having a hard time selecting photos because your iCloud drive is not showing thumbnails, refer to our article on how you can fix this.
2. Use the iCloud program
- On your Windows PC, open the Microsoft Store from the Taskbar and download the iCloud app.
- Once set up, sign in to your iCloud account.
- Click on Photos.
- Next, select iCloud Photo Library in the pop-up that appears.
- Now, click on Apply, and syncing of your iCloud Photos to your download folder will begin.
- Wait for the files to finish downloading, then hit Windows + E to open File Explorer.
- You should see an iCloud Photos folder on the left pane. Here is where your photos will be located. If you have sub-folders, the iCloud folder will open into the sub-folders. You can click on each to find the selected photos.
Should you experience problems downloading iCloud on your PC, check out our detailed article for quick fixes.
- How to Type Accents on Windows 11
- How to Disable the Insert Your Security Key Into the USB Port popup
- DTS Sound Unbound for Windows 11: Download & Install
- How to Remove Windows Copilot on Windows 11
Why can’t I transfer photos from iCloud to my PC?
If you are trying to transfer photos from iCloud to your computer and you keep getting an error message, then it could be because of one or more of the following reasons:
- iCloud Photo Library is not enabled – If you’re trying to transfer photos from the iCloud Photo Library, you must enable it first.
- No internet connection – Another reason why you can’t transfer photos from iCloud to your PC or laptop is that your device isn’t connected either via Wi-Fi or a cellular data network.
- Not enough storage space on your device – If your device does not have sufficient storage space for storing all those photos and videos, it won’t work properly either.
- You’re using an older version of iOS – If you’re using an old version of iOS, chances are that you can’t send photos from iCloud because they haven’t been updated yet.
- The Photos app is corrupt – If the Photos app is corrupted, it might be unable to communicate with iCloud and, therefore, not allowing you to transfer photos from iCloud to your computer.
- Apple account ID issues – There might be an issue with the Apple ID account due to which you cannot easily access photos from iCloud on a PC or Mac computer without any issues.
iCloud is just the tip of the iceberg. When it comes to cloud storage applications, we have a rich list at your disposal. Further, we compare iCloud, Google Drive, OneDrive, and Dropbox to help you make an informed decision.
Hopefully, you’ve been able to download photos from your iCloud to your Windows PC. We also recommend copying the photos onto another folder to avoid losing them in case you disable iCloud.
That’s all we had for this article, but keep the conversation going in the comment section below.