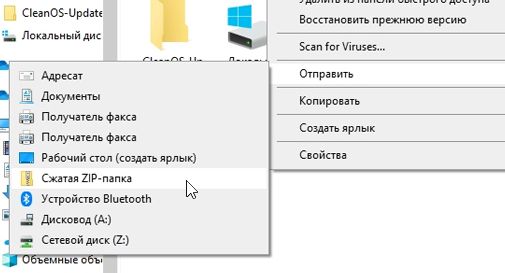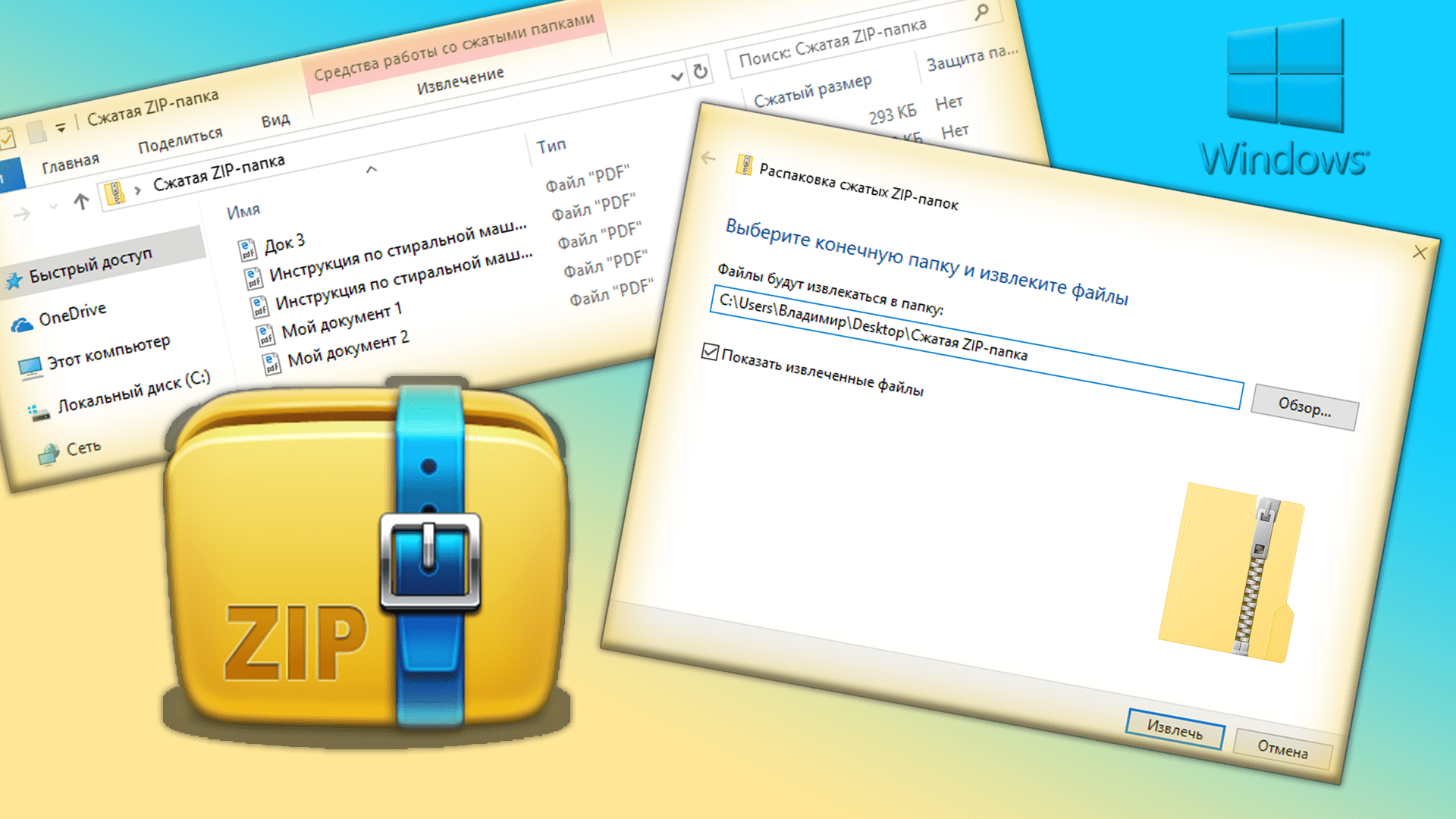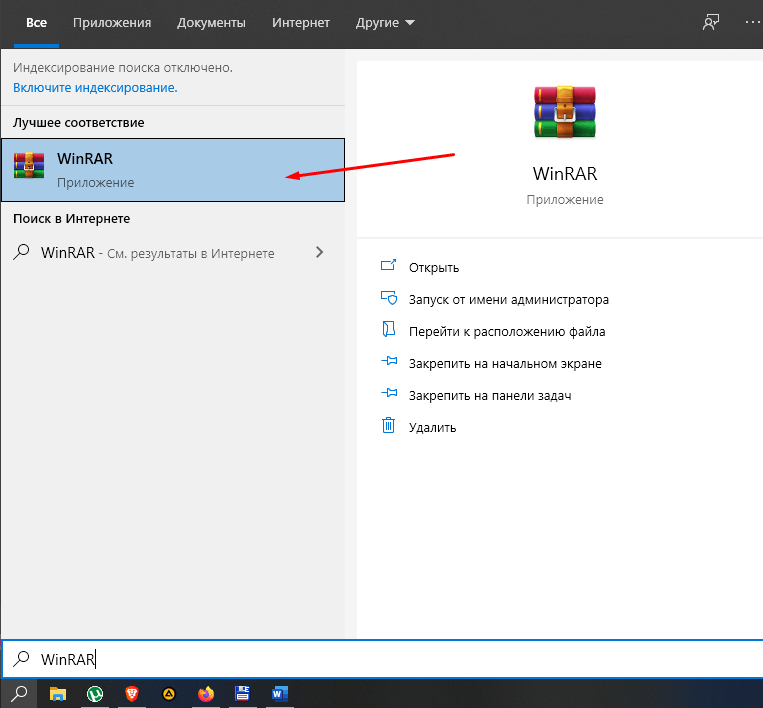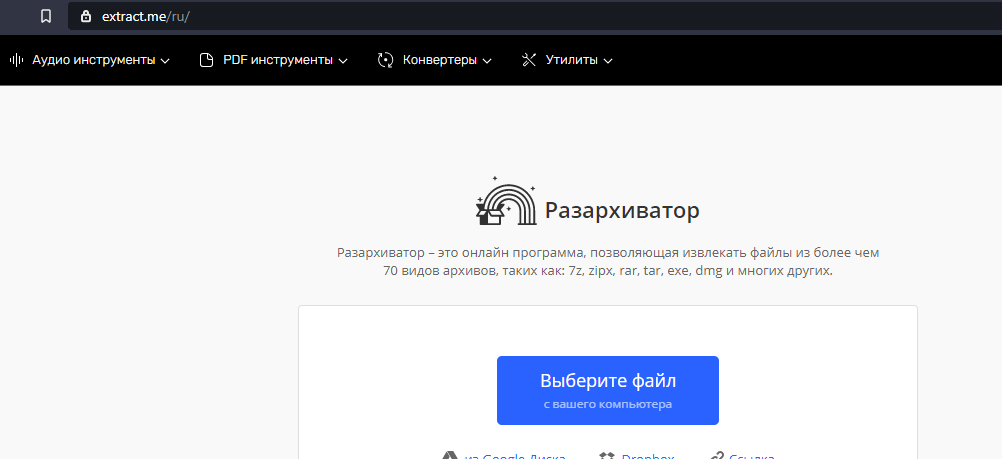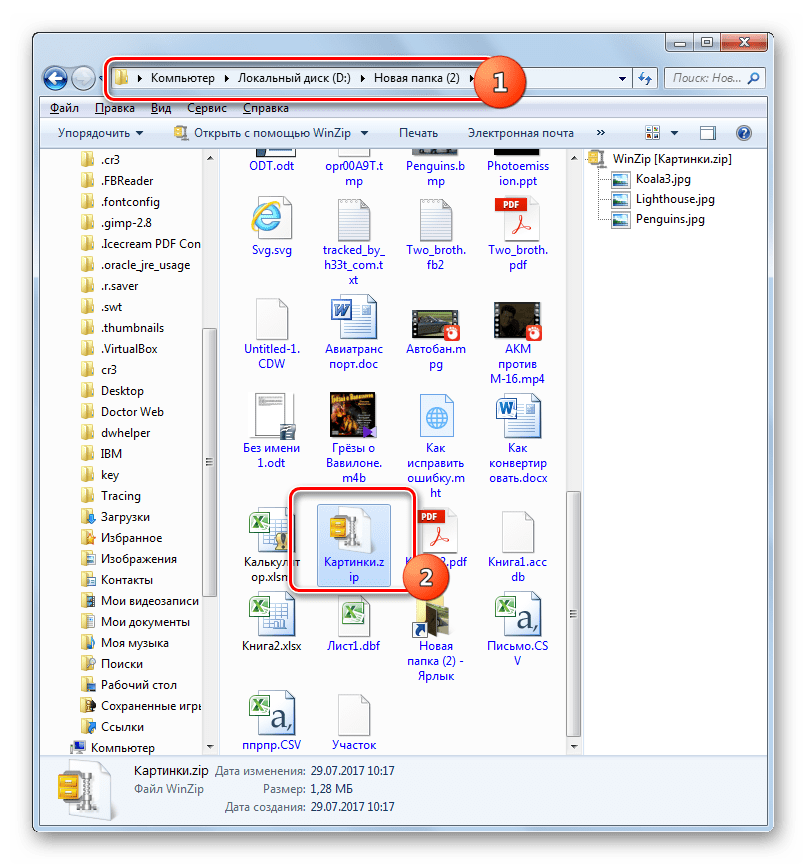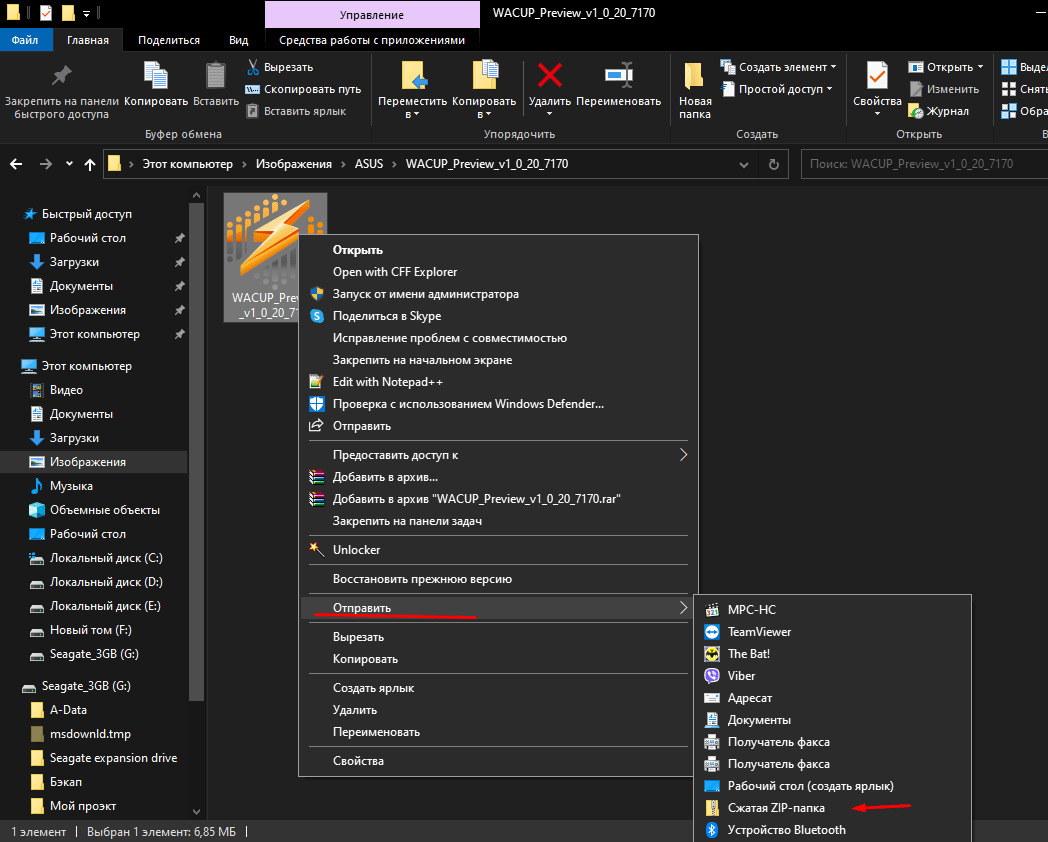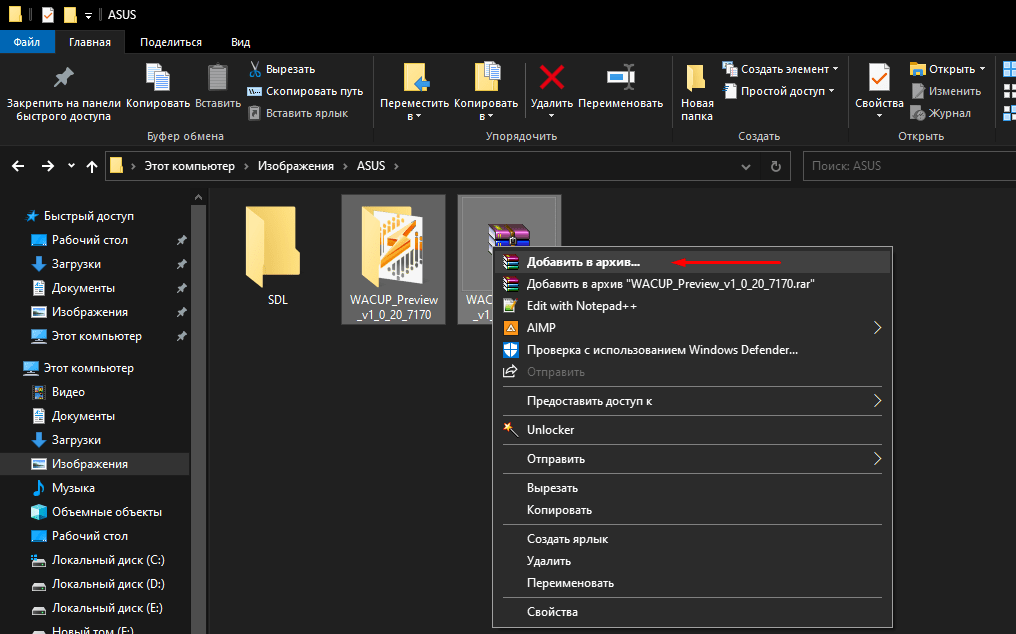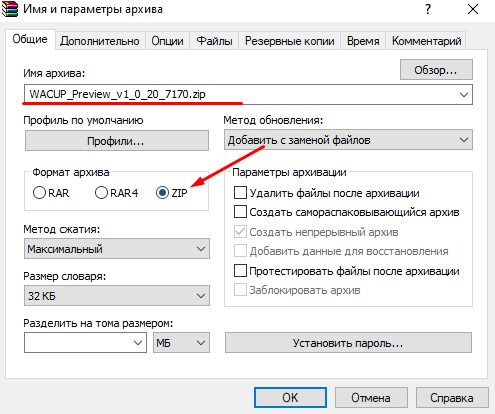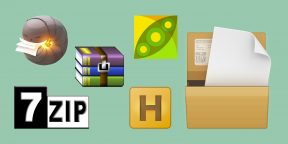Всем привет! Многие файлы в сети интернет распространяются в виде ZIP-архивов. Они позволяют загружать множество файлов и каталогов в одном. Популярность формата обусловлена минимум двумя факторами. Во-первых, это один из первых массовых форматов сжатия данных без потерь. Во-вторых, он поддерживается Windows с графическим интерфейсом. Рассмотрим вопрос: чем открыть zip-файл на Windows (7, 8, 10 и XP) – помимо встроенного инструмента для работы с архивами.
Содержание
- Встроенная утилита
- Сторонние приложения
- 7-Zip
- WinRar
- Total Commander
- Возможные проблемы
- Задать вопрос автору статьи
Встроенная утилита
Windows 98 – Windows 10 позволяют открывать зип-файлы на компьютере без стороннего программного обеспечения. Встроенное средство умеет не только распаковывать, но и создавать ZIP-архивы. Для открытия необходимо дважды кликнуть по объекту – операционная система работает с ним, как с содержимым любой директории. Если по двойному клику что-то не получается или запускается сторонний архиватор, щёлкните по документу правой клавишей и выберите «Открыть с помощью…».
В следующем диалоге выберите «Проводник». Его можете сделать программой по умолчанию для работы с данным форматом.
Для упаковки объектов в ZIP выделите их и в контекстном меню выберите команду «Отправить» – Сжатая ZIP-папка».
Чтобы распаковать сжатый файл в папку, откройте документ через «Проводник», выделите нужные объекты, скопируйте в буфер обмена и вставьте в целевую директорию через контекстное меню или сочетанием клавиш «Ctrl + V».
Для декомпрессии полного содержимого архива щёлкните по нему правой клавишей и выберите команду «Извлечь всё…».
Укажите путь к каталогу и нажмите «Извлечь».
После завершения операции содержимое указанной папки отобразится в «Проводнике». С зашифрованными файлами встроенный в Windows распаковщик не работает.
Сторонние приложения
В сети полно бесплатных и условно-бесплатных архиваторов и приложений, позволяющих просматривать архивы и работать с ними. Рассмотрим, как открыть сжатую папку в наиболее популярных из них.
7-Zip
Установите архиватор с официального сайта с добавлением в контекстное меню сжатых документов. После перезагрузки компьютера, «Проводника» или повторного входа в учётную запись в контекстном меню архивов появится новый пункт.
Если его не добавляли, запустите 7-Zip, через встроенный файловый менеджер посетите каталог с архивом и дважды кликните по нему, для распаковки – выделите объект и щёлкните «Извлечь».
Если на архив установлен пароль, введите его.
WinRar
WinRar и остальные архиваторы работают аналогично «7-Zip» – архивы открываются через контекстное меню, панель инструментов, главное меню или встроенный файловый менеджер.
Total Commander
Популярнейший файловый менеджер для Windows имеет продвинутые, по сравнению с «Проводником», функции для работы с архивами. Чтобы открыть ZIP файл в Total Commander, дважды кликните по объекту.
Распаковываются архивы путём копирования содержимого или командой «Распаковать». Вызывается через пункт главного меню «Файл» или одноименной иконкой на панели инструментов.
Возможные проблемы
Иногда ЗИП-архивы на Виндовс не открываются. При появлении ошибки «Не удаётся открыть…» файл скорее всего придётся перекачать или создать заново – он повреждён, и распаковщик не может получить доступ к содержимому. Часто слегка повреждённые архивы распаковываются, если в них находятся видео и музыка.
Иногда помогают утилиты для восстановления битых zip-архивов, но годятся они только в случае с мультимедиа. 7-Zip не зря считается лучшим архиватором – он часто открывает даже безнадёжные архивы и извлекает из них «целую» информацию. Есть подобная опция у WinRar, но её эффективность ниже, по сравнению с 7-Zip.
Извлеченные с ошибками программы, книги, офисные документы и проекты различных редакторов после «ремонта» вряд ли заработают, но попробовать можно.
Примечание: Windows может распаковывать несколько разных форматов сжатых файлов, но может сжимать только .ZIP файлы.
Zip (сжатие) файлов
В поле поиска на панели задач введите проводник, а затем выберите его в списке результатов. Щелкните правой кнопкой мыши файл, который требуется запаковать, и выберите Отправить > Сжатая ZIP-папка.
Распаковка файлов
-
Откройте проводник и найдите сжатую папку.
-
Чтобы распаковать всю папку, щелкните правой кнопкой мыши, чтобы открыть меню с пунктом Извлечь все, и следуйте инструкциям.
-
Вы также можете выбрать Команду Извлечь все на ленте команд.
-
-
Чтобы распаковать один файл или папку, дважды щелкните сжатую папку, чтобы открыть ее. Затем перетащите или скопируйте элемент из сжатой папки в новое место.
Нужна дополнительная помощь?
Нужны дополнительные параметры?
Изучите преимущества подписки, просмотрите учебные курсы, узнайте, как защитить свое устройство и т. д.
В сообществах можно задавать вопросы и отвечать на них, отправлять отзывы и консультироваться с экспертами разных профилей.

Вычислительные устройства, такие как ПК и ноутбуки, являются не только неотъемлемой частью рабочей силы, но и личного пользования. Эти машины не только помогают нам выполнять несколько задач, но и имеют возможность хранения данных. Мы можем сохранять файлы в разных форматах и использовать их позже по своему усмотрению. Есть несколько способов, с помощью которых вы можете передавать или делиться такими данными со своими коллегами и друзьями.
Однако совместное использование файлов большого размера остается одной из самых больших проблем среди пользователей. Хотя существует несколько способов передачи данных на другие компьютеры, совместное использование Zip-файлов всегда было самым популярным способом передачи данных. Это особенно важно, когда вам нужно передать несколько больших файлов. Вы знаете, как распаковать сжатую папку и извлечь файлы? В этой статье мы расскажем, как это сделать.
Как распаковать сжатую папку в Windows 10 с помощью встроенного инструмента?
Для справки, эти Zip-файлы будут иметь расширение .zip, что упрощает их идентификацию. WinRar — это популярное программное обеспечение, которое помогает сжать папку с несколькими файлами, чтобы вы могли легко передавать данные. Однако для распаковки папки вам не нужен специальный сторонний инструмент в Windows 10, просто следуйте нашим инструкциям.
Шаг 1. Найдите папку, которую вы хотите распаковать, на вашем компьютере.
Шаг 2. Вам нужно щелкнуть правой кнопкой мыши по папке и найти опцию «Извлечь все». Нажмите на эту опцию, чтобы начать процесс извлечения.
Шаг 3. После этого откроется окно, в котором вы увидите опцию «Обзор». Эта опция позволит вам выбрать папку, в которой сохранятся извлеченные файлы.
Шаг 4. Теперь все, что вам остается сделать, это нажать кнопку «Извлечь» и файлы будут извлечены в указанную папку.
Таким простым способом, вы можете распаковать практически любые Zip-файлы в Windows 10 без установки дополнительного программного обеспечения.
Большое количество файлов (документов, папок, изображений) занимает много места на дисках, что при отправке может создать проблему. Некоторые почтовые сервисы, например, ставят ограничение по весу отправляемых блоков. Для сжатия данных юзеру необходимо использовать архивирующие программы, заранее изучив инструкцию, поясняющую, как создать или открыть Zip-файл на Windows 10.
Как распаковать Zip-архив в Windows 10
Чтобы разархивировать данные, можно использовать архиваторы, онлайн-сервисы или встроенные инструменты операционной системы.
Некоторые варианты распаковки файлов на компьютере:
- WinRAR – необходимо скачать с официального сайта и запустить, открыть окно утилиты. Затем открыть раздел с папкой, выделить нужные элементы и нажать кнопку «Извлечь», после указать место, куда нужно сохранить, и подтвердить операцию. Внимание! Для распаковки информации можно скачивать и другие приложения – 7-Zip, HaoZip, WinZip, Zip Archiver или другие. Программы схожи по назначению, функционалу и способам обработки элементов;
- встроенный инструмент Виндовса – требуется запустить «Проводник», перейти к разделу, где находится сжатый блок, открыть дополнительное меню и выбрать «Открыть с помощью», затем – «Отправить»;
- онлайн-архиваторы – например, Extract.me – нужно открыть страницу, добавить архив и выполнить действие.
Если папка не открывается или на мониторе отображается ошибка «Не удается открыть…», придется скачать или создать документ заново. Иногда неисправность связана с внутренним сбоем в файлах.
Как заархивировать файлы
Чтобы создать архивированную папку, необходимо выполнить следующие действия:
- запустить «Проводник»;
- перейти к разделу, где хранятся нужные данные;
- нажать на вкладку «Поделиться», затем – «Сжать».
Новый элемент с соответствующим расширением появится на мониторе. Можно воспользоваться другим способом, который позволяет добавить в архив несколько компонентов разного формата:
- зажать кнопку «Ctrl» и выбрать нужные документы;
- правой клавишей нажать по одному из выделенных, выбрать «Добавить в архив» (на английском «Add to archive»);
- запустится окно архиватора, где нужно сделать некоторые настройки (название, формат, выбрать дополнительные опции).
Затем необходимо подтвердить операцию клавишей «Enter» или «ОК». Процедура не занимает много времени, по завершении на мониторе отобразится новая папка.
Если необходимо отправить одновременно большое количество информации, файлы лучше заархивировать. Для сжатия используются встроенные инструменты, сторонние сервисы или онлайн-программы.
Вам помогло? Поделитесь с друзьями — помогите и нам!
Удобные программы для компьютера и смартфона.
1. WinRAR
- Платформы: Windows, Android.
Самый популярный архиватор, которым пользуются миллионы людей по всему миру. WinRAR поддерживает все форматы файлов, включая малораспространённые, и позволяет как упаковывать, так и извлекать их. Встроенные алгоритмы распознают тип контента и автоматически выбирают наиболее эффективное сжатие. Можно разделять архивы на части для удобной передачи, а также надёжно защищать их с помощью 256‑битного шифрования и электронной подписи.
Технически WinRAR является платным ПО с 40‑дневным пробным периодом, но разработчики позволяют бесплатно использовать приложение по окончании ознакомительного срока. Кроме окна с предложением покупки лицензии, которое появляется при каждом запуске и закрывается в один клик, незарегистрированная версия ничем не отличается от основной.
Скачать с официального сайта →
2. 7‑Zip
- Платформы: Windows.
Не менее известный инструмент для работы с архивами, который имеет открытый исходный код. Он полностью бесплатен для любого использования, включая коммерческое. 7‑Zip очень легковесный (1 МБ), совсем не требователен к ресурсам и запросто справляется с любыми архивами.
Приложение умеет создавать самоизвлекаемые архивные файлы, устанавливать пароли на их открытие, а также может похвастаться наиболее высоким уровнем сжатия среди конкурентов.
Скачать с официального сайта →
3. PeaZip
- Платформы: Windows, Linux.
Ещё один архиватор с открытым исходным кодом, который поддерживает более 200 форматов сжатия, в том числе и самые экзотические. В PeaZip встроен полноценный менеджер файлов для поиска, просмотра и редактирования контента.
Приложение умеет защищать архивы не только паролем — есть двухфакторная аутентификация с помощью ключа. Помимо этого, поддерживается безопасное удаление данных, восстановление повреждённых архивов и конвертация из одного формата в другой.
Скачать с официального сайта →
4. Keka
- Платформы: macOS.
Простая, но в то же время мощная программа для создания и распаковки архивов на Mac. Keka удобно интегрируется в Finder, а для обработки файлов и папок достаточно перетащить их на иконку приложения в доке. Поддерживается 256‑битное AES‑шифрование и разделение архивов на части. При этом можно тонко настроить поведение программы отдельно для каждого из форматов.
Keka распространяется на полностью бесплатной основе, но при желании можно поддержать разработчика, купив приложение в Mac App Store. Версия из магазина ничем не отличается от бесплатной с сайта.
Скачать с официального сайта →
5. Zip Archiver
- Платформы: Windows.
Быстрый архиватор с приятным, интуитивным дизайном и интересными дополнительными возможностями. Zip Archiver позволяет открывать множество различных форматов, но создаёт архивы только в ZIP и 7z. Программа отличается высокой степенью сжатия и встроенным просмотрщиком.
Реализована интеграция с Dropbox, Google Drive и другими облачными сервисами — в один клик можно создавать резервные копии важных файлов и делиться прямыми ссылками на них.
Скачать с официального сайта →
6. The Unarchiver
- Платформы: macOS.
Минималистичный архиватор для macOS, возможностей которого с головой хватит большинству пользователей. The Unarchiver не может создавать архивы, зато прекрасно справляется с их распаковкой.
Приложение умеет работать практически с любыми из существующих форматов и позволяет выбрать оптимальные настройки открытия архивов. Например, можно задать опции создания папок и удаления файлов после распаковки.
Скачать с официального сайта →
7. Archives
- Платформы: iOS.
Довольно простая утилита для чтения архивов на iPhone и iPad, которая основана на The Unarchiver и разрабатывается той же компанией. Archives позволяет открывать во встроенном просмотрщике документы и файлы из Safari, почты и других приложений через стандартное меню «Поделиться». Поддерживается свыше 50 различных форматов архивов, среди которых есть как популярные, так и не очень.
Читайте также 🧐
- Как перепрошить iPhone или iPad
- 7 лучших менеджеров загрузок для Windows, macOS, Linux и Android
- 7 отличных почтовых клиентов для разных платформ
- 10 полезных приложений для изучения языков на Android и iOS
- Как установить драйверы в Windows 10