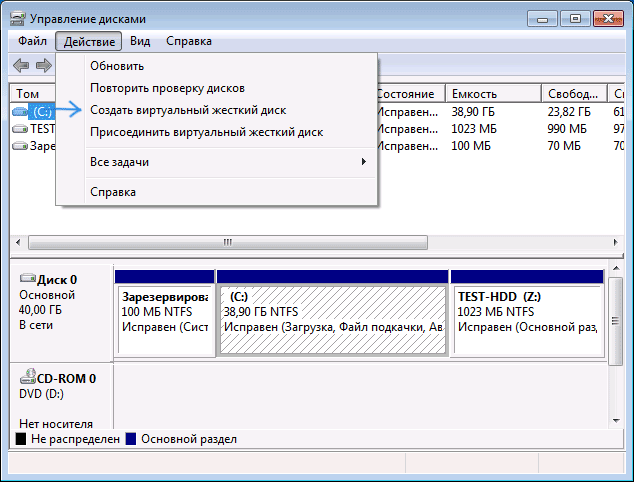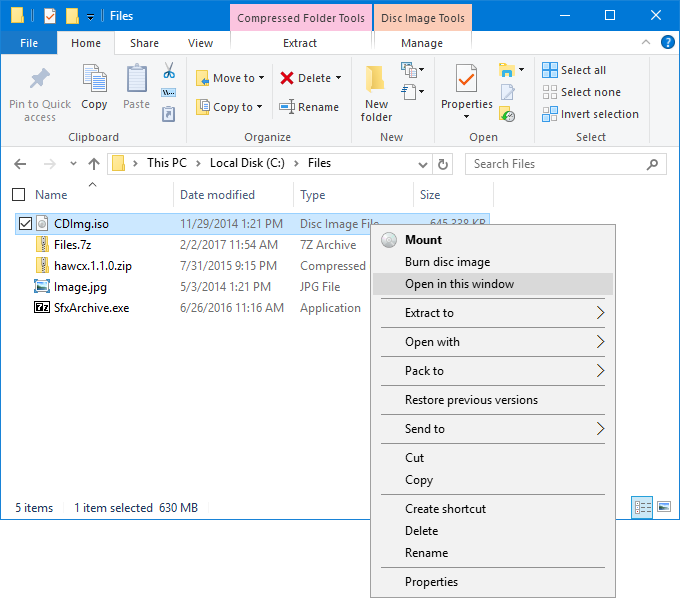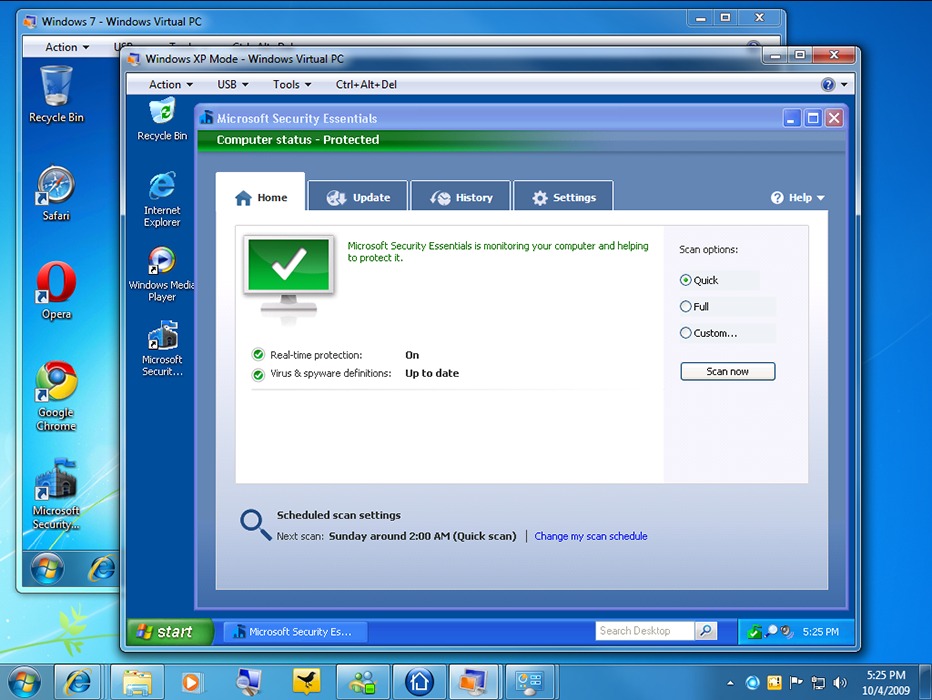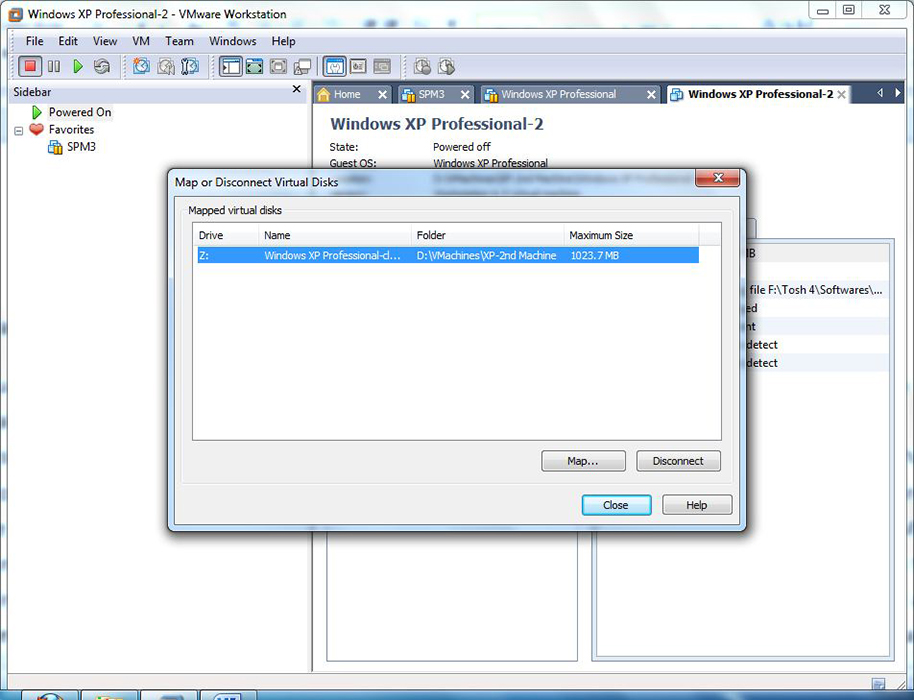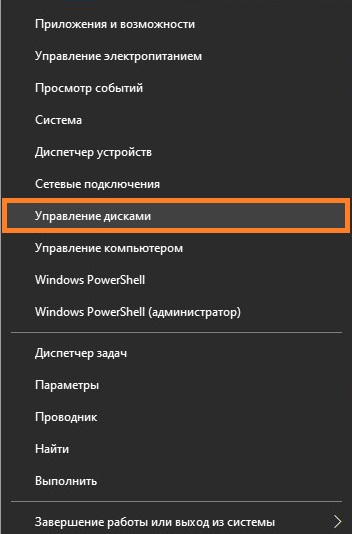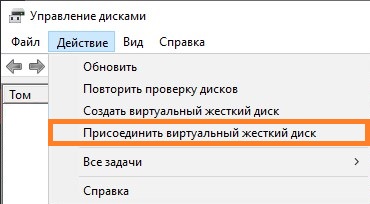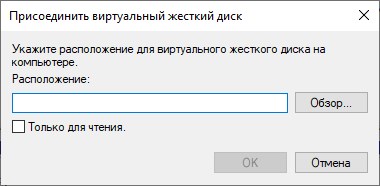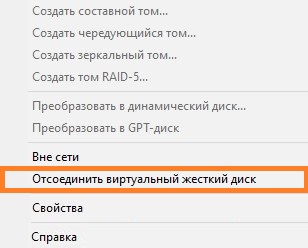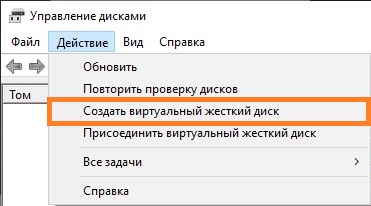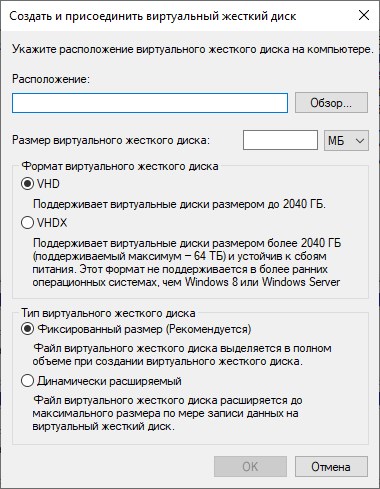В 2005 году разработчиками Microsoft был представлен новый формат – VHD. Он позволяет создавать образы виртуальных жёстких дисков, которые можно использовать для размещения программ, дополнительных операционных систем и других файлов в качестве образов. Это даёт возможность открывать и тестировать старые программы и приложения на другой виртуальной ОС без какого-либо дополнительного компьютерного оборудования. Содержимое виртуальной машины определяется этими файлами и располагается на хостовой операционке. Открывать файл VHD можно с помощью специального софта виртуализации. Рассмотрим базовый набор операций, выполняемых с такими элементами.
Работа с расширением VHD.
Что обозначает расширение VHD
Формат VHD (Virtual Hard Disc) – это расширение, имеющее структуру винчестера: файловую систему, разделы, папки и так далее. Как уже говорилось выше, компоненты запускаются с помощью программ визуализации.
Основные операции
Такие элементы можно создавать, присоединять и отсоединять, сжимать, удалять, конвертировать и многое другое. Далее рассмотрим подробно, как использовать расширение VHD.
Как открыть файл VHD
Существует несколько вариантов открытия файлов. Разработчики Microsoft активно поддерживают этот формат и выпускают специализированные приложения для работы с ним. Утилиты VirtualBox и Microsoft Virtual PC дают возможность запускать ОС непосредственно с хостовой. Таким образом, у вас на компьютере может быть и Windows, и Linux одновременно.
Способ 1. Чтобы открыть образ и сделать содержимое доступным для просмотра, делаем следующее:
- Нажимаем на него правой кнопкой мыши.
- В контекстном меню нажимаем «Подключить».
- Ждём, пока диск монтируется.
Всё, теперь вам доступна файловая система. Отключить его можно вкладкой «Извлечь» через правое нажатие кнопкой мыши.
Способ 2. Работать с VHD-расширением можно через базовое управление.
- Нажимаем правым кликом на меню «Пуск».
- Выбираем раздел «Управление дисками».
- Находим вкладку «Действия» — «Присоединить виртуальный жёсткий диск».
- С помощью кнопки «Обзор» выбираем расположение нужного нам файла.
- Открываем его.
СОВЕТ. Можно установить галочку «Только для чтения», если вы не хотите вносить какие-либо изменения.
Отключаем его с помощью пункта «Отсоединить».
Способ 3. Открываем, используя приложение VirtualBox.
- Заходим в программу и создаём новую виртуальную машину. При этом выбираем тип операционной системы, используемой на ней.
- Приложение по умолчанию предложить создать новый диск. Вы же можете выбрать файл с нужной системой.
- В меню дополнительных настроек на панели можно отрегулировать его работу и сконфигурировать как SATA-устройство.
СОВЕТ. С VirtualBox можно выполнять огромное число операций и корректировать работу виртуальной машины.
Способ 4. Используем 7-Zip. Как известно, это один из самых популярных бесплатных архиваторов, позволяющий работать и с образами в том числе.
- Запускаем программу и ищем в ней нужный нам файл.
- Нажимаем «Извлечь».
Способ 5. Монтируем с помощью Daemon Tools. Эта утилита не так популярна, как она была ранее, но до сих пор активно используется для открытия и работы не только с VHD-расширением, но и с VDI, VMDK.
- Запускаем программу и ищем в ней нужный нам компонент.
- Нажимаем «Смонтировать».
Способ 6. Монтируем в Microsoft Virtual PC. Утилита даёт возможность создавать виртуальные машины, в которых и можно открывать необходимые нам документы и папки. Алгоритм действий схож с описанном в работе с VirtualBox:
- Заходим в программу и создаём новую машину. При этом выбираем тип операционной системы, используемой на ней.
- Приложение по умолчанию предложить создать новый виртуальный компонент. Вы же можете выбрать VHD-файл с прототипом нужной системы.
Можно ли удалять VHD файлы
Как и любые другие элементы, виртуальные образы могут быть удалены или отсоединены. Сделать это достаточно просто:
- Выбираем диск, который хотим отсоединить или удалить. С помощью правого клика мыши открываем контекстное меню и нажимаем «Отсоединить».
- Если полностью удалять VHD образ вы не хотите, то просто подтверждаете действие кнопкой «ОК». Для полного удаления, в открывшемся окне ставим галочку в соответствующем пункте.
Отсоединённый жёсткий диск сохраняет свою функциональность и все имеющиеся данные. Для возобновления работы, достаточно просто снова подсоединить его. Если же вы полностью удаляете его, то вся сохранённая там информация стирается безвозвратно вместе с ним.
Как мы видим, Virtual Hard Disc – очень полезная и простая в использовании вещь. Создание дополнительных областей на компьютере помогает решить множество проблем. Использование нескольких операционных систем позволяет тестировать всевозможные программы, в том числе и изучать вредоносные без ущерба для основной ОС. Если у вас остались какие-либо вопросы, задавайте их в комментариях.
Файлы с расширением VHD (Virtual Hard Disk) — это виртуальные диски, используемые для хранения данных в Windows 7. Виртуальные диски представляют собой файлы, которые могут содержать операционные системы, программное обеспечение и другие файлы. Открытие файла VHD может понадобиться, если вам необходимо получить доступ к содержимому виртуального диска.
В этой статье мы рассмотрим три простых способа открыть файл VHD в Windows 7.
- Нативный инструмент Windows 7 — «Управление дисками». В Windows 7 есть встроенный инструмент «Управление дисками», который позволяет открыть и монтировать файлы VHD. Чтобы воспользоваться этим инструментом, нужно открыть «Панель управления», выбрать «Администрирование» и затем «Управление компьютером». Здесь вы найдете «Управление дисками». Щелкните правой кнопкой мыши на Пустом месте в области диска и выберите «Прикрепить VHD». Затем нужно выбрать файл VHD и нажать «OK». После этого файл VHD будет открыт и доступен в файловом менеджере Windows Explorer.
- Использование программы VirtualBox. Если у вас установлена программа VirtualBox, вы можете использовать ее, чтобы открыть файл VHD. В VirtualBox есть функция импорта виртуальных дисков, и вы можете импортировать файл VHD в VirtualBox, чтобы открыть его. После импорта файл VHD будет доступен в VirtualBox, и вы сможете запустить виртуальную машину с этим файлом.
- Использование программы WinMount. Программа WinMount — это еще один способ открыть файл VHD в Windows 7. WinMount — это утилита для монтирования файлов и дисков. С помощью WinMount вы можете монтировать файл VHD как виртуальный диск и получить доступ к его содержимому. Просто откройте программу WinMount, выберите файл VHD и нажмите кнопку «Монтировать». После этого содержимое файла VHD будет доступно в файловом менеджере Windows Explorer.
Теперь у вас есть три простых способа открыть файл VHD в Windows 7. Вы можете выбрать любой из них в зависимости от ваших потребностей и предпочтений. Удачи!
Содержание
- Как открыть файл vhd в Windows 7: 3 простых способа
- Использование программы «Диспетчер дисков»
- Открытие файла vhd через командную строку
- Виртуализация с помощью программного обеспечения
Как открыть файл vhd в Windows 7: 3 простых способа
Если у вас есть файл VHD и вы хотите открыть его в операционной системе Windows 7, вы можете использовать один из следующих трех простых способов:
- Использование программы Virtual PC:
- Скачайте и установите программу Virtual PC с официального сайта Microsoft.
- Запустите программу и выберите пункт «Новый виртуальный компьютер» в меню «Файл».
- Следуйте инструкциям мастера для создания нового виртуального компьютера.
- После создания виртуального компьютера выберите пункт «Свойства» в контекстном меню нового компьютера.
- Выберите вкладку «Носители» и добавьте файл VHD в списке доступных носителей.
- Закройте окно свойств и запустите виртуальный компьютер. Файл VHD будет автоматически подключен и открыт в виртуальной машине.
- Использование программы Disk Management:
- Откройте «Панель управления» и выберите пункт «Система и безопасность».
- Выберите пункт «Создание и форматирование разделов» в разделе «Администрирование».
- В окне «Управление дисками» найдите свободный диск и выберите пункт «Подключить виртуальный диск» в контекстном меню.
- Выберите файл VHD и нажмите «ОК». Файл VHD будет подключен как новый диск и открыт в проводнике Windows.
- Использование программы 7-Zip:
- Скачайте и установите программу 7-Zip с официального сайта.
- Откройте 7-Zip и найдите файл VHD в проводнике.
- Щелкните правой кнопкой мыши на файле VHD и выберите пункт «Открыть архив».
- Файл VHD будет открыт в 7-Zip, и вы сможете просмотреть его содержимое или извлечь файлы по вашему выбору.
Теперь у вас есть три простых способа открыть файл VHD в операционной системе Windows 7. Выберите наиболее удобный для вас и начинайте работу с вашим виртуальным диском.
Использование программы «Диспетчер дисков»
Для использования «Диспетчера дисков» и открытия файла VHD в Windows 7 следуйте следующим шагам:
Шаг 1: Откройте «Диспетчер дисков». Для этого щелкните правой кнопкой мыши по кнопке «Пуск» в левом нижнем углу экрана, выберите «Диспетчер дисков» из контекстного меню.
Шаг 2: В верхней части «Диспетчера дисков» найдите и щелкните правой кнопкой мыши на пустое место. Затем выберите «Добавить виртуальный жесткий диск» из контекстного меню.
Шаг 3: В появившемся окне «Добавление виртуального жесткого диска» выберите опцию «Файл» и нажмите кнопку «Обзор». Затем укажите путь к файлу VHD и выберите его.
Шаг 4: После выбора файла VHD в окне «Добавление виртуального жесткого диска» нажмите кнопку «OK». Файл VHD будет добавлен в «Диспетчер дисков» и отображен в списке доступных дисков.
Примечание: Если файл VHD уже был подключен в системе, он может быть отображен в списке дисков без необходимости повторного добавления. В этом случае вы можете пропустить шаги 2 и 3 и просто выбрать файл VHD из списка дисков.
Теперь вы можете работать с файлом VHD, открывая его, копируя файлы на него или из него, перемещая файлы и выполняя другие операции в «Диспетчере дисков».
Открытие файла vhd через командную строку
Если у вас возникла необходимость открыть файл vhd, вы можете воспользоваться командной строкой в операционной системе Windows 7. Следуйте инструкциям ниже, чтобы выполнить эту задачу.
1. Откройте командную строку, нажав на кнопку «Пуск» и введя «cmd» в поле поиска. Затем выберите «Командная строка» в результате поиска.
2. В командной строке введите следующую команду: «diskpart» и нажмите клавишу «Enter».
3. Затем введите команду «select vdisk file=путь_к_файлу_vhd», заменив «путь_к_файлу_vhd» на фактический путь к файлу vhd, который вы хотите открыть. Например, если ваш файл vhd находится на диске D в папке «Мои документы», команда будет выглядеть так: «select vdisk file=D:\Мои документы\файл.vhd».
4. После ввода команды нажмите клавишу «Enter».
5. Теперь, чтобы открыть файл vhd, введите команду «attach vdisk» и снова нажмите «Enter».
6. Если указанный файл vhd успешно открылся, в командной строке вы увидите сообщение о том, что виртуальный диск прикреплен.
Теперь вы можете легко открыть файл vhd через командную строку в Windows 7. Не забудьте открепить виртуальный диск после использования с помощью команды «detach vdisk».
Виртуализация с помощью программного обеспечения
Для виртуализации существует множество программных решений, каждое из которых предлагает свои уникальные возможности и функции. Одним из самых популярных программных продуктов для виртуализации является гипервизор, такой как Oracle VirtualBox, VMWare Workstation и Microsoft Hyper-V.
Гипервизор позволяет создавать и управлять виртуальными машинами на физическом сервере. Он обеспечивает изоляцию каждой виртуальной машины от других и позволяет им работать независимо от физического оборудования и других виртуальных машин. Благодаря этому, виртуализация становится очень полезной для тестирования программного обеспечения, разработки и управления серверами.
Виртуальные диски (ВД) являются виртуальным аналогом физических дисков. Они представляют собой файлы, которые содержат всю информацию, хранящуюся на физическом диске. ВД можно создать, открыть и использовать с помощью программного обеспечения для виртуализации, такого как Oracle VirtualBox или VMWare Workstation.
Открытие файла VHD (виртуального диска) в Windows 7 может быть осуществлено несколькими простыми способами. Это может быть сделано, например, с помощью встроенного в ОС Windows 7 инструмента Диспетчер дисков или путем монтирования виртуального диска с помощью виртуальной машины.
Все эти способы позволяют открыть и использовать виртуальные диски в ОС Windows 7, что делает процесс виртуализации еще более удобным и эффективным.
Чем открыть, описание – 2 формата файла
- Виртуальный жесткий диск Virtual PC — Образы дисков
- Исходный код VHDL — Скрипты, исходный код

1. Виртуальный жесткий диск Virtual PC
Virtual PC Virtual Hard Disk
Тип данных: Двоичный файл
Mime-type: application/x-vhd
Разработчик: Microsoft
Заголовок и ключевые строки
HEX: 63 6F 6E 65 63 74 69 78
ASCII: conectix
Подробное описание
Файл VHD — это образ жесткого диска виртуального компьютера (виртуальной машины), созданного в программе виртуализации Windows Virtual PC. Файл включает данные о разделах, файловой системе, файлах и папках на виртуальном жестком диске. Образы жестких дисков VHD могут быть смонтированы в Microsoft Windows Server 2008 и таких программах виртуализации, как VirtualBox и VMware. Содержимое файла VHD также можно просмотреть с помощью программы 7-Zip. В новых версиях Virtual PC используется расширенный формат виртуальных жестких дисков — VHDX, поддерживающий дополнительные возможности.
Как, чем открыть файл .vhd?
Инструкция — как выбрать программу из списка, скачать и использовать ее для открытия файла

2. Исходный код VHDL
VHDL Source File
Тип данных: Текстовый файл
Разработчик: Неизвестно
Подробное описание
Файл содержит исходный код описания аппаратуры интегральных схем на языке VHDL (Very high speed integrated circuits Hardware Description Language), который используется при проектировании и изготовлении микросхем и прочих электронных компонентов вычислительных систем. Файл VHD имеет текстовый формат и может быть открыт как с помощью специализированных программ, так и в простом текстовом редакторе.
Как, чем открыть файл .vhd?
Инструкция — как выбрать программу из списка, скачать и использовать ее для открытия файла
Для более точного определения формата и программ для открытия файла используйте функцию определения формата файла по расширению и по данным (заголовку) файла.
Для установки операционной системы, хранения программ и других данных используются виртуальные жесткие диски – Virtual Hard Disc. Формат .vhd почти полностью имитирует реальный жесткий диск с ключевой структурой, разделами и прочими характеристиками.
Виртуальные диски используются для резервного копирования информации и ее быстрого восстановления, для защиты данных от вирусов, в качестве установочного образа новой операционной системы и т.д. Хотя, как и реальные винчестеры, они могут повреждаться, заражаться троянами.
В нашем обзоре рассмотрим несколько программ, с помощью которых открываются виртуальные диски VHD.
Содержание
- Microsoft Virtual PC
- VirtualBox
- Daemon Tools Ultra
- 7zip
- Итоги
Microsoft Virtual PC
Первая утилита – непосредственная разработка Microsoft для создания и работы с жесткими виртуальными дисками. Часто программу использовали для создания еще одной операционной системы в среде установленного Windows. В такой способ избегали повреждений «родной» ОС.
К сожалению, программа не поддерживается на новых версиях Windows. По крайней мере, на нашей «десятки» мы не смогли установить Virtual PC. С программой активно работали владельцы Windows XP. Как сообщает сайт, последняя поддерживаемая версия ОС – Windows 7.
VirtualBox
Одна из самых простых программ – VirtualBox от компании Oracle. Она рассчитана на создание и работу с виртуальными машинами (дисками) с возможностью установки дополнительных операционных систем.
Установочный файл скачивается с официального сайта (кликните по активной ссылке заголовка). Следуйте инструкциям установщика. Во время установки утилиты отключится сетевое подключение, о чем мы увидим предупреждение.
Преимущество программы – простой, понятный и очень удобный интерфейс. Вот главное окно VirtualBox.
В настройках утилиты можно задать папку сохранения виртуальных машин, настроить горячие клавиши (вкладка «Ввод»), поменять язык и проч.
Несмотря на минималистичный интерфейс, возможности программы вполне соответствуют профессиональному инструменты для работы с VHD:
- работа с несколькими дисками VHD;
- импорт и экспорт настроек, конфигураций готовых виртуальных машин;
- возможность удаленной работы с виртуальной машины (с другого компьютера), объединение нескольких машин в одну сеть;
- создание скриншотов и видеозаписей;
- поддержка не только Windows, но и других ОС;
- программа абсолютно бесплатная.
На наш взгляд, это самая доступная во всех отношениях программа для работы с VHD-дисками. Она бесплатная, с простым интерфейсом, широкими настройками и широкими возможностями.
Кликните по активной ссылке, чтобы скачать Daemon Tools Ultra. Разработчики предлагают бесплатную двухнедельную версию. Этого вполне хватит, чтобы ознакомиться с программой.
По сравнению с версией Lite, утилита Ultra предлагает расширенные возможности работы с виртуальными дисками. В том числе с виртуальными машинами VHD. Она также дает возможность работы с несколькими виртуальными машинами, создавать резервные копии файлов и т.д.
Вот так выглядит главное окно программы.
В целом, с настройками и управлением виртуальными дисками не должно возникнуть проблем. Интерфейс несложный, а настройки не вызывают сложностей даже у начинающих пользователей.
7zip
Известный нам архиватор 7zip (ссылка на скачивание – в заголовке) не работает с виртуальными машинами. Но с его помощью можно открыть и посмотреть содержимое VHD-файла. Кликните на файл правой кнопкой мыши и выберите пункт «Открыть с помощью».
В списке программ кликните на 7zip. Возможно открытие и с помощью других архиваторов, например, WinRAR. Кстати, мы подробно рассказывали о том, как назначить программу по умолчанию.
Итоги
Рассматривать другие программы не имеет особого смысла. Альтернативные варианты в большинстве случаев платные, установочные файлы большого объема, а управление виртуальными машинами создают определенные сложности – из-за непонятных настроек и не очень удобного интерфейса.
На наш взгляд пользователям хватит и такого выбора: VirtualBox или Daemon Tools Ultra. Первая выигрывает из-за своей бесплатности.
Это интересно:
Daemon Tools Lite — что это за программа.
Чем открыть файлы MDF и MDS.
Программа для создания образа ISO на Windows.
Windows, Windows 10, Windows 7, Windows 8, Windows Server
- 14.04.2020
- 70 321
- 4
- 16.01.2022
- 17
- 16
- 1
- Содержание статьи
- Подключение и отключение виртуального жесткого диска
- Использование Управление дисками
- Использование командной строки
- Использование PowerShell
- Создание виртуального жесткого диска
- Использование Управление дисками
- Использование командной строки
- Использование PowerShell
- Конвертирование виртуального жесткого диска
- Использование PowerShell
- Комментарии к статье ( 4 шт )
- Добавить комментарий
- Подключение и отключение виртуального жесткого диска
VHD — сокращение от Virtual Hard Disk, буквально «виртуальный жесткий диск». По содержанию, является аналогом настоящего жесткого диска, используя такую же структуру данных. Является стандартным форматом виртуальных жестких дисков у Microsoft Hyper-V и Microsoft Virtual PC, многие другие гипервизоры и виртуальные машины так же поддерживают работу с данным форматом виртуальных жестких дисков. VHDX является более новым форматом виртуального жесткого диска, с различными улучшениями.
- Работу с VHD файлами поддерживают все версии Windows, начиная с Windows 7 и Windows Server 2008.
- Работу с VHDX файлами поддерживают все версии Windows, начиная с Windows 8 и Windows Server 2012.
Подключение и отключение виртуального жесткого диска
Использование Управление дисками
- Подключить VHD/VHDX диск в систему Windows можно через Управление дисками. Для этого, достаточно просто нажать правой кнопкой мыши по иконке меню «Пуск», и выбрать пункт «Управление дисками».
- В открывшемся окне управления дисками, в верхнем меню нужно выбрать раздел «Действие», и в нем выбрать «Присоединить виртуальный жесткий диск».
- Откроется маленькое окошко, где нужно выбрать VHD или VHDX файл. В нем так же можно установить чекбокс «Только для чтения.», установка которого закроет любую возможность вносить какие-либо изменения в данный файл виртуального жесткого диска.
- После нажатия кнопки «ОК», VHD/VHDX файл будет смонтирован в систему, а в «Мой компьютер» появятся разделы виртуального жесткого диска (при условии, что у них файловая система, которую поддерживает Windows — exFAT, FAT, FAT32, NTFS или ReFS).
- Отключить подключенный VHD/VHDX файл можно так же через управление дисками. Для этого, нужно найти данный жесткий диск в списке подключенных дисков, и нажать на нем правой кнопкой мыши. В появившемся меню нужно выбрать пункт «Отсоединить виртуальный жесткий диск».
Использование командной строки
- Открываем командную строку с правами администратора.
- Запускаем утилиту diskpart. После её загрузки, выполняем команду для подключения, указывая расположение файла виртуального жесткого диска:
select vdisk file="[ПУТЬ К ФАЙЛУ]" - Для монтирования диска, нужно выполнить следующую команду:
attach vdisk - Для размонтирования диска, нужно выполнить следующую команду:
detach vdisk
Использование PowerShell
- В PowerShell так же возможно выполнить монтирование и размонтирование виртуальных жестких дисков VHD и VHDX. Для этого, нужно запустить PowerShell от имени администратора, и выполнить в нем нужные команды.
- Для монтирования диска, следует использовать командлет Mount-VHD:
Mount-VHD –Path "[ПУТЬ К ФАЙЛУ]" - Для размонтирования диска:
Dismount-VHD –Path "[ПУТЬ К ФАЙЛУ]"
Создание виртуального жесткого диска
Использование Управление дисками
- Открываем «Управление дисками», и в верхнем меню выбираем пункт «Действие» — «Создать виртуальный жесткий диск».
- Появится окно, где можно будет настроить создаваемый вами виртуальный жесткий диск. Используя строку «Расположение» и кнопку «Обзор», можно задать место, где будет сохранен файл виртуального жесткого диска. Так же, доступен ряд следующих параметров:
- Размер виртуального жесткого диска — здесь можно задать размер создаваемого виртуального жесткого диска. Задать размер можно в мегабайтах, гигабайтах и терабайтах.
- Формат виртуального жесткого диска — на выбор доступны VHD и VHDX.
- Тип виртуального жесткого диска — фиксированный или динамический. При первом варианте, создаваемый жесткий диск будет автоматом занимать на накопителе весь свой фактический размер — то есть, если вы установили размер виртуального жесткого диска в 10 ГБ, то и его файл будет занимать 10 ГБ. В случае же динамического формата, размер файла будет зависеть от объема хранимых в нем данных — то есть, если на виртуальном жестком диске размером в 10 ГБ записаны данные на 5 ГБ, то и занимать такой файл будет всего 5 ГБ.
После того, как будут заданы все нужные настройки (выбрана директория для сохранения файла виртуального жесткого диска и его размер), появится возможность нажать на кнопку «ОК», и завершить процедуру создания виртуального жесткого диска.
Использование командной строки
- Открываем командную строку с правами администратора, и в ней выполняем программу diskpart.
- Для создания виртуального жесткого диска фиксированного размера выполняем следующую команду:
create vdisk file="[ПУТЬ К ФАЙЛУ]" maximum="[РАЗМЕР ДИСКА]" type=fixedДля создания динамического виртуального жесткого диска, меняем последний параметр с fixed на expandable:
create vdisk file="[ПУТЬ К ФАЙЛУ]" maximum="[РАЗМЕР ДИСКА]" type=expandableГде [ПУТЬ К ФАЙЛУ] — полный путь к файлу виртуального жесткого диска, включая его расширение (vhd или vhdx), [РАЗМЕР ДИСКА] — размер диска в мегабайтах.
Пример создания фиксированного виртуального жесткого диска, формата VHDX и размером 10 ГБ:
create vdisk file="C:\VHD\Test.vhdx" maximum=10000 type=fixed - После создания виртуального жесткого диска, его нужно будет подключить вручную — про данную процедуру можно прочитать разделом ранее.
Использование PowerShell
- Запускаем PowerShell от имени администратора.
- Для создания виртуального жесткого диска фиксированного размера (за это отвечает параметр
-Fixed):New-VHD -Path "[ПУТЬ К ФАЙЛУ]" -Fixed -SizeBytes "[РАЗМЕР ДИСКА]"Для создания динамического виртуального жесткого диска (за это отвечает параметр
-Dynamic):New-VHD -Path "[ПУТЬ К ФАЙЛУ]" -Dynamic -SizeBytes "[РАЗМЕР ДИСКА]"Где [ПУТЬ К ФАЙЛУ] — полный путь к файлу виртуального жесткого диска, включая его расширение (vhd или vhdx), [РАЗМЕР ДИСКА] — размер диска с указанием единицы измерения (к примеру
10GB).Пример создания фиксированного виртуального жесткого диска, формата VHDX и размером 10 ГБ:
New-VHD -Path "C:\VHD\Test.vhdx" -Fixed -SizeBytes 10GB - После создания виртуального жесткого диска, его нужно будет подключить вручную — про данную процедуру можно прочитать разделом ранее.
Конвертирование виртуального жесткого диска
Использование PowerShell
Если вам необходимо из диска VHD сделать диск VHDX, или наоборот, то это легко выполняется всего одной командой PowerShell.
Данный метод будет работать только в операционных системах Windows, которые поддерживают работу с форматом VHDX — т. е. начиная с Windows 8 и Windows 2012.
Например, для преобразования VHD в VHDX нужно выполнить следующую команду:
Convert-VHD "[ПУТЬ К VHD ФАЙЛУ]" -VHDFormat VHDX -DestinationPath "[ПУТЬ К VHDX ФАЙЛУ]" -DeleteSourceДля преобразования VHDX и VHD, нужно просто поменять значение параметра VHDFormat:
Convert-VHD "[ПУТЬ К VHDX ФАЙЛУ]" -VHDFormat VHD -DestinationPath "[ПУТЬ К VHD ФАЙЛУ]" -DeleteSource