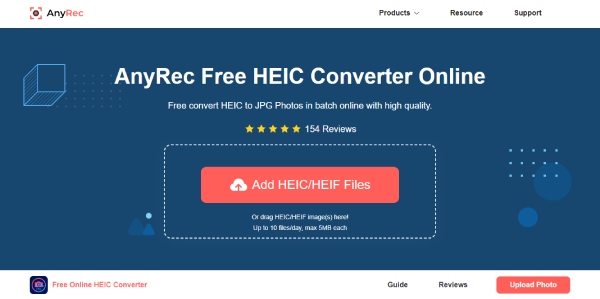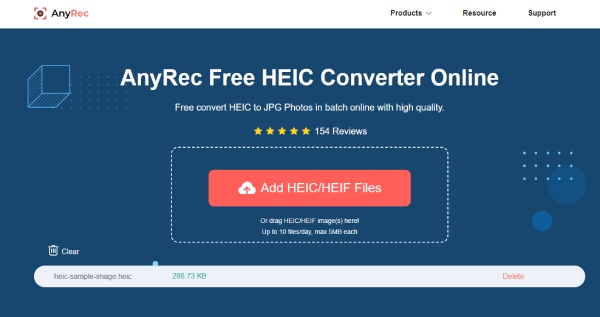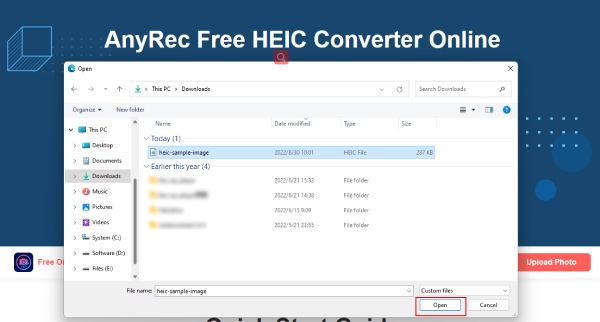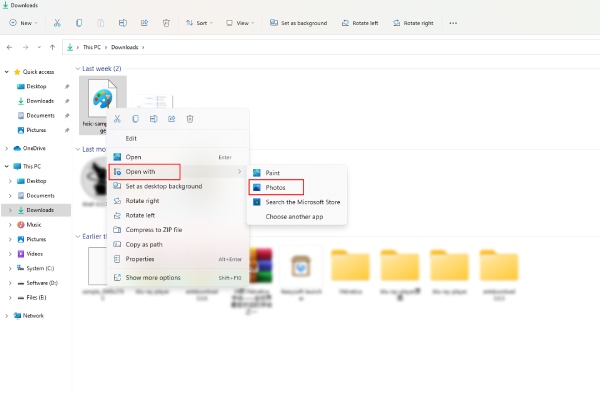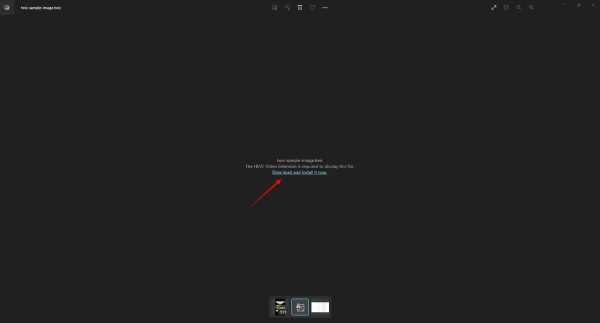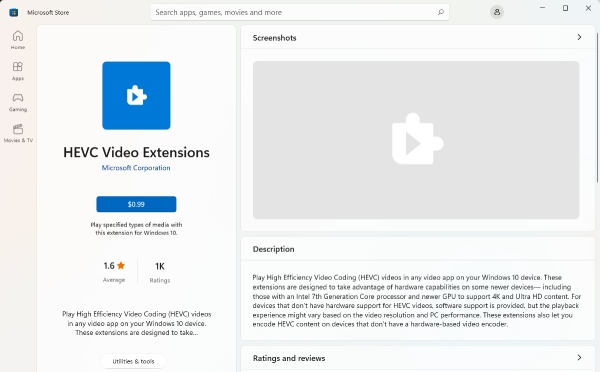Несколько простых и быстрых способов.
Что такое HEIC
Формат изображений HEIF (High Efficiency Image File Format) разработан в качестве альтернативы популярному JPEG и постепенно должен заменить его. В последнем используется метод сжатия, при котором сохраняется мало информации о тенях, свете и полутонах. Это не лучшим образом сказывается, например, при съёмке с расширенным динамическим диапазоном (HDR). HEIF позволяет экономить пространство на диске и при этом держать в файлах больше данных, чем JPEG.
В 2017 году Apple предложила своё ответвление нового формата — HEIC (High Efficiency Image Coding). Это то же самое, что HEIF, но используется в качестве стандарта для фотографий на iPhone.
HEIC подходит для упаковки серии HEIF‑картинок, а также аудиозаписей и видео. В этом формате записывается история изменений файла. Это позволяет откатывать неудачные изменения в редакторе до изначального вида.
Пока для файлов HEIC актуальна проблема совместимости с другими платформами за пределами экосистемы Apple. Не все ОС умеют работать с этим форматом без надстроек. Поэтому приходится устанавливать дополнительные плагины либо использовать конвертеры. Обычно это происходит при копировании изображений с устройств Apple на компьютеры с другими операционными системами.
Как открыть файл HEIC
В Windows
С помощью расширения
Для полноценной работы с такими файлами в Windows 10 и 11 нужно скачать и установить из Microsoft Store расширение HEIF Image Extensions. Этот плагин позволит открывать HEIF и HEIC с помощью стандартного приложения для просмотра изображений. Действуйте так:
- Запустите Microsoft Store и введите в поисковую строку HEIF Image Extensions.
- Выберите из списка «Расширения для изображений HEIF».
- На появившейся странице нажмите кнопку «Получить».
- Дважды щёлкните мышью по нужному файлу HEIC. Благодаря расширению он откроется без проблем.
Для полноценной работы со всеми вариантами HEIF и HEIC, включая видео, может понадобиться также дополнение HEVC Video Extensions. За него разработчики просят заплатить доллар. Процесс установки идентичен описанному выше, но в поисковую строку нужно ввести соответствующий текст — HEVC Video Extensions.
С помощью программы‑конвертера
Другой вариант в Windows — скачать и установить приложение вроде CopyTrans HEIC. В этом случае можно будет открывать фотографии с помощью стандартной программы для просмотра изображений.
Кроме того, CopyTrans HEIC позволяет конвертировать файлы из этого расширения в JPEG, а также добавлять их в документы Microsoft Office и отправлять в печать на принтер.
Этот способ подойдёт и для более ранних версий операционной системы — Windows 7 и 8.
В Linux
В некоторых дистрибутивах ОС предусмотрены специальные плагины, чтобы работать с файлами HEIC. Такая возможность есть, например, в Linux Ubuntu. Если у вас другая версия, проще воспользоваться следующим способом и конвертировать изображение в JPEG в онлайн‑сервисе.
Пользователи Ubuntu могут открывать файлы HEIC с помощью пакета Heif‑gdk‑pixbuf. Для установки его в вашей системе используйте эту команду в терминале:
sudo apt install heif‑gdk‑pixbuf
Далее загрузите приложение для просмотра изображений Gpicview. Для этого введите следующую команду в терминале:
sudo apt install gpicview
Найдите в списке программ новую утилиту и перенесите в неё файл в формате HEIC — картинка должна открыться.
В любой ОС
В большинстве операционных систем удобно просто конвертировать HEIC в JPEG с помощью онлайн‑сервиса. При отправке файлов через социальные сети и мессенджеры это обычно происходит автоматически. Но если вам прислали HEIC в архиве или по электронной почте, попробуйте один из вариантов ниже.
Например, onlineconvertfree. Чтобы конвертировать картинку, здесь достаточно перенести изображение в окно загрузки. Затем нажмите на появившуюся миниатюру для скачивания файла в формате JPEG.
Ещё один конвертер, специально созданный для преобразования HEIC в JPEG, доступен на сайте freetoolonline. Сервис работает так же, как и предыдущий. Нужно перетащить файл на страницу загрузки, подождать несколько секунд и скачать преобразованную картинку.
Большинство подобных онлайн‑конвертеров позволяет преобразовывать сразу несколько HEIC‑файлов одновременно и скачивать получившиеся изображения общим пакетом в архиве.
Читайте также 💻📄
- 7 лучших архиваторов для Android
- Как и чем открыть файл DWG
- Как открыть файл ISO: 4 простых способа
- Как открыть XPS-файл на компьютере, смартфоне и онлайн
- Как открыть PSD-файл без Photoshop: 11 программ и сервисов

В этой инструкции подробно о способах открыть HEIC в Windows 10, 8 и Windows 7, а также о том, как конвертировать HEIC в JPG или настроить iPhone таким образом, чтобы он сохранял фотографии в привычном формате. Также в конце материала — видео, где всё изложенное показано наглядно.
Открытие HEIC в Windows 10
Начиная с версии 1803 Windows 10 при попытке открыть файл HEIC через приложение фотографии предлагает скачать необходимый кодек из магазина Windows и после установки файлы начинают открываться, а для фотографий в этом формате появляются миниатюры в проводнике.
Однако, есть одно «Но» — ещё вчера, когда я готовил текущую статью, кодеки в магазине были бесплатными. А уже сегодня, при записи видео на эту тему обнаружилось, что Microsoft хочет за них 2 доллара.
Если у вас нет особенного желания платить за кодеки HEIC/HEIF, рекомендую использовать один из описанных далее бесплатных способов открыть такие фото или конвертировать их в Jpeg. А быть может Microsoft со временем «одумается».
Как открыть или конвертировать HEIC в Windows 10 (любых версий), 8 и Windows 7 бесплатно
Разработчик CopyTrans представил бесплатное ПО, которое интегрирует поддержку HEIC в Windows последних версий — «CopyTrans HEIC for Windows».
После установки программы, в проводнике появятся миниатюры для фотографий в формате HEIC, а также пункт контекстного меню «Convert to Jpeg with CopyTrans», создающий копию этого файла в формате JPG в той же папке, где находится исходный HEIC. Просмотрщики фотографий также получат возможность открывать этот тип изображений.
Скачать CopyTrans HEIC for Windows можно бесплатно с официального сайта https://www.copytrans.net/copytransheic/ (после установки, когда будет предложено перезагрузить компьютер, обязательно сделайте это).
С большой вероятностью, популярные программы для просмотра фото, в ближайшем будущем начнут поддерживать формат HEIC. На текущий момент это умеет делать XnView версии 2.4.2 и новее при установке плагина http://www.xnview.com/download/plugins/heif_x32.zip
Также, при необходимости, вы можете конвертировать HEIC в JPG онлайн, для этого уже появилось несколько сервисов, например: https://heictojpg.com/
Настройка формата HEIC/JPG на iPhone
Если вы не хотите, чтобы ваш iPhone сохранял фото в HEIC, а требуется обычный JPG, настроить это можно следующим образом:
- Зайдите в Настройки — Камера — Форматы.
- Вместо «Высокая эффективность» выберите «Наиболее совместимые».
Еще одна возможность: можно сделать так, чтобы фото на самом iPhone хранились в HEIC, но при передаче по кабелю на компьютер конвертировались в JPG, для этого зайдите в Настройки — Фото и в разделе «Перенос на Mac или ПК» выберите пункт «Автоматически».
Видео инструкция
Надеюсь, представленных способов будет достаточно. Если же что-то не получается или стоит какая-то дополнительная задача по работе с этим типом файлов, оставляйте комментарии, я постараюсь помочь.
IPhone и iPad от Apple теперь снимают фотографии в формате HEIF, но Windows пока его не поддерживает. Разберёмся, как открывать HEIC в Windows или преобразовать их в JPEG.
Что такое HEIF и HEIC?
Формат HEIF создает изображения с меньшим размером файла и более высоким качеством изображения по сравнению со старым стандартом JPEG. Другими словами, HEIF лучше, чем JPEG. Новый формат изображения основан на формате сжатия видео высокой эффективности, также известном как HEVC или H.265.
Но HEIF — это не только размер файлов. Изображения HEIF предлагают множество функций, которые недоступны в формате JPEG. Например, прозрачность и 16-битный цвет. Вы можете применять такие изменения, как вращение, обрезка, титры и наложения к изображениям HEIF и они будут сохраняться без изменения основного изображения. Это означает, что вы можете отменить эти изменения позже, если хотите.
Если вы снимаете фотографию на iPhone или iPad, то эта фотография сохраняется в файле изображения с расширением .HEIC. HEIC — это формат контейнера, который может хранить звуки и изображения, закодированные в формате HEVC.
Если вы обновляете Windows 10, то в Microsoft Store можете скачать специальный кодек, позволяющий просматривать файлы HEIC.
Откройте Store на «Расширения для изображений HEIF» . Нажмите кнопку «Получить», чтобы загрузить и установить бесплатные кодеки на вашем ПК.
Теперь вы можете открывать файлы HEIC, как и любое другое изображение, — просто дважды щелкните их, и они откроются в приложении «Фото». Windows также покажет эскизы изображений HEIC в Проводнике.
Открытие и конвертация с помощью программы
1. Загрузите и установите CopyTrans HEIC для Windows. Этот инструмент обеспечивает полную поддержку изображений HEIC в операционных системах Microsoft.
2. Теперь вы сможете открывать файлы HEIC в Проводнике Windows 10 (или Windows Explorer в Windows 7) стандартной программой для просмотра изображений.
Возможно вам придется перезагрузить компьютер или, по крайней мере, выйти и войти в систему.
CopyTrans HEIC также позволяет вам преобразовать файл в JPEG. Нажмите правой кнопкой мыши на файл и в контекстном меню выберите Convert to JPEG with CopyTrans. Вы получите копию изображения в .JPEG в той же папке.
Открывать и редактировать изображения в формате HEIC также можно через программы Apowersoft Photo Viewer и FastRawViewer.
Открытие и конвертация с помощью веб-сервиса
Если вы не хотите устанавливать программное обеспечение, то можно использовать инструмент онлайн-конвертации. Зайдите на сайт heictojpg.com и загрузите до 50 фотографий за раз. Сервис преобразует эти файлы в JPEG и вы сможете их загрузить обратно на компьютер.
UPD 2020: Отличная альтернатива — сервис heic.online. Он также позволяет конвертировать без потери качества до 50 файлов HEIF/HEIC в JPEG (а также PNG или BMP) за один заход.
Но, кроме этого, вы heic.online позволяет пакетно изменять размер фотографий и удалять данные EXIF. Очень полезная фишка, если вы хотите сконвертировать снимки, например, с iPhone и убрать из них данные о том, где их сняли и в какое время.
Предупреждение! Настоятельно не рекомендую загружать в веб-сервисы личные фотографии или снимки паспорта. Ну, просто на всякий случай.
В будущем, надеюсь, Microsoft Windows 10 и Adobe Photoshop получат поддержку изображений HEIF и файлов HEIC. Пока же вам придется полагаться на сторонние инструменты.
Спасибо, что читаете! На данный момент большинство моих заметок, статей и подборок выходит в telegram канале «Левашов». Обязательно подписывайтесь, чтобы не пропустить новости мира ИТ, полезные инструкции и нужные сервисы.
Респект за пост! Спасибо за работу!
Хотите больше постов в блоге? Подборок софта и сервисов, а также обзоры на гаджеты? Сейчас, чтобы писать регулярно и радовать вас большими обзорами, мне требуется помощь. Чтобы поддерживать сайт на регулярной основе, вы можете оформить подписку на российском сервисе Boosty. Или воспользоваться ЮMoney (бывшие Яндекс Деньги) для разовой поддержки:
Заранее спасибо! Все собранные средства будут пущены на развитие сайта. Поддержка проекта является подарком владельцу сайта.
[Подробное руководство] Как открыть файл HEIC в Windows (7/10/11)
Если вы получаете некоторые файлы HEIC от других и удивляетесь, почему вы не можете открыть файлы HEIC на своем компьютере с Windows 10, вот ответ для вас. HEIC — это формат изображений, разработанный Apple, и фотографии, сделанные iPhone и iPad, имеют этот формат. Поэтому, если у вас одновременно есть iPhone и компьютер с Windows, и при попытке перенести файл HEIC на компьютер вам не удастся открыть файл HEIC в Windows.
Часть 1. Преобразование в открытые файлы HEIC в Windows 7/10/11
HEIC расшифровывается как High-Efficiency Image Container — это формат изображения, который часто используется на устройствах iOS для хранения изображений. Следовательно, вам может быть трудно открывать файлы HEIC на устройстве Windows. Преобразование — это самый простой способ открыть файлы HEIC в Windows, включая Windows 7, 10 и 11. Независимо от того, какую систему вы используете, преобразование формата HEIC в JPG на AnyRec Бесплатный онлайн-конвертер HEIC решит несовместимость. Этот онлайн-конвертер поможет вам преобразовать любой файл HEIC в формат JPG без потери качества, а поскольку ваше изображение будет в формате JPG, который является более совместимым форматом для изображения, вы сможете открыть его на любом устройстве.
◆ Преобразование файлов HEIC без потери качества или данных.
◆ Экономьте больше времени при пакетном преобразовании файлов HEIC.
◆ Предлагайте бесплатное преобразование 10 файлов размером 5 МБ каждый в день.
◆ Доступ к конвертации на любом устройстве в любое время.
Как конвертировать файл HEIC в бесплатный онлайн-конвертер HEIC
Шаг 1.Перейти на сайт Бесплатный онлайн-конвертер HEIC на вашем компьютере с Windows. В центре веб-страницы щелкните значок Добавить файлы HEIC/HEIF кнопку, чтобы импортировать изображение HEIC. Или просто перетащите его на эту веб-страницу.
Шаг 2.Как только вы импортируете изображение HEIC, этот онлайн-конвертер вскоре начнет автоматически конвертировать. Между тем, также необходимо отметить одну вещь: размер вашего файла HEIC должен быть менее 5 МБ, иначе преобразование не начнется.
Шаг 3.После завершения преобразования вы можете нажать кнопку Скачать кнопку в правой части файла. Выберите папку во всплывающем окне, чтобы сохранить выходной файл JPG на свой компьютер. Нажмите на Открытым кнопку для подтверждения.
Примечание
Этот бесплатный конвертер не повредит качеству вашего файла HEIC, но если вы считаете, что текущее разрешение недостаточно хорошее, вы также можете увеличить разрешение фото онлайн бесплатно с помощью других инструментов на AnyRec.
Дополнительный совет: как конвертировать файл HEIC на iPhone
Если у вас есть устройство iPhone и вам нужно перенести и открыть файлы HEIC в Windows, все будет намного проще. Потому что ваш iPhone может напрямую отправлять файлы HEIC на ваш компьютер в более совместимом формате после того, как вы настроите настройки. После этого вы сможете открывать все файлы HEIC на любом устройстве Windows и даже полировать их в забавных фоторедакторах. Выполните следующие шаги, чтобы узнать, как конвертировать на iPhone и открывать файлы HEIC в Windows 10, 11 или 7.
Шаг 1.Открыть Настройки приложение и прокрутите вниз, чтобы найти Фото. Нажмите на него.
Шаг 2.На следующем экране найдите Перенос на Mac или ПК раздел.
Шаг 3.Затем коснитесь автоматический кнопка для переключения режима передачи. Отныне ваши файлы HEIC, хранящиеся на вашем iPhone, будут отправляться в совместимом формате при передаче на ПК или Mac.
Для владельцев версий Windows 11 или 10 вы можете напрямую открывать файлы HEIC через приложения «Фотографии» после загрузки необходимого расширения. Если вы не знаете, как и не можете открывать файлы HEIC в Windows 10 или 11, прочитайте и проверьте, как открыть файл HEIC в Windows. Не нужно ничего конвертировать, за несколько шагов вы можете прибить все это.
Шаг 1.На компьютере с Windows найдите файл HEIC и щелкните его правой кнопкой мыши. Появятся дополнительные параметры. Нажмите на Фото кнопка из Открыть с.
Шаг 2.Затем вы увидите уведомление, и вам нужно нажать кнопку Загрузите и установите его сейчас кнопка. Компьютер спросит, хотите ли вы переключить программы. Нажмите кнопку «Да», чтобы переключиться на Microsoft Store.
Шаг 3.В Microsoft Store вы увидите Расширение видео HEVC. После загрузки этого расширения вы сможете просматривать файлы HEIC. Однако это расширение стоит $0,99. Вы можете скачать его после покупки.
Часть 3. Часто задаваемые вопросы об открытии файла HEIC в Windows
-
Могу ли я открыть файлы HEIC в Windows 8?
Нет, ты не можешь. Для Windows до Windows 10 фотографии не поддерживают такой формат. В отличие от Windows 10 или 11, которые поддерживают просмотр изображений HEIC после установки необходимых расширений. Для Windows 8 вам потребуется дополнительное приложение для просмотра файлов HEIC или попробуйте описанный выше метод для преобразования в JPG.
-
Ухудшится ли качество после преобразования HEIC в JPG?
Ухудшится ли качество после преобразования HEIC в JPG?
-
Есть ли какое-либо онлайн-представление, которое может открывать файлы HEIC в Windows?
К сожалению, такой вещи, как онлайн-просмотрщик HEIC, не существует. Однако вы можете попробовать некоторые работающие онлайн-конвертеры HEIC для открытия файлов HEIC в Windows, например Бесплатный онлайн-конвертер HEIC, FreeConvert, HEIC.Online и так далее.
Заключение
В заключение, есть два основных решения для открытия файлов HEIC в Windows. Вы можете преобразовать HEIC в более совместимый формат, такой как JPG, или, если ваша версия Windows 10 или 11, вы можете установить необходимое расширение — HEVC Image Extension — чтобы открывать эти изображения с вашего iPhone или других устройств.