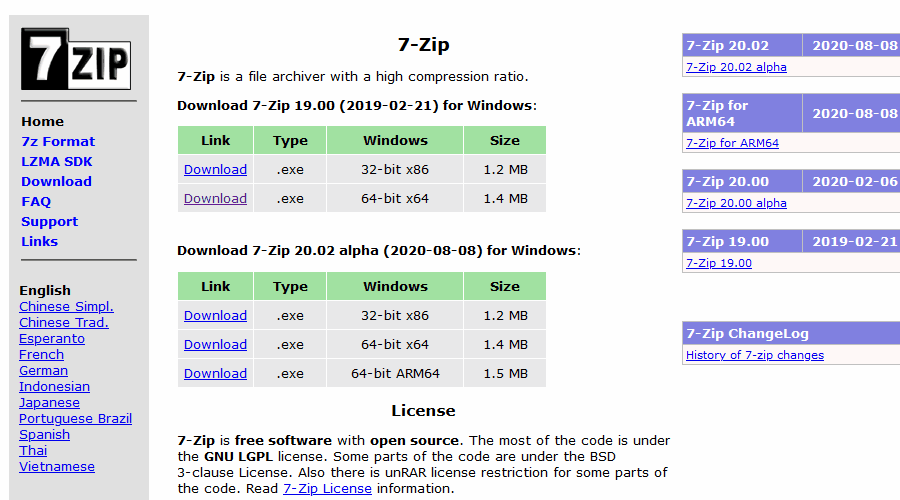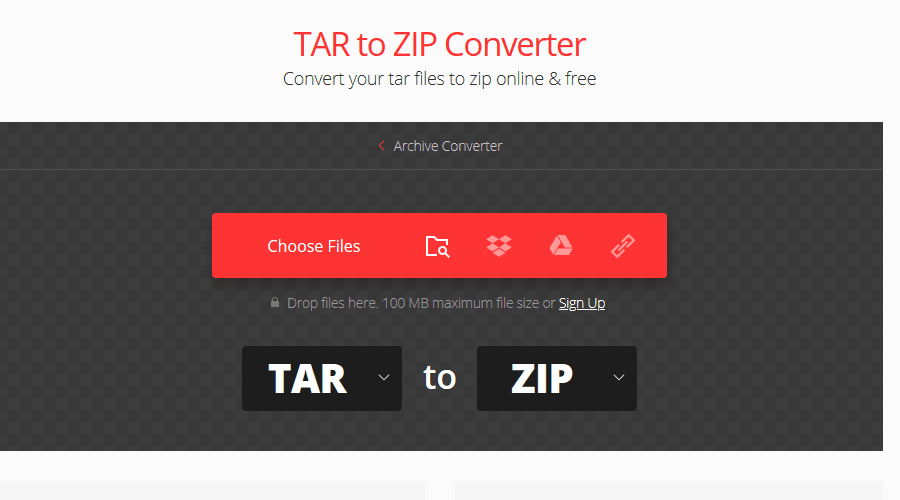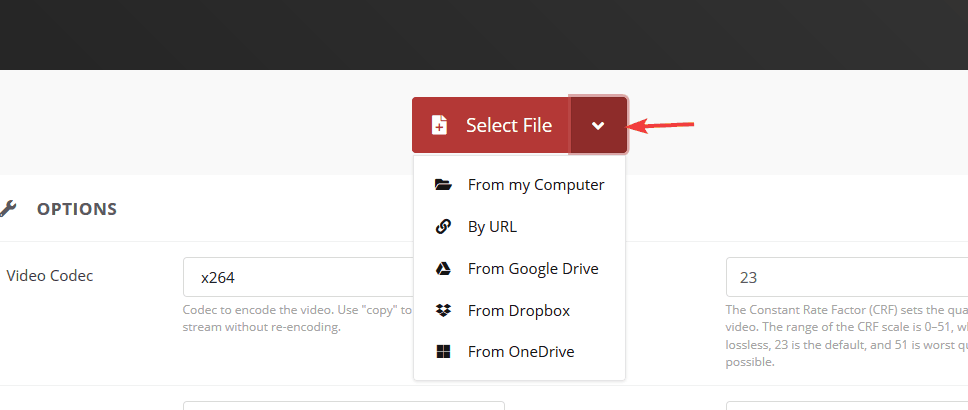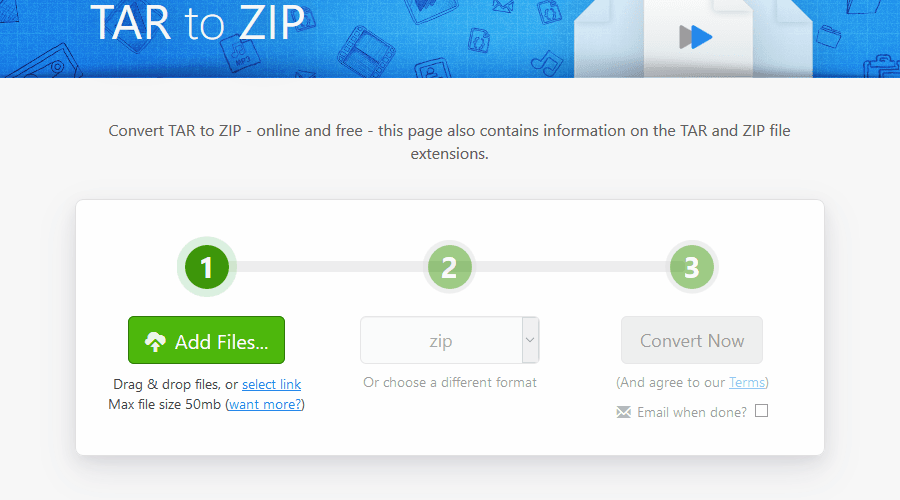Dedicated tools will easily open TAR files. You can also rely on ZIP archives.
by Milan Stanojevic
Milan has been enthusiastic about technology ever since his childhood days, and this led him to take interest in all PC-related technologies. He’s a PC enthusiast and he… read more
Updated on
- TAR files are mostly present on Linux, but what can you do if you encounter them on Windows?
- In order to open a TAR file in Windows 10, you need to use specialized tools.
- In this article, we’ll show you how to do that with both expert programs and online archives.
TAR files are similar to ZIP files in many ways since they allow you to store multiple files into a single file. This file type is mostly used on Linux, but you can sometimes encounter it on Windows as well.
How can I open a tar file in Windows 10?
If you encounter a TAR file, how do you open it? In today’s article, we’ll show you methods that you can use to open the TAR file on your PC.
1. Convert TAR files in Windows 10 with WinZip
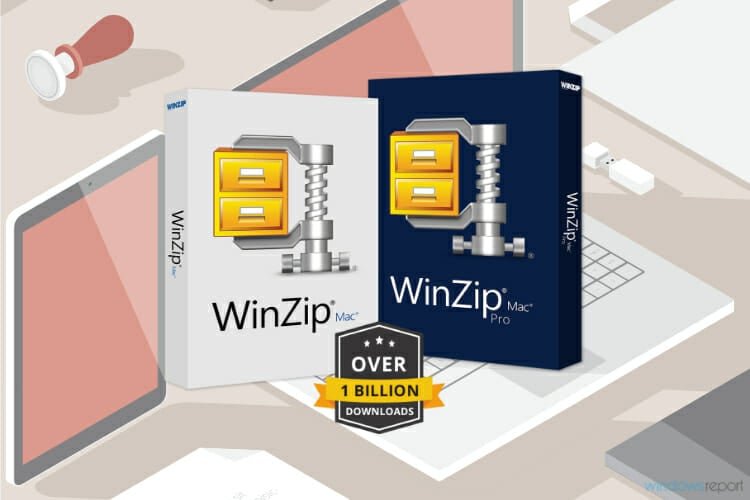
WinZip is one of the best-known file archiver software on the market. The software can work with various file types including, RAR, 7Z, TAR, ISO, IMG, ZIP, GZ, TAZ, TGZ, and many others.
The software is incredibly simple to use and to open a TAR file or any other archive, you just need to double-click it and WinZip will do the rest.
WinZip also offers file protection, allowing you to encrypt and protect your files from unauthorized access.
Other useful features:
How we test, review and rate?
We have worked for the past 6 months on building a new review system on how we produce content. Using it, we have subsequently redone most of our articles to provide actual hands-on expertise on the guides we made.
For more details you can read how we test, review, and rate at WindowsReport.
- Ability to access files on PC, network drive, and cloud
- Works with Dropbox, Google Drive, One Drive, and other cloud services
- Ability to convert PDF files
- Available on Mac and PC
- Ability to split ZIP files

WinZip
WinZip is powerful file archiver software that works with all popular file extensions, including TAR files.
2. Open TAR files in Windows 10 with WinRAR

Another software that can open TAR files in WinRAR. The software also works with other formats including RAR, CAB, ZIP, ARJ, LZH, GZ, UUE, BZ2, JAR, ISO, 7Z, XZ, Z, and others.
The software is simple to use, and you can open a TAR file like any other file. The software also offers strong AES 256-bit encryption, so you can easily protect your files.
Other useful features:
- Supports both graphical and command line interface
- Built-in wizards that can help you extract your files
- Can work with large files
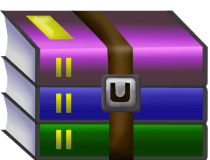
WinRAR
WinRAR is a file achiever software used predominantly to create RAR files, but it fully supports TAR files.
3. Use 7-Zip to convert TAR files in Windows 10
- Download 7-Zip and install it.
- Locate the TAR file and right-click it.
- Choose 7-Zip > Extract Here / Extract To.
- Select the location where you want to extract it.
In addition to TAR files, 7-Zip can also work with 35+ different file types, so you can use it to work with other archive file types.
4. Convert TAR files in Windows 10 using Convertio
- Visit Convertio website.
- Click on Choose Files and upload the file from your PC. Alternatively, you can add a file from Dropbox, Google Drive or any other URL.
- Now click the Convert button and wait for the process to finish.
- Once the file is converted, download it and you should be able to open it with ease.
Keep in mind that the service works with files that are up to 100MB in size.
- 3 Ways to Mirror a Hard Drive on Windows 10
- 6 Ways to Clear Cache And Cookies on Windows 10
- What is Openwith.exe & How to Fix Its Errors?
- How to Open OXPS Files in Windows 10 & 11
- Open WDB Files on Windows 10: 4 Ways You Can Do It
5. Open TAR files in Windows 10 with Cloudconvert
A great tool you can use to convert TAR files so that you can open them on Windows 10 is Cloudconvert.
It is a third-party converter service available on browser. Users can convert up to 25 files per day using the free-version of Cloudconvert.
1. Navigate to the Cloudconvert website.
2. Click on the Select File in them middle of the screen.
3. Choose how you want to add your TAR archive. You can upload it from your computer or you can add it from cloud storage.
4. Change the conversion settings if you want.
5. Wait for the conversion process to finish.
6. Download the file.
6. Open TAR files in Windows 10 with Zamzar
- Go to the Zamzar website.
- Click on the Add Files button and upload the file. If you want, you can also link files that are hosted elsewhere.
- Make sure that ZIP is selected as the output format.
- Now click on Convert Now and wait for the process to finish.
- After the conversion is done, download your ZIP file.
Keep in mind that this service is limited to 50MB per file for free users. Opening TAR files on Windows PC is simple, as long as you have the right software for the job.
If you don’t want to use a third-party software, you can always convert the TAR file to a ZIP archive online.
TAR
Если вы не смогли открыть файл двойным нажатием на него, то вам следует скачать и установить одну из программ представленных ниже, либо назначить программой по-умолчанию, уже установленную (изменить ассоциации файлов).
Наиболее популярным программным обеспечением для даного формата является
программа 7-Zip (для ОС Windows)
и программа Apple Archive Utility (для ОС Mac) — данные программы гарантированно открывают эти файлы.
Ниже вы найдете полный каталог программ, открывающих формат TAR для операционной системы Windows, Mac, Linux, Android.
Программы для открытия TAR файлов
Чем открыть TAR в Windows?
Mac
Linux
Android
Другие программы для формата TAR
Общее описание расширения
Формат файла TAR относится к расширениям из категории Файлы данных, его полное название — Consolidated Unix File Archive.
Формат TAR (с англ. Consolidated Unix File Archive) содержит в себе общий архив, состоящий из нескольких файлов. Создаётся такой формат файла при помощи специализированных программных комплексов для Unix. Расширение TAR считается общепринятым расширением для стандартных форматов архивных файлов, находящихся в системе Расширение Unix.
Узнать подробнее что такое формат TAR
Что еще может вызывать проблемы с файлом?
Наиболее часто встречаемой проблемой, из-за которой пользователи не могут открыть этот файл, является неверно назначенная программа.
Чтобы исправить это в ОС Windows вам необходимо нажать правой кнопкой на файле, в контекстном меню навести мышь на пункт «Открыть с помощью»,
а выпадающем меню выбрать пункт «Выбрать программу…». В результате вы увидите список установленных программ на вашем компьютере,
и сможете выбрать подходящую. Рекомендуем также поставить галочку напротив пункта «Использовать это приложение для всех файлов TAR».
Другая проблема, с которой наши пользователи также встречаются довольно часто — файл TAR поврежден.
Такая ситуация может возникнуть в массе случаев. Например: файл был скачан не польностью в результате ошибки сервера,
файл был поврежден изначально и пр. Для устранения данной проблемы воспользуйтесь одной из рекомендаций:
- Попробуйте найти нужный файл в другом источнике в сети интернет. Возможно вам повезет найти более подходящую версию. Пример поиска в Google: «Файл filetype:TAR». Просто замените слово «файл» на нужное вам название;
- Попросите прислать вам исходный файл еще раз, возможно он был поврежден при передаче;
Знаете другие программы, которые могут открыть TAR? Не смогли разобраться как открыть файл? Пишите в комментариях — мы дополним статью и ответим на ваши вопросы.
Чем открыть, описание – 1 формат файла

Архив Unix
Consolidated Unix File Archive
Тип данных: Двоичный файл
Разработчик: Jean-loup Gailly
Подробное описание
Файл TAR — это файловый архив, широко используемый в UNIX-системах и созданный с помощью стандартной утилиты tar. Формат TAR применяют для упаковки нескольких файлов в один несжатый архив, который затем может быть дополнительно сжат при помощи утилит gzip или bzip для экономии дискового пространства. Полученный в результате архив имеет соответствующее расширение, к примеру .tar.gz или .tgz. При распаковке такого архива вначале производится его декомпрессия, а затем извлечение файлов.
Открыть архивы TAR в операционных системах Microsoft Windows и Mac OS можно с помощью поддерживающих данный формат программ-архиваторов, например, 7-Zip, WinRAR, Zipeg и других.
Как, чем открыть файл .tar?
Инструкция — как выбрать программу из списка, скачать и использовать ее для открытия файла
Для более точного определения формата и программ для открытия файла используйте функцию определения формата файла по расширению и по данным (заголовку) файла.
Большинство архивов, с которыми приходится сталкиваться пользователям Windows, имеют формат ZIP, поддерживаемый операционной системой из коробки. Почти столь же часто встречаются архивы RAR, открываемые обычно с помощью сторонних архиваторов. Но может случиться такое, что вам попадется файл TAR.GZ, TGZ или GZ. Архивы этого типа являются столь же популярными как RAR и ZIP, только в среде пользователей Unix-систем, в частности, Linux и MacOS.
Если у вас установлен сторонний архиватор (подойдет даже WinRAR), для просмотра и распаковки unix-архивов можете воспользоваться им. Однако в систему Windows 10 поддержка TAR включена по умолчанию, так что наличие дополнительного ПО в принципе не требуется. Кроме того, в «десятке» есть встроенная подсистема Linux, и если этот компонент активен, то ничто не мешает задействовать его.
Итак, у вас есть архив TAR (или его модификация), из которого необходимо извлечь содержимое. Откройте от имени администратора классическую командную строку и выполните в ней команду следующего вида:
tar -xvzf [путь к архиву] -C [путь к целевой папке]
Путь указываем полный и без скобок. Архив будет распакован в указанное расположение, а список содержащихся в нем файлов отобразится в консоли. Приведенный здесь способ, однако, работает не во всех версиях «десятки», а только в сборках начиная с Windows 10 1809 и далее.
Если у вас включена подсистема Linux, можете использовать для распаковки TAR.GZ, TGZ и GZ-архивов установленные дистрибутивы Linux. Рассмотрим пример с Ubuntu. Запустив ее из меню Пуск, выполните в открывшейся консоли такую команду:
sudo tar -xvzf /mnt/[путь к архиву] -C /mnt/[путь к целевой папке]
Похоже, не правда ли? Нужно только добавить sudo и /mnt/ к началу пути, конечный результат будет тот же, что и при распаковке архива в среде Windows 10. Кстати, для отключения вывода списка извлекаемых файлов достаточно убрать аргумент v из набора ключей -xvzf. И еще одно маленькое, но важное замечание. В путях Windows допускается использовать как строчные, так и прописные буквы, ничего от этого не меняется. В Linux так делать нельзя, поскольку эта система чувствительна к регистру, а, значит, c/User и c/user в ней будут разными путями.

Эксперт по ремонту и настройке ПК с более чем 5-летним опытом работы. Имеет профильное образование по специальности оператор ЭВМ.
Задать вопрос
Если вы хотите использовать большие файлы, чтобы сэкономить место или преобразовать их в более удобную версию, вам поможет программа для открытия и создания файлов TAR.
Что такое файлы TAR?
Аббревиатура tar предназначена для иллюстрации того, что отдельные файлы GZIP были сжаты настолько широко и максимально плотно, насколько это возможно. Упакованный файл может заканчиваться на .tar.gz и .tar.bz2. Иногда используется двойное окончание — .tar.gz. ZIP, который был разработан для слияния и сжатия, но оказался более мощным и поэтому в значительной степени подавляет файл .tar.
Как можно догадаться по двойному расширению формата, состоящему из двух файлов, это фактически два в одном. TAR объединяет несколько объектов данных в один пакет под систему Windows. Это полезно, если, например, необходимо отправить несколько документов, изображений или предложить их для загрузки.
Расширения в формате .tar в основном предназначены для операционной системы Linux. В мире Windows они довольно необычны и редко встречаются. По этой причине система не может открыть эти файлы без дополнительного программного обеспечения.
Программа для открытия файлов TAR в системе Windows
Особенно популярным и удобным программным обеспечением для распаковки и открытия файлов .tar.gz и .tar.bz2 в Windows является WinRAR.
Winrar признана классикой среди упаковочного ПО и может быть загружена в тестовой версии с сайта производителя WindowsRAR.ru. С ней файлы в системах Windows могут сжиматься намного эффективнее, чем с форматами ZIP. Лучшая и самая важная функция WinRAR понятна и отлично выполняется упаковщиком: экономит место на диске, время передачи. В дополнение к основной задаче, программное обеспечение предлагает множество других инструментов при архивировании файлов.
Главное преимущество WinRaR заключается в том, что она распознает двойные файлы и распаковывает их непосредственно за один шаг. Даже если вы дважды откроете .tar.gz и .tar.bz2, вы сможете напрямую просмотреть отдельные папки, упакованные в него с помощью архиватора. Это особенно удобно и стоит запомнить, поскольку на самом деле в формате .bz есть только один файл .TAR. Только в нем находятся отдельные оригинальные файлы.
Программа для открытия TAR файлов используется в пробной версии бесплатно в течение 40 дней. Далее производитель предложит вам купить лицензию.
Как распаковать TAR файл?
Уже во время установки ПО можно задать параметры, чтобы файлы .tar распаковывались с помощью WinRAR.
Если на жестком диске есть папка в формате .tar.gz, вы можете просто распаковать ее, дважды щелкнув, как и любой другой архив, поддерживаемый WinRAR.
Если вы не отметили TAR во время установки, файлы этого формата все еще можно извлечь, используя WinRAR.
Если архиватор уже открыт, перейдите в «Файл», чтобы найти путь, по которому находится папка .tar, и два раза кликните по маркеру.
Теперь содержимое архива должно отображаться в программе для открытия TAR файлов.
Как открыть и разархивировать файл TAR?
Если вы часто работаете с архивами .TAR, WindowsRAR следует установить в качестве стандартной для распаковки форматов .tar.gz и .tar.bz2. Если формат папки еще не связан с другим ПО сжатия, два раза нажмите папку TAR. Во втором случае кликните правой клавишей по маркеру упакованного файла TAR, выберите параметр «Открыть с помощью». В новом окне теперь представлены программы, открывающие файлы в формате TAR.
Если WinRAR отсутствует в списке, выберите «Поиск» в нижней области. Теперь проследите путь, по которому расположен архиватор, и установите его как стандартную программу для открытия расширения TAR. Прежде чем подтвердить настройку нажатием «ОК», убедитесь, что в левой части флажок «Всегда открывать тип файла с выбранной программой».