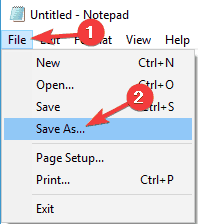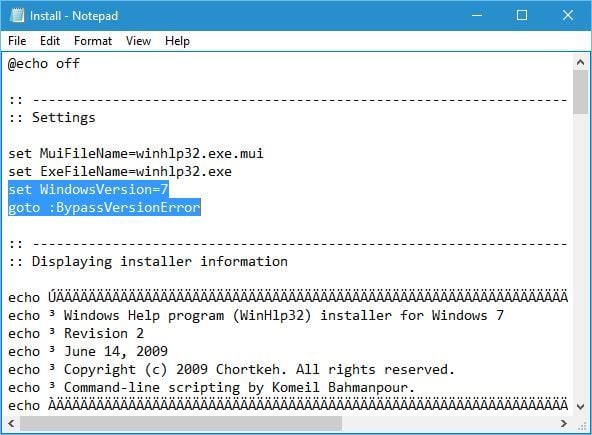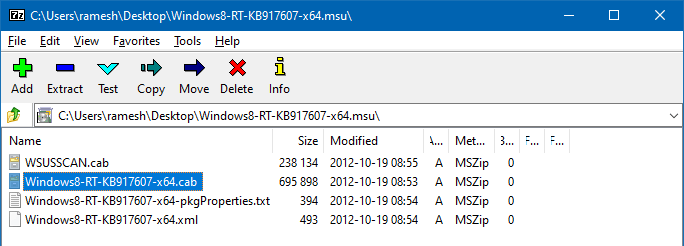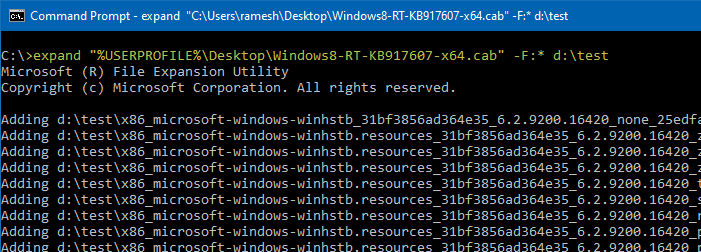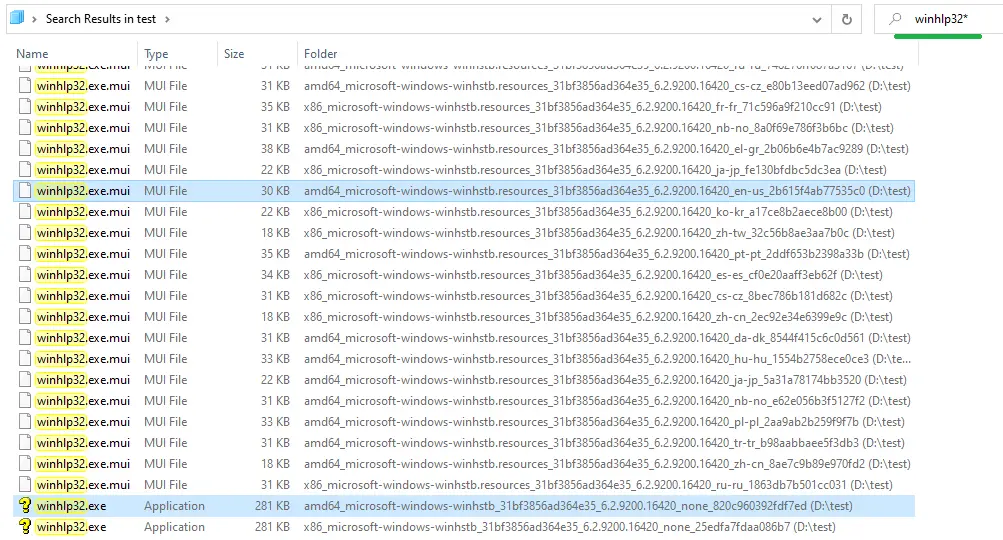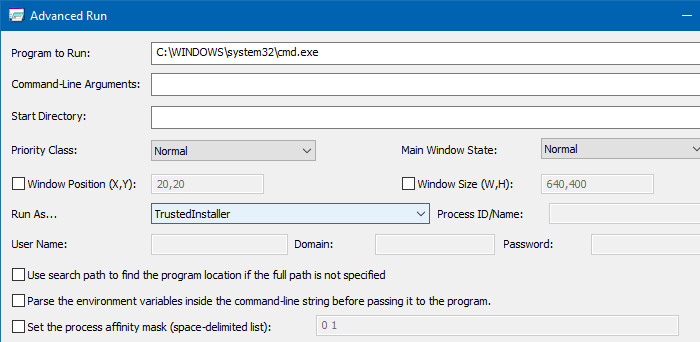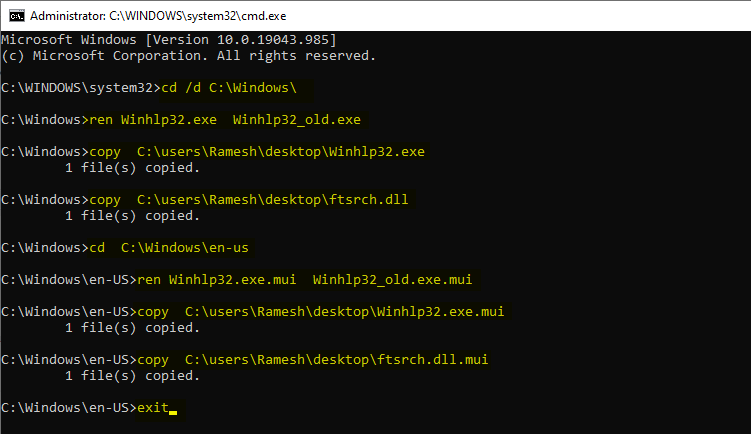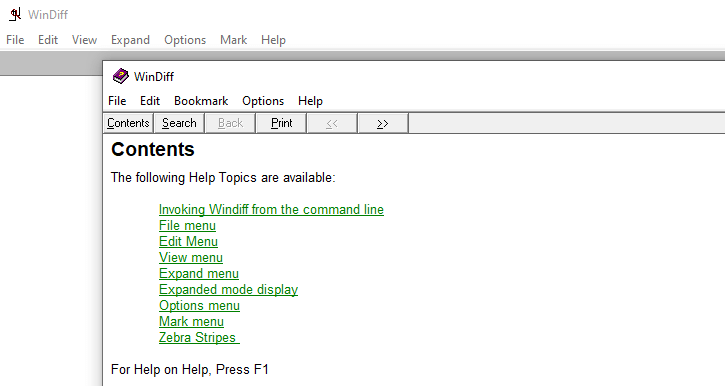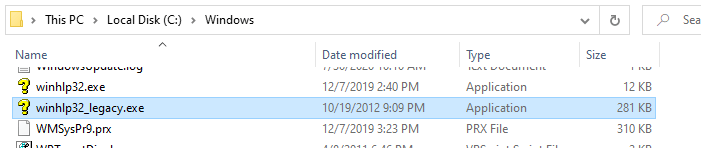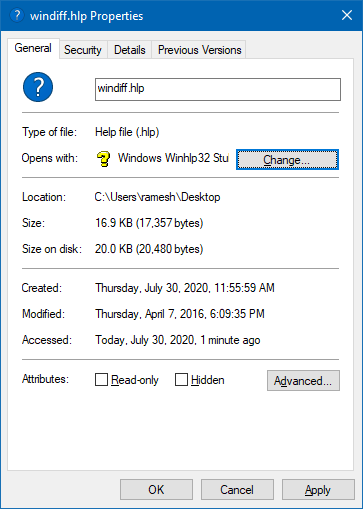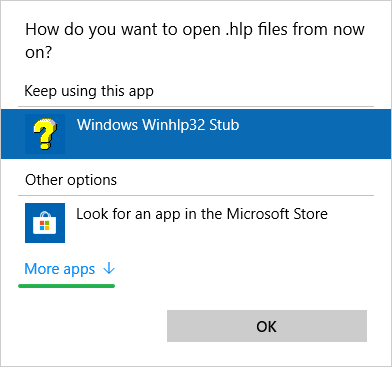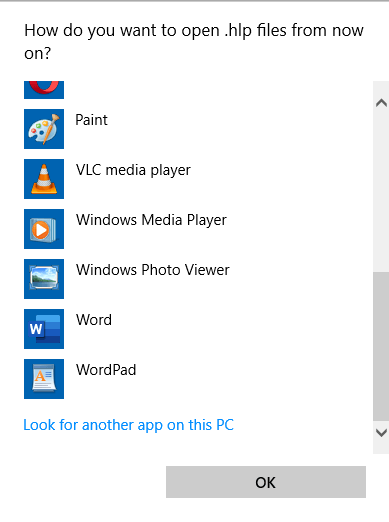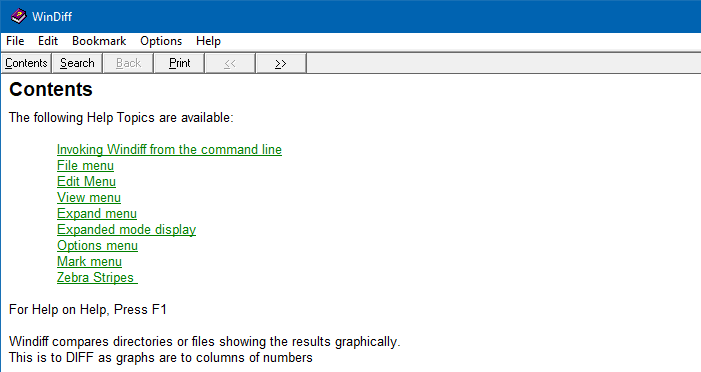by Milan Stanojevic
Milan has been enthusiastic about technology ever since his childhood days, and this led him to take interest in all PC-related technologies. He’s a PC enthusiast and he… read more
Updated on
- Windows 10 has many benefits, but there are certain files, such as .hlp, that can no longer be opened by this system.
- A solution to this issue is to use a third-party app that is designed to create and open help content.
- You can also try to convert the .hlp document to a more popular format, like PDF.
- Command prompt is a built-in Windows utility, that might be helpful for opening this kind of file.
XINSTALL BY CLICKING THE DOWNLOAD
FILE
Windows 10 is a modern operating system, therefore it has few compatibility issues with older software. For example, it can’t natively open .hlp files and there are several causes for this problem.
Many programs come with their own help files, and some older applications use .hlp format for those files.
This format was supported by older versions of Windows, but Windows 10 doesn’t have native support for it, which means that you can’t open .hlp files on the newest OS from Microsoft.
Hlp files are commonly used for reading help documentation for older applications. However, according to users, they are unable to view .hlp files.
In this article, we’re going to present you with the solutions to fix this predicament, and how to open hlp files on your Windows 10 computer.
How do I open .hlp files in Windows 10?
1. Use a dedicated third-party tool
If you want to open .hlp files on Windows 10, you can always use third-party solutions. We recommend you a tool that can be used for both authoring and opening these types of files.
It will also help you to create Help, policy, and knowledge base content. Using rich media, you can be sure that your text looks awesome and is easy to understand.
After creating the content, you can choose to generate the output for multiple platforms, web or mobile, or select from a variety of presets, such as PDF, HTML5, and more.

Adobe RoboHelp
Open any .hlp files from your Windows 10 with one of the best software solutions available.
2. Copy winhlp32.exe from Windows XP PC

Windows 10 doesn’t have a winhlp32.exe file that is in charge of .hlp files, and to fix this issue you can copy this file from Windows XP if you have any old PC running Windows XP.
Also, if you have a Windows XP installation disc you can set up a virtual machine with Virtualbox on your PC, install Windows XP, and transfer winhlp32.exe.
If you don’t know how to set up a VM or what tools to use, we recommend you to take a look at our dedicated guide and learn everything you need to know.
How we test, review and rate?
We have worked for the past 6 months on building a new review system on how we produce content. Using it, we have subsequently redone most of our articles to provide actual hands-on expertise on the guides we made.
For more details you can read how we test, review, and rate at WindowsReport.
You might be able to download this file online from third-party sources, but that file can contain malware, therefore, use extra caution and be sure to scan it with your antivirus.
3. Convert .hlp files to PDF documents
Although .hlp files have their advantage, some users are suggesting that the best way to view those files is to convert them to PDF documents.
This is a relatively simple procedure, but in order to do it, you need to find a proper converter online. There are many free converters online, so feel free to try any of them.
4. Use Command Prompt
- Create a TEMP folder on your D drive. The location of the directory would be D:TEMP.
- Now copy winhelp32.exe to D:TEMP directory.
- Open Notepad and paste the following lines:
@echo off
set crtpth=%CD%
takeown /f "%windir%winhlp32.exe" >nul
icacls "%windir%winhlp32.exe" /grant *S-1-5-32-544:F >nul
copy /y "%crtpth%winhlp32.exe" %windir%
icacls "%windir%winhlp32.exe" /setowner "NT ServiceTrustedInstaller" >nul
echo.
echo Done.
echo.
echo Press any key to Exit
pause >nul
exit
- Now click on File, then Save as.
- Set Save as type to All Files. Enter the desired file name as Win10-Hlp32-Fix.cmd. Select D:TEMP as the save location and click the Save button.
- Now you need to start Command Prompt as administrator. To do that, simply type cmd in the Windows search bar.
- When Command Prompt starts, switch to D:TEMP directory and run:
Win10-Hlp32-Fix.cmd - If you’re not familiar with Command Prompt, you should be able to switch the directory using the cd command.
According to users, you might be able to open .hlp files on your PC simply by running a few commands from Command Prompt, but you need to copy winhlp32.exe from Windows XP.
Keep in mind that you need to copy the file from a 32-bit version of XP if you’re using a 32-bit version of Windows 10. The same goes for 64-bit versions.
If you copy winhlp32.exe from a 32-bit version of Windows XP to a 64-bit version of Windows 10, this procedure might not work.
After running Win10-Hlp32-Fix.cmd the issue should be resolved and you’ll be able to view .hlp files on your PC. This is an advanced solution, so please read and follow the instructions carefully.
5. Drag the desired file to the winhlp32.exe
According to users, in order to view .hlp file naturally on Windows 10, you need to copy winhlp32.exe from a Windows XP.
However, you might also have to change your security permissions and replace certain system files.
According to users, you might be able to avoid all this trouble simply by finding the .hlp file that you want to open and dragging into the winhlp32.exe file.
This will open the .hlp file automatically without changing your security permissions and you’ll be able to view the contents of the file.
6. Install the patched winhlp32.exe
- Download this archive.
- Once you download it, extract all files to your PC.
- Locate Install file, right-click it and choose Edit.
- Notepad will now open. Locate the Settings area and add these two lines if they aren’t there already:
set WindowsVersion=7gotoBypassVersionError
- Now right-click Install file again and choose Run as administrator.
- Command Prompt will open and run certain commands. After the procedure is completed you just need to press any key to close Command Prompt.
- After you’ve done that, just drag and drop a .hlp file to the winhlp32.exe icon in order to open it.
The default application used to read .hlp files in older Windows platforms is Winhelp32.exe. Thus, we will try to install a version that is compatible with Windows 10.
To do this, you need to be able to open Command Prompt as admin. If you can’t open it as an administrator, you need to resolve this firstly, with the help of our comprehensive guide.
After installing it, you should be able to run .hlp files on your PC. Keep in mind that this solution is rather advanced, and if you’re not careful you can cause damage to your Windows installation.
Windows 10 doesn’t have native support to open .hlp files, but if you have an older application that still uses those files you can try to avoid this limitation by using one of our solutions.
If you have any other files with unknown extension, you can try to open them with these best software to open all types of files on Windows 10.
We’d like to hear your opinions on this issue so feel free to comment in the dedicated section below.
Из Windows 3.0 вплоть до Windows XP, Microsoft предоставляла пользователям онлайн помощь через файлы WinHelp. Все эти файлы WinHelp имели расширение .hlp. Но с выходом Windows Vista компания Microsoft прекратила использование платформы WinHelp для онлайн помощи и заменила ее на Microsoft Compiled HTML Help. Это не имеет смысла для меня, но на самом деле, Microsoft сделала почти все свои окна обратно совместимыми, что означает, что старые программы многие из них будут по-прежнему работать на Windows 10. Однако .hlp-файлы, связанные с этими старыми программами, не будут открываться.
Решение 1: Используйте исправленный WinHelp32.exe
WinHelp32.exe это приложение, которое используется для чтения .hlp-файлы. Здесь мы внедрим исправленное приложение WinHelp32 в вашу Windows 10 с помощью нескольких действительно простых шагов, приведенных ниже.
Сначала, Скачайте zip-файл из эта ссылка который содержит исправленные файлы WinHelp32 и его установщик.
Щелкните правой кнопкой мыши на скачанном zip-файле и Нажмите Извлечь все..
Введите сайт путь куда вы хотите извлечь файлы, или оставьте путь по умолчанию, если вам нравится. Разместите a Проверьте рядом с Показать извлеченные файлы после завершения и нажмите Извлеките.
После завершения извлечения откроется папка с извлеченным содержимым. Теперь Справа Нажмите на Установите.cmd и нажмите Запустите от имени администратора. Нажмите Да если появится предупреждающее сообщение User Account Control.
В черном окне будет запущено несколько команд. Нажмите кнопку Введите ключ если вы увидите паузу в черном окне.
В какой-то момент черное окно закроется. Теперь Перезапустите ваш компьютер. Теперь вы должны иметь возможность открыть .hlp-файлов в Windows 10. Если нет, перейдите к следующему решению.
Решение 2: Используйте исправленный WinHelp32.exe Приложение из Windows 8.1
По тем или иным причинам решение 1 может не сработать. Поэтому в данном решении исправленная версия WinHelp32.exe, который мы будем использовать, зависит от типа системы, то есть будет зависеть от того, является ли ваша Windows 10 32-битной или 64-битной.
Чтобы узнать тип вашей системы (32 бит или 64 бит), Удерживайте на клавиша Windows и Нажмите R. Введите msinfo32 в появившемся диалоговом окне Выполнить и нажмите Введите.
Откроется окно системной информации. В Справа панель, рядом с Тип системы, если значение ПК на базе x64, тогда ваша Windows является 64 бит. Если это ПК на базе x86, затем 32-битное окно. Запишите это.
Теперь Скачайте zip-файл с исправленными файлами из эта ссылка.
Щелкните правой кнопкой мыши на загруженный zip-файл и Нажмите Извлечь все..
Введите на путь куда вы хотите извлечь файлы, или оставьте путь по умолчанию, если хотите. Поставьте галочку рядом с Показать извлеченные файлы после завершения и нажмите Извлеките.
После завершения извлечения откроется папка с извлеченным содержимым. Открыть сайт 32-битный папка или 64-битный папку в зависимости от того, что вы отметили ранее для вашего Тип системы.
В папке 32-бит/64-бит, Правильно Нажмите на Установите.cmd и нажмите Запуск от имени администратора. Нажмите Да если появится предупреждающее сообщение User Account Control.
После этого перезагрузите компьютер и проверьте.
A long time back, most of the software used to ship with .hlp (WinHelp help format) help files. Since Windows Vista, the legacy .hlp format has been deprecated. To view 32-bit Help files with the .hlp file extension in Windows Vista (and higher — through Windows 8.1), you will need to download and install WinHlp32.exe (KB917607 package) from the Microsoft Download Center.
- WinHlp32.exe for Windows 8.1 x86 (KB917607)
- WinHlp32.exe for Windows 8.1 x64 (KB917607)
- WinHlp32.exe for Windows 8 (KB917607)
- WinHlp32.exe for Windows 7 (KB917607)
However, this update isn’t available for Windows 10/11. Installing one of the KB917607 installers on Windows 10 or 11 would cause the following error:
Windows Update Standalone Installer The update is not applicable to your computer.
This article tells you how to restore the missing WinHelp (.hlp) viewer on Windows 10 or 11.
Contents
- Step 1: Download Winhlp32 package from Microsoft
- Step 2: Copy the files to the Windows folder
- Method 1: Replace the default Winhlp32.exe with the legacy version
- Method 2: Without replacing the default Winhlp32.exe file
- Associate .hlp files with legacy Winhlp32
Get Winhlp32.exe (.hlp) functionality in Windows 10 or 11
There are situations where you need the .hlp functionality even today. For example, I needed to refer to WinDiff.hlp manual to know the command-line switches supported. Note that WinDiff is still being used today by many users. By default, Windows 10/11 have the file Winhlp32.exe in the Windows directory, but it’s only a 12 KB dummy or placeholder file that doesn’t do anything when run.
Step 1: Download KB917607 and extract the files manually
To get the .hlp viewing functionality in Windows 10/11, you need to extract the required files from the KB917607 package.
- Download the KB917607 update (meant for Windows 8 or 8.1) from the Microsoft Download Center to your Windows 10 or 11 computer.
(In this illustration, I have used the Windows 8 x64 installer. Since I’m using Windows 64-bit, I downloaded the x64 installer file Windows8-RT-KB917607-x64.msu)
Update: I’ve later found that both Winhlp32.exe (in x64 and x86 folders) files in Windows8-RT-KB917607-x64.cab are exactly the same. It’s a 32-bit executable only — SHA1 hash for both files is
3aadfdea4bc00a6fa950a123f377de19775ec1fe. - Use 7-Zip or any other archiver to open
Windows8-RT-KB917607-x64.msu. - Extract the file
Windows8-RT-KB917607-x64.cabto your desktop. - Open a Command Prompt window, and type these two commands one by one, and press Enter after each command:
md d:\test expand "%USERPROFILE%\Desktop\Windows8-RT-KB917607-x64.cab" -F:* d:\test
(In the above example, I’m creating a temporary folder on the D:\ drive, and then I’m extracting the contents of the .cab file. If the drive letter is different in your system, change it accordingly.)
- Now, copy these four files to your desktop:
D:\test\amd64_microsoft-windows-winhstb_31bf3856ad364e35_6.2.9200.16420_none_820c960392fdf7ed\winhlp32.exe D:\test\amd64_microsoft-windows-winhstb_31bf3856ad364e35_6.2.9200.16420_none_820c960392fdf7ed\ftsrch.dll D:\test\amd64_microsoft-windows-winhstb.resources_31bf3856ad364e35_6.2.9200.16420_en-us_2b615f4ab77535c0\winhlp32.exe.mui D:\test\amd64_microsoft-windows-winhstb.resources_31bf3856ad364e35_6.2.9200.16420_en-us_2b615f4ab77535c0\ftsrch.dll.mui
(As I’m using Windows x64 version, I’ve copied the x64 version of Winhlp32.exe denoted by the letters “
amd64” in the folder name. The .mui file (Multilingual User Interface) are resource files that allow you to change your Windows interface to display different languages.Because I’m using the English version of Windows, I picked up the “
en-US” version of the .mui file from theD:\Testfolder. In case you have an Italian language version of Windows, you’d need theen-ITversion ofwinhlp32.exe.mui.)Tip: Alternatively, you can search for
Winhlp32.exein theD:\Testfolder and easily pick the two files from search results. Similarly, search forftsrch.dllandftsrch.dll.mui(en-us version) and copy them.
Now, you have the four files Winhlp32.exe, Winhlp32.exe.mui, ftsrch.dll, and ftsrch.dll.mui on your desktop. Follow one of the methods under Step 2 below.
Step 2: Copy the files to the Windows folder
Method 1: Replace the default Winhlp32.exe with the legacy copy
This method replaces the factory default copy of Winhlp32.exe with the legacy (Windows 
An advantage of this method is that the contextual help (F1) works perfectly in your old applications. The disadvantage is that the procedure needs to be carried out after installing every Windows 10 or 11 Feature Update. The procedure needs to be repeated also when Windows File Protection replaces the file with the original copy automatically, or when the user runs the Sfc.exe command to fix corrupted files.
You have the files Winhlp32.exe, Winhlp32.exe.mui, ftsrch.dll, and ftsrch.dll.mui on your desktop. Follow these steps to copy them to the Windows folder.
- Run Command Prompt under TrustedInstaller rights. Let’s say you’re using the AdvancedRun tool as specified in the linked article.
- In the Command Prompt window, run these commands:
cd /d C:\Windows\ ren Winhlp32.exe Winhlp32_old.exe copy C:\users\Ramesh\desktop\Winhlp32.exe copy C:\users\Ramesh\desktop\ftsrch.dll cd C:\Windows\en-us ren Winhlp32.exe.mui Winhlp32_old.exe.mui copy C:\users\Ramesh\desktop\Winhlp32.exe.mui copy C:\users\Ramesh\desktop\ftsrch.dll.mui exit
Note: Replace the desktop folder path accordingly in the command-line. Don’t use environment variables like
%userprofile%because the Command Prompt window is currently running under TrustedInstaller privileges.That’s it. We’ve replaced the default Winhlp32.exe with the Windows 8 version of the file.
You should be able to open .hlp files by double-clicking on them or by pressing F1 (contextual help) from the respective application.
If the user gives focus to a button, object, or a field for which custom help has been defined in that application, and then presses F1, the custom Help for that object is displayed. If no help is defined for that object, then it opens the most relevant page in the .hlp file, so that the user doesn’t have to read the entire help documentation. This is called context-sensitive help.
The full-text search feature (“Find” tab in the “Find Topics” dialog) will work as well.
Method 2: Without replacing the default Winhlp32.exe file
This method doesn’t replace the original Winhlp32.exe. Instead, we copy the older version of the file in a different name and then associate .hlp files with it.
The advantage of this method is that you don’t need to re-do the procedure after installing every Windows 10 Feature Update. A disadvantage is that you can’t use the F1 key in your applications to open the contextual help. It’s because your application won’t be able to find the renamed copy of Winhlp32.exe. Double-clicking on .hlp files will open the file, though.
- Rename them to
Winhlp32_legacy.exe&Winhlp32_legacy.exe.muirespectively. - Move the file
Winhlp32_legacy.exetoC:\Windows - Move
Winhlp32_legacy.exe.muitoC:\windows\en-US(
en-USis for English language OS. Likewise, for Italian language OS, you’d copy the .mui file toC:\windows\en-IT, and so forth. To view the complete list of Locale IDs or LCIDs, visit the LCID (Locale ID) | Microsoft Docs webpage)Note: As Windows 10 and 11 already contain the Winhlp32.exe and Winhlp32.exe.mui placeholder files, we don’t want to delete or rename the factory default versions to replace them with the legacy copies.
Some users tend to take ownership of the original Winhlp32.exe file and delete it before replacing it with the legacy copy. Doing so might cause the Windows File Protection to restore the originals at a later stage automatically.
Here is a sample System File Checker (
Sfc.exe) CBS log showing that the Windows File Protection has restored the factory-default versions of the files from the component store (WinSxS)Info CSI 00005d95 [SR] Repairing corrupted file [l:20 ml:21]"\??\C:\WINDOWS\en-US"\[l:16]"winhlp32.exe.mui" from store Info CSI 00005dd4 [SR] Repairing corrupted file [l:14 ml:15]"\??\C:\WINDOWS"\[l:12]"winhlp32.exe" from store
So, we need to avoid deleting or renaming the factory default version of Winhlp32.exe and the corresponding .mui file. That’s why we changed the file names by suffixing
_legacyin Step 6 above.
Search feature in .hlp files
- If you need the full-text search feature (“Find” tab) in .hlp files, copy these two files as well:
ftsrch.dll(copy it to C:\Windows)ftsrch.dll.mui(copy it to C:\Windows\en-us)
ftsrch.dllis the Microsoft Full-Text Search module. If the “Find” tab is missing when you open a .hlp file, it means thatftsrch.dllis missing in the computer.If you receive the “Unable to display the Find tab. (177)” error, you can fix the issue by deleting .FTS, .GID, and .CNT files in the
%LOCALAPPDATA%\Helpand/or%SYSTEMROOT%\Helpdirectory. The .GID and .CNT files may be found in the same directory as the .hlp file.
Associate .hlp files with legacy Winhlp32 (legacy version)
The next step is to associate WinHelp .hlp files with Winhlp32_legacy.exe. Follow these steps:
- Locate a .hlp file on your computer, right-click on the file and choose Properties.
- Click on the Change button.
- Click More apps
- Click Look for another app on this PC.
- Locate
C:\Windows\Winhlp32_legacy.exein the browse dialog and select it.
You’ve now associated .hlp files with the legacy (Windows 
Why was WinHlp32 discontinued by Microsoft?
Around March 2006, the Microsoft Help team announced that WinHelp would be deprecated (phased out). Ted Dworkin (Director of Windows Support Experience) said this:
“WinHelp does not meet the code standards established for Vista. These standards include security, reliability, and performance. WinHelp is architected in such a way that we would have to rewrite it from the ground up to meet the Vista code standards. And that approach doesn’t make sense given that we have two other Help systems in Vista.”
Microsoft recommends that software developers discontinue using the Windows Help application and transition their Help experience to an alternative Help file format, such as CHM, HTML, or XML.
(Last updated on July 26, 2022)
One small request: If you liked this post, please share this?
One «tiny» share from you would seriously help a lot with the growth of this blog.
Some great suggestions:
- Pin it!
- Share it to your favorite blog + Facebook, Reddit
- Tweet it!
So thank you so much for your support. It won’t take more than 10 seconds of your time. The share buttons are right below. 
На чтение 9 мин. Просмотров 11.9k. Опубликовано
Windows 10 – современная операционная система, поэтому у нее мало проблем с совместимостью со старым программным обеспечением. Например, Windows 10 не может открыть файлы .hlp, но есть несколько способов решить эту проблему.
Содержание
- Как открыть .hlp файлы в Windows 10?
- Решение 1 – Скопируйте winhlp32.exe с ПК с Windows XP
- Решение 2 – Установите winhlp32.exe
- Решение 3 – Преобразование файлов .hlp в документы PDF
- Решение 4 – Используйте сторонние решения
- Решение 5. Используйте командную строку
- Решение 6 – Перетащите нужный файл в winhlp32.exe
- Решение 7 – Загрузите winhlp32.exe от Microsoft
- Решение 8. Загрузите обновление для Windows 8.1 и извлеките из него файл
Как открыть .hlp файлы в Windows 10?
Файлы Hlp могут быть полезны, если вы пытаетесь прочитать справочную документацию для старых приложений, однако иногда могут возникать проблемы. По словам пользователей, они не могут просматривать файлы .hlp, и в этой статье мы рассмотрим следующие темы:
- H благодаря открытию файлов .hlp в W indows 10 . Как видите, существует много способов Откройте файлы .hlp на ПК с Windows 10, и в большинстве случаев вам просто нужно скопировать файл winhlp32.exe из Windows XP и запустить файл в Windows 10.
- Не удается открыть файлы hlp в Windows 8.1, 7 . Обе Windows 8.1 и 7 имеют одну и ту же проблему, и они не могут открывать файлы .hlp. Однако большинство наших решений работают на более старых версиях Windows, поэтому не стесняйтесь их пробовать.
- Конвертировать hlp в PDF . Если у вас возникли проблемы с файлами hlp, самым простым решением будет преобразовать их в другой формат, например PDF. Вы можете сделать это с помощью различных онлайн-конвертеров, но есть и специальные приложения, которые могут помочь вам в этом.
- Чтение hlp-файлов в Windows 10 . Windows 10 по умолчанию не поддерживает hlp-файлы, но вы должны иметь возможность читать hlp-файлы с помощью одного из наших решений.
Многие программы поставляются со своими собственными файлами справки, а некоторые старые приложения используют формат .hlp для этих файлов. Этот формат поддерживался более старыми версиями Windows, но Windows 10 не имеет встроенной поддержки, что означает, что вы не можете открывать файлы .hlp в Windows 10.
Это может быть проблемой для некоторых пользователей, которые используют старое программное обеспечение, но есть способ обойти это ограничение.
Решение 1 – Скопируйте winhlp32.exe с ПК с Windows XP
В Windows 10 нет файла winhlp32.exe, который отвечает за файлы .hlp, и для решения этой проблемы вы можете скопировать этот файл из Windows XP.
Если у вас есть какой-либо старый компьютер под управлением Windows XP, вы можете скопировать его оттуда или, если у вас есть установочный диск Windows XP, вы можете настроить виртуальную машину с Virtualbox на вашем компьютере, установить Windows XP и перенести winhlp32.exe.
Вы можете загрузить этот файл онлайн из сторонних источников, но этот файл может содержать вредоносное ПО, поэтому будьте особенно осторожны и обязательно отсканируйте его антивирусом.
Решение 2 – Установите winhlp32.exe
Многие пользователи сообщили, что вы можете решить эту проблему, установив winhlp32.exe. Для этого вам просто нужно выполнить следующие шаги:
- Загрузите этот архив.
- Как только вы загрузите его, распакуйте все файлы на свой компьютер.
-
Найдите файл Установить , щелкните его правой кнопкой мыши и выберите Изменить.
-
Блокнот теперь откроется. Найдите область Настройки и добавьте следующие две строки:
- установить WindowsVersion = 7
-
Перейти к: BypassVersionError
- Сохранить изменения и закройте файл.
-
Теперь снова нажмите правой кнопкой мыши файл Установить и выберите Запуск от имени администратора .
-
Командная строка откроет и выполнит определенные команды. После завершения процедуры вам просто нужно нажать любую клавишу, чтобы закрыть Командную строку .
После этого просто перетащите файл .hlp на значок winhlp32.exe, чтобы открыть его.
Решение 3 – Преобразование файлов .hlp в документы PDF
Хотя файлы .hlp имеют свои преимущества, некоторые пользователи полагают, что лучший способ просмотреть эти файлы – преобразовать их в документы PDF.
Это относительно простая процедура, но для того, чтобы сделать это, вам нужно найти подходящий конвертер онлайн. В Интернете есть много бесплатных конвертеров, поэтому вы можете попробовать любой из них.
Решение 4 – Используйте сторонние решения
Если вы хотите открыть файлы .hlp в Windows 10, вы всегда можете использовать сторонние решения. Мы рекомендуем FileViewer Plus, универсальный просмотрщик файлов для Windows, который может открывать и отображать более 300 различных типов файлов.
В некоторых редких случаях, если FileViewer не может отобразить собственное представление файла, вы можете использовать представления Text и Hex для проверки содержимого файла.
Эти представления позволяют видеть «внутри» файла, предоставляя ценную информацию, особенно для неизвестных типов файлов. Вы даже можете искать контент, хранящийся в файле.
- Загрузить сейчас FileViewer Plus 3
Решение 5. Используйте командную строку
По словам пользователей, вы можете открыть файлы .hlp на своем ПК, просто запустив несколько команд из командной строки. Для этого сначала вам нужно скопировать winhlp32.exe с компьютера с Windows XP.
Помните, что вам нужно скопировать файл из 32-разрядной версии XP, если вы используете 32-разрядную версию Windows 10. То же самое относится и к 64-разрядным версиям.
Если вы копируете winhlp32.exe из 32-разрядной версии Windows XP в 64-разрядную версию Windows 10, эта процедура может не работать.
Сам процесс немного сложен, поэтому обязательно внимательно следуйте инструкциям. Чтобы устранить эту проблему, выполните следующие действия.
- Создайте папку TEMP на диске D. Расположение каталога будет D: TEMP .
- Теперь скопируйте winhelp32.exe в каталог D: TEMP .
- Откройте Блокнот и вставьте следующие строки:
- @echo off
- set crtpth =% CD%
- takeown/f «% windir% winhlp32.exe»> nul
- icacls «% windir% winhlp32.exe»/grant * S-1-5-32-544: F> nul
- copy/y «% crtpth% winhlp32.exe»% windir%
- icacls «% windir% winhlp32.exe»/setowner «NT ServiceTrustedInstaller»> nul
- эхо.
- Эхо готово.
- эхо.
- эхо Нажмите любую клавишу для выхода
- пауза> нуль
- Выход
-
Теперь нажмите Файл> Сохранить как .
-
Установите для Сохранить как тип значение Все файлы . Введите желаемое имя файла как Win10-Hlp32-Fix.cmd . Выберите D: TEMP в качестве места сохранения и нажмите кнопку Сохранить .
-
Теперь вам нужно запустить командную строку от имени администратора. Для этого просто нажмите Windows Key + X , чтобы открыть меню Win + X, и выберите Командная строка (Admin) . Если Командная строка недоступна, вместо нее можно использовать PowerShell (Admin) .
- После запуска Командная строка перейдите в каталог D: TEMP и запустите Win10-Hlp32-Fix.cmd . Если вы не знакомы с командной строкой, вы сможете переключать каталог с помощью команды cd .
После запуска Win10-Hlp32-Fix.cmd проблема должна быть решена, и вы сможете просматривать файлы .hlp на своем ПК. Это расширенное решение, поэтому внимательно прочитайте и следуйте инструкциям.
Еще раз отметим, что вам потребуется 32-разрядная версия Windows XP, если вы используете 32-разрядную версию Windows 10. То же самое относится и к 64-разрядной версии.
Посмотрите наше руководство по работе в командной строке как профессионал!
Решение 6 – Перетащите нужный файл в winhlp32.exe
По словам пользователей, для естественного просмотра файла .hlp в Windows 10 необходимо скопировать файл winhlp32.exe из Windows XP.
Однако вам также может потребоваться изменить свои разрешения безопасности и заменить некоторые системные файлы.
По словам пользователей, вы можете избежать всех этих проблем, просто найдя файл .hlp, который вы хотите открыть, и перетащив в файл winhlp32.exe .
Это автоматически откроет файл .hlp без изменения разрешений безопасности, и вы сможете просмотреть содержимое файла.
Решение 7 – Загрузите winhlp32.exe от Microsoft
Microsoft решила удалить winhlp32.exe из Windows Vista, так как она не соответствовала стандартам безопасности, а с Vista этот файл не был частью Windows.
Однако вы все равно можете скачать его, если хотите, прямо с веб-сайта Microsoft.
Чтобы сделать это, просто перейдите по этой ссылке, чтобы скачать winhlp32.exe. Как только вы это сделаете, вы сможете открывать .hlp файлы с помощью этого приложения.
Имейте в виду, что эта версия предназначена для Windows 8, но вы должны иметь возможность использовать ее и с Windows 10.
Решение 8. Загрузите обновление для Windows 8.1 и извлеките из него файл
Это продвинутое решение, но оно работает в зависимости от пользователей. Это решение в значительной степени зависит от командной строки , поэтому не забудьте правильно ввести необходимые команды.
Если вы не знакомы с Командная строка , вы можете пропустить это решение или прочитать краткое руководство, чтобы лучше понять, как работает Командная строка .
Чтобы исправить проблему с файлами .hlp, вам необходимо сделать следующее:
- Загрузите файл обновления Windows 8.1.
- Запустите Командную строку от имени администратора.
- При запуске Командная строка выполните следующие команды:
- MD ContentMSU
-
разверните Windows8.1-KB917607-x64.msu/F: * .ContentMSU
cd ContentMSU - MD ContentCAB
- разверните Windows8.1-KB917607-x64.cab/F: * .ContentCAB
- cd ContentCAB
- dir amd64 * ru – *.
- cd amd64_microsoft-windows-winhstb.resources_31bf3856ad364e35_6.3.9600.20470_ru-us_1ab8cd412c1028d0
- takeown/f «% SystemRoot% en-uswinhlp32.exe.mui»
- icacls «% SystemRoot% en-uswinhlp32.exe.mui»/грант «% UserName%»: F
- ren% SystemRoot% en-uswinhlp32.exe.mui winhlp32.exe.mui.w10
- copy winhlp32.exe.mui% SystemRoot% en-uswinhlp32.exe.mui
- takeown/f «% SystemRoot% winhlp32.exe»
- icacls «% SystemRoot% winhlp32.exe»/грант «% UserName%»: F
- ren% SystemRoot% winhlp32.exe winhlp32.exe.w10
- компакт-диск ..
- dir * .exe/s
- компакт-диск “amd64_microsoft-windows-winhstb_31bf3856ad364e35_6.3.9600.20470_none_1a54d9f2f676f6c2”
- copy winhlp32.exe% SystemRoot% winhlp32.exe
После этого вы сможете запускать файлы .hlp на вашем ПК. Имейте в виду, что это решение довольно продвинутое, и если вы не будете осторожны, вы можете повредить установку Windows.
Стоит отметить, что это решение работает только с английской версией Windows 10, поэтому, если вы используете другую версию, вам нужно заменить en – и en-us с правильными параметрами в командной строке, которые соответствуют вашей версии.
Windows 10 не имеет встроенной поддержки файлов .hlp, но если у вас есть старое приложение, которое все еще использует эти файлы, вы можете попытаться обойти это ограничение, используя одно из наших решений.
Примечание редактора . Этот пост был первоначально опубликован в августе 2016 года и с тех пор был полностью переработан и обновлен для обеспечения свежести, точности и полноты.
Файлы с расширением *.HLP (Help) были широко используемы в операционной системе Microsoft Windows до версии Windows 7 в качестве файлов справки и документации. Начиная с Windows Vista, Microsoft переключилась на файлы справки в формате CHM (.chm), поэтому в Windows 10 открыть файлы *.HLP несколько сложнее, но все еще возможно.
Шаг 1: Скопируйте файл * .HLP на компьютер
Первым шагом необходимо скопировать файл *.HLP, который вы хотите открыть, на компьютер. Можно сделать это с помощью внешних устройств хранения, отправив файл самому себе на электронную почту или просто скопировать его на другой компьютер и перенести на нужный.
Шаг 2: Загрузить WinHelp32.exe из Microsoft
Чтобы открыть файлы *.HLP в Windows 10, вам понадобится загрузить приложение WinHelp32.exe из Microsoft. В стандартной установке Windows 10, это приложение отсутствует, и вам нужно будет загрузить его вручную.
-
Перейдите на следующую страницу Microsoft WinHelp32.exe и загрузите исправление, соответствующее вашей архитектуре системы.
-
После загрузки WinHelp32.exe дайте ему имя (например, WinHelp32_backup.exe) и разместите в любом месте на вашем компьютере.
Шаг 3: Запустить WinHelp32.exe
Теперь нужно запустить WinHelp32.exe, чтобы установить его на компьютер и использовать для открытия файлов *.HLP:
-
Найдите WinHelp32.exe на вашем компьютере и дважды щелкните на нем.
-
После того, как приложение будет установлено на компьютер, можно открыть любой файл *.HLP, который вы скопировали на компьютер.
Шаг 4: Откройте файл * .HLP в приложении WinHelp32.exe
Следующим шагом является открытие файла *.HLP с помощью приложения WinHelp32.exe:
-
Найдите файл *.HLP на вашем компьютере. Щелкните на нем правой кнопкой мыши и выберите «Открыть с помощью» в контекстном меню.
-
Введите путь к приложению WinHelp32.exe и выберите его. Если WinHelp32.exe был корректно установлен, файл *.HLP должен успешно открыться.
Шаг 5: Настройка режима совместимости (дополнительно)
Если вы все еще испытываете проблемы с открытием файлов *.HLP, можно попробовать установить режим совместимости:
-
Найдите WinHelp32.exe на вашем компьютере.
-
Щелкните правой кнопкой мыши на приложении и выберите «Свойства».
-
В диалоговом окне Свойства выберите вкладку «Совместимость».
-
Включите режим совместимости Windows 7 или Windows XP.
-
Нажмите «Применить» и «ОК».
Вывод
Теперь вы знаете, как открыть файл *.HLP в операционной системе Windows 10. Большинство пользователей справляются с этой задачей без проблем, но если вы все еще испытываете трудности, не стесняйтесь обращаться за помощью в службу поддержки Microsoft.