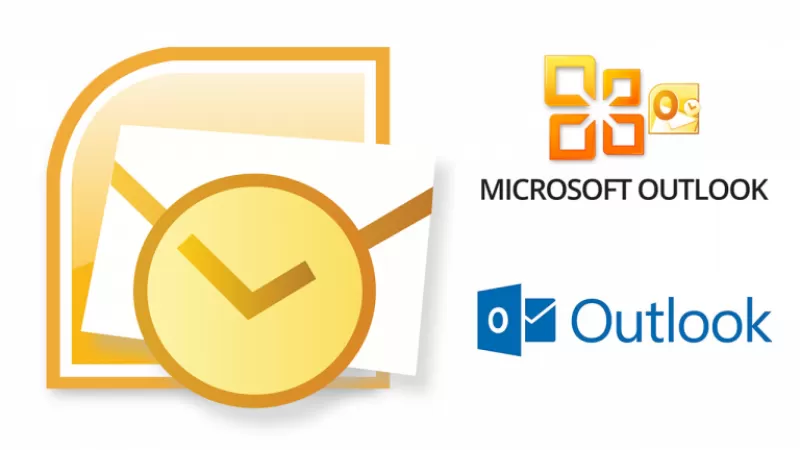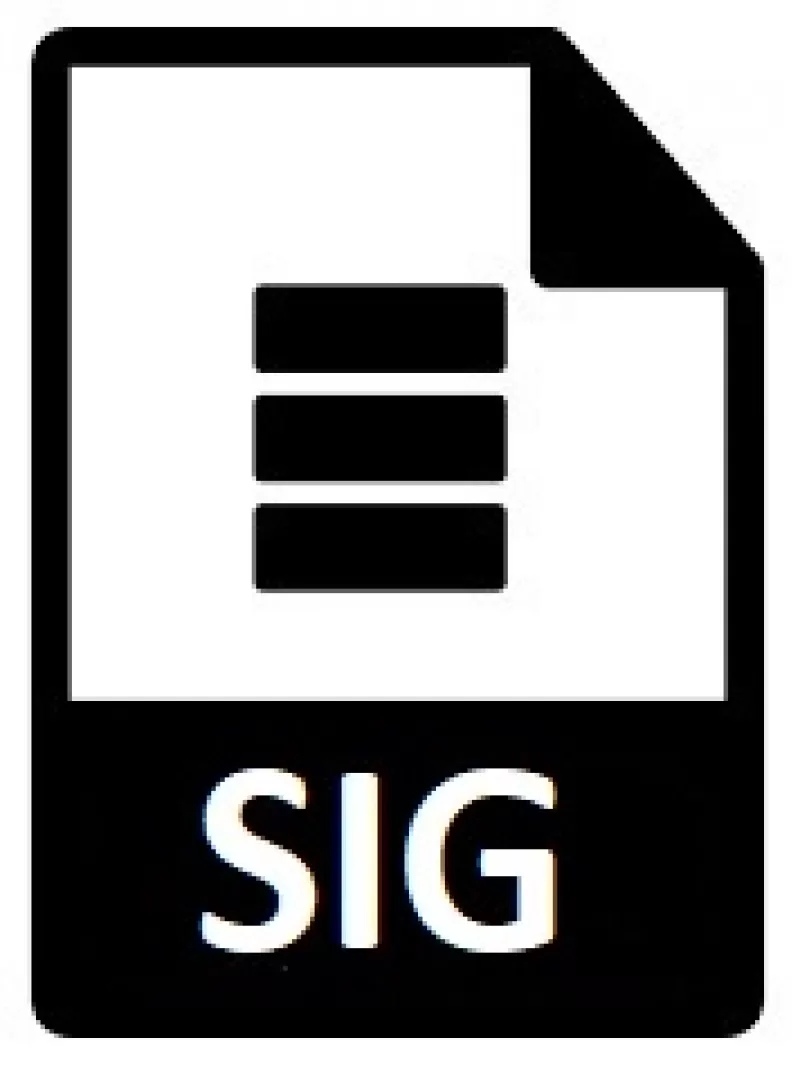Автор:
Обновлено: 18.06.2018
Существует множество форматов файлов, а не только txt или что-то подобное. Так, самые базовые пользователи не знают расширения bin, sig и многие другие. Но приходит время, когда необходимо открыть и прочитать документ неизвестного ранее формата. Сейчас мы рассмотрим формат sig.
Как открыть файл SIG на компьютере
Содержание
- Что это такое и зачем его открывать
- Открываем документ
- Воспользуемся Блокнотом
- Открываем через приложения
- Используем интернет-ресурсы
- Возможные проблемы
- Видео — Что такое расширение файлов и как открыть любой файл
Что это такое и зачем его открывать
Signature File (сокращенно SIG) — этой файл, имеющий небольшое количество текста. Его уникальная возможность — автоматически прикрепляться к концу электронных сообщений. Данный файл нужен тому, кто часто отправляет информацию по электронке, чтобы каждый раз в конце не вписывать свои контакты или другую полезную информацию. Чаще всего его используют юридические лица или другие.
Конечно, в этот файл вы можете поместить любую информацию, которую хотите сообщить своим адресатам. В наше время данный тип файла обладает высокой популярностью, так как электронная подпись — это ничто иное, как показатель вашей вежливости и солидности.
Чтобы отредактировать информацию для электронной подписи, необходимо открыть данный документ и внести соответствующие изменения.
Открываем документ
Для начала нужно попробовать открыть файл двойным щелчком, возможно, система сама найдет необходимую программу для открытия, если этого не происходит, то рассмотрим 3 самых основных и не очень сложных варианта.
Воспользуемся Блокнотом
- Нажимаем «Пуск» и открываем Блокнот во вкладке «Стандартные».
Открываем меню «Пуск», затем щелкаем по программе «Блокнот»
- Далее в этом окне сверху нажимаем «Файл» (первый слева) и второй пункт «Открыть».
Переходим во вкладку «Файл», щелкаем по пункту «Открыть»
- Заходим в ту папку, где сохранен файл типа sig, выделяем его и нажимаем «Открыть».
Щелкаем по файлу, выделив его, нажимаем «Открыть»
- Теперь вносим необходимые изменения и сохраняем наш документ.
На заметку! Вы можете просто щелкнуть правой кнопкой по документу и перейти в «Открыть с помощью» и далее в этом списке найти Блокнот. Результат будет тот же.
Правым кликом мышки щелкаем по файлу, наводим курсор на пункт «Открыть с помощью», выбираем программу Блокнот
Открываем через приложения
Итак, есть несколько программ, позволяющих открывать (и редактировать) данный формат:
- Microsoft Outlook (еще есть Express) — это программа должна была установиться вместе с офисными приложениями, если вы устанавливали полный пакет. Если такого не нашли, то ее можно скачать и установить отдельно.
- Crypto Pro — вспомогательная программа, аналогично можно скачать в интернете.
- QUALCOMM Eudora — это программ используется для Mac OC.
Важно! Лучше всего для редактирования использовать программу Outlook, но тут требуется регистрация, в отличие от Блокнота.
Скачать MS Outlook можно по ссылке — https://officeapplications.net/microsoft-outlook/.
Чтобы воспользоваться любой из этих программ:
- Нажимаем правой кнопкой по файлу. И выбираем пункт «Открыть с помощью».
Кликаем правой кнопкой мышки по файлу и наводим курсор на пункт «Открыть с помощью»
- Ищем в списке необходимую программу и открываем.
Выбираем программу и щелкаем по ней
- Вносим изменения, сохраняем файл.
Редактируем файл и сохраняем, нажав на вкладку «Файл», далее «Сохранить как»
Читайте интересную и полезную информацию с подробной инструкцией в нашей новой статье — «Автоответ в outlook».
Используем интернет-ресурсы
Для открытия можно воспользоваться сайтом «Росреестр». Но отредактировать документ не получится, вы сможете только прочесть.
- Переходим по ссылке https://rosreestr.ru/site, прокручиваем его до конца и снизу видим «Электронные услуги и сервисы».
На официальном сайте «Росреестр» находим и щелкаем по ссылке «Электронные услуги и сервисы»
- Теперь справа в меню открываем «Сервисы».
Открываем вкладку «Сервисы» в правой части меню
- И заходим в раздел «Проверка электронного документа».
Щелкаем по разделу «Проверка электронного документа»
- В открывшемся окошке есть две кнопки для загрузки файла (они для разных форматов), нам нужна вторая. Нажимаем и выбираем на компьютере необходимый файл.
В нижней части окна выбираем параметр «Цифровая подпись (sig-файл)», щелкаем по кнопке «Выберите файл»
- Далее кликаем «Проверить».
Щелкаем по кнопке «Проверить»
- Как только страница обновилась, возле «Электронный документ» вы сможете увидеть кнопку синего цвета «Показать в человекочитаемом формате». Необходимо произвести щелчок для открытия файла.
Кликаем по ссылке синего цвета «Показать в человекочитаемом формате»
- После данных действий откроется окно, в котором вы сможете прочитать ваш документ.
Изучаем открывшийся документ, сохраняем или печатаем его, нажав на соответствующие кнопки
Важно! Интернет-соединение должно работать отлично для данного варианта.
Возможные проблемы
- Пользователь не может открыть файл — это случается довольно часто, просто ваша система настроила неправильную программу для открытия. Чтобы исправить эту проблему, необходимо нажать правой кнопкой по файлу и в разделе «Открыть с помощью» выбрать нужную программу и поставить галочку на «Запомнить». После этого ваша система сразу будет применять данный способ.
- Повреждение файла — также вы не сможете открыть документ, если он поврежден. Если вы попали в такую ситуацию, нужно попробовать найти такой же файл, но на другом сайте (если вы его скачивали из паутины). Также он мог повредиться во время отправки по почте, тогда попросите повторить отправку.
Видео — Что такое расширение файлов и как открыть любой файл
Рекомендуем похожие статьи
Файлы с расширением SIG встречаются при оформлении документов, создании и изменении цифровых подписей, а также в ряде других ситуаций. Но далеко не всем очевидно, как с ними работать. Из данной статьи вы узнаете несколько простых способов, как открыть SIG-файл на компьютере или через специальный онлайн-сервис. Но перед этим давайте разберемся, зачем в принципе они нужны.
Содержание
- Что такое SIG-файлы?
- 6 способов открыть файл с расширением SIG
- 1 способ: Filext.com
- 2 способ: Росреестр
- 3 способ: Госуслуги
- 4 способ: FileInfo
- 5 способ: КриптоПРО CSP
- 6 способ: КриптоАРМ CSP
Что такое SIG-файлы?
Внутри файла с расширением СИГ записана электронная цифровая подпись (сокращенно – ЭЦП или просто ЭП). Она нужна для подписи электронных версий документов и используется во многих службах и сайтах, например, на Госуслугах и в Росреестре. Кроме того, в таком формате может быть зашифровано:
- Изображение.
- Подпись для email-писем.
- Различная информация для работы софта.
Но самый популярный вариант – именно документы с электронной подписью.
По умолчанию на компьютере нет специальной программы, чем можно открыть файл SIG. А значит, ее нужно скачивать отдельно. Альтернативный вариант – воспользоваться онлайн-сервисом.
Давайте разбираться со всем более подробно.
6 способов открыть файл с расширением SIG
Существует большое количество программ, сайтов и сервисов, которые работают с файлами электронной подписи в формате SIG. В рамках данной статьи мы расскажем только о шести из них, которые кажутся нам самыми удобными и полезными.
Главное преимущество сервисов – возможность их использования не только на компьютере, но и на телефоне (Андроид и Айфон).
1 способ: Filext.com
Filext – полезный ресурс, с помощью которого можно быстро получить сведения о файле с неизвестным вам расширением. Вам достаточно перейти на официальный сайт и перетащить документ в цветное поле.
Альтернативный вариант – нажать на кнопку и выбрать его в Проводнике Windows.
Этот способ поможет вам бесплатно в онлайне открыть файл SIG. Но просмотреть подробные сведения о добавленной подписи (signature), скорее всего, не выйдет. Для этих целей вам лучше использовать один из других сервисов или компьютерную программу, которые перечислены в статье ниже.
2 способ: Росреестр
На сайте Росреестра есть очень полезный для нас сервис под названием «Проверка электронного документа». Он позволяет убедиться, что прикрепленная к документу ЭЦП является корректной. Работает эта функция полностью бесплатно и без регистрации. Давайте изучим ее более подробно.
Пошаговая инструкция по использованию сервиса:
- Перейдите по ссылке на страницу сервиса проверки.
- На сайте Росреестра добавьте файл XML в графу «Электронный документ», воспользовавшись синей кнопкой. Именно на нем будет проверяться ЭП.
- Далее, прикрепите SIG-файл.
- В графу ниже введите цифры с картинки. Она может не отображаться или быть плохо читаемой. В таком случае нажмите на надпись «Другую картинку».
- Кликните по кнопке «Проверить».
- Теперь в графе «Электронный документ» кликните по графе «Показать в человекочитаемом виде».
- Ознакомьтесь с результатами на открывшейся странице.
По желанию на странице результатов можно распечатать или сохранить документ в другом формате, например, конвертировать в PDF.
Обратите внимание, что такой способ проверяет открепленную цифровую подпись и ее соответствие с xml-документов. В случае появления какой-либо ошибки сайт Росреестра покажет соответствующее окошко:
3 способ: Госуслуги
По аналогии с сервисом Росреестра, на сайте Госуслуг есть специальная функция для проверки подписи в SIG-файле, наличие в ней несоответствия или каких-либо изменений. Главное отличие – поддержка не только XML-документов, но и ряда других форматов, например, DOCX с текстом, картинками и другим оформлением (программа Microsoft Word).
Пошаговое руководство:
- Перейдите по ссылке ниже, чтобы попасть на нужную страницу сайта Госуслуг.
- По очереди добавьте документ на проверку и файл с СИГ-подписью. Достаточно перетащить их в соответствующие графы или кликнуть по надписи «Загрузите вручную» и выбрать нужные файлы в окне Проводника.
- Подождите несколько секунд, пока сервис выполняет проверку.
- Ознакомьтесь с ее результатами.
Госуслуги смогут обработать документ с открепленной цифровой подписью. В противном случае вместо страницы с результатами появится соответствующая ошибка.
4 способ: FileInfo
Мы уже перечислили три основных сервиса, которые помогут в данном вопросе. А теперь переходим к компьютерным программам, где имеется нужная функция. И FileInfo – первый софт на очереди. По своим возможностям это офлайн-аналог сайта Filext.com, речь о котором шла в начале статьи.
Сразу же упомянем, что изучить содержимое документа в формате SIG программа не поможет. Но она выдаст общие сведения о данном расширении и предложит, чем открыть SIG.
Инструкция по установке и использованию:
- Кликните по кнопке «Скачать FileInfo» на странице загрузки программы.
- Выполните установку с помощью exe-файла.
- В окне «Дополнительное предложение» кликните по кнопке «Пропустить все».
- Запустите программу и перетащите документ в SIG-формате в пунктирную область. Также вы можете нажать на кнопку «Файл» и выбрать его вручную.
В результате вы увидите детальную информацию про данное расширение SIG
5 способ: КриптоПРО CSP
Для полноценной работы с цифровыми подписями нужна программа-криптопровайдер. Она позволяет создавать и изменять подписи, а также подписывать различные документы. С этой задачей отлично справится КриптоПРО CSP. Данный софт распространяется на платной основе, но у него имеется бесплатный пробный период на 3 месяца (90 дней). В течение всего этого времени пользователю будут доступны все функции без ограничений.
Сразу же уточним важный момент: для просмотра подписанных ЭЦ документов необходимо добавить копию ЭЦ в саму программу КриптоПРО CSP. В противном случае при попытке изучения содержимого может возникнуть ошибка.
Не будем останавливаться на установке, поскольку это отдельная процедура, и сразу же перейдем к использованию.
Инструкция, как просмотреть файл нужного формата:
- Из меню «Пуск» запустите приложение под названием «Инструменты КриптоПро» (может называться cptools).
- В новом окне перейдите во вкладку «Проверка подписи».
- Кликните по серой кнопке, расположенной сверху.
- Выберите подписанный документ.
- Далее, нажмите на кнопку для запуска проверки.
- Изучите страницу с результатами.
Из других возможностей данной программы-криптопровайдера стоит выделить:
- Удобные инструменты, как создать ЭЦ.
- Функции для подписания документов и проверки.
- Шифрование и расшифровка файлов с помощью специального ключа.
- И многое другое.
6 способ: КриптоАРМ CSP
КриптоАРМ CSP – аналог предыдущей программы, но с несколько ограниченными возможностями. С ее помощью выйдет сделать собственную электронную цифровую подпись и заверить любые документы. А еще в ней есть инструмент для проверки ЭЦ, который и нужен нам в данной ситуации.
Разработчики КриптоАРМ CSP предлагают своим пользователям двухнедельный пробный период, после которого нужно оформить платную лицензию.
Руководство по использованию:
- Вызовите функцию «Проверить ЭП» в главном окне программы. Также можно открыть меню файл и выбрать пункт «Проверить подпись…».
- В новом окне укажите нужный профиль пользователя, если у вас их несколько, и нажмите «Далее».
- Теперь кликните по кнопке «Добавить файл» и выберите документ с расширением SIG в Проводнике. Также можно добавить целую папку, в которой несколько ЭЦП.
- Снова нажмите «Далее».
- Завершите процедуру проверки и ознакомьтесь с результатами.
А с помощью функции «Просмотреть документ…» в меню «Файл» вы сможете изучить содержимое подписанного документа, который хранится у вас на компьютере.
Расскажем о примерах использования формата SIG и как открыть файл электронной цифровой подписи
Такой документ встречается в файлах, содержащих электронную (цифровую) подпись. Есть и сокращенное название ЭЦП. Открыть файл SIG можно двумя способами: на компьютере и онлайн сервисами. Из государственных органов одна структура активнее всего использует файл SIG – Росреестр. Чем открыть SIG, расскажем ниже.
Общее описание формата SIG
Существует 4 вида таких файлов (подписей):
- Цифровая, используемая в электронной коммерции, государственной сфере и т.д. Используется для подтверждения подлинности документа и является аналогом рукописной подписи;
- Почтовая – файл, содержащий контактные данные отправителя;
- Графическая для изобразительных материалов;
- Файлы, написанные шрифтом Брайля.
Название SIG произошло от сокращения слова «signature» – подпись. Электронная или цифровая она сопровождает документ или письмо, содержимое которого нуждается в подтверждении.
Идея цифровой подписи появилась в конце 1970-х годов в США. Непосредственно алгоритм её создания разработали в 1977 году. Затем группы разработчиков придумывали свои методы криптографического шифрования, чтобы обезопасить подпись от подделки. Безопасный алгоритм разработали в 1984 году. Законодательно в России ГОСТ о цифровой подписи приняли спустя 10 лет, затем обновляли в 2002 и 2013 годах.
Электронная подпись неразрывно связана с понятием хэширования. Хэш-функция – математический алгоритм, который преобразует произвольный объем данных в строку длиной 40 символов. Например, при хэшировании названия этой статьи алгоритмом MD5 получается строка:
B4567551CF19AB29115096CC5A2B72C9
При хэшировании цифры «1» тем же алгоритмом получается:
C4CA4238A0B923820DCC509A6F75849B
Если в процессе передачи содержимое информации изменилось, то и хэш изменится тоже. При сравнении начального и конечного хэша изменения в документе обнаружатся.
Электронная подпись представляет собой закрытый ключ, принадлежащий её владельцу, сертификат соответствия, который владелец получает в специализированном центре. Он подтверждает, что подпись принадлежит именно этому человек. Получив файл программа получателя снова хэширует данные и сравнивает полученный хэш с зашифрованным хэшем из цифровой подписи. Если хэши совпадают, документ признается достоверным.
Как и чем открыть файл SIG расширения
Зависит от типа файла. Если файл такого расширения был прислан как вложение к электронному письму, значит, он содержит информацию об отправителе, контактные данные, имя, иногда должность и наименование подразделения. В таком случае файлы открывают почтовые сервисы. На windows это:
- Microsoft Outlook Express — упрощенный почтовый сервис Microsoft;
- QUALCOMM Eudora — почтовый клиент с возможностью пересылки текстовых и голосовых сообщений;
- Microsoft Outlook 2016 — корпоративный платный почтовый сервис с возможностью совместного доступа и общей базы контактов.
Чем открыть формат SIG на Mac OS:
• QUALCOMM Eudora;
Еще одна разновидность SIG – файлы программных продуктов компании Broderbund. Это разновидность ЭЦП, которая используется для графических изображений, произведенных программами компании. Метки на плакатах и баннерах – это как раз расширение SIG. Чем открыть:
- The Print Shop
- The Print View
- Print Master
Открыть файл SIG онлайн
Открыть файл SIG онлайн или проверить достоверность электронной подписи можно на сайте Росреестра. Для этого понадобится два файла: XML и SIG. В окне проверки электронной подписи находится клавиша «открыть». При нажатии открывается адресная строка или проводник, в котором и надо указать месторасположение файлов. На портале Госуслуги также можно работать с SIG, открыть онлайн и получить кадастровую выписку. Кроме того, SIG конвертируется в pdf веб-сервисом ru.pdf24.org.
На компьютере
Перед тем как открыть файл SIG на ПК придется установить дополнительное ПО для работы с цифровыми подписями. Такие программы платные, но у них предусмотрен пробный тридцатидневный период, за который платить не надо. SIG открывают:
- КриптоАРМ — отечественная криптографическая компания, выпускающая ПО и выдающая сертификаты соответствия подписи и личности;
- Crypto Pro — конкурирующая серия криптографических программ, разработанных одноименной компанией и распространенных на территории РФ. Также имеют сеть центров, выдающих сертификаты соответствия (как аккредитованные по ФЗ, так и без аккредитации).
SIG-файлы обычно встречаются при работе с документами или цифровыми подписями. Большинство пользователей практически никогда не работали с ними. Когда возникает такая необходимость, люди задаются вопросом о том, как открыть необычный формат. В данной статье мы рассмотрим ТОП-6 самым популярных сервисов, которые помогут вам комфортно работать с SIG-файлами.
Расширение «.СИГ» предназначено для шифрования цифровой подписи. Сокращенно ее называют ЭЦП или ЭП. Специфические файлы используются, к примеру, на Госуслугах, а также на других служебных сайтах. Помимо ЭЦП, внутри файлов шифруются изображения, подписи для электронных писем и информация, необходимая для корректной работы некоторых видов программного обеспечения.
По умолчанию на компьютеры не устанавливаются программы, позволяющие открывать SIG-файлы. Но их можно загрузить из интернета или воспользоваться специальными онлайн-сервисами.
Основные сервисы
Мы расскажем о 6-ти самых удобных ресурсах, которыми можно пользоваться не только на ПК, но также на смартфоне.
Filext.com
Filext.com это один из самых удобных и быстрых вариантов открытия SIG-файлов. Для того, чтобы воспользоваться сервисом, зайдите на сайт и перетащите документ в розовое поле.
Также можно нажать на клавишу «Выберите файл» и указать директорию расположения в открывшемся окне. Недостатком данного ресурса является то, что с его помощью, вероятнее всего, у вас не получится посмотреть информацию о добавленной подписи. Для данных целей рекомендуется использовать десктопные версии программ или государственные сервисы.
«Росреестр»
Отечественный сайт «Росреестр» позволяет проверить электронный документ и имеет для этого соответствующую функцию. С его помощью можно проверить корректность ЭП. Преимуществом является то, что виртуальная услуга не требует оплаты и выполняется без регистрации пользователя.
Чтобы воспользоваться проверкой документа, перейдите на сайт, прикрепите нужный файл в соответствующую графу, SIG-файл и введите капчу (представлена цифрами, которые необходимо ввести в соседней строчке). Подтвердите действие нажатием на соответствующую кнопку. Для наглядности прикрепляем скриншот с инструкцией.
Далее вы сможете изучить документ в «человекочитаемом виде». Если нужно, вы сможете конвертировать файл в другой формат или распечатать его. В том случае, если проверить файл не удастся, вы увидите следующее сообщение.
«Госуслуги»
Один из самых популярных отечественных ресурсов Госуслуги также имеет функцию для изучения корректности подписей в SIG-файлах, поиска несоответствий или изменений цифровой документации. Преимуществом сервиса является то, что он способен работать не только с XML-документами, но и другими форматами (например — .doc).
Чтобы воспользоваться функцией, перейдите на официальный сайт, загрузите документ и подпись. Для этого файлы можно перетащить в специальное окно или загрузить их вручную. Опять же, предоставляем пример для наглядности:
Проверка SIG файла продлится несколько секунд, после чего вы сможете ознакомиться с готовыми результатами. Важным моментом является то, что документы обрабатываются с открепленной ЭЦП. В противном случае вы увидите уведомление об ошибке.
FileInfo
Если 3 вышеперечисленных способа представлены в формате онлайн-ресурсов, с FileInfo мы начнем обзор десктопных программ. Скачать данный софт вы сможете с официального сайта производителя или по этой ссылке. По своему функционалу он несколько схож с Filext.com, речь о котором шла в самом начале статьи. Хоть с его помощью и не получится изучить содержимое документа, общие сведения вы все же сможете получить.
Итак, для начала вам нужно загрузить инсталлятор с сайта производителя.
В процессе установки пропустите любые дополнительные предложения, поскольку для работы с файлами они не пригодятся.
После завершения установки, включите FileInfo и загрузите в него документ с расширением .sig.
«КриптоПРО CSP»
Чтобы полноценно работать с ЭЦП, вам потребуется программа класса криптопровайдер. С его помощью вы сможете не только подписывать электронную документацию, но и создавать/корректировать подписи. «КриптоПРО CSP» является замечательным примером качественного софта. Пусть вас не пугает платная основа приложения, поскольку оно имеет 30-дневный пробный период. Проще говоря, в течение месяца вы сможете пользоваться криптопровайдером без всяких ограничений.
Перед началом использования стоит отметить, что все документы необходимо предварительно загрузить в «КриптоПРО CSP». В противном случае, вы не сможете изучить их содержимое.
Мы не будем подробно останавливаться на установке программы, поскольку это делается стандартным способом. После запуска приложения, перейдите в соответствующую вкладку и выберите необходимый файл с электронной подписью.
Далее все просто: запускаем проверку и дожидаемся результатов. Также с помощью криптопровайдера вы сможете создать ЭЦП, шифровать файлы с использованием специального ключа, проверять готовые документы и многое другое.
«КриптоАРМ CSP»
Данную программу можно назвать аналогом предыдущей, но она имеет чуть более урезанный функционал. Она позволяет не только создать ЭП, но и заверить документацию. Разумеется, в приложении имеется функция проверки ЭЦП. Сразу оговоримся: «КриптоАРМ CSP» имеет 2-недельный пробный период, после чего пользователю придется оплатить лицензию.
Итак, после установки включает программу и переходим в раздел «Проверить ЭП».
Указываем свой профиль, переходим далее и загружаем нужный SIG-файл. Если у вас несколько документов, будет проще загрузить их папкой.
Остается завершить процедуру и ознакомиться с результатами. Также с помощью «КриптоАРМ CSP» вы сможете проверить какой-либо файл, изучив его содержимое.
SIG (от английского слова signature, что означает подпись) — это цифровая подпись, которая используется для проверки подлинности и целостности электронного документа, сообщения или файла. Она создаётся с помощью алгоритмов криптографии, которые гарантируют, что только автор или отправитель могут создать такую подпись, и что содержимое документа или сообщения не было изменено с момента создания подписи. Sig-подпись бывает простой, неквалифицированной и квалифицированной. В статье расскажем, что из себя представляет файл sig, чем открыть, как посмотреть, где используется.
Файлы формата sig относятся к одному из четырёх типов:
- графические изображения;
- подпись в электронной почте (не аналог подписи к письму);
- служебные данные для работы ПО;
- ЭЦП (электронная цифровая подпись).
Цифровые подписи используются во многих областях, включая электронную коммерцию, онлайн-банкинг, цифровые контракты, электронную почту и другие сферы, где необходимо обеспечить безопасность и подлинность электронных данных.

Когда письмо с подписью уходило на почтовые клиенты или онлайн-почту, которые не поддерживали расширение, то в отправлении был файл с sig. Сегодня эту роль исполняет ЭЦП, которая успешно интегрируется в почтовые приложения. Но сама подпись имеет иное расширение.
В Microsoft OneNote расширение sig работает так же, как и в почтовых клиентах, только заверение выполняется при помощи подписи в блокноте, но сегодня тоже не применяется.
ЭЦП (электронная цифровая подпись) — этот файл в формате sig, встречается на ПК чаще всего. Его может получить пользователь по почте. Файл хранит информацию о владельце сертификата. Им можно заменить подпись документа от руки. Если вместе с sig -файлом были переданы зашифрованные данные, то он будет содержать ключ к шифрованию. Расширение этого файла дописывается после основного. К примеру, если для подписи документа MS Word была использована ЭПЦ, то он будет иметь двойное расширение «Новый текст.docx.sig».
Как открыть и посмотреть sig подпись
SIG-файлы — это обычно файлы, содержащие цифровые подписи, которые могут быть использованы для проверки целостности и подлинности других файлов. Чтобы открыть и посмотреть SIG-файл, обычно нужно использовать соответствующее программное обеспечение.
Если вы используете Windows, то установите программу, которая может обрабатывать SIG-файлы, например, программу SignTool, которая поставляется вместе с Windows SDK. Затем выполните следующие действия:
- Откройте командную строку, нажав клавишу Win + R и введите cmd в поле «Выполнить», а затем нажмите клавишу Enter.
- В командной строке перейдите в каталог, содержащий SIG-файл, с помощью команды cd [путь к каталогу].
- Выполните команду signtool verify /pa [имя файла.sig], где [имя файла.sig] — имя SIG-файла.

- Откройте терминал.
- Перейдите в каталог, содержащий SIG-файл, с помощью команды cd [путь к каталогу].
- Выполните команду gpg –verify [имя файла.sig], где [имя файла.sig] — имя SIG-файла.
Эти инструкции могут быть немного отличаться, в зависимости от того, какая программа используется для работы с SIG-файлами, но в общем, процедура сводится к тому, чтобы открыть программу и выполнить команду для проверки цифровой подписи.
Зачем нужна sig подпись
Sig (или digital signature) — это криптографический механизм, который используется для обеспечения аутентификации, целостности и непротиворечивости электронных документов или сообщений.
Когда вы создаёте цифровую подпись, вы используете свой закрытый ключ для создания уникальной криптографической строки, которая связывается с электронным документом или сообщением. Эта криптографическая строка является цифровой подписью и служит в качестве «печати» на документе или сообщении, указывая, что вы авторизовали его.

Цифровые подписи широко используются в электронной коммерции, банковском делопроизводстве, правительственных документах, электронной почте и других областях, где важно обеспечить безопасность и целостность электронной информации.

Эксперт по ремонту и настройке ПК с более чем 5-летним опытом работы. Имеет профильное образование по специальности оператор ЭВМ.
Задать вопрос