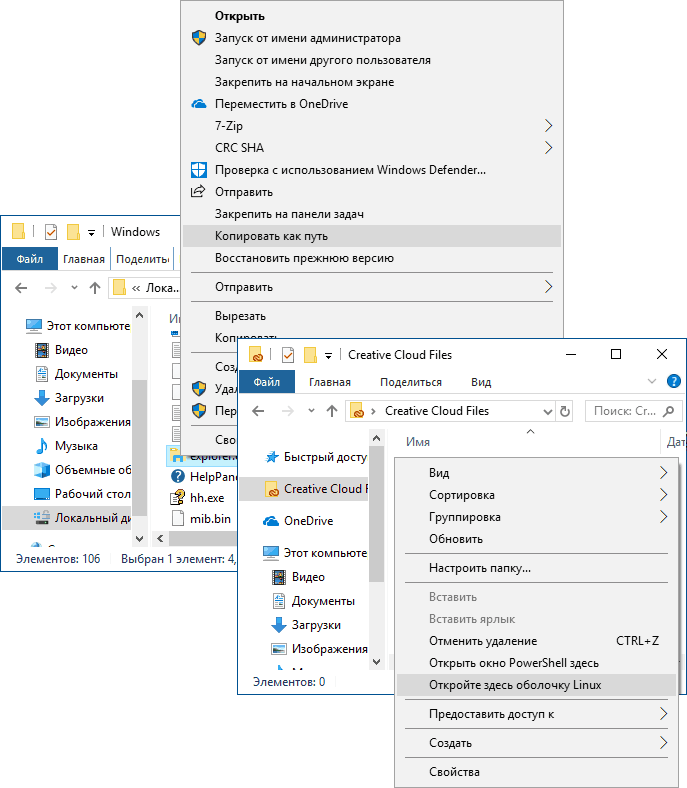Открытие файлов на компьютере — это одна из основных задач, которая возникает почти у каждого пользователя. В этой статье мы расскажем о том, как открыть файл с помощью проводника на Windows 10.
Шаг 1: Зайдите в проводник
Нажмите на кнопку «Пуск» в левом нижнем углу экрана или нажмите на клавиатуре кнопку «Win» (она расположена между «Ctrl» и «Alt»). Введите в строке поиска «Проводник» и откройте приложение.
Шаг 2: Найдите нужный файл
В левой части экрана вы увидите меню, в котором нужно выбрать раздел «Этот компьютер». Далее необходимо выбрать диск, на котором расположен нужный файл (к примеру, диск C:). После этого найдите папку, в которой находится искомый файл.
Шаг 3: Откройте файл
Чтобы открыть файл, дважды кликните на нем левой кнопкой мыши. Если файл требует установки специальной программы для открытия, то при первом открытии на экране появится список приложений, с помощью которых вы можете работать с выбранным типом файлов. Выберите нужную программу и нажмите кнопку «ОК».
Советы:
— Если вы знаете название файла, вы можете воспользоваться поиском в проводнике. Для этого нажмите на кнопку «Поиск» в верхней части экрана и введите название файла в строку поиска.
— Существуют различные типы файлов, которые открываются разными приложениями. Если вы не уверены, какую программу использовать для открытия файла, обратитесь к разработчику или поищите информацию в Интернете.
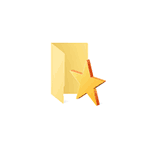
В этой статье некоторые такие малоизвестные возможности Проводника Windows 10, 8.1 и Windows 7, о которых стоит знать. Также может быть интересным: Малоизвестные полезные встроенные системные утилиты Windows.
Как включить открытие «Этот компьютер» вместо «Часто используемые папки» и «Последние файлы» в проводнике Windows 10
Это не секрет, а скорее один из нюансов, с которым начинающие пользователи Windows 10 не всегда могут разобраться: дело в том, что по умолчанию при открытии проводника открываются не диски и иные расположения из «Этот компьютер», а последние файлы и папки, что не для каждого бывает удобным.
Это сравнительно просто отключить и сразу открывать содержимое «Этот компьютер» при запуске проводника. Более того, вы можете отключить и сохранение истории последних папок и файлов.
Подробно о том, как это сделать в отдельной инструкции: Как убрать часто используемые папки, последние файлы и открывать не «Быстрый доступ», а «Этот компьютер» при открытии проводника. Более того, существует метод полностью убрать пункт «Быстрый доступ» из левой панели проводника Windows 10.
Контекстное меню с нажатой клавишей Shift в проводнике
Когда вы нажимаете правой кнопкой мыши по файлу, папке или в пустом месте окна проводника, открывается контекстное меню, содержащее многие частые действия. Но не все знают, что если удерживать клавишу Shift при открытии этого меню, в нем появятся новые пункты. Например, для файла или папки можно будет скопировать путь к этому элементу в буфер обмена.
Для пустого места в папке или для выбранной папки можно сразу запустить PowerShell (Windows 10), Командную строку (Windows 7 и 8.1) или Linux Shell (Windows 10 с установленной подсистемой Linux) в этом расположении.
Предварительный просмотр изображений в проводнике
Не всегда нужно включать отображение миниатюр для фотографий и картинок (кроме того, случается, что миниатюры изображений не отображаются). В любой момент, даже при выборе «мелкие значки» в контекстном меню «Вид» проводника, вы можете нажать клавиши Alt+P и произойдет следующее:
Справа появится панель предварительного просмотра, работающая для изображений и документов. Обратите внимание: сочетание клавиш работает только когда выбрана английская раскладка клавиатуры.
Поворот картинок в проводнике
При желании, вы можете повернуть фото или другое изображение прямо в проводнике: просто выберите нужный файл, а затем перейдите на вкладку «Средства работы с рисунками».
Там вы обнаружите действия поворота, а также быстрого запуска слайд-шоу или установки картинки в качестве фона на рабочий стол.
Адресная строка и строка поиска проводника
Далеко не все пользователи используют два элемента в верхней части окна проводника: поиск, который может быть полезен при необходимости найти нужный файл в завалах как по его имени так и по содержимому (для документов) и адресная строка, которая может пригодиться для того, чтобы:
- Скопировать путь к папке. При этом, обратите внимание на тот факт, что некоторые папки имеют не такой путь, как вы себе представляете: например, если вы зайдите в C:\Пользователи\Имя_пользователя в проводнике, а потом кликните в адресной строке проводника, то вы увидите, что «реальный» путь выглядит иначе (C:\Users\Имя_пользователя).
- Перейти к нужной папке. Например, у меня на сайте вы можете увидеть пути, по которым нужно что-то найти, в некоторых случаях они могут иметь вид: %USERPROFILE%. Если вы скопируете и введете такой путь в адресную строку проводника, вы сразу попадете в нужную папку без необходимости перемещаться туда «вручную».
- Можно ввести и адрес сайта в адресную строку проводника, он будет открыт в браузере.
Используйте горячие клавиши Проводника
Горячие клавиши в проводнике — это то, что может пригодиться и ускорить работу:
- Win+E — если нажать это сочетание в Windows, откроется окно проводника (см. также: Горячие клавиши Windows 10).
- Alt+F4 — а это сочетание закроет активное окно проводника (им же можно закрывать и большинство других программ Windows).
- Ctrl+F1 — скрывает и показывает ленту с действиями вверху окна проводника.
- Shift+F10 — открыть контекстное меню для выбранного элемента.
- Shift+Delete — удалить файл или папку полностью (не в корзину).
- Alt+ стрелки вверх, влево, вправо — навигация на уровень вверх, назад или вперед.
- Alt+Enter — открыть свойства выбранного файла или папки.
Ну и в завершение одна, более секретная вещь: в Windows 10 есть скрытый проводник с другим дизайном (в стиле обычных приложений из Магазина).
Чтобы запустить его, нажмите клавиши Win+R, введите
explorer shell:AppsFolder\c5e2524a-ea46-4f67-841f-6a9465d9d515_cw5n1h2txyewy!App
и нажмите Enter. Также можно создать и ярлык для него, более подробно в отдельном обзоре: Секреты Windows 10.
Содержание
- Как открыть Проводник в Windows 10?
- 1. Открытие «Проводника» комбинацией клавиш на клавиатуре Win + E
- 2. Запустить «Проводник» с помощью ярлыка на панели задач
- 3. Поиск «Проводника» в Windows 10
- 4. Как открыть «Проводника» из меню WinX?
- 5. Использование меню «Пуск» для запуска «Проводника»
- 6. Запустить explorer.exe
- 7. Запуск «Проводника» через командную строку, «PowerShell» и окно «Выполнить».
- 8. Новая задача explorer через «Диспетчер задач»
- Запуск «Проводника» в ОС Windows 10
- Открываем «Проводник» в Виндовс 10
- Способ 1: Комбинация клавиш
- Способ 2: Поиск по системе
- Способ 3: «Выполнить»
- Способ 4: «Пуск»
- Способ 5: Контекстное меню кнопки «Пуск»
- Способ 6: «Диспетчер задач»
- Способ 7: Исполняемый файл
- Дополнительно: Настройка быстрого доступа
- Заключение
- 10 секретов проводника Windows 10.
Вряд ли найдётся такой владелец компьютера под управлением Windows, который не использует «Проводник». Данная статья подскажет как открыть «Проводник» в Windows 10 несколькими несложными способами.
1. Открытие «Проводника» комбинацией клавиш на клавиатуре Win + E
С помощью клавиатуры можно быстро запустить «Проводник». Нужно просто нажать клавиши Win + E и «Проводник» будет перед глазами.
2. Запустить «Проводник» с помощью ярлыка на панели задач
По умолчанию в Windows 10 ярлык «Проводника» закреплён на панели задач. Если он не был изъят с неё ранее, то его можно увидеть, он похож на папку. Нажатие на значок быстро его откроет.
3. Поиск «Проводника» в Windows 10
На панели задач Windows 10 есть значок лупы, открывающий поиск. Нажав на него, откроется окно поиска, в котором нужно написать «Проводник». Когда появятся результаты поиска, в них нужно выбрать надпись Проводник .
4. Как открыть «Проводника» из меню WinX?
Меню можно открыть при нажатии комбинации клавиш Win + X на клавиатуре. Хоть это не единственный способ открытия меню WinX, но вероятно самый простой.
Через данное меню можно запустить «Проводник», щёлкнув по одноимённой ссылке.
5. Использование меню «Пуск» для запуска «Проводника»
После открытия меню «Пуск», в его левой стороне можно найти папку «Проводник», нажатие подразумевает его запуск. Читать о том, как добавить папки в меню «Пуск».
6. Запустить explorer.exe
Исполняемым файлом для запуска «Проводника» является explorer.exe. Находится он в корне папки Windows, практически в самом низу.
7. Запуск «Проводника» через командную строку, «PowerShell» и окно «Выполнить».
Для того чтобы открылся «Проводник», нужно ввести команду explorer в любое из приложений. К примеру окно «Выполнить» открывается при нажатии комбинации клавиш Win + R на клавиатуре.
8. Новая задача explorer через «Диспетчер задач»
Одним из способов использования «Диспетчера задач» является открытие «Проводника». Для открытия Диспетчера задач в Windows 10, можно использовать комбинацию Ctrl + Shift + Esc . После его открытия нужно нажать Подробнее .

В диспетчере задач нужно выбрать Файл в правом верхнем углу и в появившемся меню Запустить новую задачу .
Появится окно «Создание задачи», в котором подобно окну «Выполнить» нужно ввести explorer , а для подтверждения нажать кнопку ОК или клавишу Enter на клавиатуре.
Все эти методы вряд ли являются единственными, которые помогут в открытие «Проводника» в Windows 10. Вероятно, некоторым компьютерным пользователям, будет удобнее создать ярлык «Проводника», что тоже является одним из способов его запуска. Кроме управления файлами, в функцию Проводника входит и запуск команд через адресную строку Windows.
Запуск «Проводника» в ОС Windows 10
Одним из важнейших компонентов любой версии Windows является «Проводник», ведь именно через него можно получить доступ ко всем файлам и папкам, которые есть на диске. «Десятка», несмотря на ощутимое изменение ее интерфейса и общую переработку функциональности, тоже не лишена данного элемента, и в нашей сегодняшней статье мы расскажем о различных вариантах его запуска.
Открываем «Проводник» в Виндовс 10
По умолчанию «Проводник» или, как он называется на английском, «Explorer» закреплен на панели задач Windows 10, но ради экономии места или просто по неосторожности он может быть удален оттуда. Именно в таких случаях, а также просто для общего развития, будет полезно знать, какие существуют способы открытия этого системного компонента в «десятке».
Способ 1: Комбинация клавиш
Самый простой, удобный, да и наиболее быстрый (при условии отсутствия ярлыка на панели задач) вариант запуска «Эксплорера» заключается в использовании горячих клавиш «WIN+E». Буква E – логичное сокращение от Explorer, и зная это, наверняка вам будет проще запомнить данную комбинацию.
Способ 2: Поиск по системе
Одним из ключевых достоинств Виндовс 10 является ее проработанная функция поиска, благодаря которой можно не только находить различные файлы, но и запускать приложения и компоненты системы. Открыть с ее помощью «Проводник» тоже не составит большого труда. 
Воспользуйтесь кнопкой поиска на панели задач или клавишами «WIN+S» и начните вводить в строку запрос «Проводник» без кавычек. Как только он появится в поисковой выдаче, вы сможете запустить его одинарным кликом.
Способ 3: «Выполнить»
В отличие от упомянутого выше поиска, окно «Выполнить» используется исключительно для запуска стандартных приложений и компонентов системы, к коим и относится герой нашей сегодняшней статьи. Нажмите «WIN+R» и введите в строку представленную ниже команду, после чего нажмите «ENTER» или кнопку «ОК» для подтверждения.
explorer 
Как видите, для запуска «Explorer» можно воспользоваться и одноименной командой, главное, вводить ее без кавычек.
Способ 4: «Пуск»
Конечно же, «Проводник» есть в списке всех установленных приложений, просмотреть который можно через меню «Пуск». Оттуда же мы с вами можем его открыть.
- Запустите стартовое меню Windows, нажав по соответствующей кнопке на панели задач, или воспользуйтесь аналогичной клавишей на клавиатуре – «WIN».
Пролистайте перечень представленных там программ вплоть до папки «Служебные Windows» и разверните ее, воспользовавшись указывающей вниз стрелкой.
В открывшемся списке найдите «Проводник» и запустите его.
Способ 5: Контекстное меню кнопки «Пуск»
Многие стандартные программы, системные утилиты и прочие важные элементы ОС могут быть запущены не только через «Пуск», но и через его контекстное меню, вызываемое нажатием правой кнопки мышки по данному элементу. Можно воспользоваться и исключительно клавишами «WIN+X», которые вызывают это же меню. Какой бы из способов открытия вы не использовали, просто найдите в представленном списке «Проводник» и запустите его.
Способ 6: «Диспетчер задач»
Если вы хотя бы время от времени обращаетесь к «Диспетчеру задач», то наверняка видели в списке активных процессов и «Проводник». Так вот, из данного раздела системы можно не только завершить его работу, но и инициировать запуск. Делается это следующим образом.
- Правой кнопкой мышки нажмите по пустому месту на панели задач и выберите в открывшемся меню пункт «Диспетчер задач». Вместо этого можно просто нажать клавиши «CTRL+SHIFT+ESC».
В открывшемся окне кликните по вкладке «Файл» и выберите пункт «Запустить новую задачу».
Введите в строку команду «explorer» , но без кавычек, и нажмите «ОК» или «ENTER».
Как видите, здесь работает та же логика, что и с окном «Выполнить» — для запуска нужного нам компонента используется его оригинальное название.
Способ 7: Исполняемый файл
«Проводник» мало чем отличается от обычных программ, поэтому у него тоже есть свой исполняемый файл, который и может использоваться для запуска. explorer.exe находится по представленному ниже пути, практически в самом низу этой папки. Отыщите его там и откройте двойным кликом ЛКМ
C:Windows 
Как вы могли заметить из всего вышесказанного, в Windows 10 существует довольно много способов запуска «Проводника». Вам достаточно запомнить всего один или два из них и пользоваться ими по мере необходимости.
Дополнительно: Настройка быстрого доступа
Ввиду того, что «Explorer» приходится вызывать постоянно, помимо запоминания представленных выше способов, можно и нужно закрепить данное приложение на самом видном и просто доступном месте. Таковых в системе как минимум два.
Панель задач
Любым из описанных выше способов запустите «Проводник», а затем нажмите по его значку на панели задач правой кнопкой мышки. Выберите в контекстном меню пункт «Закрепить на панели задач» и, если посчитаете нужным, переместите его в наиболее удобное место. 
Стартовое меню «Пуск»
Если вы не хотите постоянно искать «Explorer» в данном разделе системы, можно закрепить ярлык для его запуска на боковой панели, рядом с кнопками «Завершение работы» и «Параметры». Делается это следующим образом:
- Откройте «Параметры», воспользовавшись меню «Пуск» или клавишами «WIN+I».
Перейдите к разделу «Персонализация».
В боковом меню переместитесь во вкладку «Пуск» и нажмите по ссылке «Выберите, какие папки будут отображаться в меню…».
Переведите в активное положение переключатель напротив «Проводника».
Закройте «Параметры» и повторно откройте «Пуск», чтобы убедиться в наличии там ярлыка для быстрого запуска «Эксплорера».
Читайте также: Как сделать панель задач прозрачной в Windows 10
Заключение
Теперь вы знаете не только обо всех возможных вариантах открытия «Проводника» на компьютере или ноутбуке с Виндовс 10, но и о том, как не потерять его из виду ни при каких обстоятельствах. Надеемся, эта небольшая статья была полезна для вас.
10 секретов проводника Windows 10.
Сегодня мы затронем возможности проводника Windows 10 — приложения с приятным графическим интерфейсом, которое служит для доступа пользователям к сохраненным файлам. Давайте изучим некоторые секреты проводника:
1. Открыть проводник возможно если кликните «мышкой» на соответствующей иконке.
А также с помощью горячих клавиш Windows + E .
2. В проводнике появился « Панель быстрого доступа ». Здесь отображаются все элементы, которые вы недавно использовали и чтобы быстро к ним вернуться.
Когда вы открываете проводник эта панель вас встречает по умолчанию, хотя, конечно, можно сделать так, чтобы открывались диски. Для этого войдите в раздел « Вид » кликните на « Параметры ». В открывшемся окне, напротив строки «открыть проводник для:» нужно выбрать «Этот компьютер» и нажать ОК.
Также в данных настройках папок вы можете сделать некоторые действия с панелью быстрого доступа. Убрать с показа недавно использованные файлы и папки. Еще есть возможность убрать элементы с быстрого доступа, нажав на кнопку « Очистить ».
3. Теперь в проводнике помимо обычного поиска появился расширенный. Если вы кликнете в строке поиска, то в проводнике откроется раздел « Средства поиска ». Нажимаете на кнопку « Дата изменения » и выбираете, когда примерно вы работали с искомым файлом. Также можете указать тип файла и его размер.
4. В списке файлов в виде таблицы можно использовать еще один способ поиска. Нажмите на стрелку возле заголовка столбца и увидите фильтры для поиска. Например, в столбце даты изменения откроется диапазоны поиска по датам.
5. Давно всем известно, что можно сортировать файлы и папки по дате, размеру, типу, для этого достаточно нажать на название столбца таблицы. Но можно сортировать по группам, нажав на кнопку группировать во вкладке « Вид ». Каждая группа будет иметь свое название, что даст удобство в поиске и использовании.
6. При выделении диска в проводнике в ленте появляется раздел « Средства работы с дисками ». Здесь будут кнопки для выполнения с дисками определенных действий. Такие как оптимизировать, очистить. Если касается носителя, то можно совершить запись, стереть диск или его извлечь.
7. Теперь можно файл окончательно удалить с компьютера, не отправляя его в корзину. Выделив удаляемый элемент во вкладке « Главная » нажимаем на маленький треугольник возле кнопки « Удалить » и в выпадающем меню выбираем « Удалить окончательно ».
8. Во вкладке « Поделиться » нажав на кнопку « Отправить » вы откроете меню, где будет список людей, с кем можете поделиться выделенным файлом и также здесь же будет список приложений, в которые возможно отправить данный элемент.
9. В разделе « Главная » можно создать различный элемент. Нажмите на кнопку « Создать элемент » и перед вами появятся названия элементов. Остается только выбрать нужный.
10. Когда выделен какой-нибудь файл, то если щелкните на треугольник возле « Открыть », то появится меню с программами в которых можете его открыть.
Я в данной статье затронул некоторые возможности проводника Windows 10. Их конечно намного больше. Используйте все компоненты проводника для того, чтобы увеличить удобство работы.
Ваш компьютер с Windows 10, вероятно, является домом для документов Microsoft Word, электронных таблиц Excel, PDF-файлов, фотографий, видео, аудиофайлов и многого другого. Разве не было бы замечательно, если бы вы могли быстро и легко просматривать или воспроизводить каждый из этих файлов, не открывая их через связанные с ними приложения? Вы можете сделать это с помощью программы просмотра файлов.
Программа просмотра файлов может не только помочь вам проверить свои собственные файлы, но и просмотреть отправленные вам неизвестные файлы. В некоторых случаях вы можете не знать, какую программу использовать для открытия такого файла. В других случаях на вашем компьютере может даже не быть нужного приложения.
Проводник в Windows 10 имеет собственную панель предварительного просмотра, которая может отображать определенные типы файлов. Однако вы также можете воспользоваться помощью нескольких сторонних программ, включая QuickLook, WinQuickLook, Air File Viewer Pro, File Viewer Plus и All Video Player HD.
Рекламное объявление
Панель предварительного просмотра проводника
Во-первых, давайте проверим панель предварительного просмотра в проводнике. Откройте проводник, перейдите на вкладку «Просмотр» и выберите «Панель предварительного просмотра». Щелкните файл, который хотите просмотреть, например документ Word, лист Excel, презентацию PowerPoint, PDF-файл или изображение. Файл появится на панели предварительного просмотра. Увеличивайте или уменьшайте размер или ширину файла, перетаскивая разделительную полосу влево или вправо.
Беглый взгляд
Беглый взгляд предлагает классный и удобный способ отображения файлов. Установите это бесплатное приложение, и оно интегрируется в проводник. Теперь нет необходимости вручную открывать какие-либо окна или панели предварительного просмотра. В проводнике просто выберите файл, который хотите просмотреть, и нажмите клавишу пробела. Окно QuickLook быстро всплывает, чтобы отобразить файл в специальном окне.
Вы можете просматривать различные типы файлов, включая документы Word, электронные таблицы Excel, презентации PowerPoint, PDF-файлы, HTML-файлы и даже ZIP-файлы. Вы даже можете воспроизводить множество аудио и видео файлов. Чтобы использовать программу с файлами Microsoft Office, вам необходимо установить бесплатный плагин, который вы можете найти на сайте разработчика. Страница доступных плагинов.
Вы также можете легко перемещаться по многостраничным документам и просматривать аудио и видео. Как и в случае с проводником, вы просто изменяете размер окна, чтобы увеличить или уменьшить размер просматриваемого файла. И вы можете открыть файл через собственное приложение, просто нажав кнопку «Открыть».
WinQuickLook
1,99 доллара WinQuickLook работает аналогично QuickLook. После установки программа подключается к проводнику. Выберите файл, который вы хотите просмотреть в проводнике, нажмите пробел, и файл появится в отдельном окне. Оттуда вы можете нажать кнопку «Открыть с помощью», если хотите открыть файл в его собственном приложении. WinQuickLook поддерживает множество типов файлов, включая файлы Microsoft Office, PDF, HTML, а также многие аудио и видео форматы.
Прохладный просмотрщик файлов
В бесплатной версии Прохладный просмотрщик файлов, вы можете просматривать ограниченное количество типов файлов и воспроизводить определенные аудио и видео файлы. Однако настоящая сила этой программы заключается в ее покупках в приложении или платной версии Pro за 20 долларов.
Полная программа Cool File Viewer Pro дает вам возможность просматривать PDF-файлы, все типы изображений, а также различные видео и аудио файлы. Вы можете просматривать и извлекать сжатые файлы в форматах ZIP и RAR. Кроме того, вы можете просматривать и редактировать документы Microsoft Office.
Cool File Viewer не интегрируется напрямую в проводник, а работает как небольшое отдельное окно. Вы можете разместить окно рядом с проводником, а затем перетащить каждый файл, который хотите просмотреть, в Cool File Viewer.
Другой способ — нажать кнопку «Выбрать» в программе Cool File Viewer и выбрать файл для просмотра. Вы также можете просматривать файлы через проводник, выбрав команду «Открыть с помощью», а затем — Cool File Viewer.
Просмотрщик файлов Plus
Бесплатная версия Просмотрщик файлов Plus может отображать файлы из Microsoft Word и Excel, а также PDF-файлы, файлы изображений и HTML-файлы. Вы также можете воспроизводить различные типы аудио и видео. Чтобы просмотреть дополнительные файлы, такие как презентации PowerPoint, вам придется выложить 29,99 доллара на обновление до платной версии.
Как и Cool File Viewer, File Viewer Plus работает как отдельное окно, которое при желании можно разместить рядом с проводником. Перетащите каждый файл, который вы хотите просмотреть, поверх окна или возьмите файл, выбрав его в меню File | Открыть команду. Вы также можете просматривать файлы непосредственно в проводнике, используя команду «Открыть с помощью» и выбрав File Viewer Plus.
Окно File Viewer Plus имеет много функций. Откройте документ Word или электронную таблицу Excel, и появятся панели инструментов и команды для Word или Excel. Затем вы можете изменить форматирование и другие атрибуты, чтобы просмотреть файл разными способами.
В платной версии вы можете сохранить любые внесенные вами изменения форматирования, а затем сохранить, преобразовать или распечатать файл. Откройте файл изображения, и вы можете настроить яркость, контраст, резкость, размер, поворот и другие эффекты.
По умолчанию File Viewer Plus отображает информационную панель рядом с отображаемым файлом с его метаданными и другими сведениями. Однако вы можете отключить эту панель и панели инструментов, чтобы просмотреть файл в полноэкранном режиме.
Все видеоплееры HD
Ищете программу, которая может воспроизводить видео и аудио? Не смотрите дальше, чем Все видеоплееры HD. С помощью этой утилиты вы можете настраивать различные видеоформаты, включая MP4, AVI, WMV, MOV, MP3, M4A и M4B. Приложение универсально, так как вы можете просматривать и воспроизводить видео и аудио файлы различными способами.
Перетащите файл из проводника в окно All Video Player HD, и он сразу же начнет воспроизведение, или просто откройте файл из самой программы. Вы можете добавить целую папку с видео или аудио файлами, и All Video Player HD будет ставить их в очередь для воспроизведения один за другим. Вы можете легко просмотреть список прошлых аудио- и видеофайлов, которые вы воспроизводили, и воспроизвести любой из них.
All Video Player HD может даже воспроизводить видео из файлов ISO и определенных DVD, загружая файлы .vob из папки VIDEO_TS на диске. Приложение также может воспроизводить видео и аудио прямо из Интернета через URL-адрес. Вы можете просмотреть метаданные любого файла, например размер и частоту кадров. Базовая версия бесплатна, но обременяет вас рекламой. Пони 4,99 доллара, и реклама исчезнет.
Загрузить PDF
Загрузить PDF
Из этой статьи вы узнаете, как в Windows открывать файлы. Если файл создан в определенной программе, его можно открыть в этой программе. Также файл можно найти с помощью Проводника или из папки «Документы».
-
1
Нажмите ⊞ Win+E. Если одновременно нажать клавишу «Windows» (расположена в левом нижнем углу клавиатуры) и клавишу «E», откроется окно Проводника.
-
2
Найдите нужный файл. На левой панели Проводника отображаются локальные диски компьютера — дважды щелкните по диску, чтобы его содержимое появилось на правой панели.
- Файлы, скачанные из интернета, обычно находятся в папке «Загрузки». Нажмите на значок в виде стрелки у «Этот компьютер», чтобы открыть список папок, а затем щелкните по «Загрузки», чтобы открыть эту папку.
- Если вы не знаете, где хранится файл, нажмите «Этот компьютер» на левой панели, введите имя (или часть имени) файла в строку поиска в правом верхнем углу Проводника, а затем нажмите ↵ Enter, чтобы запустить поиск.
-
3
Дважды щелкните по файлу, чтобы открыть его. Файл откроется в соответствующем приложении.
- Чтобы открыть файл в определенном приложении, щелкните по файлу правой кнопкой мыши, в меню выберите «Открыть с помощью» и нажмите на нужное приложение. На сайте https://www.openwith.org можно узнать о приложениях и типах файлов, которые они открывают.
- Если файл является архивом (к примеру, ZIP-файлов), щелкните по нему правой кнопкой мыши и в меню выберите «Извлечь сюда». В текущем каталоге будет создана новая папка. Теперь дважды щелкните по новой папке, чтобы просмотреть ее содержимое.
Реклама
-
1
Запустите нужную программу. Например, чтобы открыть документ Word, запустите Microsoft Word.
- Все программы, установленные на компьютере с Windows, можно найти в меню «Пуск», которое расположено в нижнем левом углу экрана. Нажмите «Все приложения» или «Все программы», чтобы открыть список всех установленных программ.
- Также программу можно открыть с помощью панели поиска Windows. Нажмите на значок в виде лупы справа от меню «Пуск», введите название приложения (например, word), а затем щелкните по нему в результатах поиска.
-
2
Откройте меню Файл и выберите в нем Открыть. Меню «Файл» расположено в строке меню вверху экрана. Откроется окно Проводника.
- Иногда в строке меню вместо слова «Файл» есть значок в виде папки.
- Если меню «Файл» нет, найдите опцию или кнопку «Открыть».
-
3
Найдите нужный файл. Если файла в списке нет, перейдите в папку с этим файлом. Для этого воспользуйтесь списком папок и локальных дисков на левой панели Проводника.
-
4
Выберите файл и нажмите Открыть. Файл откроется в соответствующей программе.
Реклама
-
1
Откройте папку «Документы». Многие из программ, установленных на компьютере с Windows, по умолчанию сохраняют файлы в папке «Документы». Чтобы открыть эту папку:
- Откройте меню «Пуск» (в нижнем левом углу экрана) и щелкните по папке «Документы».
- Щелкните по значку в виде лупы справа от меню «Пуск», введите документы в строке поиска, а затем щелкните по папке «Документы» в результатах поиска.
- Дважды щелкните по папке «Документы» на рабочем столе.
- Дважды щелкните по «Этот компьютер» или «Компьютер» на рабочем столе, а затем дважды щелкните по подпапке «Документы».
-
2
Дважды щелкните по нужному файлу. Файл откроется в соответствующей программе.
- Чтобы открыть файл в определенном приложении, щелкните по файлу правой кнопкой мыши, в меню выберите «Открыть с помощью» и нажмите на нужное приложение.
- На сайте https://www.openwith.org можно узнать о приложениях и типах файлов, которые они открывают.
Реклама
Советы
- Бесплатные программы работают аналогично платным, то есть в них также можно открывать файлы.
- Чтобы открыть файл, прикрепленный к письму, дважды щелкните по файлу — он откроется в соответствующей программе (если она есть на компьютере).
Реклама
Предупреждения
- Возможно, чтобы открыть архив, вам придется ввести пароль (который был установлен при создании архива).
Реклама
Что вам понадобится
- Компьютер
- Соответствующее программное обеспечение
- Система Windows
Об этой статье
Эту страницу просматривали 11 807 раз.
Была ли эта статья полезной?
На компьютере информация хранится в файлах. Там могут быть фотографии, тексты, таблицы, картинки, презентации или другие файлы. В свою очередь файлы обычно хранятся в папках. Как можно осуществлять просмотр файлов в папке?
Содержание:
1. Об упорядочении файлов в папке
2. Как открыть Проводник
3. Просмотр файлов в папке
4. Предварительный просмотр в папке
5. Как включить и как убрать предварительный просмотр в папке
6. Значки в папке отображаются, а фото и видео не видно
7. Настройки в параметрах системы для показа эскизов в папках
Об упорядочении файлов в папке
Прежде чем переходить к просмотру файлов, стоит немного сказать о порядке файлов в папке. Иногда пользователям важно, чтобы файлы в папке были расположены в определенной последовательности. В ЭТОЙ статье приведен способ, каким образом пользователь самостоятельно может добиться именно того порядка при расположении файлов, который ему нужен.
Если кратко, то для наведения порядка в папках предлагается ручная нумерация файлов с помощью цифр. Конечно, вариант «вручную» расположить файлы в нужном порядке не всех устраивает. Но именно он позволяет пользователю реализовать любые свои пожелания при расположении файлов в папке.
Другие варианты упорядочения файлов основаны, например, на использовании дополнительных программ, либо плееров при просмотре файлов. Однако любой плеер так же, как и любая программа, используют свои алгоритмы для показа файлов. И такие алгоритмы могут не совпадать с желаниями пользователя.
С моей точки зрения, ручная нумерация файлов в папке на компьютере – отличный вариант для упорядочивания файлов в папке Windows, чтобы их потом смотреть именно в папке. Кстати, с помощью простой ручной нумерации можно упорядочить не только файлы, но и папки на своем компьютере.
Далее рассмотрим, какие в Windows 10 есть варианты для удобного просмотра файлов в папке.
Как открыть Проводник
Проводник – одна из важнейших программ Windows 10, которая работает с файлами. Обычно в Windows 10 Проводник находится в левом нижнем углу (на рисунке 1 ниже он обведен в красную рамку).
Рис. 1. Местоположение значка Проводника в панели задач. Открываем Проводник.
Если же Проводника нет в левом нижнем углу, то можно его поискать на своем компьютере с помощью фирменного средства «Поиск».
Рис. 2 (Клик для увеличения). Поиск Проводника на своем компьютере с помощью «Поиска».
Как показано на рисунке 2, кликаем по значку с лупой (цифра 1). После этого мгновенно появится строка поиска, там набираем без кавычек «проводник» (цифра 2). Будет найдено лучшее соответствие – приложение Проводник (3 на рис. 2). Кликаем по нему.
Просмотр файлов в папке
В Проводнике открываем ту папку, в которой надо просмотреть файлы. Сначала обратите внимание на вкладку «Вид» (1 на рис. 3). Если по ней кликнуть, будет предложено восемь вариантов для просмотра файлов в папке:
- Огромные значки
- Крупные значки
- Обычные значки
- Мелкие значки
- Список
- Таблица
- Плитка
- Содержимое
Можно по очереди кликнуть на каждый из вариантов, чтобы найти оптимальный для себя. Однако в разных папках могут быть наиболее подходящими разные варианты для просмотра файлов.
Если в папке находится большое количество текстовых документов, то для просмотра бывает удобным вариант «Список» или «Таблица». В том случае, когда много фотографий или картинок в папке, то, вероятно, нагляднее и проще будет их просматривать при выбранном режиме «Крупные значки» (цифра 2 на рис. 3) или «Огромные значки». На самом деле, все зависит от предпочтений пользователя.
Рис. 3 (Клик для увеличения). В Проводнике находим папку для просмотра находящихся там файлов. В папке открываем вкладку «Вид» в верхнем меню и выбираем для просмотра «Крупные значки».
На рисунке 4 представлен просмотр файлов в папке в режиме «Список».
Рис. 4 (Клик для увеличения). В папке во вкладке «Вид» выбран вариант «Список» для просмотра файлов.
Зачастую при каждом входе в ту или иную папку требуется задать подходящий вид: крупные значки, или таблица, или иной вариант. Это несложно, ибо выбор подходящего режима для просмотра файлов в папке происходит за пару кликов. Но зато такая маленькая хитрость обеспечивает удобство в дальнейшей работе.
Предварительный просмотр в папке
Предварительный просмотр файлов прямо в папке подойдет, например, для быстрого поиска необходимого файла. Для этого не нужно открывать каждый файл по отдельности. Будет достаточно, если выделить файл одним кликом. После этого можно смотреть содержимое файла в окне для предварительного просмотра.
Предположим, что надо найти файл с необходимым текстом в папке. Если открывать по очереди каждый файл с текстом в папке, то такая процедура может занять довольно много времени. Дело пойдет быстрее, если по очереди выделять каждый файл в папке и при этом быстро его просматривать в окне для предварительного просмотра.
Так же можно посмотреть не только на файлы с текстом, но и на другие файлы с картинками или с фото в папке. Принцип просмотра простой: выделяем один файл в папке и тут же видим его содержимое в окне предварительно просмотра.
Рис. 5 (Клик для увеличения). Область предварительного просмотра позволяет посмотреть выделенный файл в режиме просмотра. При этом сам файл НЕ надо открывать.
На компьютерах со слабой производительностью окно предварительного просмотра лучше все-таки не открывать. Бывает так, что Проводник даже зависает, пытаясь отобразить в окне предварительного просмотра выделенный файл. А вместе с Проводником зависнуть может и целиком Windows.
Как включить и как убрать предварительный просмотр в папке
Чтобы включить предварительный просмотр в папке, достаточно один раз кликнуть опцию «Область просмотра». Если выделить какой-либо файл, то при включенной опции он мгновенно появится в окне слева для его просмотра.
Чтобы убрать предварительный просмотр, нужно один раз кликнуть по опции «Область просмотра».
Таким образом, один клик на «Область просмотра» включает эту опцию, другой клик ее выключает. Так можно включать и выключать эту возможность любой количество раз.
Видео: Просмотр файлов в папке Windows 10
Значки в папке отображаются, а фото и видео не видно
Бывает так, что в папке отображаются значки файлов, а не эскизы. В этом случае НЕ получится просмотр файлов так, как показано на рисунке 5. Рассмотрим, какие галочки можно проверить на своем компьютере, чтобы устранить это недоразумение.
Открываем Проводник (рис. 1). Далее в верхнем меню кликаем «Файл», затем – «Изменить параметры папок и поиска».
Рис. 6 (Клик для увеличения). Проводник – меню «Файл» – «Изменить параметры папок и поиска».
В «Параметрах папок» нужно открыть вкладку «Вид» (рис. 7):
Рис. 7. Во вкладке «Вид» проверяем, что нет галочки напротив опции «Всегда отображать значки, а не эскизы».
Чтобы при просмотре файлов в папке увидеть именно эскизы, надо убедиться, что отсутствует галочка напротив «Всегда отображать значки, а не эскизы». Именно этот вариант показан на рис. 7.
Если галочка имеется, следует ее убрать, после чего применить сделанные настройки. Затем нужно проверить, как показываются файлы в папках.
Настройки в параметрах системы для показа эскизов в папках
Иногда нужно еще проверить настройки для просмотра фотографий и картинок в параметрах системы. Можно кликнуть на значок лупы (1 на рис. 8), набрать в поисковой строке «система» без кавычек. После этого появится лучшее соответствие при поиске – Система (3 на рис. 8).
Рис. 8. Поиск панели управления «Система».
Следует открыть панель управления «Система». А далее понадобятся «Дополнительные параметры системы» (рис. 9):
Рис. 9 (Клик для увеличения). «Система» – «Дополнительные параметры системы».
Итак, открыли «Дополнительные параметры системы» (рис. 10). Теперь кликаем по вкладке «Дополнительно», а затем в разделе «Быстродействие» нужно нажать «Параметры».
Рис. 10. «Быстродействие» – «Параметры».
В папке «Параметры быстродействия» откройте вкладку «Визуальные эффекты» (рис. 11).
Рис. 11. «Визуальные эффекты» – «Вывод эскизов вместо значков».
На вкладке «Визуальные эффекты» проверьте пункт «Вывод эскизов вместо значков», там должна быть поставлен галочка. Обязательно кликните «Применить», если были внесены изменения в настройки, то есть была убрана или, наоборот, поставлена галочка.
Осталось проверить, была ли решена проблема с отображением миниатюр в папках.
Дополнительные материалы:
1. Оперативная память компьютера через призму Диспетчера задач Windows
2. Как создать новую папку для файла в Windows 10 или как сохранить файл в новой папке
3. Что такое Стандартные и Служебные программы Windows 10 и где они находятся
4. Как часто нужно архивировать операционную систему, чтобы потом ее восстановить при необходимости
Получайте новые статьи по компьютерной грамотности на ваш почтовый ящик:
Необходимо подтвердить подписку в своей почте. Спасибо!