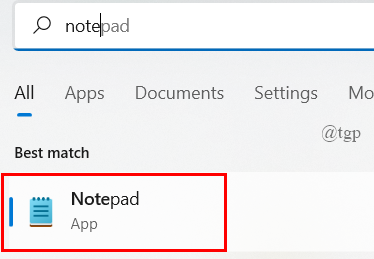Вернуть классический Блокнот в Windows 11 может быть полезным, если вам не нравится современное приложение, пришедшее ему на замену. В состав Windows 11 входит обновленный «Блокнот», которое автоматически заменяет старую/классическую программу. Новое приложение написано с поддержкой технологий UWP, поддерживает цветные смайлики, темный режим, возможности расширенного форматирования RichEdit, Ctrl+} для переключения между совпадающими квадратными и круглыми скобками, и много еще чего. В нём вы найдете и многоуровневую отмену, перетаскивание и автоматическое определение ссылок в тексте.
Однако многие пользователи предпочитают классические приложения вместо программ из Магазина Microsoft. Классический Блокнот работает намного быстрее, быстрее запускается, хоть и несколько проигрывает по возможностям своем преемнику.
Вот так выглядят старый и новый Блокноты в Windows 11.
К сожалению, новый «Блокнот» не лишен недостатков. Например, он полностью скрывает старую версию «Блокнота» в меню «Открыть с помощью» и списке «Приложения по умолчанию». Поэтому не получится легко запустить классическую версию. А попытка запустить c:\windows\notepad.exe вместо этого перенаправит вас на приложение из магазина. Это перенаправление связано с параметром реестра «AppExecutionAliasRedirect».
Давайте посмотрим, как вернуть старый Блокнот после установки или удаления современного приложения Store в Windows 11.
- Откройте приложение «Параметры», нажав сочетание клавиш Win + I.
- Слева выберите «Приложения», а справа нажмите «Дополнительные параметры приложений».
- На следующей странице выберите «Псевдонимы выполнения приложения».
- Отключите псевдоним «Блокнот», выключив переключатель.
Готово! Теперь, когда вы дважды щелкаете текстовый файл или запускаете Notepad.exe из диалога «Выполнить» Win + R, откроется классический Блокнот. Вы по-прежнему можете запустить новый «Блокнот» через меню «Пуск». Для него там останется рабочий ярлык. То есть теперь оба «Блокнота» будут мирно сосуществовать.
Однако, рассмотренный метод не вернёт классический блокнот в диалоговом окне «Открыть с помощью». Кроме того, вы наверняка рано или поздно увидите сообщение об ошибке «Не удается связать тип файла с этой программой», которую мы сейчас рассмотрим ниже.
Ошибка Блокнота «Не удается связать тип файла с этой программой»
Отключение псевдонима выполнения для Блокнота, как мы рассмотрели ранее, или полное удаление современного приложения «Блокнот» через «Параметры» > «Приложения и функции» позволит вам успешно запустить классический «Блокнот».
Однако, как уже было указано, классический Блокнот при этом не появится в диалоговом окне «Открыть с помощью» и в меню «Открыть с помощью» в Проводнике. Этому препятствуют специальные настройки в Реестре. Попытка просмотреть и выбрать notepad.exe в диалоговом окне «Открыть с помощью» приведет к следующей ошибке:
Не удается сопоставить тип файла с этой программой
Выбранную вами программу невозможно сопоставить с этим типом файла. Выберите другую программу.
Если данная проблема для вас актуальна, то лучше воспользуйтесь другим методом, как показано в следующем разделе этой статьи. Там мы немного отредактируем реестр.
Как восстановить классический Блокнот через реестр
- Скачайте REG файлы в ZIP архиве по этой ссылке.
- Распакуйте его в любую папку по вашему выбору, например, на рабочий стол.
- Теперь откройте файл classic_notepad.reg. Подтвердите запрос Контроля учётных записей, нажав кнопку «Да». Если вдруг кнопка ДА отсутствует, см. это решение.
- Теперь вы восстановили Блокнот полностью!
После восстановления старого Блокнота этим способом вы сможете по-прежнему запустить его наряду с современным приложением Блокнот. Или вы можете удалить «магазинное» приложение «Блокнот», если не хотите его использовать.
Содержимое REG-файла выглядит следующим образом:
Windows Registry Editor Version 5.00 [HKEY_CLASSES_ROOT\Applications\notepad.exe] "NoOpenWith"=- [HKEY_CLASSES_ROOT\txtfilelegacy\DefaultIcon] @="imageres.dll,-102" [HKEY_CLASSES_ROOT\txtfilelegacy\shell\open\command] @="C:\\Windows\\System32\\notepad.exe \"%1\"" [HKEY_LOCAL_MACHINE\SOFTWARE\Microsoft\Windows NT\CurrentVersion\Image File Execution Options\notepad.exe] "UseFilter"=dword:00000000 [-HKEY_CURRENT_USER\Software\Microsoft\Windows\CurrentVersion\App Paths\notepad.exe]
Кроме того, в архиве, который вы скачали, есть и файл отмены «undo classic notepad.reg». Воспользуйтесь им, если хотите вернуть всё, как было и скрыть классический Блокнот. После этого у вас снова будет доступно только современное приложение.
Наконец, если вы удалили магазинный Блокнот, вы можете вернуть его пройдя по этой ссылке: Блокнот в Магазине Microsoft.
💡Узнавайте о новых статьях быстрее. Подпишитесь на наши каналы в Telegram и Twitter.
Судя по тому, что вы читаете этот текст, вы дочитали эту статью до конца. Если она вам понравилась, поделитесь, пожалуйста, с помощью кнопок ниже. Спасибо за вашу поддержку!
Вам нужно записать несколько мыслей в текстовом файле? Вы пытаетесь составить список на своем компьютере и ищете простое в использовании приложение, которое позволит вам это сделать? Что бы это ни было, если все, что вы собираетесь сделать, это написать текст и не возражаете против того, чтобы не иметь возможности вносить сложные изменения, тогда Блокнот — это приложение, которое вам следует использовать — простое и простое, но удобное и полезное приложение, которое уже доступно на всех устройствах. ваших компьютеров с Windows, включая те, которые работают под управлением Windows 11. Вот что такое Блокнот, какова цель Блокнота и как использовать Блокнот в Windows 11:
Блокнот — это старое приложение, которое есть во всех версиях Windows, когда-либо выпущенных Microsoft. Он существует с 1983 года, так что сейчас ему почти 39 лет! Его основное предназначение не сильно изменилось с течением времени, но его внешний вид и некоторые его особенности изменились. Какая польза от Блокнота? Каковы основные функции Блокнота в Windows 11?
Что ж, Блокнот — это один, если не самый простой текстовый редактор, который вы можете получить, и это определенно самое простое приложение для написания и редактирования текста в Windows. В нем нет дополнительных функций, как в других, более сложных редакторах документов (например, Microsoft Word, Notepad++, LibreOffice Writer), но это не обязательно является недостатком. Его простота делает Блокнот очень простым в использовании, в чем вы вскоре убедитесь в следующих разделах этой статьи.
Открыть Блокнот в Windows 11 настолько просто, насколько это возможно, и, как и большинство вещей в операционных системах Microsoft, это можно сделать несколькими способами. Однако, если у вас нет времени читать их все, вы должны знать, что один из самых быстрых способов открыть Блокнот — использовать поиск Windows 11. Нажмите или коснитесь кнопки поиска рядом с кнопкой «Пуск» на панели задач, введите «Блокнот» и выберите «Блокнот» в результатах поиска.
Как создать текстовый файл в Windows 11 с помощью Блокнота
После того, как вы откроете Блокнот, вы должны увидеть окно, похожее на следующий снимок экрана.
Чтобы создать текстовый файл с помощью Блокнота, все, что вам нужно сделать, это начать печатать в его окне.
Как редактировать текстовый файл с помощью Блокнота в Windows 11
Все параметры редактирования, доступные в Блокноте для Windows 11, находятся в меню «Правка». Если вы использовали Блокнот в других операционных системах Microsoft, таких как Windows 10 или Windows 7, вы уже должны быть знакомы со всем здесь.
Однако для полноты картины давайте взглянем на каждый из них, чтобы понять, что они из себя представляют. В Блокноте Windows 11 вы можете редактировать текст, используя следующие параметры:
Отменить изменения в тексте
Отменить (Ctrl+Z) удаляет последнее изменение, внесенное в текстовый файл. Например, он удаляет последнее введенное вами слово.
Вырезать, копировать, вставлять и удалять текст в Блокноте
Вырезать (Ctrl+X), Копировать (Ctrl+C), Вставить (Ctrl + V) и Удалить (Del) — это общие команды, которые можно найти в любом приложении для редактирования документов. Вы можете использовать их для перемещения текста, дублирования или удаления слов, абзацев или целых частей текста из вашего файла.
Поиск, замена и навигация в текстовых файлах с помощью Блокнота
«Найти» (Ctrl+F), «Найти следующий» (F3), «Найти предыдущий» (Shift+F3), «Заменить» (Ctrl+H) и «Перейти» (Ctrl+G) позволяют искать, заменять или переходить к определенному тексту. в файле, открытом в Блокноте.
Если вы используете команды «Найти» или «Заменить», «Блокнот» открывает диалоговое окно, в котором вы можете ввести текст, который хотите найти или заменить. Кроме того, вы также получаете несколько вариантов поиска. Рядом с полем поиска вы можете выбрать, будет ли поиск выполняться вниз или вверх по всему файлу, а также хотите ли вы, чтобы поиск выполнялся по регистру или по кругу .
В то время как первые варианты говорят сами за себя, последний интересен. «Обтекание» позволяет Блокноту продолжать поиск введенного текста даже после достижения конца или начала текстового файла. По умолчанию Блокнот начинает поиск с того места, где находится курсор в текстовом файле, и, если вы идете вниз, он останавливается в конце файла. Точно так же, если вы идете вверх, он останавливает поиск, когда достигает начала файла. При включенном «Обтекании» Блокнот продолжает поиск: когда он достигает конца файла, он продолжает поиск с начала и наоборот.
СОВЕТ. Перенос — это функция, которая также присутствует в Блокноте для Windows 10.
Выделить весь текст в Блокноте
Выбрать все — это команда с очевидной целью: она выделяет весь текст в вашем файле.
Вставьте время и дату в текстовый файл Блокнота
Time/Date позволяет автоматически вставлять текущее время и дату в Блокнот.
Изменить шрифт, используемый Блокнотом
Шрифт позволяет перейти к настройкам шрифта из Блокнота, где вы можете изменить семейство шрифтов, стиль и размер, используемые приложением для отображения текста.
Имейте в виду, однако, что изменение шрифта применяется ко всему тексту. В отличие от более продвинутых редакторов документов (например, WordPad или Microsoft Word), в «Блокноте» нельзя использовать один шрифт для одной части текста, а другой — для остальной части.
Как изменить способ просмотра текстового файла в Блокноте для Windows 11
В Windows 11 Блокнот также предлагает несколько различных вариантов отображения текстовых файлов, которые вы открываете с его помощью. Все они находятся в меню «Вид» и позволяют изменять уровень масштабирования, отображать или скрывать строку состояния в нижней части окна и переносить слова.
Увеличение или уменьшение масштаба осуществляется либо из меню, либо, что быстрее, с помощью сочетаний клавиш Ctrl+Plus или Ctrl+Minus.
Строка состояния полезна для некоторых людей, так как она информирует вас о положении курсора внутри текстового файла (если вы не включите перенос слов), текущем уровне масштабирования и используемой кодировке текста.
Говоря о переносе слов, вам может быть интересно, что это такое. По умолчанию Блокнот показывает каждую строку текста от начала до конца в одной строке. Единственный способ разделить строку текста на две строки — нажать Enter. Это означает, что для чтения длинной строки текста вам, вероятно, придется прокручивать окно Блокнота горизонтально, чтобы добраться до его конца. Функция переноса слов автоматически размещает текст внутри окна Блокнота, отображая его в следующей строке, вместо того, чтобы заставлять вас прокручивать. Итак, если вы хотите, чтобы текст читался легче, без горизонтальной прокрутки, вам следует включить перенос слов.
Как сохранить текстовый файл с помощью Блокнота
Когда вы закончите редактирование, вы можете сохранить все в виде текстового файла с расширением «.txt» в любом месте на вашем компьютере. Для этого нажмите или нажмите «Сохранить» (Ctrl+S) или «Сохранить как» (Ctrl+Shift+S) в меню «Файл».
Если вы только что создали текстовый файл, выбор любого варианта сохранения вызовет тот же ответ. Блокнот спросит вас, где вы хотите сохранить его и какое имя вы хотели бы ему дать. Выберите то, что вы предпочитаете, а затем нажмите кнопку Сохранить.
Также есть вероятность, что вы не создали текстовый файл прямо сейчас, с нуля, а открыли и отредактировали ранее созданный файл. В этом случае выбор «Сохранить» автоматически обновит текстовый файл, который вы отредактировали. Выбор «Сохранить как» позволяет создать новый текстовый файл в нужном месте, оставив старый нетронутым.
Как распечатать текстовый файл из Блокнота в Windows 11
Если вы хотите распечатать документ, который вы открыли или отредактировали в Блокноте, нет ничего проще: войдите в меню «Файл» и выберите «Печать».
Однако, прежде чем что-либо печатать, вы можете настроить внешний вид документа на бумаге. Для этого вы можете использовать опцию «Параметры страницы» в меню «Файл» Блокнота.
Хотя параметры настройки страницы в Блокноте относительно ограничены, они предоставляют вам все основные возможности. Вы можете выбрать размер бумаги и используемый лоток принтера, ориентацию (книжная или альбомная), поля, а также верхний и нижний колонтитулы, если они есть.
Как отобразить Блокнот в темном режиме в Windows 11
Блокнот Windows 11 имеет функцию, недоступную в более старых операционных системах Microsoft, даже в Windows 10. Это способность отображать интерфейс в светлом или темном режиме, в зависимости от того, что вы предпочитаете. Чтобы изменить визуальный интерфейс Блокнота, нажмите кнопку «Настройки» в правом верхнем углу его окна.
Затем на странице настроек нажмите или коснитесь темы приложения и выберите режим отображения, который вам больше нравится: светлый или темный.
Кроме того, вы также можете разрешить Блокноту «Использовать системные настройки», если вы предпочитаете, чтобы его внешний вид автоматически менялся в зависимости от общесистемных настроек, которые вы сделали в параметрах персонализации Windows 11.
Используете ли вы Блокнот в Windows 11?
По правде говоря, я не очень часто использую Блокнот. Тем не менее, я нахожу это полезным время от времени, когда я тороплюсь и хочу что-то записать. А вы? Используете ли вы Блокнот на регулярной основе? Дайте мне знать в комментариях ниже, если вы найдете его удобным и нравятся ли вам его функции в Windows 11. Что бы вы хотели, чтобы Microsoft добавила в это приложение?
Содержание
- Текстовый редактор Блокнот
- Как работать в Блокноте
- Как открыть текстовые редакторы «Блокнот» и Word: несколько простых способов
- Блокнот
- Где находится текстовый «Блокнот»: стандартные, оригинальные и наиболее используемые способы запуска
- Блокнот – это
- №1 Поиск
- №2 Пуск
- №3 Выполнить
- №4 Командная строка
- №5 Новый
- Чем открыть формат txt: в Windows, Android, Mac OS и других операционных системах
- Windows
- Notepad (Блокнот)
- Total Commander
- Microsoft Word
- Браузеры
- Android
- Таблица
Текстовый редактор Блокнот
Простой текстовый редактор Блокнот используется для просмотра и редактирования электронных документов формата TXT в операционных системах Windows. В данной статье рассказывается, как работать в программе: открыть, создать, сохранить и вывести на печать документы, выделить, скопировать, найти и удалить текст, а также изменить кодировку файла.
Блокнот вошел в состав операционных систем Windows ещё в далеком 1985 г. Тогда он впервые был установлен на операционные системы версий 1.0 и NT.
До 2000 г. программа имела лишь базовые функции. Нынешняя версия текстового редактора поддерживает горячие клавиши на клавиатуре компьютера, контекстную замену и Юникод.
Как работать в Блокноте
По умолчанию, Блокнот открывает файлы с расширением TXT, но он может работать и с другими текстовыми документами и html-страницами сайтов. Для правки кода всё же лучше использовать Notepad++, в нём есть подсветка синтаксиса.
Как открыть программу
Используйте ярлык на рабочем столе или откройте Пуск — Все программы — Стандартные, — здесь находится текстовый редактор.
Как создать, открыть и сохранить файл
Зайдите в меню Файл и выберите в нём необходимое действие или используйте сочетание клавиш CTRL+N, CTRL+O и CTRL+S соответственно.
Когда вы откроете Блокнот, нет необходимости создавать новый документ, т.к. рабочая область программы и так будет свободной. Всё, что вам нужно — написать свой текст, а затем сохранить документ.
Команда «Создать» используется тогда, когда открыт текущий и вы хотите создать новый документ.
Когда будете впервые сохранять новый документ, выберите из списка меню опцию «Сохранить как». Затем, в появившемся окне, укажите путь — директорию на компьютере, придумайте имя файла и нажмите «Сохранить».
Для сохранения всех последующих изменений можете использовать сочетание клавиш CTRL+S.
Как распечатать страницы
Зайдите в меню «Файл» и нажмите «Печать». Далее откроется окно «Общие», выберите свой принтер и жмите кнопку «Печать».
Распечатать страницы можно и не заходя в меню программы. В этом случае используйте сочетание клавиш CTRL+P, оно вызовет окно «Общие», в нём нажмите «Печать».
Как найти, выделить, скопировать, вырезать, вставить и удалить текст
Чтобы найти слово в блокноте, зайдите в меню «Правка» и выберите пункт «Найти». Ещё можно нажать сочетание кнопок CTRL+F.
В открывшемся окне напишите искомую фразу, задайте направление поиска: вверх/вниз и нажмите кнопку «Найти далее».
Если поисковая фраза будет найдена, она выделится жирным.
Выделить текст можно несколькими способами:
Чтобы снять выделение, щелкните мышью в любом месте рабочей области программы.
Выделенные таким образом участки можно:
Эти же действия можно выполнить через меню «Правка» или нажатием правой кнопкой мыши и выбора из контекстного меню нужной команды.
Отмена последнего действия
Допустим, вы что-то не то удалили, вставили или вырезали из текста. Чтобы отменить последнее действие, зайдите в «Правка» — «Отменить» или нажмите Ctrl+Z.
Имейте в виду, Блокнот умеет отменять только последнее действие.
Как изменить стандартный шрифт
Перейдите в раздел меню «Формат» — «Шрифт». В открывшемся окне выберите понравившийся вам шрифт. В столбце начертание укажите жирный или курсив. В колонке размер можете выбрать нужную величину.
Если ни один из предложенных вариантов вам не подошел, нажмите ссылку «Показать дополнительные шрифты» и в открывшемся окне выберите какой-то другой.
Чтобы отобразилось время и дата, поставьте курсор в нужное место, затем перейдите в меню «Правка» — «Время и дата» или нажмите F5.
Если хотите вставить время и дату в правую часть, нажмите и удерживайте пробел. Когда курсор переместится в нужное место, выполните описанные выше действия.
Как изменить кодировку
Программа работает с текстом кодировок ANSI и Unicode. Чтобы поменять кодировку документа (преобразовать с одного типа в другой), выберите необходимую при сохранении изменений.
В Справке Блокнота расположена основная информация по работе с программой. Если у вас возникли вопросы по какому-либо из описанных пунктов, вы всегда сможете уточнить в ней детали.
Чтобы перейти в нее, выберите соответствующее меню и откройте пункт «Просмотреть справку» или нажмите клавишу F1.
Источник
Как открыть текстовые редакторы «Блокнот» и Word: несколько простых способов
Доброго дня и солнечного настроения всем, заглянувшим на огонёк. Сегодня расскажу, как открыть текстовый редактор. Кому-то это может показаться слишком банальным. Но, судя по популярности данного запроса в поисковиках, довольно много пользователей испытывают трудности с решением поставленной задачи. Не буду злорадствовать, а просто протяну им руку помощи, описав самые доступные методы запуска текстовых редакторов «Блокнот» и Word.
Блокнот
Начнём, пожалуй, с «Блокнота» (Notepad) – самого простого текстового редактора, входящего в стандартный набор программного обеспечения любой версии Windows. Открыть текстовый редактор «Блокнот» можно несколькими способами.
Первый способ изначально предусмотрен разработчиками операционной системы. Я имею в виду зелёную кнопку «Пуск», которую можно обнаружить в левом нижнем углу экрана. После нажатия на неё раскроется меню со списком наиболее часто используемых пользователем программ и служебными ярлыками («Мой компьютер», «Панель управления» …).
В нижней части списка имеется отдельно стоящий пункт «Все программы», нажатие на него раскроет перечень установленных на ПК программ.
Среди этого множества имеется неприметный пункт «Стандартные», после раскрытия содержимого в его недрах отыщется и «Блокнот». Для запуска найденного редактора осталось только щёлкнуть по нему мышью.
Обладатели самой последней на данный момент десятой версии Windows среди служебных элементов меню «Пуск» могли заметить пустую строку. Она являет собой удобную функцию «Поиск».
В более ранних редакциях ОС строки нет, но есть команда «Поиск», дополненная изображением лупы.
Просто вводим туда слово «блокнот» или в английском варианте notepad (одно и тоже), ждём и видим в результатах поиска нужное нам приложение. Его запуск легко осуществить двумя быстрыми щелчками левой кнопки мыши.
Методом №2, как правило, редко пользуются, но данное знание не будет лишним – так искать на компьютере можно всё что угодно.
Третий вариант, по-моему, самый удобный. Я пользуюсь именно им. Смысл не в открытии имеющегося на компьютере изначального файла с расширением txt и именем «Блокнот», а в создании ещё одного такого документа. На свободном месте любого пространства (рабочий стол или внутренности какой-нибудь папки) нужно единожды щёлкнуть левой клавишей мыши. Результатом этих действий станет появление небольшого меню. В нижней его части присутствует команда «Создать».
Подсвечиваем её посредством наведения курсора и среди списка предложенных для создания документов выбираем «Текстовый».
Появится файл с активным именным полем – это значит, что требуется задать ему имя. Называем и нажимаем на клавишу Enter (Ввод). Открыть полученный текстовый файлик можно также двумя щелчками.
Друзья, есть ещё один способ, как мне думается, используется он крайне редко и в основном сисадминами, но расскажу и о нём — открыть текстовый редактор «Блокнот» можно через командную строку. В «Пуске» находим команду «Выполнить» либо одновременно жмём на две клавиши – Win (нарисовано плывущее окошко) и английскую R (текущая настройка языка не играет роли, метод сработает в любом случае, даже если выбран русский).
В открывшемся окошке пишем notepad (важно написать именно английское название) и жмём OK. Готово, цель достигнута – «Блокнот» открыт.
В Windows имеется ещё один текстовый редактор, являющийся внутрисистемным средством. Запускается он тоже через командную строку посредством написания в ней команды edit, идентичной его названию. Эту информацию я привёл просто для справки.
Открыть текстовый редактор Word можно теми же самыми методами, что описывались выше для «Блокнота» с некоторыми правками. Коротко о том же:
Друзья, тему я раскрыл, но отдельно хочу ещё отметить то, как открыть любым текстовым редактором готовый файл. Это довольно просто – делаем на заданном документе один правый щелчок мышки и выбираем команду «Открыть с помощью».
Остаётся только в списке выбрать необходимый вариант (если нужного нет, то нажать на пункт «Выбрать программу» и поискать там) и задача будет решена.
На этом моё повествование подошло к концу. Вы же можете дополнить его своими, не рассмотренными мною, методами, описав их в комментариях. До свидания.
Источник
Где находится текстовый «Блокнот»: стандартные, оригинальные и наиболее используемые способы запуска
Доброго дня, вечера или ночи. Я пишу эту статью глубоким вечером, вы же можете прочитать её в любое время суток. Предыдущая наша беседа была о том, как отыскать на компьютере программу, способную редактировать текст, открыть её и начать работать. Мы рассматривали несколько самых популярных редакторов. Сегодня я хочу конкретизировать обсуждение и подробнее остановиться на том, где находится текстовый «Блокнот» — самый простой удобный и понятный, но малофункциональный редактор.
Блокнот – это
«Блокнот» – это простейший редактор, встроенный в систему разработчиками Windows, который существует не только для нужд пользователей, но и для исполнения системных сценариев. Он очень удобен в работе и действительно выполняет функцию записной книжки. Только и всего. Функционал ограничен простейшими действиями. Можно создавать, открывать, сохранять и печатать документ, вставлять в него скопированный текст, набирать самому, меняя при этом вид и размер шрифта и, пожалуй, всё. Что такое текстовый «Блокнот» разобрались, далее, выясним, где он находится на компьютере.
№1 Поиск
Открыть «Блокнот» можно несколькими способами. Рассмотрим каждый. Первый из них такой:
№2 Пуск
Второй способ открытия «Блокнота»:
№3 Выполнить
Выше описаны стандартные методы, есть ещё несколько вариантов открытия простейшего редактора для тех, кто не любит протоптанных дорожек и предпочитает скреативить во всём. Один из них – запустить окно «Выполнить» посредством «Пуска» и вписать в него английское слово Notepad. После этого для запуска «Блокнота» останется нажать OK.
№4 Командная строка
Совсем уж «извращённый» метод, но самый интересный – это в запущенном окне «Выполнить» вписать не Notepad, а cmd. Результатом станет запуск командной строки (чёрное окошечко с написанными в нём кракозябрами и мигающей полосочкой). И вот именно туда нужно вписать Notepad и нажать Enter на клавиатуре.
№5 Новый
Напоследок оставил, на мой взгляд, самый распространённый способ открыть блокнот – создание нового файла.txt Я пользуюсь именно им. Всё просто:
На этом всё, отправляюсь спать. Если что-то непонятно, то пишите в комментариях, с удовольствием поясню. Всем пока.
Источник
Чем открыть формат txt: в Windows, Android, Mac OS и других операционных системах
Доброго дня или ночи, друзья. Герой сегодняшней беседы — формат txt. Чем открыть документ, имеющий данное расширение, в основных операционках для ПК и мобильных устройств – о том и поговорим. Конечно, краткий и исчерпывающий ответ на данный вопрос изложен ниже в таблице, но я всё же хочу описать подробнее самые распространённые программы. Если вам лень читать, то просто прокрутите бегунок вниз статьи, обратитесь к табличке, найдите свою операционку и выберите одну из представленных для неё вариантов программ.
Windows
Начну с того, как открыть любой файл формата txt на стационарном компьютере или ноутбуке. Поговорим относительно системы Windows (она самая распространённая), но в таблице приведены программы и для Mac OS, и для Linux.
Notepad (Блокнот)
Формат txt относится к документам текстового типа, содержимым которого является обычный текст, соответственно, открыть данные файлы можно практически всеми текстовыми редакторами, например, таким как Notepad.
Очень сложно представить себе Windows (любой версии) без «Блокнота». Многие внутренние процессы в системе протекают с его участием. Текстовые файлы, созданные посредством этого редактора, несут в себе различную информацию, в том числе и об устанавливаемых сторонних программах (README.txt). И txt является основным форматом «Блокнота», значит первый, простой и сам по себе напрашивающийся вариант – открыть документ.txt именно этой программой:
Total Commander
С помощью программы файловый менеджер, тоже можно открывать разные файлы. Наш пример не исключение.
Первый метод стандартный — это двойное нажатие левой кнопки мыши (двойной щелчок).
Второй метод с применением контекстного меню (нажатие правой кнопки мыши).
Microsoft Word
Второй по популярности текстовый редактор (второй именно для обозначенного формата) – это Microsoft Word. Способы открытия те же, но только в обоих списках выбираем уже Word, а не Notepad. Кстати, глядя на этот документ, вспомнил ещё один простой способ, предназначенный для открытия файла внутри программы (он подходит и для «Блокнота»):
Браузеры
Друзья, сейчас я поведаю вам одну маленькую хитрость. Если на ПК вдруг исчезли, сломались или зависли одновременно все текстовые редакторы, а искать и устанавливать новые некогда, но очень срочно нужно прочесть то, что скрыто в документе формата txt, то открыть его можно посредством любого браузера, такого как Internet Explorer, Google Chrome и так далее. Делается это любым из запасных способов, описанных в абзаце про «Блокнот».
Выглядеть всё это будет так – белый фон и текст.
Android
Выше я вам перечислил основные способы открытия файлов формата txt в Windows, а сейчас расскажу, чем открыть их на «Андроиде». Приложений много, все они базируются в Google Play, оттуда их можно скачать на своё устройство. На мой взгляд, самое удобное – это OfficeSuite Professional, так как оно позволяет и читать, и создавать различные документы. Это такой своеобразный Office, как у Microsoft, включающий в себя инструменты для работы с текстовыми, табличными файлами и презентациями.
Таблица
Почему я подробно остановился именно на «Виндовс» и «Андроид»? По этим системам приходит больше всего вопросов. Исходя из этого, я сделал вывод, что они самые распространённые. Но и другие ОС на компьютере и мобильных устройствах заслуживают внимания. Программы и приложения, подходящие для прочтения txt-документов в самых разных системах и на различных мобильных платформах, приведены в таблице ниже.
| Система | Программа или приложение | |
| Windows | Microsoft | Notepad (Блокнот)
Word Viewer |
| Helios TextPad | ||
| Corel WordPerfect Office X | ||
| AbiWord | ||
| Sublime Text | ||
| Notepad++ и Notepad2 | ||
| Programmer’s Notepad | ||
| PSPad | ||
| IBM Lotus Symphony | ||
| Ability Write | ||
| StarOffice | ||
| Vim | ||
| Любой редактор | ||
| Mac OS | Bare Bones BBEdit | |
| Apple TextEdit | ||
| NeoOffice | ||
| Microsoft Word | ||
| MacroMates TextMate | ||
| Любой редактор | ||
| Linux | KWord | |
| KWrite | ||
| Gedit | ||
| Leafpad | ||
| Любой редактор | ||
| Windows Mobile/CE | READU | |
| Bookviser | ||
| FB2 Reader | ||
| Freda для Windows Phone | ||
| Raccoon Reader | ||
| Tiny eBook Reader | ||
| Symbian | OfficeSuite | |
| Google Android | OfficeSuite | Professional
Viewer |
| QuickOffice Pro | ||
| Kingsoft Office | ||
| ThinkFree Mobile | ||
| Apple iOS (iPhone, iPad, iPod) | iBouquiniste | |
| KyBook | ||
| Easy TXT Reader | ||
| Files Reader |
Вариант виде скриншотов.
Больше по данной теме мне сказать сегодня нечего. Предлагайте в комментариях свои варианты программ и приложений для открытия файлов с обозначенным расширением. Всем пока.
Источник
Блокнот — это приложение для текстового редактора с открытым исходным кодом, которое используется большинством пользователей Windows. Это приложение очень простое и удобное в использовании с простым интерфейсом. В этой статье мы объяснили различные методы открытия блокнота в Windows 11.
1) Чтобы открыть Windows Search
Щелкните значок поиска на панели задач и введите «Блокнот».
2) Затем щелкните приложение «Блокнот» в результатах поиска, как показано ниже.
После этого в вашей системе будет запущено приложение «Блокнот».
Метод 2: из диалогового окна «Выполнить»
1) Открыть диалоговое окно «Выполнить»
Одновременно нажмите клавиши Win + R на клавиатуре.
2) Затем введите блокнот и нажмите клавишу Enter.
Это откроет приложение «Блокнот» в вашей системе.
Метод 3: Использование инструмента командной строки
Шаг 1. Откройте командную строку
Одновременно нажмите клавиши Win + R на клавиатуре.
Введите cmd и нажмите клавишу Enter.
Шаг 2. В окне командной строки
Введите блокнот и нажмите клавишу Enter.
Это запустит приложение «Блокнот», а затем вы сможете закрыть инструмент командной строки.
ПРИМЕЧАНИЕ. — Эта команда также будет работать в приложении Windows PowerShell.
Метод 4: Использование ярлыка на рабочем столе
Шаг 1. Откройте проводник.
Одновременно нажмите клавиши Win + E на клавиатуре.
Затем перейдите на диск C: и дважды щелкните папку с именем Windows.
Шаг 2: в папке Windows
Найдите приложение блокнота и щелкните блокнот правой кнопкой мыши.
В контекстном меню выберите Показать дополнительные параметры.
Шаг 3. В разделе «Показать дополнительные параметры»
Щелкните Отправить и выберите в списке Рабочий стол (создать ярлык).
Это создаст ярлык блокнота на рабочем столе.
Шаг 4: Дважды щелкните значок блокнота — ярлык на рабочем столе.
Откроется приложение «Блокнот».
Метод 5: из меню «Пуск»
Шаг 1. Откройте меню «Пуск»
Нажмите клавишу Win на клавиатуре.
Затем нажмите «Все приложения» в меню, как показано ниже.
Шаг 2. В списке приложений
Прокрутите список вниз и найдите Блокнот.
Щелкните Блокнот, как показано ниже.
Это откроет вам приложение «Блокнот».
Метод 6: Использование сочетания клавиш.
Сочетание клавиш, вероятно, самый простой способ открыть любое приложение.
Шаг 1. Перейдите на рабочий стол
Щелкните правой кнопкой мыши значок ярлыка блокнота.
Затем щелкните Показать дополнительные параметры в контекстном меню.
Шаг 2. В списке Показать дополнительные параметры
Выберите Свойства из списка, как показано ниже.
Шаг 3. В окне «Свойства»
Щелкните поле сочетания клавиш и нажмите клавишу N на клавиатуре.
Это автоматически установит Ctrl + Alt + N в горячую клавишу.
Затем нажмите «Применить» и «ОК», чтобы закрыть.
Если вы хотите открыть приложение «Блокнот», просто нажмите одновременно клавиши CTRL + ALT + N на клавиатуре.
Вот и все.
Метод 7: закрепить на панели задач / в меню «Пуск»
1) Нажмите клавишу Win на клавиатуре.
2) Введите блокнот и щелкните правой кнопкой мыши Блокнот в результатах поиска.
3) Затем нажмите «Закрепить на начальном экране» и «Закрепить на панели задач» из контекстного меню.
Теперь вы можете видеть, что значок блокнота прикреплен к панели задач, а также к меню «Пуск», откуда вы можете открыть его, щелкнув его.
Метод 8: Использование опции «Открыть с помощью» из контекстного меню
1) Щелкните правой кнопкой мыши любой текстовый файл.
2) Затем выберите «Открыть с помощью> Блокнот».
Это откроет документ с помощью приложения «Блокнот», и оттуда вы сможете открыть любой другой текстовый файл и работать с ним.
Метод 9: из проводника
1) Одновременно нажмите клавиши Win + E на клавиатуре.
Откроется проводник.
2) Затем скопируйте и вставьте следующий путь в адресную строку.
C:Windowsnotepad.exe
Нажмите клавишу Enter.
Это откроет приложение «Блокнот» в вашей системе.
Вот и все, ребята.
Надеюсь, вам понравилась эта статья, и она была информативной.
Пожалуйста, оставьте нам комментарии ниже.
Спасибо!
Notepad is the default text editor found in Windows computers. Every .txt file is configured to open directly in the Notepad. It has paved the way for text editors over quite some time now, in which period we have seen some very promising competitors of Notepad. One of these is Notepad++. It is a free, open-sourced text editing software that provides the same features as the Notepad and then some. Users can write on Notepad++ in several languages.
Notepad++ has several features integrated into it that lightweight applications like Notepad lack. If you’re someone who’s found him/herself to be very comfortable with Notepad++ and feels like Notepad isn’t suiting your needs anymore, this article is for you. Today, we will be showing you how you can replace Notepad with Notepad++ to edit any text files on your Windows PC.
There are several aspects of text editing and curation that Notepad lacks, many of which are specialized by Notepad++. Users lack the ability to modify large text files in Notepad, which is something one can easily do in Notepad++. There are several advanced features such as finding text in all the files of a folder, bookmarking files, customizable hotkeys, and a much better search and replace utility. Besides, the app is only 5MB big (still bigger than Notepad which, if you download from the Windows Store, is only around 2MB).
Is Notepad and Notepad ++ the same?
Given how similar the names of both these applications are, users often get confused between them. The line can most simply be drawn with the fact that Notepad is Microsoft’s built-in text editing application while Notepad++ is a third-party app i.e., you have to download it separately. In terms of features, Notepad stands nowhere in comparison to Notepad++. While the former offers the most basic, mainstream features, you can perform several advanced tasks on Notepad++ like simultaneous editing, line bookmarking, split-screen editing, and many more. Notepad++ is also used as an IDE more widely than Notepad.
How do I replace Notepad?
If you want to replace Notepad’s executable file (.exe) with one of its alternatives, then you have a procedure for that too. Here’s what you need to do in that case:
- Download your replacement for Notepad
- Make copies of Notepad’s executable files in C:Windows and C:WindowsSystem32
- Take ownership of Notepad via app properties and delete the app from the locations
- Paste your replacement’s executable file on all those locations and rename it as ‘Notepad.exe’
How to replace Notepad with Notepad++ as the default Text Editor
1] Using the Elevated Command Prompt
The method in place here is pretty simple. The obvious prerequisite here is for you to have Notepad++ downloaded and installed on your PC. After that, you just have to follow the steps below:
- Open an elevated Command Prompt from the Start Menu or the Power User Menu.
- Copy and paste the following command line in the Command Prompt and press Enter.
- The below command line is if you’re running a 32-bit version of Notepad++.
reg add "HKLMSoftwareMicrosoftWindows NTCurrentVersionImage File Execution Optionsnotepad.exe" /v "Debugger" /t REG_SZ /d ""%ProgramFiles(x86)%Notepad++notepad++.exe" -notepadStyleCmdline -z" /f
- If you have the 64-bit version, use the command line below:
reg add "HKLMSoftwareMicrosoftWindows NTCurrentVersionImage File Execution Optionsnotepad.exe" /v "Debugger" /t REG_SZ /d ""%ProgramFiles%Notepad++notepad++.exe" -notepadStyleCmdline -z" /f
- Once completed, you’ll receive an “Operation Successful” message on your screen, after which you can close the CMD and restart your system to let the change take effect.
You can verify the change from your Registry Editor. The change can be made via the Registry Editor too, changing the relevant bit value. If you want to undo the above changes, just run the following command line:
reg delete "HKLMSoftwareMicrosoftWindows NTCurrentVersionImage File Execution Optionsnotepad.exe" /v "Debugger" /f
2] Setting text files to open with Notepad++
There’s another, a rather easy way around this issue that may work just fine for you too. If you simply configure your text files to open with Notepad++ and not their default app, Notepad. This way, Notepad isn’t blocked and your text files will open in Notepad++ by default too. Here’s how you can make the switch:
- Create a sample text file and put it on your Desktop, so that it’s easy to access
- Right-click on the app icon and select Properties
- Under the General tab, you’ll see an ‘Open With:’ option. Click on the change button next to it
- From the list of apps, select Notepad++ and click Ok to save the settings
- If you don’t find Notepad++ here, click on More Apps
For most users, this method works just fine and is easier than the first one too, but if you want all the commands directed at Notepad to be diverted towards Notepad++, you can use the Command Line method as well.
3] Use Notepad Replacer
Freeware Notepad Replacer lets you replace Notepad the easy way! It will allow you to replace the default Windows version of Notepad with whatever alternative you would like to use.
We hope that this post has clarified all your doubts about how you can replace Notepad with Notepad++, or any text editor for that matter.
Related: How to set Notepad++ as default editor for .xml files.
Notepad is the default text editor found in Windows computers. Every .txt file is configured to open directly in the Notepad. It has paved the way for text editors over quite some time now, in which period we have seen some very promising competitors of Notepad. One of these is Notepad++. It is a free, open-sourced text editing software that provides the same features as the Notepad and then some. Users can write on Notepad++ in several languages.
Notepad++ has several features integrated into it that lightweight applications like Notepad lack. If you’re someone who’s found him/herself to be very comfortable with Notepad++ and feels like Notepad isn’t suiting your needs anymore, this article is for you. Today, we will be showing you how you can replace Notepad with Notepad++ to edit any text files on your Windows PC.
There are several aspects of text editing and curation that Notepad lacks, many of which are specialized by Notepad++. Users lack the ability to modify large text files in Notepad, which is something one can easily do in Notepad++. There are several advanced features such as finding text in all the files of a folder, bookmarking files, customizable hotkeys, and a much better search and replace utility. Besides, the app is only 5MB big (still bigger than Notepad which, if you download from the Windows Store, is only around 2MB).
Is Notepad and Notepad ++ the same?
Given how similar the names of both these applications are, users often get confused between them. The line can most simply be drawn with the fact that Notepad is Microsoft’s built-in text editing application while Notepad++ is a third-party app i.e., you have to download it separately. In terms of features, Notepad stands nowhere in comparison to Notepad++. While the former offers the most basic, mainstream features, you can perform several advanced tasks on Notepad++ like simultaneous editing, line bookmarking, split-screen editing, and many more. Notepad++ is also used as an IDE more widely than Notepad.
How do I replace Notepad?
If you want to replace Notepad’s executable file (.exe) with one of its alternatives, then you have a procedure for that too. Here’s what you need to do in that case:
- Download your replacement for Notepad
- Make copies of Notepad’s executable files in C:Windows and C:WindowsSystem32
- Take ownership of Notepad via app properties and delete the app from the locations
- Paste your replacement’s executable file on all those locations and rename it as ‘Notepad.exe’
How to replace Notepad with Notepad++ as the default Text Editor
1] Using the Elevated Command Prompt
The method in place here is pretty simple. The obvious prerequisite here is for you to have Notepad++ downloaded and installed on your PC. After that, you just have to follow the steps below:
- Open an elevated Command Prompt from the Start Menu or the Power User Menu.
- Copy and paste the following command line in the Command Prompt and press Enter.
- The below command line is if you’re running a 32-bit version of Notepad++.
reg add "HKLMSoftwareMicrosoftWindows NTCurrentVersionImage File Execution Optionsnotepad.exe" /v "Debugger" /t REG_SZ /d ""%ProgramFiles(x86)%Notepad++notepad++.exe" -notepadStyleCmdline -z" /f
- If you have the 64-bit version, use the command line below:
reg add "HKLMSoftwareMicrosoftWindows NTCurrentVersionImage File Execution Optionsnotepad.exe" /v "Debugger" /t REG_SZ /d ""%ProgramFiles%Notepad++notepad++.exe" -notepadStyleCmdline -z" /f
- Once completed, you’ll receive an “Operation Successful” message on your screen, after which you can close the CMD and restart your system to let the change take effect.
You can verify the change from your Registry Editor. The change can be made via the Registry Editor too, changing the relevant bit value. If you want to undo the above changes, just run the following command line:
reg delete "HKLMSoftwareMicrosoftWindows NTCurrentVersionImage File Execution Optionsnotepad.exe" /v "Debugger" /f
2] Setting text files to open with Notepad++
There’s another, a rather easy way around this issue that may work just fine for you too. If you simply configure your text files to open with Notepad++ and not their default app, Notepad. This way, Notepad isn’t blocked and your text files will open in Notepad++ by default too. Here’s how you can make the switch:
- Create a sample text file and put it on your Desktop, so that it’s easy to access
- Right-click on the app icon and select Properties
- Under the General tab, you’ll see an ‘Open With:’ option. Click on the change button next to it
- From the list of apps, select Notepad++ and click Ok to save the settings
- If you don’t find Notepad++ here, click on More Apps
For most users, this method works just fine and is easier than the first one too, but if you want all the commands directed at Notepad to be diverted towards Notepad++, you can use the Command Line method as well.
3] Use Notepad Replacer
Freeware Notepad Replacer lets you replace Notepad the easy way! It will allow you to replace the default Windows version of Notepad with whatever alternative you would like to use.
We hope that this post has clarified all your doubts about how you can replace Notepad with Notepad++, or any text editor for that matter.
Related: How to set Notepad++ as default editor for .xml files.
Вернуть классический Блокнот в Windows 11 может быть полезным, если вам не нравится современное приложение, пришедшее ему на замену. В состав Windows 11 входит обновленный «Блокнот», которое автоматически заменяет старую/классическую программу. Новое приложение написано с поддержкой технологий UWP, поддерживает цветные смайлики, темный режим, возможности расширенного форматирования RichEdit, Ctrl+} для переключения между совпадающими квадратными и круглыми скобками, и много еще чего. В нём вы найдете и многоуровневую отмену, перетаскивание и автоматическое определение ссылок в тексте.
Однако многие пользователи предпочитают классические приложения вместо программ из Магазина Microsoft. Классический Блокнот работает намного быстрее, быстрее запускается, хоть и несколько проигрывает по возможностям своем преемнику.
Вот так выглядят старый и новый Блокноты в Windows 11.
К сожалению, новый «Блокнот» не лишен недостатков. Например, он полностью скрывает старую версию «Блокнота» в меню «Открыть с помощью» и списке «Приложения по умолчанию». Поэтому не получится легко запустить классическую версию. А попытка запустить c:windowsnotepad.exe вместо этого перенаправит вас на приложение из магазина. Это перенаправление связано с параметром реестра «AppExecutionAliasRedirect».
Давайте посмотрим, как вернуть старый Блокнот после установки или удаления современного приложения Store в Windows 11.
- Откройте приложение «Параметры», нажав сочетание клавиш Win + I.
- Слева выберите «Приложения», а справа нажмите «Дополнительные параметры приложений».
- На следующей странице выберите «Псевдонимы выполнения приложения».
- Отключите псевдоним «Блокнот», выключив переключатель.
Готово! Теперь, когда вы дважды щелкаете текстовый файл или запускаете Notepad.exe из диалога «Выполнить» Win + R, откроется классический Блокнот. Вы по-прежнему можете запустить новый «Блокнот» через меню «Пуск». Для него там останется рабочий ярлык. То есть теперь оба «Блокнота» будут мирно сосуществовать.
Однако, рассмотренный метод не вернёт классический блокнот в диалоговом окне «Открыть с помощью». Кроме того, вы наверняка рано или поздно увидите сообщение об ошибке «Не удается связать тип файла с этой программой», которую мы сейчас рассмотрим ниже.
Ошибка Блокнота «Не удается связать тип файла с этой программой»
Отключение псевдонима выполнения для Блокнота, как мы рассмотрели ранее, или полное удаление современного приложения «Блокнот» через «Параметры» > «Приложения и функции» позволит вам успешно запустить классический «Блокнот».
Однако, как уже было указано, классический Блокнот при этом не появится в диалоговом окне «Открыть с помощью» и в меню «Открыть с помощью» в Проводнике. Этому препятствуют специальные настройки в Реестре. Попытка просмотреть и выбрать notepad.exe в диалоговом окне «Открыть с помощью» приведет к следующей ошибке:
Не удается сопоставить тип файла с этой программой
Выбранную вами программу невозможно сопоставить с этим типом файла. Выберите другую программу.
Если данная проблема для вас актуальна, то лучше воспользуйтесь другим методом, как показано в следующем разделе этой статьи. Там мы немного отредактируем реестр.
Как восстановить классический Блокнот через реестр
- Скачайте REG файлы в ZIP архиве по этой ссылке.
- Распакуйте его в любую папку по вашему выбору, например, на рабочий стол.
- Теперь откройте файл classic_notepad.reg. Подтвердите запрос Контроля учётных записей, нажав кнопку «Да». Если вдруг кнопка ДА отсутствует, см. это решение.
- Теперь вы восстановили Блокнот полностью!
После восстановления старого Блокнота этим способом вы сможете по-прежнему запустить его наряду с современным приложением Блокнот. Или вы можете удалить «магазинное» приложение «Блокнот», если не хотите его использовать.
Содержимое REG-файла выглядит следующим образом:
Windows Registry Editor Version 5.00 [HKEY_CLASSES_ROOTApplicationsnotepad.exe] "NoOpenWith"=- [HKEY_CLASSES_ROOTtxtfilelegacyDefaultIcon] @="imageres.dll,-102" [HKEY_CLASSES_ROOTtxtfilelegacyshellopencommand] @="C:\Windows\System32\notepad.exe "%1"" [HKEY_LOCAL_MACHINESOFTWAREMicrosoftWindows NTCurrentVersionImage File Execution Optionsnotepad.exe] "UseFilter"=dword:00000000 [-HKEY_CURRENT_USERSoftwareMicrosoftWindowsCurrentVersionApp Pathsnotepad.exe]
Кроме того, в архиве, который вы скачали, есть и файл отмены «undo classic notepad.reg». Воспользуйтесь им, если хотите вернуть всё, как было и скрыть классический Блокнот. После этого у вас снова будет доступно только современное приложение.
Наконец, если вы удалили магазинный Блокнот, вы можете вернуть его пройдя по этой ссылке: Блокнот в Магазине Microsoft.
💡Узнавайте о новых статьях быстрее. Подпишитесь на наши каналы в Telegram и Twitter.
Судя по тому, что вы читаете этот текст, вы дочитали эту статью до конца. Если она вам понравилась, поделитесь, пожалуйста, с помощью кнопок ниже. Спасибо за вашу поддержку!
Содержание
- Способ 1: Поиск в меню «Пуск»
- Способ 2: Пустой текстовый документ
- Способ 3: Утилита «Выполнить»
- Способ 4: «Диспетчер задач»
- Способ 5: Значок в меню «Пуск»
- Способ 6: «Терминал Windows» или «Командная строка»
- Способ 7: Ярлык быстрого доступа
- Способ 8: Пункт в контекстном меню «Проводника»
- Изменение приложения по умолчанию
- Вопросы и ответы
Способ 1: Поиск в меню «Пуск»
Приложение «Блокнот» установлено в Windows 11 по умолчанию, поэтому для его открытия не понадобится выполнять каких-то излишних действий. Самый просто способ перейти к текстовому редактору — отыскать его через поиск в меню «Пуск», что осуществляется довольно легко. Понадобится только вызвать это самое меню, активировать строку поиска и ввести в ней запрос. Дождитесь появления соответствия и кликните по нему левой кнопкой мыши для запуска программы.
Способ 2: Пустой текстовый документ
Скорее всего, вы хотите открыть «Блокнот» для создания нового текстового документа. Можно пойти другим путем, создав сначала текстовый файл, а затем открыв его через нужное приложение для заполнения содержимого.
- Для этого нажмите правой кнопкой мыши на рабочем столе или в активной папке. В контекстном меню наведите курсор на «Создать» и выберите пункт «Текстовый документ».
- Можете сразу поменять его название или оставить по умолчанию. Дважды кликните по файлу, чтобы открыть его.
- Если в качестве программы по умолчанию выбран не «Блокнот», понадобится щелкнуть по данному файлу правой кнопкой мыши, навести курсор на «Открыть с помощью» и выбрать соответствующее приложение из списка.
- Как видите, на экране появился пустой текстовый документ. Можете приступать к работе с ним, добавляя необходимое содержимое. По завершении выполните сохранение в требуемом формате и в нужном месте на диске.

Способ 3: Утилита «Выполнить»
Рассмотрим еще один довольно простой метод выполнения поставленной задачи, подразумевающий ввод команды через стандартную утилиту «Выполнить», чье окно вызывается сочетанием клавиш Win + R. В нем понадобится указать notepad и нажать по клавише Enter, чтобы подтвердить ввод данной команды. Через секунду на экране появится новое окно «Блокнота». Вводите в нем необходимое содержимое и перед выходом не забудьте сохранить новый текстовый документ на компьютере.
Способ 4: «Диспетчер задач»
Метод с использованием «Диспетчера задач» немного похож на предыдущий, поскольку тоже подразумевает ввод такой же команды. Однако он выполняется сложнее и не всегда будет актуален. Впрочем, можете ознакомиться со следующей инструкцией, а затем уже решать, подходит ли вам такой вариант.
- Щелкните правой кнопкой мыши по меню «Пуск» и из появившегося контекстного меню выберите пункт «Диспетчер задач».
- Вызовите меню «Файл» и нажмите по строчке «Запустить новую задачу».
- Введите команду
notepadи нажмите Enter для запуска данного приложения. - Вы сразу же будете перенаправлены в новый документ, созданный через «Блокнот». Начинайте с ним взаимодействие так, как это было задумано.
Способ 5: Значок в меню «Пуск»
В «Пуске» можно найти список всех стандартных и сторонних приложений, а также закрепить любой из значков для быстрого запуска через стартовое меню. У текстового редактора «Блокнот» тоже есть свой значок, который можно использовать для запуска программы.
- Для начала советуем просто открыть меню «Пуск» и обратить внимание на список закрепленных значков. Если среди них находится «Блокнот, просто кликните по иконке для запуска редактора.
- Если значок отсутствует, разверните список «Все приложения».
- В нем по алфавиту найдите приложение «Блокнот» и щелкните по нему левой кнопкой мыши для запуска.

Нажатие правой кнопкой мыши вызывает контекстное меню, через которое приложение можно закрепить на начальном экране «Пуска».
В некоторых случаях у пользователя нет возможности обратиться к графическому меню операционной системы, чтобы запустить определенное приложение для работы. Это может коснуться и «Блокнота», поэтому нужен альтернативный вариант открытия программы. В такой ситуации на помощь приходит стандартная консоль, в которой нужно ввести всего одну команду.
- Запустите «Терминал Windows» или «Командную строку» любым удобным для вас методом.
- Введите команду
notepadи нажмите Enter для ее применения. - Уже через секунду будет открыто новое окно «Блокнота», в котором вы можете начать вводить содержимое, а по завершении сохранить документ в требуемом формате и запускать его через консоль, если это какой-то скрипт или исполняемый файл другого типа.

Способ 7: Ярлык быстрого доступа
Все предыдущие методы подразумевают выполнение дополнительных действий, которые приводят к тому, что пользователь задействует команду для запуска «Блокнота» или находит его значок. Однако если нужно запустить программу быстрее (когда обращение к ней происходит гораздо чаще), тогда лучше создать ярлык быстрого доступа и поместить его на рабочем столе или в любой папке.
- Перейдите на рабочий стол или в нужную директорию, щелкните по пустому месту правой кнопкой мыши, наведите курсор на «Создать» и выберите пункт «Ярлык».
- Укажите расположение объекта как
notepadи переходите к следующему шагу. - В качестве имени ярлыка введите «Блокнот», чтобы понимать, за запуск какой программы он отвечает.
- Подтвердите внесение изменений и посмотрите, создался ли ярлык в выбранном расположении. Щелкните по нему дважды левой кнопкой мыши для запуска.
- Теперь вы можете создавать неограниченное количество текстовых документов или просто использовать «Блокнот», когда нужно что-то записать.

Способ 8: Пункт в контекстном меню «Проводника»
Реализация этого метода требует внесения изменений в реестре, а результатом будет добавление пункта в контекстное меню «Проводника», нажатие по которому запускает приложение «Блокнот». Вы сможете использовать контекстное меню в любом месте на компьютере, чтобы быстро вызвать новое окно текстового редактора и приступить к набору текста.
- Для начала перейдите в «Редактор реестра», отыскав приложение через поиск в «Пуске».
- В адресную строку вставьте
КомпьютерHKEY_CLASSES_ROOTDirectoryBackgroundshellи перейдите по данному расположению. - Щелкните по последней папке в данном пути правой кнопкой мыши, наведите курсор на «Создать» и выберите пункт «Раздел».
- Название для раздела укажите «Notepad» или «Блокнот», чтобы с таким названием и создался пункт в контекстном меню.
- Щелкните по данному разделу ПКМ и точно так же создайте еще один новый раздел.
- На этот раз укажите его название как
command. - В этой директории уже будет один параметр, созданный по умолчанию. Щелкните по нему дважды ЛКМ для открытия редактирования значения.
- Введите
C:WindowsSystem32notepad.exe, чтобы при вызове пункта в контекстном меню запускалось соответствующее приложение. - Изменения вступают в силу исключительно после перезагрузки компьютера или перезапуска «Проводника». Давайте выполним второй вариант, поскольку это будет быстрее. Откройте «Диспетчер задач».
- В списке с процессами отыщите «Проводник», выделите строку левой кнопкой мыши и нажмите «Перезапустить».
- Теперь вы можете вызвать контекстное меню и нажать «Показать дополнительные параметры».
- В списке вы найдете «Notepad» или «Блокнот» в зависимости от того, какое название для раздела указали.
- Нажатие по данному пункту открывает новый документ в «Блокноте».

Изменение приложения по умолчанию
В завершение разберем ситуацию, с которой сталкиваются пользователи при попытке открыть конкретные текстовые документы через «Блокнот». Если на компьютер были установлены сторонние текстовые редакторы, они могут быть выбраны в качестве программы по умолчанию для открытия всех подходящих типов файлов. Если такой вариант вас не устраивает и вы хотите запускать определенные документы сразу через «Блокнот», можно изменить настройку для приложения по умолчанию, что осуществляется так:
- Откройте меню «Пуск» и перейдите в «Параметры».
- На панели слева выберите раздел «Приложения», затем откройте категорию «Приложения по умолчанию».
- Введите искомый формат файла, обязательно поставив точку перед названием.
- Вы увидите, какое сейчас приложение выбрано в качестве по умолчанию. Если это не «Блокнот», кликните по результату левой кнопкой мыши.
- В списке отыщите нужное вам приложение и установите его для данного формата.
- Проверьте внесенные изменения и приступайте к такому же редактированию для других текстовых форматов, если в этом есть необходимость.

Еще статьи по данной теме:
Помогла ли Вам статья?
При использовании Windows 11 ОС по умолчанию отслеживает, какие приложения открывают файлы какого типа. Например, Блокнот обычно открывает файлы TXT. Вот как изменить эти ассоциации файлов по умолчанию в Настройках.
Как найти меню приложений по умолчанию в настройках
Приложение «Параметры Windows 11» предоставляет удобный интерфейс для выбора или изменения приложений, которые открывают файлы какого типа. Чтобы найти его, сначала откройте настройки Windows, нажав Windows + i на клавиатуре. Или вы можете щелкнуть правой кнопкой мыши кнопку «Пуск» и выбрать в меню «Настройки».
В настройках нажмите «Приложения» на боковой панели, а затем выберите «Приложения по умолчанию» в правой части окна.
Когда вы находитесь на экране приложений по умолчанию, есть несколько различных способов изменить настройки приложения по умолчанию. Мы рассмотрим два из них в разных разделах ниже.
Как выбрать значения по умолчанию по типу файла
Один из самых простых способов изменить приложение по умолчанию — выполнить поиск по типу файла. В разделе «Настройки»> «Приложения»> «Приложения по умолчанию» вы увидите текстовое поле с надписью «Введите тип файла или тип ссылки». Щелкните это поле и введите имя расширения файла, которое вы хотите связать с приложением. Например, «.txt» для текстовых файлов или «.jpg» для изображений JPEG.
Если вы набрали расширение, которое не зарегистрировано, вы увидите кнопку с надписью «Выбрать значение по умолчанию», которая позволит вам установить для него приложение по умолчанию. (В этом случае щелкните по нему, и вы будете следовать инструкциям, аналогичным приведенным ниже.)
Если вы ввели известный тип файла, вы увидите приложение, с которым в настоящее время связано расширение файла, чуть ниже текстового поля. Чтобы изменить связь, щелкните появившееся поле приложения.
Всплывающее окно спросит: «Как вы хотите открыть [extension] файлы с этого момента? », с [extension] тип расширения файла, над которым вы работаете, например .txt или .jpg. В списке приложений ниже выберите приложение, которое вы хотите использовать, и нажмите кнопку ОК.
С этого момента тип файла, который вы только что изменили, будет открываться в выбранном вами приложении. Вы можете изменить его в любое время в «Настройки»> «Приложения»> «Приложения по умолчанию».
Как выбрать значения по умолчанию для приложения
Вы также можете изменить ассоциации файлов с помощью приложения. На экране приложений по умолчанию вы увидите список установленных приложений. Найдите приложение, для которого вы хотите изменить значения по умолчанию (или найдите его в текстовом поле), а затем щелкните его. В качестве примера мы воспользуемся фотографиями.
На экране сведений о приложении, которое вы выбрали, прокрутите вниз и выберите тип файла, который вы хотите связать с другой программой.
Когда программа установки спросит вас, с какой программой вы хотите открыть файл, просмотрите список, выберите приложение, которое вы хотите использовать, а затем нажмите «ОК».
После этого ассоциация файлов изменится. Повторите по желанию, чтобы исправить все так, как вам нравится.
Изменение ассоциаций файлов, открыв файл
Наконец, вы также можете изменить ассоциации файлов по умолчанию при открытии файла. Сначала найдите файл того типа, который вы хотите повторно связать с новой программой, на рабочем столе или в проводнике. Щелкните файл правой кнопкой мыши и выберите в меню «Открыть с помощью», а затем «Выбрать другое приложение».
Во всплывающем меню выберите приложение, с помощью которого вы хотите всегда открывать этот тип файла. Затем установите флажок «Всегда использовать это приложение, чтобы открывать [extension] файлы. » Затем нажмите «ОК».
И это все. С этого момента всякий раз, когда вы дважды щелкаете этот тип файла в проводнике или на рабочем столе, он всегда будет открываться в выбранном вами приложении. Удачи!
На чтение 9 мин. Просмотров 1.6k. Опубликовано 03.09.2019
Если вы хотите открыть определенный файл в другой программе, обычно вы щелкаете правой кнопкой мыши по этому файлу и выбираете «Открыть с помощью» в меню. Пользователи Windows 10 сообщили, что на их компьютерах отсутствует меню «Открыть с помощью», поэтому давайте исправим эту проблему.
Содержание
- Меню «Открыть с помощью» отсутствует в Windows 10, как это исправить?
- Решение 1. Создайте файл .reg и измените значения реестра.
- Решение 2 – Проверьте свой антивирус
- Решение 3 – Изменить реестр вручную
- Решение 4 – Запустите Restore_Open_With.рег файл
- Решение 5. Используйте стороннее программное обеспечение для отключения расширений оболочки
- Решение 6 – Скопируйте все файлы из папки WinX
- Решение 7 – Создать новые значения в реестре
- Решение 8 – Выполнить сканирование SFC и DISM
- Решение 9. Установите недостающие обновления
- Решение 10 – Создать новый профиль пользователя
Меню «Открыть с помощью» отсутствует в Windows 10, как это исправить?
Многие пользователи используют меню «Открыть с помощью» на своем ПК, но иногда это меню может отсутствовать. Говоря об Open with menu, пользователи сообщили о следующих проблемах:
- Windows 10 Open с неработающим . Многие пользователи сообщали, что функция Open with не работает для них в Windows 10. Это странная проблема, но вы должны быть в состоянии ее исправить, не отключая Windows. на свидание.
- Открыть с отключенными окнами 10 . Иногда параметр «Открыть с помощью» может быть отключен на вашем компьютере. Если у вас возникла эта проблема, вам, возможно, придется настроить реестр, чтобы исправить ее.
- Windows 10 Open с серым цветом . По мнению пользователей, иногда опция Open with может быть недоступна. Это может быть большой проблемой, но вы сможете исправить это, создав новую учетную запись пользователя.
- Открыть с отсутствующим в контекстном меню, щелкнуть правой кнопкой мыши . Существует множество причин, по которым параметр Открыть с помощью может отсутствовать в контекстном меню, но если у вас возникла эта проблема, обязательно попробуйте некоторые из наших решений. ,
Решение 1. Создайте файл .reg и измените значения реестра.
Это простое решение, для которого требуется создать текстовый файл, сохранить его как файл .reg и добавить его содержимое в реестр. Хотя это может показаться немного сложным, это действительно проще, чем кажется.
- Откройте Блокнот .
-
Когда откроется Блокнот , вставьте в него следующее:
- Редактор реестра Windows версии 5.00
- [HKEY_CLASSES_ROOT * shellexContextMenuHandlersOpen With] @ = ”{09799AFB-AD67-11d1-ABCD-00C04FC30936}»
-
Нажмите Файл> Сохранить как .
-
В разделе Сохранить как тип выберите раздел Все файлы . В разделе Имя файла введите OpenWith.reg . Нажмите Сохранить .
- Теперь найдите файл OpenWith.reg и дважды щелкните его, чтобы добавить его содержимое в реестр.
После добавления OpenWith.reg в реестр, меню «Открыть с помощью» должно снова заработать.
Решение 2 – Проверьте свой антивирус
Антивирус является важнейшим компонентом каждого ПК, поскольку он обеспечивает защиту от сетевых угроз. Однако иногда ваш антивирус может создавать помехи для Windows, что может привести к отсутствию меню «Открыть с помощью».
- ЧИТАЙТЕ ТАКЖЕ: теперь вы можете сгруппировать плитки меню Пуск в папки в Windows 10
Если у вас возникла эта проблема, мы советуем вам временно отключить антивирус и проверить, решает ли это проблему. Если это не поможет, возможно, вам придется удалить антивирус. Если удаление антивируса решит проблему, вам нужно будет перейти на другое антивирусное решение.
На рынке есть много отличных антивирусных инструментов, но в настоящее время лучшими антивирусными приложениями являются Bitdefender , BullGuard и Panda Antivirus , поэтому не стесняйтесь попробуйте любое из этих приложений.
Решение 3 – Изменить реестр вручную
Это немного более сложное решение, и вы должны быть осторожны при изменении значений в реестре. Чтобы начать изменять значения вручную, выполните следующие действия:
-
Нажмите Windows Key + R и введите regedit . Нажмите Enter или нажмите ОК , чтобы запустить редактор реестра.
-
При запуске Редактор реестра на левой панели перейдите к следующему ключу:
-
HKEY_CLASSES_ROOT * shellexContextMenuHandlers
-
HKEY_CLASSES_ROOT * shellexContextMenuHandlers
- Если вы видите клавишу Открыть с помощью , нажмите ее. Если он недоступен, нажмите правой кнопкой мыши ContextMenuHandlers и выберите Новый> Ключ . Введите OpenWith в качестве имени и нажмите кнопку OpenWith .
-
На правой панели вы должны увидеть По умолчанию . Дважды щелкните по нему, чтобы открыть его свойства.
-
В поле Значение введите:
-
{09799AFB-AD67-11d1-ABCD-00C04FC30936}
-
{09799AFB-AD67-11d1-ABCD-00C04FC30936}
- Нажмите ОК , чтобы сохранить изменения и закрыть Редактор реестра .
Решение 4 – Запустите Restore_Open_With.рег файл
Если вы не хотите изменять реестр вручную и не хотите создавать файлы .reg и добавлять их в реестр, вы можете просто загрузить этот файл. Просто скачайте файл и запустите Restore_Open_With.reg , и меню «Открыть с помощью» должно быть восстановлено.
Решение 5. Используйте стороннее программное обеспечение для отключения расширений оболочки
Иногда программы добавляют свою функциональность в контекстное меню в Windows, и это может иногда приводить к отсутствию меню «Открыть с помощью». Чтобы решить эту проблему, вам нужно найти проблемное программное обеспечение, а для этого вам понадобится CCleaner или ShellExView .
Если вы используете CCleaner , перейдите в меню Инструменты> Автозагрузка> Контекст и отключите расширения оболочки. Теперь вам нужно включить их один за другим и выяснить, какой из них вызывает у вас эту проблему. Если вы используете ShellExView , принцип тот же: отключите все записи сторонних разработчиков и перезапустите проводник Windows.
Теперь включайте записи по одной или в небольших группах, пока не найдете тот, который вызывает у вас проблемы. Теперь вам может понадобиться найти CLSID в реестре для этой программы и удалить его, чтобы устранить проблему. Как видите, обе эти программы делают одно и то же, и, хотя ShellExView является более продвинутым, CCleaner намного проще в использовании.
- ЧИТАЙТЕ ТАКЖЕ: как создать пользовательские плитки меню «Пуск» в Windows 10
Решение 6 – Скопируйте все файлы из папки WinX
Это простое решение, и оно требует от вас скопировать все содержимое одной папки в другую. Чтобы завершить это решение, выполните следующие простые шаги:
- Перейдите на страницу C: UsersDefaultAppDataLocalMicrosoftWindowsWinX.
-
Выберите все файлы в папке WinX и скопируйте их в C: Users [user.account.name] AppDataLocalMicrosoftWindowsWinX .
- Перезапустите Проводник Windows и проверьте, устранена ли проблема.
Решение 7 – Создать новые значения в реестре
Если в Windows 10 отсутствует меню «Открыть с помощью», возможно, проблема связана с вашим реестром. Чтобы решить эту проблему, вам нужно добавить несколько новых значений в ваш реестр. Для этого просто выполните следующие действия:
- Откройте редактор реестра .
-
Перейдите к клавише ComputerHKEY_CLASSES_ROOT * shell на левой панели.
-
Теперь щелкните правой кнопкой мыши по ключу оболочки и выберите в меню Новый> Ключ . Введите Открыть с помощью в качестве имени нового ключа.
- Теперь нажмите правую кнопку Открыть с помощью , выберите Новый> Ключ и установите его имя как Команда .
-
Нажмите клавишу Команда и на правой панели дважды нажмите (По умолчанию) .
-
Установите для данных значения значение rundll32.exe shell32.dll, OpenAs_RunDLL% 1 и нажмите ОК , чтобы сохранить изменения.
После внесения этих изменений проверьте, правильно ли работает меню «Открыть с помощью».
Решение 8 – Выполнить сканирование SFC и DISM
Иногда эта ошибка может возникнуть, если ваши системные файлы повреждены. Повреждение файла может произойти по разным причинам, но вы можете решить проблему, просто выполнив сканирование SFC. Для этого выполните следующие действия:
-
Нажмите Windows Key + X и выберите в меню Командная строка (Администратор) . Если Командная строка недоступна, вы также можете использовать PowerShell (Admin) .
-
После запуска Командная строка введите sfc/scannow . Теперь нажмите Enter , чтобы запустить команду.
- Процесс сканирования начнется. Имейте в виду, что сканирование SFC может занять до 15 минут, поэтому не прерывайте его.
Если вы не можете запустить сканирование SFC или сканирование SFC не решает проблему, вам нужно запустить сканирование DISM. Для этого выполните следующие действия:
- Откройте Командную строку от имени администратора.
-
Теперь введите DISM/Online/Cleanup-Image/RestoreHealth и нажмите Enter , чтобы запустить команду.
- Сканирование DISM начнется. Помните, что это сканирование может занять до 20 минут и более, поэтому не прерывайте его.
По завершении сканирования DISM проверьте, не исчезла ли проблема. Если проблема все еще существует или вы не смогли запустить сканирование SFC ранее, запустите сканирование SFC еще раз и проверьте, решает ли это вашу проблему.
- ЧИТАЙТЕ ТАКЖЕ. Восстановите ссылку панели управления на меню Win + X в Windows 10
Решение 9. Установите недостающие обновления
Если на ПК с Windows 10 отсутствует меню «Открыть с помощью меню», проблема может быть связана с отсутствующими обновлениями. Однако вы можете решить проблему, просто установив отсутствующие обновления. По умолчанию Windows 10 устанавливает обновления автоматически, но иногда вы можете пропустить важное обновление. Однако вы всегда можете проверить наличие обновлений вручную, выполнив следующие действия:
- Нажмите Ключ Windows + I , чтобы открыть приложение Настройки .
-
Перейдите в раздел Обновление и безопасность .
-
Теперь нажмите кнопку Проверить обновления .
Теперь Windows проверит наличие доступных обновлений. Если обновления доступны, они будут автоматически загружены в фоновом режиме и установлены после перезагрузки компьютера. Как только ваш компьютер обновится, проблема должна быть полностью решена.
Решение 10 – Создать новый профиль пользователя
По словам пользователей, иногда Open with menu может пропасть, если ваш профиль пользователя поврежден. Если это так, вы можете решить проблему, просто создав новый профиль пользователя. Это довольно просто, и вы можете сделать это, выполнив следующие действия:
-
Откройте приложение Настройки и перейдите в раздел Аккаунты .
-
Нажмите Семья и другие люди . Теперь нажмите Добавить кого-то еще на этот компьютер .
-
Появится меню с запросом информации для входа. Выберите У меня нет информации для входа этого человека .
-
Теперь нажмите Добавить пользователя без учетной записи Microsoft .
-
Введите нужное имя и нажмите Далее .
После создания новой учетной записи пользователя переключитесь на нее и проверьте, сохраняется ли проблема. Если нет, вам нужно переместить файлы в новый профиль и начать использовать его в качестве основного профиля.
Если в Windows 10 отсутствует меню «Открыть с помощью», то в большинстве случаев причина кроется в вашем реестре, и пользователи сообщают, что проблема была решена после внесения нескольких изменений в реестр, которые мы упоминали в наших решениях.
Примечание редактора . Этот пост был первоначально опубликован в феврале 2016 года и с тех пор был полностью переработан и обновлен для обеспечения свежести, точности и полноты.
Открыть с помощью — как добавить и удалить пункты меню

В этой инструкции — подробно о том, как удалить пункты из этого раздела контекстного меню Windows, а также о том, как добавить программы в «Открыть с помощью». Также отдельно о том, что делать, если «Открыть с помощью» отсутствует в меню (такой баг встречается в Windows 10). См. также: Как вернуть панель управления в контекстное меню кнопки Пуск в Windows 10.
Как удалить пункты из раздела «Открыть с помощью»
Если вам требуется удалить какую-либо программу из пункта контекстного меню «Открыть с помощью», сделать это можно в редакторе реестра Windows или с помощью сторонних программ.
К сожалению, некоторые пункты удалить данным способом в Windows 10 — 7 не получится (например, те, которые сопоставлены с определенными типами файлов самой операционной системой).
- Откройте редактор реестра. Самый простой способ для этого — нажать клавиши Win+R на клавиатуре (Win — клавиша с эмблемой ОС), ввести regedit и нажать Enter.
- В редакторе реестра перейдите к разделу (папки слева) HKEY_CURRENT_USER SOFTWARE Microsoft Windows CurrentVersion Explorer FileExts Расширение_файла OpenWithList
- В правой части редактора реестра кликните по тому пункту, где поле «Значение» содержит путь к программе, которую нужно удалить из списка. Выберите «Удалить» и согласитесь с удалением.
Обычно, пункт исчезает сразу. Если этого не произошло, перезагрузите ваш компьютер или перезапустите проводник Windows.
Примечание: если нужная программа не указана в приведенном выше разделе реестра, посмотрите, а нет ли её здесь: HKEY_CLASSES_ROOT Расширение_файла OpenWithList (в том числе в подразделах). Если её нет и там, то далее будет приведена дополнительная информация о том, как всё-таки можно удалить программу из списка.
Отключение пунктов меню «Открыть с помощью» в бесплатной программе OpenWithView
Одна из программ, позволяющих настроить пункты, отображающиеся в меню «Открыть с помощью» — бесплатная OpenWithView, доступная на официальном сайте www.nirsoft.net/utils/open_with_view.html (некоторые антивирусы не любят системный софт от nirsfot, но в каких-либо «плохих» вещах он замечен не был. На указанной странице также есть файл с русским языком для этой программы, его нужно сохранить в ту же папку, где находится OpenWithView).
После запуска программы вы увидите список пунктов, которые могут отображаться в контекстном меню для различных типов файлов.
Всё, что требуется для того, чтобы убрать программу из «Открыть с помощью» — нажать по ней и отключить с помощью красной кнопки в меню вверху, либо в контекстном меню.
Судя по отзывам, программа работает в Windows 7, но: когда я тестировал в Windows 10 мне не удалось убрать с её помощью Opera из контекстного меню, тем не менее, программа оказалась полезной:
- Если кликнуть дважды по ненужному пункту, отобразится информация о том, как он прописан в реестре.
- После этого можно выполнить поиск по реестру и удалить данные ключи. В моем случае это оказалось 4 различных расположения, после очистки которых избавиться от Opera для HTML файлов все-таки удалось.
Пример расположений реестра из пункта 2, удаление которых может помочь убрать ненужный пункт из «Открыть с помощью» (аналогичные могут быть и для других программ):
- HKEY_CURRENT_USER SOFTWARE Classes Название программы Shell Open (удалял весь раздел «Open»).
- HKEY_LOCAL_MACHINE SOFTWARE Classes Applications Название программы Shell Open
- HKEY_LOCAL_MACHINE SOFTWARE Classes Название программы Shell Open
- HKEY_LOCAL_MACHINE SOFTWARE Clients StartMenuInternet Название программы Shell Open (этот пункт, судя по всему, применим только к браузерам).
Кажется, это всё по поводу удаления пунктов. Перейдем к их добавлению.
Как добавить программу в «Открыть с помощью» в Windows
Если вам требуется добавить дополнительный пункт в меню «Открыть с помощью», то самый простой способ сделать это стандартными средствами Windows:
- Нажмите правой кнопкой мыши по тому типу файла, для которого нужно добавить новый пункт.
- В меню «Открыть с помощью» выберите «Выбрать другое приложение» (в Windows 10 такой текст, в Windows 7, кажется отличался, как и следующий шаг, но суть та же самая).
- Выберите программу из списка или нажмите «Найти другое приложение на этом компьютере» и укажите путь к программе, которую нужно добавить в меню.
- Нажмите Ок.
После однократного открытия файла с помощью выбранной вами программы, она навсегда появится в списке «Открыть с помощью» для данного типа файлов.
Всё это возможно осуществить и с помощью редактора реестра, но путь не самый простой:
- В разделе редактора реестра HKEY_CLASSES_ROOT Applications создайте подраздел с именем исполняемого файла программы, а в нем структуру подразделов shell open command (см. наследующем скриншоте).
- Кликните дважды по значению «По умолчанию» в разделе command и в поле «Значение» укажите полный путь к нужной программе.
- В разделе HKEY_CURRENT_USER SOFTWARE Microsoft Windows CurrentVersion Explorer FileExts Расширение_файла OpenWithList создайте новый строковый параметр с именем, состоящим из одной буквы латинского алфавита, стоящую на следующем месте после уже имеющихся имен параметров (т.е. если уже есть a, b, c, задаем имя d).
- Дважды кликните по параметру и укажите значение, совпадающее с именем исполняемого файла программы и созданного в пункте 1 раздела.
- Кликните дважды по параметру MRUList и в очереди букв укажите букву (имя параметра), созданную на шаге 3 (порядок букв произвольный, от них зависит порядок пунктов в меню «Открыть с помощью».
Закройте редактор реестра. Обычно, для того, чтобы изменения вступили в силу, перезагрузка компьютера не требуется.
Что делать, если «Открыть с помощью» отсутствует в контекстном меню
Некоторые пользователи Windows 10 сталкиваются с тем, что пункта «Открыть с помощью» нет в контекстном меню. Если у вас возникла проблема, исправить ее можно с помощью редактора реестра:
- Откройте редактор реестра (Win+R, ввести regedit).
- Перейдите к разделу HKEY_CLASSES_ROOT * shellex ContextMenuHandlers
- В этом разделе создайте подраздел с именем «Open With».
- Дважды кликните по строковому значению по умолчанию внутри созданного раздела и введите {09799AFB-AD67-11d1-ABCD-00C04FC30936} в поле «Значение».
Нажмите Ок и закройте редактор реестра — пункт «Открыть с помощью» должен появиться там, где ему положено быть.
На этом всё, надеюсь, всё работает так, как ожидается и требуется. Если же нет или есть дополнительные вопросы на тему — оставляйте комментарии, буду стараться ответить.
Блокнот является одним из самых простых и удобных инструментов для работы с текстовыми файлами. Он позволяет просматривать, редактировать и сохранять файлы разных форматов. Часто возникает необходимость открыть файл с помощью блокнота, особенно если вам нужно отредактировать его содержимое или прочитать его в незашифрованном виде. В этой статье мы расскажем вам подробную инструкцию о том, как открыть файл с помощью блокнота.
Сначала вам необходимо найти нужный файл на вашем компьютере. Он может находиться в разных местах в зависимости от того, какой тип файла вы пытаетесь открыть. Например, если вы хотите открыть текстовый файл, то обычно они находятся в папке «Документы» или «Мой компьютер». Если вы не можете найти файл, воспользуйтесь функцией поиска в операционной системе.
Когда вы нашли нужный файл, щелкните правой кнопкой мыши на нем и выберите опцию «Открыть с помощью». В появившемся контекстном меню выберите «Блокнот». Если вы не видите эту опцию, нажмите «Дополнительные параметры» или аналогичную команду в меню, чтобы увидеть все доступные варианты.
Содержание
- Как открыть файл с помощью блокнота
- Шаг 1: Настройка показа расширений файлов
- Шаг 2: Открытие файла с помощью блокнота
- Как найти файл на компьютере для открытия
- Как открыть файл с помощью блокнота на Windows
- Шаг 1: Найдите нужный файл
- Шаг 2: Щелкните правой кнопкой мыши на файле
- Шаг 3: Выберите опцию «Открыть с помощью»
- Шаг 4: Выберите «Блокнот» в списке доступных приложений
- Шаг 5: Откройте файл с помощью блокнота
- Как открыть файл с помощью блокнота на Mac
- Вопрос-ответ
- Как открыть файл с помощью блокнота?
- Какой язык программирования используется для открытия файла блокнотом?
- Какие преимущества открытия файла блокнотом?
- Как открыть файл с помощью блокнота, если нет возможности щелкнуть правой кнопкой мыши?
Как открыть файл с помощью блокнота
Блокнот — это простой текстовый редактор, который по умолчанию установлен на компьютерах с операционной системой Windows. Он позволяет просматривать и редактировать файлы в формате текста. В этой инструкции я покажу вам, как открыть файл с помощью блокнота.
Шаг 1: Настройка показа расширений файлов
Прежде чем открыть файл с помощью блокнота, убедитесь, что на вашем компьютере включен показ расширений файлов. Это позволит вам видеть полное имя каждого файла, включая его расширение. Чтобы включить показ расширений файлов, выполните следующие действия:
- Откройте проводник (папку).
- В меню верхней панели выберите «Вид».
- В выпадающем меню выберите «Параметры».
- В открывшемся окне выберите вкладку «Вид».
- Снимите флажок с опции «Скрывать расширения для зарегистрированных типов файлов».
- Нажмите «Применить» и «ОК».
Шаг 2: Открытие файла с помощью блокнота
После того, как вы включили показ расширений файлов, вы можете открыть файл с помощью блокнота, следуя этим шагам:
- Найдите файл, который вы хотите открыть с помощью блокнота.
- Щелкните правой кнопкой мыши на файле.
- В контекстном меню выберите «Открыть с помощью».
- В появившемся меню выберите «Блокнот».
После выполнения этих шагов выбранный файл откроется в блокноте. Теперь вы можете просмотреть и редактировать его содержимое.
Как найти файл на компьютере для открытия
Когда требуется открыть файл с помощью блокнота, сначала необходимо найти его на компьютере. Для этого следуйте указанным ниже шагам:
- Откройте проводник (Windows Explorer, Finder или аналогичное приложение для поиска файлов).
- Просмотрите список папок и дисков на компьютере и выберите тот, где вы предполагаете найти нужный файл.
- Щелкните дважды на выбранной папке для открытия ее содержимого.
- Прокрутите список файлов внутри выбранной папки, чтобы найти нужный файл.
Когда вы находите нужный файл, вы можете открыть его с помощью блокнота. Для этого выполните следующие действия:
- Нажмите правой кнопкой мыши на файле и выберите «Открыть с помощью».
- В появившемся меню выберите «Блокнот» или «Notepad».
После выполнения этих шагов файл откроется в блокноте и вы сможете просматривать его содержимое или вносить необходимые изменения.
Важно помнить, что не все файлы могут быть открыты с помощью блокнота. Некоторые файлы, такие как изображения или видео, могут требовать специальных программ для просмотра. В таких случаях, если вы пытаетесь открыть файл с помощью блокнота, вы увидите непонятные символы.
Если вы не можете найти нужный файл на компьютере, рекомендуется воспользоваться функцией поиска. В большинстве операционных систем есть инструменты для поиска файлов, позволяющие указать имя файла или тип, что значительно облегчит процесс поиска.
Как открыть файл с помощью блокнота на Windows
Открытие файлов с помощью блокнота на операционной системе Windows может быть полезным во многих случаях, особенно если вам нужно просмотреть содержимое текстового файла или внести в него небольшие изменения. Следуйте этой простой инструкции, чтобы узнать, как открыть файл с помощью блокнота на Windows.
Шаг 1: Найдите нужный файл
Перед тем, как открыть файл с помощью блокнота, вам нужно найти его на вашем компьютере. Обычно файлы находятся в папках «Документы», «Загрузки» или «Рабочий стол». Если вы знаете путь к файлу, вы можете использовать проводник для его поиска.
Шаг 2: Щелкните правой кнопкой мыши на файле
Когда вы нашли нужный файл, щелкните правой кнопкой мыши на нем, чтобы открыть контекстное меню.
Шаг 3: Выберите опцию «Открыть с помощью»
В контекстном меню выберите опцию «Открыть с помощью». Обычно эта опция находится внизу контекстного меню и имеет значок блокнота.
Шаг 4: Выберите «Блокнот» в списке доступных приложений
После выбора опции «Открыть с помощью» появится список доступных приложений. Вам нужно выбрать «Блокнот» из этого списка. Если «Блокнот» не отображается в списке, щелкните на ссылке «Другие приложения» для просмотра всех доступных приложений.
Шаг 5: Откройте файл с помощью блокнота
После выбора «Блокнота» файл будет открыт с помощью этого приложения. Теперь вы можете просмотреть его содержимое и, при необходимости, внести изменения в текстовый файл.
Теперь вы знаете, как открыть файл с помощью блокнота на Windows. Этот простой процесс поможет вам быстро просмотреть содержимое текстовых файлов и внести небольшие изменения при необходимости.
Как открыть файл с помощью блокнота на Mac
Открытие файла с помощью блокнота на компьютерах Mac очень просто. Блокнот — это стандартное приложение на Mac, которое позволяет просматривать и редактировать текстовые файлы.
- Найдите файл, который вы хотите открыть с помощью блокнота. Обычно файлы на Mac хранятся в папке «Документы», «Загрузки» или на рабочем столе.
- Щелкните правой кнопкой мыши на файле и выберите опцию «Открыть с помощью».
- Из выпадающего списка выберите приложение «Текстовый редактор» или «TextEdit».
Теперь выбранный файл должен открыться с помощью блокнота на вашем компьютере Mac. Вы можете просматривать и редактировать содержимое файла, а также сохранять его изменения при необходимости.
Блокнот на Mac также поддерживает функции форматирования текста, такие как жирный шрифт, курсив или подчеркивание. Вы можете использовать эти функции для создания или редактирования текста в файле.
Если вы хотите сохранить открытый файл с помощью блокнота, нажмите на кнопку «Файл» в верхнем левом углу окна приложения и выберите опцию «Сохранить». Выберите место для сохранения файла и нажмите кнопку «Сохранить».
Теперь вы знаете, как открыть файл с помощью блокнота на Mac. Это простой и удобный способ просматривать и редактировать текстовые файлы на вашем компьютере.
Вопрос-ответ
Как открыть файл с помощью блокнота?
Чтобы открыть файл с помощью блокнота, сначала найдите файл, который вы хотите открыть. Затем щелкните правой кнопкой мыши на файле и выберите «Открыть с помощью». В появившемся меню выберите «Блокнот». Файл откроется в блокноте.
Какой язык программирования используется для открытия файла блокнотом?
Для открытия файла блокнотом используется язык программирования C++. Блокнот является текстовым редактором, специально разработанным для работы с текстовыми файлами. Он позволяет открывать и редактировать файлы в формате txt, html, xml и других.
Какие преимущества открытия файла блокнотом?
Открытие файла блокнотом имеет несколько преимуществ. Во-первых, блокнот позволяет просмотреть содержимое файла в чистом текстовом виде, без форматирования и различных элементов дизайна. Во-вторых, блокнот обеспечивает быстрый доступ к содержимому файла, так как он работает быстрее некоторых других программ. В-третьих, блокнот прост и удобен в использовании, не требует дополнительных настроек и может быть доступен на любом компьютере.
Как открыть файл с помощью блокнота, если нет возможности щелкнуть правой кнопкой мыши?
Если нет возможности щелкнуть правой кнопкой мыши на файле, можно воспользоваться альтернативным способом открытия файла с помощью блокнота. Сначала откройте блокнот. Затем выберите «Файл» в верхнем меню блокнота и выберите «Открыть». В появившемся окне навигации найдите файл, который вы хотите открыть, и нажмите на кнопку «Открыть». Файл откроется в блокноте.
Друзья, приветствую вас на портале WiFiGid! В этой статье я покажу вам как можно открыть блокнот на Windows 10 и Windows 11, и мы даже создадим блокнот на рабочем столе (да, все что применяю сам, то и будет здесь без всякой воды). Устраивает? Тогда по рукам и приступаем к активным действиям. Только классные понятные пошаговые инструкции с картинками.
Содержание
- Способ 1 – Создаем на рабочем столе
- Способ 2 – Поиск Windows
- Способ 3 – Команда
- Способ 4 – Меню «Пуск»
- Способ 5 – Запуск файла
- Видео по теме
- Задать вопрос автору статьи
Способ 1 – Создаем на рабочем столе
Можно было бы начать с классических способов, но их я активно не использую. Лично мне нравится сразу создавать текстовый файл на рабочем столе и спокойно открывать его блокнотом. И вам рекомендую делать точно так же, т.к. это намного быстрее.
Я показываю, как создать блокнот на рабочем столе, вы же можете использовать у себя абсолютно любую папку.
- Щелкаем правой кнопкой мыши по любому свободному месту на рабочем столе. В выпавшем контекстном меню находим пункт «Создать», наводим на него, а в следующем списке выбираем «Текстовый файл».
- Появится созданный файл, для которого мы можем задать нужное вам имя (если файл временный, я иногда ничего не прописываю, а сразу перехожу к его открытию).
- Открываем файл (просто двойным щелчком) – у вас должен открыться тот самый блокнот.
Возможно, вы заметили, что у меня вместо блокнота используется Notepad++. Это просто расширенная версия блокнота, вас скорее всего устроит и стандартный. Если вдруг текстовый файл открывается не через блокнот, то щелкаем по нему правой кнопкой мыши – «Открыть с помощью…» и выбираем именно блокнот в списке доступных программ.
Переходим к стандартным методам. Самый простой – воспользоваться встроенным поиском Windows и просто прописать туда «Блокнот».
Способ 3 – Команда
Еще один универсальный способ для продвинутых. Просто используем команду:
notepad
Команду можно прописать в любом из следующих мест:
- Командная строка, Терминал, Windows PowerShell.
- Утилита «Выполнить» (запускается через + R).
- Запуск через «Диспетчер задач».
Используйте любой известный для вас способ, этот раздел здесь больше для продвинутых пользователей.
Способ 4 – Меню «Пуск»
Все реже и реже пользуюсь меню программ в Пуске, т.к. способы выше работают гораздо быстрее. Но кому-то будет удобнее найти блокнот в Windows «по старинке». Просто открываем меню «Пуск» и перебираем разные варианты. Обычно Блокнот находится в папке «Стандартные», но у вас все может быть по другому.
Способ 5 – Запуск файла
Конечно, если блокнот можно запустить, то он где-то лежит в вашей Windows. Правильный путь, где находится блокнот:
C:\Windows\System32\notepad.exe
Т.е. можете перейти по этому пути у себя на компьютере и там найти файл запуска Блокнота.
Видео по теме
При попытке открыть документ excel пользователи сталкиваются с тем, что вместо приложения Microsoft Excel открывается блокнот. Это может произойти, если у вас не выбрано приложение по умолчанию для типа файла, который вы пытаетесь открыть, а в данном случае это, скорее всего, приложение по умолчанию .xls. В этом случае вам придется открыть меню настроек Windows, чтобы изменить настройки приложения по умолчанию для типа файлов excel. В этой статье мы проведем вас через весь процесс и покажем, как это сделать.
Как выяснилось, документы excel довольно распространены и используются очень широко благодаря своим различным применениям. Проблема в этом вопросе — это не то, с чем вы можете столкнуться только при попытке открыть документы excel, это скорее общая проблема. В реальности это даже не проблема, а скорее намеренное поведение операционной системы Windows. Если у вас обновленная до Windows 11, Вы можете понять, что приложение «Настройки Windows» полностью переработано. Там, через меню Apps, вы можете изменить приложения по умолчанию в вашей системе, которое решает, какое приложение получает право запускать определенные файлы на вашем компьютере. Как выясняется, теперь вам придется выбрать приложение по умолчанию для всех различных типов файлов, связанных с приложением. С учетом сказанного, давайте начнем и покажем вам, как сделать так, чтобы ваши документы excel открывались с помощью Microsoft Excel, а не Блокнота.
Используйте Open With
Один из способов решения дилеммы открытия документов Excel с помощью Блокнота — опция Открыть с помощью, которая появляется в контекстном меню при попытке открыть файл обычным щелчком правой кнопки мыши. Как мы уже говорили ранее, причина, по которой блокнот открывает файл, заключается в том, что для данного типа файла не было установлено приложение по умолчанию. Когда это происходит, Windows пытается открыть файл своими встроенными альтернативами, которые обычно не работают.
Например, если вы пытаетесь открыть документ pdf, Windows автоматически откроет его с помощью браузера Microsoft Edge, если для него не указано другое приложение по умолчанию. Аналогично, поскольку документ excel по сути является документом, операционная система пытается открыть его с помощью Блокнота. Как выяснилось, когда вы пытаетесь открыть тип файла, для которого не указано приложение, операционная система просит вас выбрать приложение, с помощью которого вы хотите открыть файл. Однако при этом появляется простое диалоговое окно, а не окно, которое можно очень легко пропустить, не зная. Используя опцию Open With, вы можете выбрать приложение для открытия файла. Кроме того, вы также можете запомнить этот выбор, чтобы Windows автоматически использовала указанное приложение для таких типов файлов в будущем. Однако в Windows 11 эта опция больше недоступна, и вам придется воспользоваться приложением «Параметры Windows. Чтобы открыть файл с помощью Excel, следуйте инструкциям, приведенным ниже:
- Прежде всего, перейдите к месту, где находится документ excel.
- Щелкните правой кнопкой мыши на файле и в появившемся меню выберите пункт Открыть с опция.
Переход к Открыть с помощью - Если вы не можете выбрать нужный вариант, перейдите в раздел Открыть с > Выбрать другое приложение.
- Откроется окно “Как вы хотите открыть этот файл” диалоговое окно. В списке приложений найдите Excel.
- Если вы не можете найти его, нажмите на кнопку Найти другое приложение на этом ПК .
Открыть с помощью приложений - В появившемся окне перейдите к месту, где установлен Excel. По умолчанию, вы найдете его в следующем месте:
C:\Program Files\Microsoft Office\root\Office16\
- Там выберите EXCEL.EXE файл и нажмите кнопку Открыть кнопка.
Открытие Excel - Теперь файл должен открыться с помощью Microsoft Excel.
- Как только вы это сделаете, в следующий раз, когда вы воспользуетесь опцией Open With, вы сможете увидеть Excel непосредственно в списке приложений.
Оговорка заключается в том, что вам придется использовать опцию Open With каждый раз, когда вы хотите открыть файл в Microsoft Excel, так как это не является постоянным решением. Если вы ищете более постоянное решение, перейдите к следующему способу.
Изменить приложение по умолчанию
Другим обходным путем решения этой проблемы может быть изменение приложения по умолчанию, о котором мы говорили ранее. Если для определенных типов файлов не выбрано приложение по умолчанию, Windows будет использовать встроенные приложения для открытия файлов. Обычно это вообще не работает, так как все документы excel, открытые в Блокноте, просто показывают тарабарщину, потому что он не может прочитать содержимое файла. В таком случае, чтобы устранить проблему, вам придется изменить приложение по умолчанию. Windows использует приложения по умолчанию, чтобы решить, какие типы файлов открываются с помощью приложений. Чтобы сделать это, следуйте инструкциям, приведенным ниже:
- Прежде всего, откройте окно Настройки Windows приложение, нажав Клавиша Windows + I на клавиатуре.
- В левой части окна настроек Windows переключитесь на кнопку Приложения вкладка.
Настройки Windows - Там нажмите на Приложения по умолчанию предложенная опция.
Переход к приложениям по умолчанию - На экране «Приложения по умолчанию» найдите пункт «Приложения по умолчанию» Excel. Вы также можете просто найти его в строке поиска.
Ищем Excel - Там найдите расширение, в котором находится ваш документ Excel. Нажмите на кнопку Выберите вариант по умолчанию предоставленный.
Типы файлов Excel - После этого в появившемся диалоговом окне нажмите на кнопку Другие приложения опция.
Выбор приложения для типа файла - Из списка приложений выберите Excel. Если вы не можете найти его, нажмите на опцию «Искать другое приложение на этом ПК» внизу и воспользуйтесь инструкциями после этого шаг 5 в первом способе открытия Microsoft Excel.
- Как только вы это сделаете, попробуйте открыть документ excel.
Показать расширения файлов
Наконец, если вы все еще сталкиваетесь с проблемой даже после того, как убедились, что приложением по умолчанию является Excel, это может быть связано с тем, что расширение файла документа другое. В этом случае вы можете включить опцию в проводнике файлов, которая показывает расширение файлов. Включение этой функции может дать вам подсказку о том, что на самом деле происходит. Для этого следуйте инструкциям, приведенным ниже:
- Прежде всего, откройте Проводник файлов.
- Там нажмите на кнопку Просмотреть в выпадающем меню, а затем перейдите в Показывать.
Переход в меню Вид - В меню, которое появляется при переходе к пункту Показать, нажмите на кнопку Расширения имен файлов опция.
Показывать расширения файлов - После этого расширения файлов должны появиться в окне File Explorer, и вы сможете проверить, что происходит с файлом, который вы пытаетесь открыть. Обычно файл excel имеет расширение .xls или .xlsx, чтобы вы могли проверить это. Кроме того, вы также можете попробовать изменить расширение файла на те, которые мы только что упомянули, чтобы посмотреть, решит ли это проблему.