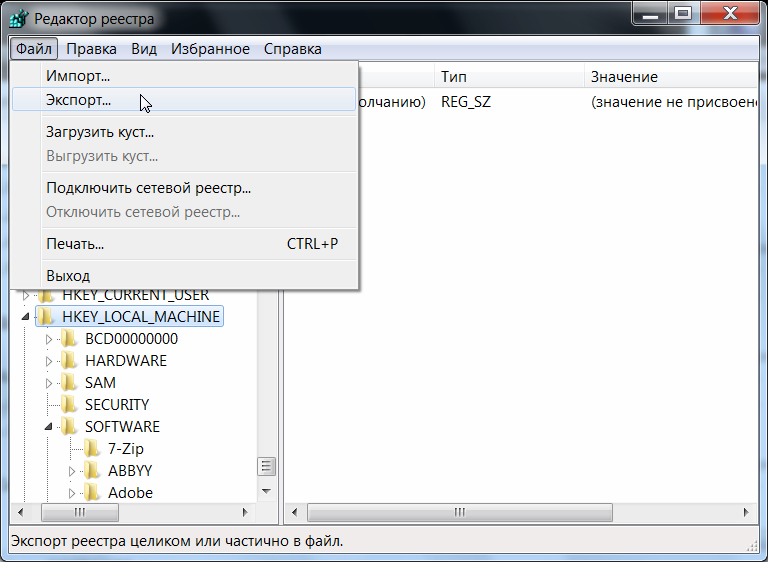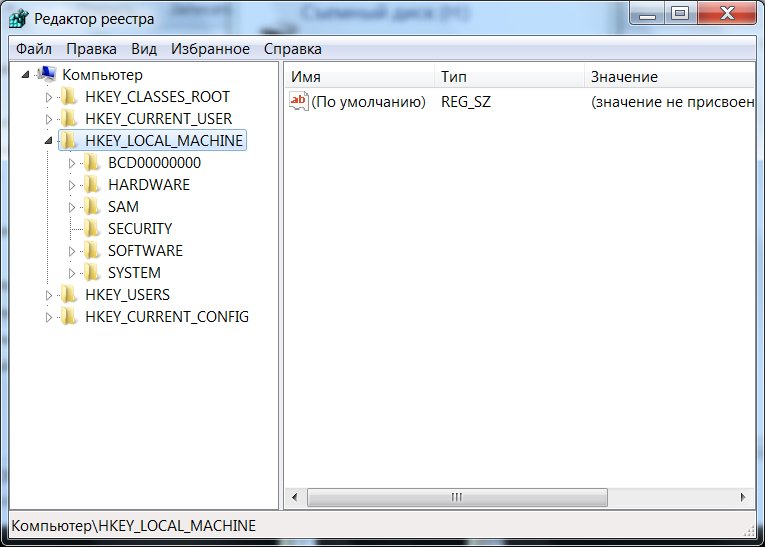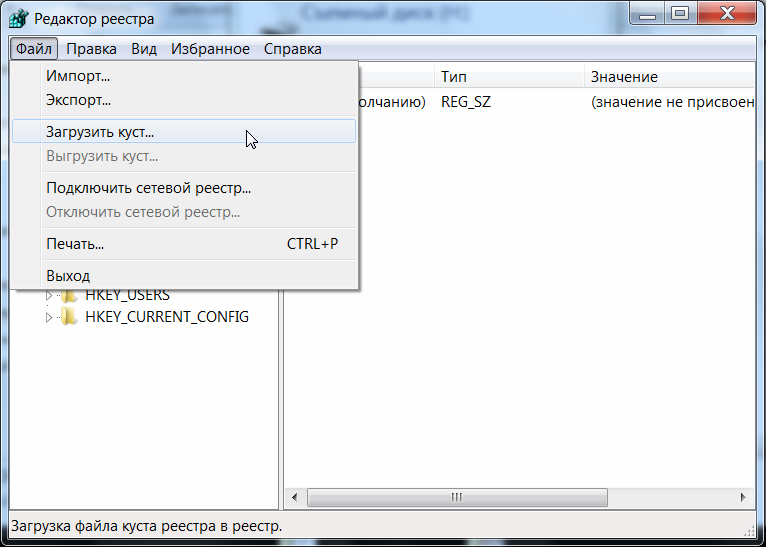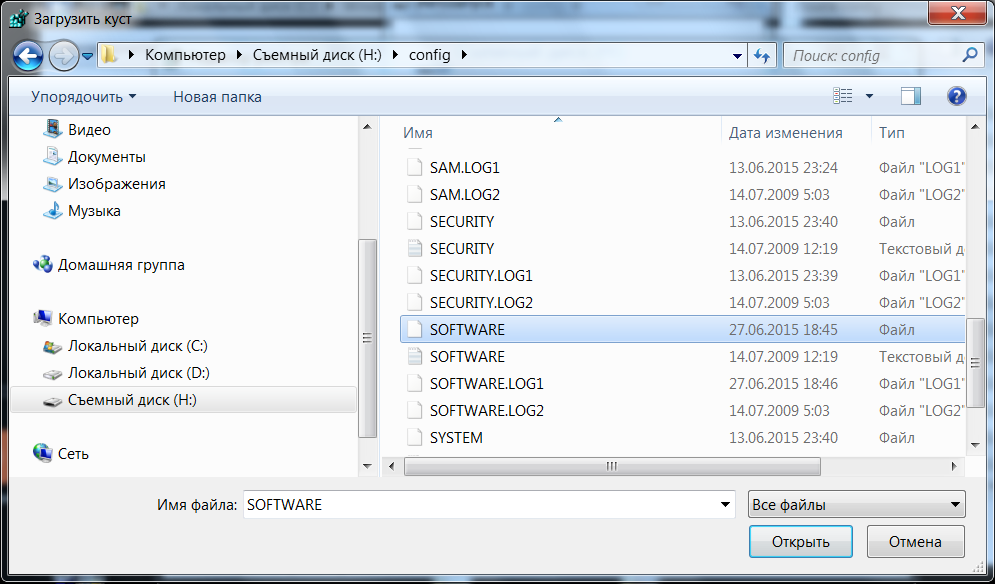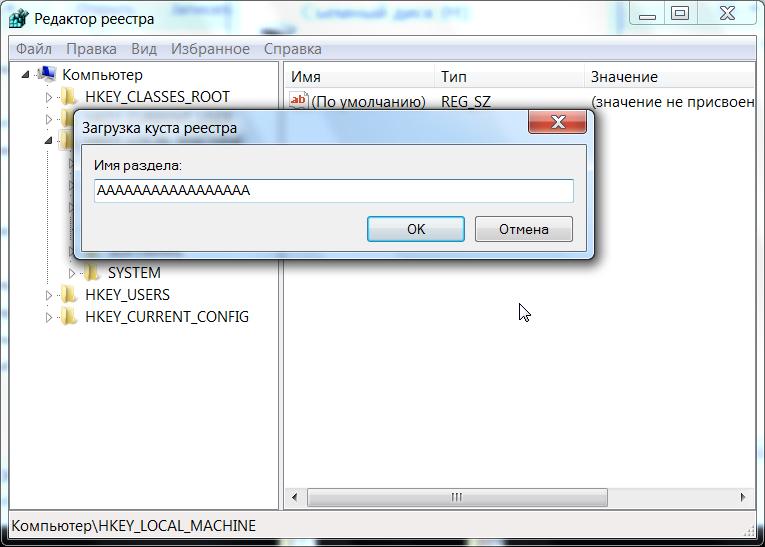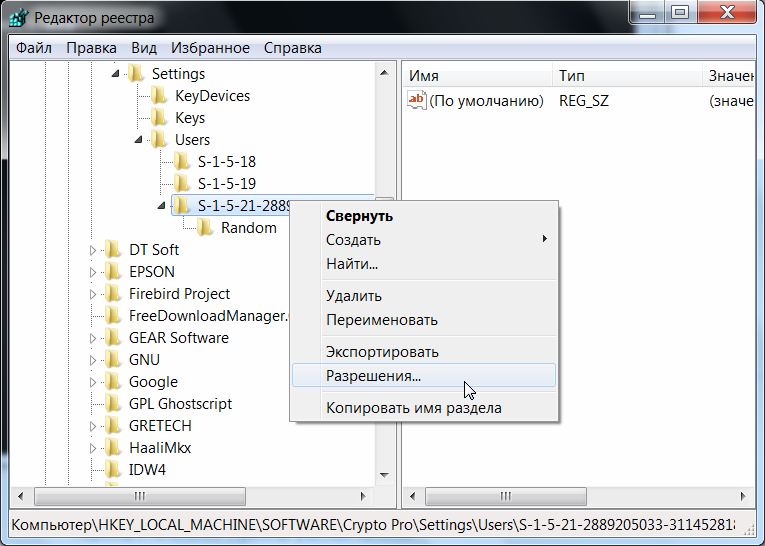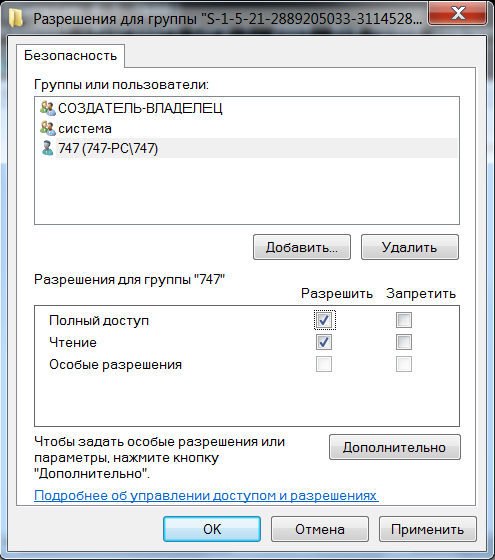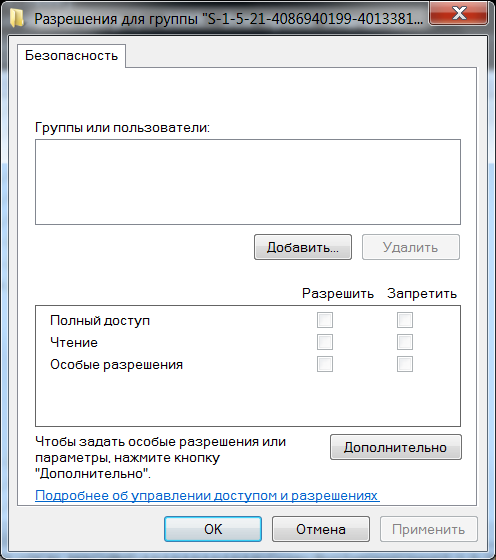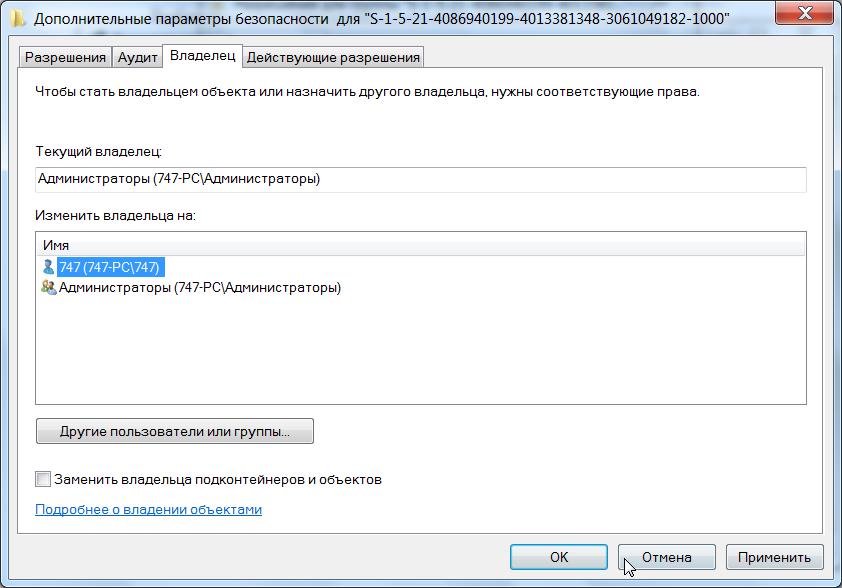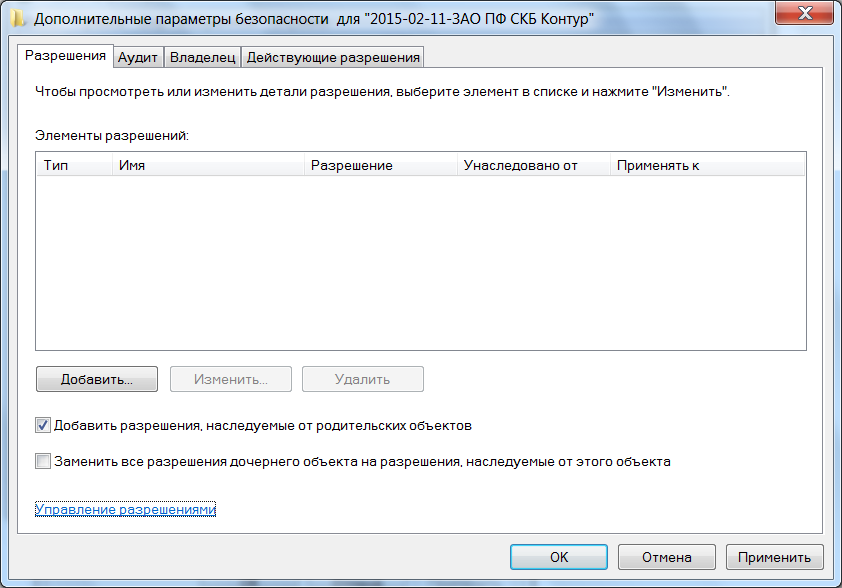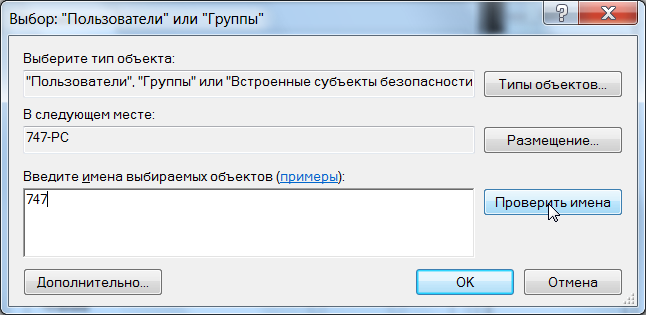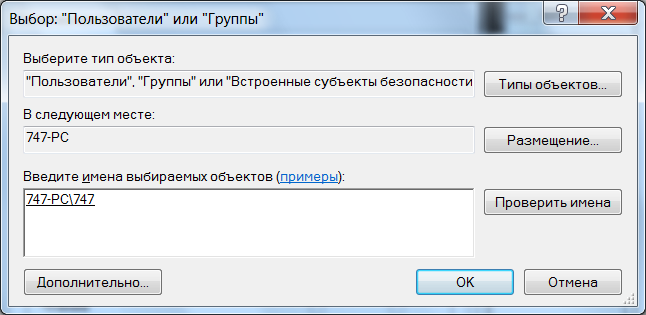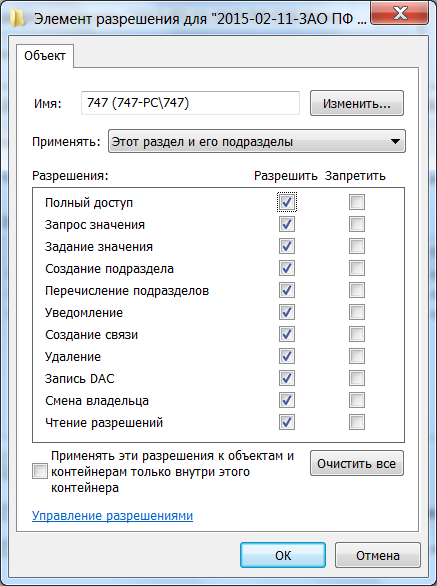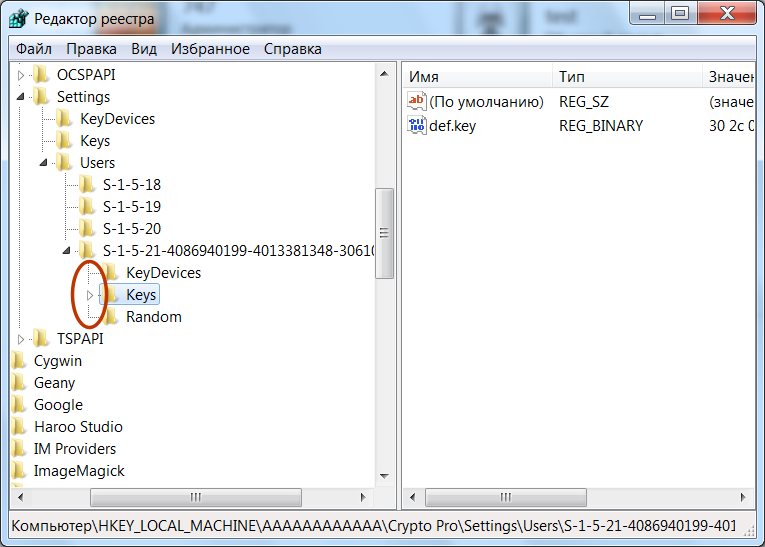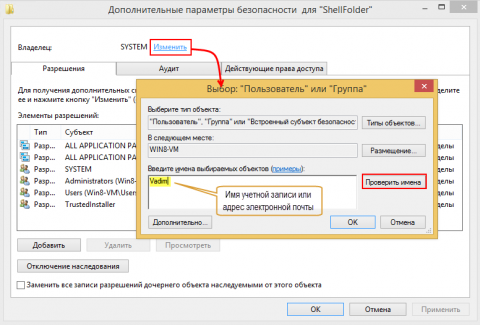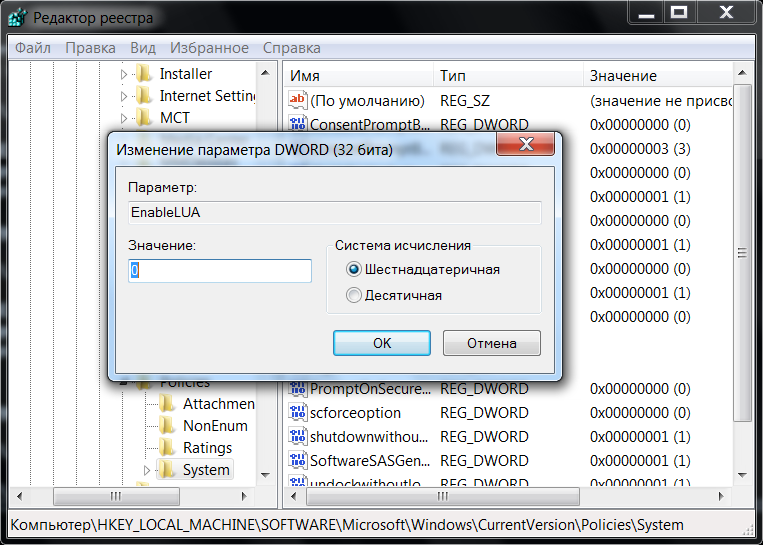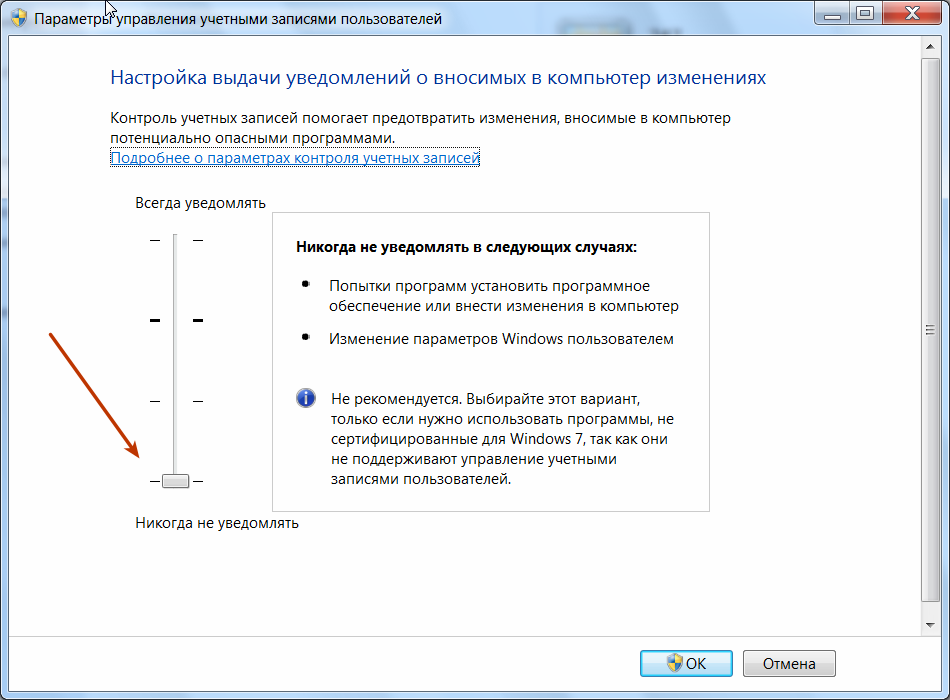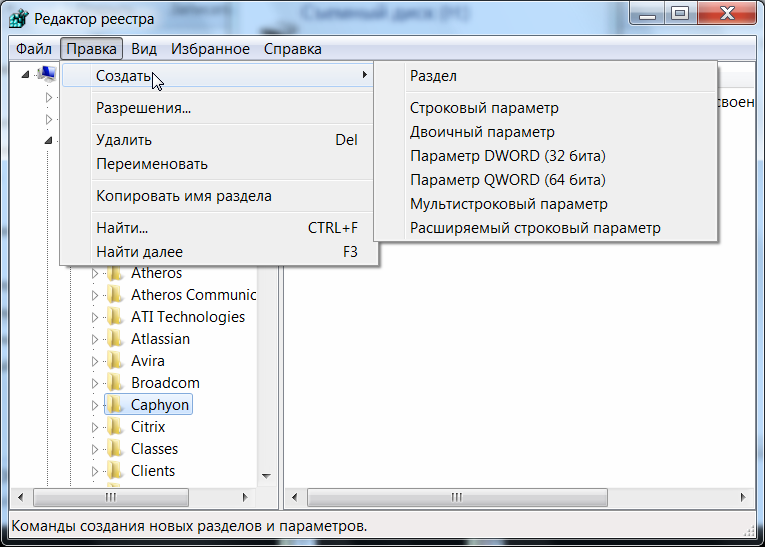Настройка ОС
Просмотров: 26428
Решение данной задачи достаточно простое.
Для начала нужно скопировать реестр из которого нужно достать информацию.
Реестр лежит в папке C:\windows\system32\config.
И состоит из 5 файлов в которые содержат отдельные разделы реестра.
Таблица соответствия куста реестра и путь к файлу.
|
Путь к кусту в системном реестре HKEY_LOCAL_MACHINE\BCD00000000 HKEY_LOCAL_MACHINE\COMPONENTS HKEY_LOCAL_MACHINE\SYSTEM HKEY_LOCAL_MACHINE\SAM HKEY_LOCAL_MACHINE\SECURITY HKEY_LOCAL_MACHINE\SOFTWARE HKEY_LOCAL_MACHINE\HARDWARE HKEY_USERS\ HKEY_USERS\ HKEY_USERS\ HKEY_USERS\_Classes HKEY_USERS\.DEFAULT |
Путь к файлу самого куста \Boot\BCD %SystemRoot%\System32\Config\Components %SystemRoot%\System32\Config\System %SystemRoot%\System32\Config\Sam %SystemRoot%\System32\Config\Security %SystemRoot%\System32\Config\Software Изменяемый куст (Volatile hive) %SystemRoot%\ServiceProfiles\LocalService\Ntuser.dat %SystemRoot%\ServiceProfiles\NetworkService\NtUser.dat \Users\\Ntuser.dat \Users\\AppData\Local\Microsoft\Windows\Usrclass.dat %SystemRoot%\System32\Config\Default |
Начнем работать с удаленным реестром.
Для начало нужно запустить редактор реестра для этого.
Нажать: Win +R;
В открывшемся окне вводим regedit.
В открывшемся редакторе реестра выбираем любой раздел (HKEY_LOCAL_MACHINE, например);
Далее нажимаем Файл -> Загрузить куст

regedit Загрузить куст
В открывшемся окне выбираем необходимый файл (software, например)

regedit выбор куста
Окно которое откроется введите имя раздела, например 1_SOFTWARE или любое другое;

regedit имя куста
В разделе HKEY_LOCAL_MACHINE появится подраздел 1_SOFTWARE, в данном кусте реестра находиться информация о всем софте который был установлен.

экспорт reg файла
Далее ищем все кусты реестра которые интересуют и экспортируем их в reg файл. через специальную команду.

сохранение reg файла
После того как все нужные параметры сохранены нужно выгрузить ветку 1_SOFTWARE.
Для этого нажимаем на куст Файл -> Выгрузить куст

Выгрузка куста regedit
Редактор реестра можно закрыть.
Далее нужно открыть экспортируемый блокнотом и удалить все приставки 1_ чтобы вышло SOFTWARE.

редактировать reg файла
не забудь сохранить к себе на стену в соц сети
Редактирование реестр другой системы (с другого диска)
В этой заметке рассмотрим способ редактирования реестра другой операционной системы (с другого диска?). Обычно это необходимо делать, когда запустить другую ОС не получается из-за “неисправностей” реестра. То есть подключили чужой винчестер к своему компьютеру и нужно посмотреть реестр на чужом винчестере.
Зачем?
Последнее время к редактированию реестра другой операционной системы прибегают для поиска вирусных баннеров и удаления их из автозагрузки. Хотя бывают и другие причины.
Начнём
Первым делом давайте запустим свой реестр, текущей ОС. Для этого нажмаем комбинация Win+R и в появившемся окне вводи regedit, далее нажимаем кнопку “Ок” и можем лицезреть перед собой редактор реестра Windows.
Теперь, в открывшийся редактор реестра. Тут имя говорит само за себя – “Редактор”, т.е. нам необходимо подгрузить в этот редактор файлы необходимого нам реестра. Для этого в левой части окна выбираем раздел HKEY_LOCAL_MACHINE или HKEY_USERS. Почему эти? Потому что только ветки этих разделов можно будет добавить в редактор.
Где хранится реестр?
Файлы реестра хранятся в следующей папке:
|
|
Естественно, у вас Windows может хранится и в другой папке.
В ней вы можете найти следующие файлы (без расширения):
|
|
Собственно каждый файл имеет имя соответствующей ветки реестра.
Открываем реестр другой системы (Загружаем куст)
Итак, где хранятся файлы реестра мы теперь знаем. В какие разделы редактора реестра их можно подгрузить тоже знаем. Теперь приступим к подключению.
Выбираем один из вышеописанных разделов (см. под заголовком Начнём), далее нажимаем на пункт главного меню “Файл – Загрузить куст…”. После этого вам будет предложено указать путь до файла реестра (где их найти читайте выше), как найдёте нужный файл нажимайте “Открыть” и перед вами появиться окно с просьбой ввести имя новой ветки, т.е. имя, под которым ветка будет отображаться в реестре.
Если всё прошло успешно, то новая ветка успешно появится в ранее выбранном разделе. И всё, можете редактировать только что добавленную ветку.
После внесения необходимых изменений желательно удалить убрать её
из реестра (хотя после закрытия редактора, она и так автоматически уберётся). А удаляется она не кнопкой Delete или через контекстное меню – Удалить, а так же, как и добавляется: Выбираем нужную ветку и там же в меню “Файл” выбираем пункт “Выгрузить куст…“.
Восстановление реестра
Если же вдруг реестр оказался повреждён и надо его восстановить, то знайте, в Windows хранятся резервные копии реестра.
В Windows 7 вы их найдёте вот тут:
|
|
А в Windows XP вот тут:
|
|
В этих папках хранится первая версия реестра, т.е. та, которая была при первом старте Windows. Для замены берёте отсюда файл и кидаете в папку
|
|
с заменой.
accross.su/blog/view/52If you found an error, highlight it and press Shift + Enter or click here to inform us.
#1

Отправлено 15 Ноябрь 2013 — 11:16
Phil
-
- Администратор
-
- 7 702 сообщений
Генеральный Директор
Снимаем жесткий диск, подключаем на другом компьютере. Мы будем править реестр на подключенном диске, для этого надо будет загрузить куст реестра компьютера.
Для этого проделываем следующие действия:
1. Входим администратором.
2. Пуск-Выполнить-regedit. В левой части дерева реестра выбираем HKEY_LOCAL_MACHINE.
3. В меню «Файл» выбираем команду «Загрузить куст». Откроется окно, находим папку Windows\System32\config на подключенном диске. Там находим файл software и нажимаем кнопку Открыть. Выйдет окошко, в нём пишем любое имя.
4. Редактируем ключи реестра, которые нужны.
5. В меню «Файл» выбираем «Выгрузить куст».
6. Выключаем компьютер, жесткий диск подключаем обратно.
Наверх
Редактировать | Профиль | Сообщение | Цитировать | Сообщить модератору В http://forum.ru-board.com/topic.cgi?forum=62&topic=13187 лечение ситуации изложено так:
лечится так:
1. Грузимся с MiniPE или другого загрузчика
2. Запускаем RegeditPE, скармливаем ему файлы нашей пострадавшей винды
3. Лезем HKEY_LOCAL_MACHINESYSTEMCurrentControlSetControlSession ManagerSubSystems
4. Параметр Windows должен быть следующего вида
Источник

Довольно часто в своих статьях я ссылаюсь на то, что вот это и вот то нужно изменить в реестре, один параметр отредактировать, другой уточнить и пр.
Между тем, многие пользователи не представляют, как его открыть (да и не всегда получается это просто сделать, особенно в случаях вирусного заражения).
Вообще, системный реестр в Windows — это большая база данных с различными параметрами, которые отвечают за работу системы.
Для его редактирования в системе есть специальный редактор, при запуске которого, на первый взгляд, Вы увидите обычный проводник: также слева каталоги, выбрав которые, можно увидеть, что в них находится.
Редактор реестра (Windows 10). Пример
Таким образом, найдя нужный каталог и отредактировав определенные параметры в нем — можно изменить такие настройки системы, которых нет в открытом доступе, и к которым другим способом просто не добраться!
👉 Важно!
Открываем редактор реестра
Способ 1: через окно выполнить
Открываем редактор реестра через окно выполнить // Windows 10
Разрешить этому приложению вносить изменения
Способ 2: через командную строку
Запуск командной строки в Windows 10
Способ 3: через системную папку
В зависимости от вашей версии Windows и ее настроек, файл regedit может находиться в различных папках:
Находим regedit через проводник
Способ 4: через поиск в Windows
Поиск regedit через меню ПУСК
Поиск regedit на системном диске в проводнике
Способ 5: с помощью спец. утилит
Утилит для работы с реестром — сотни! В этой статье предлагаю вашему вниманию одну из лучших (на свой скромный взгляд).
Очень удобная утилита для наведения порядка в системном реестре. Позволяет удалить мусорные и ошибочные данные из него, дефрагментировать и сжать, сделать снимки (чтобы сравнивать изменения в реестре ДО и ПОСЛЕ установки какой-либо программы) и пр.
Также позволяет редактировать реестр, не открывая встроенный в Windows редактор. Утилита полностью переведена на русский язык, поддерживает Windows 7/8/10 (32/64 bits).
Собственно, далее можно работать с параметрами реестра как в классическом редакторе. Также добавьте сюда то, что в Reg Organizer есть дополнительные инструменты: более удобный поиск, возможность делать снимки, есть избранное и пр.
Редактор реестра в утилите Reg Organizer
Что делать, если реестр заблокирован и редактор не открывается
Во-вторых, попробуйте открыть реестр через утилиту Reg Organizer (которую я советовал в 5 способе, парой строк выше).
В-третьих, скачайте антивирусную утилиту AVZ к себе на компьютер (она поможет восстановить систему в нормальный рабочий лад).
👉 В помощь!
Про AVZ (где скачать, какие плюсы, и что это) можете узнать в одной из моих статей.
Кстати, AVZ выручает во многих случаях, поэтому рекомендую вам не ограничиваться одним пунктом.
Разблокировка редактора реестра
Собственно, после процедуры восстановления и перезагрузки компьютера, рекомендую вам проверить его на вирусы всё в той же утилите AVZ (причем, даже несмотря на наличие у вас в системе антивируса).
Для антивирусной проверки в AVZ необходимо указать диски, указать методы лечения найденных вирусов, и нажать кнопку ПУСК. Пример представлен на скрине ниже. 👇
Антивирусная проверка системы в AVZ
Собственно, после подобной процедуры восстановления — редактор реестра начинает открываться в нормальном режиме.
Также, как вариант, можно попробовать 👉 запустить систему в безопасном режиме и открыть редактор из-под него.
Если и это не помогло, возможно стоит рассмотреть вариант 👉 переустановки Windows.
У меня пока всё. Дополнения по теме приветствуются.
Источник
Работа с реестром других пользователей
Как работать с реестром других пользователей
Не беспокойтесь, работать с файлами реестра в другой учётной записи пользователя ПК из учётной записи администратора вполне можно, что сэкономит ваше время, избавит от огорчений и необходимости сохранять содержащие все нужные изменения текстовые и конфигурационные файлы, не говоря уж о перенесении этих файлов с одного аккаунта на другой.
Ранее мы уже видели насколько в Windows важен реестр и как изменения в нём влияют на работу ПК. В рамках предприятия, системные администраторы для настройки, развёртывания, управления приложениями и установки пользовательских настроек персональных компьютеров часто используют групповые политики.
Regedit.exe
Инструмент RegEdit уже был описан в предыдущей статье, так что сосредоточимся на том, как использовать этот встроенный инструмент для редактирования реестра на другом компьютере. Если вы тестируете определённый сценарий, вы всегда можете экспортировать копию своего реестра, чтобы потом при необходимости его импортировать.
Откройте окно командной строки (от имени администратора), поиск в меню «Пуск», либо нажав Windows+X в Windows 8 или 8.1, и введите следующую команду:
C:mkdir c:Temp
Regedit.exe /e c:tempyourname.reg
Для того, чтобы загрузить другую ветвь реестра в текущую, выполните следующие действия:
После того, как вы просмотрели или изменили параметры реестра, выгрузите этот файл, выбрав в меню «Файл» пункт выгрузки куста реестра.
Если вы хотите подключиться к реестру, принадлежащему другой учётной записи пользователя, как и раньше запустите программу regedit.exe, затем из профиля пользователя, к которому вы хотите получить доступ, откройте NTuser.dat. Файлы ntuser.dat (или NTUSER.MAN) в Windows Vista находятся в папке «Документы и настройки», в Windows 7 или более поздних версиях, в папке пользователя. По сути вы загрузите на свой ПК файл узла реестра другого пользователя.
Для того, чтобы загрузить один и тот же куст в RegEdit, в командной строке с повышенными правами или административной консоли PowerShell, введите следующую команду, с именем учётной записи загружаемого куста:
reg.exe load HKLMUser «c:usersUserntuser.dat»
Внимание. С помощью RegEdit вы можете получить доступ только к кустам HKEY_USERS и HKEY_LOCAL_MACHINE другого пользователя.
По умолчанию система скрывает NTuser файлы, так что для отображения скрытых системных файлов вам придётся, в файловом проводнике, изменить настройки свойства папки.
Если у вас нет сторонних инструментов, а вы хотите сравнить два реестра, в административной консоли PowerShell, для запуска другого экземпляра RegEdit, используйте следующую команду:
Regedit.exe –m
Если RegEdit у вас не запущен, вы получите сообщение об ошибке. После запуска двух экземпляров RegEdit, если вы используете Windows 7 или более позднюю версию ОС, для сравнения результатов, вы можете использовать функцию Windows Snap.
Если вы ещё не знакомы с функцией привязки, используйте сочетания следующих клавиш:
Windows + стрелка влево, чтобы привязать окно к левой стороне или Windows + стрелка вправо, чтобы привязать к правой.
Удалённое администрирование
Потом нужно добавить разрешение в брандмауэр Windows: Разрешить входящие исключения для удалённого управления. Когда вы сделаете это, вас проинформируют, что теперь вам доступны дополнительные инструменты удалённого администрирования компьютера, такие как консоль управления Microsoft (MMC) и инструментарий управления Windows (WMI).
А также вам понадобится открыть в брандмауэре TCP-порты 135 и 445. Для чего, в открытом брандмауэре нажмите в левой панели на ссылку «Дополнительные настройки», или откройте с панели управления пункт администрирования, где в списке увидите брандмауэр Windows.
В расширенных настройках сетевого экрана, нажмите в левой панели на ссылку «Правила для входящих подключений», затем пункт «Новое правило» на правой панели. Теперь вы можете создать новое правило входящего трафика, разрешающее доступ к портам 135 и 445.
Для активации службы, щёлкните правой кнопкой мыши и в появившемся контекстном меню выберите «Свойства». По умолчанию служба отключена, но в появившемся диалоговом окне вы можете включить и запустить её.
Внимание. Чтобы включить и запустить службу удалённого реестра из командной строки, введите: sc start RemoteRegistry. А также вы можете настроить её автоматический запуск при загрузке компьютера: sc config RemoteRegistry start = auto.
Подключение к удалённому реестру
Перед тем как пытаться получить информацию с другого компьютера, сначала убедитесь, что служба удалённого реестра запущена и работает.
Если на локальном или удалённом ПК запущена и работает служба удалённого реестра, вы можете попытаться подключиться к RegEdit по сети:
Если вы предпочитаете использовать командную строку, а не инструменты с графическим интерфейсом, для включения и запуска службы удалённого реестра, введите следующие команды, соответственно:
sc config remoteregistry start=demand
net start remoteregistry
Использование предпочтений групповой политики
Администраторы предприятий, в своих организациях, могут обслуживать тысячи компьютеров и серверов. А ручное изменение настроек каждого ПК занимает очень много времени и подвержено ошибкам. Групповая политика — характерная черта популярных сервисов Microsoft Active Directory Directory (AD DS), позволяющая централизованное управления такими ресурсами как учётные записи пользователей, групп, компьютеров и серверов.
Если вы вошли в домен компьютера и имеете учётную запись с правами администратора, вы можете использовать средства удалённого администрирования сервера (rsat) для управления AD DS со своего компьютера. В качестве альтернативы, вы можете открыть консольное подключение к серверу (если это возможно) с использованием протокола удалённого рабочего стола (RDP) и выполнять AD DS инструменты в интерактивном режиме.
Внимание. Скачать нужную вам версию вы можете с веб-сайта Microsoft. Для различных версий Windows существуют различные версии RSAT, так что найдите ту, что вам нужно.
Теперь используя свой ПК или сервер, вы можете просмотреть групповые политики и узнать как они могут быть использованы для управления параметрами реестра в рамках предприятия:
На выбор доступны три опции ключа реестра.
На выбор доступно четыре варианта действий.
Примечание. При запуске групповой политики на локальном компьютере, вы используете не содержащую предпочтений локальную групповую политику. Групповыми политиками можно управлять в системах с клиентскими расширениями GPP. Эти расширения должны быть отдельно загружены для Windows XP и Windows Server 2003, но доступны как встроенная функция на клиентских компьютерах под управлением Windows Vista Service Pack 1 (или более поздних версий) с RSAT или Windows Server 2008 (или более поздних версий).
Сравнение реестра
Как мы уже упоминали, почти все, что устанавливается или настраивается на ПК под управлением Windows хранится в реестре. При стандартной установке программного обеспечения вы удивитесь масштабам происходящих в реестре операции. Часто десятки тысяч ключей реестра добавляются или изменяются в течение даже относительно небольшой установки программного обеспечения. Если сравнить реестр компьютера до и после одного из таких мероприятий, вы увидите все сделанные в реестре изменения.
Источник
Вполне возможно, что у вас уже случалась ситуация, когда возникли серьезные проблемы с загрузкой Windows (например, заражение вирусом или троянской программой или ошибка в службах или программах в автозагрузке) и для того чтобы восстановить нормальную загрузку Windows необходимо отредактировать определенный параметр реестра вашей операционной системы.
Хорошо если ваша система грузится хотя бы в безопасном режиме и позволяет отредактировать реестр, но вполне возможен вариант, когда загрузить Windows в безопасном режиме также не удается. В этой ситуации нам смогут помочь загрузочные диски BartPE, ERD Commander и т.п. Но что делать, если мы, например, в гостях и под рукой нет таких дисков, а в наличии лишь установочный диск с Windows. Ничего страшного, даже эти далеко не полные средства смогут помочь нам отредактировать реестр системы которая не загружается.
Для начала немного справочной информации. Все кусты реестра в Windows физически существуют в виде отдельных файлов и их можно открывать и редактировать обычным редактором реестра regedit, запущенным из другой системы загруженной с компакт диска. Для того чтобы понимать какая ветка реестра храниться в каком файле есть следующая табличка (пути к файлам реестра в ней указаны исходя из предположения, что Windows у вас установлена на диск С в папку Windows):
Ветка реестра — Файл
HKEY_CURRENT_USER c:users ntuser.dat
Теперь рассмотрим редактирование реестра на примере Windows 7. Итак, у нас есть установочный диск с Windows 7 или загрузочный диск Windows PE (Windows Preinstallation Environment) / Windows RE (Windows Recovery Environment). Загружаемся с этого диска и в окне выбираем «Восстановить компьютер» («Repair your computer»).
Затем в следующем окне нажимаем «Далее» («Next»). Теперь запускаем командную строку – «Command Prompt». В открывшейся консоли набираем regedit, в результате чего запустится редактор реестра. Но на данный момент он отображает реестр загрузочной среды которая загрузилась с компакт диска.
Нажимаем один раз мышкой на ветку реестра HKEY_LOCAL_MACHINE и меню выбираем пункт «Загрузить куст» («Load Hive»). Теперь находим диск на котором расположена наша старая система и сверяясь с указанной выше таблицей выбираем необходимую нам ветку реестра, которую мы будем редактировать. Указываем имя (например 12345), с которым загруженная ветка реестра будет подмонтирована в разделе HKEY_LOCAL_MACHINE.
И наконец в появившейся ветке реестра находим и редактируем параметр, который не дает нашей Windows загрузиться. Когда все необходимые изменения внесены необходимо в меню выбрать “Файл – Выгрузить куст» («File->Unload hive») после чего результаты редактирования сохранятся в реестре нашей старой операционной системы.


Источник
Adblock
detector
Windows Registry Editor Version 5.00
[-HKEY_LOCAL_MACHINESYSTEMControlSet001servicesRpcSs]
[HKEY_LOCAL_MACHINESYSTEMControlSet001servicesRpcSs]
"DisplayName"="@oleres.dll,-5010"
"Group"="COM Infrastructure"
"ImagePath"=hex(2):25,00,53,00,79,00,73,00,74,00,65,00,6d,00,52,00,6f,00,6f,00,
74,00,25,00,5c,00,73,00,79,00,73,00,74,00,65,00,6d,00,33,00,32,00,5c,00,73,
00,76,00,63,00,68,00,6f,00,73,00,74,00,2e,00,65,00,78,00,65,00,20,00,2d,00,
6b,00,20,00,72,00,70,00,63,00,73,00,73,00,00,00
"Description"="@oleres.dll,-5011"
"ObjectName"="NT AUTHORITYNetworkService"
"ErrorControl"=dword:00000001
"Start"=dword:00000002
"Type"=dword:00000020
"DependOnService"=hex(7):52,00,70,00,63,00,45,00,70,00,74,00,4d,00,61,00,70,00,
70,00,65,00,72,00,00,00,44,00,63,00,6f,00,6d,00,4c,00,61,00,75,00,6e,00,63,
00,68,00,00,00,00,00
"FailureActions"=hex:00,00,00,00,00,00,00,00,00,00,00,00,01,00,00,00,00,00,00,
00,02,00,00,00,60,ea,00,00
"RequiredPrivileges"=hex(7):53,00,65,00,43,00,68,00,61,00,6e,00,67,00,65,00,4e,
00,6f,00,74,00,69,00,66,00,79,00,50,00,72,00,69,00,76,00,69,00,6c,00,65,00,
67,00,65,00,00,00,53,00,65,00,43,00,72,00,65,00,61,00,74,00,65,00,47,00,6c,
00,6f,00,62,00,61,00,6c,00,50,00,72,00,69,00,76,00,69,00,6c,00,65,00,67,00,
65,00,00,00,53,00,65,00,49,00,6d,00,70,00,65,00,72,00,73,00,6f,00,6e,00,61,
00,74,00,65,00,50,00,72,00,69,00,76,00,69,00,6c,00,65,00,67,00,65,00,00,00,
00,00
"ServiceSidType"=dword:00000001
[HKEY_LOCAL_MACHINESYSTEMControlSet001servicesRpcSsParameters]
"ServiceDll"=hex(2):25,00,53,00,79,00,73,00,74,00,65,00,6d,00,52,00,6f,00,6f,
00,74,00,25,00,5c,00,73,00,79,00,73,00,74,00,65,00,6d,00,33,00,32,00,5c,00,
72,00,70,00,63,00,73,00,73,00,2e,00,64,00,6c,00,6c,00,00,00
[HKEY_LOCAL_MACHINESYSTEMControlSet001servicesRpcSsSecurity]
"Security"=hex:01,00,14,80,90,00,00,00,9c,00,00,00,14,00,00,00,30,00,00,00,02,
00,1c,00,01,00,00,00,02,80,14,00,ff,00,0f,00,01,01,00,00,00,00,00,01,00,00,
00,00,02,00,60,00,04,00,00,00,00,00,14,00,85,00,02,00,01,01,00,00,00,00,00,
05,0b,00,00,00,00,00,14,00,ff,00,0e,00,01,01,00,00,00,00,00,05,12,00,00,00,
00,00,18,00,fd,00,0e,00,01,02,00,00,00,00,00,05,20,00,00,00,20,02,00,00,00,
00,18,00,85,00,00,00,01,02,00,00,00,00,00,05,20,00,00,00,21,02,00,00,01,01,
00,00,00,00,00,05,12,00,00,00,01,01,00,00,00,00,00,05,12,00,00,00Редактировать | Профиль | Сообщение | Цитировать | Сообщить модератору В http://forum.ru-board.com/topic.cgi?forum=62&topic=13187 лечение ситуации изложено так:
base****32 — это вирус, который подменяет dllку basesrv(точнее путь к ней)
имя файла каждый раз разное (у меня например было basejrdos32), поэтому ты ничего не нашел
лечится так:
1. Грузимся с MiniPE или другого загрузчика
2. Запускаем RegeditPE, скармливаем ему файлы нашей пострадавшей винды
3. Лезем HKEY_LOCAL_MACHINESYSTEMCurrentControlSetControlSession ManagerSubSystems
4. Параметр Windows должен быть следующего вида
Nav view search
Навигация
Как достать информацию из реестра другого пк или же из папки windows.old
Решение данной задачи достаточно простое.
Для начала нужно скопировать реестр из которого нужно достать информацию.
Реестр лежит в папке C:windowssystem32config.
И состоит из 5 файлов в которые содержат отдельные разделы реестра.
Таблица соответствия куста реестра и путь к файлу.
Путь к кусту в системном реестре
HKEY_LOCAL_MACHINEBCD00000000
HKEY_LOCAL_MACHINECOMPONENTS
HKEY_LOCAL_MACHINESYSTEM
HKEY_LOCAL_MACHINESAM
HKEY_LOCAL_MACHINESECURITY
HKEY_LOCAL_MACHINESOFTWARE
HKEY_LOCAL_MACHINEHARDWARE
HKEY_USERS
HKEY_USERS
HKEY_USERS
HKEY_USERS_Classes
HKEY_USERS.DEFAULT
Путь к файлу самого куста
BootBCD
%SystemRoot%System32ConfigComponents
%SystemRoot%System32ConfigSystem
%SystemRoot%System32ConfigSam
%SystemRoot%System32ConfigSecurity
%SystemRoot%System32ConfigSoftware
Изменяемый куст (Volatile hive)
%SystemRoot%ServiceProfilesLocalServiceNtuser.dat
%SystemRoot%ServiceProfilesNetworkServiceNtUser.dat
UsersNtuser.dat
UsersAppDataLocalMicrosoftWindowsUsrclass.dat
%SystemRoot%System32ConfigDefault
Начнем работать с удаленным реестром.
Для начало нужно запустить редактор реестра для этого.
В открывшемся окне вводим regedit.
В открывшемся редакторе реестра выбираем любой раздел (HKEY_LOCAL_MACHINE, например);
Далее нажимаем Файл -> Загрузить куст

В открывшемся окне выбираем необходимый файл (software, например)

Окно которое откроется введите имя раздела, например 1_SOFTWARE или любое другое;

В разделе HKEY_LOCAL_MACHINE появится подраздел 1_SOFTWARE, в данном кусте реестра находиться информация о всем софте который был установлен.

Далее ищем все кусты реестра которые интересуют и экспортируем их в reg файл. через специальную команду.

После того как все нужные параметры сохранены нужно выгрузить ветку 1_SOFTWARE.
Для этого нажимаем на куст Файл -> Выгрузить куст

Редактор реестра можно закрыть.
Далее нужно открыть экспортируемый блокнотом и удалить все приставки 1_ чтобы вышло SOFTWARE.

не забудь сохранить к себе на стену в соц сети
Как редактировать реестр другой ОС Windows




- Авторизуйтесь для ответа в теме

#1

Снимаем жесткий диск, подключаем на другом компьютере. Мы будем править реестр на подключенном диске, для этого надо будет загрузить куст реестра компьютера.
Для этого проделываем следующие действия:
1. Входим администратором.
2. Пуск-Выполнить-regedit. В левой части дерева реестра выбираем HKEY_LOCAL_MACHINE.
3. В меню «Файл» выбираем команду «Загрузить куст». Откроется окно, находим папку WindowsSystem32config на подключенном диске. Там находим файл software и нажимаем кнопку Открыть. Выйдет окошко, в нём пишем любое имя.
4. Редактируем ключи реестра, которые нужны.
5. В меню «Файл» выбираем «Выгрузить куст».
6. Выключаем компьютер, жесткий диск подключаем обратно.
Adblock
detector
Работа с Редактором реестра¶
Редактор реестра – инструмент, предназначенный для просмотра и изменения параметров в системном реестре, в котором содержатся сведения о работе компьютера.
Способы открытия редактора реестра описаны в разделе Открытие реестра данного руководства.
Создание резервной копии реестра (Экспорт)¶
Прежде чем вносить изменения в реестр, рекомендуется выполнить экспорт и создать его резервную копию. Можно сделать резервную копию как всего реестра в целом, так и отдельных разделов и подразделов. Позже эту резервную копию можно импортировать, чтобы отменить внесенные изменения.
Предупреждение
Перед внесением каких-либо изменений в реестр всегда создавайте его резервную копию!
Чтобы создать полную копию реестра необходимо:
- Запустить редактор реестра, как это описано выше;
- Оставаясь в корне реестра открыть меню «Файл» и выбрать пункт «Экспорт…»;
- Выбрать место, где будет сохранена резервная копия, и указать «Имя файла»;
- Нажать на кнопку «Сохранить».
Чтобы сэкономить место, можно сделать резервную копию отдельного раздела или подраздела. Для этого необходимо нажать правой кнопкой мыши на раздел (подраздел) и в выпадающем меню выбрать пункт «Экспорт…». Также можно просто перейти в нужный раздел (подраздел) и выбрать меню «Файл → Экспорт…».
Рис. 5 – Экспорт веток реестра. Создание резервной копии.
Экспортированный файл будет иметь расширение .reg.
Примечание
Экспортированные из реестра файлы с расширением .reg являются простыми текстовыми файлами, их можно открыть любым простым текстовым редактором (Notepad++, Блокнот).
Восстановление реестра из резервной копии (Импорт)¶
Чтобы импортировать сохраненный файл реестра, достаточно дважды нажать левой кнопкой мыши по файлу с расширением .reg.
Также можно:
- Открыть редактор реестра;
- В меню «Файл» выбрать пункт «Импортировать файл реестра»;
- В меню открытия файлов найти файл, который следует импортировать, выделить его и нажать кнопку «Открыть».
Примечание
Операции экспорта и импорта используются не только для создания резервных копий. Практическое использование данных функций рассмотрено в главе Практические приёмы работы с Реестром данного руководства.
Поиск в реестре¶
Для быстрого доступа к параметром можно воспользоваться функцией поиска по реестру, которая находится в меню «Правка → Найти» (Ctrl+F).
Для перемещения между найденными значениями используется «Правка → Найти далее» (F3).
Загрузка и выгрузка куста¶
Допустим, имеется жесткий диск с нерабочего компьютера. Чтобы получить доступ к определенным веткам реестра, который хранится на этом жестком диске, необходимо:
- Подключить жесткий диск к рабочему компьютеру;
- Открыть реестр на рабочем компьютере;
- Выбрать необходимую ветку реестра;
Рис. 6 – Выбор ветки
- Перейти в меню «Файл → Загрузить куст»;
Рис. 7 – Выбор ветки
- В файловом менеджере выбрать соответствующий файл куста с нерабочего компьютера;
Рис. 8 – Выбор ветки
- Задать произвольное имя загруженному кусту.
Рис. 9 – Присвоение произвольного имени разделу
В соответсвии с примером, в ветку HKEY_LOCAL_MACHINE работающего компьютера была загружена ветка HKEY_LOCAL_MACHINE\Software с неработающего компьютера.
Для загрузки других веток реестра, необходимо выбирать соответствующие файлы на жестком диске. Таблица соответсвия веток реестра и файлов на жестком диске приведена в главе Файлы реестра на жестком диске данного руководства.
Примечание
Также допустимо скопировать папку C:\Windows\System32\config\ на обыкновенную флешку и загружать требуемые кусты с нее.
Совет
При работе с загруженными кустами есть нюанс, который заключается в разрешениях (правах) на доступ к тем или иным разделам. Подробнее о разрешениях написано в разделе Права доступа (Разрешения) данной главы.
Более простой способо обойти подводные камни с разрешениями на ветки заключается в использовании утилиты psexec.exe, работа с которой описана в разделе Работа через утилиту PsExec.
После завершения работы с загруженными кустами, их желательно выгрузить. Для этого необходимо перейти в «Файл → Выгрузить куст».
Права доступа (Разрешения)¶
Все разделы реестра имеют права доступа или разрешения. Если у текущего пользователя нет прав на определенный раздел, то будет выведено сообщение об ошибке и запрете доступа к данному разделу.
Прав доступа может не быть по нескольким причинам:
- У текущего пользователя, залогиненного в системе, нет прав администратора;
- Группа «Администраторы» является владельцем раздела, но не имеет полных прав на него. В этом случае достаточно просто выдать группе «Администраторы» полные права.
- Владельцем раздела является системная служба TrustedInstaller.
- Владельцем раздела является системная учетная запись «Система».
В первом случае необходимо обращаться к системному администратору, чтобы он предоставил доступ к учетной записи администратора или дал администраторские права пользователю.
Во втором случае необходимо присвоить полные права и сменить владельца.
Получение полных прав и смена владельца¶
- Нажать правой кнопкой мыши на раздел и выбрать пункт «Разрешения»;
Рис. 10 – Вызов диалога работы с разрешениями
- Выделить текущего пользователя:
- Если доступен флажок «Полный доступ», установить его и нажать кнопку «ОК. Этого может оказаться достаточно, если группа является владельцем раздела.
Рис. 11 – Открытие Полного доступа гурппам и пользователям
Если отсутствует необходимый пользователь, флажок «Полный доступ» недоступен или возникает сообщение об ошибке, переходите к пункту 3.
- В меню разрешений нажать кнопку «Дополнительно»;
Рис. 12 – Добавление или смена владельца
Примечание
Во время добавления разрешений и владельцев могут возникать сообщения об отсутсвии прав доступа. Данные сообщения можно смело игнорировать.
Перейти на вкладку «Владелец» и добавить текущего пользователя;
Рис. 13 – Выбор владельца
На вкладке «Разрешения» нажать кнопку «Добавить»;
Рис. 14 – Добавление разрешений владельцу
В поле «Введите имена выбираемых объектов» ввести имя текущей учетной записи и нажать кнопку «Проверить имена», затем нажать «ОК»;
Рис. 15 – Ввод имени выбираемых объектов
Рис. 16 – Проверка имен
Появится диалог разрешений. Поставить галочку напротив «Полный доступ» и нажать «ОК»;
Рис. 17 – Установка полного доступа текущему владельцу
После добавления владельца и назначения прав нажать клавишу F5 или «Вид → Обновить». Напротив непустого раздела появится треугольник, который означает, что у текущего пользователя есть права на доступ в него.
Рис. 18 – Доступ к подразделам
На рисунке 18 видно, что у текущего пользователя есть доступ к подразделу Keys, но нет прав на открытие разделов KeyDevices и Random. Треугольника напротив подраздела может не быть, если данный подраздел пуст.
Примечание
В Windows 8 и выше порядок работы с диалогом смены и добавления владельца немного отличается – владелец выбирается сверху.
Рис. 19 – Выбор/смена владельца в Windows 8 и выше [11]
Совет
Ручное добавление владельцев и прав доступа удобно, если нужно получить доступ всего к нескольким разделам. Если нужно получить доступ к большому количеству разделов, то гораздо целесообразнее воспользоваться утилитой PsExec.exe. Работа с данной утилитой рассматривается в разделе Работа через утилиту PsExec.
Работа через утилиту PsExec¶
Для запуска редактора реестра с полными правами от имени системы можно воспользоваться программой PsExec.exe.
- Скачайте утилиту
PsExec.exeи скопируйте в корень дискаC. - Запустите командную строку от имени администратора. «Пуск → Выполнить → cmd».
- Введите в командную строку команду:
C:\PsExec.exe -i -s regedit.exe
Запустится редактор реестра от имени системы, что задается параметром -s (параметр -i обеспечивает интерактивный запуск приложения)[11].
Если возникает сообщение об ошибке Couldn't install PSEXESVC service..., то необходимо отключить контроль учетных записей Windows (UAC):
- Меню «Пуск → Панель управления»;
- «Учетные записи пользователей → Изменение параметров контроля учетных записей»;
- Сдвинуть ползунок до самого низа — «Никогда не уведомлять»;
- Перезагрузить компьютер.
Рис. 20 – Отключение параметров контроля учетных записей (UAC)
В Windows Vista в диалоговом окне «Пуск → Панель управления → Учетные записи пользователей → Включение и отключение контроля учетных записей» снять галочку «Используйте контроль учетных записей для защиты компьютера».
В Windows 8 и выше для полного отключения контроля учетных записей (UAC) необходимо в реестре в ветке HKEY_LOCAL_MACHINE\Software\Microsoft\Windows\CurrentVersion\Policies\System присвоить параметру EnableLUA значение 0.
Рис. 21 – Отключение параметров контроля учетных записей (UAC) в Windows 8 и выше
Внимание
После отключения параметров контроля учетных записей (UAC) необходима перезагрузка.
Добавление и удаление элементов¶
Для создания разделов, подразделов и параметров, необходимо перейти в меню «Правка → Создать» и выбрать необходимый тип создаваемого элемента. Либо нажать правой кнопкой мыши и в появившемся меню выбрать пункт «Создать».
Рис. 22 – Создание разделов, подразделов и параметров
Более подробную информацию о типах параметров смотрите в статье Сведения о реестре Windows для опытных пользователей.



 Наверх
Наверх