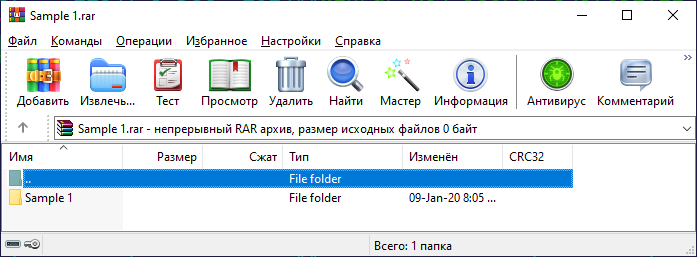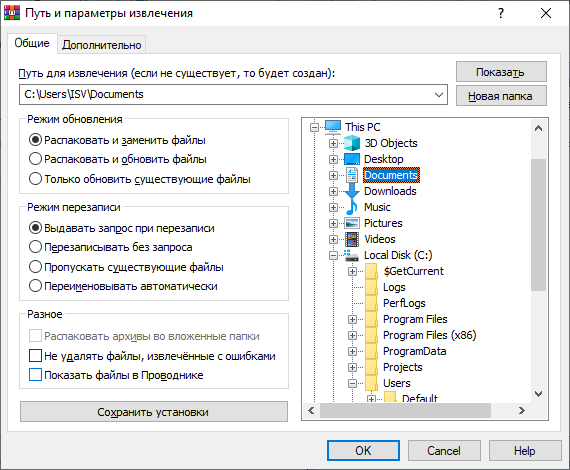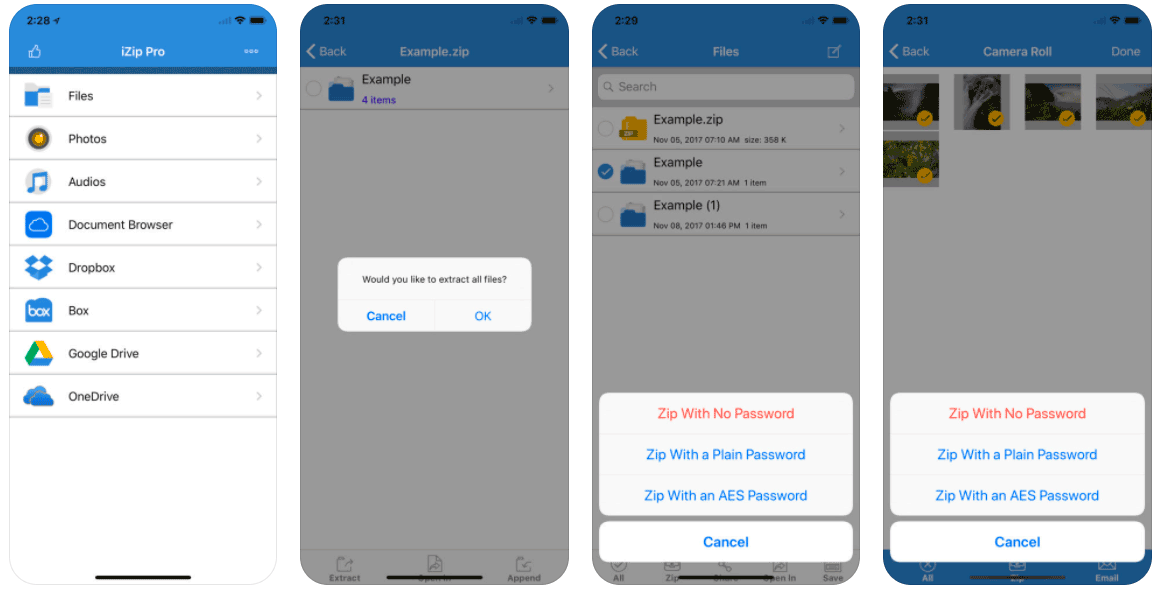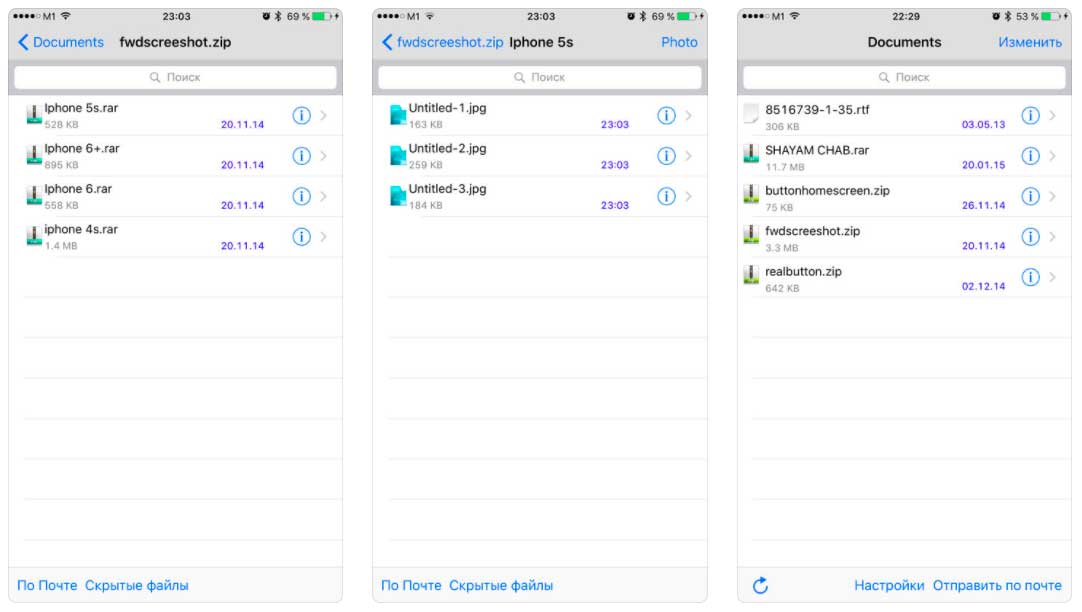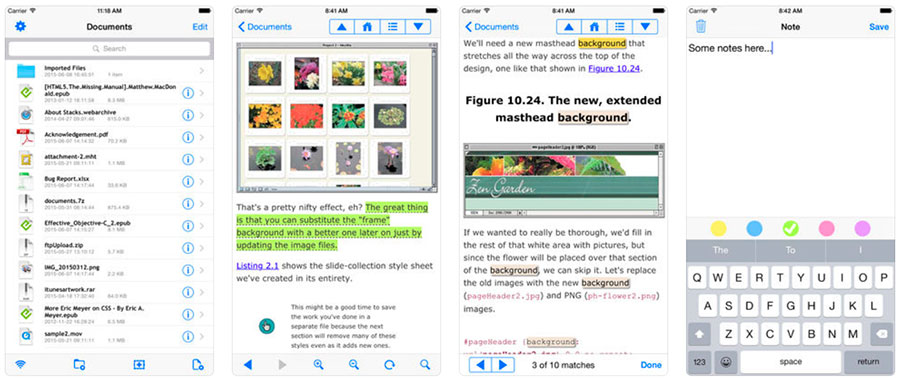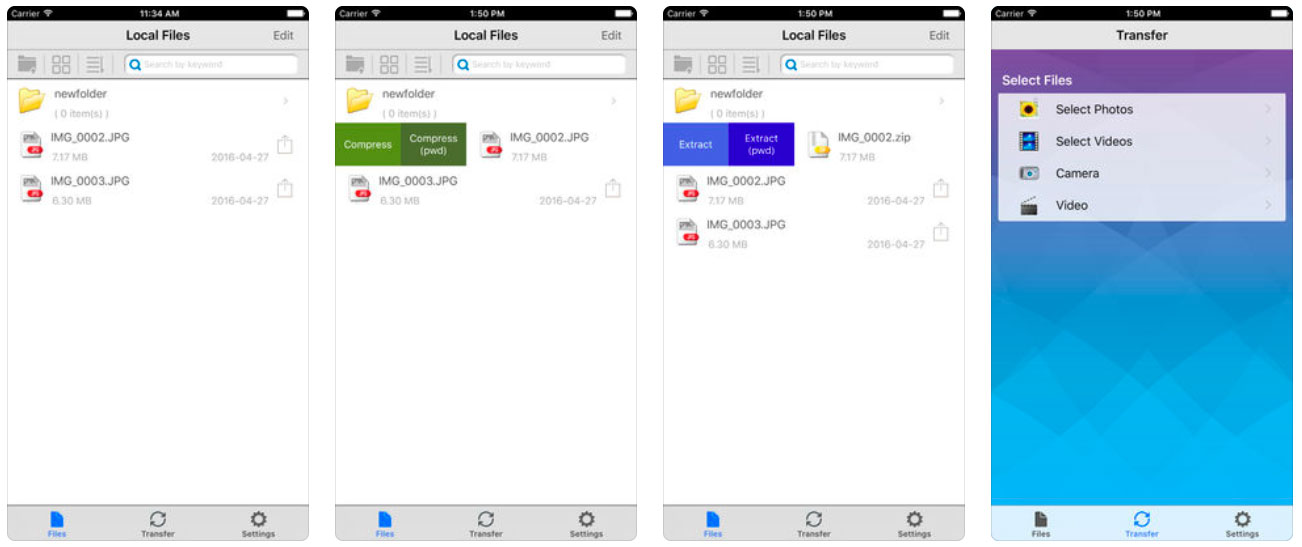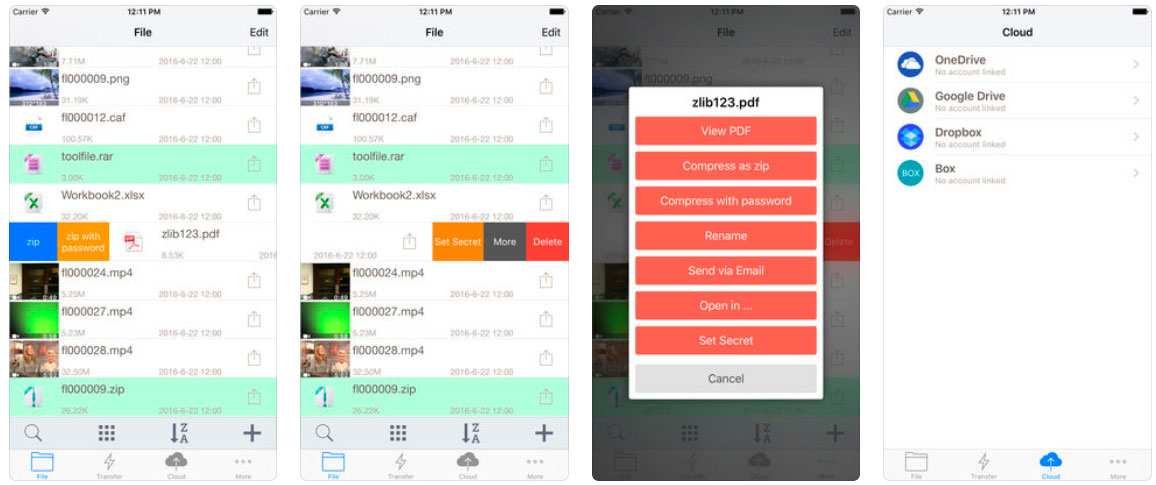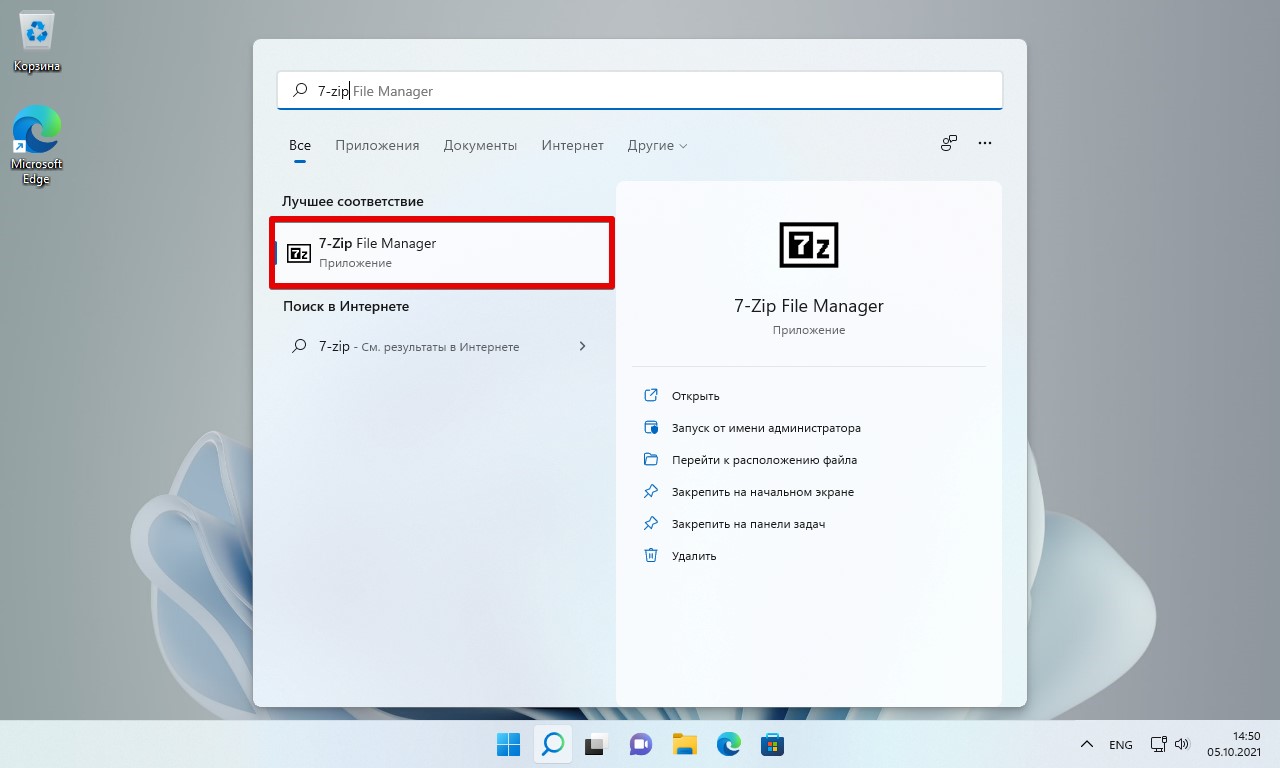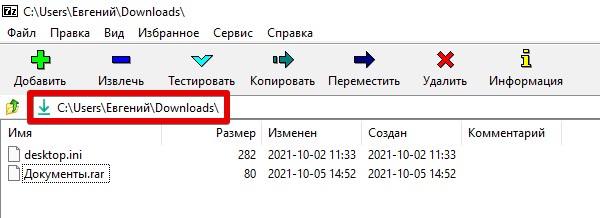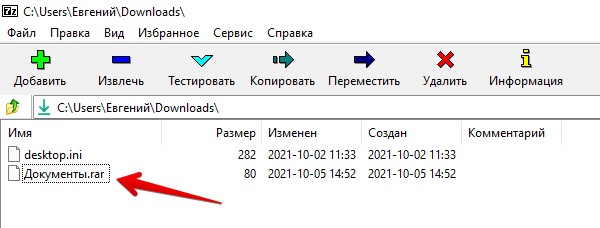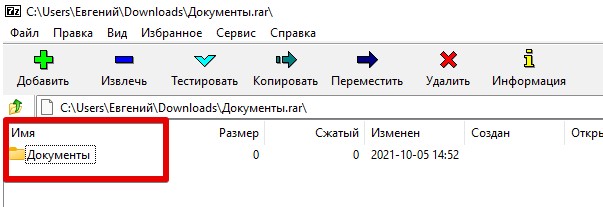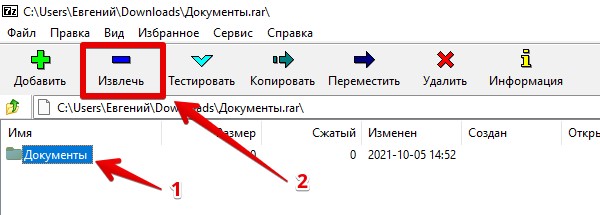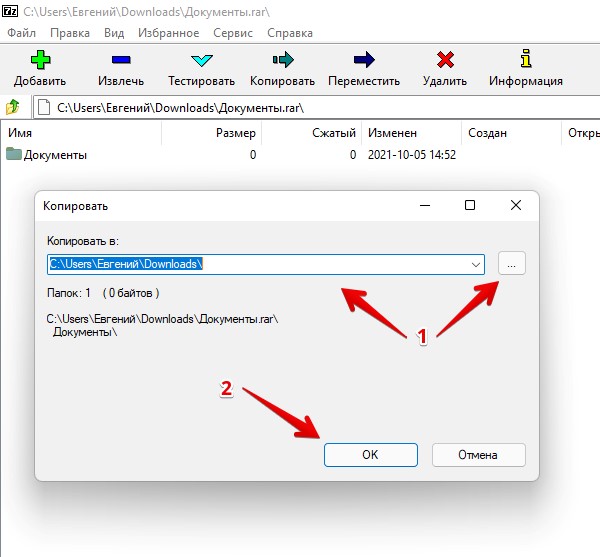Каждый пользователь ПК или владелец смартфона регулярно сталкивается с различными форматами архивов. RAR – это распространенное расширение, используемое для сжатия файлов на большинстве операционных систем. В данной статье подробно расскажем как открыть файл RAR на всех видах устройств: от компьютера до телефона.
Содержание
- Что собой представляет RAR?;
- Как открыть файл RAR;
- Как открыть RAR онлайн;
- Чем открыть RAR на Айфоне;
- Как открыть файл RAR на Андроиде;
- Как открыть файл RAR на macOS;
- Как открыть поврежденный архив RAR;
- Видео-инструкция.
Описание формата
RAR – это тип архивных файлов, то есть в нем содержатся другие сжатые файлы. Главное преимущество этого формата состоит в экономии места, так как информация находится в «запакованном» виде. Перечислим преимущества формата RAR:
- максимальный размер архива, как и файлов в нем, практически не ограничен;
- предусмотрено создание многотомного архива (состоящего из нескольких частей);
- предусмотрена защита паролем содержимого архива;
- предусмотрено исправление возникших ошибок.
Кстати, RAR расшифровывается как Roshal ARchiver, свое название формат получил по имени создателя, российского программиста, Рошаля Евгения Лазаревича.
Для просмотра и редактирования файлов внутри архива необходимо их извлечь специальной программой для открытия файлов RAR.
Как открыть RAR
Проверенный способ открытия RAR вне зависимости от версии операционной системы Windows – установка необходимого софта. Будь то актуальная Windows 10 или постепенно устаревающая семерка, список программ не изменится. Популярные утилиты, совместимые с Windows 7:
- WinRAR – архиватор от создателя формата RAR, что может быть стабильней? Встраивается в проводник Windows – чтобы создавать и распаковывать архивы, не нужно запускать программу.
- 7-Zip – бесплатный аналог WinRAR, скачать 7-Zip можно с официального сайта, регистрировать и платить за архиватор не придется.
- ТС4 Shell – аналогичный удобный инструмент, чтобы открывать всевозможные форматы архивов через проводник Windows.
Открыть RAR онлайн
Если компьютер чужой или нет постоянной необходимости в архиваторе, то не обязательно даже устанавливать программы. Распакуйте архив RAR в режиме онлайн, используя проверенные веб-сервисы:
- Archive Extractor – доступный и понятный разархиватор на русском языке позволяет импортировать запакованный файл с компьютера, гугл диска, дропбокса или по ссылке.
- B1 online – этот англоязычный архиватор позволяет легко открыть архив RAR онлайн, а разобраться в интерфейсе получится, даже если вы не владеете иностранным языком.
- Unzip online, как и предыдущий сервис, прост в обращении – загрузили архив, дождались распаковки, скачали файл.
Открыть RAR на iPhone
Приложение Заметки — один из самых удобных способов открыть RAR на iPhone:
- скачиваем архив через интернет-браузер;
- по окончании загрузки выбираем «Открыть в» и жмем Заметки;
- RAR-файл открыт.
Еще одна несложная альтернатива – скачать файловый менеджер Filehub, извлечение архивов заложено в функционал данного приложения. Еще один вариант – бесплатное приложение DOCUMENT 6, которое скачивается без встроенных покупок. Как и в первом случае, загрузите документ из сети и откройте с помощью менеджера.
Открыть RAR на Android
На Android для извлечения файлов из архива обычно хватает стандартного проводника, как и в случае с iOS. Однако, если запакованные файлы не удалось разархивировать, скачайте приложение RAR и спокойно работайте с большинством известных расширений архивов.
Открыть RAR на macOS
Чтобы открыть RAR на компьютерах от Apple также потребуется стороннее ПО:
- The Unarchiver – получить данный архиватор в App Store можно бесплатно, а интуитивно понятная настройка позволит работать с RAR без головной боли.
- Stufflt Expander – бесплатная версия программы подойдет, только если вам требуется распаковать файл-RAR, но не более.
Открыть поврежденный архив
Работы с поврежденным архивом при помощи WinRAR проводятся в два этапа:
- Восстановление поврежденного архива
- Выберите нужный архив.
- Нажмите кнопку «Исправить» вверху или зажмите комбинацию клавиш Alt+R.
- В открывшемся окне выбираем «Рассматривать поврежденный архив как RAR».
- Распаковка
- В WinRAR выбрать восстановленный архив, извлечь файлы.
- Перед вами появится окно «Путь и параметры извлечения».
- Выберите «Оставить на диске поврежденные файлы», затем жмите «Ок».
Это должно помочь открыть уцелевшие файлы архива.
Видео-инструкция
RAR это родной формат архиватора WinRAR. Файл формата RAR имеет расширение .rar и представляет собой контейнер с данными, в котором может храниться один или множество файлов в сжатом виде. В сравнении с другими программами упаковки у RAR множество преимуществ, включая поддержку архивов из нескольких частей, высокую степень сжатия и возможность восстанавливать данные при повреждениях архивов.
ЗДЕСЬ вы найдёте более подробную информацию о формате архивов RAR5.
WinRAR в мире занимает третью позицию по числу установленных копий, уступая только Google Chrome и Acrobat Reader, то есть это самый популярный архиватор в мире!
1. Если у вас есть RAR-файл, который вы хотите открыть (например, полученный по почте как вложение или скачанный из Интернета), дважды щёлкните по этому файлу, и он будет открыт в WinRAR. После этого вы можете выбрать те файлы и/или папки, которые хотите извлечь.
- Открыть RAR-файлы в WinRAR
2. Щёлкните по кнопке «Извлечь…» в верхней части окна WinRAR, выберите целевую папку (куда вы хотите сохранить данные, извечённые из RAR-файла) и нажмите OK.
Извлечённые файлы будут помещены в целевую папку.
- Открыть и распаковать RAR-файлы в WinRAR
- Щёлкните правой кнопкой мыши по RAR-файлу и выберите “Открыть в WinRAR”.
- Дважды щёлкните по файлу, чтобы запустить WinRAR.
- Откройте WinRAR и выберите файл/папку в файловой панели WinRAR.
Windows 11, Windows 10, Windows 8, Windows 7, Windows Vista
WinRAR поддерживает следующие популярные форматы архивов:
- RAR
- ZIP
- CAB
- ARJ
- LZH
- TAR
- GZ, Tar.GZ и TGZ
- XZ
- BZ2 и TAR.BZ2
- UUE
- JAR
- 7Z
- Z
- ISO
В этом уроке я покажу, как открыть файл RAR. Рассмотрим лучшие программы для компьютера и телефона, онлайн сервисы.
RAR – это такой контейнер, внутри которого находятся обычные файлы и папки с файлами. Называется этот контейнер архив, а процедура его создания – архивация. Данная процедура используется, чтобы упаковать данные для более удобной отправки по интернету. А также для сжатия, то есть уменьшения компьютерного размера. Подробнее об этом читайте в уроке Как архивировать файлы.
На компьютере
Через программу-архиватор
В системе Windows по умолчанию нет программ для запуска расширения RAR. Поэтому такие файлы и не открываются. Проще всего для их просмотра использовать специальную программу-архиватор.
7-ZIP
Официальный сайт: 7-zip.org
7-ZIP – бесплатный архиватор с открытым исходным кодом. Скачать можно по ссылке: 7-zip.org/download.html. Выберите подходящую версию под вашу разрядность, загрузите и установите на ПК.
После установки 7-ZIP встраивается в контекстное меню и автоматически ассоциирует расширения архивов с программой (если не установлены другие архиваторы).
Как открыть RAR в программе 7-ZIP:
Способ 1. Дважды щелкнуть по файлу.
Так как мы ассоциировали расширение с программой, на файле появится значок приложения. И его можно открыть двойным кликом левой кнопкой мыши.
Способ 2. Кликнуть правой кнопкой мышки, выбрать меню «Открыть с помощью».
Способ 3. В дереве каталогов главного окна 7-ZIP.
Главное окно программы состоит из дерева папок, перемещаясь по которым можно найти нужный архив и просмотреть его содержимое.
Способ 4. Распаковать через контекстное меню.
Распаковать (извлечь) — это значит выложить все, что находится в архиве, в папку компьютера. Для этого щелкните по нему правой кнопкой мыши и выберите один из пунктов: «Распаковать», «Распаковать здесь», «Распаковать в…».
Плюсы 7-ZIP:
- Простота и удобство в работе.
- Возможность открыть популярные форматы.
- Совместимость с любой версией Windows.
- Имеет свой собственный формат 7Z, который отлично сжимает данные.
Минус: не очень удобное дерево каталогов в окне программы.
PeaZIP
Официальный сайт: peazip.org
PeaZIP – отличный бесплатный архиватор с открытым исходным кодом. Для установки скачайте с сайта peazip.org подходящую версию для своей Windows – 32 bit (универсальная) или 64 bit. Или же можно скачать портативную версию.
Во время установки выберите в пункте «Application Language» язык «RU — Russian» для применения русского меню.
Отметьте расширения архивов, чтобы программа могла их ассоциировать.
Открыть файл RAR можно также, как и в программе 7-Zip:
- Дважды щелкнув по файлу.
- В дереве каталогов в главном окне программы.
- В контекстном меню через пункты «Открыть с помощью» и «Извлечь».
Плюсы:
- Дружественный интерфейс.
- Поддержка всех популярных форматов.
- Возможность конвертации из одного формата в другой.
- Есть портативная версия (без установки).
Минусы: меньше опций сжатия по сравнению с 7-ZIP.
WinRAR
Официальный сайт: rarlab.com
WinRAR — это официальное приложение, за которым закреплены авторские права на формат rar. Программа платная, но дается 40 дней для ознакомления. Скачать можно по ссылке: rarlab.com/download.htm
1. После перехода на сайт спуститесь немного вниз, выберите русскую версию под вашу разрядность Windows и загрузите программу.
2. В процессе установки укажите расширения для ассоциации с другими форматами (можно оставить по умолчанию).
Открыть архив при помощи WinRAR можно также, как в аналогичных программах:
Способ 1. Двойным щелчком левой кнопки мыши по файлу.
Способ 2. Запустив саму программу – через ее окно.
Способ 3. Через распаковку.
Для этого щелкните по архиву правой кнопкой мышки, в контекстном меню выберите пункт «Извлечь файлы».
Укажите путь для извлечения — по умолчанию содержимое распакуется в текущую папку. Щелкните ОК и данные будут извлечены.
Плюсы:
- Удобный и понятный интерфейс.
- Хороший уровень сжатия.
- Возможность установки пароля на архив.
- Создание самораспаковывающихся архивов.
- Обновление и наличие актуальных версий на оф. сайте.
Минусов за время работы я не встречал.
Командный интерфейс WinRAR
Способ подойдет, если вам хочется попробовать что-то новое и извлечь данные из командной строки.
1. На сайте rarlab.com/rar_add.htm скачайте интерфейс командной строки «UnRAR for Windows». Он поставляется бесплатно.
2. В поле «Destination folder» выберите папку для извлечения программы. Нажмите кнопку «Extract».
3. В открытом меню Пуск введите cmd и запустите командную строку.
4. Напечатайте команду: C:unrar\unrar.exe x c:\archive\docs.rar c:\archive\extract
- C:unrar\unrar.exe – путь к программе.
- x – команда для извлечения.
- c:\archive\docs.rar – путь к нужному файлу.
- c:\archive\extract – путь к папке, куда извлечь содержимое.
Данные из архива вы найдете в указанной для извлечения папке.
При помощи онлайн-сервисов
В интернете есть специальные бесплатные сервисы, через которые можно открыть и разархивировать RAR файл. Рассмотрим некоторые из них.
Unzip-online
Адрес: unzip-online.com
1. Нажмите на кнопку «Разархивировать файлы».
2. Щелкните по «Выберите файл» и укажите архив на ПК для распаковки.
3. Нажмите на кнопку «Распаковать архив» и дождитесь окончания процесса извлечения. В следующем окошке будут показаны полученные данные. Для их скачивания просто щелкните по нужному файлу.
Разархиватор
Адрес: extract.me
Сервис помимо извлечения данных из RAR, может работать с огромным количеством других форматов. Также есть возможность указать ссылку на файл, размещенный в интернете.
Через кнопку «Выберите файл» загрузите файл с ПК. Ниже есть опции для добавления архива по ссылке (например, с Google Диска).
Скачать данные можно как выборочно, так и целиком в zip-архиве. Такой формат легко открывается встроенными средствами Windows.
1 Onine
Адрес: online.b1.org/online
Загрузить файл можно одним из двух способов:
- Перетащить в окно.
- Кликнуть по кнопке «Click Here» и выбрать вручную.
Затем нужно дождаться распаковки, после которой во вкладке «Your files» будут показаны полученные данные. Скачать их можно щелкнув по значку «Загрузить».
На телефоне
Современные смартфоны уже догнали по производительности средний ПК и позволяют работать со вложениями и крупными архивами. Рассмотрим несколько бесплатных приложений для Android.
Для iPhone есть аналогичные программы, которые можно установить из App Store. Для этого просто введите запрос rar в строку поиска.
RAR
Установить можно из Google Play по ссылке.
Приложение от автора программы WinRAR. В отличие от компьютерной версии, для Андроид поставляется бесплатно. После установки, получив новое вложение RAR, оно автоматически откроется в программе.
Открыть архив можно через функцию «Открыть с помощью» (Open With) и выбрав приложение.
Также можно найти и открыть нужный архив в главном окне программы.
Если необходимо распаковать данные, делается это с помощью кнопки «Извлечь файлы».
Плюсы приложения:
- Поддержка большого количества форматов.
- Создание новых RAR архивов.
- Приятный и понятый интерфейс.
Из минусов: наличие рекламы в бесплатной редакции.
ZArchiver
Установить можно из Google Play по ссылке.
Еще один неплохой архиватор, который распознает большое количество сжатых файлов. С помощью него можно не только открыть, распаковать, но и заархивировать данные.
Если установлено другое приложение для работы с архивами, можно запустить файл в проводнике через функцию «Открыть с помощью».
В главном окне программы можно найти, открыть и распаковать файлы.
Плюсы:
- Поддержка большого количества форматов.
- Работа внутри архива (изменение, добавление файлов).
- Поддержка русской кодировки.
Минусов за время работы не обнаружил.
Total Commander
Установить можно из Google Play по ссылке.
Total Commander — это альтернатива встроенному проводнику с большим набором инструментов. В частности, через него можно просмотреть сжатые файлы. Для этого в главном меню достаточно просто тапнуть по файлу.
Из минусов: не предназначен для работы с архивами — может только открыть и показать содержимое.
Также получить данные из RAR на телефоне можно через онлайн сервис. Подробнее об этом я рассказывал выше в статье.
Архиваторы позволяют значительно экономить место на вашем жестком диске. В среднем уровень компрессии может составлять до 30-70%. Поэтому мы подробно расскажем вам как открыть файл RAR на компьютере, а также других устройствах и операционных системах.
Выберите нужную платформу
- Windows 10
- Windows 8
- Windows 7
- Онлайн сервисы
- Андроид
- Айфон
- Mac OS
Для начала необходимо скачать программу, которая обладает нужным нам функционалом. Мы специально выделили наиболее лучшие варианты, чтобы вы вам было проще выбрать. Но WinRar конечно предпочтительнее. Есть только один нюанс.
Лицензия подразумевает, что вы будете пользоваться им 40 дней. По истечению это срока вам понадобится приобрести программу или полностью удалить её.
Поскольку разработчики ведут довольно лояльную политику продаж, в конце ознакомительного периода функционал не блокируется. Вы можете использовать все возможности, как и раньше. Но теперь при запуске будет появляться окошко с напоминанием, что пора платить деньги.
Будем считать, что теперь на вашем ПК уже установлено одно из рекомендованных нами приложений.
Алгоритм действий практически для всех пунктов будет идентичным, однако мы решили дать четкую инструкцию по каждому из них. Выполняя описанные шаги вы добьетесь нужного результата.
Начнем с простого совета. Перед тем как открыть RAR файл на Windows 10 не обязательно запускать программу архиватор и перетягивать в неё архив. Это абсолютно лишнее действие, т.к. для вашего удобства при установке самые важные функции автоматически встраиваются в контекстное меню.
Итак, что надо сделать?
- По архиву нажимаем правой кнопкой;
- Извлечь файлы и ОК.
Ничего сложного. Из любого местоположения вы производите 2 простых действия и происходит распаковка.
Если вы используете другой архиватор, то ничего не меняется. Только некоторые распаковщики сначала потребуется запустить, выбрать нужный файл и только потом извлекать из данные. Но это частный случай, который рассматриваться не будет в этом материале.
Как работать с архивом, разбитым на много частей? Выделяете сразу все тома и повторяете вышеописанные действия.
Теперь на Windows 8
В Windows 8 процесс открытия абсолютно одинаков, поэтому мы прилагаем скриншоты, чтобы вы могли сами в этом убедиться.
- Нажимаем правой кнопкой
- Извлекаем в текущую папку или в другое нужное место
Эта версия операционной системы была не самой удачной, а по сути проходной. Даже можно сказать, что мы увидели тестирование принципиально нового интерфейса без привычных пользователю элементов. В итоге закончилось тем, что выпустили Windows 10, которая сгладила большинство недостатков.
И конечно Windows 7
Данная ОС по-прежнему пользуется популярностью и многие даже не планируют её менять в ближайшем будущем, поэтому мы не могли обойти её своим вниманием. Как открыть RAR файл на Windows 7 наиболее быстрым способом? Довольно просто.
- Нажимаем на архиве правой кнопкой мыши
- Извлечь файлы (или в текущую папку)
- Ок
Время распаковки целиком зависит от размера файла. Если он очень большой, то рекомендуем перед проведением операции полностью закрыть другие приложения. На старых и слабых компьютерах это фактически обязательное требование. В противном случае вы можете столкнуться с зависаниями и различными ошибками.
А как действовать, если по разным причинам вы не можете скачать программы, которые открывают заархивированные файлы? Данная ситуация вполне может быть реальной, поэтому мы специально нашли альтернативный вариант, который позволит вам с легкостью выйти из такого затруднительного положения. Как же это сделать?
Прибегаем к помощи онлайн сервисов
Это специализированные сайты, которые в некоторых случаях могут заменить архиватор. Далеко не популярный, но самый простой способ, т.к. для того, чтобы бесплатно открыть файл RAR онлайн с вашей стороны не понадобится устанавливать какое-либо программное обеспечение.
Начнем наш обзор с наиболее известных ресурсов.
- https://extract.me/ru/ — работает с архивами защищенными паролями, а также разбитыми на части. Поддерживаются все популярные форматы. Возможно загрузка не только с компьютера, но и с Google диска, Dropbox или в виде прямой ссылки;
- http://online.b1.org/online — очень быстро справляется со своей работой и полностью бесплатен. К сожалению интерфейс полностью на английском языке, поэтому для тех, кто его не понимает потребуется воспользоваться онлайн переводчиком;
- https://unzip-online.com/en/Zip — можно загружать файлы размером не более 200 мегабайт. Результаты представлены в древовидном виде, что очень удобно;
- http://funzip.net/ — работает с объёмом до 400 мегабайт;
- Расширение Archive Extractor для браузера. Буквально пару нажатий и всё.
Обращаем ваше внимание, что при работе в данном формате, загружаемые архивы копируются на сторонний сервис. В целях вашей безопасности мы настоятельно рекомендуем применять для этих целей обычное ПО. Либо же пользоваться на свой страх и риск.
Для владельцев телефонов на базе Android
Современные смартфоны на сегодняшний день это довольно мощные устройства, которые частично могут заменить настольные ПК. Единственным их недостатком является низкий объём встроенной памяти. Да, он может быть увеличен за счет карт памяти до 128 и даже 256 гигабайт, но даже такой «бонус» рано или поздно подойдет к концу.
Поэтому многие архивируют фотографии и видео, а также другие мультимедиа данные. К тому же гораздо удобнее пересылать большое количество файлов в виде архива. Как же открыть RAR на Андроиде и каким приложением, ведь сама по себе данная ОС не имеет встроенных компонентов позволяющих сделать это?
- Переходим по адресу — https://play.google.com/store/apps/details?id=com.rarlab.rar&hl=ru
- Нажимаем на кнопку «Установить» и ждем пока закончится инсталляция;
- Затем открываем
- Для корректной работы приложения необходимо дать ей нужные доступы;
- С помощью файлового менеджера находим архив, ставим галочку напротив него и нажимаем на иконку со стрелкой вверх;
- Если надо меняем настройки и нажимаем на «ОК».
Присутствует встроенная реклама, которую можно закрыть лишь после просмотра, а также платные услуги.
ТОП-5 самых лучших приложений для Айфона при работе с RAR
Открыть RAR на Айфоне можно штатными средствами, но мы советуем прибегать к данному способу только в самом крайнем случае, т.к. он неудобен и требует запуска браузера Safari, загрузки архива через iCloud. Наверное проще будет скачать приложение, которое сделает все за пару кликов.
Что лучше всего скачать?
- iZip – Zip Unzip Unrar от ComcSoft Corporation. Помимо нужной нам функции может автоматически сжимать фотографии, сделанные на камеру, а также музыку из iTunes Music. Есть поддержка Dropbox, а также установка сложного пароля. И самое главное – можно использовать бесплатно!
- Zip Browser. Реализована удобная навигация и просмотрщик. При желании вы сможете отправить содержимое архива по электронной почте целиком или отдельные его файлы. В качестве приятного дополнения вы сможете открывать Pdf, Word, Excel, Open Office и любые графические изображения.
- ZipApp Free — The Unarchiver. Универсальный распаковщик ZIP и RAR. Может сжимать отдельные целые директории и отправлять данные по FTP протоколу или через iTunes File Sharing. Понимает множество других форматов, но случаются сбои. Что делать если формат архива определяется как «неизвестный»? Просто переименуйте расширение в .rar или .zip.
- RAR APP. Отличная бесплатная утилита в стиле «минимализм». Ничего лишнего, только самое главное. К сожалению перевод на английский оставляет желать лучшего.
- Unzip tool(zip/rar/un7z). Интеграция с OneDrive, Google Drive, Dropbox, Box. Вы сможете отправлять архивы в хранилище и при первой необходимости заново скачать их. Разработчик позаботился о своих пользователях и создал канал на Youtube, где разместил детальные обучающие видео.
Надеемся с такой подборкой у вас не останется больше вопросов. Если вы знаете более лучшие варианты, то пришлите их нам с помощью формы обратной связи и мы с радостью дополним наш материал.
А если у меня Макбук?
Казалось бы и не проблема. Берем и устанавливаем Winrar и дело сделано. На практике же вы получите утилиту, управление которой осуществляется с помощью командной строки. Почему так?
Сложно ответить, поэтому мы решили найти другие варианты, которые позволят открыть RAR файл на Mac OS привычным образом.
- The Unarchiver. Начните с этой программы. Интерфейс нормально переведен на русский язык, что очень выгодно её отличает от конкурентов.
- RAR Extractor Lite. После установки два раза щелкните по архиву и она распакуется.
- Keka. При первом взгляде это платный архиватор, но таковым он является только в Mac App Store. С официального сайта http://www.kekaosx.com/ru/ вы сможете скачать его бесплатно. Если он станет для вас незаменимым инструментом, то отблагодарите разработчиков единоразовым пожертвованием.
Надеемся мы помогли вам и теперь вы знаете какой софт и как именно необходимо применять для работы с данным видом архива.
Если ZIP-файлы в Windows 11 легко можно извлечь с помощью встроенных инструментов, то как извлечь RAR-файлы?
Файл RAR (Roshal ARchive) — это сжатый файл, который может содержать другие файлы и папки. Он занимает меньше места в памяти по сравнению с обычным файлом. Когда пользователи ПК используют программное обеспечение WinRAR для сжатия файлов или папок, полученные файлы имеют расширение «RAR».
RAR так же могут быть зашифрованы и защищены паролем, если при создании файла выбран конкретный параметр.
Как открыть файл RAR?
Windows 11 не предлагает никаких встроенных программ или инструментов для открытия или извлечения файлов RAR. Мы можем использовать программное обеспечение «WinRAR», которое изначально использовалось для создания файла и извлечения его содержимого. Однако WinRAR является платной программой.
Для тех, кто ищет бесплатное ПО, которое сможет открыть и извлечь RAR, есть много программ в Интернете. Например, можно использовать программу «7-Zip». Это бесплатный файловый архиватор с открытым исходным кодом, который может легко открывать и извлекать файлы различных форматов, включая RAR. Загрузить 7-Zip можно на сайте 7-zip.org.
Открытие и извлечение файлов RAR с помощью 7-Zip
Чтобы открыть и извлечь файл «RAR» с помощью «7-Zip», нажимаем «Win+S», чтобы открыть меню «Поиск», вводим «7-Zip File Manager» в текстовое поле и щелкаем соответствующий результат поиска, чтобы запустить приложение.
В диспетчере файлов 7-Zip (или в проводнике Windows 11) переходим к месту, где хранится файл «RAR».
Чтобы открыть и просмотреть содержимое файла RAR, просто дважды щелкаем файл в программе 7-Zip.
Мы увидим содержимое файла. Следующим шагом извлекаем содержимое RAR.
Чтобы извлечь содержимое выбираем файл в архиве и нажимаем кнопку «Извлечь» на «Панели инструментов» вверху программы 7-Zip.
Теперь проверяем путь, по которому хотим извлечь файл. В окне «Копировать» нажимаем на многоточие, чтобы изменить место назначение извлекаемого файла. Нажимаем «ОК», чтобы начать извлечение.
После можно перейти в папку, которую выбрали ранее, чтобы увидеть извлеченные файлы.