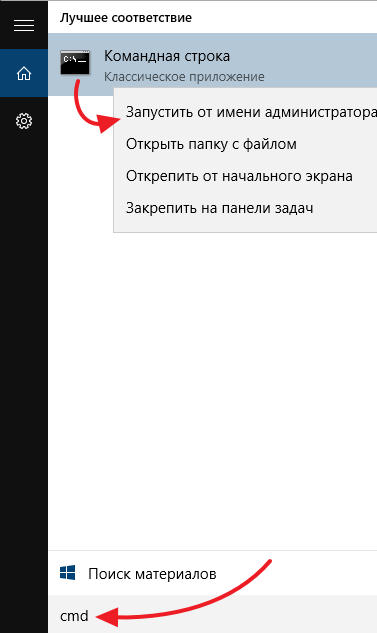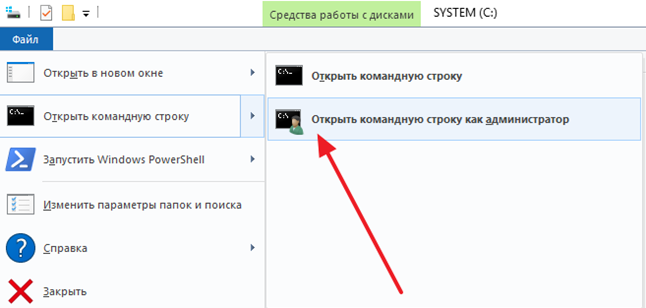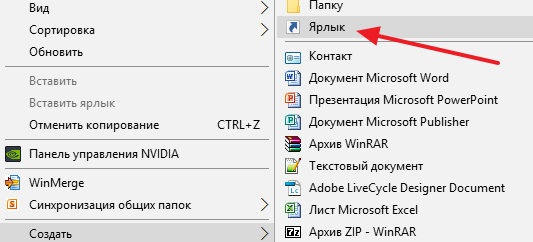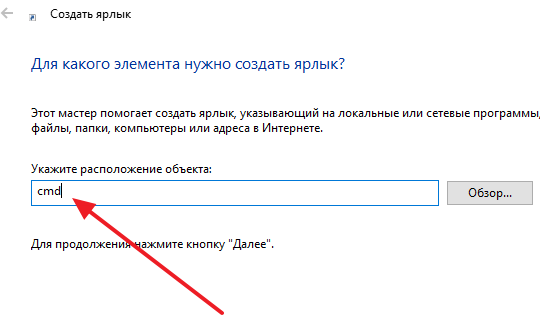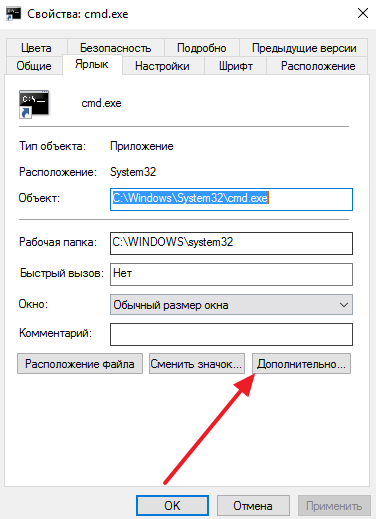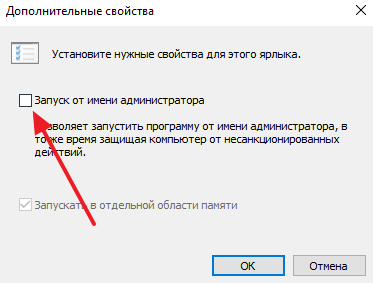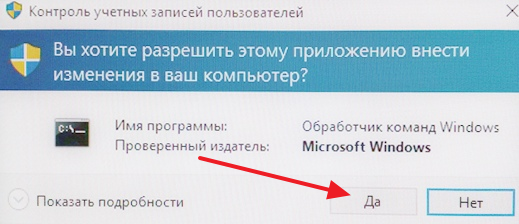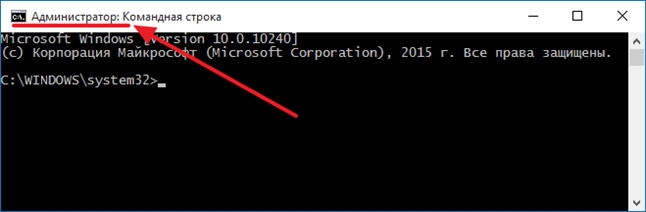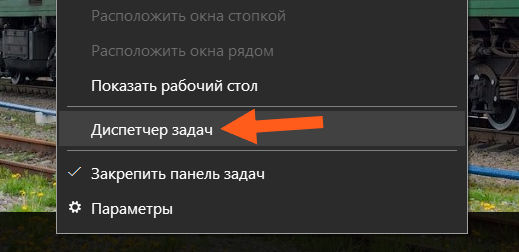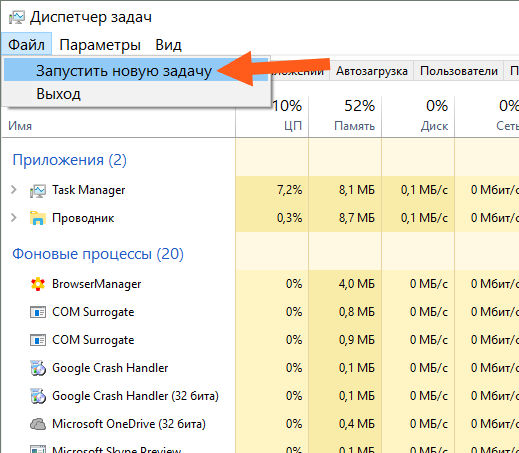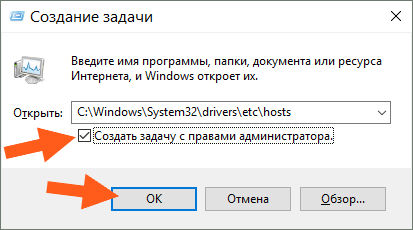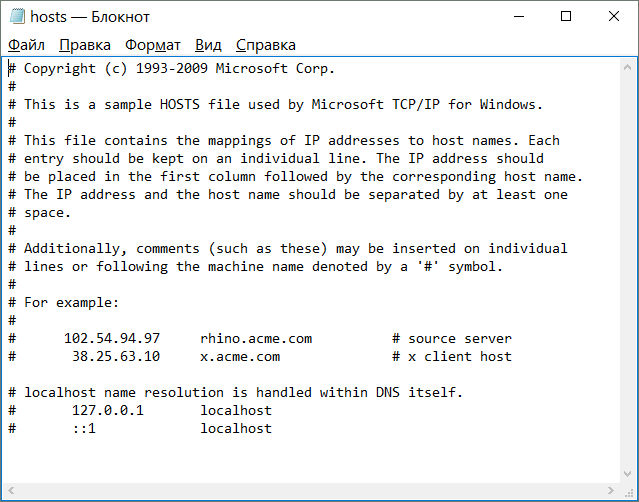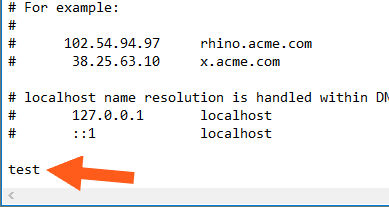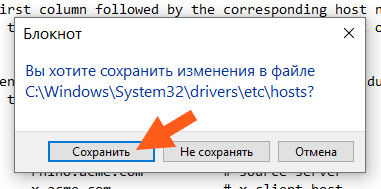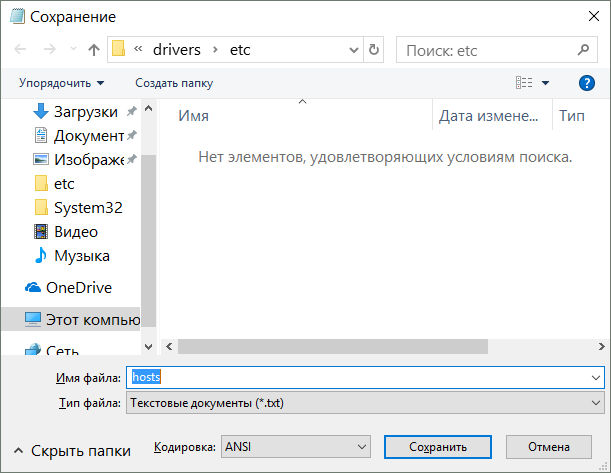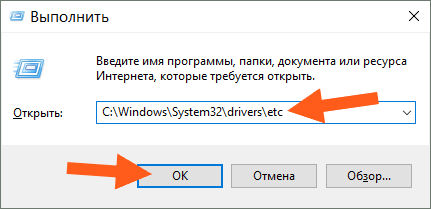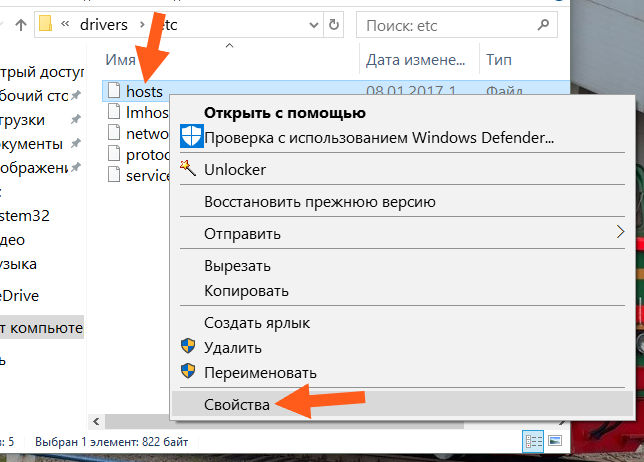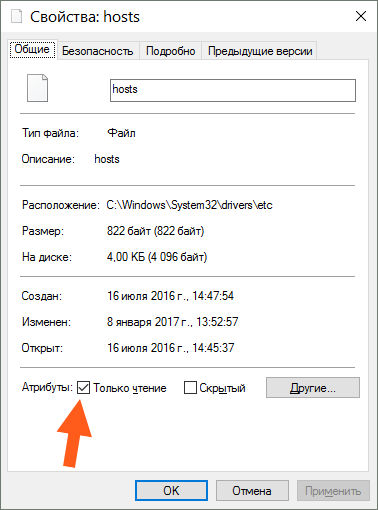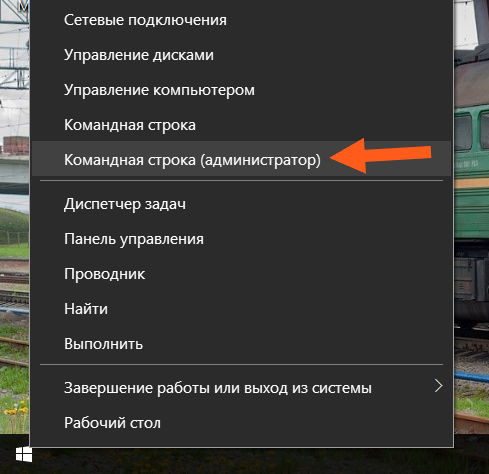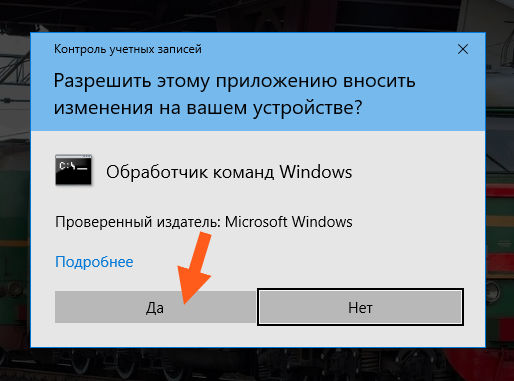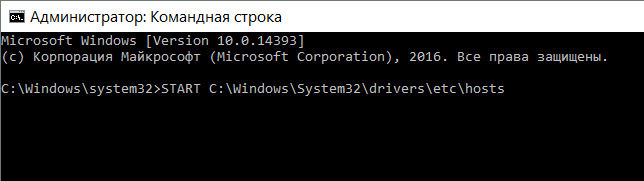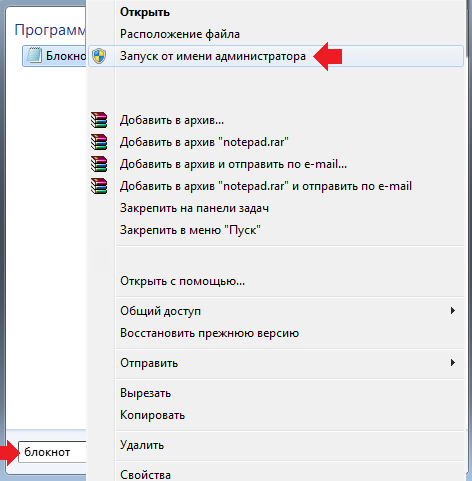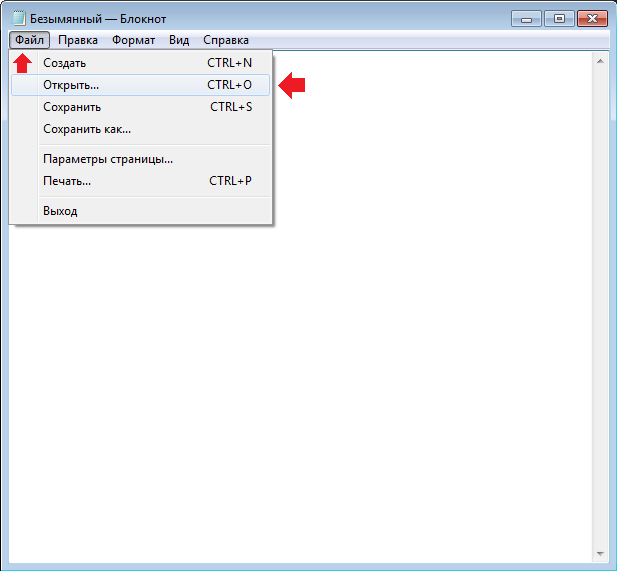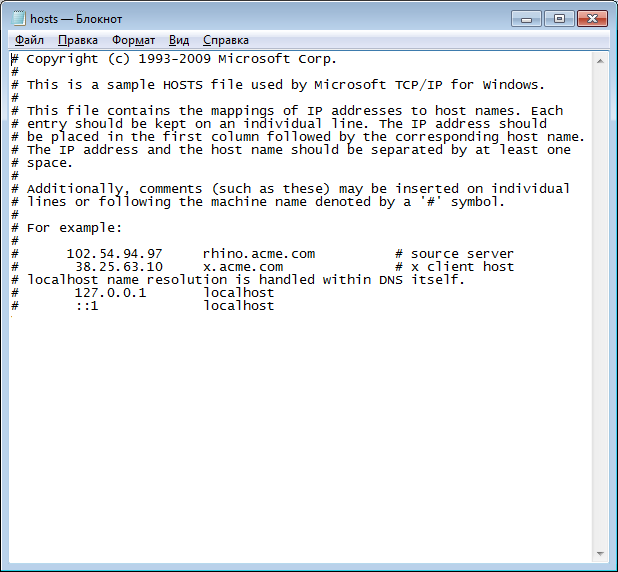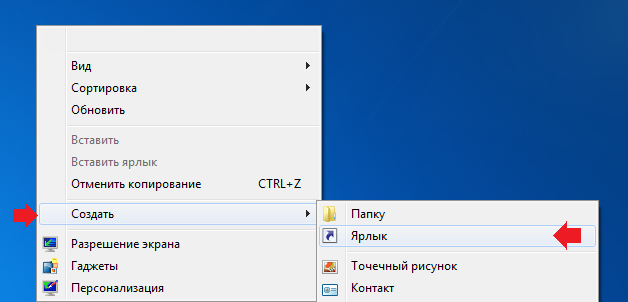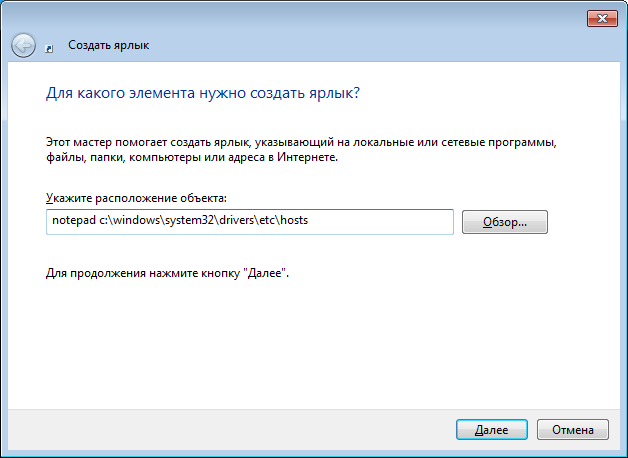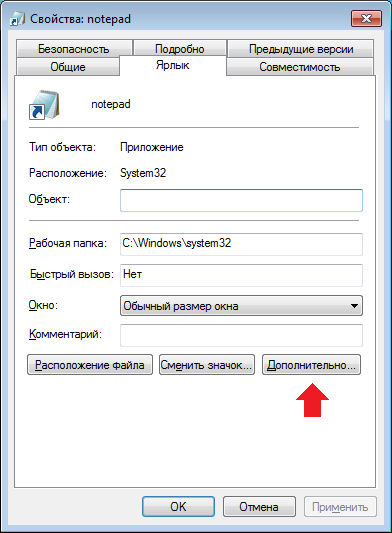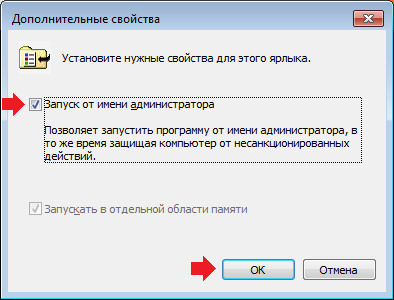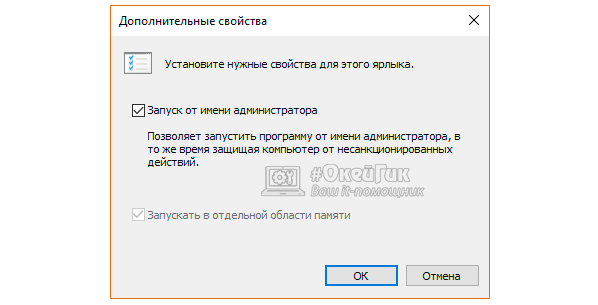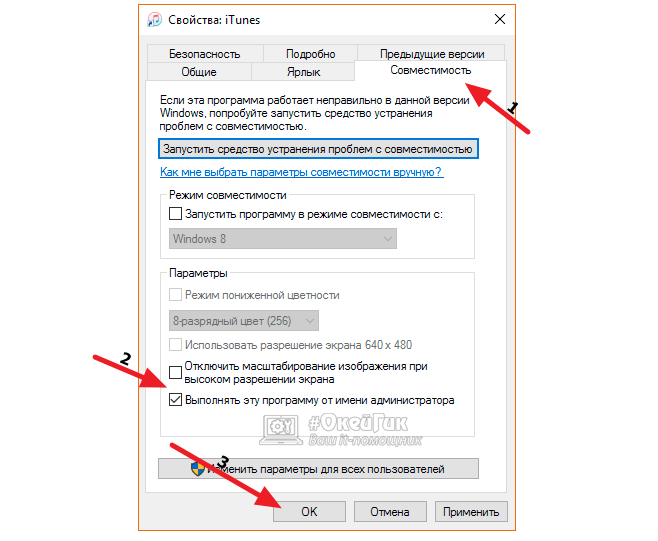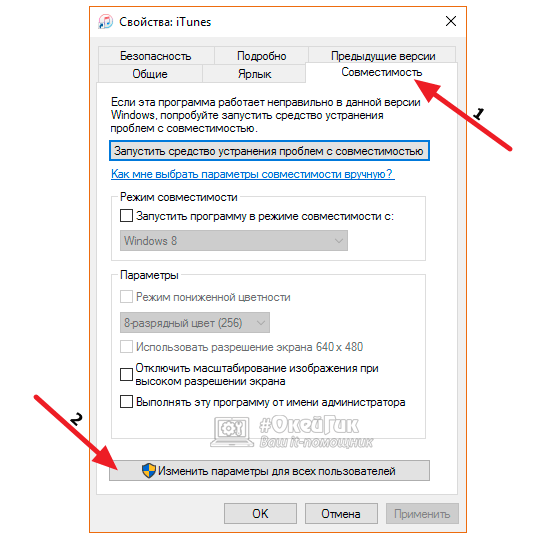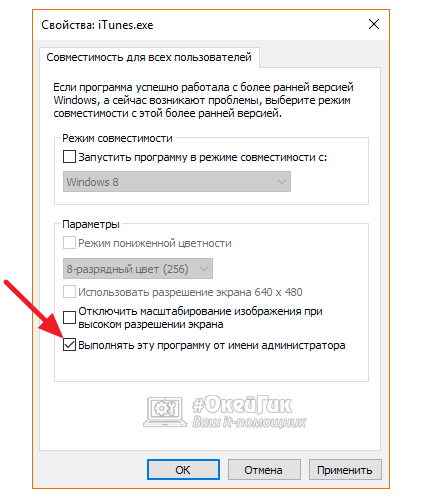Командная строка позволяет намного быстрее выполнять многие действия с операционной системой. Но, в большинстве случаев ее нужно запускать от имени администратора иначе система не позволит выполнить команду. В этой статье вы узнаете о том, как открыть командную строку от имени администратора в Windows 10.
Как открыть командную строку от имени администратора в Windows 10
Способ № 1. Power User Menu.
В операционных системах Windows 8 и Windows 10 появилось новое меню под названием Power User Menu. Данное меню можно открыть если кликнуть правой кнопкой мышки в левом нижнем углу экрана (в случае Windows 
.
Способ № 2. Поиск в меню «Пуск».
В Windows 10, как и в предыдущих версиях Windows, доступен поиск в меню «Пуск» с помощью которого можно искать программы и выполнять различные команды.
Для того чтобы с помощью меню «Пуск» запустить командную строку от имени администратора нужно ввести в поиск команду «CMD», кликнуть правой кнопкой мышки по найденной программе и выбрать вариант «Запустить от имени администратора».
Способ № 3. Проводник Windows 10.
В проводнике Windows 10 появилось меню «Файл», с помощью которого можно выполнять различные действия. Среди прочего это меню можно использовать и для открытия командой строки.
Для этого нужно открыть в Проводнике Windows 10 любую папку, нажать на кнопку «Файл» и выбрать «Открыть командную строку – Открыть командную строку как администратор». При использовании данного способа командная строка откроется сразу в той папке, в которой вы открывали меню «Файл».
Способ № 4. Ярлык командной строки.
Также вы можете создать ярлык командной строки и настроить его таким образом, чтобы он открывался с правами администратора. Для этого нужно кликнуть по рабочему столу и выбрать «Создать – Ярлык».
После этого появится окно для создания ярлыка. В данном окне нужно ввести команду «CMD», нажать на кнопку «Далее», а потом подтвердить создание ярлыка нажатием на кнопку «Готово».
В результате этих действий на вашем рабочем столе появится ярлык командной строки. Кликните правой кнопкой по этому ярлыку, выберите «Свойства» и в открывшемся окне нажмите на кнопку «Дополнительно».
Таким образом вы создадите ярлык Командной строки, который каждый раз будет открываться с правами администратора.
Как определить, что командная строка открыта от имени администратора
Для уверенной работы с Командной строкой важно четко понимать, когда она открыта от имени администратора, а когда нет. Отличить эти два варианта достаточно просто.
Во-первых, при запуске командной строки с правами администратора появляется предупреждение от контроля учетных записей (UAC) в котором нужно нажать на кнопку «Да».
Во-вторых, если Командная строка запущена от имени администратора, то об этом всегда указывается в заголовке окна Командной строки.
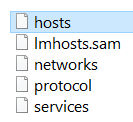
Но вообще зачем нужен этот файл hosts? В этом файле часто вирусы прописывают свои записи. Короче сам файл нужен для того, чтобы вручную сопоставить IP-адрес и имя какого-то сайта. Дело в том, что каждый сайт в интернете, он имеет имя. Но это имя, это сделано для того, чтобы было удобно лично нам. А есть еще такое как IP-адрес сервера, где лежит сайт. Ну так вот, но на сервере может быть несколько сайтов, тогда что? В общем я тут имею ввиду не просто сервер, а именно тот сервер, на котором лежит сайт и к которому привязано имя сайта. Ну короче это не важно. Вам важно знать то, что каждый сайт в интернете имеет как просто имя точка ру (например) также и просто IP-адрес, который если набрать в адресной строке браузера, то эффект будет такой же, как и если бы вы набрали адрес сайта.
Ну так вот ребята, часто в файл hosts вирусы пишут какую-то ерунду, чтобы вы на самом деле попали не на настоящий сайт, а на какой-то поддельный. Они там делают так, они пишут адрес своего IP сервера и потом прописывают имя сайта. Потом вы пишите в браузере имя этого сайта и попадаете на тот сервер, который указан в файле hosts, то есть переходит перенаправление, ну думаю вы поняли о чем это я имею ввиду
Итак ребята, хватит говорить, вообще извините что я не по теме немного написал, ну то есть по теме, но не совсем. Короче так, чтобы вам открыть файл hosts от имени администратора в Windows 10, то вам нужно открыть Диспетчер задач, для этого нажмите правой кнопкой по панели задач и там выберите этот пункт:
Потом в самом диспетчере, в самом вверху, в левом углу там будет такое как Файл, вот вы это нажимаете и выбираете пункт Запустить новую задачу:
Потом у вас появится маленькое окошко Создание задачи, там вам нужно поставить галочку На создать задачу с правами администратора и потом там где Открыть, то там прописать путь к файлу:
C:\Windows\System32\drivers\etc\hosts
Потом у вас появится окошко, ну мол чем открыть файл hosts, его нужно открыть блокнотом, поэтому тут нажимаете два раза по Блокнот:
После этого откроется файл в блокноте, короче примерно вот такой файл у вас откроется:
Это кстати содержимое файла по умолчанию, ну то есть такое, какое идет в только что установленной Windows 10. Ну так вот ребята, файл открылся, отлично, вот теперь я тут что-то напишу (это для теста) и закрою файл. Вот я написал тут слово test:
Потом я закрыл файл hosts, ну нажал на крестик, появилось такое сообщение, тут я нажал кнопку Сохранить:
И все ребята, у меня ошибок не было! То есть что это означает? А означает это только то, что внесенные изменения в файл hosts сохранились! То есть все работает. Но у вас может быть и такая ситуация, что изменения не сохранятся, а вместо этого у вас появляется запрос на сохранение файла hosts, в общем я имею ввиду что вот такое окошко появится:
Но вы же запускали с правами администратора, что же за прикол такой то, а? Ребята, прикол в том, что может быть такая мутка, что у вас файл hosts стоит только для чтения, ну то есть такой стоит атрибут, это сделано в целях безопасности так бы сказать. Что в таком случае делать, как снять этот атрибут? Очень просто, переходим в папку где лежит файл hosts, для этого можно зажать кнопки Win + R, появится окошко Выполнить, вы туда пишите такую команду, ну то есть такой адрес:
C:\Windows\System32\drivers\etc
Ну и нажимаете ОК. Потом у вас откроется папка, где будет лежать файл hosts, вот нажмите по нему правой кнопкой, и потом в меню выберите пункт Свойства:
Ну и потом появится окошко Свойства, вот именно в этом окошке и может стоять галочка атрибута Только чтение, ну вот смотрите что за галочка:
То есть если она есть, то снимите ее и попробуйте снова открыть файл hosts от имени администратора, ну я уже писал выше как его открыть.
Еще вот что напишу вам, вот как очистить файл hosts, вы знаете? Тут нужно просто знать одно железное правило, вот смотрите, запомните, что все что начинается не на знак решетки, ну то есть не на знак #, то все это уже идут записи так бы сказать. Все что начинается на знак #, это идут комментарии. Ну и самое главное, в чистом файле hosts, ну то есть в том, который есть только в установленной винде, то там ничего нет кроме комментариев! То есть в чистом файле hosts ничего не должно быть кроме комментариев, то есть строчек, которые начинаются на #! Что-то задумались, хотите быть уверенными на все сто процентов, что файл hosts чистый? Нет проблем. Чтобы очистить файл hosts полностью, вообще так стопудово, стопроцентово, то просто УДАЛИТЕ ВСЕ ЧТО ВНУТРИ ЕГО ЕСТЬ. Вот все это удалите, сохраните и все. Файл hosts чистый, даже без комментариев. Это реально, я тут ничего не придумываю вам, если вы это сделаете, то файл hosts у вас ну точняк будет очищенным
Можно было бы уже заканчивать, но вот ребята, хочу я вам еще показать один способ, как открыть файл hosts от имени администратора в Windows 10. Ну а почему бы нет? Может вам именно этот способ будет более удобный, не переживайте, писать много не буду Значит смотрите, нажимаете правой кнопкой по иконке Пуск, там в меню выбираете пункт Командная строка (Администратор), вот этот пункт:
Потом у вас может появится такое окошко, а может и не появится, это такая просто типа безопасность, в общем если что, то нажимаете тут Да:
Появится черно окно, ну это и есть командная строка, вот тут вы пишите в это окно такое как:
START C:\Windows\System32\drivers\etc\hosts
Кстати можно просто скопировать эту строчку и потом нажать правой кнопкой мышки в черном окне и оно автоматом вставится. Ну так вот, вот вы ставили команду:
Потом нажимаете кнопку энтер, после чего появится окошко, где нужно два раза нажать на Блокнот:
И потом откроется файл hosts, там можно будет что-то удалить, ну то есть внести изменения, и после этого если вы его закроете, то никакой ошибки быть не должно. Все должно быть четко
Ну вот и все ребята на этом, очень надеюсь что вам тут все было понятно, ну а если что-то не так, то вы уж извините. Удачи вам в жизни и чтобы все у вас было хорошо, всех благ
08.01.2017
Про файл hosts я уже успел рассказать. Например, написал о том, для различных операционных систем Windows. Сегодня я хочу рассказать о том, как изменить hosts. Почему это так важно? Дело в том, что при редактировании данного файла пользователи обычно получают сообщение «Отказано в доступе». А все дело в том, что hosts нужно открывать от имени администратора.
А зачем вообще нужно открывать этот файл? Например, вы пользуетесь своими любимыми социальными сетями вроде ВК или Одноклассники. В определенный момент при входе на свою страницу вы видите, что сайт просит вас отправить сообщение на короткий номер — якобы для подтверждения личности. Но на самом деле это проделки мошенников и трояна. С помощью файла hosts можно перенаправлять пользователя на совершенно другой сайт, который только внешне выглядит как официальный сайт социальной сети. На самом же деле это другой сайт и, отправляя СМСки на короткий номер, пользователь просто обогащает мошенников. Примечательно здесь то, что адрес самого сайта в адресной строке браузера не меняется, поэтому пользователю сложно догадаться, что он находится на фейковом сайте. В файл hosts при этом прописываются нужные домены и ip-адреса для переадресации, которые нужно удалить. Впрочем, это лишь одна причина, по которой пользователю может понадобиться изменить данные в указанном файле.
Теперь приступаем к самому процессу. Что в случае с Windows 8 (8.1), что в случае с Windows 7, процедура будет фактически одинаковой. Я покажу пример на Windows 7.
Нажимаем на кнопку «Пуск» и в строке «Найти программы и файлы» пишем слово блокнот
(именно так — без кавычек). Когда увидите ярлык блокнота, нажмите на него правой кнопкой мыши и выберите «Запуск от имени администратора».
Перед вами откроется блокнот с пустой страницей. Это именно то, что нам нужно. Нажимаете «Файл» — «Открыть».
Перед вами откроется папка. В нижней части экрана есть строка «Имя файла». Введите в нее словосочетание C:\Windows\System32\drivers\etc\hosts
, как показано на скриншоте, а затем нажмите «Открыть».
После того, как вы нажмете кнопку «Открыть», откроется содержимое файла hosts, в котором вы можете изменять данные и сохранять их. Так, если вы измените какие либо данные, просто закройте документ и система сама спросит вас, нужно ли сохранять изменения.
Если вы периодически работаете с файлом hosts и хотите иметь к нему постоянный доступ от имени администратора, вы можете создать ярлык на рабочем столе. Тут нет ничего сложного: нажимаете правую кнопку мыши и создаете ярлык.
В поле расположения объекта пишите следующее: notepad c:\windows\system32\drivers\etc\hosts
и нажимаете на кнопку «Далее».
Ярлык на рабочем столе создан. Заходим в свойства ярлыка (правая кнопка мыши на ярлыке — «Свойства»), выбираете вкладку «Ярлык». На этой вкладке нажимаете кнопку «Дополнительно».
Ставите галочку «Запуск от имени администратора» и нажимаете ОК.
Теперь при запуске этого объекта вы моментально получаете доступ к файлу hosts, да еще от имени администратора.
Работая за компьютером, пользователь, так или иначе, открывает приложения. С запуском некоторых из них могут возникнуть проблемы. Бывает, что стандартные рекомендации не помогают устранить неполадки, и тогда на помощь приходят расширенные параметры доступа. По сути, для решения проблемы владельцу ПК нужно лишь разобраться, как запустить программу от имени Администратора в Windows 10. А еще подобный запуск дает много других преимуществ, о которых важно знать.
Что дают права Администратора в Windows 10
Для ответа на вопрос, обозначенный в подзаголовке, необходимо сделать уточнение касательно учетных записей в операционной системе Windows 10. Для входа в ОС пользователь должен создать хотя бы один аккаунт, которому присваивается статус стандартной учетки или УЗ с правами Администратора.
Как следует из названия, первый тип профиля используется обычными юзерами, а второй – продвинутыми. Впрочем, для владения правами Администратора не нужно обладать серьезными навыками. Получить их может обладатель стандартной учетной записи, но только после ввода пароля.
Отдельные программы, чей принцип работы завязан на взаимодействии с системными файлами, запускаются исключительно с правами Администратора. Сделано это для того, чтобы рядовой пользователь не мог навредить компьютеру, ведь нередко новички устанавливают пиратский софт, зараженный вирусами. А запуск такого приложения может привести к краже пользовательских данных.
Как запустить программу в таком режиме
Несмотря на все «страшилки», которыми пугают разработчики, даже рядовые пользователи вынуждены запускать отдельные программы с правами Администратора, так как иначе софт просто не будет функционировать. Осуществить задуманное можно несколькими способами, приведенными ниже.
На заметку. Чтобы каждый раз не активировать расширенные права, вы можете войти в профиль Администратора и запускать приложения в таком режиме без дополнительного подтверждения.
Контекстное меню
Как правило, для запуска приложений используются исполняемые файлы или их ярлыки. Скорее всего, вы открываете программу, дважды кликнув по ее иконке левой кнопкой мыши. Это приводит к стандартному запуску. Для получения расширенных прав при работе с софтом необходимо обратиться к контекстному меню исполняемого файла:
- Найдите иконку приложения, которое нужно открыть.
- Щелкните по ней ПКМ.
- В контекстном меню выберите опцию «Запустить с правами администратора».
После выполнения указанных действий программа запустится с административными правами. При этом помните, что для получения расширенных возможностей требуется ввод пароля.
Функция Проводника
Еще один похожий вариант, позволяющий открыть приложение от имени Администратора. На этот раз предлагается найти исполняемый файл программы через Проводник (воспользуйтесь поиском внутри файлового менеджера или перейдите в корневую папку утилиты).
Когда вы найдете ярлык запуска, единожды кликните по нему ЛКМ, чтобы выделить файл. Далее откройте вкладку «Управление», расположенную в верхней части интерфейса Проводника. Здесь находится опция «Запустить от имени администратора». Нажав по ее иконке, вы запустите приложение с расширенными правами.
Поисковая строка
Следующий способ тоже завязан на том, как вы привыкли открывать приложения. Многие пользователи, которые не позаботились о создании ярлыка на Рабочем столе, и не знают, где находится корневая папка программы, ищут софт через поисковую строку Windows. Вопреки расхожему мнению, через этот интерфейс все-таки доступен расширенный вариант запуска:
- Введите поисковый запрос, соответствующий названию приложения.
- Обнаружив программу в выдаче, щелкните по ее названию ПКМ.
- Нажмите на кнопку «Запуск от имени администратора».
Таким образом, взаимодействие с поисковой строкой практически не отличается от контекстного меню ярлыка или специальной опции Проводника. Запускать приложение можно любым способом, и каждый из них предложит получение административных прав.
Меню «Пуск»
Двигаемся дальше и в очередной раз обращаемся к способу, завязанному на том, как именно вы открываете программы. Если запуск осуществляется через меню «Пуск», то можно не обращаться к помощи Проводника или контекстного меню ярлыка:
- Найдите приложение в меню «Пуск».
- Щелкните по нему ПКМ.
- Во вкладке «Дополнительно» выберите «Запуск от имени администратора».
Больше никаких действий предпринимать не нужно. Программа сразу же откроется с правами расширенного доступа и будет так работать до следующего запуска, когда свои намерения потребуется вновь подтвердить.
Панель быстрого доступа
Чтобы не искать исполняемый файл на просторах Проводника и лишний раз не заходить в меню «Пуск», многие люди добавляют приложения в Панель задач. Здесь образуется пространство быстрого запуска с ярлыками приложений, которые можно открыть одним нажатием левой кнопки мыши.
Разумеется, в таком случае происходит стандартный запуск. Для получения расширенных прав требуется сначала щелкнуть ПКМ по иконке, а затем выбрать пункт «Запуск с правами администратора». Словом, действовать нужно точно так же, как и в предыдущих вариантах.
Диспетчер задач
Теперь рассмотрим альтернативные варианты, которые сложно назвать удобными. Первый из них – обращение к функционалу Диспетчера задач:
- Щелкните ПКМ по иконке «Пуск».
- Вызовите «Диспетчер задач» из контекстного меню.
- Кликните ЛКМ по вкладке «Файл» и выберите пункт «Запустить новую задачу».
- В появившемся окне введите название исполняемого файла.
- Отметьте галочку, которая отвечает за получение дополнительных прав.
- Нажмите на кнопку «ОК».
Учтите, что без запроса на получение прав Администратора в окне «Создание задачи» у вас не получится осуществить задуманное. Обязательно проверьте наличие галочки и не ошибитесь с вводом имени EXE-файла приложения.
Через «Свойства»
Так или иначе, все варианты, рассмотренные ранее, можно назвать неудобными. Проблема заключается в том, что пользователь при каждом запуске программы должен подтверждать получение административных прав. Чтобы избавиться от лишних движений, сделайте следующее:
- Щелкните ПКМ по исполняемому файлу.
- Перейдите в «Свойства».
- Откройте вкладку «Совместимость».
- Нажмите на кнопку «Изменить параметры для всех пользователей».
- Отметьте галочкой пункт «Запускать эту программу от имени администратора».
- Сохраните новые настройки нажатием кнопки «Применить».
Теперь для административного запуска компьютер не будет требовать вызов контекстного меню или выполнения лишних действий. Просто открывайте приложение любым удобным способом, и оно всегда будет запускаться от имени Админа.
Реестр
Заключительный вариант, который повторяет предыдущий способ. То есть мы вновь пытаемся присвоить программе административный запуск на постоянной основе. Но теперь через Редактор реестра:
- Вызовите окно «Выполнить» («Win» + «R»).
- Введите запрос «regedit».
- Нажмите на кнопку «ОК» или клавишу «Enter».
- Перейдите в раздел «HKEY_CURRENT_USER\ Software\ Microsoft\ Windows NT\ CurrentVersion\ AppCompatFlags\ Layers».
- Щелкните ПКМ по свободной области экрана и создайте строковый параметр.
- Присвойте ему имя, в котором будет указано расположение исполняемого файла.
- Назначьте параметру значение «RUNASADMIN».
По аналогии с предыдущим способом, для запуска от имени Админа вам не потребуется вызывать контекстное меню. Просто кликните ЛКМ по исполняемому файлу – и «дело в шляпе».
Рассмотрим несколько способов запустить программу от имени администратора в Windows 10, для исправления ошибок: «CreateProcess сбой, код 740«, «Запрошенная операция требует повышения«, «Отказано в доступе» и др., возникающих при запуске программ с ограниченными правами (пользователь, гость).
По умолчанию программы и игры в Windows 10 запускаются без прав администратора, чтобы предотвратить несанкционированные изменения в вашей системе. Но частый случай, когда для корректной работы программы требуются запуск с повышенными правами (администратор), для правильной работы или выполнения определенных команд.
⚠️ Внимание: для запуска программы с повышенными правами, вам потребуется знать пароль администратора!
Содержание
- Значок приложения
- Свойства файла
- Меню Пуск (контекстное меню)
- Меню Пуск (сочетание клавиш)
- Меню Выполнить
- Лента Проводника
- Окно Поиск
- Командная строка (CMD)
- PowerShell
- BAT файл
Статья на других языках:
?? — How To Run Program As Administrator
?? — Cómo ejecutar programa como administrador
?? — Comment exécuter un programme en tant qu’administrateur
?? — So führen Sie ein Programm als Administrator aus
?? — Hoe Programma als administrator uitvoeren
? Это может быть интересно:
1️⃣ 8 способов запустить командную строку от имени администратора
2️⃣ 7 способов запустить PowerShell от имени администратора
Значок приложения
Как выполнить запуск программы от имени администратора однократно, с помощью значка программы (иконки):
- Щелкните правой клавишей мыши на иконке программы;
- Выберите Запуск от имени администратора.
Свойства файла
Способ, всегда запускать программу с правами администратора с помощью меню Свойства файла.
- Щелкните правой клавишей мыши на иконке программы;
- Выберите Свойства;
- Откройте вкладку Совместимость;
- Установите галочку Запускать эту программу от имени администратора;
- Нажмите ОК.
Эта настройка позволит постоянно запускать эту программу с повышенными правами только для этого пользователя. Если вы хотите разрешить запуск программы с правами администратора для всех пользователей компьютера, в предыдущем окне нажмите кнопку Изменить параметры для всех пользователей и установите галочку Запускать эту программу от имени администратора.
Запуск программы с повышенными правами используя контекстное меню, в меню Пуск.
- Откройте меню Пуск (Ctrl+ESC);
- Найдите значок программы в списке Все программы;
- Щелкните правой клавишей мыши по значку программы, выберите: Дополнительно -> Запуск от имени администратора.
Этим же способом можно запускать и Плитки приложений в Windows 10, 8.
Клик мышкой и сочетание клавиш в меню Пуск еще один способ запустить программу от имени администратора.
- Откройте меню Пуск (Ctrl+ESC);
- Найдите значок программы в списке Все программы;
- Удерживая нажатыми клавиши Ctrl+Shift щелкните по значку программы.
Способ запуска программы с полными правами используя меню Выполнить.
- Нажмите сочетание клавиш Windows+R (или щелкните по кнопке Пуск правой клавишей мыши и выберите Выполнить);
- Введите имя команды или перетащите мышкой пиктограмму программы в окно ввода меню Выполнить;
- Нажмите сочетание клавиш Ctrl+Shift+Enter.
⭕ Если у вас не получается перенести иконку программы в меню Выполнить:
- Нажмите и удерживайте кнопку Shift, щелкните по пиктограмме программы правой клавишей мыши;
- Выберите пункт Копировать как путь;
- Выполните вставку из буфера обмена в окно Выполнить (нажмите комбинацию клавиш Ctrl+V).
Лента Проводника
Несложный способ запуска любой программы от имени администратора использование ленты проводника Windows 10.
? Если в меню папки не отображается Лента проводника, нажмите сочетание Ctrl+F1.
- Выделите значок программы в Проводнике Windows;
- В меню папки откройте вкладку Средства работы с приложениями;
- Выберите пункт Запустить от имени администратора.
Окно Поиск
Запустить программу с правами администратора так же можно используя Поиск Windows 10.
- Нажмите сочетание Windows+S (или щелкните по кнопке Пуск правой клавишей мыши и выберите Поиск);
- Введите название нужной программы;
- В правой части окна щелкните пункт Запуск от имени администратора.
Запуск программы от имени администратора используя командную строку (CMD)
Однократный способ запуска программы от имени администратора, используя командную строку Windows (CMD).
Простым способом запуска является запуск Командной строки от имени администратора, из которой выполняется запуск нужной программы. Но вы так же можете выполнить запуск из консоли CMD (с правами пользователя), используя команду runas.
- Запустите командную строку;
- Выполните команду runas, указав имя пользователя с административными правами и полный путь до файла запускаемой программы;
- Введите пароль пользователя с административными правами.
runas /user:MHelp.pro "C:\totalcmd\TOTALCMD.EXE"Запуск программы от имени администратора используя PowerShell
Еще один способ запуска программы с повышенными правами — с помощью Microsoft PowerShell.
Простым способом запуска является запуск PowerShell от имени администратора и запуск необходимой программы. Но вы так же можете выполнить запуск из консоли PowerShell (с правами пользователя), используя команду start-process.
- Запустите PowerShell;
- Выполните команду start-process, указав полный путь до файла запускаемой программы;
- Введите пароль пользователя с административными правами.
start-process "C:\totalcmd\TOTALCMD.EXE" –verb runasBat файл
В некоторых случая использовать предыдущие способы может быть неудобно, создадим bat файл с инструкциями по запуску программы.
Пакетный файл (англ. batch file) — текстовый файл в MS-DOS, OS/2 или Windows, содержащий последовательность команд, предназначенных для исполнения командным интерпретатором. После запуска пакетного файла программа-интерпретатор (как правило, COMMAND.COM или cmd.exe) читает его строка за строкой и последовательно исполняет команды.
Wikipedia
- Запустим стандартное приложение Блокнот (Notepad);
- Указываем необходимую последовательность команд;
- В меню Файл выбираем пункт Сохранить как;
- В поле Имя файла указываем имя файла и дописываем расширение bat;
- В поле Тип файла указываем Все файлы;
- Нажимаем кнопку Сохранить.
Теперь запустить программу с правами администратора можно запустив созданный файл.
Узнать больше команд которые можно использовать в bat файлах — перейти.
? Как запустить программу от имени администратора обсуждалось в этой статье. Я надеюсь, что теперь знаете как исправить ошибку 740 или «Запрошенная операция требует повышения» запустив программу с повышенными правами, удобным способом. Однако, если вы столкнетесь с каким-то проблемами при настройке, не стесняйтесь написать в комментариях. Я постараюсь помочь.
За одним компьютером часто работает несколько пользователей, права которых могут отличаться. Для запуска некоторых приложений, файлов и команд необходимы права администратора. В рамках данной статьи мы рассмотрим основные способы, как запустить программу от имени администратора в различных ситуациях.
Как запустить программу от имени администратора
Компания Microsoft предусмотрела, что пользователям предстоит часто пользоваться функцией запуска программы от имени администратора, поэтому реализована она максимально удобно. Приведем ниже несколько распространенных вариантов, как запустить приложение от имени администратора:
Стоит отметить: Имеются некоторые специфические приложения, которые можно запустить от имени администратора и другими способами. Например, нажав правой кнопкой мыши на «Пуск», в выпадающем меню можно увидеть пункт запуска командной строки от имени администратора.
Как запускать программу от имени администратора всегда
Бывают программы, которые для грамотной работы постоянно требуется запускать от имени администратора. Чтобы не делать это описанными выше способами, можно установить по умолчанию запуск таких приложений с соответствующими правами, как для одного пользователя, так и для всех.
Запуск программы от имени администратора всегда для одного пользователя
Если у пользователя имеются права администратора, он может установить для себя запуск программы от имени администратора на постоянной основе. Сделать это можно следующими способами.
Способ 1
- Найдите ярлык приложения и нажмите на него правой кнопкой мыши. Далее выберите пункт «Свойства»;
- В верхней части открывшегося окна перейдите на вкладку «Ярлык» и нажмите кнопку «Дополнительно»;
- Откроется окно дополнительных свойств, где необходимо поставить галочку в пункте «Запуск от имени администратора» и нажать «ОК».
Вариант 2
- Найдите ярлык приложения или его исполняемый файл и нажмите на него правой кнопкой мыши. Далее выберите пункт «Свойства»;
- Перейдите в верхней части окна на вкладку «Совместимость»;
- В списке «Параметры» установите галочку в пункте «Выполнять эту программу от имени администратора»;
- Нажмите «ОК»
Как запускать программы от имени администратора всегда для всех пользователей
Если у компьютера несколько пользователей и определенную программу требуется всегда исполнять от имени администратора, независимо от пользовательских прав, администратор имеет возможность произвести соответствующие настройки. Для этого необходимо сделать следующее:
- На ярлык или исполняемый файл нажмите правой кнопкой мыши и выберите пункт «Свойства»;
- Далее в открывшемся окне перейдите на вкладку «Совместимость»;
- В нижней части окна нажмите на пункт «Изменить параметры для всех пользователей»;
- Откроется окно, где в разделе «Параметры» нужно установить галочку «Выполнять эту программу от имени администратора». Далее нажмите «ОК».
После этого вы увидите, что на вкладке «Совместимость» автоматически установилась галочка в пункте запуска программы от имени администратора, и она затемнилась. Это значит, что программа от имени администратора запускается для всех пользователей.
(457 голос., средний: 4,54 из 5)
Загрузка…
Всем привет! Сегодня мы поговорим про запуск программы, файла или системной утилиты от имени администратора. Покажу на примере Windows 10, хотя все нижеперечисленные способы подойдут и для других версий Виндовс (7, 8, 11, XP и т.д.). Вариантов достаточно много и у каждого есть свои плюсы и минусы, поэтому советую ознакомиться со всеми. Поехали!
Содержание
- Вариант 1: Правой кнопкой
- Вариант 2: Поиск
- Вариант 3: Горячие клавиши
- Вариант 4: Выполнить
- Вариант 5 Командная строка
- Вариант 6: Диспетчер задач
- Вариант 7: Свойство файла
- Вариант 8: Редактор реестра
- Задать вопрос автору статьи
Вариант 1: Правой кнопкой
Самый простой способ запустить программу от имени администратора – это использовать дополнительное контекстное меню. Оно всегда вызывается с помощью правой кнопки мыши (ПКМ) – попробуйте выбрать программу или ярлык и использовать эту кнопку. Далее уже выбираем команду запуска с правами админа как на скриншоте ниже.
Причем сам ярлык или exe-файл может находиться в любом месте, будь это рабочий стол, папка или даже меню «Пуск». В последних обновлениях, если вы запускаете приложение через меню Пуск, нужно будет перейти во вкладку «Дополнительно», а уже потом выбрать команду «Запуск от имени администратора».
Если же вы хотите запустить программу с правами администратора, которая находится на панели задач в самом низу, то при нажатии правой кнопки, вы нужную команду не увидите. Чтобы её увидеть, нужно еще раз нажать ПКМ по значку приложения во всплывающем окошке.
Вариант 2: Поиск
Представим себе ситуацию, что вам нужно запустить какую-то программу, да еще и с правами администратора, но вы не знаете, где она находится, да и ярлыка на рабочем столе и в панели задач нет. В таком случае используем поиск – жмем по лупе и вводим в адресную строку точное название. Далее выделяем эту программу и справа выбираем режим запуска.
Вы можете столкнуться с проблемой, когда в поиске не будет подобной команды. В таком случае используем нашу любимую правую кнопку мыши.
Вариант 3: Горячие клавиши
Еще более быстрый вариант запустить, например, тот же самый диспетчер задач от имени администратора – это использовать горячие клавиши. Находим саму программу или системную утилиту через поиск, один раз нажимаем по ней левой кнопкой мыши или выбираем её с помощью стрелок. Важно, чтобы она была выделена. После этого одновременно зажимаем три клавиши на клавиатуре:
Ctrl + Shift + Enter
Вариант 4: Выполнить
Встроенная утилита «Выполнить» позволяет быстро работать с встроенными системными утилитами, которые уже предустановлены в системе. Для вызова самой утилиты, нужно одновременно зажать две кнопки:
+ R
Далее вводим название утилиты. Некоторые версии Виндовс имеют отдельную галочку для запуска. Если галочки нет, просто зажимаем:
Ctrl + Shift
И не отпуская эти две кнопки, кликаем «ОК».
Вариант 5 Командная строка
Давайте посмотрим еще запуск программы через консоль (мало ли, вдруг кому понадобится). Сначала запускаем саму командную строку с правами админа.
Для запуска нам потребуется узнать точное имя пользователя, с которого мы сейчас сидим – вписываем:
whoami
Для того чтобы команда сработала, используем клавишу:
Enter
После этого вводим команду вида:
runas /user:ИМЯ_ПОЛЬЗОВАТЕЛЯ “ПУТЬ_К_EXE-ФАЙЛУ“
Например:
runas /user:laptop-8sifdppi\hardr “C:\Program Files\CCleaner\CCleaner.exe”
Если у вашего пользователя установлен пароль, нужно будет его ввести.
Вариант 6: Диспетчер задач
- Запустить программу или файл от имени администратора можно через «Диспетчер задач» – чтобы его открыть жмем ПКМ по кнопке «Пуск», а потом выбираем нужный нам вариант из списка.
- В левом верхнем углу открываем «Файл» – «Запустить новую задачу».
- Далее вводим название системной утилиты, выбираем галочку и жмем «ОК».
Вариант 7: Свойство файла
Чтобы постоянно не использовать предыдущие методы, вы можете настроить постоянный запуск какой-то программы с правами администратора. Для этого вам нужно найти путь к запускаемому exe-файлу. Вы можете использовать и ярлык на рабочем столе. Жмем по exe или ярлыку ПКМ и заходим в «Свойства».
На вкладке совместимости просто установите галочку как на скриншоте ниже и примените настройки. После этого, запустив программу через exe-файлик или ярлык, вы запустите её с правами администратора.
Вариант 8: Редактор реестра
Обычно данный вариант используется в скриптах. Или при системных сбоях, когда предыдущие способы просто не работают.
- Жмем:
+ R
- Запускаем редактор реестра:
regedit
- Проходим по пути:
HKEY_LOCAL_MACHINE\SOFTWARE\Microsoft\Windows NT\CurrentVersion\AppCompatFlags\Layers
- Через ПКМ по пустому месту создаем строковую запись.
- В названии указываем точный путь exe-файлу программы.
- Далее жмем ПКМ по нему и выбираем команду «Изменить».
- В строку «Значение» добавляем параметр:
~ RUNASADMIN
Чтобы параметр стал действовать, перезагрузите компьютер. На этом все, дорогие и любимые наши читатели. Можете задавать свои вопросы в комментариях. До новых встреч на портале WiFiGiD.RU.