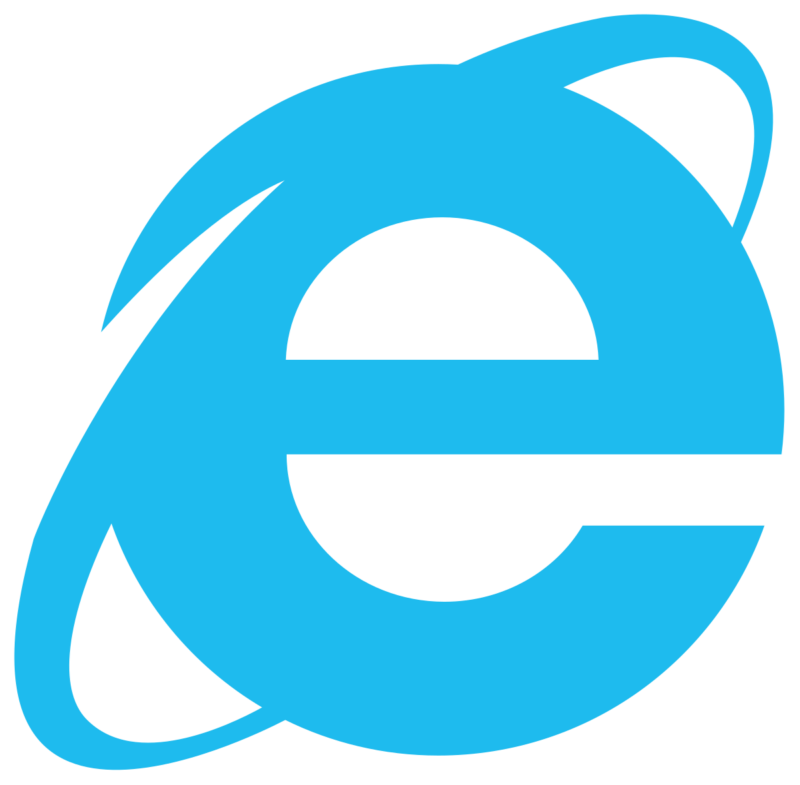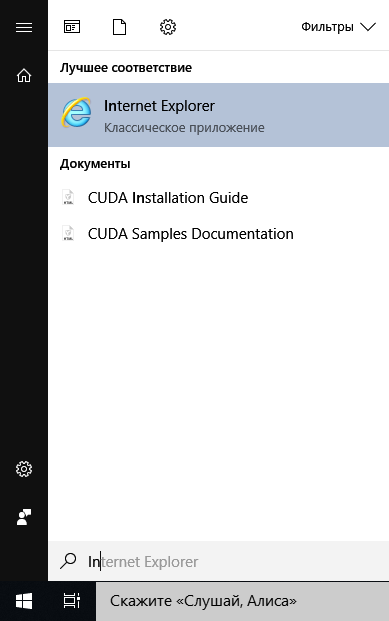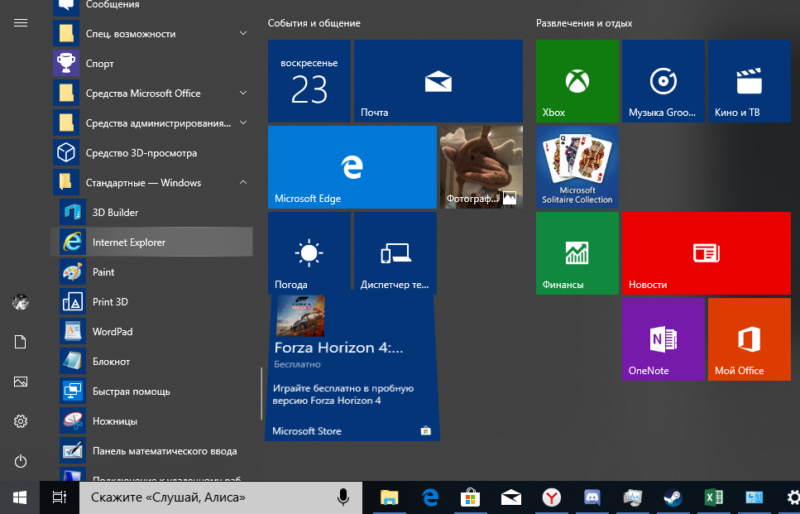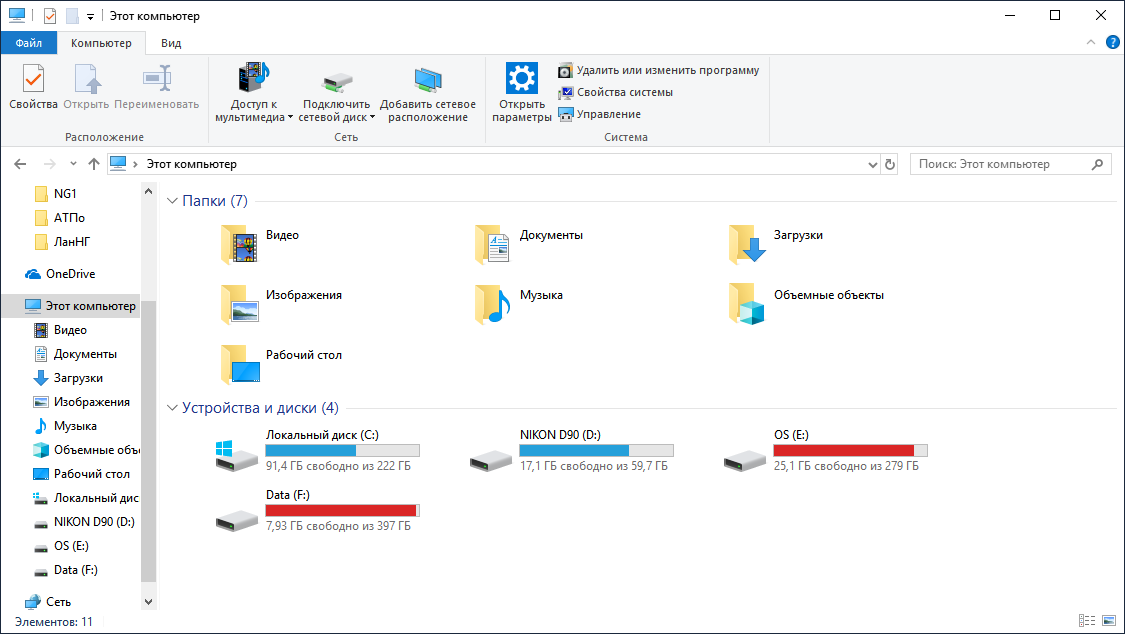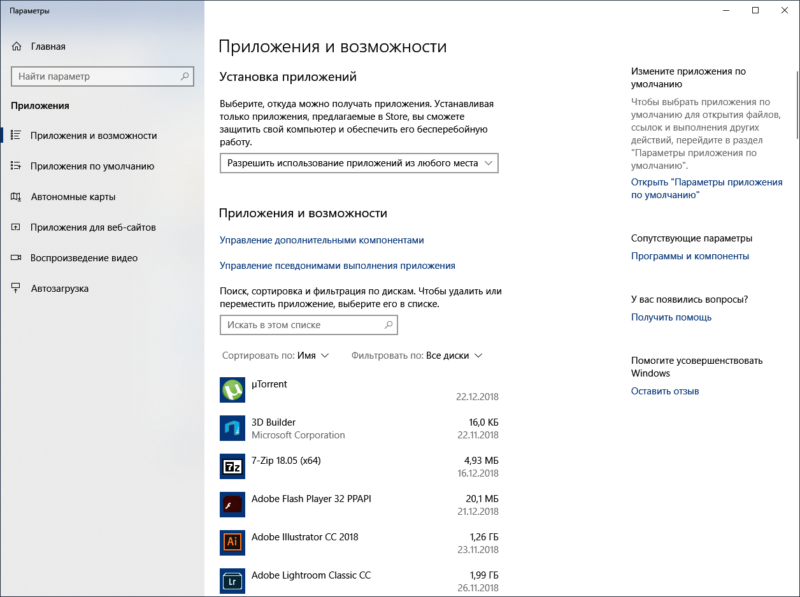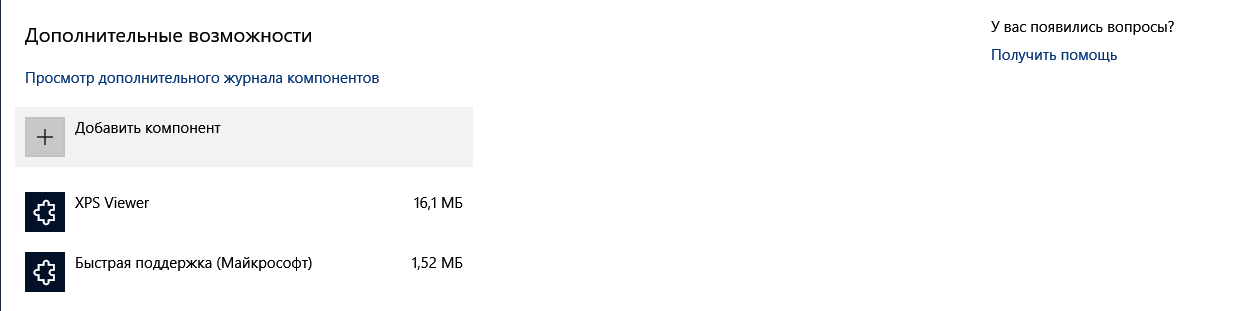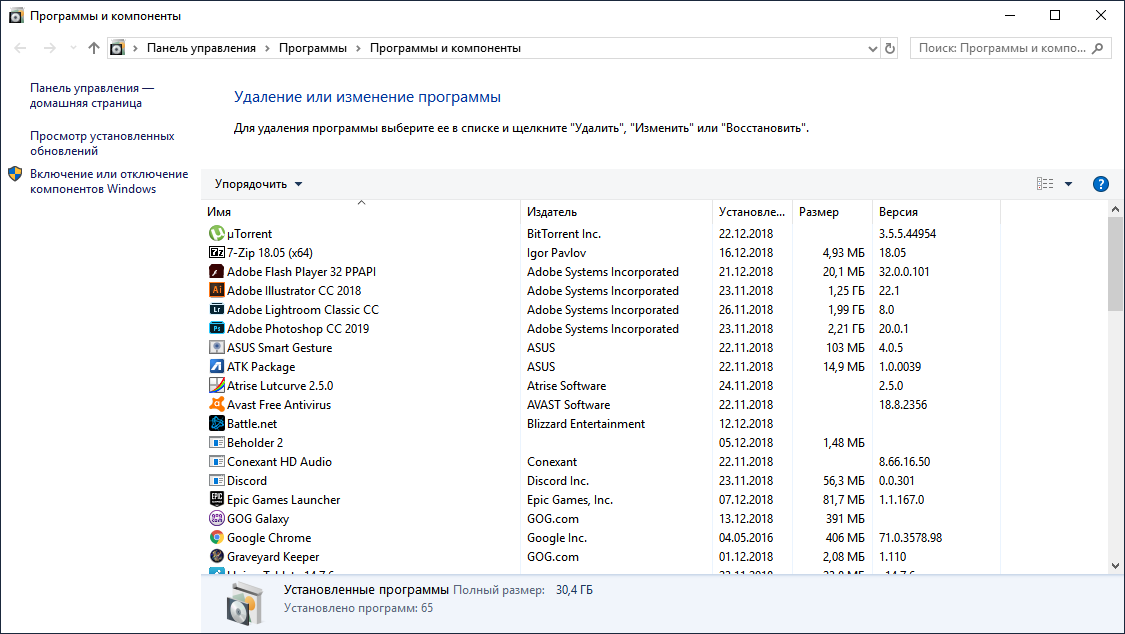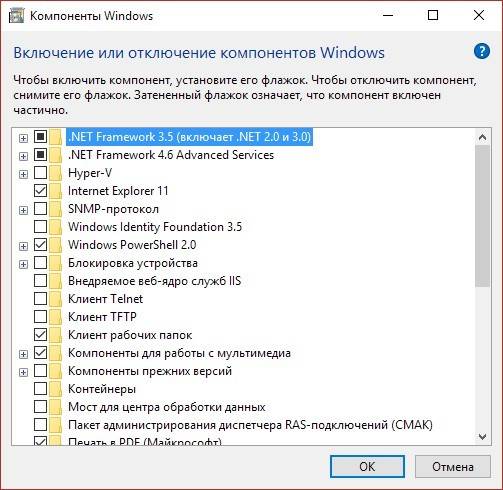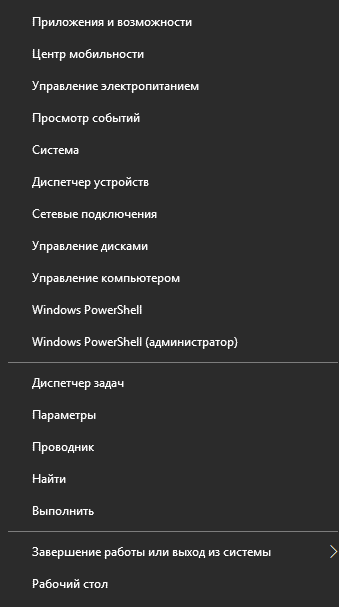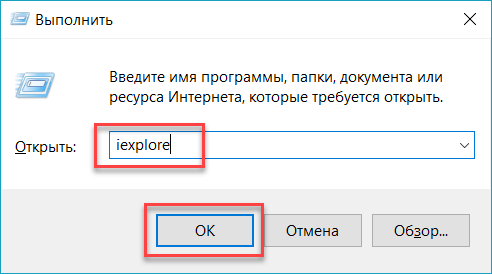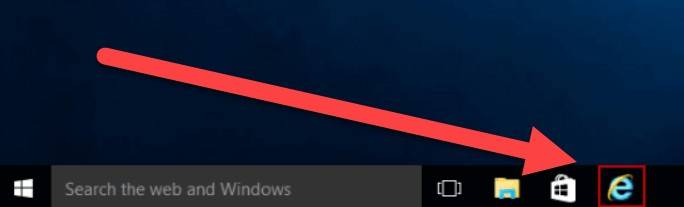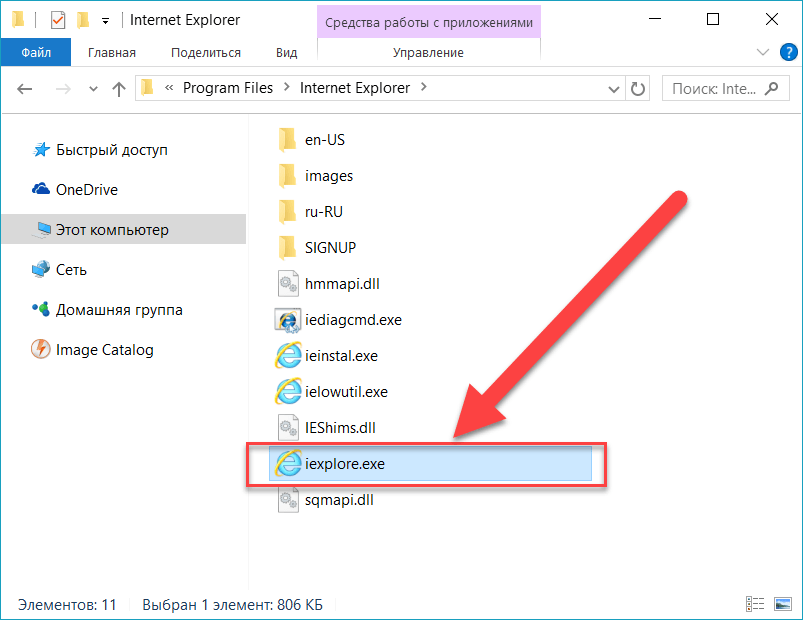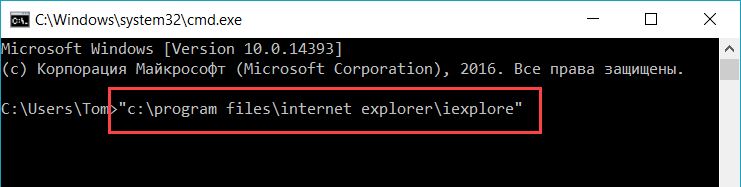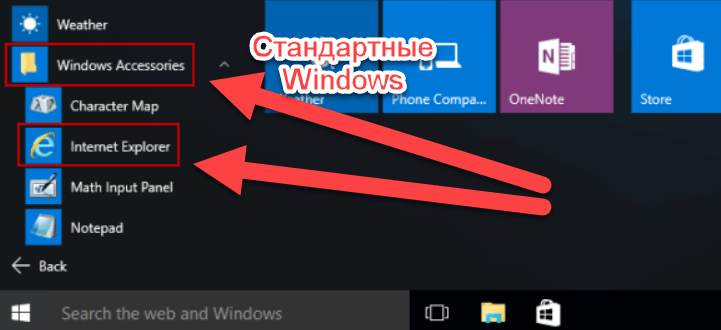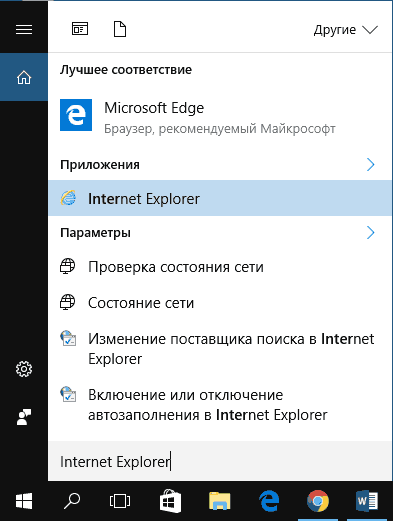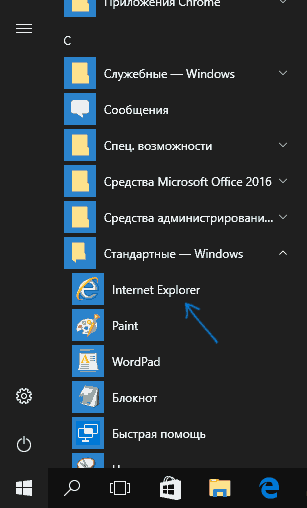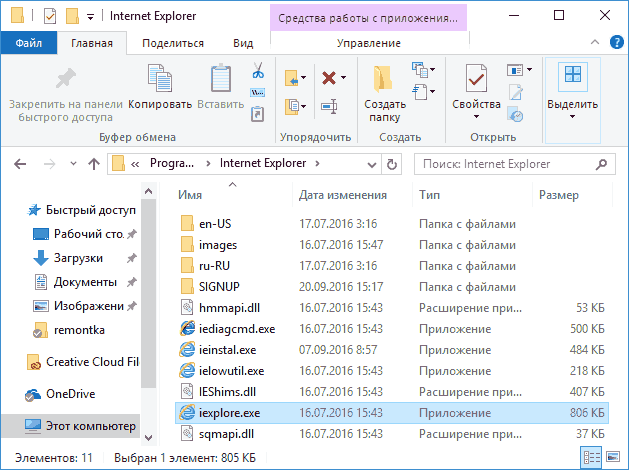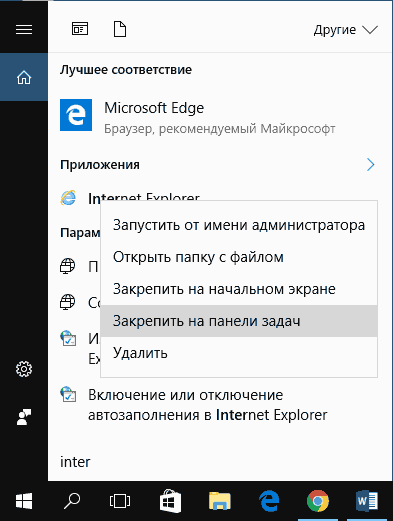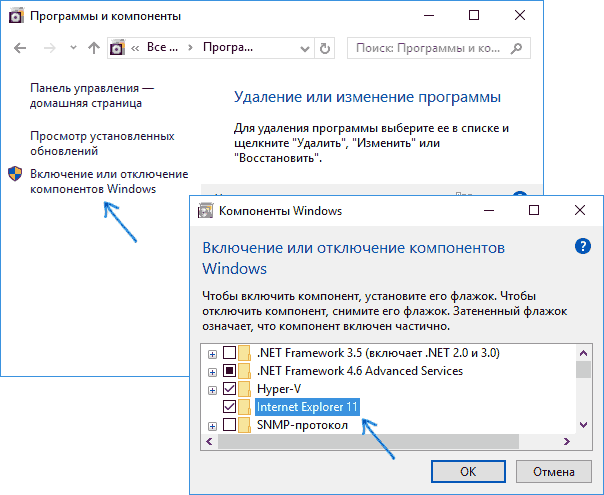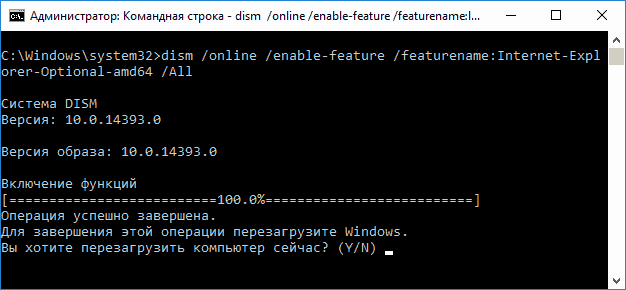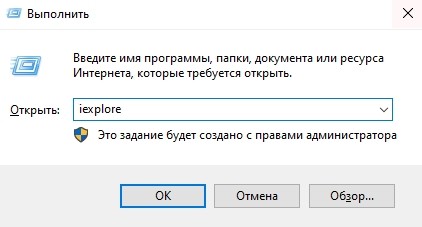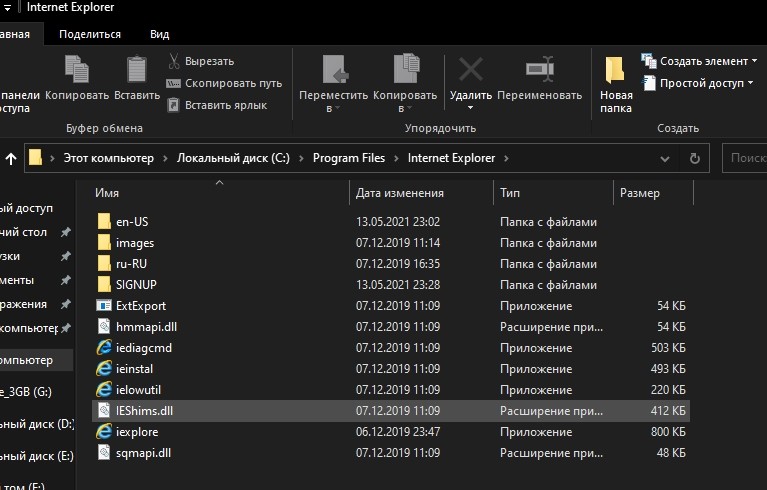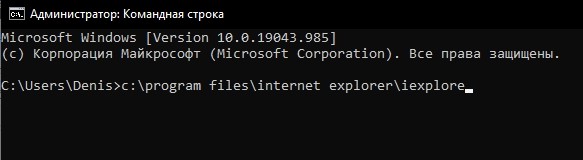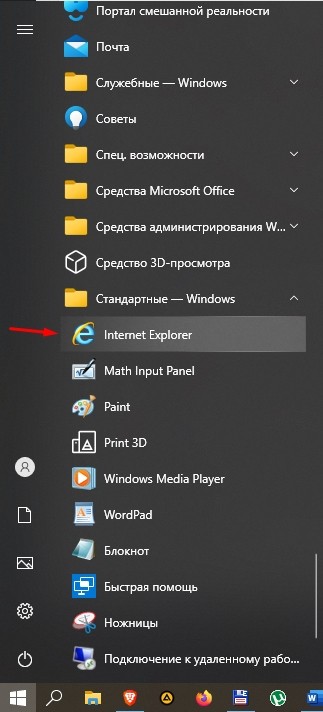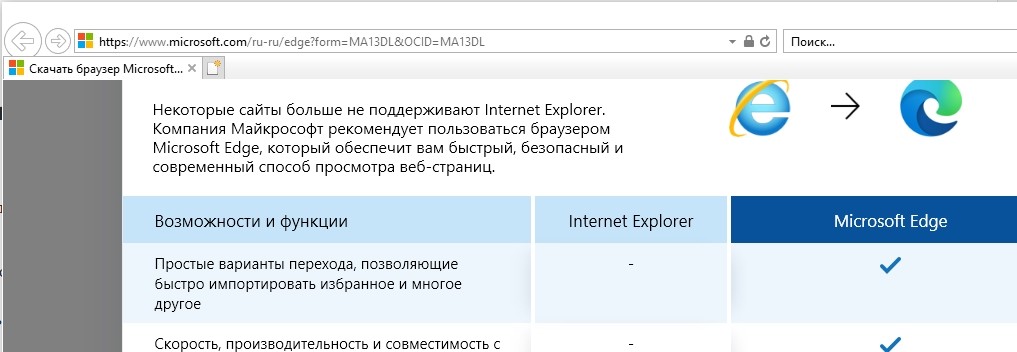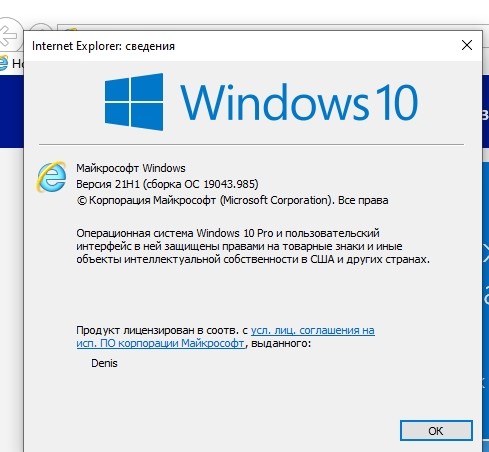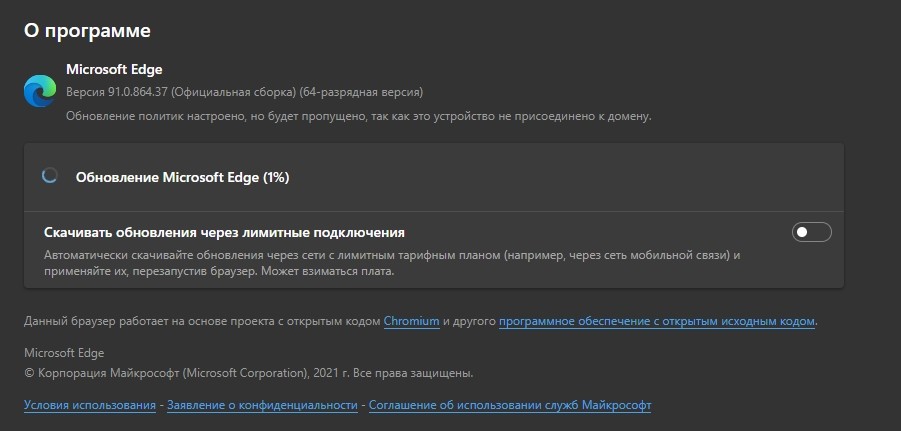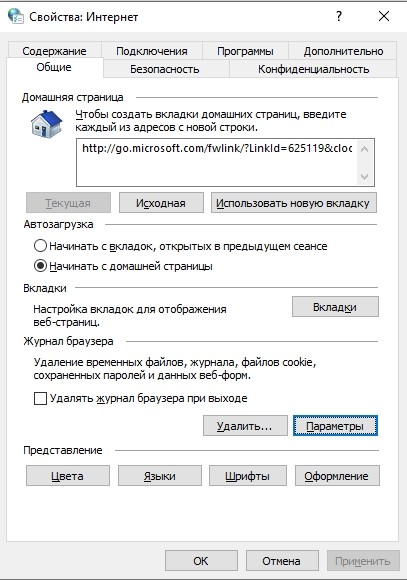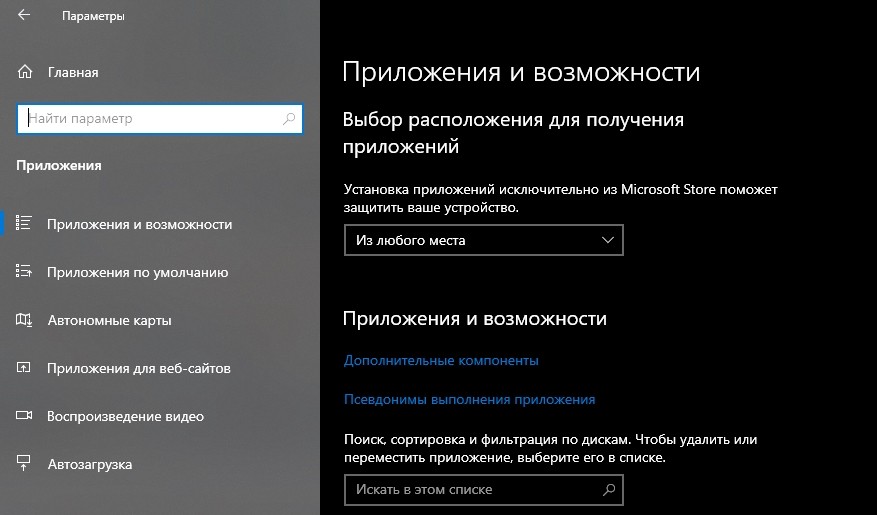Поддержка Internet Explorer прекращена 15 июня 2022 г.
Internet Explorer 11 был окончательно отключен с помощью обновления Microsoft Edge в некоторых версиях Windows 10. Если для любого сайта, который вы посещаете, требуется Internet Explorer 11, его можно перезагрузить в режиме Internet Explorer в Microsoft Edge. Все сайты и приложения, для работы с которыми вы сейчас используете Internet Explorer 11, можно будет открывать в браузере Microsoft Edge в режиме Internet Explorer. Рекомендуется перейти на Microsoft Edge , чтобы начать пользоваться более быстрым, безопасным и современным браузером.
Начало работы с Microsoft Edge
Чтобы открыть Internet Explorer 11, нажмите Пуск и введите Internet Explorer в поле поиска . Выберите Internet Explorer (классическое приложение) в результатах.
Если вам не удается найти Internet Explorer на вашем устройстве, необходимо добавить его в качестве компонента. Нажмите Пуск > Поиск и введите Компоненты Windows. Выберите Включение или отключение компонентов Windows в результатах и убедитесь, что флажок рядом с пунктом Internet Explorer 11 установлен. Нажмите кнопку ОК и перезапустите устройство.
Нужна дополнительная помощь?
Нужны дополнительные параметры?
Изучите преимущества подписки, просмотрите учебные курсы, узнайте, как защитить свое устройство и т. д.
В сообществах можно задавать вопросы и отвечать на них, отправлять отзывы и консультироваться с экспертами разных профилей.

В этой инструкции о том — как запустить Internet Explorer в Windows 10, закрепить его ярлык на панели задач или на рабочем столе, а также о том, что делать, если IE не запускается или не находится на компьютере (как включить IE 11 в компонентах Windows 10 или, если этот способ не работает, установить Internet Explorer в Windows 10 вручную). См. также: Лучший браузер для Windows.
Internet Explorer является одним из основных компонентов Windows 10, от которого зависит работа самой ОС (так повелось еще с версии Windows 98) и полностью удалить его нельзя (хотя можно отключить, см. Как удалить Internet Explorer). Соответственно, если вам нужен браузер IE, не стоит искать, где скачать его, чаще всего для запуска нужно выполнить одно из следующих простых действий.
- В поиске на панели задач начните набирать Internet, в результатах вы увидите пункт Internet Explorer, нажмите по нему для запуска браузера.
- В меню пуск в списке программ перейдите к папке «Стандартные — Windows», в ней вы увидите ярлык для запуска Internet Explorer
- Зайдите в папку C: Program Files Internet Explorer и запустите файл iexplore.exe из этой папки.
- Нажмите клавиши Win + R (Win — клавиша с эмблемой Windows), введите iexplore и нажмите Enter или Ок.
Думаю, 4-х способов запустить Internet Explorer будет достаточно и в большинстве случаев они работают, за исключением ситуации, когда в папке Program Files Internet Explorer отсутствует iexplore.exe (этот случай будет рассмотрен в последней части руководства).
Как поместить Internet Explorer на панель задач или рабочий стол
Если для вас удобнее иметь ярлык Internet Explorer под рукой, вы очень просто можете поместить его на панель задач Windows 10 или на рабочий стол.
Самые простые (на мой взгляд) способы сделать это:
- Для того, чтобы закрепить ярлык на панели задач, начните набирать Internet Explorer в поиске Windows 10 (кнопка там же, на панели задач), когда браузер отобразится в результатах поиска, кликните по нему правой кнопкой мыши и выберите пункт «Закрепить на панели задач». В том же меню можно закрепить приложение и на «начальном экране», то есть в виде плитки меню пуск.
- Для того, чтобы создать ярлык Internet Explorer на рабочем столе, вы можете поступить следующим образом: так же, как и в первом случае, найти IE в поиске, кликнуть по нему правой кнопкой мыши и выбрать пункт меню «Открыть папку с файлом». Откроется папка, содержащая готовый ярлык, просто скопируйте его на рабочий стол.
Это далеко не все способы: например, вы можете просто кликнуть правой кнопкой по рабочему столу, выбрать в контекстном меню «Создать» — «Ярлык» и указать в качестве объекта путь к файлу iexplore.exe. Но, надеюсь, для решения задачи хватит указанных способов.
Как установить Internet Explorer в Windows 10 и что делать, если он не запускается описанными способами
Иногда может оказаться, что Internet Explorer 11 не находится в Windows 10 и выше описанные способы запуска не работают. Чаще всего это говорит о том, что необходимый компонент отключен в системе. Чтобы его включить обычно достаточно выполнить следующие шаги:
- Зайдите в панель управления (например, через меню правого клика по кнопке «Пуск») и откройте пункт «Программы и компоненты».
- Слева выберите «Включение или отключение компонентов Windows» (требуются права администратора).
- В открывшемся окне найдите пункт Internet Explorer 11 и включите его, если он отключен (если включен — далее опишу возможный вариант действий).
- Нажмите Ок, дождитесь установки и перезагрузите компьютер.
После этих действий Internet Explorer должен быть установлен в Windows 10 и запускаться обычными способами.
Если IE уже был включен в компонентах, попробуйте отключить его, выполнить перезагрузку, а затем — вновь включить и перезагрузиться: возможно, это исправит проблемы с запуском браузера.
Что делать, если Internet Explorer не устанавливается в «Включение и отключение компонентов Windows»
Иногда возможны сбои, не позволяющие установить Internet Explorer с помощью настройки компонентов Windows 10. В этом случае можно попробовать такой вариант решения проблемы.
- Запустите командную строку от имени Администратора (для этого можно использовать меню, вызываемое клавишами Win+X)
- Введите команду dism /online /enable-feature /featurename:Internet-Explorer-Optional-amd64 /all и нажмите Enter (в случае если у вас 32-битная система, замените в команде amd64 на x86)
Если всё пройдет успешно, согласитесь на перезагрузку компьютера, после которой вы сможете запустить и использовать Internet Explorer. Если же команда сообщила о том, что указанный компонент не найден или по какой-то причине не может быть установлен, можно поступить следующим образом:
- Скачать оригинальный ISO образ Windows 10 в той же разрядности, что и ваша система (или подключить флешку, вставить диск с Windows 10, если у вас есть такие).
- Смонтировать образ ISO в системе (или подключить флешку, вставить диск).
- Запустить командную строку от имени администратора и использовать следующие команды.
- Dism /mount-image /imagefile:E:sourcesinstall.wim /index:1 /mountdir:C:win10image (в этой команде E — буква диска с дистрибутивом Windows 10).
- Dism /image:C:win10image /enable-feature /featurename:Internet-Explorer-Optional-amd64 /all (или x86 вместо amd64 для 32-битных систем). После выполнения откажитесь от немедленной перезагрузки.
- Dism /unmount-image /mountdir:C:win10image
- Перезагрузите компьютер.
Если же и эти действия не помогают заставить работать Internet Explorer, я бы рекомендовал проверить целостность системных файлов Windows 10. А если и тут не удается что-либо исправить, то посмотреть статью с материалами на тему Восстановление Windows 10 — возможно, имеет смысл выполнить сброс системы.
Дополнительная информация: для того, чтобы скачать установщик Internet Explorer для других версий Windows удобно использовать специальную официальную страницу https://support.microsoft.com/ru-ru/help/17621/internet-explorer-downloads
Содержание
- 1 Как найти Internet Explorer
- 2 Как установить программу
- 3 Если программа все равно не отображается
- 4
Способ 1: откройте Internet Explorer с помощью команды Выполнить - 5 Способ 2: Включите его с помощью значка на панели задач.
- 6
Способ 3: Открыть через проводник - 7
Способ 4: Откройте IE через командную строку - 8 Способ 5. Доступ через меню «Пуск».
- 9
Способ 6: Откройте через поиск - 10 Запуск Internet Explorer 11 в Windows 10
- 11 Как поместить Internet Explorer на панель задач или рабочий стол
- 12 Как установить Internet Explorer в Windows 10 и что делать, если он не запускается описанными способами
Операционная система Windows состоит из огромного количества связанных между собой элементов. Поэтому разработчики не советуют отключать или удалять системные службы, так как это может повлиять на стабильность работы и вызвать критические ошибки. Приложение Internet Explorer на Windows это важная составляющая системы, которая отвечает за многие интернет операции запускаемые из проводника или других системных сервисов.
Этот браузер не пользуется популярностью, поэтому очень часто его удаляют в любительских сборках виндовс и заменяют на другой, например Chrome или Opera. Это может привести к критическим сбоям в последующем. В последней версии браузер был заменен на новый проект под названием Edge. Он призван заменить устаревшую технологию и привлечь большее количество новых пользователей. При этом старую версию все ещё можно найти, так как с помощью неё работают устаревшие приложения не оптимизированные под Windows 10. Далее тексте будет рассмотрено, как установить или найти интернет эксплорер на виндовс 10.
Как найти Internet Explorer
Найти IE на компьютере не составит труда. Необходимо зайти в меню пуск, в левом нижнем углу экрана. Вводим на клавиатуре «Internet Explorer», никаких дополнительных действий делать не нужно, так как поисковая система встроена.
Первым пунктом с списке будет необходимая программа. Существует альтернативный вариант поиска.
Необходимо так же, как и в прошлый раз зайти в меню «Пуск», но теперь не вводить название, а спустится вниз списка установленных приложений. Далее найти папку «Стандартные Windows» и нажать по ней левой кнопкой мыши. Откроется список с предустановленными продуктами, в том числе и из старых ревизий операционной системы. Если ни один из способов не отображает обозреватель, значит он не установлен на компьютере. Далее расскажем, как установить программу Internet Explorer 10 на Windows 10.
Как установить программу
Существует несколько вариантов как установить браузер на Виндовс 10. Дело в том, что 10 версия эксплорера не поддерживает последние версии ОС и была заменена на IE 11, который работает начиная с Windows 8. Один из основных способов — это загрузка с помощью встроенных средств. Для этого необходимо зайти в раздел «Компьютер» и нажать на пункт «Удалить или изменить программу».
Откроется список со всеми установленными продуктами. Выбираем пункт «Управление дополнительными компонентами».
В зависимости от версии системы предыдущие шаги могут отличаться. Так как в новой версии, меню «Установки и удаления программ» было полностью изменено. Поэтому, в старых ревизиях раздел с дополнительными компонентами находится в левой части экрана и называется «Включение или отключения компонентов Windows».
Откроется список со всеми установленными системными компонентами. Если в первой строчке все-таки есть браузер, значит необходимо повторить поиск и проверить правильность ввода названия приложения. Иначе, необходимо нажать на добавить компонент, где одним из вариантов загрузки дополнительных пакетов – будет браузер IE 11. Нажимаем «Установить».
Второй способ
С большей вероятностью приложение может быть скрыто через компоненты системы. Необходимо снова зайти в «Компьютер», в раздел «Удалить или изменить программу». В правой части рабочего окна нажимаем на «Программы и компоненты», после чего откроется знакомое из старых версий Windows, окно со списком приложений.
В левой части находим пункт «Включение или отключение компонентов», нажимаем по нему. Откроется окно со всеми установленными компонентами. Ставим галочку возле пункта с надписью Internet Explorer 11. Теперь он отображается в меню «Пуск».
Если программа все равно не отображается
Такая ситуация возникает вследствие сбоя во время работы с компьютером. В таком случае необходимо запустить процесс установки вручную. Для этого открываем командную строку, нажатием правой кнопки мыши по меню «Пуск». В списке выбираем пункт «Windows PowerShell (администратор)».
В командной строке вводим «dism / online/ enable-feature/ featurename:Internet-Explorer-Optional-amd64 /all» без кавычек. Надпись «amd64 означает, что будет установлено приложение для 64 битной системы, если на компьютере стоит 32 битная система, пишем «x86». Нажимаем на кнопку Enter. После завершения операции необходимо перезагрузить компьютер, чтобы изменения вступили в силу. На этом установка программного обеспечения завершена.
@как-установить.рф
Если вы любите Windows 10, но вам нужен кусочек старого, Internet Explorer (IE), то он все ещё доступен.
Хотя Windows 10 поставляется с новым браузером, классический Internet Explorer не был удален из Windows 10, а последняя версия Internet Explorer, которая является Internet Explorer 11, является частью Windows 10.
Возможно, вы не знали, что IE все еще может использоваться в Windows 10. В этом руководстве для начинающих мы покажем вам, как легко запустить его в любое время.
Способ 1: откройте Internet Explorer с помощью команды Выполнить
Удерживая клавишу «Windows» нажмите клавишу R, чтобы запустить диалоговое окно «Выполнить», введите iexplore и нажмите OK.
Способ 2: Включите его с помощью значка на панели задач.
Нажмите значок Internet Explorer (см. Следующий рисунок) на панели задач.
Совет. Если значок отсутствует на панели задач, вы можете использовать другие методы, показанные ниже.
Способ 3: Открыть через проводник
Откройте проводник, перейдите в папку C:Program FilesInternet Explorer
В этой папке запустите файл iexplore
Используйте горячие клавиши, что быстро открыть проводник: Windows+E
Способ 4: Откройте IE через командную строку
- Запустите командную строку. Нажмите сочетание клавиш Windows+R, введите CMD.
- Введите в командую строку:
"c:program filesinternet exploreriexplore"
Примечание. Вводить нужно вместе с кавычками.
Способ 5. Доступ через меню «Пуск».
Нажмите левую кнопку «Пуск» , выберите «Все приложения», откройте «Стандартные Windows» и нажмите «Internet Explorer».
Способ 6: Откройте через поиск
Введите internet в поле поиска (Windows+S) на панели задач и выберите Internet Explorer из результата.
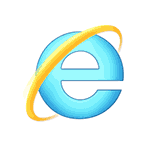
В этой инструкции о том — как запустить Internet Explorer в Windows 10, закрепить его ярлык на панели задач или на рабочем столе, а также о том, что делать, если IE не запускается или не находится на компьютере (как включить IE 11 в компонентах Windows 10 или, если этот способ не работает, установить Internet Explorer в Windows 10 вручную). См. также: Лучший браузер для Windows.
Запуск Internet Explorer 11 в Windows 10
Internet Explorer является одним из основных компонентов Windows 10, от которого зависит работа самой ОС (так повелось еще с версии Windows 98) и полностью удалить его нельзя (хотя можно отключить, см. Как удалить Internet Explorer). Соответственно, если вам нужен браузер IE, не стоит искать, где скачать его, чаще всего для запуска нужно выполнить одно из следующих простых действий.
- В поиске на панели задач начните набирать Internet, в результатах вы увидите пункт Internet Explorer, нажмите по нему для запуска браузера.
- В меню пуск в списке программ перейдите к папке «Стандартные — Windows», в ней вы увидите ярлык для запуска Internet Explorer
- Зайдите в папку C: Program Files Internet Explorer и запустите файл iexplore.exe из этой папки.
- Нажмите клавиши Win + R (Win — клавиша с эмблемой Windows), введите iexplore и нажмите Enter или Ок.
Думаю, 4-х способов запустить Internet Explorer будет достаточно и в большинстве случаев они работают, за исключением ситуации, когда в папке Program Files Internet Explorer отсутствует iexplore.exe (этот случай будет рассмотрен в последней части руководства).
Как поместить Internet Explorer на панель задач или рабочий стол
Если для вас удобнее иметь ярлык Internet Explorer под рукой, вы очень просто можете поместить его на панель задач Windows 10 или на рабочий стол.
Самые простые (на мой взгляд) способы сделать это:
- Для того, чтобы закрепить ярлык на панели задач, начните набирать Internet Explorer в поиске Windows 10 (кнопка там же, на панели задач), когда браузер отобразится в результатах поиска, кликните по нему правой кнопкой мыши и выберите пункт «Закрепить на панели задач». В том же меню можно закрепить приложение и на «начальном экране», то есть в виде плитки меню пуск.
- Для того, чтобы создать ярлык Internet Explorer на рабочем столе, вы можете поступить следующим образом: так же, как и в первом случае, найти IE в поиске, кликнуть по нему правой кнопкой мыши и выбрать пункт меню «Открыть папку с файлом». Откроется папка, содержащая готовый ярлык, просто скопируйте его на рабочий стол.
Это далеко не все способы: например, вы можете просто кликнуть правой кнопкой по рабочему столу, выбрать в контекстном меню «Создать» — «Ярлык» и указать в качестве объекта путь к файлу iexplore.exe. Но, надеюсь, для решения задачи хватит указанных способов.
Как установить Internet Explorer в Windows 10 и что делать, если он не запускается описанными способами
Иногда может оказаться, что Internet Explorer 11 не находится в Windows 10 и выше описанные способы запуска не работают. Чаще всего это говорит о том, что необходимый компонент отключен в системе. Чтобы его включить обычно достаточно выполнить следующие шаги:
- Зайдите в панель управления (например, через меню правого клика по кнопке «Пуск») и откройте пункт «Программы и компоненты».
- Слева выберите «Включение или отключение компонентов Windows» (требуются права администратора).
- В открывшемся окне найдите пункт Internet Explorer 11 и включите его, если он отключен (если включен — далее опишу возможный вариант действий).
- Нажмите Ок, дождитесь установки и перезагрузите компьютер.
После этих действий Internet Explorer должен быть установлен в Windows 10 и запускаться обычными способами.
Если IE уже был включен в компонентах, попробуйте отключить его, выполнить перезагрузку, а затем — вновь включить и перезагрузиться: возможно, это исправит проблемы с запуском браузера.
Что делать, если Internet Explorer не устанавливается в «Включение и отключение компонентов Windows»
Иногда возможны сбои, не позволяющие установить Internet Explorer с помощью настройки компонентов Windows 10. В этом случае можно попробовать такой вариант решения проблемы.
- Запустите командную строку от имени Администратора (для этого можно использовать меню, вызываемое клавишами Win+X)
- Введите команду dism /online /enable-feature /featurename:Internet-Explorer-Optional-amd64 /all и нажмите Enter (в случае если у вас 32-битная система, замените в команде amd64 на x86)
Если всё пройдет успешно, согласитесь на перезагрузку компьютера, после которой вы сможете запустить и использовать Internet Explorer. Если же команда сообщила о том, что указанный компонент не найден или по какой-то причине не может быть установлен, можно поступить следующим образом:
- Скачать оригинальный ISO образ Windows 10 в той же разрядности, что и ваша система (или подключить флешку, вставить диск с Windows 10, если у вас есть такие).
- Смонтировать образ ISO в системе (или подключить флешку, вставить диск).
- Запустить командную строку от имени администратора и использовать следующие команды.
- Dism /mount-image /imagefile:E:sourcesinstall.wim /index:1 /mountdir:C:win10image (в этой команде E — буква диска с дистрибутивом Windows 10).
- Dism /image:C:win10image /enable-feature /featurename:Internet-Explorer-Optional-amd64 /all (или x86 вместо amd64 для 32-битных систем). После выполнения откажитесь от немедленной перезагрузки.
- Dism /unmount-image /mountdir:C:win10image
- Перезагрузите компьютер.
Если же и эти действия не помогают заставить работать Internet Explorer, я бы рекомендовал проверить целостность системных файлов Windows 10. А если и тут не удается что-либо исправить, то посмотреть статью с материалами на тему Восстановление Windows 10 — возможно, имеет смысл выполнить сброс системы.
Дополнительная информация: для того, чтобы скачать установщик Internet Explorer для других версий Windows удобно использовать специальную официальную страницу https://support.microsoft.com/ru-ru/help/17621/internet-explorer-downloads
Используемые источники:
- https://xn—-7sbbi4ahb0aj1alff8k.xn--p1ai/kak-ustanovit-internet-explorer-na-windows
- https://comhub.ru/6-sposobov-otkryt-internet-explorer-v-windows-10/
- https://remontka.pro/internet-explorer-windows-10/
Несмотря на общее негативное мнение пользователей о штатном браузере операционной системы под названием «Internet Explorer», которое продиктовано более чем 10-ти летнем опытом работы, им активно продолжают пользоваться миллионы пользователей со всего Мира.
Многие государственные структуры и коммерческие организации вынуждены продолжать подобное сотрудничество с уже морально устаревшим браузером, так как некоторое программное обеспечение способно функционировать исключительно с IE.
Например, в Российской Федерации многие государственные тендеры проводятся на аукционных площадках, где наличие браузера Internet Explorer – это необходимость, так как упомянутые площадки поддерживают работу электронных подписей именно в этом браузере.
Кто-бы что не говорил, но в ближайшие годы веб-обозреватель от компании Microsoft продолжить функционировать, поэтому важно знать о том, как его найти в Windows 10 и как использовать.
И именно об этом и пойдёт речь в рамках настоящей статьи.
Где находится браузер?
Начать стоит с напоминания, что «Internet Explorer» — это крайне важный компонент операционной системы, обеспечивающий функционирования множества процессов Windows.
Поэтому, несмотря на то, что стандартным/штатным браузером считается более продвинутый «Microsoft Edge», удалить «IE» полностью нельзя, но можно отключить, хоть и с потерей некоторых важных элементов системного программного обеспечения.
Не следует искать браузер отдельно для скачивания, ведь для его запуска потребуется сделать лишь несколько простых действий:
- Используйте сочетание клавиш «WIN+S» для вызова функционала поиска, или воспользуйтесь иконкой в виде «лупы», расположенной рядом с кнопкой «Пуск»;
- В поисковую строку введите запрос «Internet Explorer»;
- Запустите найденный вариант кликом мышки.
Альтернативный вариант – это нажать на кнопку «Пуск» далее открыть папку «Стандартные Windows» и первым пунктом будет искомый «Internet Explorer».
Используйте запуск с обычными правами пользователя или откройте обозреватель с правами администратора.
Также можно отметить ещё два простых варианта, реализовать которые не составит труда:
1. Это открыть «Проводник» и ввести в адресную строку «C: Program Files Internet Explorer», далее, останется открыть файл с именем «iexplore.exe».
2. Это нажать на кнопки «WIN+R» и выполнить команду «iexplore.exe».
Если не один из представленных четырёх вариантов не помог вам, а такое действительно бывает, то велика вероятность, что нужный вам компонент операционной системы просто отключен.
Как включить IE?
Как уже было сказано в самом начале настоящей статьи – некоторые пользователи злоупотребляют необдуманным вмешательством в системные процессы Windows, что может привести не только к отключению нужных компонентов (в том числе IE), но и к более проблематичным событиям.
Включить «IE» в качестве компонентов Windows не сложно, главное, чтобы это помогло решить проблему, что также бывает не всегда, но к этому вернёмся позднее.
Для включения потребуется:
- Откройте «Панель управления» любым удобным для вас образом;
- В открывшемся окне найдите «Программы и компоненты» и откройте раздел;
- Обратите внимание не левую сторону окна и откройте «Включение или отключение компонентов Windows»;
- В списке найдите «Internet Explorer 11» и установите галочку, после чего нажмите «ОК».
Если установки «птички» не помогло или нужный компонент уже включен, то попробуйте предпринять следующее:
- Запустите консоль командной строки с правами администратора;
- Проверьте целостность системных файлов с помощью команды «sfc/scannow»;
- После завершения сканирования выполните команду «dism /online /enable-feature /featurename:Internet-Explorer-Optional-amd64 /all»;
- Если у вас 32-битная версия Windows, вместо «amd64» укажите «amd86».
В случае, если и это не помогло в решение поставленной задачи, следует обратить внимание на сброс конфигурации операционной системы.
Заключение
Предвзятое отношение к браузеру «Internet Explorer» полностью оправдано, ведь те, кто вынужден продолжать работу с данным обозревателем постоянно сталкиваются с различными ошибками, что всё-таки заставляет надеяться, что в скором времени Microsoft наконец-то оставит «IE» в прошлом.
Internet Explorer – легендарный браузер, знакомый по старым версиям операционных систем Microsoft. Переходя на Windows 10, пользователи с удивлением обнаруживают, что вместо IE стандартным обозревателем является Edge. Однако Интернет Эксплорер для компьютеров на Виндовс 10 никуда не исчез. Правда, теперь он не является браузером по умолчанию и открывается иначе.
Как запустить Internet Explorer 11 в Windows 10
Когда человек приобретает новый компьютер с предустановленной Windows 10, на Рабочем столе устройства он обнаруживает странную иконку «Edge», которая отвечает за запуск стандартного браузера. Это не Интернет Эксплорер, как некоторые думают, а самостоятельный веб-обозреватель, имеющий массу преимуществ в сравнении с IE. Если вы вдруг захотите серфить в интернете именно через Internet Explorer, то изучите варианты запуска, которые описаны ниже.
«Выполнить»
Последняя версия операционной системы действительно доставляет неудобства тем, кто привык пользоваться IE. Однако в запуске браузера на Windows 10 нет никаких сложностей. В частности, вы можете обратиться к помощи исполняемого окна «Выполнить», способного за пару касаний открыть привычный веб-обозреватель:
- Зажмите клавиши «Win» + «R».
- Введите запрос «iexplore».
- Нажмите на кнопку «ОК» или клавишу «Enter».
Далее окно «Выполнить» сделает все за вас, запустив браузер. При этом вы сможете параллельно открыть Microsoft Edge, чтобы самостоятельно найти отличия между обозревателями разных поколений.
С помощью значка на Панели задач
Если вы хотите запустить Internet Explorer, то наверняка знаете, как выглядит его ярлык. Иконка представлена в виде буквы «E», которую опоясывает желтое кольцо. И, хотя заветный логотип нельзя найти на Рабочем столе, он может присутствовать в Панели задач. Впрочем, все зависит от конкретной версии Windows 10. В последних обновлениях запустить исполняемый файл таким образом не удается.
Через Проводник
Пользователи операционных систем «Майкрософт» взаимодействуют с данными через стандартное приложение Проводник. А поскольку Internet Explorer представляет собой самую обычную программу, вы можете запустить ее через исполняемый файл. Он находится в директории, расположенной по пути «C:Program FilesInternet Explorer», и носит имя «iexplore».
На заметку. Для быстрого доступа к Проводнику будет полезна комбинация клавиш «Win» + «E».
Командная строка
Включить Интернет Эксплорер на компьютере с Windows 10 на борту можно средствами Командной строки. Это специальная утилита, предназначенная для обработки пользовательских запросов. Открывается Командная строка через диалоговое окно «Пуск» («Win» + «X») и через поисковую строку. Далее необходимо ввести запрос «»c:program filesinternet exploreriexplore»» и нажать на клавишу «Enter». После этого браузер сразу же запустится в соседнем окне.
Меню «Пуск»
Более простым способом открыть привычный веб-обозреватель является использование функционала меню «Пуск». Чтобы вызвать его, достаточно кликнуть по соответствующей иконке в Панели задач. Затем раскройте вкладки «Все приложения» и «Стандартные Windows», где находится файл запуска Explorer. Щелкнув по нему ЛКМ, вы откроете браузер.
Через «Поиск»
В одном из предыдущих способов запуска IE мы предлагали найти Командную строку через поисковую строку Windows. Но можно сэкономить время, сделав то же самое, но уже с самим браузером. Введите в поиске запрос «Internet Explorer», и первым в выдаче появится веб-обозреватель.
Функционал
Internet Explorer 11 – последняя версия легендарного браузера. Она появилась еще в 2013 году, но до сих пор пользуется популярностью в узком кругу владельцев ПК на Windows 10. Эта сборка веб-обозревателя обладает следующими особенностями:
- быстрая загрузка изображений в JPG (скорость выше на 45 % по сравнению с IE 10);
- высокая производительность JavaScript;
- дополнительные инструменты для веб-разработчиков (консоль Javascript, DOM Explorer и другие);
- прикрепление сайтов к Панели задач;
- блокировка отслеживания.
Важно. С 17 августа 2023 года компания Microsoft прекращает поддержку браузера. После этого перестанут приходить обновления патчей безопасности. Всем пользователям рекомендовано перейти на Edge.
Помимо нововведений 11-й версии IE важно отметить другие особенности, которые всегда были свойственны браузеру. Так, вы можете пользоваться расширениями, закладками и функцией поиска. История посещений позволяет сортировать сайты по дате посещения, частоте просмотров и другим параметрам.
Как и в современных веб-обозревателях, адресная строка Интернет Эксплорера поддерживает автозаполнение форм, а контекстное меню дает возможность разделить вкладки по группам. Есть режим совместимости, исправляющий ошибки при попытке открыть некоторые сайты.
Плюсы и минусы
После выхода Microsoft Edge предыдущий стандартный браузер Windows потерял свою актуальность. Но если вы решите воспользоваться им сейчас, то обратите внимание на плюсы и минусы веб-обозревателя. Некоторые моменты могут оказаться критическими и оттолкнуть вас от использования данного браузера.
Плюсы:
- мультиязычность (поддержка около сотни языков);
- скромное потребление ресурсов компьютера;
- неплохая степень безопасности.
Минусы:
- фактическое отсутствие поддержки со стороны разработчиков;
- устаревший дизайн;
- регулярные сообщения, блокирующие доступ к сайтам;
- скудный список расширений;
- невысокая скорость работы.
С высоты нашего времени IE 11 имеет слишком много недостатков, чтобы пользоваться им вместо Microsoft Edge или Google Chrome. Впрочем, если вы являетесь владельцем слабого компьютера, то Эксплорер сможет порадовать стабильной работой в режиме многозадачности за счет потребления скромного количества ресурсов.
Системные требования
Хотя Explorer рекомендован для использования на слабых компьютерах, программа обладает системными требованиями. Следовательно, есть устройства, которые не поддерживают корректную работу веб-обозревателя. Изучите их перед установкой и началом эксплуатации:
- процессор – с частотой от 1 ГГц;
- архитектура – 32 или 64 бита;
- ОЗУ – 1-2 Гб;
- место на накопителе – 16-20 Гб;
- разрешение дисплея – 800х600 и выше;
- прочее – подключение к интернету.
Обратите внимание, что это лишь минимальные требования. Их достаточно только для запуска обозревателя. Соответствие требованиям не свидетельствует о стабильности работы. Чем лучше характеристики вашего компьютера, тем стабильнее будет функционировать Эксплорер.
Переустановка и удаление браузера
Поскольку обозреватель фактически перестал поддерживаться Microsoft, а сами разработчики всеми силами стараются убедить пользователей Windows 10 перейти на Edge, в работе Explorer часто возникают проблемы. Чтобы исправить их, нужно переустановить браузер, а точнее – выполнить процедуру восстановления:
- Закройте все приложения.
- Одновременно нажмите на клавиши «Win» + «R».
- Введите запрос «inetcpl.cpl».
- Нажмите на кнопку «ОК».
- Перейдите во вкладку «Advanced».
- В строке «Reset Internet Explorer» нажмите на «Сброс».
- При необходимости удалите историю посещений.
- Перезапустите приложение.
Если вы не пользуетесь браузером Explorer, то есть смысл избавиться от него. Полностью удалить IE не получится. Возможно, он автоматически исчезнет после следующего обновления Windows 10. А пока можно лишь отключить лишний веб-обозреватель одним из предложенных способов:
- Через «Параметры». Откройте меню «Пуск», а затем попутно откройте вкладки «Параметры/Система/Приложения и возможности/Программы и компоненты». Нажмите на кнопку «Включение и отключение компонентов Windows», а затем снимите галочку с «Internet Explorer 11».
- Через PowerShell. Запустите консоль любым удобным способом (например, через диалоговое окно, вызываемое кликом ПКМ по значку «Пуск»). Введите запрос «Disable-WindowsOptionalFeature -FeatureName Internet-Explorer-Optional-amd64 –Online» и нажмите на клавишу «Enter».
Браузер перестанет потреблять ресурсы компьютера и, возможно, устройство начнет работать быстрее. А далее останется дождаться окончания поддержки браузера и его автоматического исключения из базового комплекта ПО на Windows 10. А если вы решите заново активировать веб-обозреватель, то нужно будет установить галочку напротив его названия в меню «Программы и компоненты» или ввести запрос «Enable-WindowsOptionalFeature -FeatureName Internet-Explorer-Optional-amd64 –Online» в консоли PowerShell.
Возможные проблемы и их решения
Если при использовании IE не устанавливается соединение, то проверьте подключение к интернету, настройки даты и времени, а также баланс на лицевом счете.
Если браузер не запускается, то нужно вернуть настройки по умолчанию, то есть восстановить Internet Explorer так, как это было показано в предыдущем пункте материала. Наконец, помните, что многие проблемы, связанные с Интернет Эксплорером, возникают по причине отсутствия поддержки со стороны разработчика. Рекомендуется перейти на Microsoft Edge, который уже установлен на вашем компьютере.
Обновлено 12.06.2017
Добрый день уважаемые читатели блога и зрители youtube канала, сегодня мы продолжим изучать десятку, ранее мы рассматривали вопрос, как активировать windows 10, идем далее и сейчас я вам расскажу про браузер internet explorer для windows 10. Думаю, что за зверь IE, вы уже знаете, с выходом последней операционной системы, браузером по умолчанию идет уже Edge, я вас научу как все это изменить и отыскать internet explorer, хоть он и не был идеальным, но по сравнению с новомодной версией, выглядит очень даже ничего.
Скачать internet explorer 11 для windows 10
Меня очень часто спрашивают, где бы можно было загрузить internet explorer 11 для windows 10, и я в сотый раз говорю, что нигде. Делать это бессмысленно, так как он идет составной частью данной операционной системы, так сказать в комплекте. В любой Windows 10 IE11 есть, все с этим вопросом разобрались. Думаю, полезно вам будет так же посмотреть как скачать скайп для виндовс 10.
Как открыть internet explorer 11 в windows 10
Если вы попытаетесь открыть любой ярлык содержащий ссылку, или вам пришлю ссылку, то у вас она откроется в браузере edge. Я для примера создал ярлык, внутри которого ссылка на мой сайт. Щелкнув по нему, открывается не нужный мне Edge.
Как же открыть internet explorer 11 в windows 10, если вы откроете пуск, то не обнаружите там ярлыка на него, только увидите лишь ярлык на Microsoft Edge.
Куда же Microsoft запихнула IE 11. Найти его нам помогут два метода.
Первый метод, это нажимаем значок поиска и вводим в нем волшебное слово iexplore
Как видите в системе он все же есть.
Второй метод открыть internet explorer в windows 10 это пройти по пути:
windows 10 не запускается internet explorer
Тут как видите, тоже лежит exe файл с именем iexplore.
Так все мы разобрались как открыть IE 11 в десятке. Тут вам важно понимать, что его поддержка, скоро будет закончена, и вам в целях безопасности придется перейти на другие браузеры, советую вам браузер Google Chrome.
Не работает internet explorer windows 10
Бывают глюки с операционной системой windows 10, что не работает internet explorer или Edge. Тут вам может помочь вот такие действия. Нажимаем клавиши Win+R и вводим вот такое слово:
либо же тоже самое в два действия, щелкаем правым кликом по кнопке пуск и из контекстного меню выбираем Панель управления
И выбираем Свойства браузера.
Нас тут будет интересовать вкладка Дополнительно, тут жмем кнопку Сброс, после этого вы за будите что internet explorer 11 не запускается windows 10.
Как сделать IE по умолчанию
Для того, чтобы в десятке заменить Edge на internet explorer 11, делаем следующее, открываем эксплорер, в правом верхнем углу щелкаем по значку параметров, это такая шестеренка, далее выбираем свойства браузера.
Переходим на вкладку Программы и видим вот такую ссылку
В итоге вас перекинет на оснастку Выбор программ по умолчанию, сюда вы так же могли попасть и через панель управления. Выбираем эксплорер и щелкаем использовать эту программу по умолчанию.
Все теперь открыв любую ссылку уже откроется не Edge браузер, а IE 11. Все четко.
Автономном режиме internet explorer в windows 10
Автономного режима в данной версии операционной системы просто нет. Ну все теперь у вас может производиться более тонкая настройка internet explorer в windows 10, тут уже все индивидуально.
Итог. Мы с вами научились находить и открывать internet explorer в виндоус 10 и ставить его браузером по умолчанию вместо Edge, поняли что ничего скачивать и устанавливать дополнительно не нужно и все уже под капотом системы.
С выходом новой операционной системы Windows 10, компания Microsoft отказалась от использования устаревшего браузера Internet Explorer в своих системах и больше не поставляет его. В новейшей версии Виндовс его заменил новый браузер Microsoft Edge. Он более быстрый и современный, но некоторые люди привыкли к Интернет Эксплореру, его интерфейсу и прочим особенностям. Более того, он может оказаться более полезным при загрузке определенных сервисов и при обеспечении безопасности.
В Windows 10 нет предустановленного интернет-обозревателя IE, поэтому установить его нужно будет самостоятельно. В этой статье будет рассказано, как установить Интернет Эксплорер для Windows 10 какими особенностями обладает этот браузер и какие могут появиться ошибки.
Описание приложения
Как правильно удалить Internet Explorer на Windows 10 — инструкция по отключению
История обозревателя началась достаточно давно. Браузер Интернет Эксплорер устанавливался во все операционные системы Виндовс от 1995 года и первые продукты от Apple. Делалось это ввиду отсутствия альтернатив. Приложение позволяло выходить в интернет и обладало минимальным набором функций и инструментов для разработки в веб-сфере, позволяло отобразить ограниченное количество графики и прочих элементов. В течение всей разработки программа обновлялась и дополнялась различными возможностями, но конкуренты оказались сильнее, хоть разработчики и старались соответствовать самым современным технологическим стандартам интернет-сферы.
Несмотря на все это, браузер был и остается одним из самых популярных обозревателей в мире. В последних его версиях появились возможности работы со вкладками, лента RSS новостей и многое другое.
Функционал
Способы отключения браузера Internet Expolere в Windows 7
Современные версии IE обладают широким функционалом для работы с веб-сайтами и разработкой ресурсов подобного плана, а также интуитивно понятным пользовательским интерфейсом. Браузер быстро загружает страницы за счет систем ускорения, а его система избранного позволяет всегда держать часто посещаемые сайты на расстоянии «вытянутой руки».
Важно! Одной из интересных особенностей новых версий является специальный «Советник по производительности», который подсказывает, какие компоненты используют много системных ресурсов и как отключить их для повышения производительности.
Плюсы и минусы
Почему не запускается Internet Explorer на Виндовс
Любая программа обладает своими достоинствами и недостатками. Интернет Эксплорер — не исключение. Среди его преимуществ можно выделить:
- Отсутствие необходимости скачивания и установки, так как во всех версиях Windows, начиная с 95 и заканчивая 8.1, он установлен в качестве стандартного веб-обозревателя;
- Наличие двухуровневой системы шифрования данных, которая обеспечивает надежность передачи информации и повышенную конфиденциальность при работе с различными веб-ресурсами;
- Один из немногих браузеров для настольных персональных компьютеров, который обладает встроенной поддержкой плагинов Active X и функцией родительского контроля.
Недостатки также имеются. Среди них можно выделить следующие наиболее весомые моменты:
- Невозможность установки большинства версий на платформы, кроме Windows. Иными словами — моноплатформенность;
- Лишь частичная поддержка стандартов верстки HTML 5, что означает несоответствие современным требованиям разработчиков и пользователей;
- Угрозы из сети представляют повышенную опасность, так как браузер напрямую связан и интегрирован с операционной системой;
- При большом интерфейсе выбор дополнительных визуальных настроек, дополнений и расширений не отличается величиной;
- Движок, используемый в браузере, разработан на языке JavaScript, что делает его медленным и ставит свои условия при использовании его разработчиками ПО.
Запуск Internet Explorer 11 в Windows 10
Так как IE является встроенным компонентом, то найти его не так уж и сложно. Для того чтобы запустить интернет Explorer для windows 10 нужно воспользоваться одним из этих способов:
- В поисковике меню «Пуск» набрать название программы и запустить ее;
- В том же самом меню найти папку «Стандартные программы». Открыть ее и найти приложение там;
- Перейти в проводник и пройти по пути C: Program Files Internet Explorer, запустив файл «iexplore.exe»;
- Нажать сочетание клавиш Win + R для того чтобы вызвать окно «Выполнить», в котором следует вписать строку «iexplore» и нажать «ОК».
Что делать, если обозреватель не устанавливается
Бывают баги в операционной системе из-за которых подобная установка становится невозможна. В этом случае нужно будет провести все действия через консоль, которую можно вызвать через меню сочетанием клавиш Win+X. После чего потребуется ввести в нее команду:
В случае 32 разрядной системы, 64 надо будет заменить на 86.
В случае удачи потребуется перезапуск устройства, после чего обозреватель будет доступен для работы. Если же утилита сообщила об ошибке, то придется идти другим путем:
- В случае наличия установочного диска или флэшки вставить их в компьютер, если их нет, то скачать образ разрядность которого совпадает с установленной ОС.
- Произвести монтирование файла в операционной системе.
- Запустить консоль и напечатать такие команды:
- вместо Е написать букву того носителя, на котором находится образ системы.
Работа с DLNA сервером в Windows 10
здесь 64 необходимо будет заменить на 86, для систем с разрядностью 32.
- Dism /unmount-image /mountdir:C:win10image
- После чего останется перезапустить устройство.
Если ни один из методов не помог, то стоит проверить устройство на вирусы, также стоит проверить целостность системных файлов виндовс, на крайний случай можно произвести сброс к стандартным настройкам.
Как поместить Internet Explorer на панель задач или рабочий стол
Для тех, кому будет удобнее всегда иметь ярлык под рукой, можно просто поместить его на рабочий стол или панель задач. Для этого нужно:
- Начать набирать название программы в меню «Пуск» до появления ярлыка. После этого на по нему кликают ПКМ и выбирают «Закрепить». Здесь же можно и закрепить иконку на начальном экране;
- Найти папку с файлами программы и выбрать исполняемый файл. Нажать по нему ПКМ и выбрать пункт «Создать ярлык». Согласиться переместить его на рабочий стол.
Где расположен internet explorer
Итак, независимо от того, для чего вам необходимы эти сведения, поговорим о местоположении internet explorer в различных версиях операционной системы. Собственно, и в XP, и в Vista, и в “Семерке” браузер установлен на диске С. Папка, в котором он располагается, носит название Program files.
Другой способ узнать, где находится браузер, — через меню Пуск. Для этого кликаем на кнопку и выбираем Все программы. Здесь находим название обозревателя веб-страниц и щелкаем на него правой мышью. В меню находим Расположение файла, кликаем на надпись и оказываемся в нужном месте.
Следует отметить отдельно, где располагается кэш в браузере. Это временные файлы, которые рекомендуется время от времени чистить, чтобы избежать более медленной работы приложения. Папка содержит графические файлы и снимки тех ресурсов, которые часто посещает пользователь. Необходимо подобное для того, чтобы ускорить их загрузку при очередном переходе на сайт. Папка кэш может занимать довольно много места на жестком диске, что может снизить скорость работы не только браузера, но и всей системы.
Для того чтобы очистить кэш браузера в меню нажимаем Сервис. Находим Свойства браузера. Здесь переходим на вкладку, имеющую название Общие. Далее нас интересует строка Журнал браузера, под которым располагается кнопка Удалить. Жмем на нее и очищаем папку.
Установка Internet Explorer в Windows 10
Иногда получается так, что браузера попросту нет ни в поиске, ни на диске и вышеописанные способы не помогаю. В такой ситуации нужно проделать следующие шаги:
- Перейти в Панель управления и открыть пункт «Программы и компоненты»;
- Слева перейти по ссылке «Включение и выключение компонентов Windows»;
- Выбрать из списка требуемый компонент IE и включить его;
- Дождаться включения и перезагрузить систему.
Важно! После этих действий программа будет запускаться любым из способов, которые были расписаны выше. Если браузер был включен в компонентах, то следует выключить его, перезагрузиться, включить и снова выполнить перезагрузку.
Как включить IE?
Как уже было сказано в самом начале настоящей статьи – некоторые пользователи злоупотребляют необдуманным вмешательством в системные процессы Windows, что может привести не только к отключению нужных компонентов (в том числе IE), но и к более проблематичным событиям.
Включить «IE» в качестве компонентов Windows не сложно, главное, чтобы это помогло решить проблему, что также бывает не всегда, но к этому вернёмся позднее.
Для включения потребуется:
- Откройте «Панель управления» любым удобным для вас образом;
- В открывшемся окне найдите «Программы и компоненты» и откройте раздел;
- Обратите внимание не левую сторону окна и откройте «Включение или отключение компонентов Windows»;
- В списке найдите «Internet Explorer 11» и установите галочку, после чего нажмите «ОК».
Если установки «птички» не помогло или нужный компонент уже включен, то попробуйте предпринять следующее:
- Запустите консоль командной строки с правами администратора;
- Проверьте целостность системных файлов с помощью команды «sfc/scannow»;
- После завершения сканирования выполните команду «dism /online /enable-feature /featurename:Internet-Explorer-Optional-amd64 /all»;
- Если у вас 32-битная версия Windows, вместо «amd64» укажите «amd86».
В случае, если и это не помогло в решение поставленной задачи, следует обратить внимание на сброс конфигурации операционной системы.
Не работает internet explorer на windows 10
Бывает такое, что Интернет Эксплорер в Виндовс 10 не запускается и не хочет открываться, как и стандартный Эдж. Помочь в этой проблеме может следующая пошаговая инструкция:
- Нажать сочетание клавиш Win + R и ввести фразу «inetcpl.cpl» без кавычек;
- Откроется Панель управления, которую можно найти и другими способами;
- В ней необходимо найти пункт «Свойства браузера»;
- Перейти во вкладку «Дополнительно» и нажать кнопку сброса параметров;
- После этого браузер должен запуститься нормально.
Проверенные способы запуска веб-обозревателя
Зачастую неопытные пользователи сталкиваются с распространенной проблемой — они не могут найти данный браузер на своем компьютере или случайно удаляют ярлык утилиты с рабочего стола. В этом случае они начинают устанавливать приложение заново, но этого делать не стоит, потому что Интернет Эксплорер уже находится на вашем ПК. Самое главное — найти его. Мы предлагаем несколько вариантов, как это можно сделать собственными руками за короткое время.
- Рядом с кнопкой «Пуск» нажмите на значок лупы и откройте окно с поисковой строкой. Введите название веб-обозревателя. Если программа появится в списке результатов, то нажмите на нее, чтобы запустить.
- Откройте «Пуск» и найдите раздел со Стандартными приложениями Windows. В этом списке должен находиться искомый браузер.
- Перейдите в следующий каталог C:/Program Files/Internet Explorer/ для запуска файла iexplore.exe. Если файл отсутствует, то программу придется переустановить.
- Комбинация «горячих» клавиш Win+R поможет открыть окно с поиском. Введите Internet Explorer, далее Enter и OK.
Если вам хочется ознакомиться с краткой инструкцией в видеоформате, то посмотрите обучающий ролик. Автор рассказывает, что нужно делать, если веб-обозреватель от Microsoft внезапно потерялся. Алгоритм действий настолько прост, что вам не составит труда полностью повторить его в течение 1 минуты.
Скачать Internet Explorer бесплатно
- Как отключить (удалить) или включить Internet Explorer в Windows 10
Бесплатно!uFilercheck
Официальный дистрибутив Internet Explorer
checkclose
Тихая установка без диалоговых окон
checkclose
Рекомендации по установке необходимых программ
checkclose
Пакетная установка нескольких программ
check
Скачать Internet ExplorerСкачать Internet Explorer бесплатно
После установки новой ОС от Microsoft многие задают вопрос, где находится старый браузер IE или как скачать Internet Explorer для Windows 10. Несмотря на то, что в 10-ке появился новый браузер Microsoft Edge, старый стандартный браузер также может оказаться полезным: для кого-то он привычнее, а в некоторых ситуациях в нем работают те сайты и сервисы, которые не работают в других браузерах.
В этой инструкции о том — как запустить Internet Explorer в Windows 10, закрепить его ярлык на панели задач или на рабочем столе, а также о том, что делать, если IE не запускается или не находится на компьютере (как включить IE 11 в компонентах Windows 10 или, если этот способ не работает, установить Internet Explorer в Windows 10 вручную). См. также: Лучший браузер для Windows.
Как сделать IE по умолчанию
Чтобы в Windows 10 заменить браузер по умолчанию с Microsoft Edge на Internet Explorer, нужно следовать инструкции:
- Запустить IE любой совместимой версии;
- Перейти в настройки программы, которые находятся в правом верхнем углу;
- Выбрать пункт «Свойства браузера»;
- Нажать на вкладку «Программы» и о;
- Произойдет переход в окно оснастки «Выбора по умолчанию»;
- Необходимо выбрать Эксплорер и подтвердить его использование в качестве обозревателя интернета по умолчанию.
- Нажать «Применить» и «Ок».
Способы решения
Выше указанны основные причины, по которым невозможно запустить IE. Специалисты компании Microsoft предоставляют инструкции, как устранить неисправности. Если на компьютере не запускается «Интернет Эксплорер 11» Windows 10, стоит пройтись по вероятным причинам сбоя и выполнить исправления.
Отключение аддонов
Отключение автоматических обновлений помогает для запуска IE 11. Чтобы это сделать, стоит придерживаться инструкции:
- Вход в «службы»;
- Поиск центра обновлений;
- Выбор команды «остановить»;
- Переход в «тип запуска»;
- Отключение функции;
- Сохранение настройки.
Когда изменения сделаны и автоматические обновления отключены, стоит перезагрузить компьютер и перепроверить информацию.
Сброс настроек
Если Internet Explorer 11 не запускается, Windows 10 можно откатить. Возвращение заводских настроек решает много проблем, связанных с конфликтом программ, установленных на компьютере, ноутбуке. При переходе в настройки, открывается пункт «обновления». Останется лишь нажать кнопку «начать».
Важно! Во время процесса компьютер предлагает определиться с личными файлами.
Разрешается сделать резервную копию либо проигнорировать сообщение. Эксперты рекомендуют не удалять полностью файлы, а всё-таки создать резервную копию. Если что-то пойдёт не так, можно будет вернуться в исходную точку. При нажатии кнопки «сброс» происходит автоматическая переустановка компьютера. Система перезагружается, стоит проверить работу браузера. Резервные файлы настроек располагаются в папке Windows.old.
Восстановление файлов
Чтобы осуществить процесс восстановления файлов браузера, необходимо придерживаться инструкции:
- Переход в пуск;
- Выбор поиска;
- Набор «Internet Explorer»;
- Переход в функции;
- Обновление компонентов.
В конце процедуры восстановления файлов браузера стоит нажать кнопку «Ок».
Обновление Windows
В системе Windows 10 можно самостоятельно проверить обновления. После перехода в пуск, необходимо выбрать настройки. Во всплывающем окне покажется строка «обновления». Если перейти в рубрику «обновить», система автоматически проверит пакеты данных и файлы реестра.
Инсталляция IE 11
Установка свежей версии IE поможет разобраться в вопросе, почему браузер не работает. В обновлённом «Эксплорере» исправлены многие ошибки, поэтому рекомендуется перейти на официальную страницу Microsoft и осуществить запуск скачивания. При этом необходимо выбрать разрядность компьютера (32, 64).
Отключение браузера
По инструкции легко отключить Explorer на компьютере:
- Комбинация Windows+R;
- Выбор «выполнить»;
- Значение «appwiz.cpl»;
- Кнопка «OK»;
- Переход в настройки;
- Программы и компоненты;
- Отключение компонентов;
- Поиск Explorer;
- Снятие флажка;
- Сохранение настроек.
После отключения браузера необходимо произвести перезагрузку компьютера.
Вирусы
Если не устанавливается подключение с браузером, возможно, в компьютере завелся вирус. Лучшие предложения по защите из рейтинга:
Если выбор пал на AhnLab V3 Internet Security, необходимо посетить официальный сайт разработчика и произвести сканирование. Особенность программы кроется в том, что она подходит для разных операционных систем, поддерживаются 32, 64-разрядные компьютеры.
Важно! Зачастую комплексный антивирус предоставляется с английским интерфейсом.
- Устранение интернет-угроз;
- Блокировка сетевых атак;
- Всесторонняя защита компьютера;
- Функции на выбор.
Старый, добрый Kaspersky Internet Security 18.0 с радостью поможет проверить компьютер. Он больше всего подходит для домашних устройств. Успешно справляется с хакерскими атаками, предусмотрена защита от программ-шифровальщиков. Интерфейс является простым, есть такие функции:
- проверка;
- полное обновление;
- безопасные платежи;
- функция родительский контроль;
- приватные данные;
- защита всех устройств.
Остается рассмотреть Bitdefender Internet Security 2021, который также попал в рейтинг лучших антивирусов. По функциональности он успешен, предоставляется с английским интерфейсом. В главном окне программы есть кнопка быстрого сканирования. Через антивирус можно устанавливать VPN, предусмотрены дополнительные утилиты.
В Windows 10 Microsoft отказалась от Internet Explorer в пользу Microsoft Edge, однако сам исполняемый файл iexplore.exe не был удален разработчиками. Впрочем, даже если вы его запустите из папки %ProgramFiles%\Internet Explorer, у вас всё равно откроется Microsoft Edge. Можно сказать, что в последних версиях Windows 10 и Windows 11 Internet Explorer превратился в «рудимент», существующий в виде режима совместимости с IE в новом Microsoft Edge.
Данный режим позволяет обрабатывать содержимое веб-страниц так, как это бы делал IE, что может быть полезным при просмотре старых сайтов, а также при работе с коммерческими и государственными ресурсами, продолжающими использовать старые веб-технологии. Это всё, что на данный момент в отношении старого браузера может предложить Microsoft, но сторонние разработчики решили пойти немного дальше, создав OpenInternetExplorer — портативную утилиту, позволяющую запускать Internet Explorer в отдельном процессе.
Скачайте исполняемый файл утилиты со страницы проекта github.com/AigioL/OpenInternetExplorer/releases и запустите. В результате у вас должно открыться пустое окно Internet Explorer. Так как домашняя страница в нём отсутствует, для ввода поисковых запросов сразу используем адресную строку.
Имеются в OpenInternetExplorer и другие ограничения. Так, вы не можете открывать в нём ссылки из других обозревателей, ссылку придется скопировать и перейти по ней непосредственно в OpenInternetExplorer.
К ограничениям также можно отнести недоступность некоторых настроек IE и невозможность просмотра сайтов, несовместимых с IE.
Такие сайты станут открываться в Microsoft Edge или другом современном браузере, назначенным обозревателем по умолчанию. Например, в OpenInternetExplorer не получится открыть YouTube или Яндекс.Картинки, вас попросят открыть страницу в Edge. Могут также наблюдаться проблемы с просмотром мультимедийного контента на сайтах, использующих современные технологии HTML5.
Загрузка…
Несмотря на общее негативное мнение пользователей о штатном браузере операционной системы под названием «Internet Explorer», которое продиктовано более чем 10-ти летнем опытом работы, им активно продолжают пользоваться миллионы пользователей со всего Мира.
Многие государственные структуры и коммерческие организации вынуждены продолжать подобное сотрудничество с уже морально устаревшим браузером, так как некоторое программное обеспечение способно функционировать исключительно с IE.
Например, в Российской Федерации многие государственные тендеры проводятся на аукционных площадках, где наличие браузера Internet Explorer – это необходимость, так как упомянутые площадки поддерживают работу электронных подписей именно в этом браузере.
Кто-бы что не говорил, но в ближайшие годы веб-обозреватель от компании Microsoft продолжить функционировать, поэтому важно знать о том, как его найти в Windows 10 и как использовать.
И именно об этом и пойдёт речь в рамках настоящей статьи.
Где находится браузер?
Начать стоит с напоминания, что «Internet Explorer» — это крайне важный компонент операционной системы, обеспечивающий функционирования множества процессов Windows.
Поэтому, несмотря на то, что стандартным/штатным браузером считается более продвинутый «Microsoft Edge», удалить «IE» полностью нельзя, но можно отключить, хоть и с потерей некоторых важных элементов системного программного обеспечения.
Не следует искать браузер отдельно для скачивания, ведь для его запуска потребуется сделать лишь несколько простых действий:
- Используйте сочетание клавиш «WIN+S» для вызова функционала поиска, или воспользуйтесь иконкой в виде «лупы», расположенной рядом с кнопкой «Пуск»;
- В поисковую строку введите запрос «Internet Explorer»;
- Запустите найденный вариант кликом мышки.
Альтернативный вариант – это нажать на кнопку «Пуск» далее открыть папку «Стандартные Windows» и первым пунктом будет искомый «Internet Explorer».
Используйте запуск с обычными правами пользователя или откройте обозреватель с правами администратора.
Также можно отметить ещё два простых варианта, реализовать которые не составит труда:
1. Это открыть «Проводник» и ввести в адресную строку «C:\ Program Files\ Internet Explorer\», далее, останется открыть файл с именем «iexplore.exe».
2. Это нажать на кнопки «WIN+R» и выполнить команду «iexplore.exe».
Если не один из представленных четырёх вариантов не помог вам, а такое действительно бывает, то велика вероятность, что нужный вам компонент операционной системы просто отключен.
Как включить IE?
Как уже было сказано в самом начале настоящей статьи – некоторые пользователи злоупотребляют необдуманным вмешательством в системные процессы Windows, что может привести не только к отключению нужных компонентов (в том числе IE), но и к более проблематичным событиям.
Включить «IE» в качестве компонентов Windows не сложно, главное, чтобы это помогло решить проблему, что также бывает не всегда, но к этому вернёмся позднее.
Для включения потребуется:
- Откройте «Панель управления» любым удобным для вас образом;
- В открывшемся окне найдите «Программы и компоненты» и откройте раздел;
- Обратите внимание не левую сторону окна и откройте «Включение или отключение компонентов Windows»;
- В списке найдите «Internet Explorer 11» и установите галочку, после чего нажмите «ОК».
Если установки «птички» не помогло или нужный компонент уже включен, то попробуйте предпринять следующее:
- Запустите консоль командной строки с правами администратора;
- Проверьте целостность системных файлов с помощью команды «sfc/scannow»;
- После завершения сканирования выполните команду «dism /online /enable-feature /featurename:Internet-Explorer-Optional-amd64 /all»;
- Если у вас 32-битная версия Windows, вместо «amd64» укажите «amd86».
В случае, если и это не помогло в решение поставленной задачи, следует обратить внимание на сброс конфигурации операционной системы.
Заключение
Предвзятое отношение к браузеру «Internet Explorer» полностью оправдано, ведь те, кто вынужден продолжать работу с данным обозревателем постоянно сталкиваются с различными ошибками, что всё-таки заставляет надеяться, что в скором времени Microsoft наконец-то оставит «IE» в прошлом.
В браузере Microsoft Edge имеется режим Internet Explorer для совместимости, которым могут воспользоваться в организациях или на старых сайтах в Интернете. Этот модуль позволит пользователям получить доступ к информации на веб-сайтах и сервисах, использующих устаревшие технологии.
Майкрософт приняла решение отказаться от старого браузера спустя 26 лет после его запуска в 1995 году. Сейчас вместо Internet Explorer (IE) используется браузер Edge в операционных системах Windows 11, Windows 10, Windows 8.1, Windows 8, Windows 7.
Содержание:
- Режим Internet Explorer в Edge
- Как включить режим IE в Microsoft Edge
- Как открыть веб-сайт в режиме Internet Explorer
- Как автоматически открывать страницы в режиме совместимости с Internet Explorer
- Как отключить режим совместимости Internet Explorer в Microsoft Edge
- Как включить Internet Explorer в Windows 11
- Выводы статьи
- Как включить режим Internet Explorer в Microsoft Edge (видео)
Многие пользователи заметили, что браузер Internet Explorer 11 пропал из компонентов Windows. Даже там, где имеется Internet Explorer, после клика по ярлыку этого обозревателя запускается браузер Microsoft Edge, работающий на движке Chromium.
В корпорации Microsoft объясняют это тем, что Internet Explorer стал устаревшим и менее безопасным интернет-обозревателем, а в новом браузере используются современные технологии с большим количеством разнообразных функций.
Это решение вызывает некоторые проблемы, в частности с отображением устаревших веб-страниц в Интернете. Поэтому для просмотра старых веб-сайтов пользователи могут использовать браузер Microsoft Edge в режиме Internet Explorer.
Режим Internet Explorer в Edge
До сих пор в Интернете имеется довольно много веб-сайтов для открытия которых нужен именно Internet Explorer. Это могут быть образовательные или государственные ресурсы, этот интернет-обозреватель часто использует устаревшее программное обеспечение, привязанное к данному браузеру.
Чтобы решить эту проблему, в Microsoft Edge дополнительно встроен движок рендеринга Trident (MSHTML) из Internet Explorer для загрузки старых веб-сайтов. В режиме Edge «IE Mode» версии браузера Internet Explorer 11 пользователям доступны все режимы документов и предприятия, элементы управления ActiveX (например, Java или Silverlight), вспомогательные объекты браузера, Интернет.
В одном браузере — Microsoft Edge используются два разных движка, в зависимости от решаемых задач. Благодаря этому вы можете использовать режим Internet Explorer в Windows 11, Windows 10, Windows 8, Windows 7. По заверениям Майкрософт, режим Internet Explorer в Edge будет поддерживается как минимум до 2029 года.
Из этого руководства вы узнаете, как включить режим IE для загрузки устаревших страниц веб-сайтов с помощью механизма рендеринга Internet Explorer в браузере Edge на базе Chromium. Режим совместимости Internet Explorer используется в операционной системе Windows.
Как включить режим IE в Microsoft Edge
Режим совместимости Internet Explorer встроен во все современные версии браузера Microsoft Edge. Вам необходимо войти в настройки браузера для включения и использования функции IE Mode.
Чтобы в Edge включить режим Internet Explorer, выполните следующие действия:
- Откройте браузер Microsoft Edge в операционной системе Windows 11, Windows 10, Windows 8, Windows
- Нажмите кнопку «Настройки и прочее» (многоточие) в правом верхнем углу.
- В открывшемся меню выберите «Настройки».
- Щелкните по опции «Браузер по умолчанию».
- В разделе «Обеспечение совместимости с Internet Explorer» находятся параметры:
- Разрешение Internet Explorer открывать сайты в Microsoft Edge.
- Разрешение сайтам перезагружаться в режиме Internet Explorer.
- Страницы в режиме Internet Explorer.
- В первой опции можно оставить настройку «Только несовместимые сайты».
Это значит, что при работе в режиме совместимости IE, несовместимые с этим браузером сайты будут автоматически открываться в Microsoft Edge (Chromium). Настройка «Всегда (рекомендуется)» отключит использование режима Internet Explorer для открытия веб-сайтов в Интернете. Параметр «Никогда» не позволит открыть сайт, неподдерживаемый браузером Internet Explorer, в браузере Edge.
- В опции «Разрешение сайтам перезагружаться в режиме Internet Explorer» установите значение «Разрешить».
Используя третий параметр, вы можете вручную добавить URL-некоторых страниц (ссылки), которые будут автоматически открываться в Internet Explorer в течении 30 дней после добавления в этот список.
- Нажмите кнопку «Перезапуск», чтобы перезапустить браузер.
После выполнения этих шагов, когда для просмотра сайтов требуется Internet Explorer, вы можете использовать Microsoft Edge, чтобы перезагрузить необходимые страницы в режиме IE в соответствие с настройками вашей конфигурации.
После включения режима IE вам необходимо вручную перезагрузить страницу с модулем режима совместимости.
Как открыть веб-сайт в режиме Internet Explorer
В случае необходимости, во время серфинга в интернете с помощью браузера MS Edge, пользователь может открыть любой или несовместимый веб-сайт в режиме совместимости с Интернет Эксплорер, если в настройках программы активирована эта функция.
Проделайте следующее:
- Откройте страницу веб-сайта, которую вам нужно открыть с помощью IE.
- На верхней панели щелкните по значку «Настройки и прочее» (три точки).
- В открывшемся контекстном меню выберите пункт «Перезапустить в режиме Internet Explorer».
После перезагрузки страница сайта откроется в браузере Edge, запущенном в режиме Internet Explorer 11.
Перед адресной строкой появится значок браузера Internet Explorer. Если нажать на значок, то откроется небольшое окно, в котором вам сообщают: «Эта страница открыта в режиме Internet Explorer». Здесь вы можете передвинуть переключатель, что открыть эту страницу в режиме совместимости в следующий раз или войти в настройки управления данным режимом.
Как автоматически открывать страницы в режиме совместимости с Internet Explorer
Некоторые пользователи постоянно открывают одни и те же страницы в Интернете. Если подобный сайт разработан под Internet Explorer, то было бы удобнее сразу автоматически открывать его страницы в режиме совместимости без использования перезагрузки.
Чтобы автоматически открывать некоторые сайты в Интернете в режиме Internet Explorer, сделайте следующее:
- Войдите в настройки обеспечения совместимости с Internet Explorer.
- В опции «Страницы в режиме Internet Explorer» нажмите на кнопку «Добавить».
- В окне «Добавить страницу» введите URL-адрес в соответствующее поле, а затем нажмите на кнопку «Добавить».
В окне настроек этого параметра отобразятся добавленные страницы веб-сайтов, а также срок действия этой опции для каждого веб-сайта в течении 30 дней со дня добавления страницы в эту настройку.
Перезапустите браузер Edge, чтобы применить эти настройки.
Теперь данная страница будет автоматически открываться в режиме совместимости с браузером Internet Explorer 11.
Как отключить режим совместимости Internet Explorer в Microsoft Edge
Вы можете без проблем выйти из режима совместимости на отдельных страницах сайтов, используя настройки браузера.
Сделайте следующее:
- На веб-странице, открытой в режиме Internet Explorer, щелкните по значку «Настройки и прочее» (три точки).
- В контекстном меню выберите пункт «Выход из режима Internet Explorer».
- Страница сайта перезагрузится и откроется в обычном режиме просмотра.
Вы можете изменить настройки браузера Edge, чтобы полностью отключить режим IE Mode. В настройках режима совместимости, в опции «Разрешение сайтам перезагружаться в режиме Internet Explorer» установите параметр «Не разрешать», а потом перезапустите браузер.
Как включить Internet Explorer в Windows 11
В операционной системе Windows 11 больше не присутствует браузер Internet Explorer, потому что вместо него используется браузер Microsoft Edge, работающий на движке Chromium. Поэтому некоторые пользователи задаются вопросом о том, как открыть Internet Explorer в Windows 11.
Запуск Internet Explorer в Windows 11 возможен в режиме совместимости, встроенном в браузер Microsoft Edge, об использовании данного модуля мы рассказали в этой статье.
Выводы статьи
Корпорация Microsoft прекратила поддержку браузера Internet Explorer, на смену которого пришел браузер Microsoft Edge. Некоторая часть сайтов в Интернете создавалась под устаревший браузер IE, поэтому многие элементы интерфейса не поддерживаются в современных обозревателях. В браузер Edge встроен режим Internet Explorer с помощью которого можно открыть нужные веб-сайты в режиме совместимости.
Как включить режим Internet Explorer в Microsoft Edge (видео)
Похожие публикации:
- Как поменять в браузере поисковую систему
- Как переустановить Microsoft Edge
- Как удалить куки в браузере
- Как удалить Internet Explorer — 7 способов
- Как удалить историю браузера на ПК