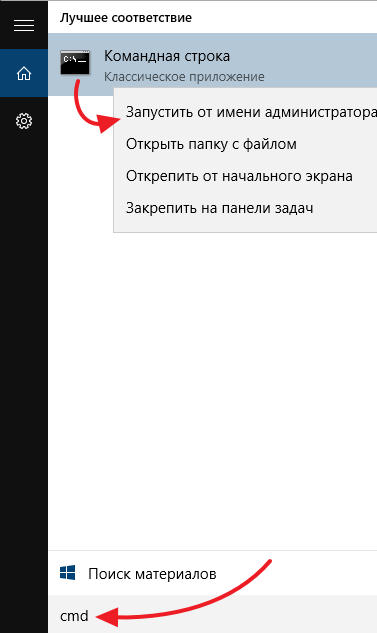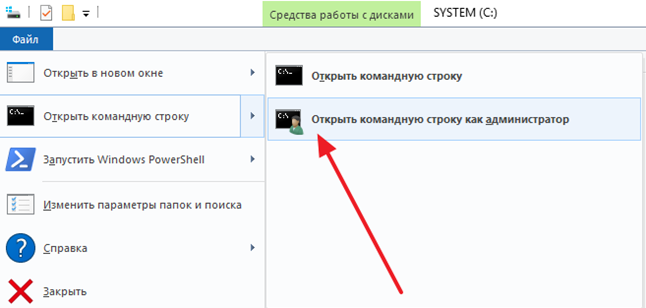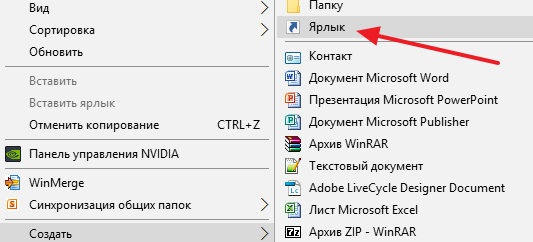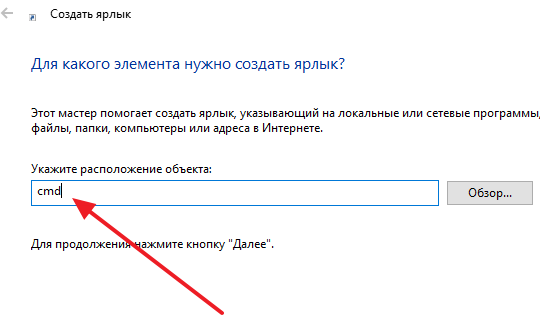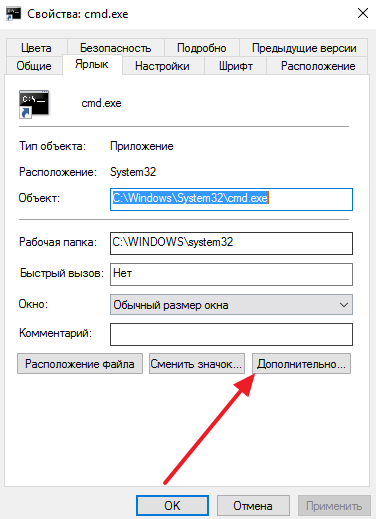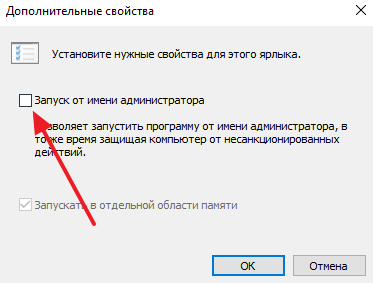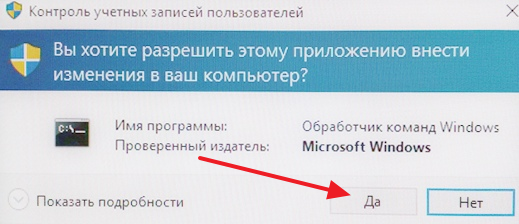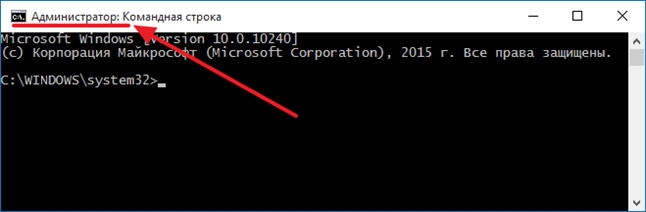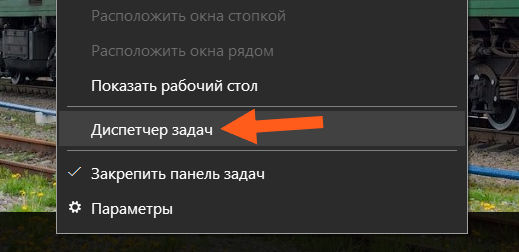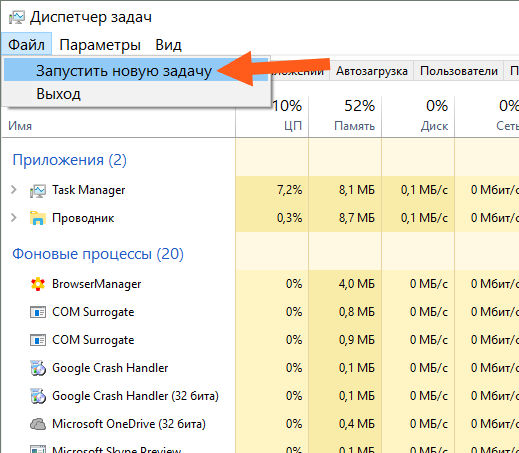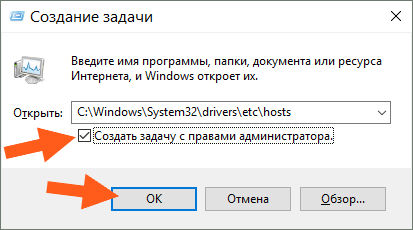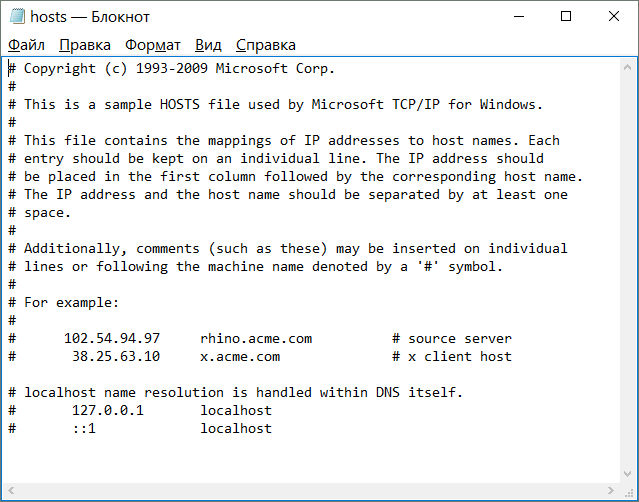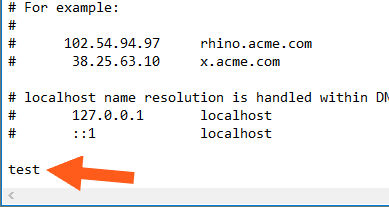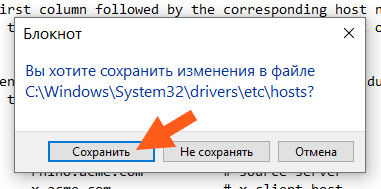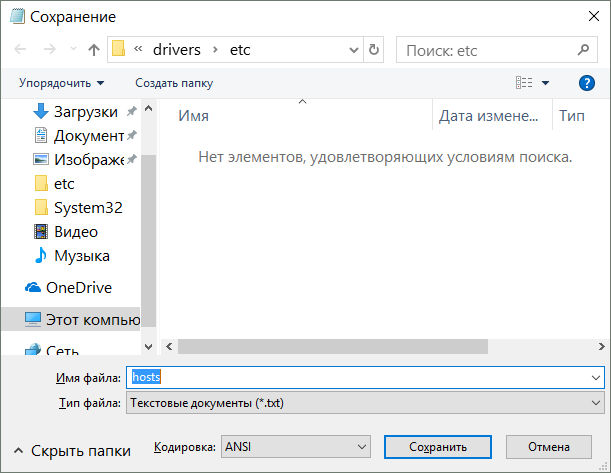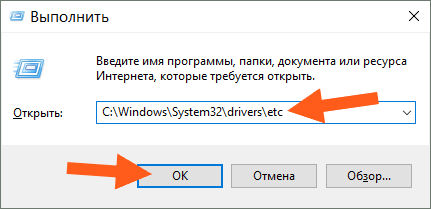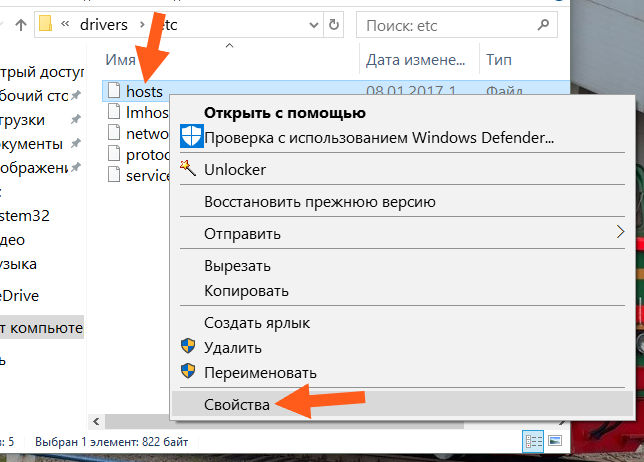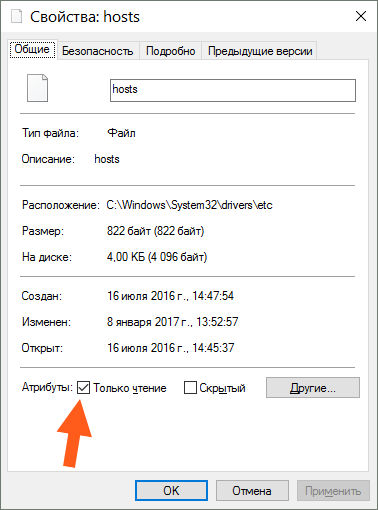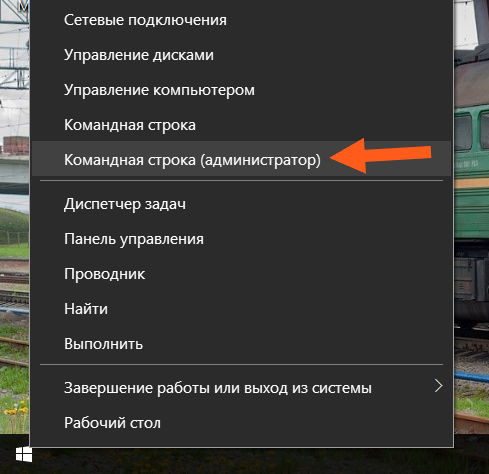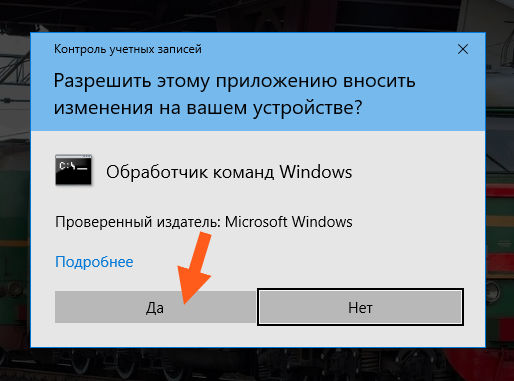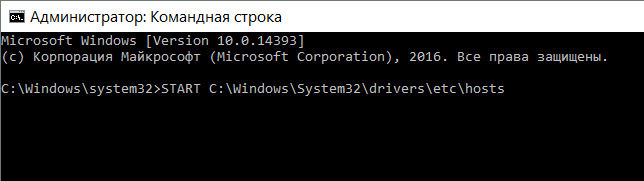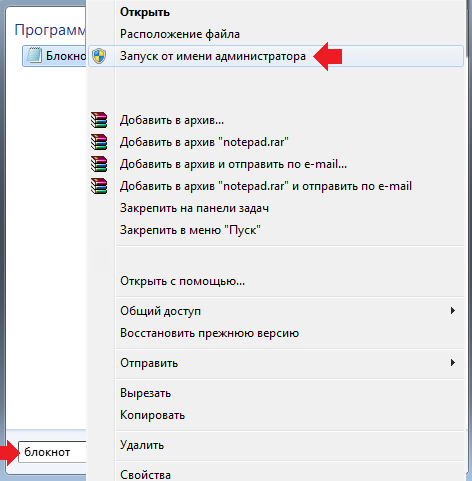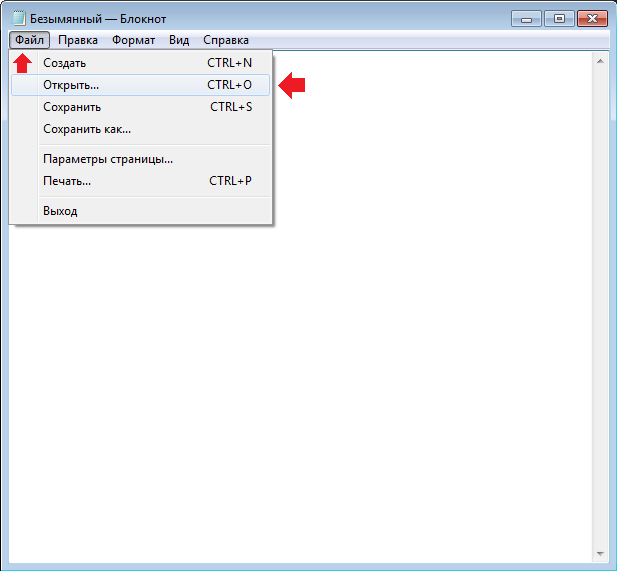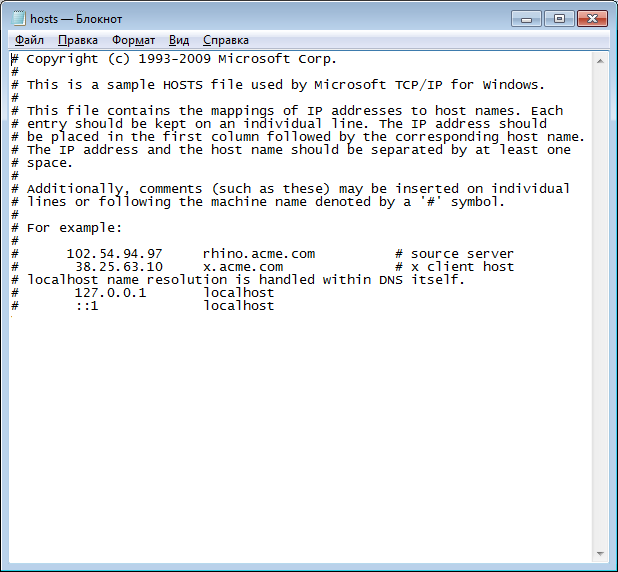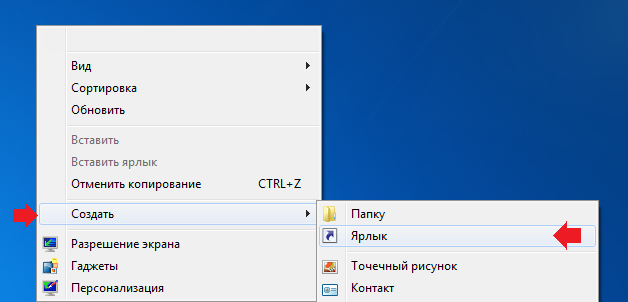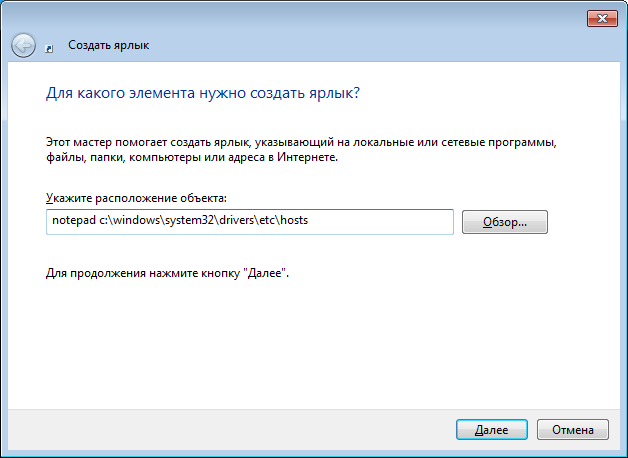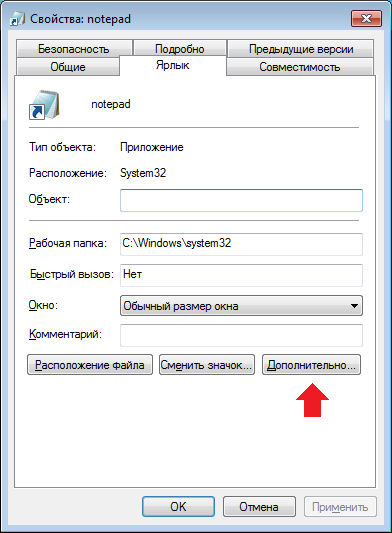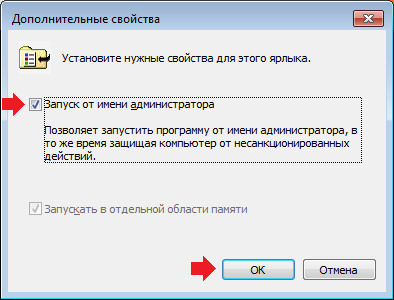Попробуйте запустить Блокнот, щелкнув правой кнопкой мыши файл .exe или ярлык, выберите «Запуск от имени администратора», откройте файл. ini через Блокнот (измените тип файла с .txt на «все файлы», чтобы увидеть .ini-файлы), создайте свой файл и посмотрите, сможете ли вы затем сохранить его?
Запустите от имени администратора, используя «Ctrl + Shift + щелчок» на ярлыке или плитке меню «Пуск». Откройте меню «Пуск» и найдите ярлык программы, которую хотите запустить от имени администратора. Удерживая нажатыми клавиши Ctrl и Shift на клавиатуре, нажмите или коснитесь ярлыка этой программы.
3 решения для открытия файлов INI
- Загрузите правильное программное обеспечение. Вы можете загрузить файл с информацией о простом обменном курсе, файл инициализации / конфигурации или файл настройки банка Gravis UltraSound, чтобы открыть файл INI. …
- Создайте правильные файловые ассоциации. …
- Получите File Magic. …
- Попробуйте универсальный просмотрщик файлов.
Как сохранить файл от имени администратора?
Шаг 1. Щелкните правой кнопкой мыши папку, в которую хотите сохранить файлы, и выберите «Свойства» в контекстном меню. Шаг 2: Выберите вкладку «Безопасность» во всплывающем окне и нажмите «Изменить», чтобы изменить разрешение. Шаг 3. Выберите «Администраторы» и установите флажок «Полный доступ» в столбце «Разрешить». Затем нажмите ОК, чтобы сохранить изменения.
Как открыть файл без разрешения администратора?
запустить приложение как не-admin.bat
После этого, чтобы запустить любое приложение без прав администратора, просто выберите «Запуск от имени пользователя без повышения привилегий UAC» в контекстном меню проводника. Вы можете развернуть эту опцию на всех компьютерах в домене, импортировав параметры реестра с помощью GPO.
Стоит ли запускать игры от имени администратора?
В некоторых случаях операционная система может не предоставлять компьютерной игре или другой программе необходимые разрешения для работы должным образом. Это может привести к тому, что игра не запустится или не будет работать должным образом, или не сможет сохранить сохраненный игровой прогресс. Включение возможности запуска игры от имени администратора может помочь.
Как выглядит файл INI?
Он содержит разделы для настроек и предпочтений (разделенных строкой в квадратных скобках), причем каждый раздел содержит один или несколько параметров имени и значения. Файлы INI можно редактировать с помощью обычного текстового редактора, но обычно их не следует редактировать или изменять обычным пользователям.
Опасны ли файлы INI?
Согласно анализу, этот файл относится к операционной системе Windows, разработанной корпорацией Microsoft. Несмотря на то, что этот простой текстовый файл не опасен для вашего компьютера, некоторые эксперты рекомендуют проявлять осторожность при обнаружении подозрительной активности на вашем компьютере. Цель законного файла Settings.
Как создать INI-файл?
Параметры следующие:
- lpAppName. Задает имя раздела, в который должна быть записана запись.
- lpKeyName. Задает имя настраиваемого ключа.
- lpString. Задает значение ключа.
- lpFileName. Задает путь и имя файла INI для обновления. Если файл не существует, он создается.
8 колода 2011 г.
Как мне получить разрешение администратора?
Чтобы сделать пользователя администратором:
- Перейдите на страницу «Настройки системы»> «Пользователи».
- Щелкните имя пользователя.
- Щелкните Редактировать пользователя.
- В раскрывающемся списке «Профиль» выберите «Администратор».
- Щелкните Сохранить сведения о пользователе.
Как запустить текстовый файл от имени администратора?
Как открыть Блокнот от имени администратора в Windows 10
- Введите «блокнот» в поле поиска Кортаны на панели задач. Щелкните правой кнопкой мыши программу, которая отображается в результатах поиска, и выберите «Запуск от имени администратора».
- Когда появится диалоговое окно «Контроль учетных записей», нажмите «Да». Он запустит Блокнот с правами администратора.
17 окт. 2018 г.
Как мне предоставить себе полные разрешения в Windows 10?
Вот как стать владельцем и получить полный доступ к файлам и папкам в Windows 10.
- БОЛЬШЕ: Как использовать Windows 10.
- Щелкните правой кнопкой мыши файл или папку.
- Выберите пункт Свойства.
- Перейдите на вкладку «Безопасность».
- Нажмите Дополнительно.
- Нажмите «Изменить» рядом с именем владельца.
- Нажмите Дополнительно.
- Нажмите Найти сейчас.
Как обойти загрузку администратором?
Нажмите «Пуск» после входа в систему. (Для выполнения этих действий вам не нужно входить в систему как администратор.) Затем выберите «Панель управления», «Администрирование», «Локальные настройки безопасности» и, наконец, «Минимальный пароль». Длина.» В этом диалоговом окне уменьшите длину пароля до «0». Сохраните эти изменения.
Как мне заставить программы перестать запрашивать разрешение администратора?
Вы сможете сделать это, отключив уведомления UAC.
- Откройте панель управления и перейдите в раздел «Учетные записи пользователей» и «Учетные записи пользователей семейной безопасности» (вы также можете открыть меню «Пуск» и ввести «UAC»)
- Отсюда вы должны просто перетащить ползунок вниз, чтобы отключить его.
23 мар. 2017 г.
Как запустить программу без пароля администратора?
Разрешить запуск программы без имени пользователя и пароля администратора.
- Создайте базовую задачу (с помощью мастера) в планировщике задач, чтобы запустить программу с использованием вашей (или) учетной записи администратора. Установите дату срабатывания в прошлом! …
- Создайте ярлык для задачи и используйте значок из исполняемого файла.
Работая за компьютером, пользователь, так или иначе, открывает приложения. С запуском некоторых из них могут возникнуть проблемы. Бывает, что стандартные рекомендации не помогают устранить неполадки, и тогда на помощь приходят расширенные параметры доступа. По сути, для решения проблемы владельцу ПК нужно лишь разобраться, как запустить программу от имени Администратора в Windows 10. А еще подобный запуск дает много других преимуществ, о которых важно знать.
Что дают права Администратора в Windows 10
Для ответа на вопрос, обозначенный в подзаголовке, необходимо сделать уточнение касательно учетных записей в операционной системе Windows 10. Для входа в ОС пользователь должен создать хотя бы один аккаунт, которому присваивается статус стандартной учетки или УЗ с правами Администратора.
Как следует из названия, первый тип профиля используется обычными юзерами, а второй – продвинутыми. Впрочем, для владения правами Администратора не нужно обладать серьезными навыками. Получить их может обладатель стандартной учетной записи, но только после ввода пароля.
Отдельные программы, чей принцип работы завязан на взаимодействии с системными файлами, запускаются исключительно с правами Администратора. Сделано это для того, чтобы рядовой пользователь не мог навредить компьютеру, ведь нередко новички устанавливают пиратский софт, зараженный вирусами. А запуск такого приложения может привести к краже пользовательских данных.
Как запустить программу в таком режиме
Несмотря на все «страшилки», которыми пугают разработчики, даже рядовые пользователи вынуждены запускать отдельные программы с правами Администратора, так как иначе софт просто не будет функционировать. Осуществить задуманное можно несколькими способами, приведенными ниже.
На заметку. Чтобы каждый раз не активировать расширенные права, вы можете войти в профиль Администратора и запускать приложения в таком режиме без дополнительного подтверждения.
Контекстное меню
Как правило, для запуска приложений используются исполняемые файлы или их ярлыки. Скорее всего, вы открываете программу, дважды кликнув по ее иконке левой кнопкой мыши. Это приводит к стандартному запуску. Для получения расширенных прав при работе с софтом необходимо обратиться к контекстному меню исполняемого файла:
- Найдите иконку приложения, которое нужно открыть.
- Щелкните по ней ПКМ.
- В контекстном меню выберите опцию «Запустить с правами администратора».
После выполнения указанных действий программа запустится с административными правами. При этом помните, что для получения расширенных возможностей требуется ввод пароля.
Функция Проводника
Еще один похожий вариант, позволяющий открыть приложение от имени Администратора. На этот раз предлагается найти исполняемый файл программы через Проводник (воспользуйтесь поиском внутри файлового менеджера или перейдите в корневую папку утилиты).
Когда вы найдете ярлык запуска, единожды кликните по нему ЛКМ, чтобы выделить файл. Далее откройте вкладку «Управление», расположенную в верхней части интерфейса Проводника. Здесь находится опция «Запустить от имени администратора». Нажав по ее иконке, вы запустите приложение с расширенными правами.
Поисковая строка
Следующий способ тоже завязан на том, как вы привыкли открывать приложения. Многие пользователи, которые не позаботились о создании ярлыка на Рабочем столе, и не знают, где находится корневая папка программы, ищут софт через поисковую строку Windows. Вопреки расхожему мнению, через этот интерфейс все-таки доступен расширенный вариант запуска:
- Введите поисковый запрос, соответствующий названию приложения.
- Обнаружив программу в выдаче, щелкните по ее названию ПКМ.
- Нажмите на кнопку «Запуск от имени администратора».
Таким образом, взаимодействие с поисковой строкой практически не отличается от контекстного меню ярлыка или специальной опции Проводника. Запускать приложение можно любым способом, и каждый из них предложит получение административных прав.
Меню «Пуск»
Двигаемся дальше и в очередной раз обращаемся к способу, завязанному на том, как именно вы открываете программы. Если запуск осуществляется через меню «Пуск», то можно не обращаться к помощи Проводника или контекстного меню ярлыка:
- Найдите приложение в меню «Пуск».
- Щелкните по нему ПКМ.
- Во вкладке «Дополнительно» выберите «Запуск от имени администратора».
Больше никаких действий предпринимать не нужно. Программа сразу же откроется с правами расширенного доступа и будет так работать до следующего запуска, когда свои намерения потребуется вновь подтвердить.
Панель быстрого доступа
Чтобы не искать исполняемый файл на просторах Проводника и лишний раз не заходить в меню «Пуск», многие люди добавляют приложения в Панель задач. Здесь образуется пространство быстрого запуска с ярлыками приложений, которые можно открыть одним нажатием левой кнопки мыши.
Разумеется, в таком случае происходит стандартный запуск. Для получения расширенных прав требуется сначала щелкнуть ПКМ по иконке, а затем выбрать пункт «Запуск с правами администратора». Словом, действовать нужно точно так же, как и в предыдущих вариантах.
Диспетчер задач
Теперь рассмотрим альтернативные варианты, которые сложно назвать удобными. Первый из них – обращение к функционалу Диспетчера задач:
- Щелкните ПКМ по иконке «Пуск».
- Вызовите «Диспетчер задач» из контекстного меню.
- Кликните ЛКМ по вкладке «Файл» и выберите пункт «Запустить новую задачу».
- В появившемся окне введите название исполняемого файла.
- Отметьте галочку, которая отвечает за получение дополнительных прав.
- Нажмите на кнопку «ОК».
Учтите, что без запроса на получение прав Администратора в окне «Создание задачи» у вас не получится осуществить задуманное. Обязательно проверьте наличие галочки и не ошибитесь с вводом имени EXE-файла приложения.
Через «Свойства»
Так или иначе, все варианты, рассмотренные ранее, можно назвать неудобными. Проблема заключается в том, что пользователь при каждом запуске программы должен подтверждать получение административных прав. Чтобы избавиться от лишних движений, сделайте следующее:
- Щелкните ПКМ по исполняемому файлу.
- Перейдите в «Свойства».
- Откройте вкладку «Совместимость».
- Нажмите на кнопку «Изменить параметры для всех пользователей».
- Отметьте галочкой пункт «Запускать эту программу от имени администратора».
- Сохраните новые настройки нажатием кнопки «Применить».
Теперь для административного запуска компьютер не будет требовать вызов контекстного меню или выполнения лишних действий. Просто открывайте приложение любым удобным способом, и оно всегда будет запускаться от имени Админа.
Реестр
Заключительный вариант, который повторяет предыдущий способ. То есть мы вновь пытаемся присвоить программе административный запуск на постоянной основе. Но теперь через Редактор реестра:
- Вызовите окно «Выполнить» («Win» + «R»).
- Введите запрос «regedit».
- Нажмите на кнопку «ОК» или клавишу «Enter».
- Перейдите в раздел «HKEY_CURRENT_USER Software Microsoft Windows NT CurrentVersion AppCompatFlags Layers».
- Щелкните ПКМ по свободной области экрана и создайте строковый параметр.
- Присвойте ему имя, в котором будет указано расположение исполняемого файла.
- Назначьте параметру значение «RUNASADMIN».
По аналогии с предыдущим способом, для запуска от имени Админа вам не потребуется вызывать контекстное меню. Просто кликните ЛКМ по исполняемому файлу – и «дело в шляпе».
Командная строка позволяет намного быстрее выполнять многие действия с операционной системой. Но, в большинстве случаев ее нужно запускать от имени администратора иначе система не позволит выполнить команду. В этой статье вы узнаете о том, как открыть командную строку от имени администратора в Windows 10.
Как открыть командную строку от имени администратора в Windows 10
Способ № 1. Power User Menu.
В операционных системах Windows 8 и Windows 10 появилось новое меню под названием Power User Menu. Данное меню можно открыть если кликнуть правой кнопкой мышки в левом нижнем углу экрана (в случае Windows или просто правой кнопкой мышки по кнопке «Пуск» (в случае Windows 8). Также Power User Menu можно открыть с помощью комбинации клавиш Windows-X
.
Способ № 2. Поиск в меню «Пуск».
В Windows 10, как и в предыдущих версиях Windows, доступен поиск в меню «Пуск» с помощью которого можно искать программы и выполнять различные команды.
Для того чтобы с помощью меню «Пуск» запустить командную строку от имени администратора нужно ввести в поиск команду «CMD», кликнуть правой кнопкой мышки по найденной программе и выбрать вариант «Запустить от имени администратора».
Способ № 3. Проводник Windows 10.
В проводнике Windows 10 появилось меню «Файл», с помощью которого можно выполнять различные действия. Среди прочего это меню можно использовать и для открытия командой строки.
Для этого нужно открыть в Проводнике Windows 10 любую папку, нажать на кнопку «Файл» и выбрать «Открыть командную строку – Открыть командную строку как администратор». При использовании данного способа командная строка откроется сразу в той папке, в которой вы открывали меню «Файл».
Способ № 4. Ярлык командной строки.
Также вы можете создать ярлык командной строки и настроить его таким образом, чтобы он открывался с правами администратора. Для этого нужно кликнуть по рабочему столу и выбрать «Создать – Ярлык».
После этого появится окно для создания ярлыка. В данном окне нужно ввести команду «CMD», нажать на кнопку «Далее», а потом подтвердить создание ярлыка нажатием на кнопку «Готово».
В результате этих действий на вашем рабочем столе появится ярлык командной строки. Кликните правой кнопкой по этому ярлыку, выберите «Свойства» и в открывшемся окне нажмите на кнопку «Дополнительно».
Таким образом вы создадите ярлык Командной строки, который каждый раз будет открываться с правами администратора.
Как определить, что командная строка открыта от имени администратора
Для уверенной работы с Командной строкой важно четко понимать, когда она открыта от имени администратора, а когда нет. Отличить эти два варианта достаточно просто.
Во-первых, при запуске командной строки с правами администратора появляется предупреждение от контроля учетных записей (UAC) в котором нужно нажать на кнопку «Да».
Во-вторых, если Командная строка запущена от имени администратора, то об этом всегда указывается в заголовке окна Командной строки.
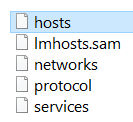
Но вообще зачем нужен этот файл hosts? В этом файле часто вирусы прописывают свои записи. Короче сам файл нужен для того, чтобы вручную сопоставить IP-адрес и имя какого-то сайта. Дело в том, что каждый сайт в интернете, он имеет имя. Но это имя, это сделано для того, чтобы было удобно лично нам. А есть еще такое как IP-адрес сервера, где лежит сайт. Ну так вот, но на сервере может быть несколько сайтов, тогда что? В общем я тут имею ввиду не просто сервер, а именно тот сервер, на котором лежит сайт и к которому привязано имя сайта. Ну короче это не важно. Вам важно знать то, что каждый сайт в интернете имеет как просто имя точка ру (например) также и просто IP-адрес, который если набрать в адресной строке браузера, то эффект будет такой же, как и если бы вы набрали адрес сайта.
Ну так вот ребята, часто в файл hosts вирусы пишут какую-то ерунду, чтобы вы на самом деле попали не на настоящий сайт, а на какой-то поддельный. Они там делают так, они пишут адрес своего IP сервера и потом прописывают имя сайта. Потом вы пишите в браузере имя этого сайта и попадаете на тот сервер, который указан в файле hosts, то есть переходит перенаправление, ну думаю вы поняли о чем это я имею ввиду
Итак ребята, хватит говорить, вообще извините что я не по теме немного написал, ну то есть по теме, но не совсем. Короче так, чтобы вам открыть файл hosts от имени администратора в Windows 10, то вам нужно открыть Диспетчер задач, для этого нажмите правой кнопкой по панели задач и там выберите этот пункт:
Потом в самом диспетчере, в самом вверху, в левом углу там будет такое как Файл, вот вы это нажимаете и выбираете пункт Запустить новую задачу:
Потом у вас появится маленькое окошко Создание задачи, там вам нужно поставить галочку На создать задачу с правами администратора и потом там где Открыть, то там прописать путь к файлу:
C:WindowsSystem32driversetchosts
Потом у вас появится окошко, ну мол чем открыть файл hosts, его нужно открыть блокнотом, поэтому тут нажимаете два раза по Блокнот:
После этого откроется файл в блокноте, короче примерно вот такой файл у вас откроется:
Это кстати содержимое файла по умолчанию, ну то есть такое, какое идет в только что установленной Windows 10. Ну так вот ребята, файл открылся, отлично, вот теперь я тут что-то напишу (это для теста) и закрою файл. Вот я написал тут слово test:
Потом я закрыл файл hosts, ну нажал на крестик, появилось такое сообщение, тут я нажал кнопку Сохранить:
И все ребята, у меня ошибок не было! То есть что это означает? А означает это только то, что внесенные изменения в файл hosts сохранились! То есть все работает. Но у вас может быть и такая ситуация, что изменения не сохранятся, а вместо этого у вас появляется запрос на сохранение файла hosts, в общем я имею ввиду что вот такое окошко появится:
Но вы же запускали с правами администратора, что же за прикол такой то, а? Ребята, прикол в том, что может быть такая мутка, что у вас файл hosts стоит только для чтения, ну то есть такой стоит атрибут, это сделано в целях безопасности так бы сказать. Что в таком случае делать, как снять этот атрибут? Очень просто, переходим в папку где лежит файл hosts, для этого можно зажать кнопки Win + R, появится окошко Выполнить, вы туда пишите такую команду, ну то есть такой адрес:
C:WindowsSystem32driversetc
Ну и нажимаете ОК. Потом у вас откроется папка, где будет лежать файл hosts, вот нажмите по нему правой кнопкой, и потом в меню выберите пункт Свойства:
Ну и потом появится окошко Свойства, вот именно в этом окошке и может стоять галочка атрибута Только чтение, ну вот смотрите что за галочка:
То есть если она есть, то снимите ее и попробуйте снова открыть файл hosts от имени администратора, ну я уже писал выше как его открыть.
Еще вот что напишу вам, вот как очистить файл hosts, вы знаете? Тут нужно просто знать одно железное правило, вот смотрите, запомните, что все что начинается не на знак решетки, ну то есть не на знак #, то все это уже идут записи так бы сказать. Все что начинается на знак #, это идут комментарии. Ну и самое главное, в чистом файле hosts, ну то есть в том, который есть только в установленной винде, то там ничего нет кроме комментариев! То есть в чистом файле hosts ничего не должно быть кроме комментариев, то есть строчек, которые начинаются на #! Что-то задумались, хотите быть уверенными на все сто процентов, что файл hosts чистый? Нет проблем. Чтобы очистить файл hosts полностью, вообще так стопудово, стопроцентово, то просто УДАЛИТЕ ВСЕ ЧТО ВНУТРИ ЕГО ЕСТЬ. Вот все это удалите, сохраните и все. Файл hosts чистый, даже без комментариев. Это реально, я тут ничего не придумываю вам, если вы это сделаете, то файл hosts у вас ну точняк будет очищенным
Можно было бы уже заканчивать, но вот ребята, хочу я вам еще показать один способ, как открыть файл hosts от имени администратора в Windows 10. Ну а почему бы нет? Может вам именно этот способ будет более удобный, не переживайте, писать много не буду Значит смотрите, нажимаете правой кнопкой по иконке Пуск, там в меню выбираете пункт Командная строка (Администратор), вот этот пункт:
Потом у вас может появится такое окошко, а может и не появится, это такая просто типа безопасность, в общем если что, то нажимаете тут Да:
Появится черно окно, ну это и есть командная строка, вот тут вы пишите в это окно такое как:
START C:WindowsSystem32driversetchosts
Кстати можно просто скопировать эту строчку и потом нажать правой кнопкой мышки в черном окне и оно автоматом вставится. Ну так вот, вот вы ставили команду:
Потом нажимаете кнопку энтер, после чего появится окошко, где нужно два раза нажать на Блокнот:
И потом откроется файл hosts, там можно будет что-то удалить, ну то есть внести изменения, и после этого если вы его закроете, то никакой ошибки быть не должно. Все должно быть четко
Ну вот и все ребята на этом, очень надеюсь что вам тут все было понятно, ну а если что-то не так, то вы уж извините. Удачи вам в жизни и чтобы все у вас было хорошо, всех благ
08.01.2017
Про файл hosts я уже успел рассказать. Например, написал о том, для различных операционных систем Windows. Сегодня я хочу рассказать о том, как изменить hosts. Почему это так важно? Дело в том, что при редактировании данного файла пользователи обычно получают сообщение «Отказано в доступе». А все дело в том, что hosts нужно открывать от имени администратора.
А зачем вообще нужно открывать этот файл? Например, вы пользуетесь своими любимыми социальными сетями вроде ВК или Одноклассники. В определенный момент при входе на свою страницу вы видите, что сайт просит вас отправить сообщение на короткий номер — якобы для подтверждения личности. Но на самом деле это проделки мошенников и трояна. С помощью файла hosts можно перенаправлять пользователя на совершенно другой сайт, который только внешне выглядит как официальный сайт социальной сети. На самом же деле это другой сайт и, отправляя СМСки на короткий номер, пользователь просто обогащает мошенников. Примечательно здесь то, что адрес самого сайта в адресной строке браузера не меняется, поэтому пользователю сложно догадаться, что он находится на фейковом сайте. В файл hosts при этом прописываются нужные домены и ip-адреса для переадресации, которые нужно удалить. Впрочем, это лишь одна причина, по которой пользователю может понадобиться изменить данные в указанном файле.
Теперь приступаем к самому процессу. Что в случае с Windows 8 (8.1), что в случае с Windows 7, процедура будет фактически одинаковой. Я покажу пример на Windows 7.
Нажимаем на кнопку «Пуск» и в строке «Найти программы и файлы» пишем слово блокнот
(именно так — без кавычек). Когда увидите ярлык блокнота, нажмите на него правой кнопкой мыши и выберите «Запуск от имени администратора».
Перед вами откроется блокнот с пустой страницей. Это именно то, что нам нужно. Нажимаете «Файл» — «Открыть».
Перед вами откроется папка. В нижней части экрана есть строка «Имя файла». Введите в нее словосочетание C:WindowsSystem32driversetchosts
, как показано на скриншоте, а затем нажмите «Открыть».
После того, как вы нажмете кнопку «Открыть», откроется содержимое файла hosts, в котором вы можете изменять данные и сохранять их. Так, если вы измените какие либо данные, просто закройте документ и система сама спросит вас, нужно ли сохранять изменения.
Если вы периодически работаете с файлом hosts и хотите иметь к нему постоянный доступ от имени администратора, вы можете создать ярлык на рабочем столе. Тут нет ничего сложного: нажимаете правую кнопку мыши и создаете ярлык.
В поле расположения объекта пишите следующее: notepad c:windowssystem32driversetchosts
и нажимаете на кнопку «Далее».
Ярлык на рабочем столе создан. Заходим в свойства ярлыка (правая кнопка мыши на ярлыке — «Свойства»), выбираете вкладку «Ярлык». На этой вкладке нажимаете кнопку «Дополнительно».
Ставите галочку «Запуск от имени администратора» и нажимаете ОК.
Теперь при запуске этого объекта вы моментально получаете доступ к файлу hosts, да еще от имени администратора.
Содержание
- Способ 1: Контекстное меню
- Способ 2: Меню «Пуск»
- Вариант 1: Список программ
- Вариант 2: Сочетание клавиш
- Вариант 3: Результат поиска
- Способ 4: Свойства программы
- Способ 5: Свойства ярлыка
- Способ 6: «Командная строка»
- Способ 7: Диалоговое окно «Выполнить»
- Способ 8: «Диспетчер задач»
- Способ 9: «Проводник»
- Способ 10: «Редактор реестра»
- Вопросы и ответы
Способ 1: Контекстное меню
Самый простой и быстрый способ запустить программу от имени администратора – это воспользоваться ее контекстным меню. Щелкните правой кнопкой мыши по ярлыку или исполняемому файлу, затем из появившегося списка выберите «Запуск от имени администратора».
Способ 2: Меню «Пуск»
Практически все основные программы и инструменты, включая штатные средства Windows 10, находятся в главном меню «Пуск». Через список установленного софта можно запустить игры и приложения с расширенными правами несколькими способами.
Вариант 1: Список программ
Этот вариант предусматривает поиск не по названию, а через список всего, что установлено:
- Кликните по кнопке «Пуск» на нижней панели, затем внутри него отыщите нужное приложение. Обратите внимание на то, что программа может быть в папке, которую нужно развернуть, и при этом ее название может отличаться от имени самого приложения: например, это разработчик или компания-издатель, что чаще всего бывает с играми.
- Кликните по значку программы правой кнопкой мыши и в меню наведите курсор на «Дополнительно», затем выберите пункт запуска от имени администратора.

Вариант 2: Сочетание клавиш
Поскольку в ОС предусмотрена работа с горячими клавишами, то и запуск программ с расширенными правами возможен с помощью них. Для этого нажмите на «Пуск», визуально найдите нужную программу, затем одновременно зажмите клавиши «Ctrl + Shift» и, не отпуская их, мышкой щелкните по названию софта.

Вариант 3: Результат поиска
И еще один метод открыть так программу через меню «Пуск» — это использование системного поиска, точнее его результата:
- Раскройте меню «Пуск» (если пользуетесь отдельной кнопкой в виде лупы, используйте ее — это непринципиально).
- В строке введите название программы, которую нужно запустить с расширенными правами. Вверху появится результат, который больше всего соответствует запросу, а справа — дополнительное окно с основными функциями. Там и выберите пункт «Запуск от имени администратора».

Способ 4: Свойства программы
Через раздел со свойствами исполняемого файла конкретной программы можно сделать так, чтобы она запускалась от имени администратора всегда, и ни один из способов из этой статьи использовать больше не придется.
- Щелкните правой кнопкой мыши по значку приложения. Это может быть как ярлык, так и EXE-файл. Из контекстного меню выберите пункт «Свойства».
- На вкладке «Совместимость» отметьте пункт «Запускать эту программу от имени администратора».
- Примените и сохраните настройки.


В результате этого выбранное приложение при запуске будет автоматически открываться с повышенными полномочиями, пока отметка с опции в «Свойствах» не будет убрана.
Способ 5: Свойства ярлыка
Для ярлыка программы также есть вариант запуска от имени администратора, если предыдущий способ не подошел или не сработал.
- Как и в Способе 4 перейдите в окно «Свойства». Только в этом случае нужно выбрать вкладку «Ярлык». Кликните по кнопке «Дополнительно».
- В новом окне поставьте галочку у опции запуска с расширенными правами. Нажмите на кнопку «ОК».
- Затем в «Свойствах» также примените и подтвердите настройки ярлыка.


Способ 6: «Командная строка»
Консоль «Командная строка» позволяет не только просматривать различную информацию и настраивать ОС без использования интерфейсов, но и запускать программы, в том числе с расширенными правами. Метод имеет смысл использовать, если вы хотите запустить таким образом несколько программ сразу.
- Запустите «Командную строку», найдя ее по названию в «Пуске». В свою очередь, открытие нужно выполнить от имени администратора.
- Поскольку консоль открыта с расширенными правами, то и все программы, запущенные через нее, также откроются от имени администратора. Вставьте команду такого вида:
runas /user:Имя компьютераИмя пользователя Название программы.exe, где «Имя компьютера» — это название устройства, а «Имя пользователя» — учетной записи. Это сработает, если исполняемый файл находится на рабочем столе. Если нет, придется вместо названия ввести путь к нему на диске. Например, если это Photoshop, то адрес будет таким:C:Program FilesAdobeAdobe Photoshop CC 2018. После того как путь будет прописан, нажмите на клавишу «Enter». - Останется ввести пароль от учетной записи в окне «Командной строки» и нажать на клавишу ввода.


Читайте также: Как узнать имя компьютера с Windows 10
Если вы не знаете, как отыскать директорию программы, то перейдите в «Свойства» ее ярлыка (на рабочем столе), затем на вкладке «Ярлык» нажмите на кнопку «Расположение файла» либо скопируйте его из поля «Объект».
При наличии приложения в меню «Пуск» щелкните по его значку правой кнопкой мыши и наведите курсор на «Дополнительно», затем выберите «Перейти к расположению файла».
Когда переход к директории в «Проводнике» осуществлен, скопируйте путь из адресной строки.
Способ 7: Диалоговое окно «Выполнить»
Еще один альтернативный метод решения поставленной задачи.
- Одновременно зажмите клавиши «Win + R», чтобы открыть окно «Выполнить». В строку впишите название программы с расширением, на нашем примере это
photoshop.exe. - Зажмите клавиши «Ctrl + Shift» и, не отпуская сочетание, кликните по кнопке «ОК».

Способ 8: «Диспетчер задач»
Если через «Проводник» или «Пуск» нет возможности запустить программу от имени администратора, то с этим сможет помочь «Диспетчер задач» и его функции:
- Откройте «Диспетчер задач». Для этого щелкните правой кнопкой мыши по нижней рабочей панели и выберите соответствующий пункт.
- В открывшемся окне нажмите на вкладку «Файл», затем выберите «Запустить новую задачу».
- В пустом поле напишите название софта и отметьте пункт ниже – «Создать задачу с правами администратора». Нажмите на «ОК».


Если все было сделано правильно, на соответствующей вкладке «Диспетчера задач» отобразится новый процесс, а окно нужной программы будет открыто.
Способ 9: «Проводник»
На панели инструментов «Проводника» также есть инструмент, запускающий программу с расширенными правами. Но для этого сперва понадобится перейти в директорию приложения. Затем откройте вкладку «Средства работы с приложениями». Ниже, в блоке «Запуск» есть кнопка «Запустить от имени администратора». Нажмите на нее.

Когда строки «Запуск от имени администратора» в «Проводнике» нет, то, скорее всего, произошел системный сбой или выставлены некорректные настройки UAC (контроля учетных записей). Если у вас именно такая проблема, прочитайте о методах решения подобных проблем в наших отдельных статьях.
Подробнее:
Использование и восстановление проверки целостности системных файлов в Windows 10
Отключение UAC в Windows 10
Задать запуск программы от имени администратора можно посредством создания нового параметра в системном реестре. Метод крайне специфический и подойдет только в редких ситуациях.
- Откройте «Редактор реестра». Для этого можно воспользоваться системным поиском «Пуска».
- Разверните ветку:
HKEY_LOCAL_MACHINESOFTWAREMicrosoftWindows NTCurrentVersionAppCompatFlagsLayers. В основной части окна кликните по свободной области правой кнопкой мыши и выберите пункт «Создать» > «Строковый параметр». - Задайте имя новому параметру – оно должно соответствовать пути к исполняемому файлу программы.
- Откройте окно с настройками параметра, щелкнув по нему левой кнопкой мыши дважды. В строке «Значение» пропишите
~ RUNASADMINи нажмите на «ОК».

Большинство пользователей рано или поздно сталкиваются с уведомлением, в котором Windows спрашивает: можно ли ей запустить определённое приложение с правами администратора. Перед тем как дать согласие, необходимо разобраться, какие же права получит данная программа.
Что дают права администратора
В Windows 10 есть два типа учётных записей: аккаунт администратора и пользователя. Человек, имеющий доступ к учётной записи администратора, может запускать программы от имени администратора, подтвердив своё действие в появляющемся предупреждении. Человек, находящийся в системе под учётной записью обычного пользователя, тоже может запустить приложения с правами администратора, но только в том случае, если сможет ввести пароль от аккаунта администратора.
Команду «запустить от имени администратора» стоит понимать не буквально: приложение не будет запускаться от учётной записи администратора, если выполнить запуск с повышенными правами в пользовательском аккаунте. Выдача запускаемому приложению повышенных прав приводит к тому, что у него вырастает уровень доступа, то есть оно получает возможность изменять системные файлы и вносить правки в реестр.
Программы, работающие без прав администратора, намного безопаснее: они не могут навредить системе, так как у них нет прав работать с её файлами. Выдав программе права администратора, вы сильно рискуете, ведь не только вирусы вредят компьютеру. Например, в коде приложения могут содержаться строки, запускающие форматирование диска. Поскольку очистка памяти не может быть приравнена к вирусу, антивирус промолчит, разрешив программе с правами администратора выполнить то, что она захочет.
Но без определённых прав многие утилиты не смогут работать, так как им необходимо общаться с системой. Поэтому вы должны каждый раз думать самостоятельно, доверяете ли вы приложению, требующему прав администратора. Если ответ положительный, то дайте их ему, если сомневаетесь, то лучше не рискуйте.
UAC — что это
UAC (User Account Control) – сервис Windows 10, отвечающий за доступ к правам администраторам. Пользуясь английской версией системы или обращаясь к настройкам системы, вы можете встретить эту аббревиатуру.
Если отключить данный сервис, то система перестанет спрашивать у вас, можно ли выдавать права программе, так как начнёт выдавать их всем, кто потребует. Деактивацию проводить не рекомендуется, так как велик шанс, что повышенный уровень доступа получит вредоносная программа.
Получение прав
В Windows 10 доступ к повышенным правам можно выдать через любую учётную запись: и администратора, и пользователя. Единственное отличие — аккаунт администратора вручает права одной кнопкой «Да», нажатой в соответствующем запросе на получение прав, а аккаунт пользователя требует введения пароля от учётной записи администратора для выдачи прав.
Видео: получение прав администратора
Запуск программы с правами администратора
Все программы, так или иначе работающие с системными файлами, сами просят повышения уровня доступа при запуске. Если им отказать, то процесс запуск закончится и программа закроется. О том, что программе нужны особые привилегии, сообщает иконка в виде щита на её ярлыке.
Если вы заранее знаете, что определённой программе понадобятся права, то можете воспользоваться нижеописанными нестандартными способами, чтобы сразу запустить её со всеми разрешениями.
Через контекстное меню
Кликнув по ярлыку или запускающему файлу программы правой клавишей мыши, вы вызовете контекстное меню. В нём будет пункт, позволяющий выполнить загрузку с нужными правами. Он помечен значком в виде жёлто-синего щита. Нажав на него, вы откроете программу с полным доступом.
Через функцию проводника
Открывая приложения через проводник, вы можете выбрать вкладку «Управление» в верхнем части окна и использовать кнопку в блоке «Запуск», чтобы загрузить его с нужными разрешениями.
Через системную поисковую строку
Самый удобный способ найти приложение — ввести его имя в системной поисковой строке и воспользоваться результатами поиска. При этом в данном окошке можно использовать схему ту же схему, что была с ярлыком — кликните правой клавишей мыши по иконке и выберите соответствующий пункт в контекстном меню.
Через меню «Пуск»
В меню «Пуск» есть список всех программ, установленных на компьютере. Используя его, найдите подходящее приложение и кликните по нему правой клавишей мыши. В появившемся меню разверните вкладку «Дополнительно» и укажите, что хотите выполнить запуск с правами администратора.
Через панель быстрого доступа
Ярлыки, прикреплённые к панели быстрого доступа, также можно использовать для наших целей. Кликните правой клавишей по программе, а потом той же кнопкой по её названию, в открывшемся меню выберите нужный вариант запуска.
Через диспетчер задач
- Вызвав контекстное меню панели быстрого доступа или использовав системную поисковую строку, откройте диспетчер задач.
Открываем диспетчер задач - Разверните меню «Файл» и перейдите к созданию новой задачи.
Выбираем пункт «Запустить новую задачу» - Укажите название запускающего exe-файла и поставьте галочку, подтверждающую запуск от имени администратора. Подтвердите действие, приложения должно запуститься.
Прописываем название файла и ставим галочку для запуска с правами администратора
Через свойства (активация постоянного запуска с повышенными правами)
Если вы хотите, чтобы определённое приложение каждый раз включалось с повышенными правами, не спрашивая разрешения у вас, выполните следующие шаги:
- Открыв контекстное меню ярлыка программы, перейдите к свойствам.
Открываем свойства ярлыка - Разверните вкладку «Совместимость» и перейдите к изменению параметров. Обратите внимание, данный шаг потребует прав администратора.
Нажимаем на кнопку «Изменить параметры для всех пользователей» - Установите галочку напротив строки «Запускать эту программу от имени администратора».
Устанавливаем галочку напротив строки «Запускать эту программу от имени администратора»
Готово, вы выдали разрешение на все дальнейшие запуски. Если когда-нибудь захотите, чтобы приложение снова стало присылать уведомление с запросом на права, вернитесь к параметрам и снимите установленную галочку.
Через реестр (активация постоянного запуска с повышенными правами)
Если вышеописанный способ вам не подошёл или в список самостоятельных программ нужно внести много приложений, то можно воспользоваться альтернативным методом — изменить параметры реестра:
- Используя поисковую строку или окошко «Выполнить» с запросом regedit, разверните реестр. Учтите, работа в реестре разрешена только опытным пользователем или тем, кто аккуратно выполняет все нижеописанные шаги. Изменение не тех файлов приведёт к тому, что система перестанет работать, поэтому внимательно следите за своими действиями.
Открываем приложение regedit - Переходя по древу папок в левой части окна, окажитесь в разделе HKEY_CURRENT_USER Software Microsoft Windows NT CurrentVersion AppCompatFlags Layers. Начните создание строкового параметра: в название укажите путь до файла, запускающего приложение, а в значение — слово ~ RUNASADMIN.
Создаем файл с путем до файла и значением ~ RUNASADMIN
Повторите вышеописанный шаг для всех программ, которые должны запускаться с особыми правами без вашего согласия, а после перезагрузите компьютер, чтобы изменения вступили в силу.
Как открыть командную строку с повышенным доступом
Командная строка нужна для выполнения команд, управляющих системой и изменяющих её свойства. Если открыть её без прав администратора, то некоторые запросы не будут доступны. Чтобы выполнить запуск от имени администратора, можно использовать любой вышеописанный способ.
Например, пропишите запрос «Командная строка» в системной поисковой строке и кликните по результату правой клавишей мыши. Запускающий файл приложения называется cmd.exe. Зная его название, развернуть строку через диспетчер задач (данный метод описан выше в одноимённом пункте).
Видео: запуск командной строки от имени администратора
Прибегайте к выдаче прав администратора только в том случае, если уверены в запускаемом приложении. Повысив уровень доступа программе, вы рискуете предоставить ей возможность навредить системе. Но при этом помните, что многие утилиты преследуют благородные цели, поэтому повышенные права им необходимы.
- Распечатать
Оцените статью:
- 5
- 4
- 3
- 2
- 1
(1 голос, среднее: 5 из 5)
Поделитесь с друзьями!
A file with the INI file extension is an initialization file for Windows or MS-DOS. They are plain text files that contain settings that dictate how something else—usually a program—should operate.
Various programs use their own INI files, but they all serve the same purpose. CCleaner, for example, can use an INI file to store all its different options. This particular file is stored as the name ccleaner.ini under the CCleaner installation folder.
A common INI file in Windows called desktop.ini is a hidden file that stores information about how folders and files should appear.
It’s not a common practice for people to open or edit INI files, but they can be opened and changed with any text editor. Just double-clicking it will automatically open it in the Notepad application in Windows.
Notepad viewing ccleaner.ini.
See our Best Free Text Editors list for some alternative text editors that also edit INI files.
Many files share some of the same file extension letters, but that doesn’t mean they’re related or that they can be used by the same software. Source code files used by C++ compilers (.INL), and Inform 7 source code files (.NI), are two examples.
How an INI File Is Structured
INI files contain keys (also called properties) and some use optional sections to group keys together. A key should have a name and a value, separated by an equals sign, like this:
Language=1033
INI files work differently across programs. Some are really tiny (a few kilobytes) with only one or two lines of information, and others can be extremely lengthy (several megabytes) with lots of customizable options.
In this example, CCleaner defines the English language with the 1033 value. So, when the program opens, it reads the file to determine in which language to display the program text. Although it uses those numbers to indicate English, the program natively supports other languages, too, which means you can change it to 1034 to use Spanish instead, for example.
The same can be said for all the other languages the software supports, but you have to look through its documentation to understand which numbers mean other languages.
If this key existed under a section that includes other keys, it might look something like this:
[Options]RunICS=0Brandover=0Language=1033SkipUAC=1
This particular example is in the INI file that CCleaner uses. You can change this file yourself to add more options to the program because it refers to this file to determine what should be erased from the computer. This particular program is popular enough that there’s a tool you can download called CCEnhancer that keeps the INI file updated with lots of different options that don’t come built-in by default.
More Information on INI Files
Some INI files may have a semicolon within the text. These just indicate a comment to describe something to the user if they’re looking through the file. Nothing following the comment is interpreted by the program that’s using it.
Key names and sections are not case sensitive, at least in Windows. The same effect is produced in an INI file that uses uppercase letters as one that has lowercase letters.
A common file called boot.ini in Windows XP details the specific location of the Windows XP installation. If problems occur with this file, see How to Repair or Replace Boot.ini in Windows XP.
Although it’s safe to delete desktop.ini files, Windows recreates them and applies default values to them. So, if you’ve applied a custom icon to a folder, for example, and then delete the desktop.ini file, the folder reverts to its default icon.
INI files were used a lot in early versions of Windows before Microsoft began encouraging the Windows Registry to store application settings. Now, even though many programs still use the INI format, XML serves the same purpose.
If you’re getting «access denied» messages when trying to edit an INI file, it means you don’t have the proper administrative privileges to make changes to it. You can usually fix this by opening the text editor with admin rights (right-click it and choose to run it as administrator). Another option is to copy the file to your desktop, make changes there, and then paste that desktop file over the original.
Some other initialization files you might come across that don’t use the INI file extension are CFG and CONF files. Some programs even stick with TXT.
How to Convert an INI File
There’s no real reason to convert an INI file to another file format. The program or operating system that’s using it will only recognize it under the specific name and file extension that it’s using.
However, since INI files are just regular text files, you can use a program like Notepad++ to save it to another text-based format like HTM/HTML or TXT.
ConvertSimple.com has an INI to XML converter if you want to make that conversion.
FAQ
-
How do I create an INI file?
You can use a text editor such as Notepad. Once you’ve added the text you want to save, select File > Save and use the .ini extension in the file name. Also, choose All Files from the Save as type drop-down menu.
-
Where can I find the Skyrim INI file?
Open the Windows search bar and type skyrim.ini to locate the file path. You can also navigate to your Skyrim folder and find the skyrim.ini file manually. If your system is set up to hide .ini file extensions, you might see a Skyrim CONFIG file instead of an INI file.
-
Where is the php.ini file in WordPress?
If you’re self-hosting a WordPress site, open a text editor > type <?php phpinfo(); ?> > and save it as your_choice.ini in the root folder of your WordPress installation. Open it in a web browser and look for the location of the php.ini file in a section called Loaded Configuration File. If you’re using a managed hosting service, check the documentation to see if you can log in and view your files from a particular menu.
Thanks for letting us know!
Get the Latest Tech News Delivered Every Day
Subscribe
A file with the INI file extension is an initialization file for Windows or MS-DOS. They are plain text files that contain settings that dictate how something else—usually a program—should operate.
Various programs use their own INI files, but they all serve the same purpose. CCleaner, for example, can use an INI file to store all its different options. This particular file is stored as the name ccleaner.ini under the CCleaner installation folder.
A common INI file in Windows called desktop.ini is a hidden file that stores information about how folders and files should appear.
It’s not a common practice for people to open or edit INI files, but they can be opened and changed with any text editor. Just double-clicking it will automatically open it in the Notepad application in Windows.
Notepad viewing ccleaner.ini.
See our Best Free Text Editors list for some alternative text editors that also edit INI files.
Many files share some of the same file extension letters, but that doesn’t mean they’re related or that they can be used by the same software. Source code files used by C++ compilers (.INL), and Inform 7 source code files (.NI), are two examples.
How an INI File Is Structured
INI files contain keys (also called properties) and some use optional sections to group keys together. A key should have a name and a value, separated by an equals sign, like this:
Language=1033
INI files work differently across programs. Some are really tiny (a few kilobytes) with only one or two lines of information, and others can be extremely lengthy (several megabytes) with lots of customizable options.
In this example, CCleaner defines the English language with the 1033 value. So, when the program opens, it reads the file to determine in which language to display the program text. Although it uses those numbers to indicate English, the program natively supports other languages, too, which means you can change it to 1034 to use Spanish instead, for example.
The same can be said for all the other languages the software supports, but you have to look through its documentation to understand which numbers mean other languages.
If this key existed under a section that includes other keys, it might look something like this:
[Options]RunICS=0Brandover=0Language=1033SkipUAC=1
This particular example is in the INI file that CCleaner uses. You can change this file yourself to add more options to the program because it refers to this file to determine what should be erased from the computer. This particular program is popular enough that there’s a tool you can download called CCEnhancer that keeps the INI file updated with lots of different options that don’t come built-in by default.
More Information on INI Files
Some INI files may have a semicolon within the text. These just indicate a comment to describe something to the user if they’re looking through the file. Nothing following the comment is interpreted by the program that’s using it.
Key names and sections are not case sensitive, at least in Windows. The same effect is produced in an INI file that uses uppercase letters as one that has lowercase letters.
A common file called boot.ini in Windows XP details the specific location of the Windows XP installation. If problems occur with this file, see How to Repair or Replace Boot.ini in Windows XP.
Although it’s safe to delete desktop.ini files, Windows recreates them and applies default values to them. So, if you’ve applied a custom icon to a folder, for example, and then delete the desktop.ini file, the folder reverts to its default icon.
INI files were used a lot in early versions of Windows before Microsoft began encouraging the Windows Registry to store application settings. Now, even though many programs still use the INI format, XML serves the same purpose.
If you’re getting «access denied» messages when trying to edit an INI file, it means you don’t have the proper administrative privileges to make changes to it. You can usually fix this by opening the text editor with admin rights (right-click it and choose to run it as administrator). Another option is to copy the file to your desktop, make changes there, and then paste that desktop file over the original.
Some other initialization files you might come across that don’t use the INI file extension are CFG and CONF files. Some programs even stick with TXT.
How to Convert an INI File
There’s no real reason to convert an INI file to another file format. The program or operating system that’s using it will only recognize it under the specific name and file extension that it’s using.
However, since INI files are just regular text files, you can use a program like Notepad++ to save it to another text-based format like HTM/HTML or TXT.
ConvertSimple.com has an INI to XML converter if you want to make that conversion.
FAQ
-
How do I create an INI file?
You can use a text editor such as Notepad. Once you’ve added the text you want to save, select File > Save and use the .ini extension in the file name. Also, choose All Files from the Save as type drop-down menu.
-
Where can I find the Skyrim INI file?
Open the Windows search bar and type skyrim.ini to locate the file path. You can also navigate to your Skyrim folder and find the skyrim.ini file manually. If your system is set up to hide .ini file extensions, you might see a Skyrim CONFIG file instead of an INI file.
-
Where is the php.ini file in WordPress?
If you’re self-hosting a WordPress site, open a text editor > type <?php phpinfo(); ?> > and save it as your_choice.ini in the root folder of your WordPress installation. Open it in a web browser and look for the location of the php.ini file in a section called Loaded Configuration File. If you’re using a managed hosting service, check the documentation to see if you can log in and view your files from a particular menu.
Thanks for letting us know!
Get the Latest Tech News Delivered Every Day
Subscribe
Учетную запись «Администратор» можно активировать двумя способами – через оснастку управления компьютером и с помощью консоли Windows.
Способ 1: Управление компьютером
- Кликаем правой кнопкой мыши по значку компьютера на рабочем столе и выбираем пункт «Управление».
- В открывшемся окне оснастки открываем ветку «Локальные пользователи и группы» и кликаем по папке «Пользователи».
- Далее выбираем пользователя с именем «Администратор», кликаем по нему ПКМ и переходим к свойствам.
- Снимаем галку напротив пункта, который отключает эту запись, и нажимаем «Применить». Все окна можно закрыть.
Способ 2: Командная строка
Windows 8
Способы включения учетной записи Администратора точно такие же, что и в Windows 10 – оснастка «Управление компьютером» и «Командная строка». Для входа необходимо кликнуть ПКМ по меню «Пуск», навести курсор на пункт «Завершение работы или выход из системы», а затем выбрать «Выход».
После выхода и клика и разблокировки экрана появятся плитки с именами пользователей, в том числе и Администратора. Вход также осуществляется стандартным способом.
Windows xp
Включение учетной записи Администратора в XP выполняется по тому же сценарию, что и в предыдущих случаях, а вот вход выполняется несколько сложнее.
- Открываем меню «Пуск» и переходим к «Панели управления».
- Дважды кликаем по разделу «Учетные записи пользователей».
- Переходим по ссылке «Изменение входа пользователей в систему».
- Здесь ставим обе галки и жмем «Применение параметров».
- Снова идем в меню «Пуск» и нажимаем «Выход из системы».
- Жмем кнопку «Смена пользователя».
- После выхода видим, что появилась возможность доступа к «учетке» Администратора.
Запуск программы с правами администратора
Все программы, так или иначе работающие с системными файлами, сами просят повышения уровня доступа при запуске. Если им отказать, то процесс запуск закончится и программа закроется. О том, что программе нужны особые привилегии, сообщает иконка в виде щита на её ярлыке.
Если вы заранее знаете, что определённой программе понадобятся права, то можете воспользоваться нижеописанными нестандартными способами, чтобы сразу запустить её со всеми разрешениями.
Использование редактора локальных политик
Есть другой способ активировать встроенный аккаунт Администратора, изменив параметр политики безопасности системы. В конечном счёте абсолютно не важно, каким образом вы активировали эту учётную запись.
- Открыв «Пуск» или «Поиск в Windows», введите gpedit.msc с клавиатуры и откройте найденный «Редактор локальной групповой политики».
- Пройдите по пути «Конфигурация компьютера», затем «Конфигурация Windows», «Параметры безопасности», «Локальные политики», и снова «Параметры безопасности». В центральной части окна найдите и откройте двойным щелчком пункт «Учётные записи: Состояние учетной записи ‘Администратор’». Выбранный параметр нужно включить, затем нажать «ОК».
- Отключение записи производится путём редактирования этого же параметра.
ИЛИ
- Откройте «Пуск» или «Поиск в Windows». Начните вводить слово Локальная (или введите secpol.msc), откройте найденное приложение «Локальная политика безопасности» щелчком мыши.
- Выберите «Локальные политики», затем «Параметры безопасности». Найдите и измените вышеуказанный параметр.
Как войти в windows 10 с правами администратора
Благодаря учётной записи с правами Администратора Вы получаете максимальный контроль над операционной системой – вплоть до доступа к системный файлам и папкам, что в определённый ситуациях может пригодиться. Самое интересное здесь то, что при использовании не просто прав Администратора, а одноимённой учётной записи, контроль не производится и UAC-предупреждения просто исчезают. Это, как минимум, один из поводов заручиться правами Администратора.
При установке операционной системы windows 10 учётная запись Администратора остаётся в тени – она неактивна, но существует в недрах ОС. Притом при выборе пользователя – на сопутствующем экране, она не отображается. Прочтя данную статью и следуя описанной в ней инструкции Вы научитесь входить в Windows 10 в качестве Администратора, если возникнут потребности в данной возможности.
Что ж, давайте на деле разберёмся с тем, как активировать учётную запись с расширенными правами и без назойливых предупреждений:
- Для начала нужно запустить командную строку от имени Администратора. Сделать это можно следующими образом: кликаем правой кнопкой на «Пуск» и в выпадающем контекстном меню выбираем пункт, отмеченный на скриншоте;
- Кликнув по отмеченному пункту, Вы увидите всплывающее диалоговое окно – то самое предупреждение, о котором было сказано немножко выше. Нажмите «Да», чтобы продолжить и окно командной строки откроется;
- Теперь Вы должны ввести команду, указанную на скриншоте ниже, чтобы активировать учётную запись Администратора.
Соответственно вместо имени «Владимир» необходимо ввести своё имя пользователя. Оно может быть, как на английском языке, так и на русском языке. В данном случае выбранному имени пользователя будут присвоены права Администратора. Но если Вы хотите активировать Администратора как пользователя, то вместо имени «Владимир» для русскоязычной версии ОС напишите «Администратор», для англоязычной – «Administrator»; - Если после ввода команды и нажатия клавиши «Enter» появилась надпись: «Команда выполнена успешно», то это говорит о том, что Вы добились своего;
- Дело за малым – нужно лишь войти под соответствующей учётной записью. В нашем случае, это делается следующим образом: кликаем по кнопке «Пуск», в левом верхнем углу нажимаем на свою учётную запись и в выпадающем меню выбираем профиль «Администратор»;
- После этого система загрузится под новой учётной записью, и Вы получите неограниченный доступ ко всем системный файлам и папкам, также не будет защитных UAC-предупреждений.
Если Вы нуждаетесь в данной учётной записи лишь временно и не собираетесь использовать её постоянно, то в командной строке введите ту же команду за исключением последнего слова – замените «yes» на «no».
Заключение
Напоследок хотелось бы предупредить Вас, что использовать эту учётную запись на постоянной основе не рекомендуется – неопытный пользователь рискует навредить своему компьютеру. В любом случае, на неё лучше поставить пароль, чтобы ни у кого кроме Вас не было доступа.
С учётом того факта, что Администратор в Windows 10 – это локальная учётная запись, Вы не сможете использовать новые приложения из магазина.
Как открыть командную строку с повышенным доступом
Командная строка нужна для выполнения команд, управляющих системой и изменяющих её свойства. Если открыть её без прав администратора, то некоторые запросы не будут доступны. Чтобы выполнить запуск от имени администратора, можно использовать любой вышеописанный способ.
Например, пропишите запрос «Командная строка» в системной поисковой строке и кликните по результату правой клавишей мыши. Запускающий файл приложения называется cmd.exe. Зная его название, развернуть строку через диспетчер задач (данный метод описан выше в одноимённом пункте).
Командная строка
Другой способ снять ограничения и войти – с помощью консоли Windows. Он лишен графического интерфейса, зато более быстр и удобен, если к нему привыкнуть. Вызовите диалоговое окно сочетанием клавиш
Кто такой администратор
Виндовс поддерживает работу компьютера с несколькими пользователями. Это может быть несколько членов семьи или коллег по работе. Однако было бы очень неудобное, если бы каждый мог случайно или намеренно изменять настройки остальных людей, удалять чужие программы и файлы и так далее.
В пределах аккаунта каждый может устанавливать и удалять программы, настраивать свою часть Windows. Помимо пользовательских учеток существует аккаунт администратора. Он обладает неограниченными правами и может вносить в работу системы изменения, затрагивающие всех пользователей компьютера.
Неправильная работа в данной учетной записи может привести к печальным последствиям: могут быть повреждены или удалены системные файлы Windows, записи реестра, отформатирован жесткий диск, поломан чей-то важный софт. Если у вашего компьютера есть администратор, входить под его записью категорически не рекомендуется.
Обзор средств администрирования windows 10
В каталоге «Администрирование» присутствует набор из 20 утилит разного назначения. Кратко их рассмотрим.
«ODBC Data Sources (32-bit)»
Эта утилита позволяет управлять подключениями к базам данных, отслеживать подключения, настраивать драйверы систем управления базами данных (СУБД) и проверять доступ к тем или иным источникам. Инструмент предназначен для системных администраторов, и рядовой пользователь, пусть и продвинутый, не найдёт его полезным.
«Диск восстановления»Данное средство представляет собой мастер создания диска восстановления — инструмента восстановления работоспособности ОС, записанного на внешний носитель (флешку или оптический диск). Более подробно об этом средстве мы рассказали в отдельном руководстве.
Урок: Создание диска восстановления Windows 10
«Инициатор iSCSI»
Это приложение позволяет подключаться к внешним массивам хранения на основе протокола iSCSI через сетевой адаптер LAN. Также данное средство используется для включения блочных сетей хранения данных. Инструмент также больше ориентирован на сисадминов, поэтому мало интересен рядовым пользователям.
Это приложение по функционалу идентично рассмотренному выше ODBC Data Sources, и отличается только тем, что предназначено для работы с СУБД 64-битной разрядности.
«Конфигурация системы»Это не что иное, как давно известная пользователям Виндовс утилита msconfig. Данное средство предназначено для управления загрузкой ОС, и позволяет в том числе включать и выключать «Безопасный режим».
Панель управления
Еще один вариант, как дать права администратора в Windows 10 – панель управления. Открыть ее можно в главном меню, раздел служебных программ. Перейдите в управление учетными данными.
Необходимо тапнуть по управлению записью другого юзера. Обратите внимание, что и здесь сделать права администратора в Windows 10 может только админ.
Выбирайте участника, которому нужно установить права администратора в Windows 10.
Кликайте по изменению типа учетки.
Установите соответствующую опцию и сохраните изменения.
Первый способ получения расширенного доступа админа
Первый способ получения прав администратора довольно прост. Первым делом вам необходимо зайти Windows 10 с учетной записью, которая обладает правами администратора.
Попробуем запустить программу WordPad, встроенную в операционную систему с расширенными правами. Для этого с помощью клавиатурной комбинации Win Q перейдем к поиску Windows 10 и наберем в нем фразу «WordPad».
Теперь кликнем на полученном результате правой кнопкой мыши. В открывшемся контекстном меню найдем пункт «Запустить от имени администратора». Выполнив этот пункт, мы запустим программу WordPad в расширенном режиме админа.
Похожим образом приложение можно запустить через меню «Пуск» во вкладке «Все приложения» и выполнить запуск через контекстное меню, как это показано на изображении ниже.
Если вы хотите запустить программу с расширенными полномочиями, которая находится на Рабочем столе, то смело переходите в контекстное меню ярлыка и выбирайте пункт, отвечающий за запуск от имени админа.
Также если перейти в Свойства ярлыка и нажать кнопку «Дополнительно», вы сможете выставить автоматический запуск утилит с правами админа. Например, на изображении ниже показан пример настройки текстового редактора для программистов Notepad .
Еще одним способом запуска утилиты WordPad с повышенными привилегиями является его запуск в командной строке с правами админа. Для этого запустим консоль таким образом — нажмем на значке «Пуск» правой кнопкой мыши и выберем пункт, который отвечает за запуск с правами админа. Теперь выполним в консоли команду write После этого наш текстовый редактор запустится с повышенными правами.
Получение прав
В Windows 10 доступ к повышенным правам можно выдать через любую учётную запись: и администратора, и пользователя. Единственное отличие — аккаунт администратора вручает права одной кнопкой «Да», нажатой в соответствующем запросе на получение прав, а аккаунт пользователя требует введения пароля от учётной записи администратора для выдачи прав.
Реестр
Заключительный вариант, который повторяет предыдущий способ. То есть мы вновь пытаемся присвоить программе административный запуск на постоянной основе. Но теперь через Редактор реестра:
- Вызовите окно «Выполнить» («Win» «R»).
- Введите запрос «regedit».
По аналогии с предыдущим способом, для запуска от имени Админа вам не потребуется вызывать контекстное меню. Просто кликните ЛКМ по исполняемому файлу – и «дело в шляпе».
С помощью команды powershell add-localgroupmember
Чтобы изменить тип учетной записи с помощью PowerShell, выполните следующие действия:
- Открыть Старт.
- Найдите PowerShell, щелкните правой кнопкой мыши верхний результат и выберите параметр Запуск от имени администратора.
- Введите следующую команду, чтобы изменить тип учетной записи на стандартный, и нажмите клавишу Ввод: Remove-LocalGroupMember -Group «Администраторы» -Member «Имя учетки». В команде обязательно измените имя учетной записи для фактического имени учетной записи, которую вы хотите изменить.
- Введите следующую команду, чтобы изменить тип учетной записи на Администратор и нажмите Enter: Add-LocalGroupMember -Group «Администраторы» -Member «имя учетной записи».
- Для просмотра состава групп используется командлет Get-LocalGroupMember.
После выполнения действий выше тип учетной записи будет переключен на администраторскую или обычную в зависимости от выбора.
С помощью управления компьютером (compmgmt.msc)
Запустите compmgmt.msc.
Выберите нужного пользователя и зайдите в его Свойства.
Нажмите кнопку Добавить.
Далее — кнопку Дополнительно.
И поиск.
Выберите локальную группу Администраторы и нажмите ОК.
Далее два раза ОК.
С помощью утилиты «локальные пользователи и группы»
Ещё один способ сделать пользователя администратором — использовать встроенное средство «Локальные пользователи и группы»:
- Нажмите клавиши Win R на клавиатуре, введите lusrmgr.msc и нажмите Enter.
- В открывшемся окне откройте папку «Пользователи», затем дважды кликните по пользователю, которого требуется сделать администратором.
- На вкладке «Членство в группах» нажмите «Добавить».
- Введите «Администраторы» (без кавычек) и нажмите «Ок».
- В списке групп выберите «Пользователи» и нажмите «Удалить».
- Нажмите «Ок».
При следующем входе в систему пользователь, который был добавлен в группу «Администраторы», будет иметь соответствующие права в Windows 10.
Создание нового профиля
Создать нового пользователя (учетную запись) на Windows 10 с правами администратора можно в режиме управления параметрами ( ). Вам нужен раздел учетных записей.
В области «Семья и другие люди» кликните по ссылке «Добавить пользователя для этого компьютера».
Запрос на ввод электронной почты касается учетки от Майкрософт. Чтобы создать локального юзера, выбирайте ссылку внизу, которая скажет мастеру, что у вас нет данных для входа этой персоны.
Вас попросят ввести информацию о пользователе Майкрософт для создания нового профиля. Нужно кликнуть по надписи «Добавить пользователя без учетной записи Майкрософт».
Затем вводим данные нового профиля.
После этого будет создан новый аккаунт в группе обычных юзеров. Получить расширенный доступ он сможет только после настроек.
Способ №2 – воспользовавшись оснасткой «локальные политики безопасности»
Указанная выше оснастка – прекрасный инструмент для администрирования ОС. Более подробно можете узнать из статьи Редактор локальной групповой политики Windows 10. Если ранее вы им не пользовались, самое время приобщиться. Этот механизм невероятно функциональный и способен на довольно многое, поэтому вы еще не раз будете прибегать к его услугам, если хотите сделать свою работу в Windows 10 более комфортной и приятной.
Входим в нее, используя комбинацию клавиш Win R и введя команду «secpol.msc». Альтернативный способ – «Пуск» -> «Служебные — Windows» -> «Панель управления» -> «Безопасность и система» -> «Администрирование».
Наконец, если вы вошли в этот инструмент, раскрываем папку «Локальные политики» -> «Настройки безопасности» и справа в списке параметров выбираем опцию «Учетные записи: Состояние учетной записи ‘Администратор’».
Дважды кликаем на параметре и активируем представленную опцию.
Сохраняем все изменения, и теперь можете заходить под текущей активной учеткой с админскими правами.
Способ №3 – используя утилиту «локальные группы и пользователи»
Снова прибегаем к последовательности клавиш «Win R» и задаем команду «lusrmgr.msc». Открывается необходимая нам оснастка. Раскрываем детально ветку «Пользователи» и изучаем список юзеров, имеющих доступ к системе.
Выбираем нужного нам пользователя и делаем двойной щелчок мыши. Открывается форма параметров доступа юзера к ОС. Переходим на вторую вкладку «Членство в группах», и здесь добавляем группу «Администраторы» к привилегиям активного пользователя. Как это сделать? Вначале щелкаем кнопку «Добавить».
Далее в текстовом поле новой открывшейся формы вводим название группы – «Администраторы». После этого кликаем на кнопке «Проверить имена». Группа должна идентифицироваться, и ее полное название должно появиться в той же форме. Щелкаем ОК, и группа добавлена к привилегиям активного юзера.
Управление компьютером
Этот инструмент откроем через поиск.
Находим раздел локальных участников и групп, чтобы настроить его.
Дважды кликаем по пользователям.
Выбираем того, кто должен получить полные права администратора в Windows 10 и дважды щелкаем, чтобы получить свойства.
Переходим в группы, членом которых он является, тапаем «Добавить».
Далее в дополнительные настройки.
Нажимаем «Поиск» и затем выбираем нужную группу.
Она появится в поле.
Осталось удалить старую группу.
После сохранения будет получен новый режим доступа и участник, как очевидно, сможет войти в систему с правами администратора в Windows 10. Как установить виндовс 10 через флешку вы узнаете из другой нашей статьи.
Через диспетчер задач
- Вызвав контекстное меню панели быстрого доступа или использовав системную поисковую строку, откройте диспетчер задач.
Открываем диспетчер задач - Разверните меню «Файл» и перейдите к созданию новой задачи.
Выбираем пункт «Запустить новую задачу» - Укажите название запускающего exe-файла и поставьте галочку, подтверждающую запуск от имени администратора. Подтвердите действие, приложения должно запуститься.
Прописываем название файла и ставим галочку для запуска с правами администратора
Через контекстное меню
Кликнув по ярлыку или запускающему файлу программы правой клавишей мыши, вы вызовете контекстное меню. В нём будет пункт, позволяющий выполнить загрузку с нужными правами. Он помечен значком в виде жёлто-синего щита. Нажав на него, вы откроете программу с полным доступом.
Через меню «пуск»
В меню «Пуск» есть список всех программ, установленных на компьютере. Используя его, найдите подходящее приложение и кликните по нему правой клавишей мыши. В появившемся меню разверните вкладку «Дополнительно» и укажите, что хотите выполнить запуск с правами администратора.
Через панель быстрого доступа
Ярлыки, прикреплённые к панели быстрого доступа, также можно использовать для наших целей. Кликните правой клавишей по программе, а потом той же кнопкой по её названию, в открывшемся меню выберите нужный вариант запуска.
Через свойства (активация постоянного запуска с повышенными правами)
Если вы хотите, чтобы определённое приложение каждый раз включалось с повышенными правами, не спрашивая разрешения у вас, выполните следующие шаги:
- Открыв контекстное меню ярлыка программы, перейдите к свойствам.
Открываем свойства ярлыка - Разверните вкладку «Совместимость» и перейдите к изменению параметров. Обратите внимание, данный шаг потребует прав администратора.
Нажимаем на кнопку «Изменить параметры для всех пользователей» - Установите галочку напротив строки «Запускать эту программу от имени администратора».
Устанавливаем галочку напротив строки «Запускать эту программу от имени администратора»
Готово, вы выдали разрешение на все дальнейшие запуски. Если когда-нибудь захотите, чтобы приложение снова стало присылать уведомление с запросом на права, вернитесь к параметрам и снимите установленную галочку.
Через системную поисковую строку
Самый удобный способ найти приложение — ввести его имя в системной поисковой строке и воспользоваться результатами поиска. При этом в данном окошке можно использовать схему ту же схему, что была с ярлыком — кликните правой клавишей мыши по иконке и выберите соответствующий пункт в контекстном меню.
Через функцию проводника
Открывая приложения через проводник, вы можете выбрать вкладку «Управление» в верхнем части окна и использовать кнопку в блоке «Запуск», чтобы загрузить его с нужными разрешениями.
Четвертый способ получения расширенного доступа админа
Запустим таким же способом, как в первом примере консоль и выполним в ней команду lusrmgr.msc
Эта команда запустит надстройку, которая позволяет управлять пользователями операционной системы Windows 10. Надстройку также можно найти и включить в Панели управления.
В открытой надстройке найдите раздел «Пользователи» и найдите в нем пользователя «Администратор». Открыв этого пользователя, отметьте пункт «Отключить учетную запись» как показано на изображении ниже.
Теперь перезагрузите ПК и войдите в систему под пользователем, для которого мы выполняли эти действия.
Проделав эти операции, вы сможете стать пользователем с полными правами доступа в системе как в предыдущем примере.
Шестой способ получения расширенного доступа админа
В шестом способе мы опишем запуск программ с расширенными привилегиями из-под обычного пользователя. Поэтому мы перейдем в учетную запись пользователя, который обладает обычными правами. Дальнейшим нашим шагом будет запуск программы Notepad через контекстное меню ярлыка на Рабочем столе.
Поэтому введем необходимый пароль и запустим Notepad с расширенными привилегиями.
Как видно из примера, мы запустили текстовый редактор Notepad из-под обычной учетки. Единственное, что стоит учитывать в этом примере, без пароля админа вы не сможете воспользоваться этим методом.
Подводим итог
Из примеров видно, что запустить приложение с повышенными привилегиями и сделать себя админом с расширенными возможностями совсем нетрудно. Но перед тем как давать своей учетке расширенные привилегии, стоит учитывать фактор безопасности.
Посудите сами, ведь неспроста разработчики Windows 10 ограничили возможности учетной записи администратора. Главным фактором такого ограничения является исполнение вредоносного кода в десятке, который может повредить системные файлы операционной системы. Поэтому будьте предельно осторожны, когда пытаетесь стать админом с повышенными правами.
А мы в свою очередь надеемся, что наш материал поможет дать нашим читателям ответ на мучащий их вопрос — как получить права администратора в Windows 10 и позволит решить множество задач.

В этой инструкции подробно о том, как запустить любую игру или программу как Администратор в Windows 10 различными способами.
- Запуск игр и программ как Администратор
- Видео инструкция
- PsExec и NirCmd
Способы запуска программы как Администратор
Учитывайте, что для возможности выполнения описанных далее шагов, ваша учётная запись должна иметь соответствующие права администратора в системе или, при их отсутствии, вам потребуется ввести пароль такой учётной записи. Также будьте осторожнее с запуском малоизвестных вам программ от администратора (так как тем самым вы им даёте права на почти любые изменения в системе), предварительно проверьте такую программу на вирусы онлайн.
В Windows 10 возможны разные методы запуска программ и игр от имени Администратора, по порядку рассмотрим их все.
- Если ярлык программы или её исполняемый EXE файл находятся в известной вам папке или на рабочем столе Windows 10, просто нажмите по такому ярлыку правой кнопкой мыши и выберите пункт «Запуск от имени Администратора».
- Для запуска программы от имени администратора из меню Пуск, нажмите по значку такой программы правой кнопкой мыши, выберите пункт «Дополнительно» и нажмите по пункту «Запуск от имени Администратора».
- Один из самых простых способов запуска ПО с повышенными правами — использование поиска в панели задач: набираем в поиске название программы и, если она была найдена, нажимаем по результату правой кнопкой мыши и выбираем пункт контекстного меню «Запуск от имени администратора». Для некоторых программ (например, командной строки) такой пункт будет отображаться в панели справа от результата поиска.
- Если значок программы, которую нужно запустить от администратора находится только в панели задач, способов прямого запуска из этого расположения я предложить не могу, но знайте, что эти ярлыки фактически находятся в папке (просто вставьте этот путь в адресную строку проводника и нажмите Enter)
%AppData%MicrosoftInternet ExplorerQuick LaunchUser PinnedTaskBar
и уже оттуда запускать их от администратора можно первым способом.
- И ещё один вариант: запустите командную строку от имени Администратора, в ней введите путь к нужной программе и нажмите Enter — программа также запустится от имени администратора.
Как сделать, чтобы программа или игра всегда запускалась с повышенными правами
Если вы не хотите каждый раз проделывать описываемые действия и требуется, чтобы выбранная программа или игра всегда запускалась от имени администратора, вы можете сделать следующее:
- Нажмите правой кнопкой мыши по ярлыку или значку (исполняемому файлу) и откройте пункт «Свойства».
- Откройте вкладку «Совместимость» и отметьте пункт «Запускать эту программу от имени администратора», затем примените настройки.
И ещё один момент: значки некоторых программ имеют изображение щита в правом нижнем углу — такие программы всегда запускаются с правами администратора: это необходимое условие для их работы, заданное разработчиками.
Видео инструкция
Запуск программ с правами администратора и не только с помощью PsExec или NirCmd
Для опытных пользователей (а скорее даже не для них, а для администраторов), понимающих стоящие перед ними задачи и готовых разобраться, может оказаться полезной утилита PsExec, доступная в составе PsTools на Microsoft Sysinternals — https://docs.microsoft.com/en-us/sysinternals/downloads/psexec. Обычно её используют для запуска инструментов на удаленной машине, но можно применить и на локальном компьютере.
Например, с помощью psexec, мы можем запустить программу от имени администратора (в том числе из bat-файла) без запроса контролей учётных записей следующим образом (первый вариант для запуска от имени Администратора программы, не требующей повышения прав по умолчанию, второй — для программ, которым это требуется, например, regedit):
psexec -u Администратор -p password путь_к_program.exe psexec -u Администратор -p password "cmd.exe" /c start путь_к_программе_с_запросом_uac
Это лишь примеры, не рекомендую такое применение. Для работы приведённой команды встроенная учётная запись администратора локального компьютера должна быть активна и иметь пароль (в команде — password), иначе потребуются дополнительные настройки локальной политики безопасности. Существуют и иные варианты реализации необходимых действий в psexec, включая запуск программ от имени системного аккаунта и не только. Ещё одна утилита командной строки с иными возможностями, но также позволяющая выполнить запуск приложения с повышенными правами — NirSoft NirCmd.
Попробуйте запустить Блокнот, щелкнув правой кнопкой мыши файл .exe или ярлык, выберите параметр «Запуск от имени администратора», откройте файл. ini через Блокнот (измените тип файла с .txt на «все файлы», чтобы увидеть .ini-файлы), создайте свой файл и посмотрите, сможете ли вы затем сохранить его?
Содержание
- 1 Как открыть файл от имени администратора в Windows 10?
- 2 Как открыть файл .ini?
- 3 Как редактировать файлы .ini?
- 4 Как открыть текстовый файл от имени администратора?
- 5 Как мне дать права файлового администратора?
- 6 Как сохранить файл от имени администратора?
- 7 Опасны ли файлы INI?
- 8 Что делает файл INI?
- 9 Как открыть INI-файл Picasa?
- 10 Где находятся файлы INI?
- 11 Нужны ли файлы INI для рабочего стола?
- 12 Как скрыть INI-файл?
- 13 Почему я не могу запустить файл от имени администратора?
- 14 Как открыть командную строку от имени администратора?
- 15 Как сохранить файл хоста без прав администратора?
Как открыть файл от имени администратора в Windows 10?
Запустите от имени администратора, нажав «Ctrl + Shift + Click» на ярлыке или плитке меню «Пуск». Откройте меню «Пуск» и найдите ярлык программы, которую хотите запустить от имени администратора. Удерживая нажатыми клавиши Ctrl и Shift на клавиатуре, нажмите или коснитесь ярлыка этой программы.
3 решения для открытия файлов INI
- Загрузите правильное программное обеспечение. Вы можете загрузить файл с информацией о простом обменном курсе, файл инициализации / конфигурации или файл настройки банка Gravis UltraSound, чтобы открыть файл INI. …
- Создайте правильные файловые ассоциации. …
- Получите File Magic. …
- Попробуйте универсальную программу просмотра файлов.
Как редактировать файлы .ini?
ini файл не может быть отредактирован позже; для этого вы должны удалить. ini и создайте новую. будут перезаписаны введенными здесь значениями.
Как открыть текстовый файл от имени администратора?
Опытный пользователь
Щелкните правой кнопкой мыши Блокнот> затем щелкните «Открыть расположение файла». Затем щелкните правой кнопкой мыши значок ярлыка Блокнота> на вкладке «Ярлык» нажмите кнопку «Дополнительно»> установите флажок «Запуск от имени администратора».
Как мне дать права файлового администратора?
Как стать владельцем файлов и папок
- Откройте проводник.
- Найдите и найдите файл или папку, к которым вы хотите иметь полный доступ.
- Щелкните его правой кнопкой мыши и выберите «Свойства».
- Щелкните вкладку Безопасность, чтобы получить доступ к разрешениям NTFS.
- Щелкните кнопку Advanced.
- На странице «Дополнительные параметры безопасности» необходимо щелкнуть ссылку «Изменить» в поле «Владелец».
28 сент. 2016 г.
Как сохранить файл от имени администратора?
Шаг 1. Щелкните правой кнопкой мыши папку, в которую хотите сохранить файлы, и выберите «Свойства» в контекстном меню. Шаг 2: Выберите вкладку «Безопасность» во всплывающем окне и нажмите «Изменить», чтобы изменить разрешение. Шаг 3. Выберите «Администраторы» и установите флажок «Полный доступ» в столбце «Разрешить». Затем нажмите ОК, чтобы сохранить изменения.
Опасны ли файлы INI?
ini — это системный файл, который используется для конфигурации программного обеспечения или определенных платформ.
…
Настройки. ini — файл, относящийся к операционной системе Windows.
| Имя | Settings.ini |
|---|---|
| Распределение | Если файл потенциально опасен, он может попасть в вашу систему с помощью техники связывания. |
Что делает файл INI?
INI — это расширение имени файла, используемое в Microsoft Windows. Буквы означают инициализацию. Как следует из этого термина, файлы INI используются для инициализации или установки параметров для операционной системы и определенных программ. В Windows два общих INI-файла — это SYSTEM.
Как открыть INI-файл Picasa?
Сначала вам нужно найти его. Picasa. ini файл. Обычно это скрытые файлы, поэтому вам нужно найти возможность показать их. В проводнике Windows вы нажимаете Инструменты и Параметры папки, затем вкладку Просмотр и, наконец, выбираете параметр Скрытые файлы, чтобы ‘Показать скрытые файлы, папки, и диски.
Где находятся файлы INI?
ini находится внутри папки двоичных файлов. Но при многопользовательской установке Notes (по умолчанию для Windows 7) файл notes. ini находится внутри папки данных каждого пользователя, которая по умолчанию скрыта.
Нужны ли файлы INI для рабочего стола?
Каждый раз, когда вы вносите определенные изменения в папку, Windows автоматически создает рабочий стол. ini внутри этой папки. Любые изменения конфигурации и параметров макета содержащейся папки сохраняются на рабочем столе. … В то время как обычным пользователям не нужно взаимодействовать с рабочим столом.
Как скрыть INI-файл?
Как скрыть рабочий стол. ini файлы Windows 10
- Перейдите в Поиск, введите параметры папки и откройте Параметры проводника.
- Перейдите на вкладку «Просмотр».
- Установите флажок Не показывать скрытые файлы, папки или диски и установите флажок Скрыть защищенные системные файлы.
- Щелкните ОК.
Почему я не могу запустить файл от имени администратора?
Если вы не можете запустить командную строку от имени администратора, проблема может быть связана с вашей учетной записью. Иногда ваша учетная запись пользователя может быть повреждена, и это может вызвать проблему с командной строкой. Восстановить учетную запись пользователя довольно сложно, но вы можете решить проблему, просто создав новую учетную запись пользователя.
Как открыть командную строку от имени администратора?
Откройте командную строку с правами администратора.
- Щелкните значок Пуск и щелкните поле поиска.
- Введите cmd в поле поиска. Вы увидите cmd (командную строку) в окне поиска.
- Наведите указатель мыши на программу cmd и щелкните правой кнопкой мыши.
- Выберите «Запуск от имени администратора».
16 нояб. 2020 г.
Как сохранить файл хоста без прав администратора?
Вам необходимо выполнить следующие действия:
- Нажмите клавишу Windows, чтобы открыть меню «Пуск».
- Введите «Блокнот» в поле поиска. …
- Щелкните его правой кнопкой мыши и выберите Запуск от имени администратора.
- Когда он откроется, выберите «Файл», а затем «Открыть».
- Перейдите в это место C: Windows System32 drivers etc. …
- Введите свои изменения и подтвердите, сохранив.
4 июн. 2019 г.
Командная строка позволяет намного быстрее выполнять многие действия с операционной системой. Но, в большинстве случаев ее нужно запускать от имени администратора иначе система не позволит выполнить команду. В этой статье вы узнаете о том, как открыть командную строку от имени администратора в Windows 10.
Как открыть командную строку от имени администратора в Windows 10
Способ № 1. Power User Menu.
В операционных системах Windows 8 и Windows 10 появилось новое меню под названием Power User Menu. Данное меню можно открыть если кликнуть правой кнопкой мышки в левом нижнем углу экрана (в случае Windows 
.
Способ № 2. Поиск в меню «Пуск».
В Windows 10, как и в предыдущих версиях Windows, доступен поиск в меню «Пуск» с помощью которого можно искать программы и выполнять различные команды.
Для того чтобы с помощью меню «Пуск» запустить командную строку от имени администратора нужно ввести в поиск команду «CMD», кликнуть правой кнопкой мышки по найденной программе и выбрать вариант «Запустить от имени администратора».
Способ № 3. Проводник Windows 10.
В проводнике Windows 10 появилось меню «Файл», с помощью которого можно выполнять различные действия. Среди прочего это меню можно использовать и для открытия командой строки.
Для этого нужно открыть в Проводнике Windows 10 любую папку, нажать на кнопку «Файл» и выбрать «Открыть командную строку – Открыть командную строку как администратор». При использовании данного способа командная строка откроется сразу в той папке, в которой вы открывали меню «Файл».
Способ № 4. Ярлык командной строки.
Также вы можете создать ярлык командной строки и настроить его таким образом, чтобы он открывался с правами администратора. Для этого нужно кликнуть по рабочему столу и выбрать «Создать – Ярлык».
После этого появится окно для создания ярлыка. В данном окне нужно ввести команду «CMD», нажать на кнопку «Далее», а потом подтвердить создание ярлыка нажатием на кнопку «Готово».
В результате этих действий на вашем рабочем столе появится ярлык командной строки. Кликните правой кнопкой по этому ярлыку, выберите «Свойства» и в открывшемся окне нажмите на кнопку «Дополнительно».
Таким образом вы создадите ярлык Командной строки, который каждый раз будет открываться с правами администратора.
Как определить, что командная строка открыта от имени администратора
Для уверенной работы с Командной строкой важно четко понимать, когда она открыта от имени администратора, а когда нет. Отличить эти два варианта достаточно просто.
Во-первых, при запуске командной строки с правами администратора появляется предупреждение от контроля учетных записей (UAC) в котором нужно нажать на кнопку «Да».
Во-вторых, если Командная строка запущена от имени администратора, то об этом всегда указывается в заголовке окна Командной строки.
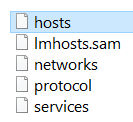
Но вообще зачем нужен этот файл hosts? В этом файле часто вирусы прописывают свои записи. Короче сам файл нужен для того, чтобы вручную сопоставить IP-адрес и имя какого-то сайта. Дело в том, что каждый сайт в интернете, он имеет имя. Но это имя, это сделано для того, чтобы было удобно лично нам. А есть еще такое как IP-адрес сервера, где лежит сайт. Ну так вот, но на сервере может быть несколько сайтов, тогда что? В общем я тут имею ввиду не просто сервер, а именно тот сервер, на котором лежит сайт и к которому привязано имя сайта. Ну короче это не важно. Вам важно знать то, что каждый сайт в интернете имеет как просто имя точка ру (например) также и просто IP-адрес, который если набрать в адресной строке браузера, то эффект будет такой же, как и если бы вы набрали адрес сайта.
Ну так вот ребята, часто в файл hosts вирусы пишут какую-то ерунду, чтобы вы на самом деле попали не на настоящий сайт, а на какой-то поддельный. Они там делают так, они пишут адрес своего IP сервера и потом прописывают имя сайта. Потом вы пишите в браузере имя этого сайта и попадаете на тот сервер, который указан в файле hosts, то есть переходит перенаправление, ну думаю вы поняли о чем это я имею ввиду
Итак ребята, хватит говорить, вообще извините что я не по теме немного написал, ну то есть по теме, но не совсем. Короче так, чтобы вам открыть файл hosts от имени администратора в Windows 10, то вам нужно открыть Диспетчер задач, для этого нажмите правой кнопкой по панели задач и там выберите этот пункт:
Потом в самом диспетчере, в самом вверху, в левом углу там будет такое как Файл, вот вы это нажимаете и выбираете пункт Запустить новую задачу:
Потом у вас появится маленькое окошко Создание задачи, там вам нужно поставить галочку На создать задачу с правами администратора и потом там где Открыть, то там прописать путь к файлу:
C:\Windows\System32\drivers\etc\hosts
Потом у вас появится окошко, ну мол чем открыть файл hosts, его нужно открыть блокнотом, поэтому тут нажимаете два раза по Блокнот:
После этого откроется файл в блокноте, короче примерно вот такой файл у вас откроется:
Это кстати содержимое файла по умолчанию, ну то есть такое, какое идет в только что установленной Windows 10. Ну так вот ребята, файл открылся, отлично, вот теперь я тут что-то напишу (это для теста) и закрою файл. Вот я написал тут слово test:
Потом я закрыл файл hosts, ну нажал на крестик, появилось такое сообщение, тут я нажал кнопку Сохранить:
И все ребята, у меня ошибок не было! То есть что это означает? А означает это только то, что внесенные изменения в файл hosts сохранились! То есть все работает. Но у вас может быть и такая ситуация, что изменения не сохранятся, а вместо этого у вас появляется запрос на сохранение файла hosts, в общем я имею ввиду что вот такое окошко появится:
Но вы же запускали с правами администратора, что же за прикол такой то, а? Ребята, прикол в том, что может быть такая мутка, что у вас файл hosts стоит только для чтения, ну то есть такой стоит атрибут, это сделано в целях безопасности так бы сказать. Что в таком случае делать, как снять этот атрибут? Очень просто, переходим в папку где лежит файл hosts, для этого можно зажать кнопки Win + R, появится окошко Выполнить, вы туда пишите такую команду, ну то есть такой адрес:
C:\Windows\System32\drivers\etc
Ну и нажимаете ОК. Потом у вас откроется папка, где будет лежать файл hosts, вот нажмите по нему правой кнопкой, и потом в меню выберите пункт Свойства:
Ну и потом появится окошко Свойства, вот именно в этом окошке и может стоять галочка атрибута Только чтение, ну вот смотрите что за галочка:
То есть если она есть, то снимите ее и попробуйте снова открыть файл hosts от имени администратора, ну я уже писал выше как его открыть.
Еще вот что напишу вам, вот как очистить файл hosts, вы знаете? Тут нужно просто знать одно железное правило, вот смотрите, запомните, что все что начинается не на знак решетки, ну то есть не на знак #, то все это уже идут записи так бы сказать. Все что начинается на знак #, это идут комментарии. Ну и самое главное, в чистом файле hosts, ну то есть в том, который есть только в установленной винде, то там ничего нет кроме комментариев! То есть в чистом файле hosts ничего не должно быть кроме комментариев, то есть строчек, которые начинаются на #! Что-то задумались, хотите быть уверенными на все сто процентов, что файл hosts чистый? Нет проблем. Чтобы очистить файл hosts полностью, вообще так стопудово, стопроцентово, то просто УДАЛИТЕ ВСЕ ЧТО ВНУТРИ ЕГО ЕСТЬ. Вот все это удалите, сохраните и все. Файл hosts чистый, даже без комментариев. Это реально, я тут ничего не придумываю вам, если вы это сделаете, то файл hosts у вас ну точняк будет очищенным
Можно было бы уже заканчивать, но вот ребята, хочу я вам еще показать один способ, как открыть файл hosts от имени администратора в Windows 10. Ну а почему бы нет? Может вам именно этот способ будет более удобный, не переживайте, писать много не буду Значит смотрите, нажимаете правой кнопкой по иконке Пуск, там в меню выбираете пункт Командная строка (Администратор), вот этот пункт:
Потом у вас может появится такое окошко, а может и не появится, это такая просто типа безопасность, в общем если что, то нажимаете тут Да:
Появится черно окно, ну это и есть командная строка, вот тут вы пишите в это окно такое как:
START C:\Windows\System32\drivers\etc\hosts
Кстати можно просто скопировать эту строчку и потом нажать правой кнопкой мышки в черном окне и оно автоматом вставится. Ну так вот, вот вы ставили команду:
Потом нажимаете кнопку энтер, после чего появится окошко, где нужно два раза нажать на Блокнот:
И потом откроется файл hosts, там можно будет что-то удалить, ну то есть внести изменения, и после этого если вы его закроете, то никакой ошибки быть не должно. Все должно быть четко
Ну вот и все ребята на этом, очень надеюсь что вам тут все было понятно, ну а если что-то не так, то вы уж извините. Удачи вам в жизни и чтобы все у вас было хорошо, всех благ
08.01.2017
Про файл hosts я уже успел рассказать. Например, написал о том, для различных операционных систем Windows. Сегодня я хочу рассказать о том, как изменить hosts. Почему это так важно? Дело в том, что при редактировании данного файла пользователи обычно получают сообщение «Отказано в доступе». А все дело в том, что hosts нужно открывать от имени администратора.
А зачем вообще нужно открывать этот файл? Например, вы пользуетесь своими любимыми социальными сетями вроде ВК или Одноклассники. В определенный момент при входе на свою страницу вы видите, что сайт просит вас отправить сообщение на короткий номер — якобы для подтверждения личности. Но на самом деле это проделки мошенников и трояна. С помощью файла hosts можно перенаправлять пользователя на совершенно другой сайт, который только внешне выглядит как официальный сайт социальной сети. На самом же деле это другой сайт и, отправляя СМСки на короткий номер, пользователь просто обогащает мошенников. Примечательно здесь то, что адрес самого сайта в адресной строке браузера не меняется, поэтому пользователю сложно догадаться, что он находится на фейковом сайте. В файл hosts при этом прописываются нужные домены и ip-адреса для переадресации, которые нужно удалить. Впрочем, это лишь одна причина, по которой пользователю может понадобиться изменить данные в указанном файле.
Теперь приступаем к самому процессу. Что в случае с Windows 8 (8.1), что в случае с Windows 7, процедура будет фактически одинаковой. Я покажу пример на Windows 7.
Нажимаем на кнопку «Пуск» и в строке «Найти программы и файлы» пишем слово блокнот
(именно так — без кавычек). Когда увидите ярлык блокнота, нажмите на него правой кнопкой мыши и выберите «Запуск от имени администратора».
Перед вами откроется блокнот с пустой страницей. Это именно то, что нам нужно. Нажимаете «Файл» — «Открыть».
Перед вами откроется папка. В нижней части экрана есть строка «Имя файла». Введите в нее словосочетание C:\Windows\System32\drivers\etc\hosts
, как показано на скриншоте, а затем нажмите «Открыть».
После того, как вы нажмете кнопку «Открыть», откроется содержимое файла hosts, в котором вы можете изменять данные и сохранять их. Так, если вы измените какие либо данные, просто закройте документ и система сама спросит вас, нужно ли сохранять изменения.
Если вы периодически работаете с файлом hosts и хотите иметь к нему постоянный доступ от имени администратора, вы можете создать ярлык на рабочем столе. Тут нет ничего сложного: нажимаете правую кнопку мыши и создаете ярлык.
В поле расположения объекта пишите следующее: notepad c:\windows\system32\drivers\etc\hosts
и нажимаете на кнопку «Далее».
Ярлык на рабочем столе создан. Заходим в свойства ярлыка (правая кнопка мыши на ярлыке — «Свойства»), выбираете вкладку «Ярлык». На этой вкладке нажимаете кнопку «Дополнительно».
Ставите галочку «Запуск от имени администратора» и нажимаете ОК.
Теперь при запуске этого объекта вы моментально получаете доступ к файлу hosts, да еще от имени администратора.
Работая за компьютером, пользователь, так или иначе, открывает приложения. С запуском некоторых из них могут возникнуть проблемы. Бывает, что стандартные рекомендации не помогают устранить неполадки, и тогда на помощь приходят расширенные параметры доступа. По сути, для решения проблемы владельцу ПК нужно лишь разобраться, как запустить программу от имени Администратора в Windows 10. А еще подобный запуск дает много других преимуществ, о которых важно знать.
Что дают права Администратора в Windows 10
Для ответа на вопрос, обозначенный в подзаголовке, необходимо сделать уточнение касательно учетных записей в операционной системе Windows 10. Для входа в ОС пользователь должен создать хотя бы один аккаунт, которому присваивается статус стандартной учетки или УЗ с правами Администратора.
Как следует из названия, первый тип профиля используется обычными юзерами, а второй – продвинутыми. Впрочем, для владения правами Администратора не нужно обладать серьезными навыками. Получить их может обладатель стандартной учетной записи, но только после ввода пароля.
Отдельные программы, чей принцип работы завязан на взаимодействии с системными файлами, запускаются исключительно с правами Администратора. Сделано это для того, чтобы рядовой пользователь не мог навредить компьютеру, ведь нередко новички устанавливают пиратский софт, зараженный вирусами. А запуск такого приложения может привести к краже пользовательских данных.
Как запустить программу в таком режиме
Несмотря на все «страшилки», которыми пугают разработчики, даже рядовые пользователи вынуждены запускать отдельные программы с правами Администратора, так как иначе софт просто не будет функционировать. Осуществить задуманное можно несколькими способами, приведенными ниже.
На заметку. Чтобы каждый раз не активировать расширенные права, вы можете войти в профиль Администратора и запускать приложения в таком режиме без дополнительного подтверждения.
Контекстное меню
Как правило, для запуска приложений используются исполняемые файлы или их ярлыки. Скорее всего, вы открываете программу, дважды кликнув по ее иконке левой кнопкой мыши. Это приводит к стандартному запуску. Для получения расширенных прав при работе с софтом необходимо обратиться к контекстному меню исполняемого файла:
- Найдите иконку приложения, которое нужно открыть.
- Щелкните по ней ПКМ.
- В контекстном меню выберите опцию «Запустить с правами администратора».
После выполнения указанных действий программа запустится с административными правами. При этом помните, что для получения расширенных возможностей требуется ввод пароля.
Функция Проводника
Еще один похожий вариант, позволяющий открыть приложение от имени Администратора. На этот раз предлагается найти исполняемый файл программы через Проводник (воспользуйтесь поиском внутри файлового менеджера или перейдите в корневую папку утилиты).
Когда вы найдете ярлык запуска, единожды кликните по нему ЛКМ, чтобы выделить файл. Далее откройте вкладку «Управление», расположенную в верхней части интерфейса Проводника. Здесь находится опция «Запустить от имени администратора». Нажав по ее иконке, вы запустите приложение с расширенными правами.
Поисковая строка
Следующий способ тоже завязан на том, как вы привыкли открывать приложения. Многие пользователи, которые не позаботились о создании ярлыка на Рабочем столе, и не знают, где находится корневая папка программы, ищут софт через поисковую строку Windows. Вопреки расхожему мнению, через этот интерфейс все-таки доступен расширенный вариант запуска:
- Введите поисковый запрос, соответствующий названию приложения.
- Обнаружив программу в выдаче, щелкните по ее названию ПКМ.
- Нажмите на кнопку «Запуск от имени администратора».
Таким образом, взаимодействие с поисковой строкой практически не отличается от контекстного меню ярлыка или специальной опции Проводника. Запускать приложение можно любым способом, и каждый из них предложит получение административных прав.
Меню «Пуск»
Двигаемся дальше и в очередной раз обращаемся к способу, завязанному на том, как именно вы открываете программы. Если запуск осуществляется через меню «Пуск», то можно не обращаться к помощи Проводника или контекстного меню ярлыка:
- Найдите приложение в меню «Пуск».
- Щелкните по нему ПКМ.
- Во вкладке «Дополнительно» выберите «Запуск от имени администратора».
Больше никаких действий предпринимать не нужно. Программа сразу же откроется с правами расширенного доступа и будет так работать до следующего запуска, когда свои намерения потребуется вновь подтвердить.
Панель быстрого доступа
Чтобы не искать исполняемый файл на просторах Проводника и лишний раз не заходить в меню «Пуск», многие люди добавляют приложения в Панель задач. Здесь образуется пространство быстрого запуска с ярлыками приложений, которые можно открыть одним нажатием левой кнопки мыши.
Разумеется, в таком случае происходит стандартный запуск. Для получения расширенных прав требуется сначала щелкнуть ПКМ по иконке, а затем выбрать пункт «Запуск с правами администратора». Словом, действовать нужно точно так же, как и в предыдущих вариантах.
Диспетчер задач
Теперь рассмотрим альтернативные варианты, которые сложно назвать удобными. Первый из них – обращение к функционалу Диспетчера задач:
- Щелкните ПКМ по иконке «Пуск».
- Вызовите «Диспетчер задач» из контекстного меню.
- Кликните ЛКМ по вкладке «Файл» и выберите пункт «Запустить новую задачу».
- В появившемся окне введите название исполняемого файла.
- Отметьте галочку, которая отвечает за получение дополнительных прав.
- Нажмите на кнопку «ОК».
Учтите, что без запроса на получение прав Администратора в окне «Создание задачи» у вас не получится осуществить задуманное. Обязательно проверьте наличие галочки и не ошибитесь с вводом имени EXE-файла приложения.
Через «Свойства»
Так или иначе, все варианты, рассмотренные ранее, можно назвать неудобными. Проблема заключается в том, что пользователь при каждом запуске программы должен подтверждать получение административных прав. Чтобы избавиться от лишних движений, сделайте следующее:
- Щелкните ПКМ по исполняемому файлу.
- Перейдите в «Свойства».
- Откройте вкладку «Совместимость».
- Нажмите на кнопку «Изменить параметры для всех пользователей».
- Отметьте галочкой пункт «Запускать эту программу от имени администратора».
- Сохраните новые настройки нажатием кнопки «Применить».
Теперь для административного запуска компьютер не будет требовать вызов контекстного меню или выполнения лишних действий. Просто открывайте приложение любым удобным способом, и оно всегда будет запускаться от имени Админа.
Реестр
Заключительный вариант, который повторяет предыдущий способ. То есть мы вновь пытаемся присвоить программе административный запуск на постоянной основе. Но теперь через Редактор реестра:
- Вызовите окно «Выполнить» («Win» + «R»).
- Введите запрос «regedit».
- Нажмите на кнопку «ОК» или клавишу «Enter».
- Перейдите в раздел «HKEY_CURRENT_USER\ Software\ Microsoft\ Windows NT\ CurrentVersion\ AppCompatFlags\ Layers».
- Щелкните ПКМ по свободной области экрана и создайте строковый параметр.
- Присвойте ему имя, в котором будет указано расположение исполняемого файла.
- Назначьте параметру значение «RUNASADMIN».
По аналогии с предыдущим способом, для запуска от имени Админа вам не потребуется вызывать контекстное меню. Просто кликните ЛКМ по исполняемому файлу – и «дело в шляпе».
Попробуйте запустить Блокнот, щелкнув правой кнопкой мыши файл .exe или ярлык, выберите «Запуск от имени администратора», откройте файл. ini через Блокнот (измените тип файла с .txt на «все файлы», чтобы увидеть .ini-файлы), создайте свой файл и посмотрите, сможете ли вы затем сохранить его?
Запустите от имени администратора, используя «Ctrl + Shift + щелчок» на ярлыке или плитке меню «Пуск». Откройте меню «Пуск» и найдите ярлык программы, которую хотите запустить от имени администратора. Удерживая нажатыми клавиши Ctrl и Shift на клавиатуре, нажмите или коснитесь ярлыка этой программы.
3 решения для открытия файлов INI
- Загрузите правильное программное обеспечение. Вы можете загрузить файл с информацией о простом обменном курсе, файл инициализации / конфигурации или файл настройки банка Gravis UltraSound, чтобы открыть файл INI. …
- Создайте правильные файловые ассоциации. …
- Получите File Magic. …
- Попробуйте универсальный просмотрщик файлов.
Как сохранить файл от имени администратора?
Шаг 1. Щелкните правой кнопкой мыши папку, в которую хотите сохранить файлы, и выберите «Свойства» в контекстном меню. Шаг 2: Выберите вкладку «Безопасность» во всплывающем окне и нажмите «Изменить», чтобы изменить разрешение. Шаг 3. Выберите «Администраторы» и установите флажок «Полный доступ» в столбце «Разрешить». Затем нажмите ОК, чтобы сохранить изменения.
Как открыть файл без разрешения администратора?
запустить приложение как не-admin.bat
После этого, чтобы запустить любое приложение без прав администратора, просто выберите «Запуск от имени пользователя без повышения привилегий UAC» в контекстном меню проводника. Вы можете развернуть эту опцию на всех компьютерах в домене, импортировав параметры реестра с помощью GPO.
Стоит ли запускать игры от имени администратора?
В некоторых случаях операционная система может не предоставлять компьютерной игре или другой программе необходимые разрешения для работы должным образом. Это может привести к тому, что игра не запустится или не будет работать должным образом, или не сможет сохранить сохраненный игровой прогресс. Включение возможности запуска игры от имени администратора может помочь.
Как выглядит файл INI?
Он содержит разделы для настроек и предпочтений (разделенных строкой в квадратных скобках), причем каждый раздел содержит один или несколько параметров имени и значения. Файлы INI можно редактировать с помощью обычного текстового редактора, но обычно их не следует редактировать или изменять обычным пользователям.
Опасны ли файлы INI?
Согласно анализу, этот файл относится к операционной системе Windows, разработанной корпорацией Microsoft. Несмотря на то, что этот простой текстовый файл не опасен для вашего компьютера, некоторые эксперты рекомендуют проявлять осторожность при обнаружении подозрительной активности на вашем компьютере. Цель законного файла Settings.
Как создать INI-файл?
Параметры следующие:
- lpAppName. Задает имя раздела, в который должна быть записана запись.
- lpKeyName. Задает имя настраиваемого ключа.
- lpString. Задает значение ключа.
- lpFileName. Задает путь и имя файла INI для обновления. Если файл не существует, он создается.
8 колода 2011 г.
Как мне получить разрешение администратора?
Чтобы сделать пользователя администратором:
- Перейдите на страницу «Настройки системы»> «Пользователи».
- Щелкните имя пользователя.
- Щелкните Редактировать пользователя.
- В раскрывающемся списке «Профиль» выберите «Администратор».
- Щелкните Сохранить сведения о пользователе.
Как запустить текстовый файл от имени администратора?
Как открыть Блокнот от имени администратора в Windows 10
- Введите «блокнот» в поле поиска Кортаны на панели задач. Щелкните правой кнопкой мыши программу, которая отображается в результатах поиска, и выберите «Запуск от имени администратора».
- Когда появится диалоговое окно «Контроль учетных записей», нажмите «Да». Он запустит Блокнот с правами администратора.
17 окт. 2018 г.
Как мне предоставить себе полные разрешения в Windows 10?
Вот как стать владельцем и получить полный доступ к файлам и папкам в Windows 10.
- БОЛЬШЕ: Как использовать Windows 10.
- Щелкните правой кнопкой мыши файл или папку.
- Выберите пункт Свойства.
- Перейдите на вкладку «Безопасность».
- Нажмите Дополнительно.
- Нажмите «Изменить» рядом с именем владельца.
- Нажмите Дополнительно.
- Нажмите Найти сейчас.
Как обойти загрузку администратором?
Нажмите «Пуск» после входа в систему. (Для выполнения этих действий вам не нужно входить в систему как администратор.) Затем выберите «Панель управления», «Администрирование», «Локальные настройки безопасности» и, наконец, «Минимальный пароль». Длина.» В этом диалоговом окне уменьшите длину пароля до «0». Сохраните эти изменения.
Как мне заставить программы перестать запрашивать разрешение администратора?
Вы сможете сделать это, отключив уведомления UAC.
- Откройте панель управления и перейдите в раздел «Учетные записи пользователей» и «Учетные записи пользователей семейной безопасности» (вы также можете открыть меню «Пуск» и ввести «UAC»)
- Отсюда вы должны просто перетащить ползунок вниз, чтобы отключить его.
23 мар. 2017 г.
Как запустить программу без пароля администратора?
Разрешить запуск программы без имени пользователя и пароля администратора.
- Создайте базовую задачу (с помощью мастера) в планировщике задач, чтобы запустить программу с использованием вашей (или) учетной записи администратора. Установите дату срабатывания в прошлом! …
- Создайте ярлык для задачи и используйте значок из исполняемого файла.
INI
Если вы не смогли открыть файл двойным нажатием на него, то вам следует скачать и установить одну из программ представленных ниже, либо назначить программой по-умолчанию, уже установленную (изменить ассоциации файлов).
Наиболее популярным программным обеспечением для даного формата является
программа Java Runtime Environment (для ОС Windows)
и программа Parallels Desktop for Mac (для ОС Mac) — данные программы гарантированно открывают эти файлы.
Ниже вы найдете полный каталог программ, открывающих формат INI для операционной системы Windows, Mac, Linux.
Программы для открытия INI файлов
Чем открыть INI в Windows?
Mac
Linux
Общее описание расширения
Формат файла INI относится к расширениям из категории Файлы настроек, его полное название — Windows Initialization File.
Файл INI является файлом конфигурации, которые используется утилитами операционной системы Windows в целях инициализации определенных программных настроек. INI файлы содержат секции, необходимые для настройки и установки свойств. Секции, которые хранит INI формат, включают в себя названия, а также требуемые параметры значений.
Узнать подробнее что такое формат INI
Что еще может вызывать проблемы с файлом?
Наиболее часто встречаемой проблемой, из-за которой пользователи не могут открыть этот файл, является неверно назначенная программа.
Чтобы исправить это в ОС Windows вам необходимо нажать правой кнопкой на файле, в контекстном меню навести мышь на пункт «Открыть с помощью»,
а выпадающем меню выбрать пункт «Выбрать программу…». В результате вы увидите список установленных программ на вашем компьютере,
и сможете выбрать подходящую. Рекомендуем также поставить галочку напротив пункта «Использовать это приложение для всех файлов INI».
Другая проблема, с которой наши пользователи также встречаются довольно часто — файл INI поврежден.
Такая ситуация может возникнуть в массе случаев. Например: файл был скачан не польностью в результате ошибки сервера,
файл был поврежден изначально и пр. Для устранения данной проблемы воспользуйтесь одной из рекомендаций:
- Попробуйте найти нужный файл в другом источнике в сети интернет. Возможно вам повезет найти более подходящую версию. Пример поиска в Google: «Файл filetype:INI». Просто замените слово «файл» на нужное вам название;
- Попросите прислать вам исходный файл еще раз, возможно он был поврежден при передаче;
Знаете другие программы, которые могут открыть INI? Не смогли разобраться как открыть файл? Пишите в комментариях — мы дополним статью и ответим на ваши вопросы.
A file with the INI file extension is an initialization file for Windows or MS-DOS. They are plain text files that contain settings that dictate how something else—usually a program—should operate.
Various programs use their own INI files, but they all serve the same purpose. CCleaner, for example, can use an INI file to store all its different options. This particular file is stored as the name ccleaner.ini under the CCleaner installation folder.
A common INI file in Windows called desktop.ini is a hidden file that stores information about how folders and files should appear.
It’s not a common practice for people to open or edit INI files, but they can be opened and changed with any text editor. Just double-clicking it will automatically open it in the Notepad application in Windows.
Notepad viewing ccleaner.ini.
See our Best Free Text Editors list for some alternative text editors that also edit INI files.
Many files share some of the same file extension letters, but that doesn’t mean they’re related or that they can be used by the same software. Source code files used by C++ compilers (.INL), and Inform 7 source code files (.NI), are two examples.
How an INI File Is Structured
INI files contain keys (also called properties) and some use optional sections to group keys together. A key should have a name and a value, separated by an equals sign, like this:
Language=1033
INI files work differently across programs. Some are really tiny (a few kilobytes) with only one or two lines of information, and others can be extremely lengthy (several megabytes) with lots of customizable options.
In this example, CCleaner defines the English language with the 1033 value. So, when the program opens, it reads the file to determine in which language to display the program text. Although it uses those numbers to indicate English, the program natively supports other languages, too, which means you can change it to 1034 to use Spanish instead, for example.
The same can be said for all the other languages the software supports, but you have to look through its documentation to understand which numbers mean other languages.
If this key existed under a section that includes other keys, it might look something like this:
[Options]RunICS=0Brandover=0Language=1033SkipUAC=1
This particular example is in the INI file that CCleaner uses. You can change this file yourself to add more options to the program because it refers to this file to determine what should be erased from the computer. This particular program is popular enough that there’s a tool you can download called CCEnhancer that keeps the INI file updated with lots of different options that don’t come built-in by default.
More Information on INI Files
Some INI files may have a semicolon within the text. These just indicate a comment to describe something to the user if they’re looking through the file. Nothing following the comment is interpreted by the program that’s using it.
Key names and sections are not case sensitive, at least in Windows. The same effect is produced in an INI file that uses uppercase letters as one that has lowercase letters.
A common file called boot.ini in Windows XP details the specific location of the Windows XP installation. If problems occur with this file, see How to Repair or Replace Boot.ini in Windows XP.
Although it’s safe to delete desktop.ini files, Windows recreates them and applies default values to them. So, if you’ve applied a custom icon to a folder, for example, and then delete the desktop.ini file, the folder reverts to its default icon.
INI files were used a lot in early versions of Windows before Microsoft began encouraging the Windows Registry to store application settings. Now, even though many programs still use the INI format, XML serves the same purpose.
If you’re getting «access denied» messages when trying to edit an INI file, it means you don’t have the proper administrative privileges to make changes to it. You can usually fix this by opening the text editor with admin rights (right-click it and choose to run it as administrator). Another option is to copy the file to your desktop, make changes there, and then paste that desktop file over the original.
Some other initialization files you might come across that don’t use the INI file extension are CFG and CONF files. Some programs even stick with TXT.
How to Convert an INI File
There’s no real reason to convert an INI file to another file format. The program or operating system that’s using it will only recognize it under the specific name and file extension that it’s using.
However, since INI files are just regular text files, you can use a program like Notepad++ to save it to another text-based format like HTM/HTML or TXT.
ConvertSimple.com has an INI to XML converter if you want to make that conversion.
FAQ
-
How do I create an INI file?
You can use a text editor such as Notepad. Once you’ve added the text you want to save, select File > Save and use the .ini extension in the file name. Also, choose All Files from the Save as type drop-down menu.
-
Where can I find the Skyrim INI file?
Open the Windows search bar and type skyrim.ini to locate the file path. You can also navigate to your Skyrim folder and find the skyrim.ini file manually. If your system is set up to hide .ini file extensions, you might see a Skyrim CONFIG file instead of an INI file.
-
Where is the php.ini file in WordPress?
If you’re self-hosting a WordPress site, open a text editor > type <?php phpinfo(); ?> > and save it as your_choice.ini in the root folder of your WordPress installation. Open it in a web browser and look for the location of the php.ini file in a section called Loaded Configuration File. If you’re using a managed hosting service, check the documentation to see if you can log in and view your files from a particular menu.
Thanks for letting us know!
Get the Latest Tech News Delivered Every Day
Subscribe
A file with the INI file extension is an initialization file for Windows or MS-DOS. They are plain text files that contain settings that dictate how something else—usually a program—should operate.
Various programs use their own INI files, but they all serve the same purpose. CCleaner, for example, can use an INI file to store all its different options. This particular file is stored as the name ccleaner.ini under the CCleaner installation folder.
A common INI file in Windows called desktop.ini is a hidden file that stores information about how folders and files should appear.
It’s not a common practice for people to open or edit INI files, but they can be opened and changed with any text editor. Just double-clicking it will automatically open it in the Notepad application in Windows.
Notepad viewing ccleaner.ini.
See our Best Free Text Editors list for some alternative text editors that also edit INI files.
Many files share some of the same file extension letters, but that doesn’t mean they’re related or that they can be used by the same software. Source code files used by C++ compilers (.INL), and Inform 7 source code files (.NI), are two examples.
How an INI File Is Structured
INI files contain keys (also called properties) and some use optional sections to group keys together. A key should have a name and a value, separated by an equals sign, like this:
Language=1033
INI files work differently across programs. Some are really tiny (a few kilobytes) with only one or two lines of information, and others can be extremely lengthy (several megabytes) with lots of customizable options.
In this example, CCleaner defines the English language with the 1033 value. So, when the program opens, it reads the file to determine in which language to display the program text. Although it uses those numbers to indicate English, the program natively supports other languages, too, which means you can change it to 1034 to use Spanish instead, for example.
The same can be said for all the other languages the software supports, but you have to look through its documentation to understand which numbers mean other languages.
If this key existed under a section that includes other keys, it might look something like this:
[Options]RunICS=0Brandover=0Language=1033SkipUAC=1
This particular example is in the INI file that CCleaner uses. You can change this file yourself to add more options to the program because it refers to this file to determine what should be erased from the computer. This particular program is popular enough that there’s a tool you can download called CCEnhancer that keeps the INI file updated with lots of different options that don’t come built-in by default.
More Information on INI Files
Some INI files may have a semicolon within the text. These just indicate a comment to describe something to the user if they’re looking through the file. Nothing following the comment is interpreted by the program that’s using it.
Key names and sections are not case sensitive, at least in Windows. The same effect is produced in an INI file that uses uppercase letters as one that has lowercase letters.
A common file called boot.ini in Windows XP details the specific location of the Windows XP installation. If problems occur with this file, see How to Repair or Replace Boot.ini in Windows XP.
Although it’s safe to delete desktop.ini files, Windows recreates them and applies default values to them. So, if you’ve applied a custom icon to a folder, for example, and then delete the desktop.ini file, the folder reverts to its default icon.
INI files were used a lot in early versions of Windows before Microsoft began encouraging the Windows Registry to store application settings. Now, even though many programs still use the INI format, XML serves the same purpose.
If you’re getting «access denied» messages when trying to edit an INI file, it means you don’t have the proper administrative privileges to make changes to it. You can usually fix this by opening the text editor with admin rights (right-click it and choose to run it as administrator). Another option is to copy the file to your desktop, make changes there, and then paste that desktop file over the original.
Some other initialization files you might come across that don’t use the INI file extension are CFG and CONF files. Some programs even stick with TXT.
How to Convert an INI File
There’s no real reason to convert an INI file to another file format. The program or operating system that’s using it will only recognize it under the specific name and file extension that it’s using.
However, since INI files are just regular text files, you can use a program like Notepad++ to save it to another text-based format like HTM/HTML or TXT.
ConvertSimple.com has an INI to XML converter if you want to make that conversion.
FAQ
-
How do I create an INI file?
You can use a text editor such as Notepad. Once you’ve added the text you want to save, select File > Save and use the .ini extension in the file name. Also, choose All Files from the Save as type drop-down menu.
-
Where can I find the Skyrim INI file?
Open the Windows search bar and type skyrim.ini to locate the file path. You can also navigate to your Skyrim folder and find the skyrim.ini file manually. If your system is set up to hide .ini file extensions, you might see a Skyrim CONFIG file instead of an INI file.
-
Where is the php.ini file in WordPress?
If you’re self-hosting a WordPress site, open a text editor > type <?php phpinfo(); ?> > and save it as your_choice.ini in the root folder of your WordPress installation. Open it in a web browser and look for the location of the php.ini file in a section called Loaded Configuration File. If you’re using a managed hosting service, check the documentation to see if you can log in and view your files from a particular menu.
Thanks for letting us know!
Get the Latest Tech News Delivered Every Day
Subscribe
Чем открыть, описание – 4 формата файла
- Файл конфигурации Windows — Файлы настроек
- Файл конфигурации Symbian OS — Файлы настроек
- Файл настроек Finale — Файлы данных
- Файл конфигурации библиотеки Gravis UltraSound — Файлы настроек

1. Файл конфигурации Windows
Windows Initialization File
Тип данных: Текстовый файл
Разработчик: Неизвестно
Заголовок и ключевые строки
HEX: 5B
ASCII: [
Подробное описание
Файл INI — это стандартный файл конфигурации, который содержит параметры операционной системы Microsoft Windows и ее компонентов, а также некоторых программ. Типичные примеры системных конфигурационных файлов: system.ini, desktop.ini, boot.ini, ntuser.ini. Некоторые файлы настроек могут быть скрыты от пользователя.
Файлы INI сохранены в простом текстовом формате, поэтому их можно просматривать и редактировать при помощи обычного текстового редактора, такого как Notepad++. Однако некорректное изменение параметров файла способно нарушить работу операционной системы или программ.
Как, чем открыть файл .ini?
Инструкция — как выбрать программу из списка, скачать и использовать ее для открытия файла

2. Файл конфигурации Symbian OS
Symbian OS Configuration File
Разработчик: Неизвестно
Подробное описание
Файл представляет собой конфигурационный файл Symbian OS, мобильной операционной системы для сотовых телефонов, смартфонов и коммуникаторов. В текстовом формате файл содержит пользовательские настройки, параметры операционной системы и установленных приложений. Файлы INI могут быть открыты в простом текстовом редакторе, таком как Блокнот, однако некорректное изменение параметров файла способно нарушить работу устройства или программ.
Как, чем открыть файл .ini?
Инструкция — как выбрать программу из списка, скачать и использовать ее для открытия файла

3. Файл настроек Finale
Finale Preferences File
Тип данных: Текстовый файл
Разработчик: MakeMusic
Подробное описание
Файл содержит настройки рабочей среды программы Finale, нотного редактора, разработанного компанией MakeMusic. В текстовом формате файл хранит параметры меню, диалоговых окон, стилей шрифтов, горячие клавиши и прочие опции. Для просмотра файла настроек Finale можно использовать простой текстовый редактор, такой как Notepad++ или Блокнот Windows.
Как, чем открыть файл .ini?
Инструкция — как выбрать программу из списка, скачать и использовать ее для открытия файла

4. Файл конфигурации библиотеки Gravis UltraSound
Gravis UltraSound Bank Setup File
Разработчик: Неизвестно
Подробное описание
Файл настроек библиотеки звуков (звукового банка), используемый звуковой картой Gravis UltraSound, которая была популярна в 1990-х годах. В файлах INI также могут храниться параметры патчей для звуковой карты.
Как, чем открыть файл .ini?
-
-
Gravis GIPC (Gravis to InterWave Patch Converter)
Инструкция — как выбрать программу из списка, скачать и использовать ее для открытия файла
Для более точного определения формата и программ для открытия файла используйте функцию определения формата файла по расширению и по данным (заголовку) файла.
— Расширение (формат) — это символы в конце файла после последней точки.
— Компьютер определяет тип файла именно по расширению.
— По умолчанию Windows не показывает расширения имен файлов.
— В имени файла и расширении нельзя использовать некоторые символы.
— Не все форматы имеют отношение к одной и той же программе.
— Ниже находятся все программы с помощью которых можно открыть файл INI.
Многие пользователи MS Windows давно успели заметить, что стандартный блокнот — это довольно неудобная в своем использовании программа. Заменой ей может стать данный бесплатный редактор текстовых файлов, обеспечивающий поддержку синтаксиса большого количества языков программирования. Программа содержит в себе довольно широкий набор опций и отличается минимальным потреблением ресурсов процессора. Программа делает возможным одновременный просмотр нескольких документов сразу и редактирование их, без закрытия лишних окон. Доступной стала и такая опция, как редактирование одного и того же документа в разных местах, что очень удобно…
AkelPad — небольшой, но удобный и быстрый текстовый редактор. Программа работает с текстовыми документами в одно или многооконном режиме, полностью поддерживает строки Unicode в системах Windows, а также кодовые страницы Unicode. Используя AkelPad, можно редактировать даже файлы, имеющие атрибут Только для чтения, а также предварительно просматривать их перед открытием. Среди других возможностей редактора следует отметить многоуровневую систему отката, наличие списка последних открытых в программе документов, запоминание кодовой страницы для файла, а также положения знака вставки и последней строки поиска/замены. Поддерживает д…
Notepad2 – простое приложение, позволяющее печатать и редактировать текст. Она поможет в создании HTML-страниц, программировании на различных языках (CSS, Java, JavaScript, Python, SQL, Perl, PHP) так как способна подсвечивать код. Программа построена по принципу простого блокнота, она маловесна и компактна. Этот текстовый редактор проверяет все скобки на наличие пары, поддерживает авто отступы. Программа Notepad2 не только поддерживает кодировки ASCII и UTF-8, но и умеет их конвертировать. Позволяет откатывать нежелательные операции на много уровней назад. Поддерживает блочное выделение элементов текста и имеет нумерованные ст…
PSPad – весьма полезный редактор программного кода, подходящий для программистов-кодеров, которые пишут на нескольких языках. Подойдёт тем, кому нужна подсветка программного кода. Может легко заменить популярные инструменты. PSPad докажет свою ценность при работе с синтаксисом сложного кода. Он был создан, чтобы помочь всем типам пользователей. Программа поставляется с впечатляющим списком шаблонов. Есть функции, как подсветка синтаксиса, записи макросов либо поиск и функция замены, которые являются общими для подобных приложений. Он поставляется с редактором HEX, клиентом FTP, так что пользователь может редактировать код прямо…
Komodo Edit — удобный редактор кода, поддерживающий широкий спектр различных языков программирования. Программа дает пользователям возможность работать сразу с несколькими файлами, писать код станет более эффективно с использованием функции автозаполнения, подсказок. Приложение позволяет автоматически выделять переменные при их выборе. С помощью редактора можно просматривать файлы на других программных языках. Программа поддерживает окраску синтаксиса, отступы. Может проверять параметры синтаксиса, сниппеты, используемые для хранения кода исходного столбца. Имеет режим простого редактирования и поддерживает перетаскивание элеме…
В интернете очень много программ, позволяющих редактировать исходный код другой программы, файла и др. Однако большинство из подобных программ являются всего лишь текстовым редактором наподобие блокнота. Отличаются они от вышеуказанного редактора лишь тем, что имеют подсветку синтаксиса. Однако в некоторых случаях, такого функционала программы оказывается недостаточно. Программисту бывает необходимо быстро находить различные части документа. И вот, наконец-то, в появилась программа, позволяющая решить эту проблему. Программа называется SynWrite. Её отличительная особенность – наличие навигационной панели с деревом, котор…
Free Opener — достаточно функциональный просмотрщик самых популярных файлов, включая архивы Winrar, документы Microsoft Office, PDF, документы Photoshop, торрент файлы, иконки, веб страницы, текстовые документы, аудио и видео файлы, графические файлы в том числе и Flash и многое другое. Количество поддерживаемых файлов превышает семидесяти. В программе отсутствуют привычные нам настройки и опции за исключением смена дизайна. Также необходима отметить, что отсутствует русский язык, но учитывая простоту, не стоит недооценивать программу. Free Opener — это универсальная и очень удобная программа для чтения различных типов файлов.
На чтение 6 мин. Опубликовано 15.12.2019
Содержание
- Расширение INI
- Чем открыть файл INI
- Описание расширения INI
- Другие программы, связанные с расширением INI
- Содержание
- Формат файла [ править | править код ]
- Соглашения [ править | править код ]
Расширение INI
Чем открыть файл INI
В Windows: Microsoft Windows, Microsoft Notepad, Microsoft WordPad, UltraEdit, любой другой текстовый редактор
В Mac OS: Parallels Desktop 8 для Mac с установленной Windows
В Linux: gedit
Описание расширения INI
Популярность:
Файл INI – это файл конфигурации, используемый программами Windows, для инициализации настроек программ; содержит разделы для настройки (ограниченные строкой в квадратных скобках), при этом каждый раздел, содержащий одну или несколько имен и значений параметров, комментарий начинается с «;». Пример:
; некоторый комментарий
[Раздел 1 ]
; комментарий о разделе 1
name1 = значение_1 ; иногда комментарий могут быть написаны здесь
name2 = значение_2
[Раздел 2 ]
; комментарий о разделе 2
name1 = значение_1, значение_2, значение_3
name2 = значение_2
name3 = значение_3
INI-файлы могут быть открыты в любом текстовом редакторе, но обычно их нельзя изменять или редактировать обычным пользователям, т.к. это может привести к не предсказуемой работе программы. .INI файлы были частично заменены реестром в Windows 95. Совсем недавно файлы с расширением INI были заменены XML файлами.
ПРИМЕЧАНИЕ: desktop.ini – скрытый файл, расположенный в папке Windows, содержит настройки для конкретной папки. Этот файл может указывать изображение, которое используется как иконка для папки, а также внешний вид файлов папки. Если вы удалите файл desktop.ini, Windows может создать новый файл. Файл .DS_Store в Mac OS X служит той же цели.
Другие программы, связанные с расширением INI
-
Файл конфигураций Symbian OS
Файл конфигурации, который хранит параметры и настройки пользователя для операционной системы Symbian и установленных приложений, похож на INI-файлы, используемые в Windows, и как правило, не должны быть открыты вручную. Относится к разделу Конфигурационные файлы.
ПРИМЕЧАНИЕ: Файлы Symbian INI можно редактировать с помощью текстового редактора, чтобы изменить определенные настройки. Тем не менее, изменения в INI файле могут привести к тому, что операционная система или другие программы не будут функционировать правильно. Поэтому, не забудьте сделать резервную копию файла и править файл только если вы точно знаете, что добавить или изменить.
Популярность:
-
Установочный файл Gravis UltraSound Bank
Содержит настройки для Gravis UltraSound Bank (.FFF файл), а также файлы обновлений, используемых в аудио картах Gravis. Относится к разделу Конфигурационные файлы.
Популярность:
-
Файл с информацией об альбоме в Google Picasa от Google Inc.
Расширение INI файла также используется в Google Picasa, которая используется для организации и редактирования цифровых фотографий. *.Ini-файл, используемый в Google Picasa содержит сведения об альбоме. Для версии Picasa для Windows 71.18 и выше, *.ini файлы называются *.picasa.ini. Относится к разделу Другие файлы.
Популярность:
-
Простой файл c информацией об обменном курсе
Расширение файла INI также используется для файлов c информацией об обменном курсе в формате SERIFF. SERIFF является текстовым форматом для представления курсов валют. Полное описание формата SERIFF можно найти на официальном сайте. Относится к разделу Конфигурационные файлы.
Популярность:
ini-файл (англ. Initialization file ) — это файл конфигурации, который содержит данные настроек для Microsoft Windows, Windows NT и некоторых приложений.
Появились с самых первых версий Windows. В версии Windows 1.01 это был только файл WIN.INI. В Windows 3.0 добавился файл SYSTEM.INI. А затем их количество начало расти быстро и бесконтрольно.
Не существует подробной официальной спецификации формата. Начиная с Windows 95, INI файлы считаются устаревшими и в качестве замены им Microsoft предлагает использовать системный реестр (Registry). Тем не менее INI файлы продолжают использоваться как приложениями других производителей, так и компонентами ОС от Microsoft. Например, файл boot.ini используется в Windows NT4/2000/XP при загрузке для выбора из нескольких ОС.
Хотя INI файлы и приобрели популярность в Windows, они могут использоваться в любой ОС. Несложная структура этого формата позволяет легко обрабатывать их программно и имеет достаточно понятный вид для чтения и изменения человеком. Существуют текстовые редакторы (например, SciTE или Notepad++), которые используют подсветку синтаксиса и фолдинг для этого формата, что облегчает редактирование INI файлов вручную.
Использование секций для разделения параметров способствует систематизации данных, однако для хранения настроек большого объёма с более сложной иерархической структурой лучше подходит формат XML или JSON.
Содержание
Формат файла [ править | править код ]
ini-файлы — это обычные текстовые файлы, которые можно редактировать и просматривать при помощи любого текстового редактора. ini-файлы имеют следующий формат:
INI файл может содержать:
- пустые строки;
- комментарии — от символа «;» (точка с запятой), стоящего в начале строки, до конца строки;
- заголовки разделов — строки, состоящие из названия раздела, заключённого в квадратные скобки «[ ]»;
- значения параметров — строки вида «ключ=значение».
Соглашения [ править | править код ]
Не существует общепринятого стандарта формата файлов INI. Хотя общая структура таких файлов обычно сохраняется, многие программные продукты вводят в неё дополнительные возможности или, наоборот, ограничения.
- Комментарии. Некоторые приложения (например, Samba) считают символом начала комментария как «;», так и «#».
- Обратный слэш. Иногда допускается использование обратного слэша «» для объявления следующей строки продолжением этой. В таком случае они будут обработаны как одна целая строка. Иногда возможно также применять «» для ввода спецсимволов, например, ‘
‘ для обозначения переноса строки. - Одинаковые параметры. В большинстве случаев наличие двух одинаковых ключей в одной секции запрещено (при этом в Windows обрабатывается только первый, а во многих других реализациях — последний ключ).
- Одинаковые имена секций. Обычно при наличии нескольких секций с одинаковыми именами в файле обрабатывается лишь первая (в реализации Windows) или последняя из них. Некоторые приложения объединяют содержимое всех таких секций в одну.
- Кавычки. Если значение взято в двойные или одинарные кавычки, функция чтения файлов INI в Windows убирает их. Убирается только внешняя пара кавычек. При этом функция записи в INI игнорирует эту особенность.
Сегодня совсем случайно я вспомнил про существование ini-файлов и решил применить их для упрощения процесса программирования.
Сначала пару слов о ini-файлах. Что это такое? Это обыкновенный текстовый файл, который служит хранилищем для различных конфигураций. Такие файлы имеют определенную структуру, вот такого вида:
db и email — это заголовки разделов. login, pass, admin и support — это параметры, с помощь знака равно (=) им задается значение. В ini файле можно использовать комментарии, писать их можно после знака точка с запятой (;).
Для чего нужны ini-файлы? В них можно хранить любую информацию, которую приходится часто менять или доступ к которой должен быть простым. Например, это может быть настройки для подключения к база данных.
В php можно быстро и просто получить значение параметра из ini-файла. Сделать это можно следующим образом:
Помимо настроек для базы данных в ini-файлах можно хранить абсолютно любые данные, можно даже сделать многоязычность на сайте. Для этого нужно просто сделать два конфига — один с русскими, а другой с английскими названиями кнопок, разделов и тд.