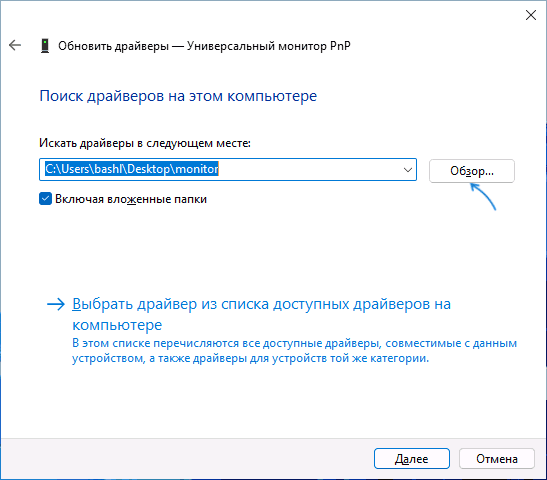Некоторые драйверы размещают на сайтах в виде INF-файлов, поэтому у пользователей часто возникают сложности с их установкой. В частности, появляется ошибка при установке их стандартным способом. Давайте же разберёмся, что собой представляют INF-файлы и каким образом они устанавливаются.
Что такое INF-файл
Файл с расширением INF – это текстовый файл, содержащий информацию об устройствах и установочных файлах. Он состоит из множества разделов, предназначенных для определённых целей. Например, для копирования в нужные директории файлов или внесения изменений в системный реестр. В общем, в файле такого формата содержится всё, что требуется для инсталляции драйверов, системных инсталляционных пакетов и различных приложений.
ВАЖНО. INF-файлы могут содержать вирусы, поэтому нужно их скачивать с проверенных сайтов.
Как принудительно установить драйвер и обойти ошибку
Устанавливается файл INF следующим образом:
- Пользователь ПК кликает правой кнопкой мышки по INF-файлу.
- После чего выбирает в новом окошке строчку «Установить».
- Затем запускается процесс инсталляции драйвера.
Часто при установке таких пакетов возникает ошибка «Выбранный INF-файл не поддерживает этот метод установки», поэтому нужно попробовать инсталлировать его другими способами.
Иногда такая ошибка возникает из-за несовместимости файла с разрядностью системы, так как некоторые предусмотрены для 86-битных ОС, а некоторые для 64-битных. Если проблема связана с этим, то нужно скачать файл совместимый с вашей версией Windows. Разрядность системы можно посмотреть в разделе «Система» в панели управления Windows.
Эта проблема также может возникать из-за отсутствия в INF-файле разделов DefaultInstall или DefaultInstall.Service. Но это не значит, что его нельзя инсталлировать.
В этом случае можно попробовать поставить его двумя способами:
- Через «Диспетчер устройств».
- При помощи командной строки.
При использовании первого способа нужно знать, для какого устройства предназначен данный драйвер.
Первым способом файл с расширением INF устанавливается так:
- Через меню «Пуск» открывается «Панель задач».
- Выбирается раздел «Система»,
- Затем в меню инструментов выбирается «Диспетчер устройств».
- В списке устройств мышкой кликается нужное и выбирается строчка «Обновить драйвер».
- Далее выбирается строчка «Выполнить поиск драйверов на этом компьютере».
- Потом на жёстком диске выбирается папка, в которой находится скачанный и распакованный драйвер. При этом должна стоять галочка возле «Включая вложенные папки».
- Затем нажимают кнопку «Далее», после чего должен запустится процесс инсталляции файла.
Если поставить драйвер этим способом не получается, то можно попробовать установить его с помощью командной строки. Чтобы установить драйверы в формате INF в Windows 7 с её помощью, нужно сделать следующее:
- Сначала требуется с расширенными правами запустить командную строку.
- Затем в неё требуется ввести команду pnputil и нажать Enter.
- Потом ввести pnputil.exe -a D:\wifi\netathrx.inf (название раздела жёсткого диска, папки с драйвером и самого INF-файла нужно изменить).
- Затем требуется также нажать Enter, после чего пакет добавится в систему и появится окно как на нижней картинке.
- Чтобы он заработал, нужно перезапустить ПК или в диспетчере задач обновить конфигурацию оборудования. Если же устанавливается новая версия ПО, то нужно удалить старый драйвер и выполнить те же самые действия.
В Windows 10 это делается почти также. Для инсталляции INF файла нужно:
- Запустить от имени администратора консоль.
- Ввести команду pnputil.exe/add-driver * c:\drivers (раздел диска и папку требуется поменять) и нажать Enter.
Можно также ввести в PowerShell скрипт:
Get-ChildItem "C:\Driver File Location" -Recurse -Filter "*inf" | ForEach-Object { PNPUtil.exe /add-driver $_.FullName /install }
и установить все INF-файлы из нужного каталога (в скрипте указана папка Drivers на диске C, поэтому нужно указать путь к своему каталогу). Этими способами можно поставить практически все драйвера, в том числе и для принтера.
ВНИМАНИЕ. Если первым способом не получается установить ПО, то нужно пробовать второй способ. Конечно, установка драйвера с помощью диспетчера устройств более удобная и простая, но зато командная строка более функциональная.
Сложности с инсталляцией неподписанных драйверов
Иногда проблема возникает с инсталляцией неподписанных драйверов, поэтому требуется деактивировать проверку их подписей. Это делается двумя способами, поэтому нужно разобрать каждый.
Отключение проверки подписей через командную строку выглядит так:
- Запускается с расширенными правами командная строка.
- В неё вводится команда bcdedit.exe /set nointegritychecks ON и нажимается ENTER.
- Потом ПК перезапускается, чтобы изменения вступили в силу.
Для включения этой функции требуется использовать команду bcdedit.exe /set nointegritychecks OFF, которую нужно также ввести в эту консоль и применить.
Второй способ предусматривает отключение проверки подписей через параметры загрузки в Windows 10:
- Сначала открываются «Параметры» системы. Для этого нажимается одновременно Win+i.
- Затем выбирается раздел «Обновление и безопасность».
- Потом открывается вкладка «Восстановление», а затем в разделе «Особые варианты загрузки» нажимается кнопка «Перезагрузить».
- Далее после перезапуска ПК на дисплее появится окно с различными инструментами, в котором требуется выбрать пункт «Поиск и устранение», после чего в новом окне нажать вкладку «Другие параметры», а затем выбрать «Параметры загрузки» и нажать «Перезагрузить».
- После перезапуска на дисплее будут предложены все возможные варианты загрузки системы, в этом списке нужно выбрать кнопкой F7 строчку «Отключить обязательную проверку подписи драйверов».
- Потом система будет загружена в этом режиме и до выключения или перезапуска можно будет ставить драйверы без подписи.
На Windows 7 для загрузки в этом режиме нужно нажать F8 после запуска ПК, а затем выбрать такую же строчку.
СОВЕТ. Чтобы этой проблемы не возникало, нужно всегда скачивать драйверы с сайта производителя ПК или периферийного оборудования. То есть загрузка драйвера с сайта производителя позволит вам гарантировано поставить драйвер на ПК и подключить установленное оборудование.
Восстановление повреждённых системных файлов
При повреждении системных файлов их можно довольно быстро восстановить стандартным инструментом Windows.
Делается это следующим образом:
- Запускается с расширенными правами командная строка, после чего в неё вводится команда sfc /scannow и нажимается Enter.
- Затем будут просканированы все системные файлы и при обнаружении повреждённых утилита заменит их исправными. На это иногда уходит много времени, поэтому нужно запастись терпением и подождать.
Если в процессе сканирования проблемы не будут выявлены, то в командной строке появится сообщение как на нижней картинке.
ВАЖНО. Для устранения всех проблем желательно проделать данную процедуру не менее 3 раз.
Сегодня мы разобрали, что такое INF-файлы, для чего они служат и как через них правильно устанавливать драйверы. Надеемся, что в нашей статье вы нашли ответы на свои вопросы и останетесь нашим постоянным читателем!
Файлы с расширением .inf являются текстовыми файлами, содержащими информацию о драйверах и настройках устройств. Они могут использоваться для установки драйвера или изменения параметров на вашем компьютере под управлением операционной системы Windows 10. В этой статье мы расскажем, как открыть файл inf на Windows 10 и провести необходимые настройки.
Прежде всего, для открытия файла inf на Windows 10, вам потребуется текстовый редактор. В операционной системе Windows 10 у вас уже должен быть установлен Notepad, стандартный текстовый редактор. Вы можете использовать его для открытия файлов inf. Чтобы открыть файл inf в Notepad, щелкните правой кнопкой мыши на файле, выберите пункт «Открыть с помощью» и выберите Notepad из списка программ.
Когда файл inf открыт в Notepad, вы увидите текстовое содержимое файла. Это может выглядеть как большой блок текста, состоящий из различных команд и параметров. Чтобы лучше понять, что именно содержит файл inf, вы можете использовать возможности авто-выделения текста в Notepad. Например, команды будут выделены одним цветом, а параметры — другим. Это поможет вам определить, какие настройки меняются в файле inf.
Содержание
- Как открыть файл inf на Windows 10?
- Шаг 1: Поиск нужного файла inf
- Шаг 2: Выбор программы для открытия
- Шаг 3: Открытие файла inf с помощью системных средств
- Шаг 4: Открытие файла inf с помощью специализированных программ
Как открыть файл inf на Windows 10?
Чтобы открыть файл inf на Windows 10, следуйте этим шагам:
1. Найдите файл inf, который вы хотите открыть. Обычно файлы с расширением .inf хранятся в папках, связанных с установленными на компьютере программами или устройствами. Если вы не знаете местонахождение файла, можно воспользоваться поиском Windows.
2. Щелкните правой кнопкой мыши на файле inf. В контекстном меню выберите пункт «Открыть с помощью».
3. Выберите текстовый редактор для открытия файла. Файлы inf можно открыть с помощью любого текстового редактора, такого как Блокнот или Notepad++. Щелкните на выбранный текстовый редактор.
4. Откройте файл в выбранном текстовом редакторе. После этого файл inf будет открыт в выбранном текстовом редакторе и вы сможете просмотреть его содержимое.
Важно отметить, что файлы inf являются текстовыми файлами и могут содержать скрипты или команды, связанные с установкой программ или настройкой устройств. Поэтому редактирование или изменение содержимого файла inf может повлиять на работу программ или устройств, связанных с этим файлом. Будьте осторожны при внесении изменений в файл inf, если у вас нет достаточных знаний и опыта в этой области.
Шаг 1: Поиск нужного файла inf
Перед тем, как открыть файл inf на Windows 10, вам необходимо найти нужный файл. Вот несколько способов, как вы можете это сделать:
- Если вы знаете, в какой папке находится файл inf, просто откройте эту папку. Вы можете воспользоваться Проводником Windows для навигации по папкам и поиска нужного файла.
- Если вы не знаете, где находится файл inf, вы можете воспользоваться функцией поиска. Щелкните правой кнопкой мыши на значок Проводника Windows на панели задач, затем выберите «Поиск». Введите название файла inf в поле поиска и нажмите Enter. Windows начнет поиск файла на вашем компьютере.
- Еще один способ — использовать команду «dir» в командной строке. Откройте командную строку, введите «dir» и нажмите Enter. Windows отобразит список файлов и папок в текущей директории. Вы можете использовать дополнительные параметры команды «dir» для уточнения поиска.
Как только вы найдете нужный файл inf, вы готовы приступить к его открытию и просмотру.
Шаг 2: Выбор программы для открытия
После того, как вы убедились, что у вас есть файл .inf, следующим шагом будет выбор программы, с помощью которой вы хотите открыть файл.
Windows 10 по умолчанию имеет несколько встроенных программ для работы с различными типами файлов. Однако, в случае файла .inf, у вас может не быть программы, предназначенной специально для этого типа файлов.
Если у вас есть программа, которую вы предпочитаете использовать для открытия файлов .inf, просто щелкните правой кнопкой мыши на файле .inf и выберите «Открыть с помощью». Затем выберите нужную программу из списка доступных приложений.
Если же у вас нет предпочитаемой программы или вы не знаете, какую программу выбрать, не волнуйтесь. Вы всегда можете воспользоваться встроенными программами Windows 10, такими как «Блокнот» или «Visio». Просто щелкните правой кнопкой мыши на файле .inf и выберите «Открыть с помощью» и затем «Выберите другую программу». В появившемся окне вы увидите список доступных программ. Если нужной программы нет, нажмите на «Просмотреть другие приложения в этом ПК» и укажите путь к нужной программе на вашем компьютере.
Выбрав программу для открытия файла .inf, убедитесь, что установлена галочка рядом с «Всегда использовать выбранную программу для открытия этого типа файла». Это позволит вашему компьютеру всегда использовать выбранную вами программу для открытия файлов .inf в будущем.
Шаг 3: Открытие файла inf с помощью системных средств
После того, как вы убедились в отсутствии необходимого программного обеспечения для открытия файла inf на вашем компьютере, можно воспользоваться встроенными в операционную систему Windows средствами.
Для открытия файла inf достаточно выполнить следующие действия:
- Щелкните правой кнопкой мыши по файлу inf, для которого требуется найти соответствующую программу.
- В контекстном меню выберите пункт «Открыть с помощью».
- Из списка программ выберите одну из доступных системных программ, которой можно открыть файл inf. Например:
- Блокнот — простая текстовая программа, которая позволяет просматривать содержимое файла inf в виде текста.
- Командная строка (cmd) — позволяет выполнять команды и скрипты, указанные в файле inf.
Если же в списке программ нет подходящей для вас программы, то можно выбрать пункт «Выбрать другое приложение» и указать путь к необходимой программе вручную.
Шаг 4: Открытие файла inf с помощью специализированных программ
Если встречаете проблемы при открытии файла .inf с помощью стандартных программ, вы всегда можете обратиться к специализированным программам. Некоторые из таких программ, способных открыть файл .inf, включают в себя:
| Программа | Описание |
|---|---|
| Windows Driver Kit (WDK) | WDK предоставляет инструменты для разработки драйверов и может использоваться для открытия файлов .inf, связанных с драйверами. |
| Microsoft Notepad | Простой текстовый редактор, который может использоваться для открытия файлов .inf. Однако обратите внимание, что Notepad может неправильно отображать форматирование файла. |
| INF-Tool | Утилита для создания и редактирования файлов .inf. INF-Tool может быть полезен для открытия и изменения содержимого файла .inf. |
| Advanced INF Installer | Инструмент, предназначенный для создания, изменения и установки файлов .inf на компьютере. Он может использоваться для открытия файлов .inf и проверки их содержимого. |
Выбор наиболее подходящей программы для открытия файла .inf зависит от ваших потребностей и предпочтений. Рекомендуется попробовать несколько программ, чтобы определить, какая из них наиболее удобна для ваших целей.
Файлы с расширением .inf (Information) являются текстовыми документами, которые содержат информацию о настройках и установке программного обеспечения в операционной системе Windows. Они часто используются для настройки устройств или драйверов в системе.
Открыть файлы с расширением .inf на Windows 10 можно несколькими способами. Один из самых простых способов — использовать блокнот, предустановленный в операционной системе. Для этого щелкните правой кнопкой мыши по файлу .inf и выберите пункт «Открыть с помощью», затем выберите «Блокнот».
Второй способ — использовать специализированный текстовый редактор, который облегчает просмотр и редактирование файлов .inf. Некоторые из таких редакторов предоставляют дополнительные функции, такие как подсветка синтаксиса и автозавершение кода. Некоторые популярные программы для работы с файлами .inf — это Notepad++, Sublime Text и Visual Studio Code.
Важно отметить, что при попытке редактирования файлов .inf важно быть осторожным, так как неправильные изменения могут привести к неполадкам в системе. Рекомендуется создать резервную копию файла перед его редактированием.
В заключение, открытие файлов .inf на Windows 10 — простая задача, которая может быть выполнена с помощью стандартных инструментов операционной системы или специализированных программ. Знание методов открытия файлов .inf может быть полезным при настройке устройств или драйверов в системе.
Содержание
- Как открыть файл inf на Windows 10
- Проверка совместимости
- Настройка программы
- Открытие файла
- Редактирование файла
- Расширение функционала
Как открыть файл inf на Windows 10
- Щелкните правой кнопкой мыши на файле .inf, который вы хотите открыть.
- В появившемся контекстном меню выберите пункт «Открыть с помощью».
- Из списка программ выберите «Блокнот» или любой другой текстовый редактор, доступный на вашем компьютере.
- Файл .inf откроется в выбранном текстовом редакторе, и вы сможете просмотреть его содержимое.
Теперь вы знаете, как открыть файл .inf на Windows 10 при помощи стандартного текстового редактора. При этом обратите внимание, что некоторые .inf файлы могут быть зашифрованы или предназначены для использования только определенными программами. В таких случаях, для открытия файла .inf может потребоваться специализированное программное обеспечение.
Проверка совместимости
Перед открытием файла .inf на Windows 10 важно убедиться в его совместимости с операционной системой. Следующие шаги помогут вам проверить, поддерживается ли файл .inf на вашей системе:
- Проверьте тип файла. Убедитесь, что расширение файла — .inf. Если это другое расширение, вряд ли файл откроется как .inf.
- Проверьте операционную систему. У файлов .inf есть определенные требования к операционной системе. Убедитесь, что ваша система совместима с файлом .inf.
- Проверьте размер файла. Если файл .inf слишком маленький или слишком большой, это может указывать на то, что файл поврежден или содержит некорректные данные.
- Проверьте источник файла. Если файл .inf был загружен из ненадежного источника или получен по электронной почте от незнакомого отправителя, возможно, файл содержит вредоносный код или вредоносное ПО. Будьте осторожны при открытии таких файлов.
Если все проверки пройдены успешно и вы уверены в безопасности файла, вы можете безопасно открыть его на Windows 10.
Настройка программы
После установки программы для открытия файлов с расширением .inf на Windows 10, вы можете настроить ее параметры для более удобного использования.
Вот некоторые настройки, которые можно изменить:
- Ассоциация файлов: Вы можете связать программу с расширением .inf, чтобы она автоматически открывала такие файлы при двойном щелчке. Для этого щелкните правой кнопкой мыши на файле .inf и выберите «Свойства». Затем перейдите во вкладку «Открыть с помощью» и выберите программу из списка или щелкните на кнопке «Обзор», чтобы указать путь к программе.
- Настройки просмотра: В программе можно настроить параметры отображения файлов .inf. Например, вы можете выбрать шрифт и цвет текста, изменить размер окна просмотра или настроить автоматическую перенос строк.
- Языковые настройки: Если вы работаете с файлами .inf на разных языках, вы можете установить предпочитаемый язык программы. Для этого откройте настройки программы и найдите раздел «Язык» или «Настройки локали». Затем выберите нужный язык из списка.
- Другие параметры: В зависимости от программы, которую вы используете для открытия файлов .inf, могут быть и другие настройки, доступные для изменения. Например, вы можете настроить автоматическое обновление или интеграцию с другими приложениями.
По завершении настройки программы, вы сможете более комфортно работать с файлами .inf на Windows 10 и использовать все функции программы для просмотра и редактирования таких файлов.
Открытие файла
Для открытия файла .inf на Windows 10 следуйте указанным ниже инструкциям:
1. Щелкните правой кнопкой мыши на файле .inf, который вы хотите открыть. В контекстном меню выберите «Открыть с помощью».
2. В открывшемся списке выберите программу, которую вы хотите использовать для открытия файла .inf. Если нужной программы нет в списке, нажмите на ссылку «Другие приложения».
3. В появившемся окне «Выберите приложение» найдите и выберите программу, с помощью которой вы хотите открыть файл .inf. Если нужной программы нет в списке, нажмите на ссылку «Поиск в Microsoft Store» для поиска подходящего приложения.
4. После выбора программы нажмите на кнопку «OK» для открытия файла .inf с выбранной программой.
Теперь вы сможете просмотреть и работать с содержимым файла .inf на Windows 10.
Редактирование файла
Открытие файла с расширением .inf на Windows 10 дает возможность просмотреть и изменить его содержимое. Для редактирования файла .inf можно использовать любой текстовый редактор, такой как Notepad, Notepad++, Microsoft Word или другой.
Чтобы редактировать файл .inf, следуйте этим шагам:
- Щелкните правой кнопкой мыши на файле .inf, который вы хотите отредактировать.
- В контекстном меню выберите опцию «Открыть с помощью».
- Из выпадающего списка выберите текстовый редактор, который вы предпочитаете использовать.
- Файл .inf откроется в выбранном текстовом редакторе.
- Внесите необходимые изменения в файл .inf.
- После завершения редактирования сохраните файл .inf.
Важно помнить, что если производите изменения в файле .inf, которые связаны с настройками системы или программного обеспечения, есть вероятность повреждения файла или даже нежелательных изменений в работе системы или программы. Поэтому перед редактированием рекомендуется создать резервную копию файла .inf.
Расширение функционала
Расширение файла INF позволяет добавлять новые возможности и функции в операционную систему Windows 10. Это открывает большие возможности для пользователей и разработчиков.
С помощью файла INF можно создавать новые драйверы для устройств и программы, вносить изменения в системные настройки, расширять функции операционной системы и многое другое.
В файле INF можно указывать информацию о драйвере или программе, его параметры, особенности работы и поддерживаемые операционные системы.
После открытия файла INF в Windows 10 можно легко редактировать его содержимое и добавлять новые настройки и функции. Для этого можно воспользоваться специальными инструментами, такими как блокнот или специализированные редакторы файлов INF.
Расширение функционала через файлы INF является одним из основных способов настройки и доработки операционной системы Windows 10. Оно позволяет пользователям адаптировать систему под свои нужды и добавлять новые функции, делая работу с компьютером более комфортной и эффективной.
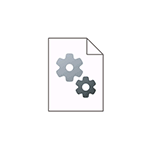
В этой простой инструкции подробно о том, как вручную установить драйверы из .inf файлов в Windows 10, Windows 11 или предыдущих версиях системы.
- Установка драйвера INF в Windows 10 и Windows 11
- Видео инструкция
Процесс установки драйвера .INF в диспетчере устройств
Предположим, что вы загрузили драйвер известного вам устройства в виде архива, распаковали его и теперь у вас в наличии есть папка с файлами этого драйвера.
Процесс установки такого драйвера в рассматриваемом случае будет состоять из следующих шагов:
- Откройте диспетчер устройств. В Windows 10 и Windows 11 для этого можно нажать правой кнопкой мыши по кнопке «Пуск» и выбрать нужный пункт контекстного меню. Во всех последних версиях Windows также можно нажать клавиши Win+R, ввести devmgmt.msc и нажать Enter.
- В диспетчере устройств нажмите правой кнопкой мыши по устройству, драйвер которого мы устанавливаем и выберите пункт «Обновить драйвер».
- Выберите пункт «Найти драйверы на этом компьютере».
- В поле «Искать драйверы в следующем месте» нажмите «Обзор» и укажите путь к папке, где находится .INF файл и другие файлы драйвера.
- Нажмите кнопку «Далее».
Если всё прошло успешно, а драйвер действительно подходит для этого устройства, установка будет выполнена, а необходимые драйверы помещены в соответствующее системное расположение в Windows (Подробнее: Где хранятся драйверы в Windows).
Видео инструкция
Думаю, кому-то из начинающих пользователей инструкция должна пригодиться.
Файл формата INF открывается специальными программами. Чтобы открыть данный формат, скачайте одну из предложенных программ.
Чем открыть файл в формате INF
- Тип файла:
- Setup Information File
- Категория:
- Настройки
Файл конфигурации в виде простого текста, определяющий, какие файлы устанавливать при инсталляции или обновлении определенной программы. Может также отображать список мест размещения файлов и директорий, в которых файлы установлены. Применяется операционной системой Windows либо программой или инсталлятором, включающим файл INF.
Примечание: файлы INF могут быть заражены вирусами, поэтому не пытайтесь открывать их вручную.
Чем открыть файл в формате INF (Setup Information File)
- Windows
- Mac OS
Скачать программу для формата INF
Другие похожие форматы и расширения файлов