IMG – формат для монтирования образов оптических и жестких дисков. Сегодня доступно больше 10 популя…
IMG – формат для монтирования образов оптических и жестких дисков. Сегодня доступно больше 10 популярных программ, которые работают с IMG , но утилиты для монтирования ограничены. Открыть для использования и просмотра файлов может эмулятор виртуальных дисков или архиватор. В этой статье читайте, чем открыть IMG файл на компьютере.
Общее описание
IMG использовался для создания виртуальных образов диска. Сейчас считается устаревшим и не используется. Файлы расширения IMG, как и других аналогичных форматов (iso, mdx, mdf ), использовались для снятия копий с оптический носителей или для резервного копирования информации с жестких дисков. Когда файлы этого расширения помещались на компьютер, ПК воспринимал их как вставленный в дисковод диск или внешний носитель. Особенность формата в том, что он по структуре схож с архивом – информация помещается в одном файле.
При копировании установочных дисков такой формат становился полной аналогией исходника с сохранением наполнения и файловой системы. Так, при копировании с установочного диска содержимого на другой диск без программы-эмулятора, копия не становилась установочным диском. Однако если использовался эмулятор виртуального диска, создающий файл расширения IMG, который записывался на CD или DVD, тогда копия становился полным аналогом исходника.
IMG разрабатывался для Mac OS и использовался этой системой до версии Mac OS 9. В поздних сборках формат заменили на dmg.
Виртуальный диск – не единственная разновидность формата IMG. Встречаются также:
• геолокационные файлы – содержат карты и сопутствующую информацию. Воспроизводятся программами ERDAS IMAGINE, Sendmap и GPS Map Manager;
• растровые изображения – с такими файлами работают графические редакторы, такие как Adobe Photoshop, Paint и т.д.;
• игровые файлы – файлы IMG присущи игре GTA. Рядовые пользователи вряд-ли столкнутся с этой разновидностью IMG расширения. Открыть такое способна программа IMG Tool.
Как и чем открыть файл IMG расширения
Чтобы работать с IMG, открыть или просмотреть такой файл, нужны архиваторы или эмуляторы диска. Отличие в том, что архиватор способен только выгрузить содержимое и поместить в отдельную папку, в то время как эмулятор создаст полноценный образ оптического диска, который будет одним файлом на компьютере. Они не будут отличаться по количеству занимаемого места, но архиватор создаст множество файлов, а эмулятор – один.
Открыть на компьютере
Чем открыть файл IMG на компьютере:
• Deamon Tools – распространенный эмулятор, открывающий большинство образов. Программа имеет бесплатную версию, которая называется Deamon Tools Lite;
• Alcohol 120% — аналог Deamon Tools и основной конкурент, обладает тем же функционалом. Бесплатная версия называется Alcohol 52%;
• UltraISO – популярная программа-эмулятор, работает с 40 форматами ;
• MagicISO Maker – программа-эмулятор для монтажа, редактирования и просмотра виртуальных дисков;
• IZArc – архиватор, не способен монтировать образы, но подойдет для просмотра IMG;
Интерфейс этих программ схож между собой, за исключением архиватора. В эмуляторах для того, чтобы открыть данный формат, нужно либо перетащить его на рабочую панель программы, либо найти через вкладку «Файл» — «Открыть», указав в адресной строке. Клавиша, отвечающая за создание образа в разных программах имеет разное наименование и может обозначаться знаком «+», либо называться «монтировать», «создать образ» или подобные вариации этой фразы.
На windows 7
На седьмой версии windows не предусмотрено штатных программ для работы с IMG. Открыть такой формат можно только с помощью перечисленных выше утилит.
На windows 10
Вероятно, в силу того, что IMG – формат Mac OS, притом устаревший, разработчики Windows не стали создавать стандартных сервисов для работы с даже на позднюю версию своей ОС, в отличие от формата iso. Как и на ранних сборках ОС, файл без помощи эмуляторов или архиваторов не получится. Аналогичная ситуация и с Mac OS, без помощи сторонних сервисов не получится.
Загрузить PDF
Загрузить PDF
В этой статье мы расскажем вам, как на компьютерах под управлением Windows или macOS открыть IMG-файл (файл образа диска). Файл IMG — это точный образ файловой системы. IMG-файл можно подключить как диск или открыть его в программе, например в WinZip.
-
1
Нажмите ⊞ Win+E. Откроется окно Проводника.
-
2
Откройте папку с IMG-файлом.
-
3
Дважды щелкните по IMG-файлу. Система смонтирует файл как диск и отобразит его содержимое.
- Чтобы скопировать файл, который находится на IMG-диске, в другую папку на компьютере, перетащите этот файл в соответствующую папку.
- Когда закончите работать с IMG-файлом, размонтируйте его. Для этого прокрутите вниз левую панель в окне Проводника, щелкните правой кнопкой мыши по смонтированному IMG-диску, а затем нажмите «Извлечь».
Реклама
-
1
Запустите программу WinZip. Для этого нажмите «Пуск» > «Все приложения» > «WinZip».
- Если на компьютере этой программы нет, скачайте ее бесплатно на сайте http://www.winzip.com/win/ru/.
-
2
Нажмите «Открыть». Эта опция помечена значком в виде открытой синей папки, который находится в верхнем левом углу WinZip.
-
3
Выберите Образы дисков (*.img, *.iso, *.vhd, *.vmdk). Вы найдете эту опцию в нижнем правом углу окна.
-
4
Перейдите в папку с IMG-файлом.
-
5
Выберите IMG-файл и нажмите Открыть. Откроется окно.
-
6
Щелкните по Да, извлечь файлы в (имя папки). Файлы будут извлечены в папку, которая будет создана в папке с IMG-файлом.
-
7
Нажмите ⊞ Win+E. Откроется окно Проводника.
-
8
Перейдите в папку с IMG-файлом. В этой папке вы найдете новую папку, которая будет называться так же, как IMG-файл.
-
9
Дважды щелкните по новой папке. Отобразится содержимое IMG-файла. Теперь дважды щелкните по любому файлу, чтобы открыть его в соответствующей программе.
Реклама
-
1
Откройте Finder
. Вы найдете этот значок в доке (внизу экрана).
-
2
Перейдите в папку с IMG-файлом.
-
3
Дважды щелкните по IMG-файлу. Он будет смонтирован как диск; его значок отобразится на рабочем столе. Также откроется окно, в котором отобразится содержимое IMG-файла.
- Чтобы скопировать файл, который находится на IMG-диске, в другую папку на компьютере, перетащите этот файл в соответствующую папку.
- Когда закончите работать с IMG-файлом, размонтируйте его. Для этого перейдите на рабочий стол и перетащите значок IMG-диска на значок «Извлечь» внизу экрана (туда, где обычно находится значок Корзины).
Реклама
-
1
Откройте WinRAR.
-
2
Найдите IMG-файл.
-
3
Щелкните правой кнопкой на IMG-файле. Выберите «Показать содержимое архива».
- Теперь вы можете открыть содержимое IMG-файла.
- Чтобв скопировать файл из IMG в другую папку на компьютере, перетащите его в желаемое место.
Реклама
Об этой статье
Эту страницу просматривали 16 298 раз.
Была ли эта статья полезной?
Download Article
A detailed guide to open an img file
Download Article
This wikiHow teaches you how to open a disk image file (.img) on Windows or macOS. An .img file is exact image of a file system—you can either mount it as a drive or open it in an app like WinZip.
-
1
Press ⊞ Win+E. This opens the Windows File Explorer.[1]
-
2
Open the folder that contains the .img file.
Advertisement
-
3
Double-click the .img file. Windows will mount the .img as a disk and display its contents.
- To copy a file from the .img to another folder on the computer, drag it to the desired location.
- When you’re finished, unmount the .img file. To do this, scroll down the left panel of the File Explorer, right-click the mounted .img “drive,” then click Eject.
Advertisement
-
1
Open WinZip on your PC. You’ll usually find it in the All Apps area of the Start menu.[2]
- If you don’t have WinZip on your computer, you can download it for free from https://www.winzip.com/en/.
-
2
Click the Open icon. It’s the open blue folder near the top-left corner of WinZip.
-
3
Select Disk images (*.img, *.iso, *.vhd, *.vmdk) from the drop-down menu. It’s at the bottom-right corner of the window.
-
4
Navigate to the folder that contains the .img file.[3]
-
5
Select the .img file and click Open. A confirmation message will appear.
-
6
Click Yes, unzip the files to (folder name). This extracts the files to the specified folder (which will be created in the folder where the *.img file is saved).[4]
-
7
Press ⊞ Win+E. This opens the File Explorer.
-
8
Browse to the folder where the *.img is saved. A new folder (with the name of the .img file) now appears in this folder.
-
9
Double-click the new folder. The contents of the *.img file now appear. You can now double-click any of the files to open them in their default apps.
Advertisement
-
1
Open Finder
. It’s on the Dock, which you’ll usually find at the bottom of the screen.[5]
-
2
Browse to the folder that contains the .img file.
-
3
Double-click the .img file. This will mount the file as a drive (shown on your desktop). It also opens a window that contains the files inside the *.img.[6]
- To copy a file from the .img to another folder on the computer, drag it to the desired location.
- When you’re finished, unmount the .img file. To do this, go to the desktop, then drag the new drive (the .img) to the Eject icon at the bottom of the screen (where the Trash is usually located).
Advertisement
-
1
Open WinRAR Or Any other file which opens in WinRAR.[7]
-
2
Then Browse to the IMG file.
-
3
Right Click on the IMG file, Now click on the «Show archive contents».
- Now you can open the files inside the IMG file
- To copy a file from the .img to another folder on the computer, drag it to the desired location.
Advertisement
Add New Question
-
Question
When I try to open the file, I get an error saying that «it does not appear to have a valid archive». What should I do?
The coding cat
Community Answer
This issue may require an in-depth look, so contacting Microsoft support and explaining your issue to them. Hopefully they can be of assistance.
Ask a Question
200 characters left
Include your email address to get a message when this question is answered.
Submit
Advertisement
Thanks for submitting a tip for review!
References
About This Article
Thanks to all authors for creating a page that has been read 190,865 times.
Is this article up to date?
wikiHow Tech Help Pro:
Level up your tech skills and stay ahead of the curve
Let’s go!
—
—
‘img’ is one of the disk image file formats like ISO. It mostly contains the installation files of the Operating System or applications. Before Windows 8 OS, we must have a third-party software tool to open img/iso files. But as a new feature of the latest Windows operating systems, we can mount and open ISO files without any tools.
IMG files are natively supported in the recent Windows Operating System. Windows 8.1 and 7 require a few additional steps to open IMG files that are mentioned in this guide.
Here is a simple trick on how to open IMG files in Windows 10/11 without installing additional software.
Since Windows 11/10 offers the built-in support to open the IMG files in explorer itself, it is easy to access the file content without burning.
a) Right-click on the file, and select Mount.
b) It will mount the content from the IMG file like a DVD drive as below.
That’s it, we did it in Windows 10, and that will work on Windows 11 too.
If you are getting any errors, there are probably 2 reasons for that:
- The IMG file is corrupted or not readable
- The image file is in use (either it is mounted already, or some other program is accessing it)
Open IMG Files in Windows 8.1/8
We need to change the file extension to ISO. In some Windows 8/8.1 PCs, it can work directly without changing the file extension. If the IMG file is associated with the proper application, Windows 8/8.1 will automatically detect the preferred application and open the file.
Here is an img file without any proper application to open or mount;
Change the file extension to iso by renaming it. You need to uncheck the ‘Hide extensions for known file types’ under ‘Folder options’ to see the extension of files.
Here is the same file after renaming the extension to iso. Now it is ready to mount like an ISO file.
Right-click on the file, and you will get an option to mount it inside the Windows 8.1 OS.
It will open the IMG file like another DVD drive on your computer.
In both cases, do not forget to Eject the drive after using the IMG file. Also, restarting the PC will unmount the file automatically.
Those were the easy steps to mount and access the IMG files in Windows 11, 10 and 8.1 without burning to DVD or using third-party programs.
When it comes to Windows 7 or the older version of Windows, we need to use additional tools.
Open IMG Files in Windows 7
There are several virtual disk utilities that can read and mount the IMG files in Windows 7. Some of the programs you can install and try are:
- MagicDisc
- WinRar
- 7-Zip
- OSFMount
- Gizmo drive
Converting the IMG file to ISO or mounting it as a DVD drive will enable to use of IMG files in VirtualBox or VMware to boot the virtual machines.
IMG – формат для монтирования образов оптических и жестких дисков. Сегодня доступно больше 10 популя…
IMG – формат для монтирования образов оптических и жестких дисков. Сегодня доступно больше 10 популярных программ, которые работают с IMG , но утилиты для монтирования ограничены. Открыть для использования и просмотра файлов может эмулятор виртуальных дисков или архиватор. В этой статье читайте, чем открыть IMG файл на компьютере.
Общее описание
IMG использовался для создания виртуальных образов диска. Сейчас считается устаревшим и не используется. Файлы расширения IMG, как и других аналогичных форматов (iso, mdx, mdf ), использовались для снятия копий с оптический носителей или для резервного копирования информации с жестких дисков. Когда файлы этого расширения помещались на компьютер, ПК воспринимал их как вставленный в дисковод диск или внешний носитель. Особенность формата в том, что он по структуре схож с архивом – информация помещается в одном файле.
При копировании установочных дисков такой формат становился полной аналогией исходника с сохранением наполнения и файловой системы. Так, при копировании с установочного диска содержимого на другой диск без программы-эмулятора, копия не становилась установочным диском. Однако если использовался эмулятор виртуального диска, создающий файл расширения IMG, который записывался на CD или DVD, тогда копия становился полным аналогом исходника.
IMG разрабатывался для Mac OS и использовался этой системой до версии Mac OS 9. В поздних сборках формат заменили на dmg.
Виртуальный диск – не единственная разновидность формата IMG. Встречаются также:
• геолокационные файлы – содержат карты и сопутствующую информацию. Воспроизводятся программами ERDAS IMAGINE, Sendmap и GPS Map Manager;
• растровые изображения – с такими файлами работают графические редакторы, такие как Adobe Photoshop, Paint и т.д.;
• игровые файлы – файлы IMG присущи игре GTA. Рядовые пользователи вряд-ли столкнутся с этой разновидностью IMG расширения. Открыть такое способна программа IMG Tool.
Чтобы работать с IMG, открыть или просмотреть такой файл, нужны архиваторы или эмуляторы диска. Отличие в том, что архиватор способен только выгрузить содержимое и поместить в отдельную папку, в то время как эмулятор создаст полноценный образ оптического диска, который будет одним файлом на компьютере. Они не будут отличаться по количеству занимаемого места, но архиватор создаст множество файлов, а эмулятор – один.
Открыть на компьютере
Чем открыть файл IMG на компьютере:
• Deamon Tools – распространенный эмулятор, открывающий большинство образов. Программа имеет бесплатную версию, которая называется Deamon Tools Lite;
• Alcohol 120% — аналог Deamon Tools и основной конкурент, обладает тем же функционалом. Бесплатная версия называется Alcohol 52%;
• UltraISO – популярная программа-эмулятор, работает с 40 форматами ;
• MagicISO Maker – программа-эмулятор для монтажа, редактирования и просмотра виртуальных дисков;
• IZArc – архиватор, не способен монтировать образы, но подойдет для просмотра IMG;
Интерфейс этих программ схож между собой, за исключением архиватора. В эмуляторах для того, чтобы открыть данный формат, нужно либо перетащить его на рабочую панель программы, либо найти через вкладку «Файл» — «Открыть», указав в адресной строке. Клавиша, отвечающая за создание образа в разных программах имеет разное наименование и может обозначаться знаком «+», либо называться «монтировать», «создать образ» или подобные вариации этой фразы.
На windows 7
На седьмой версии windows не предусмотрено штатных программ для работы с IMG. Открыть такой формат можно только с помощью перечисленных выше утилит.
На windows 10
Вероятно, в силу того, что IMG – формат Mac OS, притом устаревший, разработчики Windows не стали создавать стандартных сервисов для работы с даже на позднюю версию своей ОС, в отличие от формата iso. Как и на ранних сборках ОС, файл без помощи эмуляторов или архиваторов не получится. Аналогичная ситуация и с Mac OS, без помощи сторонних сервисов не получится.
- 20.07.2020
В данной инструкции мы покажем как открыть файлы с расширением ISO и IMG, в данной статье мы покажем самые простые способы.
1) Начиная от Windows 10 имеется возможность открыть данные файлы двойным щелчком мыши, после у Вас открывается содержимое образа диска (файла .iso и .img), далее Вы уже можете запустить нужный в нем файл для установки.
Помимо всего в меню «Этот компьютер» будет эмулирован этот файл как «диск». После установки приложения из этого файла Вы можете удалить данную эмуляцию нажав правой кнопкой мыши на этот эмулированный диск => Извлечь.
2) Второй способ (актуальный для всех версий Windows) — это распаковать данный файл с расширением .iso или .img любым архиватором, к примеру 7zip в пустую папку. Скачать 7zip можете с официального сайта.
Для удобства можете переместить Ваш файл в пустую папку => Далее, нажмите на него правой кнопкой мыши => 7zip => Распаковать здесь
Ожидаете процесс распаковки файла.
Теперь у Вас в этой папке находятся содержимое Вашего файла, можете запустить нужный Вам установщик.
Содержание
- Образ диска
- Способ 1: CloneCD
- Способ 2: Daemon Tools Lite
- Способ 3: UltraISO
- Образ дискеты
- Способ 1: Floppy Image
- Способ 2: RawWrite
- Растровое изображение
- Способ 1: CorelDraw
- Способ 2: Adobe Photoshop
Среди множества различных форматов файлов IMG является, пожалуй, самым многогранным. И это неудивительно, ведь существует целых 7 его типов! Поэтому встретив файл с таким расширением, пользователю далеко не сразу удастся понять, что именно он из себя представляет: образ диска, изображение, файл из какой-нибудь популярной игры или геоинформационные данные. Соответственно, для открытия каждого из этих типов файлов IMG существует отдельное программное обеспечение. Попробуем разобраться в этом многообразии более детально.
Образ диска
В большинстве случаев, когда пользователь сталкивается с файлом в формате IMG, он имеет дело с образом диска. Делают такие образы для резервного копирования или для более удобного их тиражирования. Соответственно, открыть такой файл можно с помощью программ для прожига компакт-дисков, или смонтировав их в виртуальный привод. Для этого существует много разных программ. Рассмотрим некоторые из способов открытия данного формата.
Способ 1: CloneCD
Используя этот программный продукт, можно не только открывать файлы IMG, но и создавать их, снимая образ с компакт-диска, или записывать на оптический накопитель созданный ранее образ.
Скачать CloneCD
Скачать CloneDVD
В интерфейсе программы легко разобраться даже тем, кто только начинает постигать азы компьютерной грамотности.
Она не создает виртуальных приводов, поэтому просмотреть содержимое файла IMG с ее помощью не получится. Для этого нужно воспользоваться другой программой или записать образ на диск. Вместе с образом IMG CloneCD создает еще два служебных файла с расширениями CCD и SUB. Для того, чтобы образ диска открылся корректно, он должен находится в одной директории с ними. Для создания образов DVD-дисков существует отдельная разновидность программы под названием CloneDVD.
Утилита CloneCD платная, но пользователю предлагается для ознакомления пробная 21-дневная версия.
Способ 2: Daemon Tools Lite
DAEMON Tools Lite относится к одним из самых популярных средств для работы с образами дисков. Файлы формата IMG создавать в ней нельзя, но открываются они с ее помощью очень просто.
Во время установки программы создается виртуальный привод, куда можно монтировать образы. После ее завершения программа предлагает просканировать компьютер и найти все такие файлы. Формат IMG поддерживается по умолчанию.
В дальнейшем она будет находиться в трее.
Чтобы смонтировать образ, необходимо:
- Щелкнуть по значку программы правой кнопкой мыши и выбрать пункт «Эмуляция».
- В открывшемся проводнике указать путь к файлу образа.
После этого образ будет смонтирован в виртуальный привод как обычный компакт-диск.
Способ 3: UltraISO
UltraISO — еще одна очень популярная программа для работы с образами. С ее помощью файл IMG можно открыть, смонтировать в виртуальный привод, записать на компакт-диск, конвертировать в другой тип. Для этого в окне программы достаточно щелкнуть по стандартной иконке проводника или воспользоваться меню «Файл».
Содержимое открытого файла будет отображено в верхней части программы в классическом для проводника виде.
После этого с ним можно производить все манипуляции, описанные выше.
Читайте также: Как пользоваться UltraISO
Образ дискеты
В далекие 90-е годы, когда приводом для чтения компакт-дисков был оборудован далеко не каждый компьютер, а про флешки вообще никто не слышал, основным типом сменного носителя информации была 3,5-дюймовая дискета емкостью 1,44 МБ. Как и в случае с компакт-дисками, для таких дискет можно было создавать образы для резервного копирования или тиражирования информации. Файл такого образа также имеет расширение IMG. Догадаться, что перед нами именно образ дискеты, в первую очередь, можно по размеру такого файла.
В настоящее время дискеты стали глубокой архаикой. Но все же иногда эти носители используются на устаревших компьютерах. Дискетами могут также пользоваться для хранения файлов ключей электронно-цифровой подписи или для других узкоспециализированных потребностей. Поэтому не лишним будет знать способы открытия таких образов.
Способ 1: Floppy Image
Это простенькая утилита, с помощью которой можно создавать и считывать образы дискет. Ее интерфейс также не отличается особой притязательностью.
Достаточно просто указать путь к файлу IMG в соответствующей строке и нажать кнопку «Start», как его содержимое будет скопировано на чистую дискету. Само собой разумеется, что для корректной работы программы необходимо наличие на компьютере флоппи-дисковода.
В настоящее время поддержка этого продукта прекращена и сайт разработчика закрыт. Поэтому скачать Floppy Image из официального источника не представляется возможным.
Способ 2: RawWrite
Еще одна утилита, по принципу работы идентичная Floppy Image.
Скачать RawWrite
Для открытия образа дискеты необходимо:
- На вкладке «Write» указать путь к файлу.
- Нажать на кнопку «Write».
Данные будут перенесены на дискету.
Растровое изображение
Редкий вид файла IMG, в свое время разработанный компанией Novell. Он представляет собой побитовое изображение. В современных операционных системах этот тип файла уже не используется, но в случае, если пользователь набредет где-нибудь на этот раритет, открыть его можно с помощью графических редакторов.
Способ 1: CorelDraw
Так как данный тип IMG файла является детищем компании Novell, вполне естественно, что открыть его можно с помощью графического редактора от этого же производителя — Corel Draw. Но делается это не напрямую, а через функцию импорта. Для этого нужно сделать следующее:
- В меню «Файл» выбрать функцию «Импорт».
- Указать тип импортируемого файла как «IMG».
В результате произведенных действий содержимое файла будет загружено в Corel.
Чтобы сохранить изменения в том же формате, нужно выполнить экспорт изображения.
Способ 2: Adobe Photoshop
Самый популярный графический редактор в мире тоже умеет открывать файлы IMG. Это можно сделать из меню «Файл» или с помощью двойного щелка мышью по рабочей области Photoshop.
Файл готов к редактированию или конвертированию.
Сохранить обратно в этот же формат изображение можно с помощью функции «Сохранить как».
Формат IMG используется также для хранения графических элементов различных популярных игр, в частности, GTA, а также для устройств GPS, где в нем отображаются элементы карт, и в некоторых других случаях. Но все это очень узкие сферы применения, которые интересны больше для разработчиков данной продукции.
- Формат файла IMG – очень популярный формат файла образа диска, используемый для создания подключаемых носителей.
- Как и все форматы образов дисков, его также можно извлечь, и мы покажем вам, как это сделать.
- Не все файлы можно открывать одинаково. Узнайте больше в нашем Центре открытия файлов.
- Если вам нравятся полезные руководства, ознакомьтесь также с нашим разделом с практическими рекомендациями.
Чтобы исправить различные проблемы с ПК, мы рекомендуем DriverFix: это программное обеспечение будет поддерживать ваши драйверы в рабочем состоянии, тем самым защищая вас от распространенных компьютерных ошибок и сбоев оборудования. Проверьте все свои драйверы сейчас за 3 простых шага:
- Загрузите DriverFix (проверенный файл для загрузки).
- Нажмите «Начать сканирование», чтобы найти все проблемные драйверы.
- Нажмите «Обновить драйверы», чтобы получить новые версии и избежать сбоев в работе системы.
- DriverFix в этом месяце скачали 501 404 читателя.
Те из вас, кто в свое время немного занимался записью дисков, вероятно, знакомы с большинством форматов файлов образов дисков.
Для тех из вас, кто не очень хорошо, IMG – один из них, и они обычно используются для сжатия программ, таких как операционные системы, стандартное программное обеспечение или видеоигры.
Они могут быть чрезвычайно полезны в качестве носителей для резервных копий, особенно если вы опасаетесь, что когда-нибудь оригинал может быть поврежден, и во многих отношениях они совпадают с более популярными форматами файлов, такими как ISO или BIN.
Наконец, вы также можете использовать файлы IMG в качестве образов дисков, которые вы можете смонтировать, что чрезвычайно полезно, если у вас ультратонкий ноутбук без встроенного оптического привода.
Однако наступает момент, когда вы не хотите монтировать файл, а просто хотите распаковать его, чтобы вы могли проверить его содержимое.
Если это так, мы создали это пошаговое руководство, которое поможет вам добиться этого быстро и легко.
Как распаковать файлы IMG?
1 Разархивируйте файлы IMG в Windows
Используйте сторонний размотчик молнии
Всякий раз, когда вы имеете дело со сжатыми форматами файлов или образами диска, ваша первая мысль должна автоматически обратиться к инструменту архиватора / распаковщика.
Хотя в Windows 10 есть возможность монтировать файлы изображений IMG, она не может их извлекать, поэтому сторонние инструменты – ваш единственный выбор.
При этом мы рекомендуем вам попробовать WinZip, поскольку это одна из лучших программ такого рода в мире.
Что делает эту программу особенно полезной в данном случае, так это ее почти универсальная способность обрабатывать форматы файлов.
Это означает, что он не только может распаковывать файлы IMG, но также может обрабатывать практически любые другие форматы файлов изображений и архивов.
Вот как вы можете использовать WinZip для простого извлечения файла IMG:
- Скачайте и установите WinZip
- Нажмите Пуск, введите winzip и запустите WinZip, когда он появится в результатах.
- Перейдите в Файл и выберите Открыть.
- Дважды щелкните файл IMG.
- Чтобы это работало, необходимо, чтобы в вашей системе было установлено связывание формата файла IMG с WinZip.
- Чтобы это работало, необходимо, чтобы в вашей системе было установлено связывание формата файла IMG с WinZip.
- Выберите файлы в изображении IMG, которые вы хотите извлечь, или нажмите Ctrl + A, чтобы выделить их все.
- Выберите место, куда вы хотите разархивировать данные, и нажмите «Разархивировать».
- Подождите, пока WinZip завершит распаковку.
Теперь, когда вы извлекли содержимое файла IMG, все, что вам нужно сделать, это перейти к месту извлечения и проверить, все ли в порядке.
Примечание. Хотя существуют и другие сторонние инструменты, которые могут извлекать файлы IMG, мы рекомендуем WinZip из-за того, насколько быстро он распаковывает архивы, и из-за множества поддерживаемых форматов файлов.
При этом, если у вас есть WinZip, он будет не только для файлов IMG, но и для всех форматов архивов и файлов изображений.
2 Разархивируйте файлы IMG на Mac
Смонтировать образ диска
- Открыть Finder
- Перейдите в папку, содержащую файл IMG.
- Дважды щелкните файл IMG, чтобы смонтировать его как виртуальный диск.
- Перетащите содержимое из файла IMG в желаемое место.
- Размонтировать файл IMG
Выполнив эти шаги, вы сможете легко извлечь содержимое файла IMG.
Сообщите нам, какой метод вы использовали, оставив нам отзыв в разделе комментариев ниже.
Источник записи: windowsreport.com
Файлы формата IMG открываются специальными программами. Существует 7 типов форматов IMG, каждый из которых открывается разными программами. Чтобы открыть нужный тип формата, изучите описания файлов и скачайте одну из предложенных программ.
Файл IMG – это файлы образа диска, которые сегодня считаются устаревшими. На таких файлах хранится цифровая информация, идентичная той, которая хранится на самом жестком диске. Файлы IMG хранятся на основном диске компьютера, устройство воспринимает их либо как жесткий диск, либо как цифровой внешний носитель.
Файлы такого формата разрабатывались компанией Apple, они были использованы ОС Mac OS 9 и более ранними версиями программного обеспечения. Сейчас файлы IMG практически не используются, они заменены модернизированным форматом DMG.
Программы для открытия IMG
Чем открыть IMG зависит от типа его формата. Есть несколько разных представлений IMG:
- геоинформационные данные
- образы дисков
- растровые изображения
- файлы игр.
Геоинформационные данные состоят из нескольких зон, формирующих картинку. Такие файлы часто используются в качестве карты и содержат в себе статистические данные. Открыть их можно такими программами как ERDAS IMAGINE, ESRI ArcGIS Desktop, Sendmap и GPS Map Manager. Все указанные программы работают на операционной системе Windows. Для операционной системы Linux создана только одна программа: cGPSmapper.
Файлы образов дисков можно открыть при помощи программы MagicISO, H+H Software Virtual CD и Smart Projects IsoBuster. Для операционной системы Linux подойдет программа RawWrite. Чтобы открыть файл на Мас ОС следует использовать Apple Disk Utility.
Файлы GEM Image, которые представляют собой растровые изображения (Img фото), поможет открыть Adobe Photoshop CS5, Corel Ventura 10 Publisher и GEM Paint, а также другие графические редакторы.
А файлы игр, Grand Theft Auto Data File, поможет воспроизвести программа IMG Tool или ImgEd.
Растровое изображение, создаваемое ERDAS IMAGINE — программой авторской разработки геопространственных данных. Содержит один или более уровней, называемых зонами, которые включают в себя различные элементы изображения, образующие картинку. Применяется для хранения небольших и крупных наборов географических данных.
Файлы IMG могут содержать дополнительную информацию, такую как статистика, точки контроля, информация карты и метаданные изображения. Они также поддерживают подборки растровых уровней, называемых уровнями пирамиды, для более быстрого отображения на экране при помощи приложений геоинформационных систем.
Изображения IMAGINE применяют формат ERDAS Hierarchal File Format (HFA) для хранения растровых данных.
- Windows
Скачать программу для формата IMG
Файл, используемый устройствами Garmin GPS. Содержит данные карты, такие как названия улиц, навигационные маршруты и интересные места. Применяется для хранения и загрузки на устройства Garmin определенных пользователем и заранее установленных в Garmin данных карты.
- Windows
- Linux
Скачать программу для формата IMG
Файл образа диска, создаваемый различными приложениями образов дисков, такими как CloneCD от SlySoft. Хранит полную копию данных на CD или DVD и применяется для резервного копирования и записи новых дисков.
Файлы IMG создаются различными программами создания образов дисков и могут применять различные форматы. Но вы должны убедиться в совместимости между программами перед использованием файлов IMG.
Примечание: файлы IMG, созданные CloneCD, должны храниться в той же директории, что и файлы расширения .CCD и .SUB, на которые ссылаются при записи новых CD-дисков.
- Windows
Скачать программу для формата IMG
Образ диска — как правило, дискеты 3.5″, которая обычно достигает 1.44MB в размере. Хранит содержимое дискеты в отдельном файле, которым можно управлять виртуально на компьютере вместо дискеты.
Файлы образа дискеты в настоящее время не используются, поскольку современные компьютерные системы их не применяют.
- Windows
- Linux
Скачать программу для формата IMG
- Тип файла:
- Macintosh Disk Image
- Разработчик:
- Apple
- Категория:
- Образы дисков
Образ диска, используемый для управления файловой системой. Может управляться в качестве аппаратного средства (например, внешнего жесткого диска) или оптического диска (CD или DVD). Хранится на жестком диске, но распознается в виде диска или жесткого диска при управлении компьютером.
Файлы IMG применялись Mac OS 9 и более ранними версиями Mac OS. Их все еще можно открывать на Mac OS X, но они были заменены более новым форматом образа дисков .DMG.
Примечание: в некоторых случаях переименование расширения файла IMG из «.img» в «.iso» позволяет другим программам открывать файл.
- Mac OS
Скачать программу для формата IMG
Файл изображения, сохраняемый в формате GEM. Содержит побитовое изображение, позволяющее работать с монохромными, черно-белыми и цветными изображениями. Происходит от программы Digital Research, которая принадлежит компании Novell.
Файлы GEM часто использовались в старых операционных системах, но в настоящее время больше не используются.
- Windows
- Mac OS
Скачать программу для формата IMG
- Тип файла:
- Grand Theft Auto Data File
- Разработчик:
- Rockstar Games
- Категория:
- Файлы игр
Файл данных, используемый Grand Theft Auto (GTA) III и IV — игрой, в которой игроки проходят миссии в городской среде. Содержит различные данные игры, включая графику машины и объектов, оружие и другие предметы. Часто изменяется для создания специального содержимого.
Файлы IMG имеют три различных версии формата файла:
1. GTA III and GTA: Vice City: хранится в отдельном файле «.dir».
2. GTA: San Andreas: комбинирует файлы «.img» и «.dir» в отдельный архив.
3. GTA IV: поддерживает зашифрованные данные игры.
GTA III, GTA: Vice City и GTA: San Andreas применяют для хранения данных файлы gta3.img. Данный тип файлов можно изменять при помощи программы IMG Tool. Файлы GTA IV IMG можно редактировать с помощью SparkIV или OpenIV.
- Windows
Скачать программу для формата IMG
23.03.2017
Иногда, пользователи ОС Windows натыкаются в своей системе или же на съемных носителях на такие файлы, которые не способна открыть операционная система, если в ней не установлены нужные программы. Исправить эту ситуацию можно очень быстро – просто поставив необходимый софт, который после интеграции будет автоматически предложен пользователю в качестве средства открытия.
Файлы формата IMG также относятся к такому типу, который пользователь не сможет открыть системными средствами. Для открытия таких файлов вам потребуется установить специализированную программу для открытия IMG.
Что за формат IMG и как его открыть
В оригинальном виде файлы формата IMG представляют собой образ диска, информация в котором абсолютно идентична источнику. То есть, сведения, содержащиеся в таком файле, в точности повторяют исходный материал, вне зависимости от его разновидности.
ОС Виндовс не поддерживает такой формат файлов, однако при его обнаружении в системе классифицирует его, как отдельный компакт-диск.
Формат IMG является аббревиатурой (сокращением) такого словосочетания, как «Disk Image File». То есть, как бы само расширение указывает на то, что данный документ является изображением информации с диска.
По своей сути IMG файлы создаются с целью резервного копирования каких-либо данных с дискового источника. Для этого могут использоваться специальные программы, которые также являются основным средством открытия таких файлов.
Способ 1: открытие файла IMG через Magic ISO Maker
Это одна из довольно старых, но стабильных программ, созданных для открытия и создания образа дисков. Сегодня данный софт не пользуется широкой популярностью, да и обновлений давно не было. Однако если у вас где-то завалялся img-файл, то Magic ISO Maker отлично подойдет для изучения его содержимого.
Скачать Magic ISO Maker
- Скачав программу с официального сайта, выполните инсталляцию и откройте Magic ISO Maker.
- Для открытия файла IMG раскройте контекстное меню «File» на основном интерфейсе программы.
- Выберите пункт «Open».
- В открывшемся окне перейдите в папку с файлом IMG, выберите его и нажмите «Открыть».
- После того, как файл будет открыт, в правом верхнем окне программы будут видны все сохраненные в IMG файлы.
Также возможно открыть формат IMG через контекстное меню Виндовс «Открыть с помощью», указав в качестве используемой программы Magic ISO Maker.
Данная программа имеет несколько аналогов, в отличие от которых ее сильно ограничивают некоторые факторы, например, медленная обработка. При этом, главным положительным качеством этого софта является то, что Magic ISO Maker возможно использовать бесплатно.
В отличие от аналогов, данная программа официально выпущена только на английском языке. Локализация на другие языки присутствует, однако выполнена некачественно.
Способ 2: открытие файла IMG в UltraISO
Наверное, не существует людей, которые когда-либо сталкивались с образами дисков в ОС Виндовс, но не слышали о программе UltraISO. Это программное обеспечение является самым популярным и максимально универсальным при работе с образами дисков.
Сильно влияет на популярность программы также то, что производитель постоянно обновляет свое творение. Каждая новая версия отличается высокой скоростью работы, стабильностью и, что немаловажно, наличием качественного перевода на большинство языков мира.
Скачать UltraISO с официального сайта
- Чтобы открыть файл IMG в программе UltraISO, вам нужно будет скачать данный софт с официального сайта EZB Systems. Там вы можете выбрать как русскоязычную, так и англоязычную версию.
- Откройте программу UltraISO.
- На верхней панели управления откройте раскрывающееся меню «Файл».
- В появившемся списке выберите пункт «Открыть…».
- Через открывшееся окно перейдите в месторасположение файла и откройте его.
Программа является платной – приобрести лицензию вы можете по цене $29.95. Также предусмотрен пробный период.
Если открываемый вами файл IMG не является поврежденным, то в правом верхнем окне программы вы сможете наблюдать все файлы с диска.
Рекомендуется использовать для открытия образов такого формата именно данную программу, так как даже пробная версия предоставляет вам весь функционал. В особенности это касается разового открытия файлов, вроде случая с IMG.
Способ 3: запись на диск с помощью CloneCD
Последней максимально удобной программой для открытия IMG файлов является CloneCD, выпущенная SlySoft. Ровно как и ранее названное программное обеспечение, данная программка требует приобретения лицензии, но позволяет работать с файлами в пробном режиме.
Именно CloneCD была одной из первых программ, поддерживающих формат IMG. Более того, ПО от SlySoft в большей степени рассчитано не просто на открытие, но и создание документов этой разновидности.
Скачать CloneCD с официального сайта
- Скачайте программу с официального сайта, установите и запустите ее. Не забывайте выбрать удобный для вас язык.
- Выполните заказ лицензии или подтвердите пробное использование.
- Перейдя к основному интерфейсу программы, откройте раскрывающееся меню «Файл».
- Выберите пункт «Запись CD из файла-образа…».
Также это можно сделать через визуальный интерфейс CloneCD.
- С помощью кнопки «Обзор» ищем нужный файл IMG, открываем его и жмем «Далее».
- Выберите CD-дисковод, на который будет помещена информация из файла.
- Выставляем удобные для записи настройки.
- Дождитесь окончания записи CD.
Использовать можно как физический CD-диск, так и виртуально созданный.
В случае, если записываемый образ полностью цел, запись завершится удачно. Для просмотра записанных файлов перейдите непосредственно на сам диск.
Данная программа имеет один крайне большой минус – отсутствие возможности просмотра файлов, без записи на компакт-диск. Таким образом, лучше всего все же использовать одну из первых двух программ.
Существуют и другие программы для открытия IMG, однако они не являются популярными, да и не сильно отличаются от названных.
Чем в итоге пользоваться – решать только вам.
Расскажи друзьям в социальных сетях
Загрузить PDF
Загрузить PDF
В этой статье мы расскажем вам, как на компьютерах под управлением Windows или macOS открыть IMG-файл (файл образа диска). Файл IMG — это точный образ файловой системы. IMG-файл можно подключить как диск или открыть его в программе, например в WinZip.
-
1
Нажмите ⊞ Win+E. Откроется окно Проводника.
-
2
Откройте папку с IMG-файлом.
-
3
Дважды щелкните по IMG-файлу. Система смонтирует файл как диск и отобразит его содержимое.
- Чтобы скопировать файл, который находится на IMG-диске, в другую папку на компьютере, перетащите этот файл в соответствующую папку.
- Когда закончите работать с IMG-файлом, размонтируйте его. Для этого прокрутите вниз левую панель в окне Проводника, щелкните правой кнопкой мыши по смонтированному IMG-диску, а затем нажмите «Извлечь».
Реклама
-
1
Запустите программу WinZip. Для этого нажмите «Пуск» > «Все приложения» > «WinZip».
- Если на компьютере этой программы нет, скачайте ее бесплатно на сайте http://www.winzip.com/win/ru/.
-
2
Нажмите «Открыть». Эта опция помечена значком в виде открытой синей папки, который находится в верхнем левом углу WinZip.
-
3
Выберите Образы дисков (*.img, *.iso, *.vhd, *.vmdk). Вы найдете эту опцию в нижнем правом углу окна.
-
4
Перейдите в папку с IMG-файлом.
-
5
Выберите IMG-файл и нажмите Открыть. Откроется окно.
-
6
Щелкните по Да, извлечь файлы в (имя папки). Файлы будут извлечены в папку, которая будет создана в папке с IMG-файлом.
-
7
Нажмите ⊞ Win+E. Откроется окно Проводника.
-
8
Перейдите в папку с IMG-файлом. В этой папке вы найдете новую папку, которая будет называться так же, как IMG-файл.
-
9
Дважды щелкните по новой папке. Отобразится содержимое IMG-файла. Теперь дважды щелкните по любому файлу, чтобы открыть его в соответствующей программе.
Реклама
-
1
Откройте Finder
. Вы найдете этот значок в доке (внизу экрана).
-
2
Перейдите в папку с IMG-файлом.
-
3
Дважды щелкните по IMG-файлу. Он будет смонтирован как диск; его значок отобразится на рабочем столе. Также откроется окно, в котором отобразится содержимое IMG-файла.
- Чтобы скопировать файл, который находится на IMG-диске, в другую папку на компьютере, перетащите этот файл в соответствующую папку.
- Когда закончите работать с IMG-файлом, размонтируйте его. Для этого перейдите на рабочий стол и перетащите значок IMG-диска на значок «Извлечь» внизу экрана (туда, где обычно находится значок Корзины).
Реклама
-
1
Откройте WinRAR.
-
2
Найдите IMG-файл.
-
3
Щелкните правой кнопкой на IMG-файле. Выберите «Показать содержимое архива».
- Теперь вы можете открыть содержимое IMG-файла.
- Чтобв скопировать файл из IMG в другую папку на компьютере, перетащите его в желаемое место.
Реклама
Об этой статье
Эту страницу просматривали 13 324 раза.
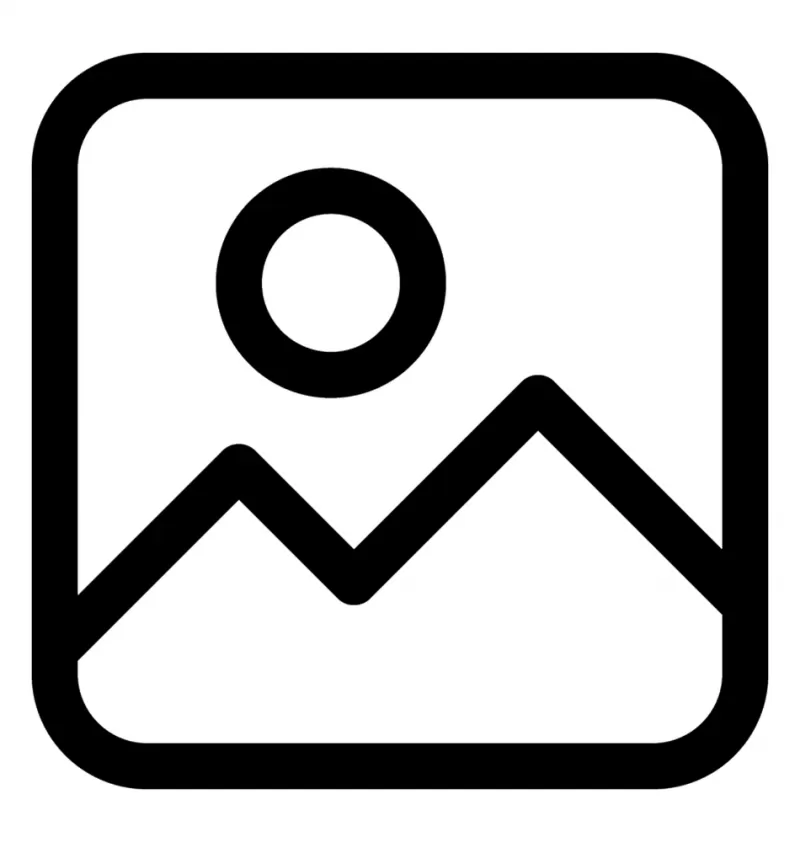
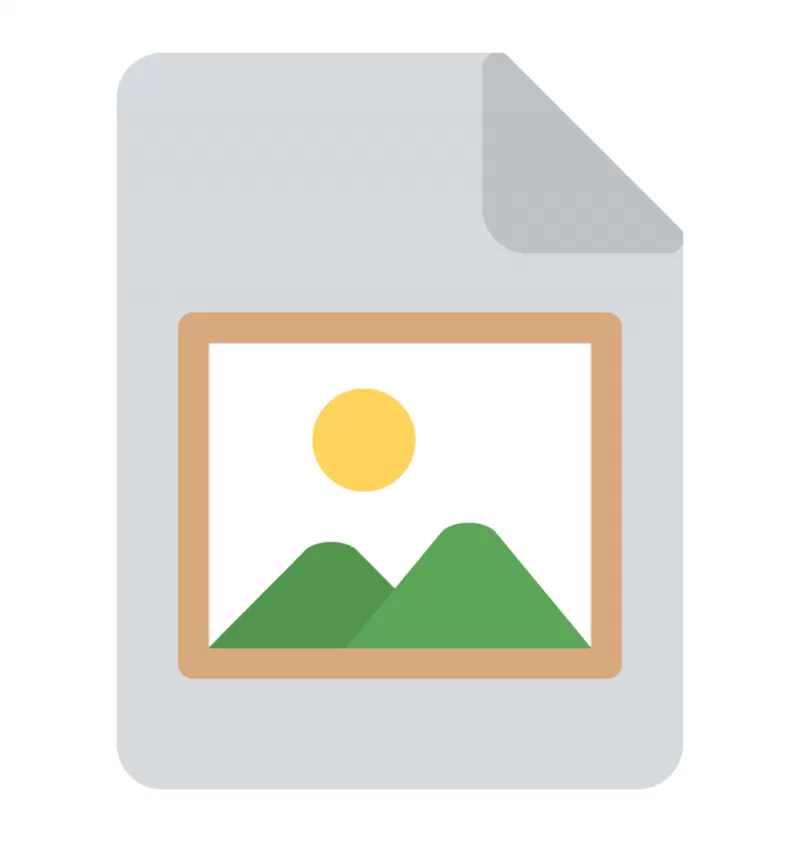



































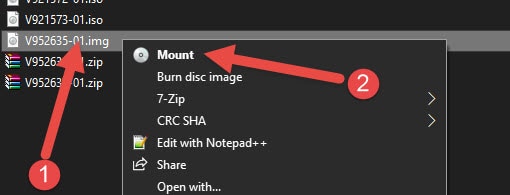
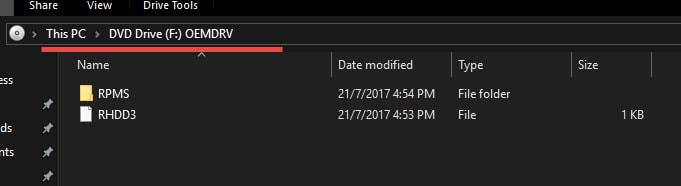
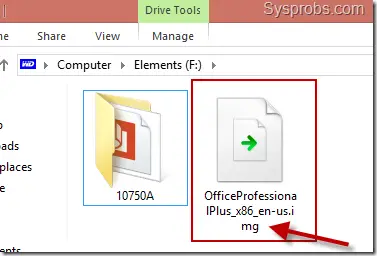
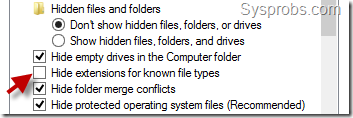
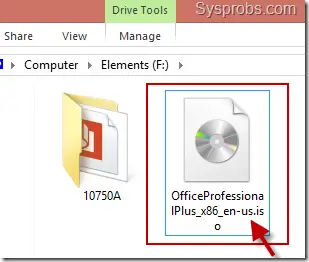
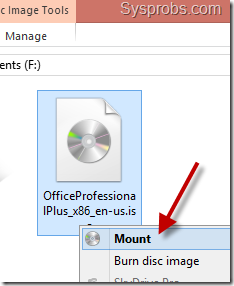
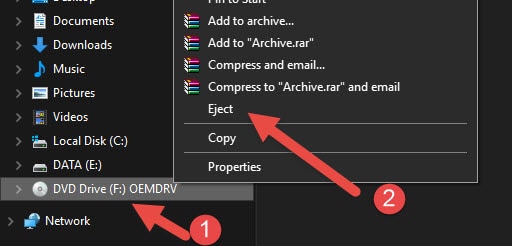
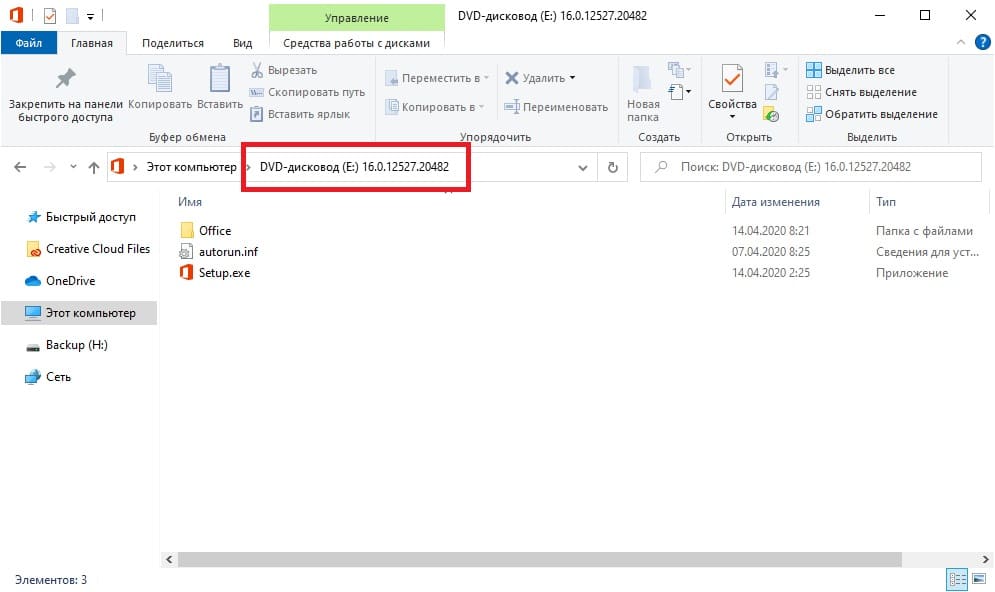
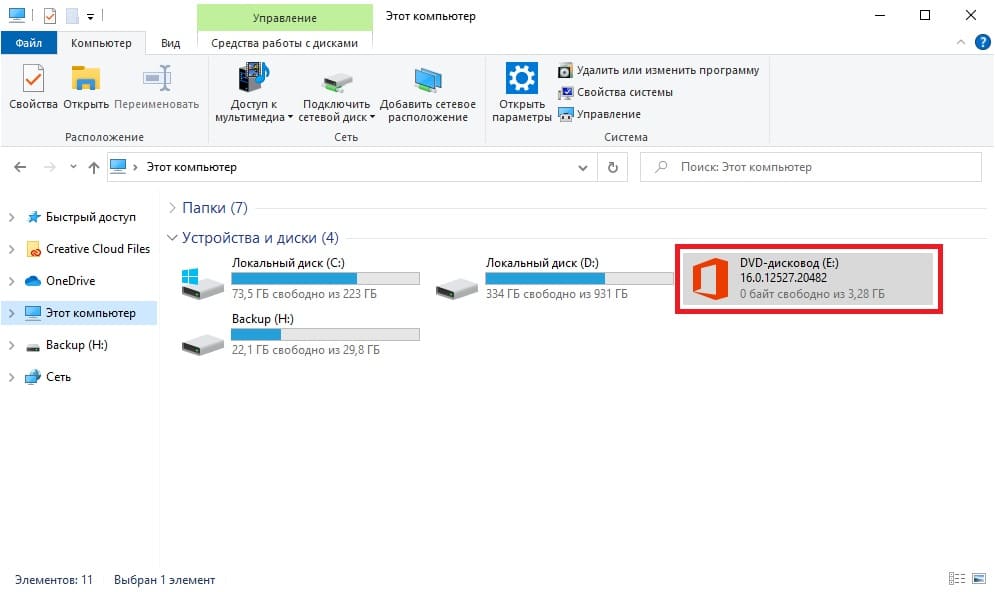
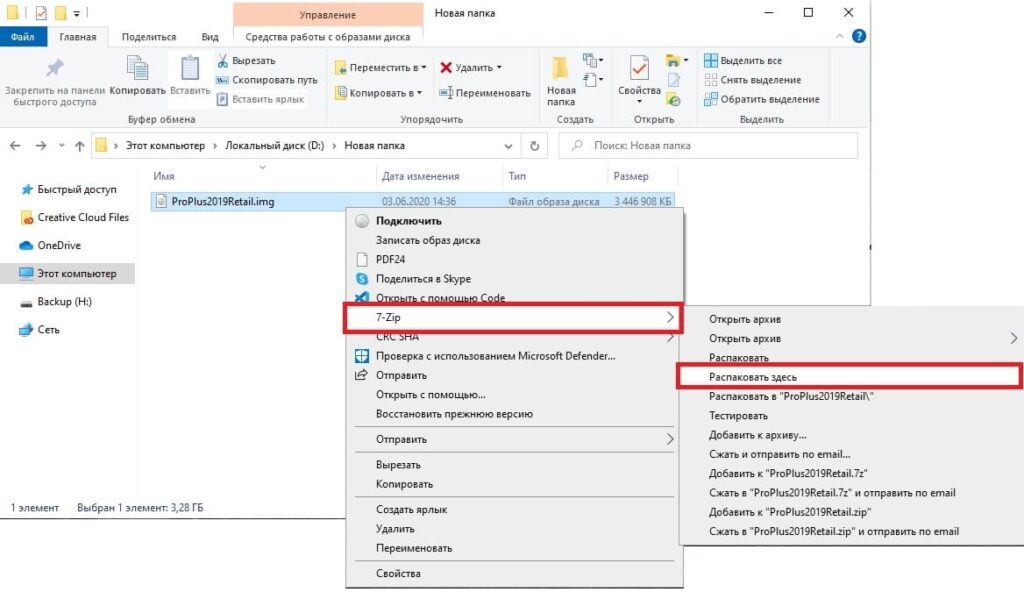
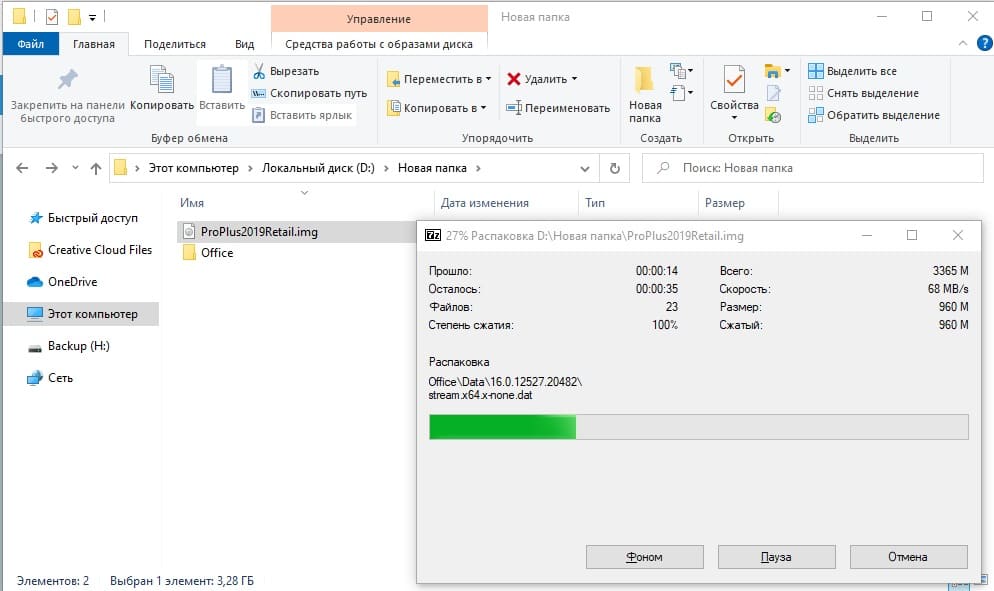
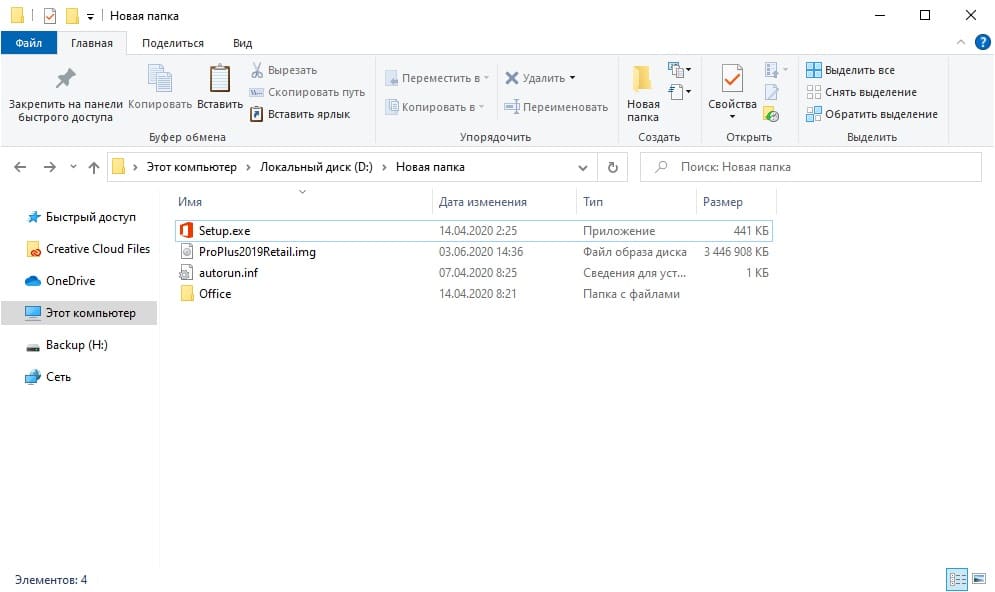
















![Как распаковать файлы IMG [Windows 10, Mac]](https://howto.mediadoma.com/wp-content/uploads/2021/03/post-36608-604e08d88cc41.png)
![Как распаковать файлы IMG [Windows 10, Mac]](https://howto.mediadoma.com/wp-content/uploads/2021/03/post-36608-604e08d9e8f48.png)
![Как распаковать файлы IMG [Windows 10, Mac]](https://howto.mediadoma.com/wp-content/uploads/2021/03/post-36608-604e08dbe3dd8.png)
![Как распаковать файлы IMG [Windows 10, Mac]](https://howto.mediadoma.com/wp-content/uploads/2021/03/post-36608-604e08dd88dba.jpg)




















