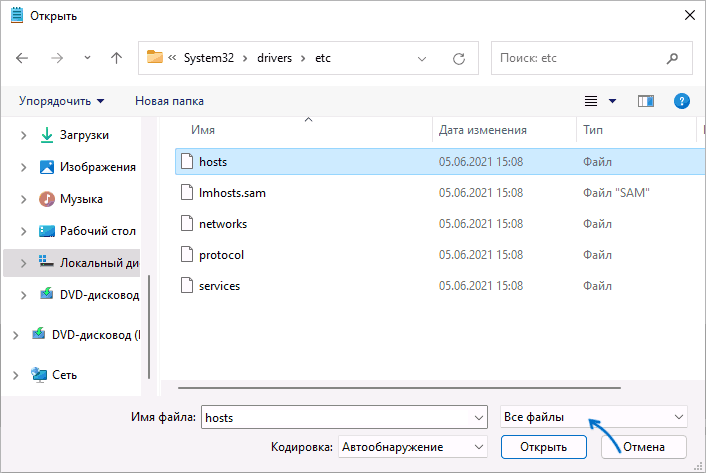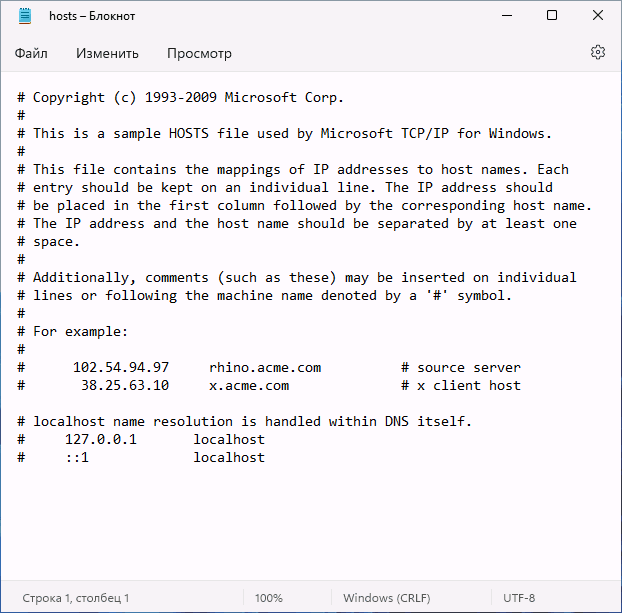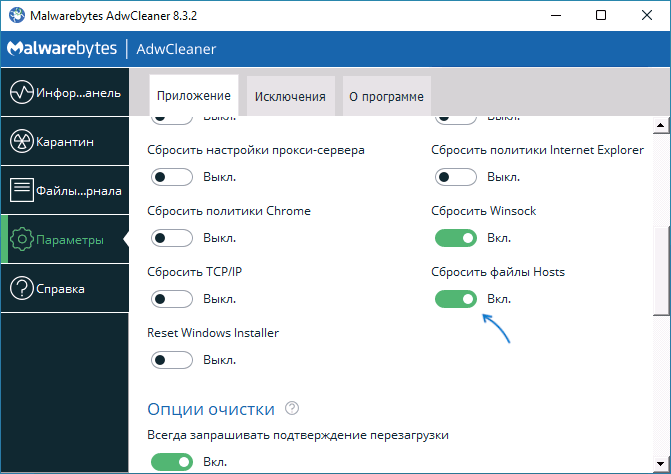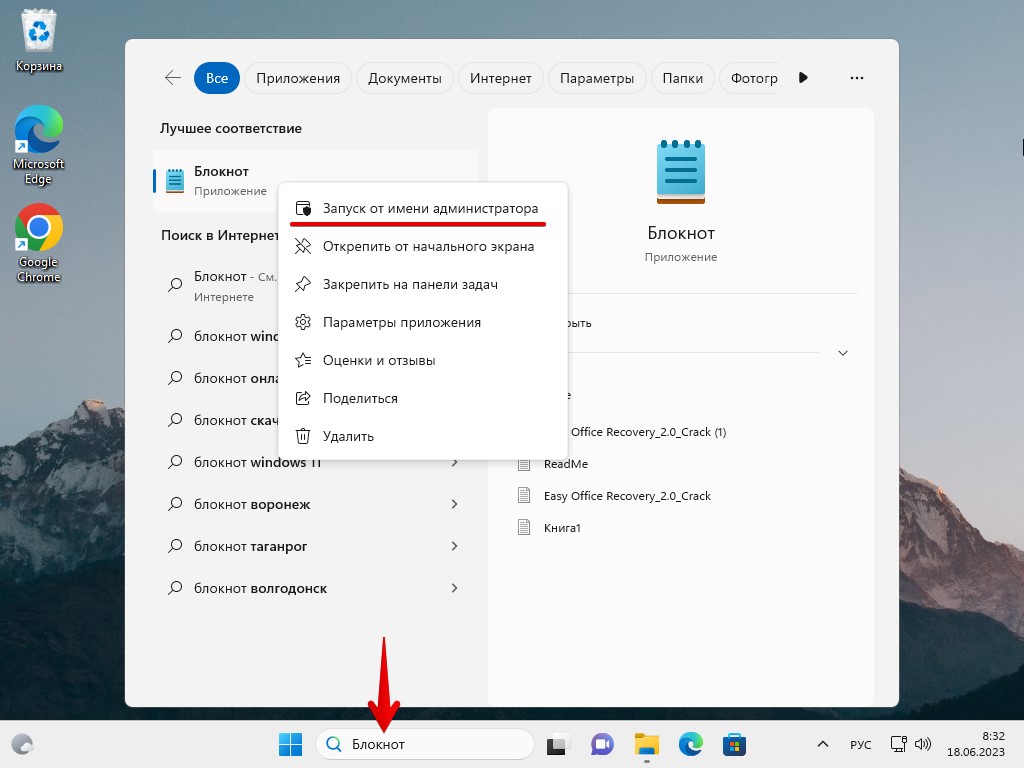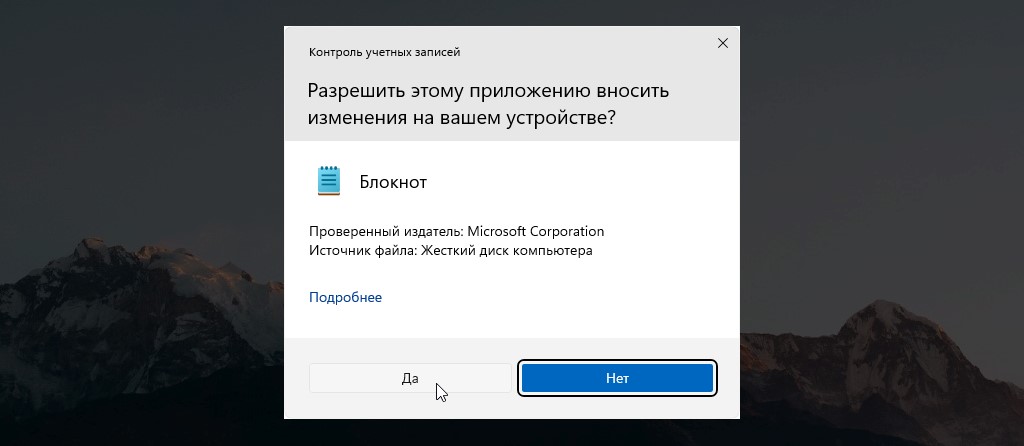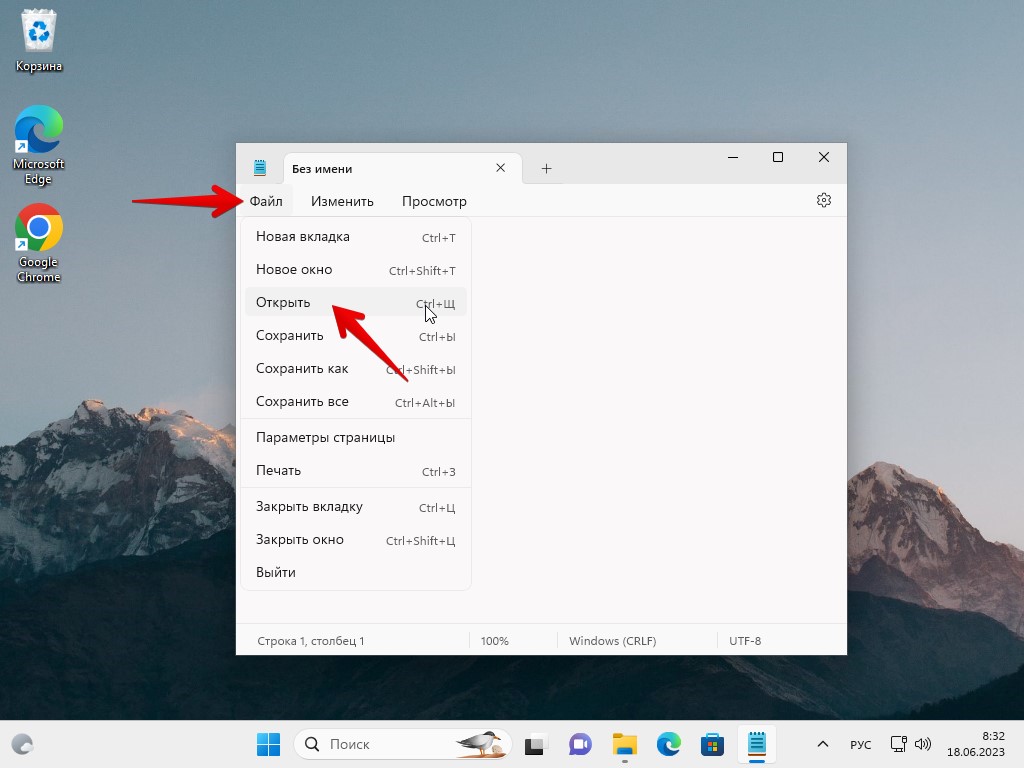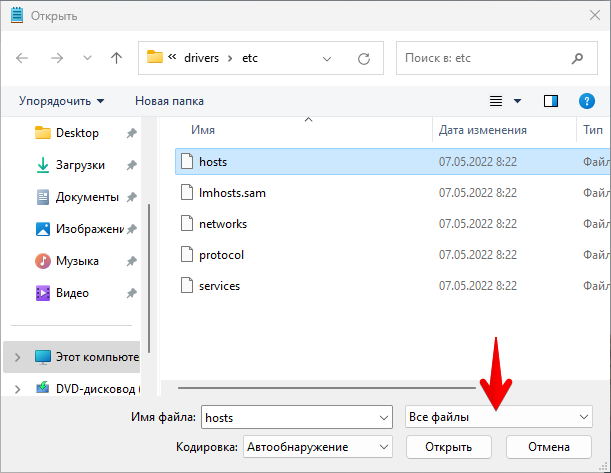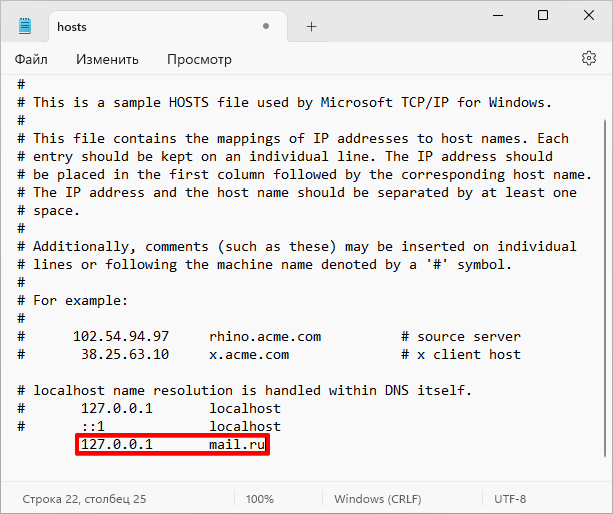В этой инструкции пошагово о том, где находится файл hosts в Windows 11, как его отредактировать и как выглядит файл hosts по умолчанию.
Где находится файл hosts в Windows 11
Расположение файла hosts одинаково во всех версиях Windows: он находится в папке C:\Windows\system32\drivers\etc
Иногда в указанной папке можно обнаружить более одного файла с именем hosts, в этом случае нужный — тот, который не имеет никакого расширения.
Дополнительные нюансы, касающиеся файла hosts:
- Иногда его может и не быть в указанной папке. Если вы столкнулись с таким, это странно, но никак не влияет на работу вашего Интернет-подключения (по умолчанию файл hosts не содержит значимых записей).
- Теоретически возможно изменение расположения файла hosts. Оно прописывается в разделе реестра
HKEY_LOCAL_MACHINE\SYSTEM\CurrentControlSet\Services\Tcpip\Parameters\
в параметре DataBasePath. На изображении ниже — значение этого параметра по умолчанию.
Как изменить файл hosts
Если вам требуется отредактировать файл hosts, сделать это можно в любом текстовом редакторе, но его обязательно следует запускать от имени администратора. Пример изменения файла hosts с помощью блокнота в Windows 11:
- С помощью поиска на панели задач найдите «Блокнот», нажмите по найденному результату правой кнопкой мыши и выберите пункт «Запуск от имени администратора».
- После запуска в меню блокнота выберите «Файл» — «Открыть», а затем в поле внизу слева выберите «Все файлы».
- Перейдите к папке C:\Windows\system32\drivers\etc и откройте файл hosts без расширения.
- По умолчанию файл hosts может иметь вид либо как на скриншоте ниже, либо быть пустым — оба варианта равнозначны, поскольку все строки, начинающиеся с символа решётки являются комментариями и не участвуют в работе этого файла.
- Для добавления записей, добавьте их на новой строке: сначала IP-адрес, а затем через пробел — сайт, при открытии которого будет открываться указанный IP-адрес. Например, если вы хотите заблокировать сайт Одноклассники, вы можете добавить новую строку 0.0.0.0 ok.ru (для блокировки обычно используются IP-адреса 127.0.0.1 или 0.0.0.0, но второй вариант предпочтительнее, так как при некоторых условиях на первом адресе может открываться HTTP-ресурс, запущенный на текущем компьютере).
- После завершения редактирования, в меню выберите Файл — Сохранить. Каких-либо окон для выбора места сохранения появиться не должно, а если появились, это говорит о том, что вы запустили блокнот не от имени администратора и сохранить файл hosts «правильно» не получится.
Восстановление файла hosts по умолчанию
Если в вашем файле hosts появились блокировки каких-то нужных сайтов (антивирусов, компьютерных или других), то для его восстановления вам достаточно выполнить описанные выше 1–3, а затем либо удалить всё содержимое файла, либо, если вам требуется первозданный файл hosts — скопировать и вставить следующее содержимое:
# Copyright (c) 1993-2009 Microsoft Corp. # # This is a sample HOSTS file used by Microsoft TCP/IP for Windows. # # This file contains the mappings of IP addresses to host names. Each # entry should be kept on an individual line. The IP address should # be placed in the first column followed by the corresponding host name. # The IP address and the host name should be separated by at least one # space. # # Additionally, comments (such as these) may be inserted on individual # lines or following the machine name denoted by a '#' symbol. # # For example: # # 102.54.94.97 rhino.acme.com # source server # 38.25.63.10 x.acme.com # x client host # localhost name resolution is handled within DNS itself. # 127.0.0.1 localhost # ::1 localhost
После удаления строк или вставки содержимого файла hosts, сохраните его (Файл — Сохранить). Как и в предыдущем случае, если при сохранении появилось окно выбора места сохранения, это говорит о том, что текстовый редактор был запущен не от имени администратора.
Также вы можете использовать сторонние средства удаления вредоносных программ, которые, помимо прочего, умеют восстанавливать файл hosts.
Например, если перед сканированием AdwCleaner зайти в «Параметры» и включить опцию «Сбросить файлы Hosts», то в ходе сканирования и последующей очистки компьютера будет сброшен и этот файл.
Если изменения, сделанные в файле hosts не работают
Как правило, все внесённые в файл hosts изменения начинают работать сразу после его сохранения, какая-либо перезагрузка не требуется. Однако, в некоторых случаях это может быть не так. Здесь могут помочь следующие действия:
- Если вы убирали блокировку сайтов в файле hosts, а они все равно заблокированы, возможно, блокировка присутствует где-то ещё, например, в брандмауэре Windows.
- Если вы блокировали сайт, а он продолжает открываться, причиной может быть тот факт, что многие современные браузеры начали использовать DNS over HTTPS и блокировка не заработает, пока вы не включите DNS over HTTPS в Windows 11.
- Неверный синтаксис в строках hosts также может приводить к неработоспособности записей. В начале строки не требуются пробелы или символы решётки. Между IP-адресом и доменом используйте один символ пробела, допускается использование табуляции. Кодировка файла — ANSI или UTF-8 (блокнот по умолчанию сохранит в правильной кодировке).
- Использование прокси и некоторых VPN-сервисов также может повлиять на работу файла hosts.
Зачем нужно ограничивать доступ к веб-ресурсам через фал Hosts? Это может делаться разным причинам, ну например, таким способом можно заблокировать запрещенный контент для детей.
Hosts является неким своеобразным инструментом администрирования в Windows 11. Браузеры сперва обращаются к файлу hosts за информацией, что позволяет вносить в него список нежелательных сайтов, доступ к которым должен быть запрещен.
Существует термин DNS (англ. Domain Name System «система доменных имён») — компьютерная распределённая система для получения информации о доменах. Простым языком DNS помогает преобразовать доменные имена, такие как amur.pro, в его фактический адрес (IP), который имеет вид 81.177.140.11, что в свою очередь помогает нашему компьютеру узнать, к какому серверу обращаться, когда мы хотим открыть сайт.
Файл hosts используется в системах Windows с 1984 года и используется по сей день, хоть компания Microsoft и анонсировала уход от этого файла в новых версиях Windows.
Блокируем сайт при помощи hosts
Для того, чтобы получить доступ к файлу, необходимо воспользоваться любым текстовым редактором, например, стандартным Блокнотом в Windows 11. Для этого открываем приложение Блокнот с правами администратора — нажимаем клавиши «Win+S», чтобы воспользоваться поиском, затем в поисковой строке пишем «Блокнот» и в результатах поиска щелкаем по приложению правой кнопкой мыши, в появившемся меню щелкаем по пункту «Запуск от имени администратора».
В окне «Контроль учетных записей» нажимаем на кнопку «Да».
В приложении Блокнот, щелкаем в меню по «Файл», а затем в меню нажимаем на пункт «Открыть».
Переходим в окне «Открыть» по следующему пути:
C:\Windows\System32\drivers\etc
Выбираем «Все файлы», чтобы отобразить список без расширения и щелкаем на «hosts», а затем на кнопку «Открыть».
Мы увидим содержимое файла hosts, в конце содержимого создаем новую строку и записываем следующее «127.0.0.1 имя_сайта» без символа «#» в начале строки.
Теперь сохраняем файл и открываем браузер, вводим имя сайта в поисковой строке и нажимаем клавишу «Enter». Указанный сайт не сможет загрузиться из-за того, что переадресация будет вести на локальный хост (127.0.0.1). Таким образом можно блокировать сайты в системе Windows.
Файл hosts — это текстовый документ, содержащий список адресов и соответствующих им доменных имен. Он используется операционной системой для переопределения адресов IP и перенаправления трафика, направленного на конкретный сайт или сервер, на другой адрес. В Windows 11 файл hosts находится в папке C:\Windows\system32\drivers\etc и его можно открыть и редактировать при помощи любого текстового редактора, например, блокнота.
- Как открыть hosts Windows 11
- Как внести изменения в hosts Windows 11
- Где лежит файлик hosts
- Как восстановить файл hosts Windows 11
- Полезные советы и выводы
Как открыть hosts Windows 11
Для того чтобы открыть файл hosts в Windows 11, нужно:
- Перейти к папке C:\Windows\system32\drivers\etc
- Открыть файл hosts без расширения при помощи текстового редактора
- Вносить необходимые изменения в файл
Как внести изменения в hosts Windows 11
Чтобы внести изменения в файл hosts Windows 11, необходимо следовать простым шагам:
- Запустите редактор от имени администратора
- Откройте файл hosts в меню «Файл»
- Добавьте в конце файла необходимую запись в формате: IP-адрес ресурса, пробел, название ресурса
- Сохраните изменения в файле
Где лежит файлик hosts
Для поиска файла hosts на компьютере в Windows 11 нужно:
- Открыть проводник и перейти на диск C
- Перейти в папку Windows
- Перейти в папку System32
- Перейти в папку drivers
- Перейти в папку etc
- В папке etc нужно найти файл hosts
Как восстановить файл hosts Windows 11
Если файл hosts был поврежден или удален, его можно восстановить, следуя этим простым шагам:
- В меню Файл выберите Сохранить как, введите hosts в поле Имя файла , а затем сохраните файл на рабочем столе
- Выберите Пуск > Выполнить, введите %WinDir%\System32\Drivers\Etc, а затем нажмите кнопку ОК
- Скопируйте или переместите файл Hosts, созданный на шаге 3, в папку %WinDir%\System32\Drivers\Etc
Полезные советы и выводы
- Файл hosts можно использовать для блокировки доступа к определенным сайтам
- Если вы вносите изменения в файл hosts, убедитесь, что вы открыли его от имени администратора
- Если вы ничего не меняли в файле hosts, то он будет пустой
- Перед тем, как внести изменения в файл hosts, сделайте резервную копию оригинального файла, чтобы в случае ошибки вернуть все на место
- Файл hosts может повлиять на работу различных программ и сервисов, поэтому будьте осторожны при его редактировании
- Если файл hosts был поврежден, то его можно быстро восстановить, следуя простой инструкции, указанной выше.
Можно ли заблокировать доступ к сайту
В современном мире существует необходимость контролировать доступ к определенным сайтам. Это может быть связано с родительским контролем или настроенной политикой безопасности в организации.
Существует множество способов, которые позволяют заблокировать доступ к сайту. Например, можно воспользоваться файлом hosts или настроить брандмауэр в Windows. Также можно установить специальные расширения в браузер, которые будут блокировать доступ к нежелательным сайтам.
Для настройки блокировки сайта в домашней сети, необходимо изменить настройки роутера. В этом случае, доступ к сайту будет ограничен на уровне всей сети.
Независимо от выбранного метода, следует понимать, что блокировка доступа к сайту — это правильное и необходимое действие, нацеленное на защиту пользователей и контроль действий в Интернете.
Как ограничить время пребывания в ютубе
Чтобы ограничить время, проводимое на просмотре видео на YouTube, можно использовать функцию таймера в приложении «YouTube Детям». Для этого нужно коснуться значка замка на нижней части экрана, ввести код доступа и выбрать функцию таймера. Далее можно выбрать время, которое ребенок сможет провести на просмотре видео, с помощью ползунка или значков. После установки нужного времени нажмите кнопку «Запустить таймер», и время будет начинаться отсчитываться. Таким образом, с помощью функции таймера в приложении «YouTube Детям» можно ограничить время, которое ребенок проводит на просмотре видео, и помочь ему более осознанно использовать свое время в интернете.
Как ограничить доступ в Интернет по времени
Для ограничения доступа ребенка к Интернету по времени существует возможность использования приложения Family Link. Сначала нужно открыть это приложение и выбрать профиль ребенка. Затем необходимо перейти в настройки и выбрать «Ограничения для приложений». Выберите нужное приложение и нажмите «Задать ограничение». Далее нужно ввести лимиты времени использования для каждого приложения. Когда задание ограничений будет завершено, остается только нажать кнопку «Готово». Теперь ребенок будет использовать приложения только в течение установленного времени и не сможет превысить установленный лимит. Это поможет родителям контролировать время, которое их дети проводят в Интернете и избежать нежелательного влияния виртуального мира на развитие детей.
Как запретить системе использовать Интернет
Для того чтобы запретить программе доступ в Интернет, нужно перейти в левую панель и выбрать в ней «Правило для исходящего подключения». После чего в правой части экрана необходимо создать новое правило, выбрав «Создать правило». В следующем окне выберите опцию «Для программы» и продолжите процесс, нажимая на «Далее». Укажите путь к исполняемому файлу программы, которой нужно запретить доступ в Интернет. Затем в следующем окне оставьте отмеченным пункт «Блокировать подключение», чтобы запретить этой программе связь с Интернетом. Этим простым способом можно легко и быстро запретить приложению доступ в Интернет, что особенно полезно в случае, когда программа слишком много тратит на обмен данными и мешает другим более важным задачам.
Файл hosts — текстовый документ, который содержит в себе информацию о домене и IP-адресе, который ему соответствует. Файл hosts появился во времена зарождения Интернета (ARPANET) и служил неким маршрутизатором, пока на замену ему не пришла служба DNS. Но до сих пор он не утратил важности и по-прежнему используется как инструмент, который обладает приоритетом перед обращением к DNS-серверам.
Зачем нужен файл hosts
Предположим: вы зарегистрировали домен и привязали его к Hosting Linux. Но чтобы увидеть сайт, вам нужно дождаться делегирования домена на DNS-серверы. В файле hosts вы можете указать ваш домен и IP-адрес хостинга, а затем открыть браузер и зайти на ваш сайт, не дожидаясь делегирования домена. Также с его помощью вы можете заблокировать на локальном компьютере доступ к определённому сайту, указав соответствующую запись.
Где находится файл hosts
Путь к папке, где лежит файл hosts, зависит от операционной системы, которая установлена на вашем компьютере:
- Windows XP, 2003, Vista, 7, 8, 10 — c:\windows\system32\drivers\etc\hosts
- Linux, Ubuntu, Unix, BSD — /etc/hosts
- macOS — /private/etc/hosts
Редактировать файл etc hosts нужно от имени администратора, иначе вы не сможете сохранить внесённые изменения.
Как внести изменения в файл hosts
Ниже мы рассмотрим, как редактировать и как сохранить изменения в файле hosts. Важно открыть файл с правами администратора, иначе система не даст вам его сохранить. Выберите вашу операционную систему и следуйте инструкции или посмотрите видеоинструкцию:
Редактирование файла hosts в Windows 7
-
1.
Запустите Блокнот или любой другой редактор от имени администратора. Откройте Пуск, найдите нужный редактор, нажмите по нему правой кнопкой мыши и выберите Запуск от имени администратора:
Как отредактировать файл hosts -
2.
В меню «Файл» нажмите Открыть и перейдите в каталог, в котором расположен файл hosts. Измените тип файла на «Все файлы»:
-
3.
Выберите файл hosts и откройте его.
-
4.
Добавьте в конце файла необходимую запись в формате:
123.123.123.123 faq-reg.ru www.faq-reg.ruГде:
- 123.123.123.123 — IP-адрес вашего сервера или хостинга,
- faq-reg.ru — имя вашего домена.
-
5.
Сохраните изменения в файле.
Теперь вы можете открыть ваш сайт в браузере, не дожидаясь обновления DNS-серверов.
Редактирование файла hosts в Windows 8, 10
Чтобы изменить файл hosts в виндовс 10 (8), выполните следующие действия:
-
1.
Запустите Блокнот или любой другой редактор от имени администратора. Для этого найдите его в Пуске, нажмите по нему правой кнопкой мыши и выберите Запуск от имени администратора:
-
2.
В меню «Файл» нажмите Открыть и перейдите в каталог, где находится файл hosts. Измените тип файла на «Все файлы»:
-
3.
Выберите файл hosts и откройте его.
-
4.
Добавьте в конце файла необходимую запись в формате:
123.123.123.123 faq-reg.ru www.faq-reg.ruГде:
-
123.123.123.123 — IP-адрес вашего сервера или хостинга,
-
faq-reg.ru — имя вашего домена.
-
-
5.
Сохраните изменения в файле.
Теперь вы можете открыть ваш сайт в браузере, не дожидаясь обновления DNS-серверов.
Редактирование файла hosts в Linux, Unix
В Linux файл hosts находится в папке etc. Чтобы отредактировать его:
-
1.
Введите в терминал linux команду hosts:
-
2.
Добавьте в конце файла необходимую запись в формате:
123.123.123.123 faq-reg.ru www.faq-reg.ruГде:
-
123.123.123.123 — IP-адрес вашего сервера или хостинга,
-
faq-reg.ru — имя вашего домена.
-
-
3.
Сохраните изменения в файле.
Теперь вы можете открыть ваш сайт в браузере, не дожидаясь обновления DNS-серверов.
Файл hosts в Ubuntu редактируется так же, как и во всех Unix-системах.
Редактирование файла hosts в MacOS
Файл hosts в Mac OS расположен в каталоге: /private/etc/hosts. Чтобы изменить его:
-
1.
Запустите терминал с помощью горячих клавиш: Command (⌘) + T или через Spotlight.
-
2.
Введите команду:
Нажмите Enter:
-
3.
Добавьте в конце файла необходимую запись в формате:
123.123.123.123 faq-reg.ru www.faq-reg.ruГде:
-
123.123.123.123 — IP-адрес вашего сервера или хостинга,
-
faq-reg.ru — имя вашего домена.
-
-
4.
Сохраните изменения в файле.
Теперь вы можете открыть ваш сайт в браузере, не дожидаясь обновления DNS-серверов.
Видеосправка. Как изменить файл hosts
Также вы можете заблокировать определенный сайт через файл hosts, воспользовавшись инструкцией ниже:
Блокировка доступа к сайту через файл hosts
Доступ к сайту также можно ограничить для локального компьютера. Для этого укажите адрес страницы (домен) в файле hosts. Заблокировать IP нежелательного сайта не требуется. Блокировка осуществляется по локальному хосту с фиксированным IP (127.0.0.1):
-
1.
Откройте файл hosts от имени администратора на своём ПК.
-
2.
В указанной на скриншоте строке укажите IP-адрес 127.0.0.1 и через пробел адрес нежелательного сайта. Чтобы заблокировать несколько сайтов, повторите действие в следующей строке. В примере ниже в файле hosts отказано в доступе (заблокирован доступ) к сайтам «vk.com» и «youtube.com»:
-
3.
Сохраните изменения.
Готово! Доступ к сайтам будет ограничен на определенном ПК.
Оригинальный файл hosts и как его восстановить
Скачать содержимое файла hosts можно на разных ресурсах. Но мы не рекомендуем делать это, так как файл может быть заражен.
Файл hosts по умолчанию есть в каждой операционной системе, но он может быть скрыт для просмотра. Следуя инструкциям выше, вы сможете его открыть и отредактировать. Если вы удалили его, то просто создайте текстовый файл без расширения в нужной папке.
По умолчанию файл hosts выглядит следующим образом:
Для Windows
# Copyright (c) 1993-2006 Microsoft Corp.
#
# This is a sample HOSTS file used by Microsoft TCP/IP for Windows.
#
# This file contains the mappings of IP addresses to host names. Each
# entry should be kept on an individual line. The IP address should
# be placed in the first column followed by the corresponding host name.
# The IP address and the host name should be separated by at least one
# space.
#
# Additionally, comments (such as these) may be inserted on individual
# lines or following the machine name denoted by a '#' symbol.
#
# For example:
#
# 102.54.94.97 rhino.acme.com # source server
# 38.25.63.10 x.acme.com # x client host
# localhost name resolution is handle within DNS itself.
# 127.0.0.1 localhost
# ::1 localhostДля Linux
127.0.0.1 localhost
127.0.1.1 user
# The following lines are desirable for IPv6 capable hosts
::1 ip6-localhost ip6-loopback
fe00::0 ip6-localnet
ff00::0 ip6-mcastprefix
ff02::1 ip6-allnodes
ff02::2 ip6-allroutersгде user (во второй строке) — это имя вашего компьютера.
Для MacOS
##
# Host Database
#
# localhost is used to configure the loopback interface
# when the system is booting. Do not change this entry.
##
127.0.0.1 localhost
255.255.255.255 broadcasthost
::1 localhostУдалите текущее содержимое из файла hosts, вставьте текст по умолчанию и сохраните изменения.
Теперь вы знаете, как должен выглядеть файл hosts и как с ним работать.
Помогла ли вам статья?
Спасибо за оценку. Рады помочь 😊
👍
Где находится файл hosts в Windows?
Файл hosts располагается на диске с операционной системой. Как правило, диску присваивается буква «C». Но у вас операционная система может располагаться на диске с другой буквой.
Файл hosts можно найти по адресу: C:\Windows\System32\drivers\etc

Как выглядит файл hosts в Windows?
Файл hosts представлен в обычном текстовом варианте. Несмотря на использование локализованной версии Windows, файл hosts на русский язык не переведён. Поэтому мы решили перевести этот файл для наших читателей самостоятельно.
Copyright (c) 1993-2009 Microsoft Corp. Это пример файла hosts, используемого Microsoft TCP/IP для Windows. Этот файл содержит сопоставления IP-адресов с именами хостов (доменными именами). Под каждую запись отводится отдельная строка. IP-адрес следует разместить в первом столбце, за которым написать соответствующее имя хоста (доменное имя). IP-адрес и имя хоста должны быть разделены хотя бы одним пробелом. Кроме того, комментарии могут быть добавлены к отдельным строкам или после доменного имени, обозначенных символом ‘#’.
Следует отметить, что файл hosts по умолчанию это один сплошной комментарий. Все записи в нём начинаются с символа #, а это значит, что правила сопоставления IP-адресов в этом файле не применяются.

Как открыть файл hosts с правами администратора?
По умолчанию файл hosts можно открыть обычным способом, но вот внести изменения можно только, если текстовый редактор будет запущен от имени администратора. Это немного усложняет редактирование файла hosts обычными средствами редактирования. Так как если вызывать контекстное меню у файла hosts, и выбрать параметр «Открыть с помощью…», откроется программа в обычном режиме. Даже если вы внесёте изменения, сохранить файл не удастся. Программа предложит сохранить файл hosts как новый файл.
Редактируем файл hosts помощью блокнота
- Нажмите на кнопку Пуск с логотипом Windows и перейдите в список всех установленных приложений, нажав на «Все приложения».
- Перейдите в папку «Стандартные — Windows».
- Найдите в списке приложение «Блокнот».
- Щелкните правой кнопкой мыши по приложению «Блокнот», чтобы вызвать контекстное меню.
- Наведите мышку на вкладку «Дополнительно». Откроется боковое меню.
- Нажмите на «Запуск от имени администратора».

- В открывшемся приложении «Блокнот» нажмите в верхнем меню на «Файл», а затем в выпадающем меню на пункт «Открыть». Либо можете нажать две клавиши на клавиатуре: Ctrl + O.

- Перейдите по адресу
C:\Windows\System32\drivers\etcи выберите файл hosts. По умолчанию файлы в этой папке не отображаются. Нажмите на «Текстовые документы (*.txt)» рядом с поле «Имя файла» и выберите «Все файлы», чтобы в окне появился файл hosts. - Нажмите на файл hosts и нажмите кнопку «Открыть».

- Внесите необходимые изменения в файл hosts.
- Нажмите Ctrl + S или нажмите в верхнем меню «Файл», а затем «Сохранить», чтобы сохранить файл hosts с последними изменениями.
Редактируем файл hosts с помощью бесплатной программы Notepad++
- Скачайте бесплатный текстовый редактор Notepad++, выбрав последнюю версию программы.
- Установите программу, нажимая кнопку «Далее».
- Перейдите по адресу расположения файла hosts.
- Нажмите правой кнопкой мыши по файлу hosts и выберите «Edit with Notepad++».

- Внесите изменения в файл hosts и нажмите кнопку «Сохранить».
- Программа сообщит, что файл не может быть сохранен и предложит запустить Notepad++ в режиме администратора. Нажмите кнопку «Да».

- Повторно нажмите кнопку «Сохранить». После этого изменив в файле hosts будут сохранены.
А как вы открываете и редактируете файл hosts в Windows 10?
Напишите в комментариях 😉