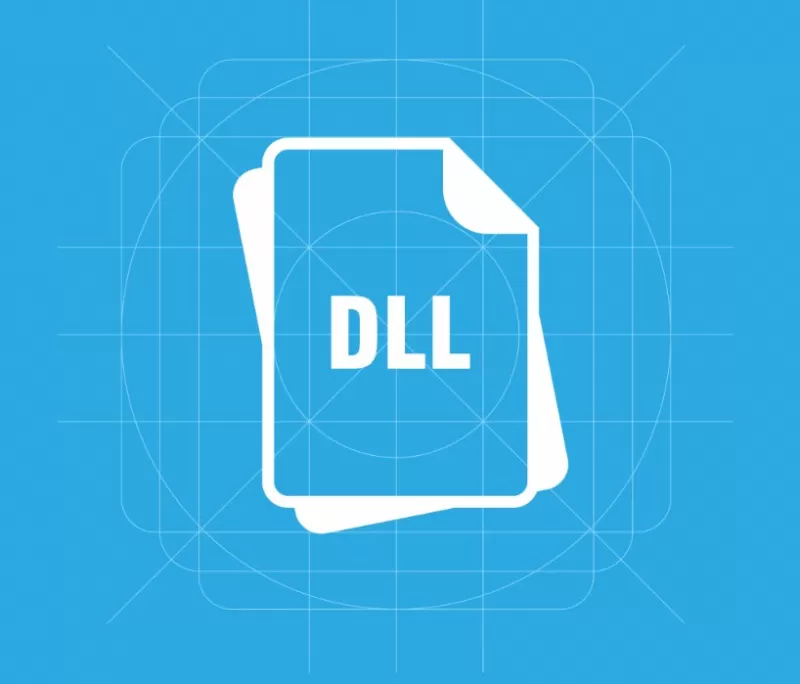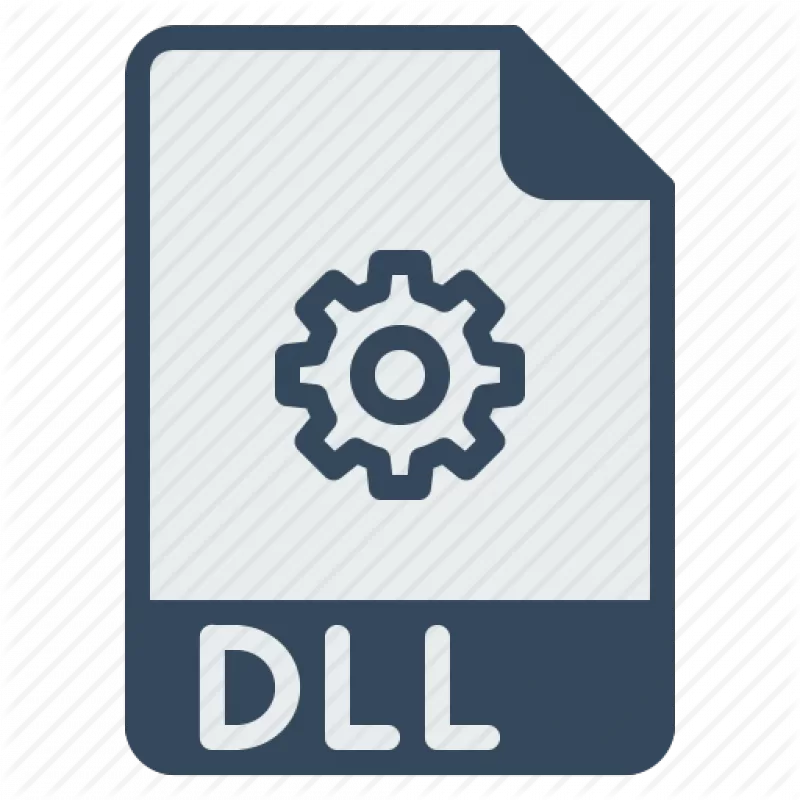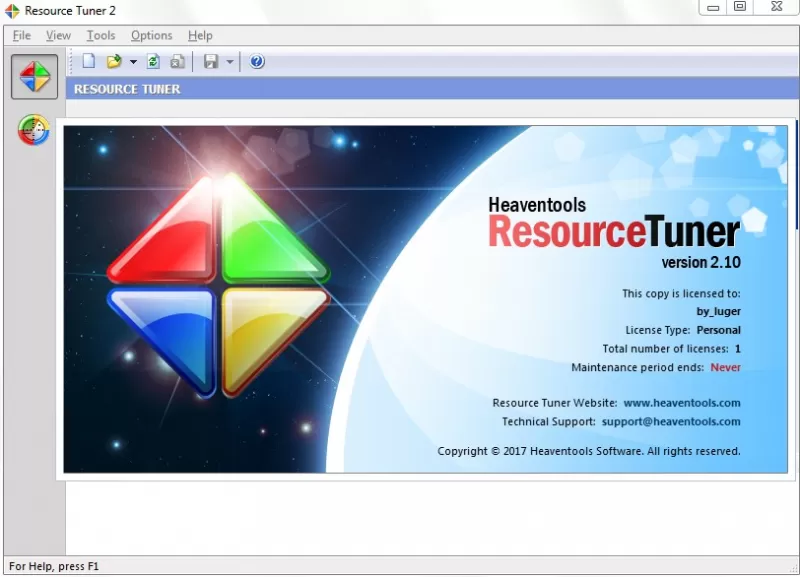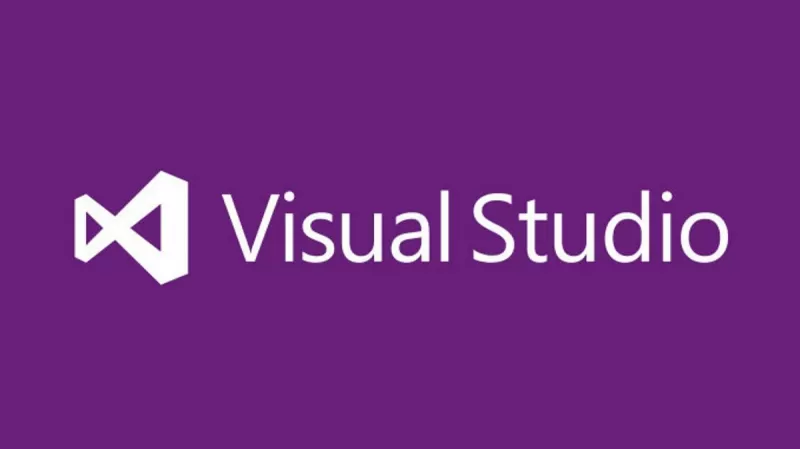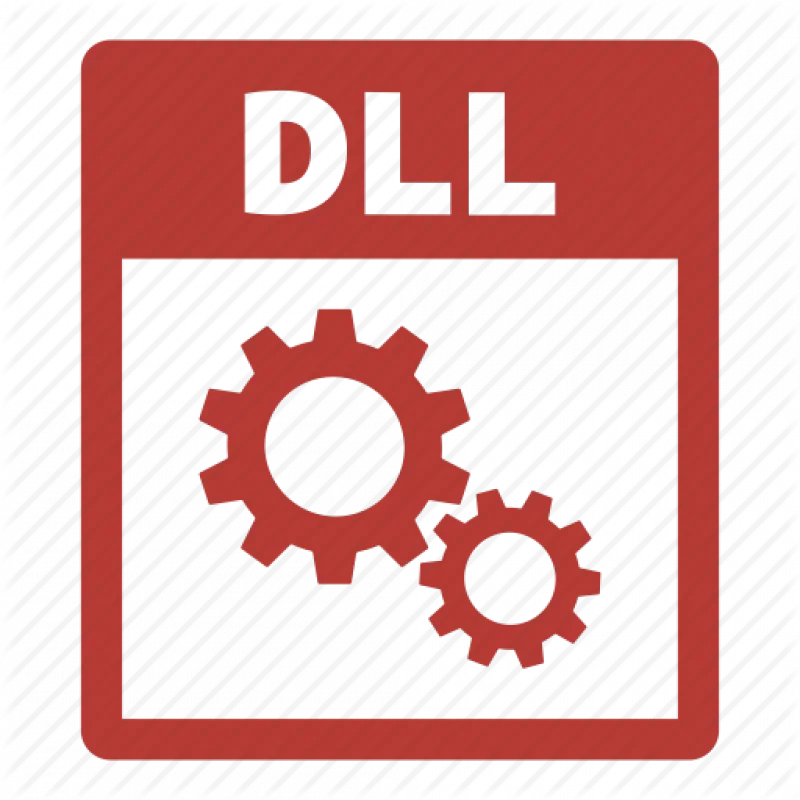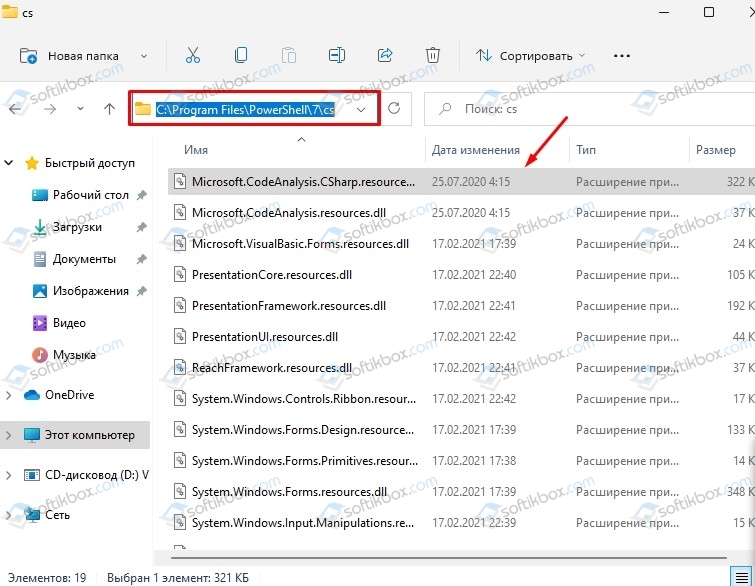Современные программы состоят из нескольких модулей, которые включают в себя массивы данных, классы,…
Современные программы состоят из нескольких модулей, которые включают в себя массивы данных, классы, сервисы, требуемые библиотеки. Такой подход разрешает при переписывании ПО не редактировать полностью код, а изменять только необходимые функции, которые заключены в составных частях. Так как открыть DLL файл стандартными средствами Windows невозможно, приходится использовать другие методы.
Файлы с расширением DLL – что это и для чего нужны
Файлы DLL – это динамически подключаемые библиотеки. Установленная в операционную систему программа может не иметь в своем составе всех нужных для работы данных, а использовать те, которые уже присутствуют в ОС. За счет этого также достигается экономия памяти – работающие программы используют одни и те же DLL.
Если же программа (или библиотека) будет повреждена, то это не скажется на работоспособности остального ПО.
Когда и как появились
Библиотеки DLL появились одновременно с ОС Windows. Разработчики предполагали, что это облегчит программирование приложений и поможет упорядочить использование общих ресурсов в течение сеанса работы.
Но со временем выяснилось, что в ряде случаев возникает тупиковая ситуация, которая получила название «DLL hell». Такое случалось, когда два или более приложений требуют доступа к разным (и не совместимым друг с другом) библиотекам. В результате Windows начинала работать нестабильно.
Только в последних версиях ОС удалось создать механизм, предотвращающий возникновения сбоев – технологию Side-by-side assembly, который испытали в XP, но окончательно он стал применяться в Windows Vista.
При помощи каких программ открываются файлы с расширением .dll
Программный код ОС Windows – проприетарный. Это значит, что разработчики не предусмотрели штатных средств, применяя которые, пользователь сможет менять системный код. Для открытия DLL придется использовать специальные программные пакеты. А подключать имеющиеся DLL к разрабатываемой программе можно с применением ПО Microsoft.
В Windows 10
Пользователи, работающие в десятой версии Windows, не всегда знают, чем открыть DLL. Для подключения библиотеки к проекту понадобится либо Visual Studio, либо VisualFoxPro. Эти программные комплексы доступны для скачивания на официальном портале компании Microsoft. Для редактирования допускается использовать ResourceHacker – утилиту для ознакомления и редактирования различных типов файлов.
Чтобы открыть динамически подключаемую библиотеку, следует нажать в главном меню:
- Пункт «Файл».
- «Открыть».
- Выбрать требуемую библиотеку, воспользовавшись проводником.
- После завершения изменений закрыть файл, сохранив изменения.
Из чего состоит рабочая область программы ResHacker:
- верхняя главная панель – для запуска функциональных команд: открыть, скомпилировать, сохранить;
- левое окно – содержит список объектов, которые входят в состав библиотеки;
- центральная часть – текст программного кода.
В Windows 7
Проблема – чем открыть DLL для редактирования в операционной системе Windows 7 решается так же как и для 10 версии. Еще применяется утилита Resource Tuner – редактор ресурсов. Она дает возможность менять код в DLL на свое усмотрение и сохранять библиотеки.
В онлайн-сервисах
Это понадобится, если речь идет о страницах сайта. В DLL содержатся скрипты, которые отвечают за корректную работу сервера.
Открыть библиотеки можно, используя браузеры:
- Firefox;
- Opera;
- Chrome.
Как открыть DLL, используя Visual Studio
Программная среда Visual Studio дает возможность создавать, подключать DLL к текущему проекту и редактировать его. Для этого используется синтаксис языка программирования.
Особенности работы с DLL файлами и возможные проблемы
Некоторые DLL не удастся не только изменить, но даже открыть. Это происходит с защищенными библиотеками и проблема не решается без специальных программ для взлома.
Пользователи также сталкиваются с отсутствием библиотек, необходимых для работы некоторых программ. ОС при этом выдает сообщение о том, что «файл не найден». Для устранения неисправности требуется отыскать недостающие DLL с помощью поисковых систем и скачать. Затем – поместить в требуемую папку.
В редких случаях библиотеки DLL придется зарегистрировать в ОС:
- В Windows 7 (и более поздних версиях) войти в каталог, содержащий требуемый файл.
- Нажать «Shift» + правую клавишу мышки.
- В появившемся меню выбрать строчку: «Открыть окно команд».
- Набрать: regsvr32 dllxxxx.dll, где «dllxxxx.dll» – название регистрируемой библиотеки.
- Нажать «Enter».
В качестве итога
Работой с DLL занимаются программисты, но опытным пользователям также полезно будет знать основы работы с динамически подключаемыми библиотеками. Это может пригодиться для изменения или извлечения данных из файлов прикладных программ.
06.08.2021
Просмотров: 3696
Как уже стало известно, операционная система Windows 11 будет распространяться только в одном варианте – 64-разрядном. Однако, 32-разрядные программы все же будут поддерживаться в данной операционной системе. Как будут работать такие программы – неизвестно, а поэтому если вы столкнетесь с ошибкой, когда файл dll отсутствует в Windows 11, стоит ознакомиться с инструкцией, как его зарегистрировать.
Читайте также: Как в Windows 11 из Панели задач удалить Поиск, Виджеты И Представление задач?
Правила регистрации DLL-файлов в Windows 11
Прежде чем рассматривать способы, как выполнить регистрацию dll в Windows 11, стоит ознакомиться с некоторыми нюансами расположения dll-файлов.
- В 64-разрядных версий Windows 11 64-битные DLL расположены в системной папке System32. Если на ПК имеются 32-битные программы, то библиотеки хранятся в папке SysWOW64.
- Битность dll файлов не стоит путать. Однако их регистрация выполняться одним и тем же инструментом – утилитой regsvr32.exe. Только для 32-битных dll файл regsvr32.exe расположен в SysWOW64, а для 4-битных в System32.
- Такое разграничение в папках хранения библиотек объясняется еще и тем, что 32-битный софт создает свои папки в Program Files x86. Однако для работы 64-битных программ нужны библиотеки и 64-разрадности и 32.
Как выполнить регистрацию файла в dll в Windows 11?
Для того, чтобы выполнить регистрацию dll-файла, стоит нажать комбинацию клавиш Win+R и ввести regsvr32.exe и прописать адрес файла. Пример выглядит так:
regsvr32.exe C:\Program Files\PowerShell\7.1.1150\bin\namefiles.dll
То, что выделено жирным – это путь к файлу DLL. Это нужно скопировать или прописать самостоятельно.
В случае, если файл dll расположен в корне папки System32, то полный путь прописывать не обязательно. Достаточно указать команду regsvr32.exe и указать имя файла. На примере это будет выглядеть так:
После успешной регистрации файла данные отобразятся на экране.
В случае, если зарегистрировать файл не удалось, стоит попробовать задействовать такую команду:
regsvr32 /i /n путь_к_файлу.dll
Однако, в большинстве случаев решить проблему с регистрацией сторонних dll файлов помогает обновление программы, которой принадлежит этот файл или её переустановка.
DLL
Если вы не смогли открыть файл двойным нажатием на него, то вам следует скачать и установить одну из программ представленных ниже, либо назначить программой по-умолчанию, уже установленную (изменить ассоциации файлов).
Наиболее популярным программным обеспечением для даного формата является
программа Carambis Driver Updater (для ОС Windows)
— данная программа гарантированно открывает эти файлы.
Ниже вы найдете полный каталог программ, открывающих формат DLL для операционной системы Windows.
Программы для открытия DLL файлов
Чем открыть DLL в Windows?
Общее описание расширения
Формат файла DLL относится к расширениям из категории Системные файлы, его полное название — Dynamic Link Library.
Формат DLL является динамической библиотекой, которая отвечает за получение доступа различными программными комплексами к общедоступному системному функционалу. Достаточно часто, DLL файл входит в состав неотъемлемых элементов операционной системы Windows. Такой формат файлов, как Link Library, может представлять из себя и часть прикладных программ.
Узнать подробнее что такое формат DLL
Что еще может вызывать проблемы с файлом?
Наиболее часто встречаемой проблемой, из-за которой пользователи не могут открыть этот файл, является неверно назначенная программа.
Чтобы исправить это в ОС Windows вам необходимо нажать правой кнопкой на файле, в контекстном меню навести мышь на пункт «Открыть с помощью»,
а выпадающем меню выбрать пункт «Выбрать программу…». В результате вы увидите список установленных программ на вашем компьютере,
и сможете выбрать подходящую. Рекомендуем также поставить галочку напротив пункта «Использовать это приложение для всех файлов DLL».
Другая проблема, с которой наши пользователи также встречаются довольно часто — файл DLL поврежден.
Такая ситуация может возникнуть в массе случаев. Например: файл был скачан не польностью в результате ошибки сервера,
файл был поврежден изначально и пр. Для устранения данной проблемы воспользуйтесь одной из рекомендаций:
- Попробуйте найти нужный файл в другом источнике в сети интернет. Возможно вам повезет найти более подходящую версию. Пример поиска в Google: «Файл filetype:DLL». Просто замените слово «файл» на нужное вам название;
- Попросите прислать вам исходный файл еще раз, возможно он был поврежден при передаче;
Знаете другие программы, которые могут открыть DLL? Не смогли разобраться как открыть файл? Пишите в комментариях — мы дополним статью и ответим на ваши вопросы.
Загрузить PDF
Загрузить PDF
Динамическая библиотека (или DLL-файлы) является основой традиционного программирования в Windows. Это внешние файлы данных, к которым обращаются различные программы (обращаются без постороннего вмешательства); так отпадает необходимость встраивать такие файлы в каждую программу. DLL-файлы работают в фоновом режиме и обычный пользователь редко сталкивается с ними. Однако, по той или иной причине может возникнуть необходимость открыть один из DLL-файлов. В этой статье мы расскажем вам, как это сделать.
-
1
Знайте, что представляет из себя DLL-файл. Динамическая библиотека (DLL-файлы) — это внешние файлы данных, к которым обращаются программы для их нормального функционирования; так отпадает необходимость встраивать библиотеки в каждую программу.
- Динамическая библиотека является основой традиционного программирования в Windows и позволяет создавать эффективные и небольшие программы.
-
2
Знайте, что обычному пользователю нет необходимости открывать или редактировать DLL-файлы. Для большинства это файлы, которые работают в фоновом режиме. Программы устанавливают и обращаются к DLL-файлам автоматически, а их перемещение или удаление может привести к системным сбоям.
- Иногда при установке программы вам может быть предложено установить дополнительные DLL-файлы. Убедитесь, что программа получена из надежных источников, так как DLL-файлы могут включать вредоносный код.
- Если вы заинтересованы в создании DLL-файлов, обратитесь к следующему разделу.
-
3
Зарегистрируйте новый DLL-файл. Если вы установили DLL-файл вручную (скопировали его в папку программы), возможно, вам потребуется зарегистрировать его, чтобы программа смогла работать с ним. Обратитесь к документации к программе, чтобы определить, нужно ли вам регистрировать DLL-файл (в большинстве случаев этого делать не нужно).[1]
- Откройте командную строку. Нажмите «Пуск» –> «Выполнить» (или нажмите Win + R) и введите cmd. Перейдите в каталог с новым DLL-файлом.
- В Windows 7 или более новой версии этой системы откройте папку, содержащую новый DLL-файл, зажмите Shift, щелкните правой кнопкой мыши в папке и в контекстном меню выберите «Открыть окно команд». Командная строка откроется непосредственно в текущем каталоге.
- Введите regsvr32 dllname.dll и нажмите Enter. Эта команда добавит DLL-файл в реестр Windows.
- Введите regsvr32 -u dllname.dll, чтобы удалить DLL-файл из реестра Windows.
Реклама
-
1
Скачайте и установить декомпилятор. Декомпилятор — это программа, которая позволяет просмотреть исходный код, использованный для создания файла или программы (в нашем случае DLL-файла). Для просмотра DLL-файла вам понадобится декомпилятор, чтобы открыть исходный код файла. Открытие DLL-файла без декомпилятора (например, с помощью блокнота) приведет к отображению нечитаемых символов.
- dotPeek является одним из наиболее популярных бесплатных декомпиляторов. Он доступен по ссылке.
-
2
Откройте DLL-файл в декомпиляторе. Если вы используете dotPeek, нажмите «Файл» –> «Открыть», а затем найдите DLL-файл, который вы хотите декомпилировать. Вы можете просматривать DLL-файлы, не нарушая целостности системы.[2]
-
3
Используйте функцию Assembly Explorer (Просмотр сборки), чтобы открыть узлы DLL-файла. DLL-файлы состоят из «узлов», или модулей кода, которые формируют DLL-файл. Вы можете открыть и просмотреть каждый узел и любые вложенные в него узлы.
-
4
Дважды щелкните по узлу, чтобы просмотреть его код. Код узла отобразится в правом окне dotPeek. dotPeek отображает код в C# , или он может загрузить дополнительные библиотеки для просмотра исходного кода.
- Если для просмотра узла требуются дополнительные библиотеки, dotPeek попытается загрузить их автоматически.
-
5
Если какой-то фрагмент кода вам не понятен, воспользуйтесь функцией Quick Documentation (Быстрая документация), чтобы узнать назначение тех или иных команд.
- Наведите курсор на фрагмент непонятного кода (в окне «Просмотр кода»).
- Нажмите Ctrl + Q, чтобы открыть окно «Быстрая документация».
- Щелкайте по гиперссылкам, чтобы получить информацию о той или иной команде.
-
6
Экспортируйте код в Visual Studio (Визуальная студия). Если вы хотите отредактировать код и создать новый DLL-файл, вы можете экспортировать исходный код в Visual Studio. Экспортированный код будет отображаться в C# (даже если исходный код написан на другом языке).
- Щелкните правой кнопкой мыши по DLL-файлу в Assembly Explorer.
- Выберите «Экспортировать в проект».
- Выберите параметры экспорта. Можете открыть файл непосредственно в Visual Studio, если вы хотите приступить к его редактированию.
-
7
Реклама
Об этой статье
Эту страницу просматривали 333 477 раз.
Была ли эта статья полезной?
Download Article
Download Article
Dynamic Link Library (DLL) files contain code and objects for Windows programs reference when they need to complete tasks. Unlike programs, DLLs aren’t the types of files you can run or browse without special software, nor can you open a DLL in text editor to see its code. If you want to explore the contents of a DLL file, you can try one of these handy free tools to evaluate, decompile, edit, and extract media from DLL files. Just be sure not to modify a DLL that’s in use by a program, or you could cause that program to crash.
-
Resource Hacker lets you browse icons, images, and other media inside a DLL. If your goal is to grab certain content from a DLL file, including sounds and videos, Resource Hacker makes it easy. It has a graphical interface that’s straightforward, and even lets you edit DLL content with both plain text and binary editors.
- Download Resource Hacker free from http://www.angusj.com/resourcehacker.
Advertisement
-
Try Resource Tuner 2 if you want to view, edit, and extract a variety of media files from a DLL. This tool is very similar to Resource Hacker, but with some added features—including the ability to extract several additional file types, including PNGs. The drawback is that Resource Tuner 2 is only free for 30 days—after that, you’ll need to pay to keep using it.
- Download the 30-day trial version of Resource Tuner 2 from http://www.restuner.com/download.htm.
-
If you just want to browse a list of all the DLL’s required components, try Dependencies. Based on the once-popular tool Dependency Walker, which used to be included with Microsoft’s Visual Studio, Dependencies scans a DLL file and displays a hierarchical tree of all dependencies and required files.[1]
This program doesn’t decompile the DLL file or allow you to make edits, but it’s great for troubleshooting DLL errors.- Download Dependencies free from https://github.com/lucasg/Dependencies.
Advertisement
-
This free standalone decompiler from JetBrains is another option for viewing a DLL’s code. If your goal is to turn a .NET DLL into equivalent C# or IL code, dotPeek is a full-featured decompiler with a simple interface. This decompiler also allows you to save the code as a .csproj file, which you can then open, modify, and recompile in Visual Studio.[3]
- Download dotPeek from https://www.jetbrains.com/decompiler.
Advertisement
-
This Windows hex editor allows you to edit a DLL’s hex code directly. DLLs are compiled code that can’t be edited with a traditional text editor. If you don’t want to decompile the DLL and edit the linked source code files directly, you can use a hex code editor to edit the contents of the binary. While there are a variety of hex code editors available, HxD also has the ability to compare the hex code of two different files.
- You can download HxD Hex Editor from https://www.portablefreeware.com/?id=1454.
- Keep in mind that hex code is literally just 1s and 0s—you won’t be editing any programming code with an editor like HxD.
-
If you have Visual Studio, use the dumpbin command to view information about a DLL. Dumpbin is a part of Visual Studio (including the free Community versions) that displays information about DLL files.[4]
You’ll need to run dumpbin from the Visual Studio command prompt, not the Windows command prompt. To check a DLL file with dumpbin, use the syntax dumpbin [options] filename.dll. Some helpful options:- Use dumpbin /DEPENDENTS filename.dll to view all dependencies.[5]
- Use dumpbin /HEADERS filename.dll to view headers for each member object.[6]
- Use dumpbin /EXPORTS filename.dll to see all definitions exported from the DLL.[7]
- Visit https://docs.microsoft.com/en-us/cpp/build/reference/dumpbin-options?view=msvc-170 for a list of all dumpbin options.
- Use dumpbin /DEPENDENTS filename.dll to view all dependencies.[5]
Advertisement
Ask a Question
200 characters left
Include your email address to get a message when this question is answered.
Submit
Advertisement
Thanks for submitting a tip for review!
About This Article
Thanks to all authors for creating a page that has been read 22,543 times.