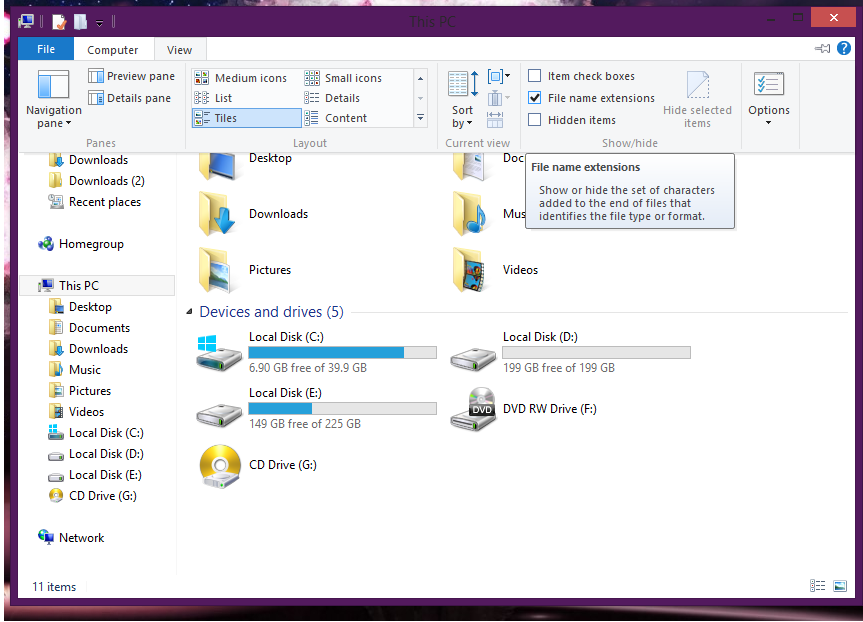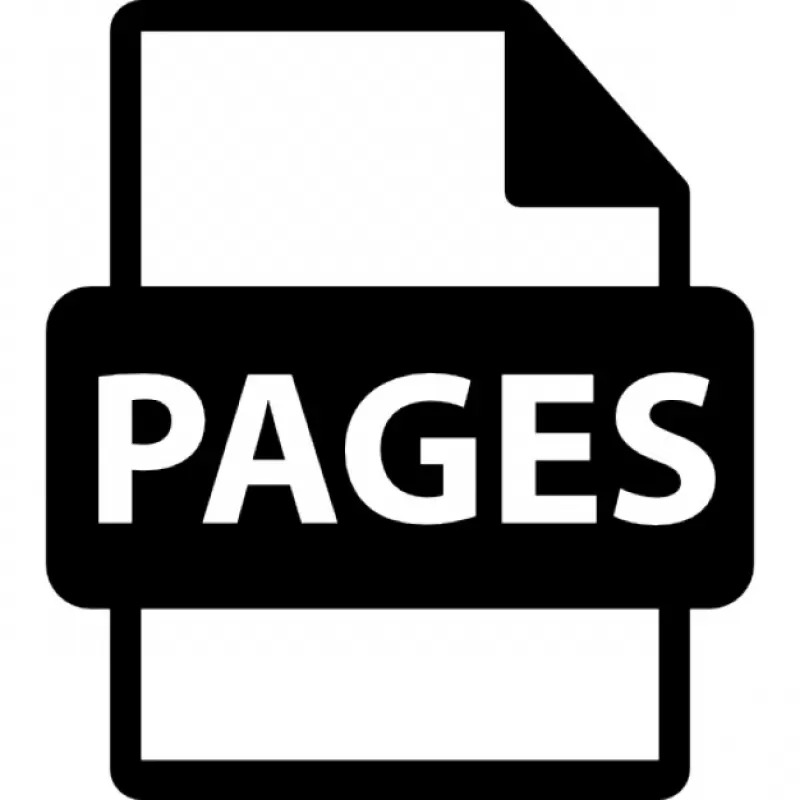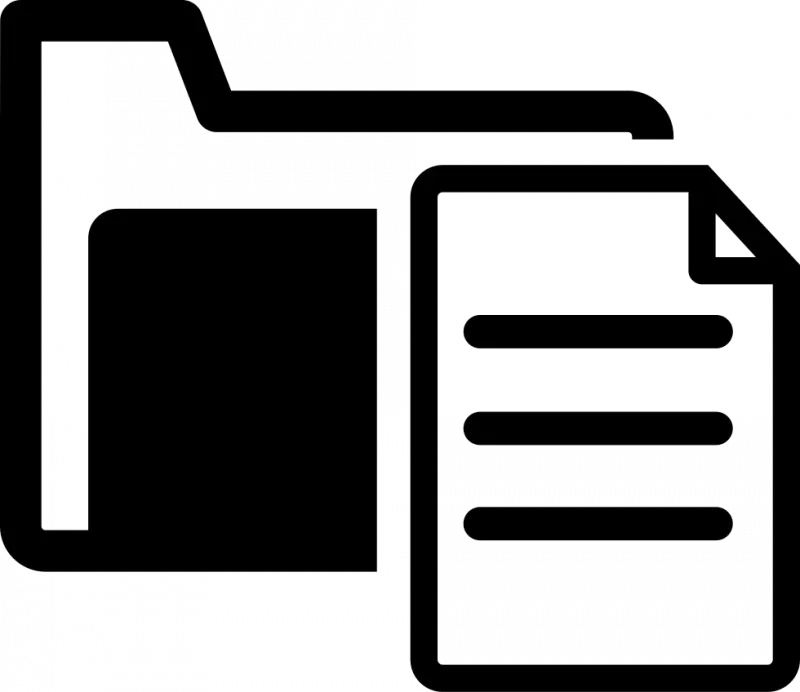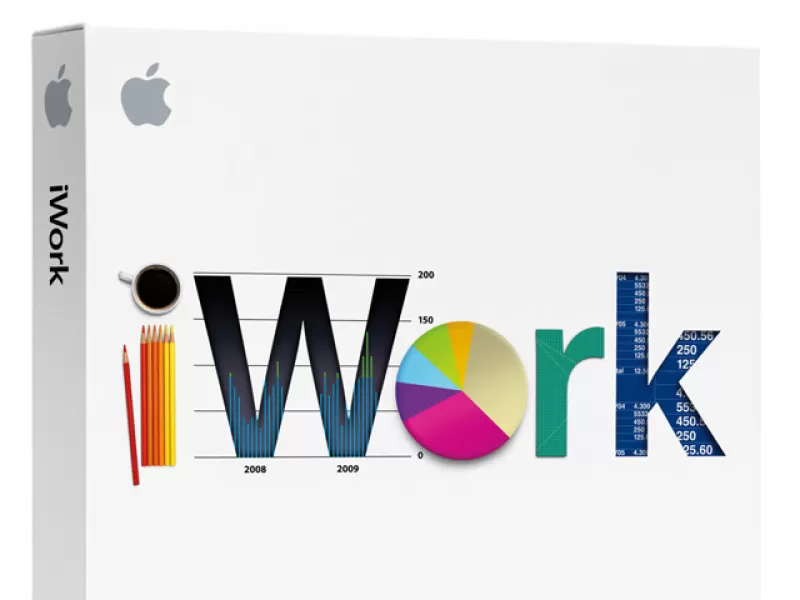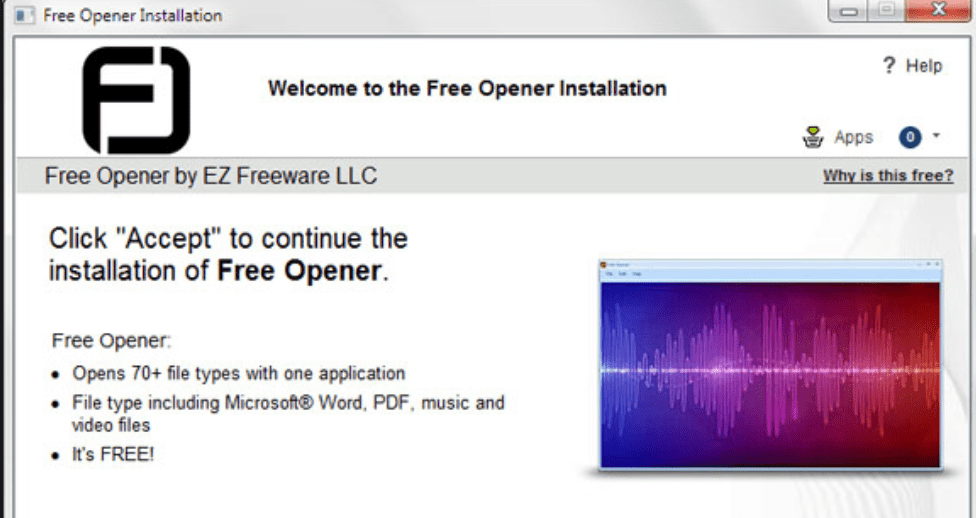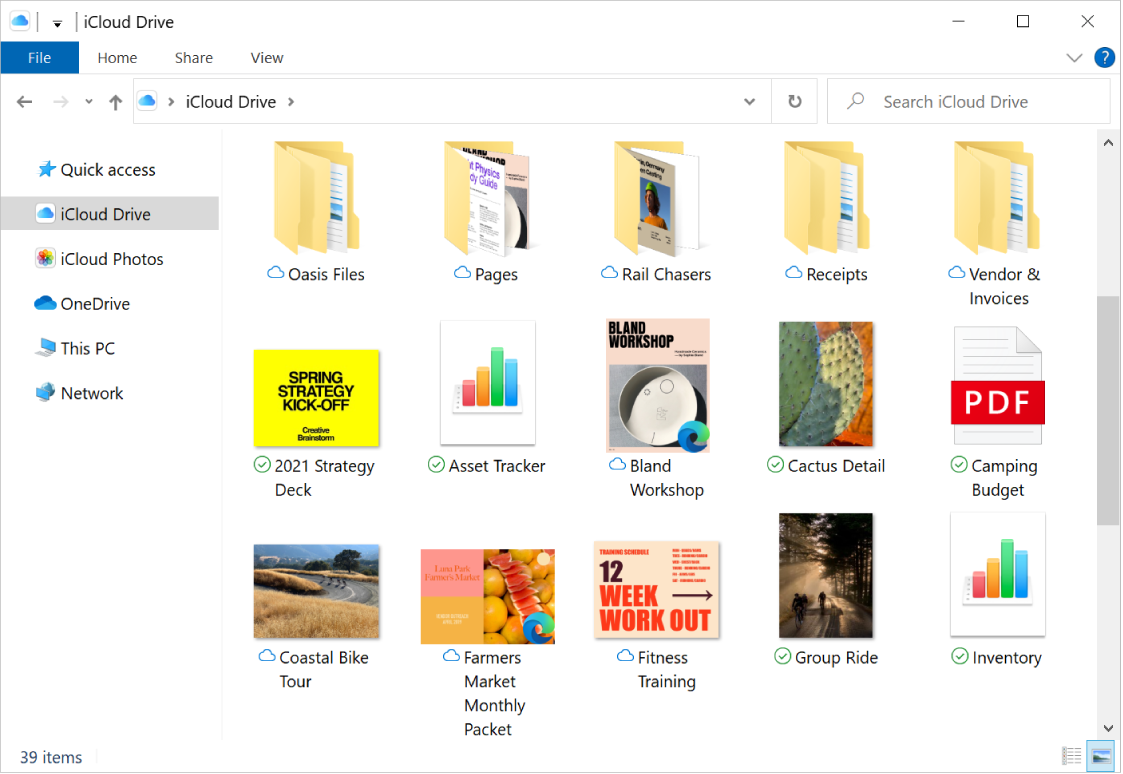by Ivan Jenic
Passionate about all elements related to Windows and combined with his innate curiosity, Ivan has delved deep into understanding this operating system, with a specialization in drivers and… read more
Updated on
- Want to open Apple files on your PC? One solution could be changing the document extension.
- In order to make changes to that document, you may need to convert it to a different format.
- Using a dedicated tool from Adobe is another easy way to open Apple files on a PC.
- Make sure you also have an archive app on your device for this type of action. See in this guide how it’s done.
When it comes to operating systems, some people prefer using Windows while others lean more toward Apple’s OS.
The part that raises problems for users is that Mac and Windows users often need to collaborate. Unfortunately, Apple .pages files do not work on Windows PCs.
If you’re struggling with the same problem, in this article we’ll show you how to open Apple files on your Windows 10 PC.
How can I open Apple files in Windows 10?
- How can I open Apple files in Windows 10?
- 1. Change the extension to .zip
- 2. Use Adobe Reader
1. Change the extension to .zip
- Enable extensions by accessing the View tab then check the File name extensions checkbox.
- After changing the extension to .zip, open it with an archive opening application
- Open the .jpg files and now you are able to see the content of the .pages file.
If you want to know more about how to open MAC files on Windows 10, then this is another efficient solution.
In order to modify the file, you need to use a converter and change the .pages file into a .docx and insert the newly converted file into Microsoft Word.
How we test, review and rate?
We have worked for the past 6 months on building a new review system on how we produce content. Using it, we have subsequently redone most of our articles to provide actual hands-on expertise on the guides we made.
For more details you can read how we test, review, and rate at WindowsReport.
To use an Apple file or a .pages file, all you have to do is copy it on your Windows computer or laptop and if you want to remove it from your USB key, generate a copy in case anything goes wrong.
Now that you have the .pages file on your PC, you can just change the extension of the file into a .zip extension.
2. Use Adobe Reader
There are a number of online tools available that can make the document conversion. The best way would be to visit icloud.com and create and log in with an Apple ID. Select the Pages icon from the main screen.
Take your Apple file and convert it into a PDF format. Then use the best pdf viewer, Adobe Reader, to open the newly converted file and read the contents.
On the top bar, select the Upload icon and choose the file from your computer. Repeat this process for all the documents you want to view. This is a rather simple way to open Apple files on your PC.
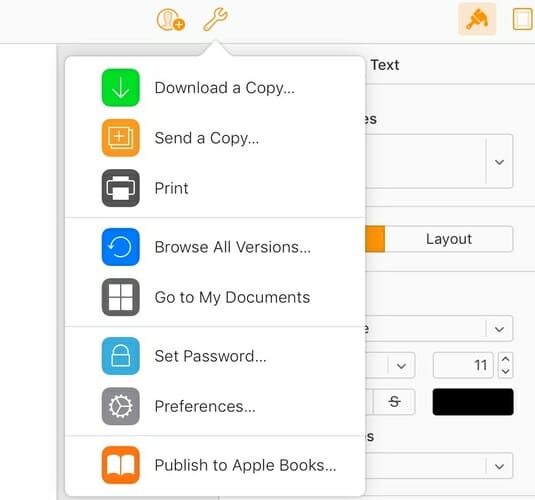
In the top bar again, look for the settings icon and select Download a Copy. You will be presented with a couple of options. Choose PDF and a PDF file will be downloaded to your computer now.
In regard to methods on how to open apple files on Windows 10, we’ve just presented you with a tested solution, and we also recommend you to have the latest version of Adobe Reader installed.
⇒ Get Adobe Reader
These are the most common options you have when you want to open Apple files on Windows PCs.
Whether you choose to use Adobe Reader or you want to apply a different method, we hope that you get the job done as fast and easily as possible.
If you have any other solutions, please don’t hesitate to list them in the comments section below.
На чтение 2 мин. Просмотров 1.4k. Опубликовано
Что касается операционных систем, некоторые люди предпочитают использовать Windows , в то время как другие больше полагаются на ОС Apple . Проблема, которая вызывает проблемы у пользователей, заключается в том, что пользователям Mac и Windows часто приходится сотрудничать. К сожалению, .pages файлы Apple не работают на ПК с Windows.
Если вы боретесь с той же проблемой, в этой статье мы покажем вам, как открыть файлы .pages в Windows.

Откройте файлы Apple в Windows
Чтобы использовать файл Apple или файл .pages , все, что вам нужно сделать, это скопировать его на свой Windows компьютер или ноутбук и при желании. чтобы удалить его из USB-ключа, создайте копию на случай, если что-то пойдет не так. Теперь, когда у вас есть файл .pages на вашем ПК, вы можете просто изменить расширение файла на расширение .zip .

Примечание. Чтобы изменить расширение, вы должны включить его. Если они не включены, просто перейдите в Просмотр и установите флажок Расширения имен файлов .

После изменения расширения на .zip все, что вам нужно сделать, это открыть его с помощью приложения для открытия архива. Теперь, когда он открыт, вы просто открываете файлы .jpg и можете видеть содержимое файла .pages . Этот метод позволяет открывать файл и просматривать его содержимое, но для его изменения необходимо использовать конвертер и изменить файл .pages на .docx И вставьте недавно преобразованный файл в Microsoft Word.


Это наиболее распространенное решение для открытия файлов Apple на компьютерах Windows . Если у вас есть какие-либо другие решения, не стесняйтесь перечислять их в разделе комментариев ниже.
Содержание
- Как открыть файл Apple Numbers в Excel на ПК с Windows
- Открыть файл Numbers в Excel
- Использование инструмента Numbers для Mac
- Инструмент преобразования файлов Online Numbers
- Файл формата pages: чем открыть, описание, особенности
- Общее описание формата pages
- История возникновения
- Как и чем открыть файл pages расширения
- В Windows
- Онлайн
- Какие еще могут быть проблемы с pages файлом
- Чем открыть файл с расширением pages на компьютере с Windows?
- Как открыть pages-файлы в ОС Windows?
- Как редактировать pages-файлы в Windows?
- Что делать, если нет доступа к компьютеру с Mac?
- Как открыть с помощью сервиса Документы Google
- О документах Apple iWork Pages
- Программа Ez Freeware Free Opener
- Онлайн конвертация в DOC/PDF
- Как открыть файл Pages в Windows 10
- Метод 5: Загрузка и преобразование через Google Диск
Как открыть файл Apple Numbers в Excel на ПК с Windows
Открыть файл Numbers в Excel
Использование инструмента Numbers для Mac
Для начала создайте или откройте электронную таблицу в Numbers и нажмите Файл> Экспорт в> Excel.
Затем вы можете выбрать нужный формат файла. выбирать .xlsx для более новой версии Microsoft Office Excel и .xls для Excel 1997-2004. Теперь выберите путь, по которому вы хотите сохранить файл. Это также работает с таблицей Google.
Инструмент преобразования файлов Online Numbers
Перейдите к Сайт Замзар, выберите файл, который вы хотите преобразовать, выберите формат выходного файла (xlsx, xls, csv и т. д.), введите свой идентификатор электронной почты и нажмите Конвертировать кнопка.
Вы получите преобразованный файл по электронной почте.
При желании можно использовать CloudConvert, что тоже неплохо. Перейти к Сайт CloudConvert, загрузите файл на сервер CloudConvert, выберите формат файла, в который хотите преобразовать, и нажмите Начать преобразование кнопка.
В отличие от Zamzar, вы можете получить преобразованный файл прямо на том же экране. После загрузки вы можете открыть этот файл в Excel на своем компьютере с Windows.
Эти сообщения также могут вас заинтересовать:
Источник
Файл формата pages: чем открыть, описание, особенности
Формат pages – альтернатива текстового редактора MS Word. Разработчик пакета – компания Apple. Отлич.
Формат pages – альтернатива текстового редактора MS Word. Разработчик пакета – компания Apple. Отличие Apple расширения от MS Word заключается в технических и визуальных доработках Apple над интерфейсом и функционалом. Мудреного интерфейса и лишних настроек нет, поэтому каждый пользователь справится с созданием, редактированием и сохранением документа. Единственное, что нужно знать пользователю – чем открыть pages.
Общее описание формата pages
Поскольку компания Apple использует это расширение для собственного документооборота, открыть формат не составляет труда. Pages – формат файла, оснащенный рациональным интерфейсом и встроенным набором шаблонов для работы на устройстве Apple или компьютерах с Mac OS.
Текстовый документ создают с пустого листа или на основе шаблона, содержащего информацию: графическую, схематическую, табличную и текстовую. Поддерживает экспорт в форматы:
История возникновения
Текстовый редактор ранних выпусков несовместим с поздними релизами ПО. С 2012 года приложение не поддерживает формат OpenDocument. Созданные в iWork (офисном пакете Apple) документы взаимодействуют с Pages, Google Docs, Jumpshare. Последние 2 приложения не редактируют рассматриваемое расширение, только просматривают и сохраняют документы.
В 2009 году Apple осуществляет поддержку своего формата устройствами iPod Touch и iPhone, справочной информацией, чем открыть текстовый редактор Apple. В 2011 году iWork выпускает приложение для OS X Lion. В 2013 году офисный пакет iWork свободно распространяется для новых устройств. Апрель 2017 – дата, когда iWork бесплатно распространяется для всех устройств.
Как и чем открыть файл pages расширения
В Windows
Если пользователь применяет инструментарий «яблочного» текстового редактора, то невольно задается вопросом: чем открыть формат pages в Windows? Разработчики и опытные пользователи предлагают на выбор два варианта.
I способ – изменить расширение.
Если нужно открыть формат pages, достаточно изменить расширение документа. Способ работает не во всех случаях. 100%-ный результат зависит от:
Apple iWork Pages поддерживает экспорт собственных файлов для сохранения с привычным расширением. Для этого нужно:
Онлайн
Чтобы открыть pages онлайн, разработчики советуют перейти на официальный сайт сервиса CloudConvert. Встраиваемый в Google Chrome сервис конвертирует документы различных форматов.
Какие еще могут быть проблемы с pages файлом
Помимо вопросов, связанных с тем, чем открыть файл pages, появляются иные проблемы:
Источник
Чем открыть файл с расширением pages на компьютере с Windows?
Если работаете с документами на компьютере Mac, вам известно, что Pages – это офисное приложение для обработки текста программного пакета Apple iWork, аналогичное Microsoft Word. По умолчанию документы сохраняются с расширением «.pages». Расширение обычно невидимо для пользователей Mac, но когда отправляете файл на компьютер с Windows, то будет отображаться в Проводнике или другом текстовом редакторе. Операционная система Windows отображает расширение pages, но не включает программное обеспечение, которое может открыть этот формат. То есть, эти документы не читаются на компьютерах с Windows.
Рассмотрим несколько решений, с помощью которых можно открыть и отредактировать файлы «.pages» в Windows.
Как открыть pages-файлы в ОС Windows?
Этот метод позволяет только просматривать содержимое файлов, без возможности их редактирования.
Если отсутствует программа для чтения PDF-файлов, скачайте бесплатно из интернета программу Adobe Reader. В случае если установлена программа Adobe Acrobat Pro, сможете сохранить PDF-файл в формате Word или использовать для объединения нескольких PDF.
В общем, это самый простой способ, когда после переименования pages в zip, можете извлечь его содержимое и получить PDF-файл в папке QuickLook. Если в этой папке отсутствует PDF, это значит, что версия iWork не поддерживает QuickLook. В этом случае попробуйте следующий способ.
Как редактировать pages-файлы в Windows?
Если нужно отредактировать pages-файл на ПК с Windows, сохраните его в другом формате.
Для этого откройте приложение Pages на компьютере с Mac. Перейдите в пункт меню Файл и кликните на пункт Экспортировать.
Выберите формат, например, в Word. После сохранения сможете открыть в Microsoft Word.
Поэтому если хотите отредактировать файл pages на ПК с Windows, сохраните в формате Word.
Что делать, если нет доступа к компьютеру с Mac?
Если нет рядом компьютера с Mac, можно использовать iCloud для открытия pages-документа и экспортировать его в Word (с расширением «.doc»).
Перейдите на страницу icloud.com и войдите в учетную запись Apple ID. При отсутствии зарегистрируйтесь в iCloud.
После входа в аккаунт перейдите на вкладку Pages.
Теперь перетащите документ на эту страницу в браузере или щелкните значок загрузить на верхней панели экрана.
После загрузки кликните по нему правой кнопкой мыши и выберите загрузить копию.
Выберите формат, например, Word. Сохраните документ на ПК с Windows.
Как открыть с помощью сервиса Документы Google
Для открытия файла с расширением pages можно воспользоваться сервисом «Документы Google».
Войдите в свою учетную запись, затем перейдите на страницу Google Docs.
Кликните на значок папки для загрузки. Перетащите документ или нажмите на кнопку выбора файлов с локального диска.
После загрузки отобразится сообщение, что документ не может быть предварительно просмотрен. Нажмите на CloudConvert под сообщением. Если приложение CloudConverter не подключено к вашей учетной записи, щелкните «Подключить другие приложения» и выполните его поиск.
Когда откроется CloudConvertor, укажите формат, в который хотите конвертировать. Проверьте, что установлен флажок на опции «сохранить на мой Google Диск». Затем кликните на кнопку «Начать конвертацию».
После завершения процесса щелкните на опцию Показать файл, чтобы просмотреть его содержимое.
Источник
Формат без проблем открывается на любых компьютерах с MacOS, поскольку программа iWork Pages здесь ставится по-умолчанию. На iPhone (iOS) проблем тоже не возникает: открыть документы можно в Pages for iOS.
На Windows регулярно возникают проблемы с этим форматом файлов. Проще всего открывать документы онлайн, либо конвертировать в более подходящий формат.
Оглавление:
О документах Apple iWork Pages
Расширение PAGES основано на формате XML, а потому содержание файлов не ограничивается текстом. В Apple Pages заложено >140 шаблонов документов, которые могут содержать:
Документы в Apple iWork Pages могут быть созданы как с чистого листа, так и на основе одного из шаблонов. Чем больше специальных символов и иных сторонних элементов (помимо текста и изображений) будет содержать документ, тем больше потерь форматирования и контента может произойти при конвертации. Обычные текстовые документы, как правило, без проблем открываются онлайн или конвертируются в популярный формат вроде DOC.
Поскольку основное содержание файла — ZIP архив и XML-документ, можно попытаться просмотреть содержимое при помощи стандартных средств Windows. Для этого нужно сменить расширение документа с «.PAGES» на «.ZIP», распаковать архив и открыть файл Preview.pdf или Thumbnail.jpg. Желательно сделать резервную копию файла перед любыми изменениями, на случай если что-то пойдет не так.
По своей структуре, документ PAGES представляет собой ZIP-архив со следующим содержимым:
Файлы предпросмотра имеют некоторые особенности:
Все это делает использование файлов Apple iWork крайне неудобным на компьютерах с любой версией Windows. Не говоря уже про Android и другие платформы, где возможности выбора софта еще меньше.
Программа iWork Pages позволяет конвертировать любые документы в PDF, DOC или TXT. Самый простой вариант — попросить пользователя Mac конвертировать файлы еще при сохранении. Если такой возможности нет, конвертация файлов доступна всем желающим в режиме онлайн, сразу в нескольких сервисах.
Программа Ez Freeware Free Opener
Основная проблема программы в том, что она не позволяет редактировать документы — только режим просмотра. Зато документ отображается полностью, в первоначальном качестве и без дополнительных условий или потерь содержимого, как в случае с методом с ZIP-архивом.
Есть еще один неприятный момент — на момент написания статьи официальный сайт разработчика www.freeopener.com недоступен. Это значит, что программу придется загружать со сторонних источников. На данный момент никаких проблем с этим нет — софт мало весит и доступен к загрузке на десятках сайтов.
Онлайн конвертация в DOC/PDF
Источник
Как открыть файл Pages в Windows 10
3. Когда вы нажмете Enter, вы увидите окно подтверждения. Щелкните Да.
4. Используйте любую программу для распаковки, чтобы извлечь содержимое этого zip-файла. После этого щелкните папку.
5. Здесь вы увидите несколько разных изображений, из которых вы должны открыть самое большое. Это будет первая страница вашего документа.
2. Теперь в меню вверху экрана выберите Файл.
3. Выберите Экспорт в из этого списка и щелкните Word.
4. Откроется окно подтверждения.
Примечание. Если вы хотите, чтобы этот файл был защищен паролем, установите флажок Зашифровать, введите пароль и повторно введите его для подтверждения.
5. Затем нажмите Экспорт и выберите место, где вы хотите сохранить этот файл.
6. После того, как этот файл будет преобразован, его можно будет перенести на компьютер с Windows и получить к нему доступ.
Если вам сложно найти MacBook, вы можете одолжить и сделать то же самое на iPhone или iPad. Вот как открыть файл Pages в Windows 10, преобразовав его на iPhone:
2. Нажмите на трехточечный значок в правом верхнем углу.
3. Выберите Еще и нажмите Экспорт.
4. Вы увидите 4 формата, в которые вы можете экспортировать этот файл. Поскольку вам нужно открыть файл Pages на ПК с Windows, наиболее логичным вариантом будет выбрать Word из этих вариантов.
Примечание. Если в вашей системе Windows установлен Adobe Acrobat и вам не нужно редактировать преобразованный файл, вы можете выбрать формат PDF.
5. Нажмите Выбрать способ отправки в нижней части экрана, чтобы поделиться им с самим собой.
Еще одна подходящая альтернатива — iCloud. Для этого вам даже не понадобится какое-либо устройство Apple, так как вы можете легко настроить учетную запись iCloud бесплатно. Вот как открыть файл Pages в Windows 10 через iCloud:
1. Загрузите и установите iCloud для Windows и создайте учетную запись iCloud.
4. На следующем экране выберите формат загрузки: Word для создания редактируемого документа или PDF для создания документа, доступного только для чтения.
5. Пакет iWork в вашем iCloud создаст файл для загрузки. В появившемся диалоговом окне выберите Сохранить файл и нажмите ОК.
6. Вы также можете просмотреть файл Word напрямую, выбрав Открыть с помощью > Microsoft Word.
Примечание. Если вы хотите сохранить файл для использования в будущем, обязательно переименуйте его и сохраните в желаемом месте.
Метод 5: Загрузка и преобразование через Google Диск
Это, безусловно, самый простой ответ на вопрос, как открыть файл Pages в системе Windows 10. В наши дни почти у всех есть учетная запись Gmail, и поэтому создание учетной записи на Google Диске не составляет большого труда. Таким образом, мы будем использовать эту функцию облачного хранилища от Google следующим образом:
2. Щелкните правой кнопкой мыши значок документа и выберите Открыть с помощью > Документы Google. Google поддерживает более 12 форматов, и вы сможете читать файлы онлайн.
3. Либо щелкните правой кнопкой мыши значок документа и выберите Открыть с помощью > CloudConvert.
Примечание. Или нажмите Подключить другие приложения > Cloud Converter > Установить. Затем выполните шаг 2.
4. Когда документ будет готов, выберите формат DOCX. Нажмите Преобразовать (Convert), чтобы начать процесс преобразования.
5. После преобразования файла нажмите зеленую кнопку Загрузить (Download).
Совет от профессионала: к счастью, все эти методы также можно использовать для других преобразований файлов, включая Keynote и Numbers. Поэтому, даже если iWork Suite немного отличается от Microsoft Office Suite, вы сможете работать с обоими, и это нормально.
Источник
Содержание
- Просмотр, добавление или удаление файлов iCloud Drive в iCloud для Windows
- Загрузка и просмотр файлов
- Добавление файлов в iCloud Drive
- Перемещение объектов на компьютер с Windows и удаление их из iCloud Drive
- Нашёл, чем заменить AirDrop на Windows. Это просто
- Что потребуется
- Как настроить сверхлёгкую передачу файлов с Windows на iPhone и iPad (и обратно)
- Как теперь всем этим пользоваться?
- Как открыть папку на айфоне через компьютер
- Переносим файлы с компьютера на iPhone
- Вариант 1: Перенос музыки
- Вариант 2: Перенос фотографий
- Вариант 3: Перенос видеозаписей
- Вариант 4: Перенос документов
- Подготовка
- Что необходимо для использования функции «Общие файлы»
- Проверка поддержки программами в ОС iOS и iPadOS общего доступа к файлам на компьютере
- Копирование файлов с компьютера в программу на устройстве iOS или iPadOS
- Копирование файлов из программы на устройстве iOS или iPadOS на компьютер
- Открытие общих файлов
- Резервное копирование общих файлов
- Удаление общего файла с устройства iOS
- Подготовка
- Поиск файлов
- Сохранение локальной копии файла
- Перемещение файлов из iCloud Drive
- Просмотр файлов на других устройствах
- Упорядочение файлов
- Создание новых папок
- Добавление тега
- Переименование тега
- Удаление файлов
- Обмен файлами и совместная работа над ними
- Использование программ сторонних разработчиков в программе «Файлы»
- Добавление программ сторонних разработчиков
- Перемещение файлов из облачных служб сторонних разработчиков
- Дополнительные возможности программы «Файлы» в iPadOS
- Подключение к файловому серверу
- Переход в представление «Столбцы»
Просмотр, добавление или удаление файлов iCloud Drive в iCloud для Windows
После настройки iCloud Drive в приложении iCloud для Windows Вы сможете работать с файлами и папками iCloud Drive непосредственно на компьютере с Windows, используя Проводник (Windows 8 или новее) или Проводник Windows (Windows 7).
Загрузка и просмотр файлов
На компьютере с Windows откройте Проводник (Windows 8 или новее) или Проводник Windows (Windows 7), затем нажмите iCloud Drive на панели навигации.
Найдите файл, который необходимо открыть, и дважды щелкните его. Открыть можно только тот файл, который загружен на Ваш компьютер.
iCloud для Windows версии 10 или новее: значок рядом с именем объекта указывает состояние загрузки. См. список значков и их значений.
iCloud для Windows версии 7: все файлы, хранящиеся в iCloud Drive, автоматически загружаются на компьютер.
Если Вам не удается открыть файл, возможно, он был создан в приложении, которое не установлено на Вашем компьютере.
Добавление файлов в iCloud Drive
На компьютере с Windows откройте Проводник (Windows 8 или новее) или Проводник Windows (Windows 7), затем нажмите iCloud Drive на панели навигации.
Перетащите файлы в iCloud Drive.
Эти файлы доступны на всех Ваших устройствах, на которых включена функция iCloud Drive. См. раздел Настройка и использование iCloud Drive на всех устройствах в Руководстве пользователя iCloud.
Примечание. Некоторые приложения, например Pages, Numbers и Keynote, имеют собственные папки в iCloud Drive. Вы можете загружать файлы в папку конкретного приложения только в том случае, если эти файлы можно открыть с помощью этого приложения.
Перемещение объектов на компьютер с Windows и удаление их из iCloud Drive
На компьютере с Windows откройте Проводник (Windows 8 или новее) или Проводник Windows (Windows 7), затем нажмите iCloud Drive на панели навигации.
Найдите объекты, которые необходимо удалить.
Перетащите объекты из iCloud Drive на рабочий стол или в другую папку на жестком диске.
Объекты будут перемещены на компьютер с Windows и удалены из iCloud Drive на всех Ваших устройствах, на которых включена функция iCloud Drive. Если Вы передумаете, объекты можно перетащить обратно в iCloud Drive.
Источник
Нашёл, чем заменить AirDrop на Windows. Это просто
У меня есть обычный стационарный компьютер с Windows на борту, и я периодически им пользуюсь. Это, скажем, игровая машина, а также просто рудимент прошлого, от которого пока избавляться не хочется.
Иногда я за ним работаю и быстро вспоминаю, как хорошо всё-таки оставаться внутри экосистемы Apple. Взять тот же AirDrop: два тапа – и файлы с iPhone или iPad практически моментально улетают на ноутбук и обратно, без всяких кабелей.
На Windows сделать что-то подобное оказывается КРАЙНЕ проблематично. Протоколы AirDrop закрыты, а пользоваться сторонними программами-передатчиками я не хочу, это небезопасно (особенно для «винды»).
Поэтому при необходимости быстро закинуть на айфон несколько файлов с компьютера на Windows, или сбросить что-нибудь с айпэда на сам компьютер, приходится колхозить что-то ужасное. Вроде перекидывания файлов вначале в Telegram себе в «сохранёнки», а потом скачивания с десктопного клиента.
Но есть решение в десятки, если не сотни раз проще. Его достаточно один раз настроить за пару минут. И после этого у вас будет что-то похожее на AirDrop.
Никакими навыками для этого обладать не стоит. Нам даже Команды не понадобятся.
Что потребуется
▪ компьютер на Windows 10 (подозреваю, что и пара предыдущих версий подойдут)
▪ любое устройство на iOS или iPadOS, желательно с прошивкой от iOS 14 и новее
▪ локальная сеть Wi-Fi (подойдет и проводное подключение до ПК, если в итоге через него этот ПК выходит в одну локальную сеть вместе с iPhone или iPad).
То есть берём айфон в руки, садимся за компьютер с Windows – и поехали.
Как настроить сверхлёгкую передачу файлов с Windows на iPhone и iPad (и обратно)

Папку можете назвать как угодно, но рекомендую использовать латиницу.
1. В компьютере с Windows создаём папку, которая будет служить «свалкой» для файлов, предназначенных для передачи или скачивания с iPhone и iPad.
Свою я назвал iPhoneShare и поместил на Рабочий стол.
2. Щёлкаем правой кнопкой мыши на папке, в выпадающем меню выбираем Свойства. Во вкладках открывшегося окна нажимаем на Доступ.
3. В блоке Общий доступ к сетевым файлам и папкам кликаем на Общий доступ…

Тут будет ваш логин. Запомните его для пункта 8 инструкции.
4. В открывшемся окне запоминаем, что написано в скобках в подменю Имя. Это ваш полный логин аккаунта в Windows, и он нам скоро понадобится.
Затем жмём Поделиться.

Это сетевой адрес вашей папки, его надо запомнить для пункта 7 инструкции. Лучше сделать скриншот или сфотографировать.
5. В появившемся окне запомните сетевой адрес для доступа к этой папке. Он написан светло-серым шрифтом.
Окно можно закрыть, а можно и временно оставить открытым, чтобы перед глазами было, с чего списывать путь в пункте 7 этой инструкции.
6. Берём iPhone или iPad в руки. Открываем встроенное приложение Файлы. Кто удалил, можете скачать заново из App Store.
В правом верхнем углу нажимаем на иконку с троеточием, в выпадающем меню тапаем на Подключиться к серверу.

Сюда в приложении Файлы вписывайте то, что вам больше подходит: либо доступ ко всем Общим папкам Windows (если их много), либо только к специально созданной (тогда надо ввести полный путь).
7. Пишем в пункте Сервер что-то из нижеследующего, сверяясь с адресом, который был указан в Windows на пункте 5.
▶ если хочется получить доступ сразу ко всем Общим папкам на Windows, то пишем только часть сетевого пути доступа, дописывая в конце без пробела текст .local:
▶ если хочется получить доступ только к свежесозданной папке, то пишем весь путь доступа и добавляем в конце (снова без пробела) текст .local:
▶ если хочется получать доступ ко всем папкам именно через IP-адрес вашего Windows-ПК, то заходим на компьютере в Настройки, Сеть, кликаем по активной и запоминаем текущий IP-адрес ПК (строка IPv4 адрес). Вот этот адрес и пишем в строку Сервер на iOS (например, 192.168.0.98).
Но в этом случае помните, что при смене IP-адреса компьютера (такое часто бывает, когда ПК подключен через Wi-Fi) вам придется повторять эту инструкцию заново с шестого пункта по последний.

Здесь вписывайте ваш полный логин учётной записи в Windows и его пароль.
8. В следующем окне на iPhone или iPad выбираем пункт Как зарегистрированный пользователь, а в меню ниже указываем то, что запомнили в пункте 4 этой инструкции:
▪ Имя: это ваш логин в Windows
▪ Пароль: это пароль вашего логина в Windows
9. Нажимаем на Далее в правом верхнем углу и ждём подключения.
Если через некоторое время выскакивает ошибка про невозможность найти сервер, то проверьте корректность адреса, указанного вами в пункте 7 инструкции, а также попробуйте убрать .local с его конца. Если же в ошибке сказано про неверный пароль или логин, то вы ошиблись в имени или пароле.

Теперь здесь вы можете открыть облачную папку в Windows.
10. Если всё получилось, то теперь в приложении Файлы у вас появилось подменю Общий доступ.
Это и есть доступ к файлам на Windows, а также любым другим облачным папкам с файлами внутри вашей сети. Открываете его и видите то, что лежит в папке на компьютере с Win. Туда же можно кидать любые файлы.
Как теперь всем этим пользоваться?

С iPhone можно перекидывать любые файлы в такую папку прямо через стандартный интерфейс Поделиться.
Через встроенное приложение Файлы в iPhone и iPad вы можете копировать, удалять, вставлять и переименовывать любые файлы, которые лежат в вашей новой папке на компьютере с Windows.
Всё это будет работать, пока вы находитесь в одной локальной сети с компьютером.
Конечно, способ и рядом не стоит с простотой использования AirDrop. Но в целом – сильно облегчает взаимодействие iPhone, iPad и Windows-компьютеров во всём, что касается передачи и приёма файлов. Пользуйтесь на здоровье.
Источник
Как открыть папку на айфоне через компьютер
Пользователям iPhone часто приходится взаимодействовать на смартфоне с разными типами файлов, например, музыкой, текстовыми документами, снимками. Если информация загружена на компьютер, ее не составит труда перенести на яблочный смартфон.
Переносим файлы с компьютера на iPhone
Принцип переноса данных с компьютера на Айфон будет зависеть от типа информации.
Вариант 1: Перенос музыки
Чтобы прослушивать музыкальную коллекцию на смартфоне, необходимо перенести имеющиеся аудиофайлы с компьютера. Сделать это можно разными способами.
Вариант 2: Перенос фотографий
Фото и картинки можно в любой момент перенести с компьютера на смартфон. При этом, как правило, пользователю не требуется обращаться к помощи программы iTunes, которая необходима для создания связи между компьютером и iPhone.
Вариант 3: Перенос видеозаписей
На Retina-экране крайне комфортно просматривать видеозаписи. Чтобы, например, посмотреть фильм без подключения к интернету, потребуется потратить немного времени на добавление файла. Примечательно, что с помощью специальных сервисов можно перенести видео с компьютера и без помощи программы iTunes – более подробно читайте в статье по ссылке ниже.
Вариант 4: Перенос документов
Текстовые документы, электронные таблицы, презентации и прочие типы данных также можно перенести на Apple-смартфон различными способами.
Способ 1: iTunes
Чтобы перенести файлы через Айтюнс, на iPhone должна быть установлена программа, поддерживающая переносимый формат файлов и обмен информацией. Например, бесплатное приложение Documents идеально подойдет в данном случае.
- Установите на Айфон Documents по ссылке выше. Запустите на компьютере iTunes и подключите смартфон с помощью USB-кабеля или Wi-Fi-синхронизации. В левом верхнем углу Айтюнс кликните по иконке мобильного гаджета.
В левой части окна перейдите во вкладке «Общие файлы». Правее выберите Documents.
Справа, в графу «Документы Documents», перетащите информацию.
Информация будет перенесена, а изменения тут же сохранены.
Способ 2: iCloud
Перенести информацию можно и через облачный сервис iCloud и стандартное приложение Файлы.
Откройте раздел «iCloud Drive».
В верхней части окна выберите кнопку «Загрузить в». В открывшемся проводнике выберите файл.
Начнется загрузка файлов, длительность которой будет зависеть от размера информации и скорости вашего интернет-соединения.
Способ 3: Облачное хранилище
Помимо iCloud, существует масса альтернативных облачных сервисов: Google Диск, Яндекс.Диск, OneDrive и другие. Рассмотрим процесс переноса информации на iPhone через сервис Dropbox.
- Для быстрого обмена информацией между компьютером и смартфоном на обоих устройствах должна быть установлена программа Dropbox.
Скачать Dropbox на iPhone
Откройте на компьютере папку «Dropbox» и перенесите в нее данные.
Начнется процесс синхронизации, о чем будет говорить небольшая иконка синего цвета, размещенная в левом нижнем углу файла. Как только перенос в облако будет окончен, вы увидите пиктограмму с галочкой.
Используйте рекомендации, приведенные в статье, чтобы легко и быстро переносить разные типы информации на свой iPhone.
Отблагодарите автора, поделитесь статьей в социальных сетях.
Функция «Общие файлы» позволяет копировать файлы, перенося их с компьютера в программы на устройстве iOS или iPadOS.
Подготовка
Если необходима синхронизация документов на всех устройствах, лучше использовать iCloud Drive, Handoff или AirDrop.
iCloud Drive обеспечивает безопасный доступ ко всем вашим документам на iPhone, iPad, iPod touch, компьютере Mac или ПК с ОС Windows. На любом устройстве у пользователя будет доступ к актуальной версии документов.
Функция Handoff позволяет начать работу с документом, электронным письмом или сообщением на одном устройстве и затем переключиться на другое; сделанные изменения сохранятся. Функция Handoff работает со следующими программами Apple: Почта, Safari, Карты, Сообщения, Напоминания, Календарь, Контакты, Pages, Numbers и Keynote. Также с этой функцией совместимы некоторые сторонние программы.
Функция AirDrop позволяет обмениваться фотографиями, видео, ссылками на веб-сайты, сведениями о местонахождении и другими данными с расположенными поблизости устройствами Apple.
Что необходимо для использования функции «Общие файлы»
Проверка поддержки программами в ОС iOS и iPadOS общего доступа к файлам на компьютере
Копирование файлов с компьютера в программу на устройстве iOS или iPadOS
Копирование файлов из программы на устройстве iOS или iPadOS на компьютер
Открытие общих файлов
На устройстве iOS файлы, скопированные с компьютера, можно открыть в программе, которую выбрали для предоставления общего доступа к файлам.
Доступ к этим файлам из других программ или каталогов на устройстве невозможен. Список файлов можно найти в разделе «Общие файлы» в программе iTunes после подключения устройства к компьютеру.
Резервное копирование общих файлов
Когда iCloud (или iTunes) создают резервную копию данных устройства, они также копируют общие файлы.
Если вы удаляете программу с общими файлами с устройства iOS, вместе с ней удаляются эти общие файлы с устройства и из резервных копий iCloud или iTunes. Чтобы не потерять общие файлы, скопируйте их на компьютер, прежде чем удалять программу с устройства iOS.
Удаление общего файла с устройства iOS
Чтобы удалить файл, скопированный в программу на устройстве iOS или iPadOS с помощью функции «Общие файлы», выполните следующие действия.
Могут существовать другие способы удаления файлов из программы. Подробную информацию можно найти в руководстве пользователя к программе.
Просматривайте свои файлы и управляйте ими с любого iPhone, iPad или iPod touch. Программа «Файлы» упрощает поиск нужных файлов независимо от того, где они сохранены и какое устройство вы используете.
Программа «Файлы» собирает вместе все ваши файлы. Здесь очень удобно просматривать, искать и упорядочивать свои файлы, расположенные не только на устройстве, используемом в данный момент, но и в программах, в хранилище iCloud Drive и в других облачных службах.
Подготовка
Если доступ к файлам iCloud Drive в программе «Файлы» не требуется, можно загрузить и добавить только сторонние облачные службы.
Поиск файлов
Для доступа к файлам откройте программу «Файлы» и выберите расположение нужного файла.
Сохранение локальной копии файла
Файлы, хранящиеся локально, находятся в папке «На [устройстве]» на экране «Места». Чтобы сохранить файлы непосредственно на своем iPad, просто перетащите их в папку «На iPad». Чтобы сохранить файл локально на iPhone или iPod touch, выполните следующие действия.
Также можно использовать длительное нажатие на файл, затем выбрать команду «Переместить» и папку, в которую требуется скопировать файл.
В iOS 12 или более ранней версии нажмите нужный файл и выберите «Переместить». Затем в папке «На [устройстве]» выберите Numbers, Keynote или Pages и нажмите «Скопировать».
Перемещение файлов из iCloud Drive
Также можно использовать длительное нажатие на файл, затем выбрать команду «Переместить» и папку, в которую требуется скопировать файл.
Просмотр файлов на других устройствах
Выполните действия для соответствующего устройства.
Упорядочение файлов
Упорядочить все файлы, хранящиеся в iCloud Drive, включая документы Pages, Numbers и Keynote, совсем не трудно. При внесении изменений на одном устройстве правки автоматически синхронизируются на всех устройствах, где используется iCloud Drive.
Можно создавать свои папки. При нажатии с усилием можно переименовывать существующие файлы и папки.
Создание новых папок
Программа позволяет сортировать файлы по имени, дате, размеру или добавленным вручную тегам. Благодаря цветным и настраиваемым меткам файлам можно присваивать любые теги. Это значит, что вы всегда сможете быстро найти нужный проект или документ.
Добавление тега
Переименование тега
Удаление файлов
Файлы, удаленные из папки iCloud Drive или «На [устройство]», помещаются в папку «Недавно удаленные». Если вы удалили файл случайно или передумали, то его можно восстановить в течение 30 дней. Перейдите в меню «Места» > «Недавно удаленные». Выберите файл, который хотите сохранить, и нажмите «Восстановить». По истечении 30 дней файлы удаляются из папки «Недавно удаленные».
Также можно выполнить вход на веб-сайт iCloud.com с компьютера Mac или PC, затем перейти в iCloud Drive и проверить папку «Недавно удаленные».
Обмен файлами и совместная работа над ними
Хотите поделиться документом с другом или коллегой? Отправьте ему ссылку на любой файл, который хранится в iCloud Drive, прямо из программы «Файлы». Выберите файл, нажмите «Поделиться» и выберите «Добавить людей». Также можно делиться копиями файлов с помощью программ AirDrop, «Сообщения», «Почта», делиться заметками и не только.
Использование программ сторонних разработчиков в программе «Файлы»
Программа «Файлы» позволяет добавлять облачные службы сторонних разработчиков, такие как Box, Dropbox, OneDrive, Adobe Creative Cloud, Google Drive и другие, чтобы у вас всегда был доступ ко всем вашим файлам на всех ваших устройствах. Файлы, хранящиеся в iCloud Drive, отображаются в программе «Файлы» автоматически, но для доступа к файлам в других облачных службах потребуется дополнительная настройка.
Добавление программ сторонних разработчиков
В iOS 12 или более ранней версии откройте программу «Файлы», затем нажмите «Места» > «Правка», чтобы добавить программы сторонних разработчиков.
Если в программе «Файлы» отсутствует какая-либо из сторонних облачных служб, обратитесь за помощью к соответствующему разработчику.
Перемещение файлов из облачных служб сторонних разработчиков
Дополнительные возможности программы «Файлы» в iPadOS
В iPadOS с помощью программы «Файлы» возможен доступ к файлам на USB-накопителях, SD-картах и жестких дисках. Просто подключите нужный диск — и сможете выбрать его на экране «Места». Также можно подключаться к файловым серверам в форматах APFS (Apple File System), Mac OS Extended, MS-DOS (FAT) и ExFAT. Кроме того, файлы можно просматривать в представлении «Столбцы», удобном для работы с файлами в нескольких уровнях папок. Представление «Столбцы» обеспечивает предварительный просмотр файлов и предлагает доступ к таким инструментам, как разметка и поворот, даже без открытия файла.
Подключение к файловому серверу
Переход в представление «Столбцы»
Чтобы выйти из представления «Столбцы», нажмите «Сетка» либо переведите iPad в портретную ориентацию.
Информация о продуктах, произведенных не компанией Apple, или о независимых веб-сайтах, неподконтрольных и не тестируемых компанией Apple, не носит рекомендательного характера и не рекламируются компанией. Компания Apple не несет никакой ответственности за выбор, функциональность и использование веб-сайтов или продукции сторонних производителей. Компания Apple также не несет ответственности за точность или достоверность данных, размещенных на веб-сайтах сторонних производителей. Помните, что использование любых сведений или продуктов, размещенных в Интернете, сопровождается риском. За дополнительной информацией обращайтесь к поставщику. Другие названия компаний или продуктов могут быть товарными знаками соответствующих владельцев.
Источник
Pages являются эквивалентом MS Word от Apple, и по умолчанию все документы сохраняются в формате Pages Format File с расширением .pages. Однако, в отличие от Word или любой другой утилиты, поставляемой с подпиской на Microsoft 365, она бесплатна для устройств Apple.
Единственная проблема Pages заключается в том, что, как и в случае с большинством программного обеспечения Apple, экосистемы Pages и Windows не ладят друг с другом. Но это не значит, что вы просто не можете открывать, редактировать или просматривать собственный формат файла страницы Apple в Microsoft Windows.
Вы увидите вышеупомянутое диалоговое окно, когда попытаетесь открыть файлы Apple Pages в Word!
В этой статье мы обсудим несколько обходных путей для открытия файла в формате .pages на ПК с Windows!
Возможно, вас заинтересуют некоторые из наших предыдущих статей: Лучшие приложения для очистки Mac | Простая настройка macOS | Редактирование PDF-файлов на Mac | Устранение проблемы с неработающей сенсорной панелью MacBook
Это один из самых удобных способов открыть формат .Pages на ПК с Microsoft Windows:
ШАГ 1. Интересная особенность файлового формата Pages в том, что они легко сжимаются. Таким образом, изменение расширения файла на .zip поможет вам в открытии и просмотре содержимого файла.
ШАГ 2 – Как только вы измените расширение, на вашем экране появится небольшое всплывающее окно с запросом подтверждения. Нажмите кнопку Да, чтобы изменить его на .zip.
ШАГ 3. На этом этапе вы можете использовать любую стороннюю Zip-программу, например 7-Zip, для извлечения файлов из Pages (собственный формат Apple).
ШАГ 4. Как только вы извлечете zip-файл, вы увидите несколько файлов изображений. Прокрутите список и откройте самый большой файл, который вы найдете, и откройте его в своем любимом редакторе изображений, чтобы просмотреть документ .Pages.
Вы можете просто вставить извлеченный файл изображения в документ Word, чтобы увидеть формат файла contents.Page в Windows. Единственным недостатком этого обходного пути является то, что вы можете редактировать или вносить изменения в файл .Pages.
Обязательно к прочтению: как открыть файлы 7z на Mac?
Альтернативные решения для открытия файла в формате .Pages на ПК с Microsoft Windows
Ниже перечислены несколько способов открытия, просмотра и редактирования .Pages на компьютере с Windows:
Обходной путь 1 = использование веб-сайта iCloud
Помимо преобразования расширения в формат файла Zip в формат открытия .Pages, вы можете рассмотреть возможность использования iCloud для открытия файла в собственном формате Apple .pages. Для этого все, что вам нужно сделать, это:
ШАГ 1 – Перейдите к сайт iCloud используя свой любимый браузер, и войдите в iCloud, используя свой Apple ID.
ШАГ 2 – После входа в систему перейдите в раздел «Страницы».
ШАГ 3 – Здесь вам нужно перетащить файлы в формате .Pages. Кроме того, вы можете выбрать опцию «Загрузить документ» в разделе «Настройки» (значок шестеренки).
ШАГ 4. После добавления документов вы можете открывать или редактировать документ прямо в браузере. Он не будет предлагать все важные инструменты для редактирования и изменения документов, как приложение Word, но вы можете быстро внести необходимые изменения в файлы формата .pages.
Кроме того, вы можете повторно экспортировать файл в другие форматы, совместимые с MS Word на вашем ПК, а затем просто загрузить копию для того же самого.
ШАГ 5 – iCloud начнет создавать файл для загрузки. После этого сохраните файл и откройте его на ПК с Windows.
Это все! Таким образом вы можете легко открывать, просматривать и редактировать файлы .pages на компьютере с Windows.
Если вы пропустили наше предыдущее руководство по файлу CPGZ (что это такое и как его открыть в macOS)
Обходной путь 2 = использование решения для преобразования файлов
Некоторые люди предпочитают конвертировать .pages в Google Docs, открывать файлы .pages и редактировать их на ПК. На рынке имеется множество популярных программ для преобразования файлов, которые могут быть полезны для преобразования расширений страниц в Word, PDF или Docx. Для демонстрации мы используем CloudConvert (решение для онлайн-конвертации файлов, рекомендованное Google Docs).
ШАГ 1 – Перейдите к CloudConvert Веб-сайт.
ШАГ 2 – Нажмите кнопку «Выбрать файлы» и выберите файлы .pages.
ШАГ 3. На этом этапе вам нужно выбрать предпочтительный формат файла по вашему выбору. Рекомендуем преобразовать файл в формат Docx.
ШАГ 4 – Нажмите кнопку «Начать преобразование», чтобы начать процесс.
Наберитесь терпения и начните скачивать файлы. Вы можете легко открыть, просмотреть или отредактировать его!
Это все! Надеюсь, это пошаговое руководство помогло вам открывать, просматривать и редактировать файлы формата .pages в Windows через MS Word или любую другую программу-редактор документов. Если вы знаете какой-либо другой обходной путь для открытия файла формата .pages в Windows, укажите его в разделе комментариев ниже!
Часто задаваемые вопросы
Q1. Как я могу преобразовать файл формата .Pages в Word с помощью Mac?
Чтобы преобразовать файл, все, что вам нужно сделать, это:
- Откройте документ Pages.
- Нажмите кнопку “Файл”.
- Нажмите на опцию «Экспорт» и выберите формат файла Word.
- Нажмите кнопку “Далее”.
- На этом этапе вам нужно дать новое имя экспортируемому документу Word.
Нажмите кнопку «Экспорт», чтобы сохранить файл!
Q2. Apple Pages так же хороши, как MS Word?
Что ж, когда дело доходит до Pages, его сила заключается в простоте и базовых функциях для управления и контроля файлов. С другой стороны, Microsoft Word – это многофункциональный редактор документов, он доступен повсеместно и имеет множество гибких опций, когда дело доходит до хранения.
Q3. Какие самые популярные программы для конвертации файлов?
Некоторые из наиболее популярных утилит для преобразования файлов, доступных на рынке: PDF Candy, PDFShift, SelectPdf, PDFtoWord Converter, All PDF Converter и так далее.
$config[ads_netboard] not found
Оглавление:
- Откройте файлы Apple в Windows
Видео: БАГ НА НЕВИДИМОСТЬ В ГРЭННИ! — Granny 2023
$config[ads_netboard] not found
Когда дело доходит до операционных систем, некоторые люди предпочитают использовать Windows, в то время как другие больше полагаются на операционную систему Apple. Проблема, которая вызывает проблемы у пользователей, заключается в том, что пользователям Mac и Windows часто приходится сотрудничать. К сожалению, файлы Apple .pages не работают на ПК с Windows.
Если вы столкнулись с той же проблемой, мы покажем вам, как открыть файлы .pages в Windows.
Чтобы использовать файл Apple или файл .pages, все, что вам нужно сделать, это скопировать его на свой компьютер с Windows или ноутбук, и, если вы хотите удалить его с вашего USB-ключа, создайте копию на случай, если что-то пойдет не так. Теперь, когда у вас есть файл .pages на вашем компьютере, вы можете просто изменить расширение файла на расширение .zip.
Примечание. Чтобы изменить расширение, вы должны включить его. Если они не включены, просто перейдите в « Просмотр» и установите флажок « Расширения имени файла».
После изменения расширения на .zip все, что вам нужно сделать, это открыть его с помощью приложения для открытия архива. Теперь, когда он открыт, вы просто открываете файлы.jpg и можете видеть содержимое файла .pages. Этот метод позволяет открывать файл и просматривать его содержимое, но для его изменения необходимо использовать конвертер, изменить файл .pages в .docx и вставить недавно преобразованный файл в Microsoft Word.
Это наиболее распространенное решение для открытия файлов Apple на ПК с Windows. Если у вас есть какие-либо другие решения, пожалуйста, не стесняйтесь перечислять их в разделе комментариев ниже.
Узнайте здесь быстро, как открыть .cue файлы в Windows 10
Windows имеет встроенную возможность монтировать файлы изображений ISO и .IMG. Но другие форматы файлов, такие как BIN / CUE, MDS, CCD, должны быть смонтированы с PowerISO. Вот краткое руководство по открытию файлов образов дисков. Проверьте это!
Как открыть файлы ex_file в Windows 10
Итак, у вас есть несколько файлов .ex_files на вашем компьютере с Windows 10, но вы не знаете, как их открыть? Прочтите это руководство, чтобы узнать, как вы можете это сделать.
Как открыть файлы EPS на компьютерах с Windows 10
Файл EPS — это формат графического файла, сохраненного в формате Encapsulated PostScript. EPS-файлы обычно используются для сохранения изображений искусства, таких как рисунки, логотипы или объекты. Кроме того, это также стандартный формат файла для передачи данных изображения между различными операционными системами. Эти файлы используются другой графикой …
$config[ads_netboard] not found