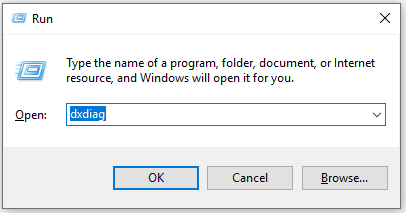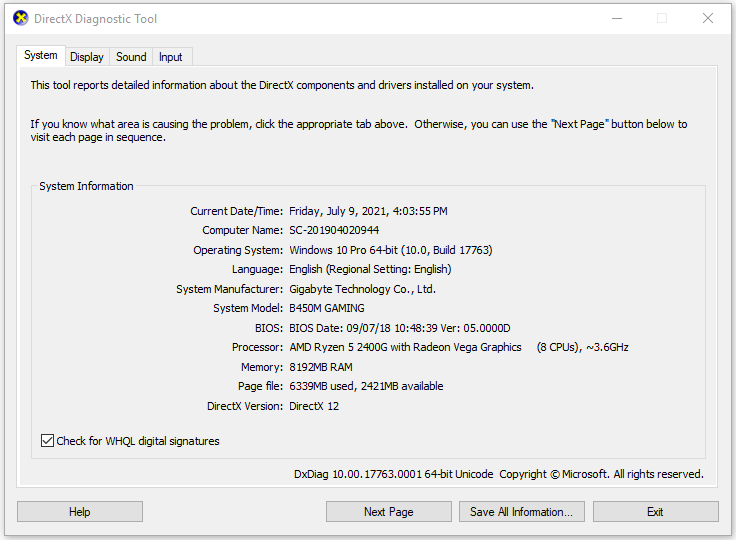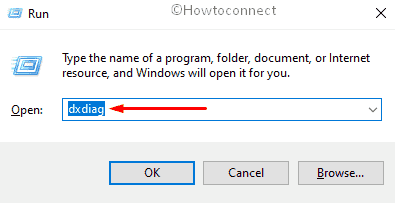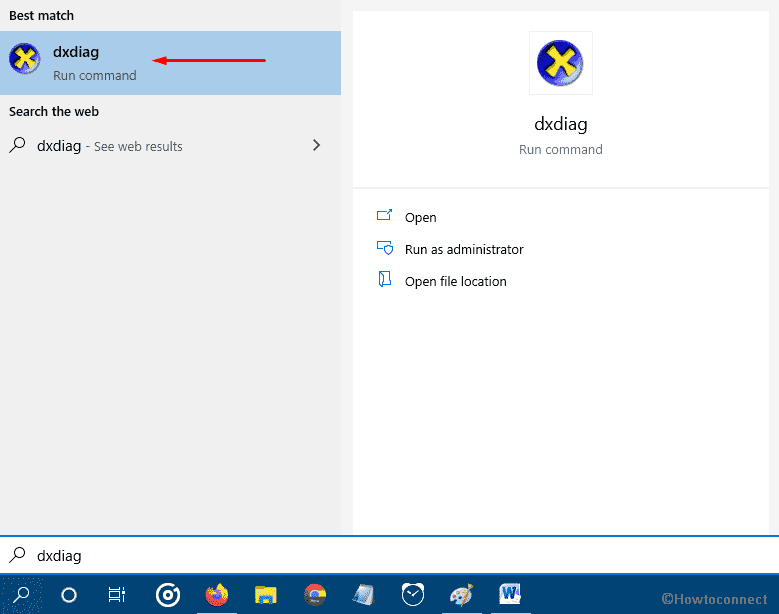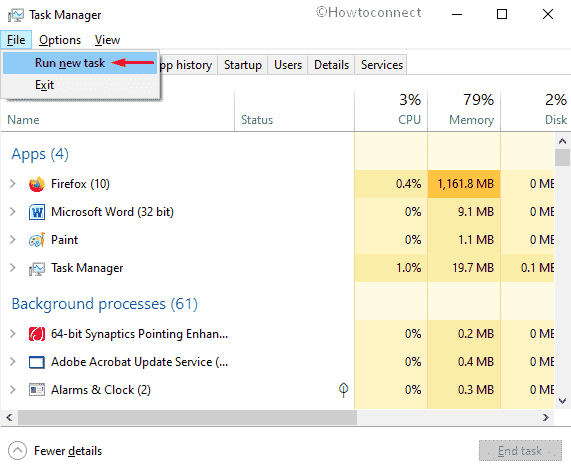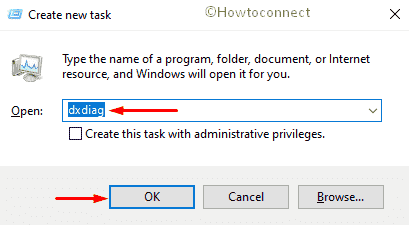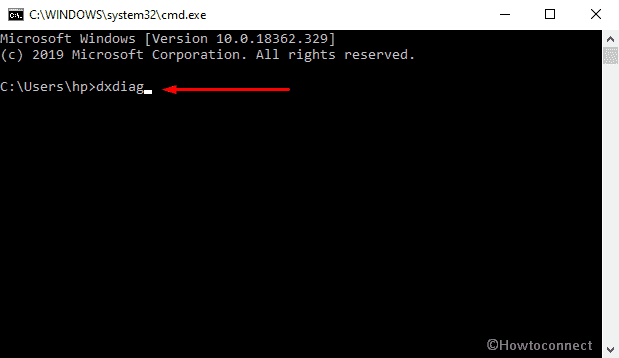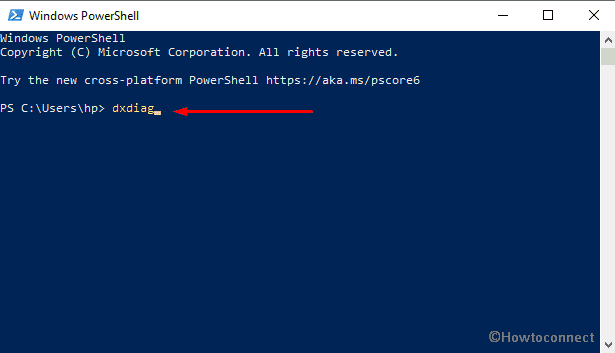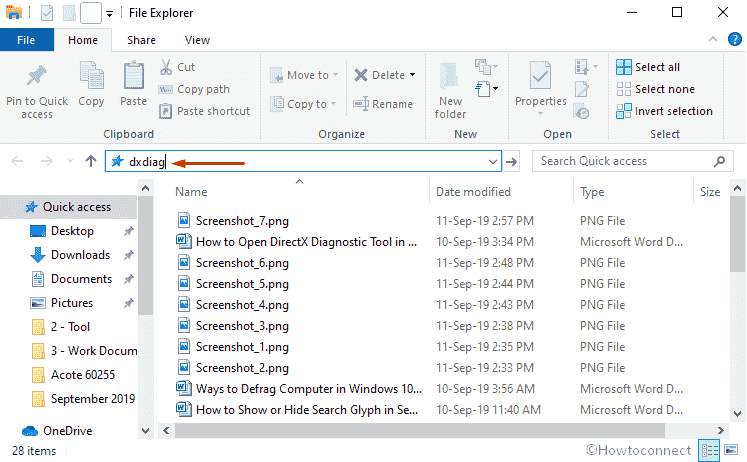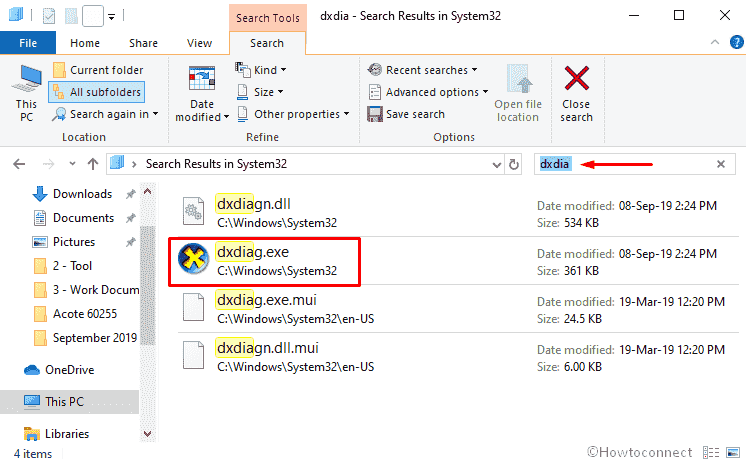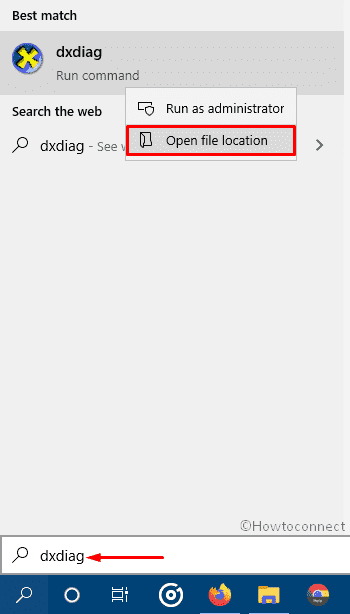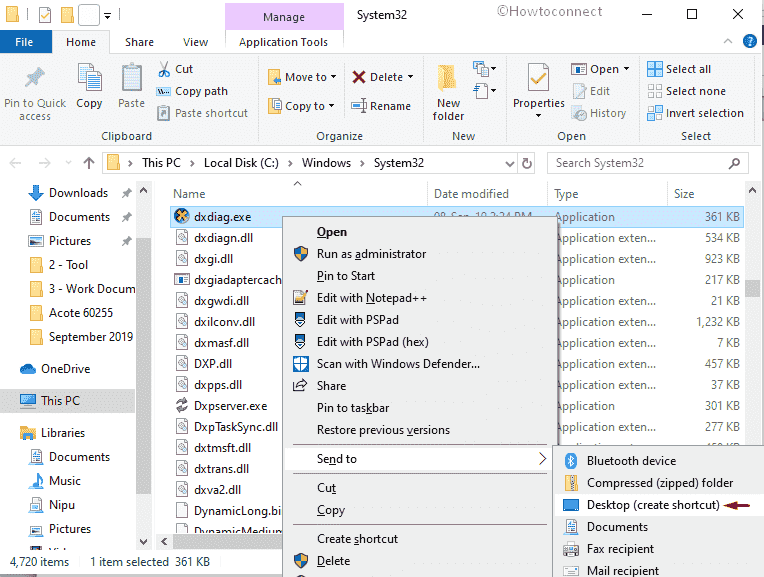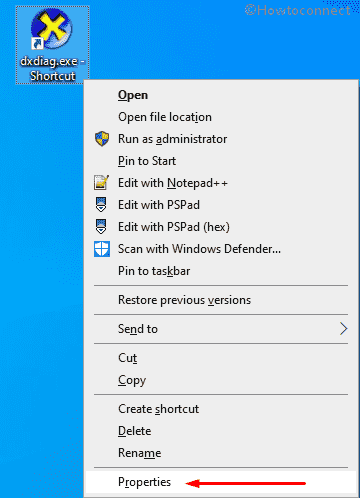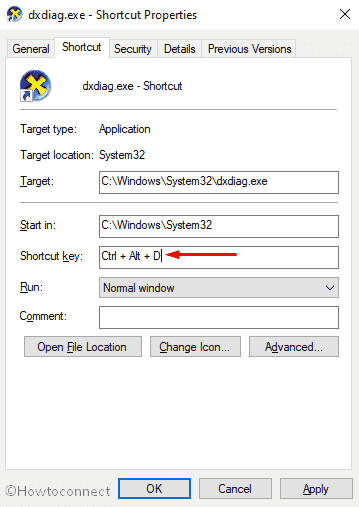Это средство используется для сбора информации об устройствах для устранения неполадок со звуком и видео DirectX. Такую информацию может попросить сотрудник службы поддержки, или вы можете опубликовать ее на форуме для получения помощи.
-
В Windows нажмите кнопку «Пуск» и введите «dxdiag» в поле поиска на панели задач. Выберите «dxdiag» в результатах.
-
В средстве выберите пункт «Сохранить все сведения», чтобы получить сведения в формате, который легко предоставлять кому-либо.
Нужна дополнительная помощь?
Нужны дополнительные параметры?
Изучите преимущества подписки, просмотрите учебные курсы, узнайте, как защитить свое устройство и т. д.
В сообществах можно задавать вопросы и отвечать на них, отправлять отзывы и консультироваться с экспертами разных профилей.
Компьютер — это сложное устройство, которое состоит из множества компонентов и подсистем. Иногда, при возникновении проблем, необходимо получить информацию о системе и компонентах для диагностики и устранения ошибок. В ОС Windows 10 есть инструмент — dxdiag, который позволяет получить подробную информацию об устройствах и системе.
Чтобы открыть dxdiag, нужно выполнить несколько простых шагов. Сначала нужно нажать комбинацию клавиш Win + R, чтобы открыть окно «Выполнить». После этого нужно ввести команду «dxdiag» без кавычек и нажать Enter. Откроется окно dxdiag с подробной информацией о системе и устройствах.
Окно dxdiag разделено на несколько вкладок, каждая из которых содержит определенную информацию. На вкладке «Сводка» можно увидеть основную информацию о системе, версии DirectX и драйверов. Вкладка «Отображение» содержит информацию о видеокарте и ее драйвере. На вкладке «Звук» можно найти информацию о звуковой карте и драйвере.
Если возникают проблемы с работой компьютера, необходимо обратить внимание на информацию, предоставляемую dxdiag. Это поможет определить причину проблемы и принять меры для ее устранения.
Dxdiag — это полезный инструмент для диагностики и решения проблем с системой и устройствами компьютера. Используйте эту подробную инструкцию, чтобы получить необходимую информацию о вашей системе с помощью dxdiag.
Содержание
- Как создать dxdiag на Windows 10
- Подготовка к процедуре
- Шаги по созданию отчета dxdiag:
- Анализ и использование отчета dxdiag
Как создать dxdiag на Windows 10
Для создания dxdiag на Windows 10 следуйте простым инструкциям ниже:
- Нажмите на кнопку «Пуск» в левом нижнем углу экрана или нажмите клавишу Win на клавиатуре.
- Введите слово «dxdiag» в поле поиска и нажмите клавишу Enter.
- Дождитесь, пока появится окно «DirectX Diagnostic Tool».
- В открывшемся окне вы увидите различные вкладки, которые содержат информацию об операционной системе, видеокарте, звуковой карте и других устройствах.
- Перейдите по каждой вкладке, чтобы просмотреть подробную информацию.
- Если вам нужно сохранить эту информацию, нажмите на кнопку «Сохранить все информацию» и укажите расположение для сохранения файла.
- После сохранения файла, вы можете отправить его специалистам технической поддержки или использовать его для анализа системы.
Теперь у вас есть полезный dxdiag-отчет для дальнейшего использования. Убедитесь, что сохраненный файл содержит всю необходимую информацию, чтобы облегчить решение любых проблем, с которыми вы сталкиваетесь на вашем компьютере с Windows 10.
Подготовка к процедуре
Перед тем как выполнить dxdiag на Windows 10, важно убедиться, что у вас есть все необходимые сведения, чтобы выполнить процедуру. Вот несколько шагов, которые следует предпринять перед началом:
1. Запустите» dxdiag»:
Чтобы открыть программу dxdiag, нажмите клавишу «Win» на клавиатуре, чтобы открыть меню Пуск, введите «dxdiag» в строке поиска и выберите приложение DxDiag из результатов поиска. Подождите, пока программа загрузится.
2. Проверьте свободное место на жестком диске:
Перед выполнением dxdiag необходимо убедиться, что на вашем жестком диске достаточно свободного места. Если на диске осталось мало места, удалите ненужные файлы или переместите их на другой носитель.
3. Закройте все запущенные программы:
Для того чтобы dxdiag работал корректно, необходимо закрыть все программы, которые могут влиять на работу системы или использование ресурсов компьютера. Закройте все приложения, включая игры, браузеры и программы фонового выполнения.
4. Обновите драйверы:
Перед выполнением dxdiag рекомендуется обновить драйверы вашей операционной системы. Это поможет гарантировать правильное отображение информации об оборудовании и устройствах. Вы можете обновить драйверы через меню «Устройства и принтеры» или с сайта производителя вашего компьютера или видеокарты.
Следуя этим простым шагам, вы готовы к выполнению dxdiag и получению всей необходимой информации о вашей системе.
Шаги по созданию отчета dxdiag:
- Нажмите на кнопку «Пуск» в левом нижнем углу рабочего стола.
- Введите в поисковой строке «dxdiag» и выберите приложение dxdiag из предложенных результатов.
- После запуска приложения dxdiag появится окно «Сведения о системе» с закладкой «Сводка».
- На этой странице можно увидеть основную информацию о вашей операционной системе, процессоре и памяти.
- Чтобы получить дополнительную информацию о вашей системе, выберите закладку «Дисплей» или «Звук».
- На закладке «Дисплей» вы можете узнать модель видеокарты, разрешение экрана и другие характеристики отображения.
- На закладке «Звук» можно получить информацию о звуковых устройствах и драйверах.
- Чтобы сохранить отчет dxdiag, нажмите на кнопку «Сохранить все информацию» внизу окна.
- Выберите место, куда хотите сохранить отчет, и укажите имя файла (например, «dxdiag_report»).
- Нажмите на кнопку «Сохранить».
Полученный файл сохранит всю информацию о вашей системе, которую можно будет использовать для диагностики и решения проблем с оборудованием или программным обеспечением.
Анализ и использование отчета dxdiag
После выполнения отчета dxdiag и получения подробной информации о вашем компьютере, вы можете использовать эту информацию для различных целей.
Вот несколько способов, как можно использовать отчет dxdiag:
1. Диагностика проблем
Отчет dxdiag может помочь в диагностике проблем, которые возникают на вашем компьютере. Вы можете изучить разделы отчета, посвященные процессору, оперативной памяти, видеокарте и звуковому устройству, чтобы выяснить, есть ли какие-либо проблемы с аппаратной частью вашего компьютера.
2. Обновление драйверов
Отчет dxdiag содержит информацию о драйверах, установленных на вашем компьютере. Если имеется конфликт с драйвером или установленная версия устарела, эту информацию можно использовать для поиска обновленных драйверов на веб-сайтах производителей аппаратного обеспечения.
3. Подготовка к апгрейду
Отчет dxdiag может быть полезным при планировании апгрейда компьютера. Если вы планируете установить новый процессор, видеокарту или расширить объем оперативной памяти, этот отчет содержит подробности о вашей текущей аппаратной конфигурации, которые могут помочь в выборе совместимых компонентов.
4. Подготовка к технической поддержке
Если вы обращаетесь за технической поддержкой, отчет dxdiag может быть полезным инструментом для обеспечения более точной и подробной информации о вашей системе. Это поможет специалисту быстрее определить проблему и найти ее решение.
Используя отчет dxdiag, вы можете получить ценную информацию о вашем компьютере, которая поможет вам решить проблемы, улучшить производительность системы и принять обоснованные решения при апгрейде компьютера.
Процесс dxdiag – это специальный исполняемый процесс средства диагностики DirectX, встроенный в Windows. С его помощью можно получить мультимедийную информацию об оборудовании и драйверах. Дополнительно проводятся тесты на совместимость, выявление неполадок и т.д.
Читайте также:
Как удалить с компьютера DirectX
Cкачать d3dx9 37 dll
Как узнать модель видеокарты
Содержание
- Средство диагностики DirectX
- Этап 1: Запуск
- Этап 2: Знакомство с интерфейсом
- Этап 3: Ознакомление с отчётом
Средство диагностики DirectX
Давайте рассмотрим более подробно, что из себя представляется эта системная утилита. Ниже вы сможете ознакомиться с процессом запуска, интерфейсом и возможностями просмотра отчётов.
Этап 1: Запуск
Dxdiag можно очень легко запустить сразу тремя способами, которые отлично подойдут для Windows 7, Windows 8 и Windows 10.
Самым простым является запуск через строку поиска по системе:
- Откройте эту строку. В зависимости от версии системы она может открываться и выглядеть по-разному. Например, в Windows 10 пользователю достаточно нажать на иконку лупы, что расположена в «Панели задач». Пользователям Windows 7 и 8 придётся нажать на «Пуск» и найти поисковую строку самостоятельно.
- Пропишите в строке наименование искомого объекта. В данном случае это
dxdiag. - Перейдите по первому же результату.
Можно вместо системного поиска воспользоваться специальной строкой «Выполнить», куда вводятся команды для запуска определённых системных файлов и компонентов:
- Откройте строку «Выполнить». Для этого воспользуйтесь комбинацией «горячих» клавиш Win+R.
- В строке пропишите
dxdiag. Чтобы команда применилась, нажмите на Enter или кнопку «Ок».
Также утилиту можно запустить из её «родной» папки:
- Перейдите по адресу:
C:\Windows\System32\dxdiag.exeЧтобы произвести переход вам придётся вписать этот адрес в верхнюю строку стандартного «Проводника» Windows.
- Найдите и запустите файл
dxdiag.exe.
Этап 2: Знакомство с интерфейсом
Весь интерфейс программы условно разделён на несколько вкладок:
- «Система». Она открывается по умолчанию при первом запуске программы. Здесь перед пользователем показана основная информация о компьютере и системе: текущее время и дата, имя компьютера, сборка операционной системы, изготовитель и модель компьютера (либо материнской платы), версия BIOS, модель и частота процессора, состояние физической и виртуальной памяти, текущая редакция DirectX.
- «Экран». На этой вкладке интерфейс делится на несколько отдельных блоков:
- Блок «Устройство». Здесь можно просмотреть информацию о производителе видеокарты, её полное наименование, тип используемых микросхем, тип цифрового аналогового преобразователя (строка называется «Тип ЦАП»), доступное количество видеопамяти, данные о разрешении экрана и мониторе;
- В блоке «Драйверы» находится основная системная информация о драйвере видеокарты. Здесь можно просмотреть следующие значения: системные файлы драйвера, версия, дата последнего обновления, цифровую подпись типа WHQL (если таковая есть), версию DDI (она должна совпадать с редакцией DirectX, установленной на компьютере), модель драйвера;
- «Возможности DirectX». В этом блоке вы можете видеть состояние дополнительных компонентов DirectX.
- Во вкладке «Звук» можно обнаружить следующие блоки:
- Блок «Устройство» содержит данные об имени и кодировке динамиков, также там можно найти информацию о коде продукта и изготовителя, типе оборудования и данные о том, является ли оно динамиком по умолчанию;
- В «Драйверы» вы можете найти информацию касательно наименования файла с драйвером, его версию, последнюю дату обновления, наличие цифровой подписи и других файлов, а также наименование поставщика.
- Вкладка «Ввод» включает в себя:
- «Устройства DirectInput». Здесь представлены основные данные о подключаемых к компьютеру устройствах, таких как клавиатура, мышь и т.д;
- «Установленные драйверы». Блок содержит информацию о драйверах разъёмов, через которые подключаются внешние устройства.
- В каждом окне есть специальное поле «Примечания». В нём отображаются данные о текущем состоянии компонентов. Обычно в нём пишется про возможные неполадки или предупреждения, поэтому если это поле чистое, то значит всё хорошо.
Этап 3: Ознакомление с отчётом
Помимо просмотра отчёта в самой программе, вы можете выгрузить его в отдельный текстовый файл. Данная функция может быть необходима в том случае, если вам нужно более детально разобраться с возникшими неполадками, так как в текстовом файле будут предоставлены дополнительные сведенья, которые могут понадобится специалистам по тем или иным вопросам.
Чтобы получить файл с отчётами, нужно нажать на кнопку в нижней части страницы «Сохранить все сведения…». После нажатия этой кнопки на «Рабочем столе» будет сформирован файл со всей необходимой информация. Файл откроется сразу же после своего создания.
Как видите, в запуске и управлении утилитой dxdiag в Windows нет ничего сложного. С её помощью можно узнать важную информацию, касательно мультимедийных параметров, а также сформировать подробный отчёт с более глубоким описанием технических данных для предоставления его специалисту.
-
Home
-
News
- How to Open and Run dxdiag.exe on Windows 10/11
By Alisa |
Last Updated
This post includes answers for what is dxdiag, how to run dxdiag in Windows 10/11, DirectX Diagnostic Tool’s main functions, and how to update dxdiag.exe driver. MiniTool Software also provides many other computer tips and solutions for users. You can visit its News library.
What Is Dxdiag?
Dxdiag refers to DirectX Diagnostic Tool. This tool is built into Windows OS. It is used to reports detailed information about the DirectX components and drivers installed on your system. It can also help troubleshoot video or sound-related hardware problems on your Windows 10/11 computer. If your computer has problems, you may extract the information from Dxdiag application to send it to the support person.
How to Run Dxdiag.exe on Windows 10/11 – 4 Ways
You can easily open and run dxdiag.exe (DirectX Diagnostic Tool) on Windows 10/11 using the 4 ways below.
Way 1. Press Windows + R, type dxdiag in Run dialog, and press Enter to quickly launch dxdiag.exe on Windows 10/11.
Way 2. You can click Start or the search box at the taskbar, type dxdiag, and select dxdiag Run command to open it.
Way 3. Press Windows + R, type cmd, and press Enter to open Command Prompt. Type dxdiag.exe in CMD and press Enter to run dxdiag application on Windows 10/11.
Way 4. Press Windows + X and select Windows PowerShell (Admin). Type dxdiag and press Enter to open this tool.
Dxdiag Functions
You can see the dxdiag tool has four tabs: System, Display, Sound, and Input. Dxdiag also displays detected problems with these devices.
System: The System tab displays your current DirectX version, computer name, OS version, system model, BIOS information, process, Memory, etc.
Display: The Display tab display information about your graphics card, monitor, and display driver.
Sound: The Sound tab shows your audio device and drivers.
Input: This tab shows the information about your computer input devices like keyboard, mouse.
If you want, you can click Save All Information button to export all information in DirectX Diagnostic Tool to a .txt file for later sharing.
How to Download and Update Dxdiag.exe Driver
You can do this through Windows Update.
Go to Settings on your Windows 10 or 11 computer. For Windows 10, continue to click Update & Security -> Windows Update -> Check for updates. For Windows 11, click Windows Update -> Check for updates.
This will update DirectX on Windows 10/11 and update its driver.
MiniTool Software is a top software company. It has designed MiniTool Power Data Recovery, MiniTool Partition Wizard, MiniTool ShadowMaker, MiniTool Video Converter, MiniTool MovieMaker, MiniTool uTube Downloader, and some other useful software products. Users can download and try preferred software from its official website.
Among these products, MiniTool Power Data Recovery helps you recover any deleted or lost files from Windows PC or laptop, SD/memory card, USB flash drive, external hard drive, etc.
MiniTool Partition Wizard is also a flag product. It lets you easily create/delete/resize/format/wipe partition, convert disk/partition format, migrate OS, check and fix disk errors, and more.
MiniTool ShadowMaker is a free PC backup tool that lets you choose files, folders, partitions, or the whole disk content to back up to an external hard drive, USB, or network drive. Also support backup and restore Windows OS. Automatic file backup is supported.
About The Author
Position: Columnist
Alisa is a professional English editor with 4-year experience. She loves writing and focuses on sharing detailed solutions and thoughts for computer problems, data recovery & backup, digital gadgets, tech news, etc. Through her articles, users can always easily get related problems solved and find what they want. In spare time, she likes basketball, badminton, tennis, cycling, running, and singing. She is very funny and energetic in life, and always brings friends lots of laughs.
The instructions here guide for How to Open DirectX Diagnostic Tool in Windows 11 or 10. The built-in utility of Windows helps to troubleshoot problems related to multimedia applications. Detection of the issues associated with audio, display, and video running an advanced game is the main function of this app. Additionally, dxdiag.exe also lets you find problems that take place while using media players.
By applying the DirectX Diagnostic Tool, you can collect all necessary information about the occurred error. As a result, troubleshooting the issue doesn’t need great effort. Microsoft generally takes help of DirectX to develop Xbox games. So, whenever your video games conflict with stability and performance issues, you need to access this tool to get support. This will help you to know where the problem is coming from.
Here is How to Open DirectX Diagnostic Tool in Windows 11 or 10 –
1] Use Run Dialog box
Step-1: Invoke Power user menu by pressing Win+X hotkey.
Step-2: When it becomes visible, select Run.
Step-3: Type dxdiag in the text area located next to Open and hit the Enter key.
2] Open DirectX Diagnostic Tool through Windows search
- Press Windows and S keys together to bring forward search box.
- Once appears, type dxdiag in the specific field.
- When the result becomes visible, either click dxdiag from the top or hit Enter.
3] Access Dxdiag with Task Manager
- Right-click on any empty space of Taskbar and select Task Manager.
- Click More details if the wizard is not elongated.
- Next, click File option located in the Menu bar and then select Run new task.
- On the next wizard, write dxdiag and click the OK button to launch it.
4] Open DirectX Diagnostic Tool using Command Prompt
- Press Win+R at once to open Run dialog.
- When it appears, type cmd in the given text field and then hit Enter.
- On the black panel of Command Prompt, type dxdiag followed by pressing Enter.
5] By means of Windows PowerShell
- Click the search icon located at the Taskbar and type powerShell.
- When you see the result, hit Enter.
- Wait for a few seconds so that Windows PowerShell becomes ready to execute the command. Thereafter, type dxdiag right after the blinking cursor and press the Enter key.
6] Go through File Explorer to open DirectX Diagnostic Tool
- Press Windows key and E simultaneously to open File Explorer.
- Once appears, move your pointer to its address bar and make a click on it.
- Write down dxdiag there and hit the Enter key to start DirectX Diagnostic Tool.
7] Explore System32 directory
Again launch File Explorer and navigate the following directory first –
C:\Windows\System32
After reaching there, press Ctrl+F and type dxdiag.
When the result shows up, select dxdiag.exe from there to access DirectX Diagnostic Tool.
8] Establish a desktop shortcut to quickly Open DirectX Diagnostic Tool
- Press Win+Q and type dxdiag in the search bar.
- Upon appearing the result, right-click on dxdiag and select Open file location.
- From the subsequent page, right-click on dxdiag.exe and then select Send to>>Desktop (create shortcut).
9] Assign hotkey to run dxdiag tool
To generate a keyboard shortcut, you need to create desktop shortcut first. To do so, follow the previous method.
- Now, head over to desktop screen by using Win+D hotkey.
- Right-click on the shortcut you created and select Properties.
- On the next wizard, take the cursor to the bar assigned for the Shortcut key.
- Type a key you prefer. For example, we pressed D and the system automatically added Ctrl+Alt before that.
In the end, click the Apply button followed by OK.
Methods:
1] Using Run Dialog box
2] Through Windows search
3] By accessing Dxdiag with Task Manager
4] Via Command Prompt
5] By means of Windows PowerShell
6] Through File Explorer
7] From System32 directory
8] Establish a desktop shortcut
9] Assign hotkey
That’s all!!