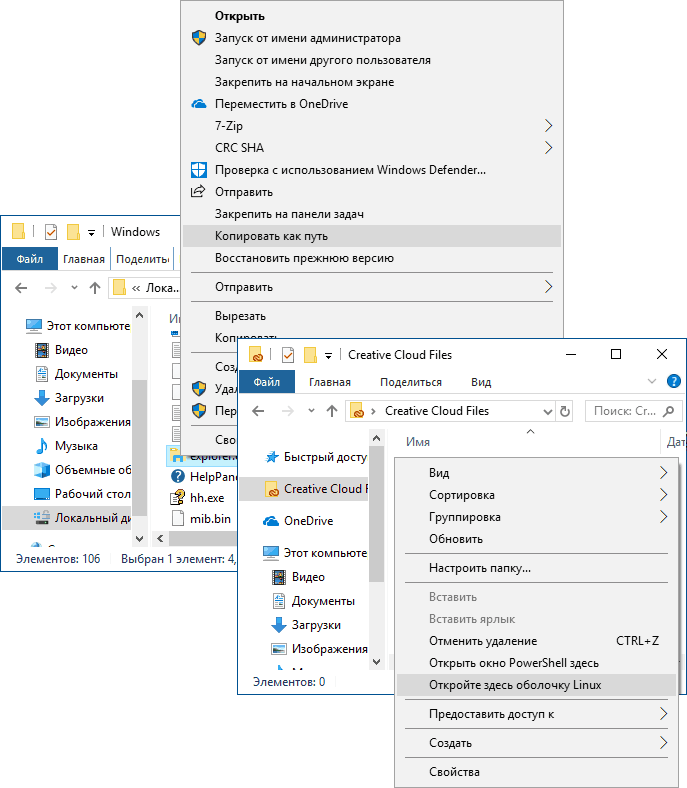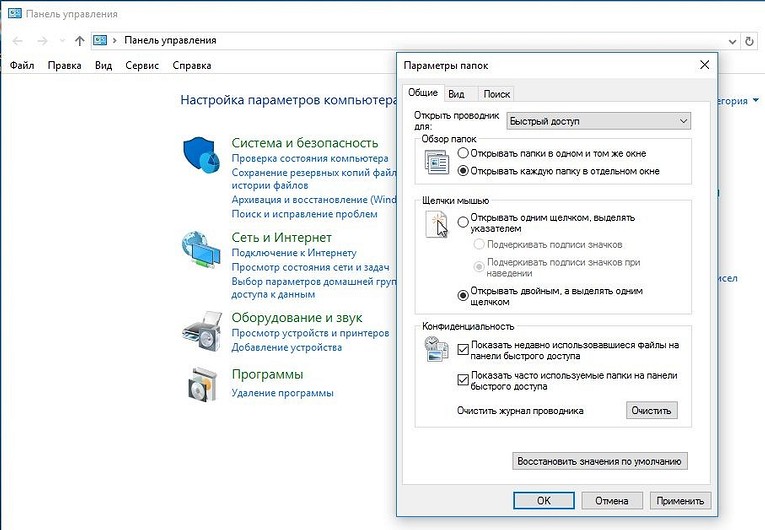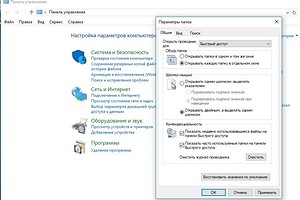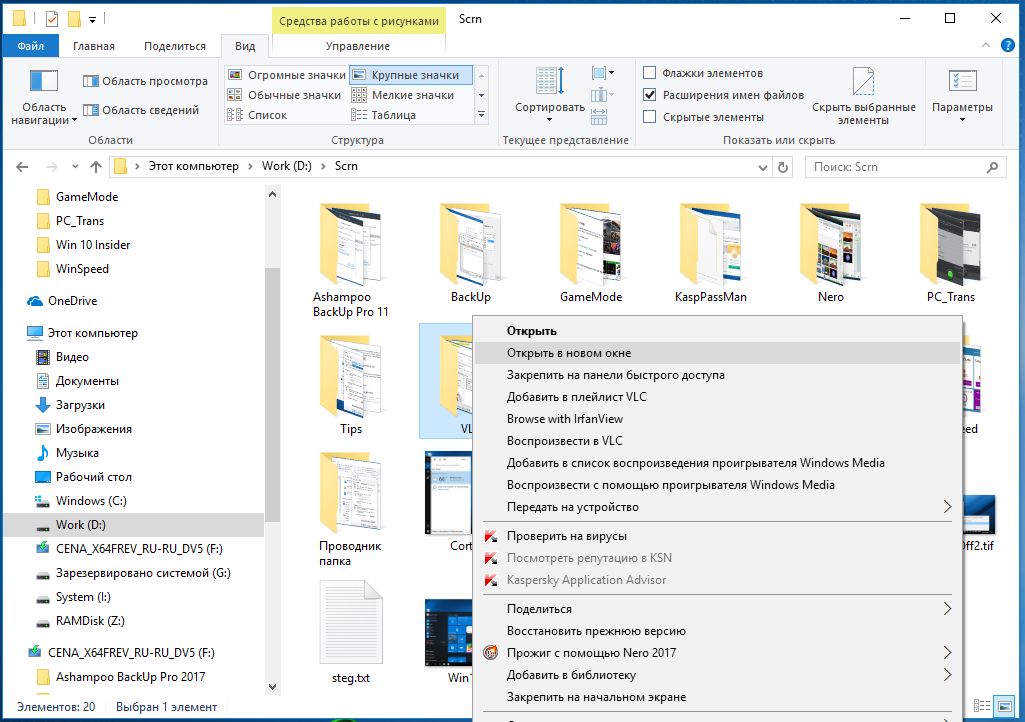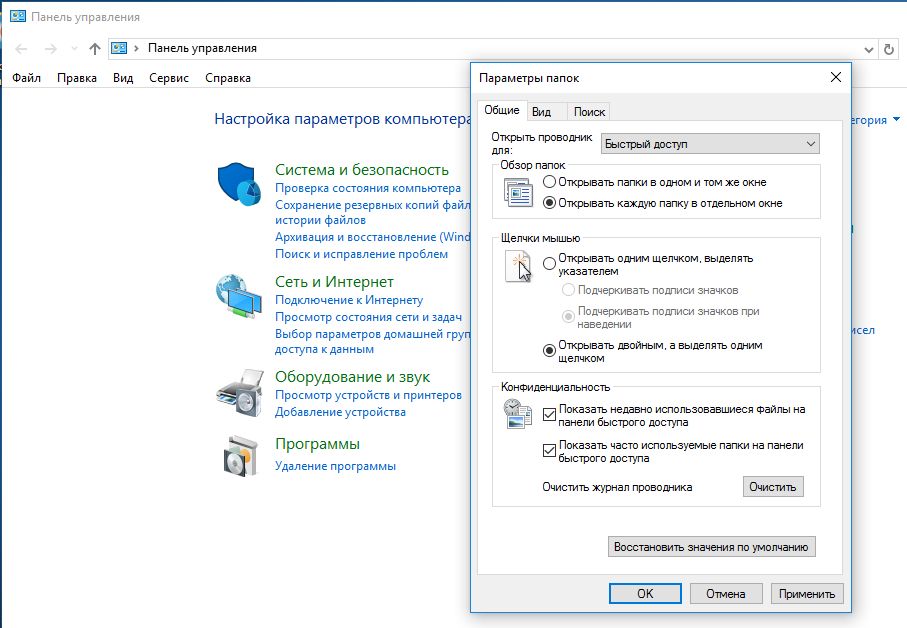Один из самых полезных функциональных возможностей Windows 10 — возможность отображать два проводника одновременно на экране. Это очень удобно, когда вы хотите перемещаться между различными папками или копировать файлы с одного места на другое. Прочитайте эту подробную инструкцию, чтобы узнать, как открыть два проводника в Windows 10.
Существует несколько способов открыть два проводника одновременно. Во-первых, вы можете использовать горячие клавиши. Просто нажмите клавишу «Windows» на клавиатуре и одновременно нажмите клавишу «E». Таким образом, вы откроете один проводник. Затем, удерживая клавишу «Shift» на клавиатуре, нажмите кнопку левой мыши на значке «Проводник» на панели задач. В результате, на экране появится второй проводник.
Есть и другой способ открыть два проводника одновременно. Щелкните правой кнопкой мыши на значке «Проводника» на панели задач и выберите пункт «Проводник» в контекстном меню. Теперь у вас откроется один проводник. Затем опять же щелкните правой кнопкой мыши на значке «Проводника» и выберите пункт «Проводник» в контекстном меню. Таким образом, вы откроете второй проводник.
Теперь вы знаете, как открыть два проводника в Windows 10 одновременно. Эта функция может значительно упростить вашу работу с файлами и папками. Попробуйте использовать эту возможность и вы обязательно оцените ее удобство!
Содержание
- Открываем Проводник
- Работа с несколькими окнами
- Шаг 1: Открытие первого проводника
- Шаг 2: Открытие второго проводника
- Шаг 3: Работа с двумя проводниками
- Шаг 4: Закрытие проводников
- Возможные способы открытия второго окна
- Использование комбинации клавиш Win + E
- Использование контекстного меню Проводника
- Открытие второго окна через панель задач
- Использование сочетания клавиш Alt + Tab
- Открытие двух проводников одновременно с помощью активного окна
- Вопрос-ответ
- Можно ли открыть два проводника одновременно в Windows 10?
- Как открыть два проводника одновременно в Windows 10?
- Можно ли открыть более двух проводников одновременно в Windows 10?
Открываем Проводник
Проводник в операционной системе Windows 10 является удобным инструментом для управления файлами и папками на вашем компьютере. Открытие Проводника можно выполнить несколькими способами:
- С помощью значка Проводника на панели задач:
- Нажмите на значок Проводника на панели задач (смотрится как желтая папка).
- С помощью поиска:
- Нажмите на значок «Пуск» в левом нижнем углу рабочего стола.
- Начните вводить слово «Проводник». Первым результатом поиска будет «Проводник».
- Нажмите на результат поиска «Проводник».
- С помощью комбинации клавиш:
- Нажмите комбинацию клавиш «Win + E» на клавиатуре. Проводник автоматически откроется.
Работа с несколькими окнами
Когда вы работаете в операционной системе Windows 10, возникают ситуации, когда одно окно Проводника не хватает, чтобы выполнить необходимые операции с файлами и папками. Для этого вы можете открыть два проводника одновременно и работать с ними параллельно. Далее описан способ открытия двух проводников в Windows 10.
Шаг 1: Открытие первого проводника
- Нажмите на значок Проводника на панели задач или в меню «Пуск».
- По умолчанию открывается окно Проводника, показывающее содержимое вашего пользовательского каталога.
Шаг 2: Открытие второго проводника
- Есть несколько способов открыть второй проводник:
- Нажмите клавишу Win + E на клавиатуре.
- Щелкните правой кнопкой мыши на значке Проводника на панели задач и выберите «Проводник» в контекстном меню.
- Нажмите клавишу Win + R, введите «explorer» (без кавычек) и нажмите Enter.
Шаг 3: Работа с двумя проводниками
После открытия двух проводников вы можете выполнить следующие операции:
- Перетаскивайте и копируйте файлы и папки между двумя проводниками.
- Открывайте файлы и папки в новых окнах проводника, щелкая на них правой кнопкой мыши и выбирая «Открыть в новом окне».
- Используйте функции копирования, перемещения, удаления и переименования файлов и папок, доступные в контекстном меню.
Шаг 4: Закрытие проводников
Когда вы закончите работу с двумя проводниками, закройте их, щелкнув на кнопке «Крестик» в правом верхнем углу каждого окна.
Возможные способы открытия второго окна
Открытие второго окна проводника в Windows 10 может быть полезным, когда требуется одновременно работать с несколькими файлами и папками. Вот несколько способов, как это можно сделать:
-
Использование контекстного меню панели задач: Правой кнопкой мыши щелкните значок проводника на панели задач Windows. В контекстном меню выберите пункт «Проводник» с параметром «Oткрыть новое окно». В результате будет открыто второе окно проводника.
-
Использование комбинации клавиш: Нажмите клавишу Win + E на клавиатуре одновременно. Это откроет новое окно проводника, в котором можно работать параллельно с главным окном.
-
Использование главного меню проводника: Откройте проводник, щелкнув на значок в панели задач. Затем в верхней части окна проводника найдите кнопку «Файл» и щелкните по ней. В выпадающем меню выберите пункт «Окно» и затем «Окрыть новое окно». Таким образом, будет создано второе окно проводника.
-
Использование сочетания клавиш на клавиатуре: Нажмите клавиши Ctrl + N в главном окне проводника. Это вызовет команду «Окрыть новое окно», и второе окно проводника будет открыто.
Используя эти способы, вы сможете открыть два проводника одновременно в Windows 10, что облегчит работу с файлами и папками на вашем компьютере.
Использование комбинации клавиш Win + E
Если вам необходимо открыть два проводника одновременно в Windows 10, вы можете воспользоваться комбинацией клавиш Win + E. Эта комбинация является стандартной горячей клавишей для открытия проводника.
- Нажмите и удерживайте клавишу Win (на клавиатуре она обозначается значком «Windows»)
- Следующим шагом нажмите клавишу E, не отпуская клавишу Win. Таким образом вы активируете комбинацию клавиш Win + E.
После нажатия комбинации клавиш Win + E должны открыться два окна проводника, каждое из которых будет отображать содержимое разных папок или дисков. Это позволит вам легко перемещаться между папками и копировать или перемещать файлы между ними.
Использование контекстного меню Проводника
Контекстное меню Проводника предоставляет множество полезных функций и возможностей для управления файлами и папками. Для открытия контекстного меню Проводника необходимо выполнить следующие шаги:
- Откройте Проводник, нажав на значок в панели задач или щелкнув правой кнопкой мыши на значок Проводника на рабочем столе.
- Выберите файл или папку, для которой вы хотите вызвать контекстное меню.
- Щелкните правой кнопкой мыши на выбранном файле или папке.
После выполнения этих шагов откроется контекстное меню Проводника, в котором будут доступны различные варианты действий. Вот некоторые из них:
- Открыть – открывает выбранный файл или папку.
- Открыть в новом окне – открывает выбранный файл или папку в новом окне Проводника.
- Вырезать – перемещает выбранный файл или папку в буфер обмена для последующей вставки.
- Копировать – копирует выбранный файл или папку в буфер обмена для последующей вставки.
- Удалить – удаляет выбранный файл или папку (файлы и папки могут быть перемещены в корзину).
- Переименовать – позволяет переименовать выбранный файл или папку.
- Свойства – открывает окно свойств выбранного файла или папки, где можно узнать информацию о размере, атрибутах, доступе и других параметрах.
Это лишь некоторые из возможностей, предоставляемых контекстным меню Проводника. В зависимости от конфигурации вашей системы и установленных программ, вы можете найти и другие интересные и полезные функции. Используйте контекстное меню Проводника для быстрого доступа к нужным действиям и упрощения управления вашими файлами и папками в Windows 10.
Открытие второго окна через панель задач
Если у вас уже открыто одно окно проводника в Windows 10, вы можете легко открыть второе окно через панель задач.
- Найдите икону проводника на панели задач. Обычно она располагается слева от кнопки «Пуск».
- Щелкните правой кнопкой мыши на иконе проводника. Откроется контекстное меню.
- В контекстном меню выберите пункт «Проводник» и затем щелкните по пункту «Открыть новое окно».
После выполнения этих действий откроется второе окно проводника. Теперь у вас есть два окна проводника, которые можно использовать для одновременной работы с файлами и папками.
Использование сочетания клавиш Alt + Tab
Сочетание клавиш Alt + Tab — это одна из наиболее популярных и удобных функций операционной системы Windows, позволяющая быстро переключаться между открытыми приложениями. Это особенно полезно при работе с несколькими проводниками в Windows 10.
Чтобы использовать сочетание клавиш Alt + Tab для открытия двух проводников одновременно, следуйте этим шагам:
- Откройте один проводник, нажав на значок «Проводник» на панели задач или используя ярлык на рабочем столе.
- Откройте второй проводник, нажав на значок «Проводник» с зажатой клавишей Shift или используя ярлык на рабочем столе с зажатой клавишей Shift.
- Когда оба проводника открыты, удерживайте клавишу Alt и последовательно нажимайте клавишу Tab, чтобы переключаться между открытыми приложениями и выбрать нужный проводник.
- Когда нужный проводник выбран, отпустите клавишу Alt, чтобы развернуть выбранный проводник на полный экран.
Таким образом, вы сможете одновременно использовать два проводника и выполнять операции копирования, перемещения или удаления файлов между ними.
Сочетание клавиш Alt + Tab позволяет с легкостью маневрировать между открытыми приложениями, упрощая выполнение повседневных задач на компьютере.
Открытие двух проводников одновременно с помощью активного окна
Для открытия двух проводников одновременно в операционной системе Windows 10 существует несколько способов. Один из них — использование активного окна. Этот метод позволяет быстро и удобно открыть два проводника одновременно и работать с ними параллельно.
Для использования этого метода следуйте инструкции:
- Откройте проводник, нажав на значок папки на панели задач или в меню «Пуск». Это запустит одно окно проводника.
- Выберите нужные вам элементы в окне проводника, например, папку или файлы, которые вы хотите открыть во втором окне проводника.
- Удерживая клавишу Ctrl, щелкните на выбранных элементах.
- После этого нажмите правую кнопку мыши на одном из выбранных элементов и выберите опцию «Открыть в новом окне».
- Теперь у вас будет открыто два окна проводника, каждое со своими элементами.
Вы можете перемещаться между окнами проводника, щелкая по соответствующим вкладкам на панели задач или используя комбинацию клавиш Alt + Tab. Это позволит вам быстро переключаться между двумя окнами и выполнять нужные вам действия.
Кроме того, вы можете изменить размер окон проводника, перетягивая их границы мышью. Это может быть полезно, если вам необходимо увеличить размер окна, чтобы увидеть больше информации или уменьшить его, чтобы освободить место на рабочем столе.
Теперь вы знаете, как открыть два проводника одновременно с помощью активного окна в Windows 10. Этот метод поможет вам эффективно управлять файлами и папками, особенно при выполнении множества одновременных задач.
Вопрос-ответ
Можно ли открыть два проводника одновременно в Windows 10?
Да, в Windows 10 есть возможность открыть два проводника одновременно.
Как открыть два проводника одновременно в Windows 10?
Чтобы открыть два проводника одновременно в Windows 10, сначала откройте проводник как обычно, а затем, удерживая клавишу Shift, щелкните правой кнопкой мыши на пиктограмме проводника на панели задач. В контекстном меню выберите опцию «Открыть новое окно». Теперь у вас будет открыто два проводника одновременно.
Можно ли открыть более двух проводников одновременно в Windows 10?
Да, в Windows 10 вы можете открыть более двух проводников одновременно. Для этого просто повторите описанный ранее процесс открытия проводника с удерживанием клавиши Shift и щелчком правой кнопкой мыши на пиктограмме проводника на панели задач.
На чтение 3 мин. Просмотров 474 Опубликовано 07.06.2021
В Windows, если вы когда-либо пытались открыть несколько окон файлового проводника, вы быстро узнаете, что нет видимой опции или способа сделать это. Например, если вы дважды щелкните значок проводника файлов на панели задач, он просто откроет проводник и свернет его. Хорошо, что есть несколько способов открыть несколько экземпляров файлового проводника в Windows 10. Просто воспользуйтесь одним из следующих способов, чтобы открыть второе окно файлового проводника.
Содержание
- 1. Использование сочетания клавиш для открытия второго окна проводника
- 2. Shift + щелчок левой кнопкой мыши для открытия нескольких проводников Windows
- 3. Используйте опцию щелчка правой кнопкой мыши, чтобы открыть папку в новом окне
- (Необязательно) Изменить страницу проводника по умолчанию с быстрого доступа к этому компьютеру
1. Использование сочетания клавиш для открытия второго окна проводника
Самый простой способ открыть второе, третье или любое количество окон проводника – использовать старую добрую комбинацию клавиш.
Связано: 50 обязательных сочетаний клавиш для Windows 10
Если вы хотите открыть несколько файловых проводников Windows, просто нажмите сочетание клавиш Win + E . Как только вы нажмете сочетание клавиш, Windows откроет новый экземпляр файлового проводника. Итак, если вам нужно три окна проводника, нажмите сочетание клавиш три раза.

Помните, что при нажатии сочетания клавиш в новом окне проводника файлов откроется страница по умолчанию. то есть Быстрый доступ или этот компьютер.
2. Shift + щелчок левой кнопкой мыши для открытия нескольких проводников Windows
Альтернативный метод – использовать метод щелчка при нажатой клавише Shift. Этот метод особенно полезен, если вы интенсивно пользуетесь мышью или вам не нравится неудобная позиция ярлыка проводника файлов на клавиатуре.
Чтобы открыть несколько окон проводника файлов с помощью мыши, просто удерживайте нажатой кнопку Shift на клавиатуре и щелкните значок проводника, появившийся на панели задач. Это действие откроет новое окно проводника файлов со страницей по умолчанию. т.е. Быстрый доступ или этот компьютер.

3. Используйте опцию щелчка правой кнопкой мыши, чтобы открыть папку в новом окне
Теперь иногда вам нужно открыть конкретную папку в новом окне, а не в новом окне проводника файлов со страницей по умолчанию. Этот метод особенно полезен, если не нужно вручную переходить к целевой папке. К счастью, открыть папку в новом окне довольно просто.
Чтобы открыть папку в новом окне, щелкните правой кнопкой мыши целевую папку и выберите вариант « Открыть в новом окне ». Как только вы выберете эту опцию, папка откроется в новом окне.

(Необязательно) Изменить страницу проводника по умолчанию с быстрого доступа к этому компьютеру
В Windows 10 по умолчанию в проводнике файлов открывается страница быстрого доступа. Как правило, экран быстрого доступа дает вам легкий доступ к вашим недавним папкам и файлам. При желании вы можете изменить страницу по умолчанию с «Быстрый доступ» на «Этот компьютер». Если вам интересно, на этой странице ПК перечислены все ваши диски и разделы спереди и по центру.. Это означает, что все ваши диски и разделы одним щелчком мыши.
Чтобы изменить проводник с быстрого доступа на этот компьютер, мы собираемся использовать инструмент параметров папки. Итак, откройте проводник файлов , нажмите вкладку « View », а затем нажмите кнопку « Параметры ». . Это действие откроет окно параметров папки.

В В окне параметров папки выберите « Этот компьютер » из раскрывающегося меню рядом с « Открыть проводник в » и нажмите « ОК. », чтобы сохранить изменения.

Это это. С этого момента всякий раз, когда вы открываете файловый проводник, он будет открываться на этом компьютере.
Если вам понравилась эта статья, узнайте, как очистить историю адресной строки файлового проводника и как удалить 3D-объекты папку из проводника.
Для удобства работы бывает удобно открыть два окна рядом на компьютере так, чтобы они были расположены одновременно на одном экране.
(Кликните для увеличения). Два окна рядом: окно Проводника и окно Блокнота.
Два окна, открытые рядом на одном и том же компьютере, могут быть любыми:
- Проводник и Блокнот,
- Проводник и любой браузер,
- браузер и блокнот,
- два окна Ворд.
Возможны и другие комбинации окон, по вашему усмотрению.
Действия с окнами, описанные в этой статье, работают одинаково во всех версиях Windows: десятке, семерке, восьмерке, а также в Windows XP и Vista.
В чем идея, чтобы открыть два окна рядом
Можно открыть одно окно и уменьшить его размеры так, чтобы оно занимало половину экрана. Затем открыть второе окно и похожим образом изменить его размеры и расположение.
В итоге должны получиться два окна, которые будут находиться на экране рядом и каждое из них будет занимать половину экрана или какую-то иную его часть.
Секрет средней кнопки в окне
Для изменения размера окна предназначена средняя кнопка. Она находится в верхнем правом углу окна. На приведенном скриншоте открыты два окна. Там в каждом окне обведена в красную рамку средняя кнопка.
Окно может быть развернуто на весь экран. При окне, занимающем весь экран, средняя кнопка называется «Свернуть в окно». Это название можно прочитать, если подвести (только подвести, нажимать не надо) мышку к этой кнопке. Тогда автоматически появится ее название.
Если нажать на среднюю кнопку «Свернуть в окно», окно станет меньшего размера, то есть, уменьшится. Одновременно с уменьшением окна средняя кнопка изменится внешне и, более того, теперь она будет называться «Развернуть». Опять-таки прочитать это можно, если подвести мышку к этой кнопке.
Таким образом,
- если окно занимает весь экран, тогда средняя кнопка называется «Свернуть окно». Нажав на нее, окно уменьшится в размерах;
- когда окно занимает часть экрана, тогда средняя кнопка называется «Развернуть» и дает возможность (если на нее нажать) сделать окно на весь экран.
Бывает так, что уменьшенное окно занимает почти весь экран. Тогда нажатия на средние кнопки в таких окнах может привести к тому, что экран будет как будто бы дергаться. Но при этом окно визуально как будто бы не будет уменьшаться.
В этой ситуации придется немножко потрудиться, чтобы изменить все-таки размеры такого капризного окна. Помогут два действия:
- Перемещение окна по экрану.
- Изменение границ окна.
Передвигаем окно по экрану
Уменьшенное окно можно перемещать по всему экрану.
Для этого следует подвести курсор мыши к шапке окна, а именно туда, где написано название окна.
Затем нажать на левую кнопку мыши и, не отпуская ее, переместить окно так, чтобы появилась граница окна. Окно останется в том месте, где Вы отпустите кнопку мыши.
Меняем размеры окна
Теперь подводим мышь к границе окна (верхней или нижней, либо левой или правой границе). Курсор мыши примет форму двунаправленной стрелки. В таком положении нажимаем на левую кнопку мыши и двигаем границу окна:
- влево или вправо для боковых границ окна,
- вверх или вниз для верхней или нижней границ.
После того как окно будет уменьшено, снова «хватаем» его за шапку (заголовок окна) и ставим в какое-то место на экране, например, в его левой половине.
Затем все описанные выше действия надо провести со вторым окном. Результатом таких усилий должна быть парочка окон, расположенных рядом на экране. Поначалу это может показаться сложным. Но при небольшой тренировке и упорстве с каждым разом такая процедура будет получаться быстрее.
Описание словами манипуляций с окнами, на мой взгляд, менее эффективно. Наверно, все-таки лучше один раз посмотреть в видео все действия, предложенные выше:
Дополнительно:
1. Как в папке расположить файлы в нужном порядке
2. Обтекание картинки в Ворде: как ее вставить в текст, изменить размер и расположить рядом с текстом
3. Как правильно чистить кэш браузера в Хроме, Яндекс.Браузере, Мозилле, Опере, Edge, IE
Получайте актуальные статьи по компьютерной грамотности прямо на ваш почтовый ящик.
Уже более 3.000 подписчиков
.
Важно: необходимо подтвердить свою подписку! В своей почте откройте письмо для активации и кликните по указанной там ссылке. Если письма нет, проверьте папку Спам.
Проводник Windows 10
Проводник Windows 10 или как его еще называют File Explorer, не переносил серьезных изменений уже очень долго. На самом деле это не больно то и нужно. Давайте разберемся с тем, что есть в проводнике Windows 10. Статья из цикла, как руководство пользователя Windows 10.
Сам по себе проводник Windows — это окружение в котором вы можете начать работать и найти все необходимые файлы. И на самом деле не важно, что это может быть — место (папка) на диске с OneDrive или локальные жесткие диски, которые доступны из раздела «Мой компьютер».
Большинство пользователей привыкли работать с проводником по средствам мыши (щелкать, перемещаться между папками, открывать файлы). Не могу говорить на счет скорости выполнения поставленных задач по средствам такого метода — так как это удобно. Однако, иногда очень полезно использовать в работе с файлами проводника, горячие клавиши.
У нас очень простой курс статей для пользователей операционной системы Windows 10, в нем я просто говорю про инструмент, а затем даю набор горячих клавиш в помощь пользователю Windows 10.
Что же можно выбрать из списка операций по работе с проводником Windows 10, давайте разберемся.
Клавиша Windows + E: Открывает окно проводника;
Alt + Стрелка Влево: переход назад к предыдущей папке;
Alt + Стрелка Вправо: переход вперед к предыдущей папке;
Alt + Вверх: Перемещение вверх на каталог, позицию. Если выполнять данное действие многократно, где бы вы не находились вернетесь к папке “Рабочего стола” проводника Windows 10;
Ctrl + E: открывает окно поиска в проводнике Windows 10. Поиск осуществляется по файлам и папкам директории;
Ctrl + F: открывает окно поиска в проводнике Windows 10. Поддерживается в приложениях. Как правило это многофункциональное сочетание, которое работает во многих приложениях, и всегда это будет — поиск);
Ctrl + Shift + N: Создает новую папку;
F2: Переименовывает папку, файл;
F5: Обновляет текущую папку, обновляет файлы после вносимых изменений. Также работает в браузерах, обновляет страницу;
Alt + F4: Сочетание клавиш, закрывает приложения Windows 10.
Источник
«Секреты» проводника Windows 10, 8.1 и Windows 7
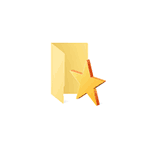
В этой статье некоторые такие малоизвестные возможности Проводника Windows 10, 8.1 и Windows 7, о которых стоит знать. Также может быть интересным: Малоизвестные полезные встроенные системные утилиты Windows.
Как включить открытие «Этот компьютер» вместо «Часто используемые папки» и «Последние файлы» в проводнике Windows 10
Это не секрет, а скорее один из нюансов, с которым начинающие пользователи Windows 10 не всегда могут разобраться: дело в том, что по умолчанию при открытии проводника открываются не диски и иные расположения из «Этот компьютер», а последние файлы и папки, что не для каждого бывает удобным.
Это сравнительно просто отключить и сразу открывать содержимое «Этот компьютер» при запуске проводника. Более того, вы можете отключить и сохранение истории последних папок и файлов.
Контекстное меню с нажатой клавишей Shift в проводнике
Когда вы нажимаете правой кнопкой мыши по файлу, папке или в пустом месте окна проводника, открывается контекстное меню, содержащее многие частые действия. Но не все знают, что если удерживать клавишу Shift при открытии этого меню, в нем появятся новые пункты. Например, для файла или папки можно будет скопировать путь к этому элементу в буфер обмена.
Для пустого места в папке или для выбранной папки можно сразу запустить PowerShell (Windows 10), Командную строку (Windows 7 и 8.1) или Linux Shell (Windows 10 с установленной подсистемой Linux) в этом расположении.
Предварительный просмотр изображений в проводнике
Не всегда нужно включать отображение миниатюр для фотографий и картинок (кроме того, случается, что миниатюры изображений не отображаются). В любой момент, даже при выборе «мелкие значки» в контекстном меню «Вид» проводника, вы можете нажать клавиши Alt+P и произойдет следующее:
Справа появится панель предварительного просмотра, работающая для изображений и документов. Обратите внимание: сочетание клавиш работает только когда выбрана английская раскладка клавиатуры.
Поворот картинок в проводнике
При желании, вы можете повернуть фото или другое изображение прямо в проводнике: просто выберите нужный файл, а затем перейдите на вкладку «Средства работы с рисунками».
Там вы обнаружите действия поворота, а также быстрого запуска слайд-шоу или установки картинки в качестве фона на рабочий стол.
Адресная строка и строка поиска проводника
Далеко не все пользователи используют два элемента в верхней части окна проводника: поиск, который может быть полезен при необходимости найти нужный файл в завалах как по его имени так и по содержимому (для документов) и адресная строка, которая может пригодиться для того, чтобы:
- Скопировать путь к папке. При этом, обратите внимание на тот факт, что некоторые папки имеют не такой путь, как вы себе представляете: например, если вы зайдите в C:ПользователиИмя_пользователя в проводнике, а потом кликните в адресной строке проводника, то вы увидите, что «реальный» путь выглядит иначе (C:UsersИмя_пользователя).
- Перейти к нужной папке. Например, у меня на сайте вы можете увидеть пути, по которым нужно что-то найти, в некоторых случаях они могут иметь вид: %USERPROFILE%. Если вы скопируете и введете такой путь в адресную строку проводника, вы сразу попадете в нужную папку без необходимости перемещаться туда «вручную».
- Можно ввести и адрес сайта в адресную строку проводника, он будет открыт в браузере.
Используйте горячие клавиши Проводника
Горячие клавиши в проводнике — это то, что может пригодиться и ускорить работу:
- Win+E — если нажать это сочетание в Windows, откроется окно проводника (см. также: Горячие клавиши Windows 10).
- Alt+F4 — а это сочетание закроет активное окно проводника (им же можно закрывать и большинство других программ Windows).
- Ctrl+F1 — скрывает и показывает ленту с действиями вверху окна проводника.
- Shift+F10 — открыть контекстное меню для выбранного элемента.
- Shift+Delete — удалить файл или папку полностью (не в корзину).
- Alt+ стрелки вверх, влево, вправо — навигация на уровень вверх, назад или вперед.
- Alt+Enter — открыть свойства выбранного файла или папки.
Ну и в завершение одна, более секретная вещь: в Windows 10 есть скрытый проводник с другим дизайном (в стиле обычных приложений из Магазина).
Чтобы запустить его, нажмите клавиши Win+R, введите
и нажмите Enter. Также можно создать и ярлык для него, более подробно в отдельном обзоре: Секреты Windows 10.
А вдруг и это будет интересно:
Почему бы не подписаться?
Рассылка новых, иногда интересных и полезных, материалов сайта remontka.pro. Никакой рекламы и бесплатная компьютерная помощь подписчикам от автора. Другие способы подписки (ВК, Одноклассники, Телеграм, Facebook, Twitter, Youtube, Яндекс.Дзен)
И все-таки, со всеми секретами, проводник, только средство оценки и «запуска» файлов. А для манипуляций — выделения, перемещения, создания папок — ничего лучше двух-панельных менеджеров не придумано. Где плюс не столько двухпанельность, сколько работа с клавиатуры. Удивляюсь, почему за столько лет развития, не идет работа в этом направлении. Надо-то ведь всего чуть-чуть.
Спорный вопрос, тут кто к чему привык. Например, мне удобнее работать в одном месте, чем переходить в другое приложение (Total Commander и т.п.). Работа с клавиатуры это тоже привычка, я привык к мышке. В отличии от командеров, в проводнике три панели, дерево дисков/папок, папки/файлы и предпросмотр. Таскай куда угодно и как угодно. Перетаскивание с зажатой кнопкой мыши в нужную папку левой панели -перемещение, с Ctrl -копирование. С помощью горячих клавиш можно переименовать, открывать и т.п.
Все аналогичные приложения и программы создаются для одного, но найти единственное и неповторимое, удовлетворяющее все потребностям невозможно! Что есть в одном, может не быть в другом и на оборот может присутствовать полезная опция. Только привычка ставит пользователей по разные стороны баррикад. Привычка во многом зависит от рода деятельности.
В проводнике без каких либо «секретов» выделяется, переименовывается, перемещается и создаётся любая новая папка. Все манипуляции с файлами в проводнике. В «восьмёрке» по крайней мере. Что вам в нём не нравится не знаю. Перекинул в нижнюю панель проводник, и доступ к нему одним нажатием.
Речь про клавиатурное использование.
Папка создается. В 3 нажатия, причем только в русской раскладке, что тоже надо контролировать; или еще больше манипуляций курсором. Вместо одного F7. Но это только один из примеров. Самый простой. Чем пользуюсь регулярно:
Ins – выделение файлов. В том числе непоследовательных. Нажатие на выделенном, снимает выделение.
Ctrl — +/- выделение/снятие по маске. Например *.fb2.zip; Ctrl-* инвертирование.
Alt-F7 — поиск. С возможностью «перемещения» найденного в виртуальную папку, где с файлами работаешь будто они в одной папке.
Alt+ быстрый переход к файлам начинающимся с этих букв
Ctrl-F2..F12 сортировка по различным критериям
RCtrl+Digit переход по «закладкам». Если на одну комбинацию несколько, предлагается выбор.
LCtrl+Digit смена видов, отображаемых столбцов.
Никакой новой функциональности. Ну может кроме виртуальной папки. Просто хоткеи к уже заложенному в проводник. Но насколько удобнее было бы пользоваться!
Я ответил по поводу что в проводнике якобы невозможно осуществлять манипуляции с папками. и файлами. Надеюсь вы меня поняли и про доступ к проводнику речь не шла. Перечитайте своё сообщение в шапке комментариев и мой ответ заново.
И да, доступ одним нажатием, это Win+E (xplorer). Причем независимо от раскладки.
Опять начинается ВЕЧНЫЙ спор. Все зависит от привычки, а привычка от рода деятельности. Например, если человек постоянно много печатает, ему проще и быстрее нажать сочетание клавиш, чем тянутся к мышке. И наоборот, кто привык елозить мышью по экрану, проще кликнуть, чем переходить на клавиатуру и запоминать сочетания клавиш. Тоже самое и с приложениями, программами и ОС. Хотя и пишутся они по пожеланиям пользователей (многие программы под себя!), но всем не угодишь, отсюда и не довольства, этого нет, это лишнее и т.п. В начале всегда так, но когда привыкнешь кажется так и должно быть. А кто пытается (на форумах, в блогах…) обхаить что-то или наоборот расхвалить, просто не понимают, что к всему нужно привыкать!
p.s. В проводнике множество функций не присущих в командерах, кому-то это необходимо, кому-то не нужно, а значит лишнее. Поэтому высказывания по этому поводу бесполезны, а информирование о новых или не известных функциях полезно!
Все верно. Но никакого обхаивания. Наоборот, признаю хорошей, достаточно удобной программой, которой надо всего чуть-чуть, нескольких хоткеев, чтобы стать отличной. Более того, хоткея не хватает всего одного. Чтобы в режиме «флажки элементов» менял выделение. Остальное действительно нужно не настолько часто, чтобы раздражаться от gui.
Как открыть в проводнике Windows 10 не «этот компьютер» со всеми дисками, а СРАЗУ корневую директорию нужного диска ?
В Windows 7 это делается элементарно, в свойствах проводника вставляется след. строка: %SystemRoot%explorer.exe /e,c:
где в конце буква нужного диска…
Но в десятке этот способ не работает, и никто у кого я спрашивал не знает ответа на этот вопрос.
Здравствуйте.
Достаточно простого
в поле «Объект» ярлыка. Ну и с %SystemRoot%, разумеется, тоже будет работать. Только что перепроверил (Win 10 1809)
Ну никогда не пользовался сторонними файловыми менеджерами, для меня удобнее проводника ничего нет, а если нужно два окна , что то сравнить, то открываю проводник дважды, а то и трижды, вот вам и файловый менеджер.
Спасибо автору за поддержку проводника, а то уж его все всегда ругают.
С Вашего позволения вставлю свои пять копеек. С тех пор как обновился до Win 10, а случилось это году эдак в 2015, забыл про Total Commander навсегда. Проводник, как файловый менеджер, устраивает на все 100%. И даже не потому что дело привычки, как утверждает автор BoB4uk (02.05.2019 в 11:28). Я думаю тут всё зависит от того, для каких целей используется Ваше устройство (п/к). То есть чем конкретно Вы занимаетесь. Более того — если изначально все файлы раскладывать по аккуратно созданным папкам (каталогам), а не разводить бардак и не превращать жесткий диск в мусорную свалку, то и копировать, перемещать приходится не так уж и часто. Да и находить нужные папки/файлы не представляет никакого труда.
Проще говоря: В любом каталоге или архиве должен быть порядок.
Что касаемо данного очерка — считаю его весьма полезным и не только для начинающих. Очень хорошо помню как трудно было отыскать подобную инфу лет 10 назад. Автору данного веб/сервиса, Дмитрию, огромное спасибо за труд. Тут кладезь полезной информации.
Чтобы привести файлы в порядок, как раз нужны расширенные возможности файлового менеджмента. Потом, в упорядоченном наборе, Проводник отличен. О чем говорю, с самого первого коммента.
«…для каких целей используется Ваше устройство (п/к)» это и есть род деятельности, о чем я и сказал. О привычке сказано из личного опыта и есть знакомые, которые выше 7-ки (и даже ХР) не поднимались, только потому что их (специализированные) программы не поддерживаются следующими ОС, а они к ним привыкли и это их устраивает. Было время пользовался и тоталом и волковым и др., но уже лет 10-ть не открывал их, так как привык пользоваться проводником. А то что подать команду на копирование с клавиатуры в командере на одну тысячную секунды быстрее и считать это превосходством, просто смешно. Ну да ладно, каждому свое.
Ругают не уже реализованный функионал, отвечающий вашим потребностям. Речь не о том, что проводник не удовлетворяет всем потребностям пользователей, а о том, что банально не хватает функционала, присутствующего в том-же тотал коммандере. Не удовлетворяет потребностям более продвинутых пользователей, кому необходимо работать с бОльшим количеством данных. К примеру, если добавить функцию сравнения и синхронизации каталогов в проводник (не говоря уж о сравнении файлов по-содержимому, скажем для отсева дублей с разной мета-информацией, но одинаковым содержимым), было бы лучше и пользователям с более серьезными задачами, и вам ни чуть-не хуже. Ругают не функционал отвечающий на ваши запросы, а отсутствие функционала отвечающее на множество запросов продвинутых пользователей, большая часть которого уже давно есть в сторонних файловых менеджерах.
На вашу фразу «Что есть в одном, может не быть в другом и на оборот может присутствовать полезная опция» отвечу — Если к тому что уже реализовано, добавить то, что давно есть в сторонних решениях и пользуется большим спросом — получится лучше для всех. И менять то к чему вы привыкли для этого не прийдется. И мы довольны и вам этот функционал никак мешать не будет. Можно даже позаботиться, чтобы вы его вообще никогда не видели, дабы не мозолил вам глаза
Меня интересует как заставить проводник сохранять историю команд Выполнить в контекстном меню Пуск. Почему то по нажатию на v раскрывается пустое окошко, нет предыдущих команд. По мере ввода букв в окошко раскрывается с множеством предложений, но нет предыдущих команд. Windows 10 1903.
Здравствуйте.
1. Пуск — Параметры — Конфиденциальность — Общие — разрешить Windows отслеживать запуски приложений.
И, если то, что выше не сработает, то:
2. Пуск — Параметры — Персонализация — Пуск — включить «показывать последние открытые элементы» и «показывать наиболее часто используемые приложения».
Ответ на мой предыдущий комментарий. Нашел что надо сделать. Параметры > Конфиденциальность > Общие. Включить «Разрешить Windows отслеживать запуски приложений» Подсказку нашел в интернете про ВКЛ и ВЫКЛ отслеживания. Про диалог Выполнить не было, но сообразил..
Скажите, пожалуйста где мне найти информацию о мое принтере, в моем компьютере, где находится панель управления, принтер подключен, напечатал 2 стр и теперь все время их печатает, нужно убрать их из очереди. программа
windows 10
чтобы панель управления открыть, вы можете просто поиском в панели задач воспользоваться.
Здравствуйте!
Если в Результатах поиска выполнить сортировку, то в дальнейших поисках в этой же папке она сохраняется. При этом, как перейти в изначальную, по релевантности? (она никак не обозначена), найти не сумел. Сможете подсказать? Скриншот изначальной отправил на почту.
Здравствуйте.
В контекстном меню Сортировка — Подробнее — включите пункт «релевантность» и сможете быстро по нему выполнять сортировку.
Источник
Windows 10 предлагает множество удобных функций и возможностей для упрощения ежедневной работы с компьютером. Одна из таких функций — возможность открыть два проводника одновременно. Это позволяет значительно ускорить процесс копирования, перемещения и сравнения файлов и папок. В этой статье мы расскажем вам, как использовать эту функцию в операционной системе Windows 10.
Открытие двух проводников в Windows 10 одновременно делается очень просто. Существует несколько способов сделать это:
- Первый способ — нажать сочетание клавиш Win + E на клавиатуре. Это откроет один проводник.
- Второй способ — открыть проводник через панель задач. Нажмите правой кнопкой мыши на значок «Проводник» на панели задач и выберите «Проводник» из контекстного меню. Это также откроет один проводник.
- Третий способ — используйте поиск Windows. Просто нажмите клавишу Win на клавиатуре, начните набирать «проводник» в поле поиска, и выберите «Проводник» из результатов поиска. Это также откроет один проводник.
После того, как вы открыли один проводник, просто повторите один из вышеуказанных способов еще раз, чтобы открыть второй проводник. Теперь у вас будет возможность одновременно работать с двумя проводниками в Windows 10.
Для удобства вы можете растянуть окна проводников, чтобы они занимали полный экран или располагались рядом друг с другом. Это позволит вам свободно перетаскивать файлы и папки между проводниками, сравнивать содержимое разных папок и выполнять другие операции без необходимости постоянно переключаться между окнами.
Таким образом, открытие двух проводников одновременно в Windows 10 — это простой и удобный способ повысить эффективность работы с файлами и папками на вашем компьютере.
Содержание
- Как открыть два проводника в Windows 10 одновременно
- Почему нужно открыть два проводника?
- Как открыть два проводника в Windows 10:
- Вопрос-ответ
- Как открыть два проводника одновременно в Windows 10?
- Можно ли открыть два проводника одновременно без использования мыши?
- Как открыть два проводника одновременно с помощью горячих клавиш?
- Могу ли я открыть несколько проводников одновременно в разных окнах?
Как открыть два проводника в Windows 10 одновременно
Открытие двух проводников одновременно в Windows 10 может быть полезным, когда вам нужно перемещать или копировать файлы между различными папками или дисками. Вот подробная инструкция о том, как это сделать:
- Откройте проводник, кликнув на значок «Проводник» на панели задач или используя комбинацию клавиш Win + E.
- В открытом проводнике вы можете выбрать нужную вам папку или диск, щелкнув на нем. Эта папка или диск будет отображаться в окне проводника.
- Чтобы открыть второй проводник, вы можете использовать один из следующих способов:
- Нажмите клавишу Win + E на клавиатуре. Это откроет еще один экземпляр проводника;
- Щелкните правой кнопкой мыши на значок «Проводник» на панели задач и выберите «Проводник» из списка контекстного меню.
- Теперь у вас открыто два проводника одновременно, каждый в своем окне. Вы можете перемещаться между ними, щелкая на соответствующем окне.
- Чтобы перемещать или копировать файлы между папками или дисками, просто перетащите файлы из одного проводника в другой. Вы также можете использовать команды копирования и вставки или сочетания клавиш Ctrl + C и Ctrl + V.
- После выполнения необходимых операций закройте оба проводника, щелкнув крестик в верхнем правом углу каждого окна.
Открыв два проводника одновременно в Windows 10, вы упрощаете процесс перемещения и копирования файлов между различными папками и дисками, что повышает эффективность работы и экономит время.
Почему нужно открыть два проводника?
Различные задачи
Открытие двух проводников позволяет выполнять несколько задач одновременно. Например, вы можете перетаскивать файлы между различными папками, копировать и вставлять данные, а также сравнивать содержимое разных папок.
Быстрый доступ к файлам
Открытие двух проводников может значительно упростить поиск и доступ к нужным файлам. Вы можете одновременно просматривать содержимое разных папок, что позволяет быстро находить нужные файлы без необходимости каждый раз переключаться между окнами.
Улучшение производительности
Если у вас много файлов и папок на компьютере, открытие двух проводников может помочь улучшить производительность. Вы можете одновременно копировать и перемещать файлы между разными папками, что сокращает время, затрачиваемое на эти операции.
Сравнение файлов
Открытие двух проводников позволяет сравнивать содержимое разных папок или дисков. Это может быть полезно, когда вам нужно проверить, есть ли дубликаты файлов, или когда вы хотите убедиться, что все нужные файлы находятся в нужных папках.
Удобство работы
Открытие двух проводников делает работу с файлами и папками в Windows 10 более удобной. Вы можете легко переключаться между разными окнами проводника и выполнять несколько задач одновременно без необходимости закрывать и открывать окна каждый раз.
Как открыть два проводника в Windows 10:
Windows 10 предлагает возможность открыть два проводника одновременно, что очень удобно при работе с файлами и папками. Ниже приведена подробная инструкция о том, как выполнить эту операцию.
- Щелкните правой кнопкой мыши на значок Программ на панели задач и выберите «Проводник» в контекстном меню.
- В открывшемся окне проводника выберите папку или диск, который вы хотите открыть вторым проводником.
- Щелкните правой кнопкой мыши на выбранной папке или диске и выберите «Открыть в новом окне».
- Теперь у вас открыто два проводника одновременно. Вы можете перемещаться между окнами проводника, изменять их размер и выполнять операции со своими файлами и папками.
Кроме того, есть и другой способ открыть два проводника:
- Откройте проводник, как описано выше, и выберите папку или диск, который вы хотите открыть вторым проводником.
- Скопируйте путь к выбранной папке или диску.
- Откройте новое окно проводника, нажав клавишу «Win + E» на клавиатуре.
- В адресной строке нового окна проводника вставьте скопированный путь.
- Нажмите клавишу «Enter» на клавиатуре. Теперь у вас открыто два проводника одновременно.
Используйте любой из этих способов, чтобы открыть два проводника в Windows 10 и упростить свою работу с файлами и папками.
Вопрос-ответ
Как открыть два проводника одновременно в Windows 10?
Чтобы открыть два проводника одновременно в Windows 10, вам нужно выполнить несколько простых шагов. Сначала откройте проводник, нажав на иконку файла в панели задач или выбрав «Проводник» из меню «Пуск». Затем щелкните правой кнопкой мыши на иконке проводника в панели задач и выберите «Открыть новое окно». Теперь у вас будет два проводника, открытых одновременно, и вы сможете свободно перемещаться и копировать файлы между ними.
Можно ли открыть два проводника одновременно без использования мыши?
Да, вы можете открыть два проводника одновременно без использования мыши. Сделать это можно, нажав на клавишу «Win» на клавиатуре, чтобы открыть меню «Пуск». Затем начните набирать слово «проводник», и когда появится соответствующий результат, нажмите клавишу «Enter». После этого повторите этот процесс, но на этот раз введите «explorer» вместо «проводник». Теперь у вас открыты два проводника, и вы можете пользоваться ими, не прибегая к мыши.
Как открыть два проводника одновременно с помощью горячих клавиш?
Для открытия двух проводников одновременно с помощью горячих клавиш в Windows 10 вы можете использовать комбинацию клавиш «Win + E». Просто нажмите и удерживайте клавишу «Win» на клавиатуре, а затем один раз нажмите клавишу «E». Это откроет два окна проводника одновременно, и вы сможете легко перемещаться между ними и выполнять любые операции с файлами.
Могу ли я открыть несколько проводников одновременно в разных окнах?
Да, вы можете открыть несколько проводников одновременно в разных окнах. Просто откройте проводник, используя один из вышеуказанных методов, а затем нажмите клавишу «Ctrl + N», чтобы открыть новое окно проводника. Теперь у вас есть два окна проводника, в каждом из которых открыт один проводник, и вы можете свободно работать с двумя окнами одновременно.

Многозадачность настолько выросла в нас, что мы на самом деле забыли, что делаем это. Любой опытный пользователь Windows будет впечатлен тем, насколько улучшился Windows 10 , начиная с Windows 95. Теперь не только управление несколькими приложениями стало намного проще, но вы можете увидеть предварительный просмотр всех ваших окон.
Многозадачность в Windows 10
В этой статье я расскажу вам несколько советов о том, как вы можете прекрасно управлять несколькими окнами, выполнять многозадачность различными способами, экономить много времени и быть более продуктивным в трудных ситуациях.
1. Представление задач вместо ALT + TAB
Использование ALT + TAB/SHIFT + ALT + TAB использовалось с давних времен. Хотя они хорошо позволяют вам переключаться между следующей и предыдущей вкладками, если у вас открыто от десяти до пятнадцати окон, вы в конечном итоге потратите больше времени, чтобы найти окно, которое хотите переключить. Не стоит забывать, что по мере увеличения количества открытых окон уменьшается размер текста заголовка для каждой вкладки.
При использовании Windows 10 лучше использовать представление задач. Он дает вам графическое представление всех открытых приложений в одном увеличенном прямоугольнике и предварительный просмотр каждого окна. Вы можете выбрать тот, который вы хотите переключить, и он переключается мгновенно. Вот как это выглядит:
Вы можете вызвать представление задач, используя Windows + Tab вместе или найти сложенные прямоугольники рядом с полем поиска Cortana на панели задач.
2. Нет второго монитора? Использовать виртуальные рабочие столы
Использование нескольких мониторов является одним из лучших способов сделать многозадачность. Вы можете не только увидеть больше, но и запустить несколько приложений, которые могут обрабатываться одним дисплеем. Но тогда не всем нужен второй дисплей, и если вы относитесь к категории людей, которые путешествуют с ноутбуком, то о дополнительном мониторе не может быть и речи.
Windows 10 предлагает виртуальные рабочие столы, где вы можете создавать практически любое количество рабочих столов. Вы получаете доступ к панели задач, меню «Пуск» и т. Д.
Чтобы создать виртуальный рабочий стол, нажмите кнопку «Просмотр задач» на панели задач или используйте вкладку Windows +. Это покажет список запущенных приложений и опцию «Новый рабочий стол» со знаком плюс в правом нижнем углу.
Теперь вы можете создавать любое количество рабочих столов один за другим, и это будет выглядеть так.
Окно Windows + Tab/Task View отображает как виртуальные рабочие столы, так и предварительный просмотр окон на каждом рабочем столе при наведении на них курсора.
Наконец, если вы хотите переключаться между виртуальными рабочими столами, используйте сочетания клавиш Windows Key + Ctrl + Left и Windows Key + Ctrl + Стрелка вправо.
Примечание. Если вы закроете какой-либо из виртуальных рабочих столов, все окна этого рабочего стола станут доступны в Desktop One.
3. Стек окна рядом с Snap Assist
Если вы хотите использовать несколько окон рядом, Windows 10 поставляется с встроенной поддержкой многозадачности. Используя функцию Snap Assist , вы можете перетащить одно окно до полного влево, если только вы не видите прозрачную панель, похожую на док, где окна могут прилипать. Вы можете сложить до 4 окон рядом, как показано на рисунке ниже:
Это очень удобно, когда вам нужно посмотреть в одно окно и заметить или проанализировать во втором. Windows 10 предлагает встроенную настройку многозадачности, которую можно искать в приложении «Настройки», и предлагает следующие параметры:
Эти настройки включены по умолчанию, но если вы хотите изменить поведение Snap Assistant, вы можете изменить его здесь. Скажем, например, я не люблю изменять размеры окон, когда я изменяю размер одного из окон.
Вы можете привязать до 4 окон, как это, и, хотя они происходят автоматически, вы всегда можете изменить их размер для наилучшего соответствия.
4. Вы также можете прокручивать неактивные Windows!
Много раз, у вас есть второе окно, в котором много данных, и вам нужно прокрутить. Windows 10 позволяет вам прокручивать такие окна, не переключаясь на них, используя Scroll Inactive Windows.
Перейдите в «Настройки»> «Устройство»> «Мышь», и вы увидите, что Прокручивать неактивные окна при наведении на них курсора , параметр, который необходимо включить, чтобы включить. Теперь, используя вашу мышь, все, что вам нужно, это навести туда указатель и прокрутить, и все заработает. Фокус останется на том окне, которое вы хотите, и вы все равно получите доступ ко всем данным во втором окне.
5. Любите смотреть видео при работе? Мини-плеер здесь, чтобы помочь
Когда я работаю, у меня обычно есть видео, играющее в фоновом режиме.Это помогает, если вы работаете в одиночку большую часть времени. Приложение Windows 10 Movies & TV поставляется с опцией «Mini View», которая была в Windows Media Player. Эта опция доступна прямо рядом с полноэкранной кнопкой в приложении. Вы всегда можете изменить размер, как вы хотите.
Это большинство вещей, которые я использую при многозадачности на ПК с Windows 10.
Я уверен, что их много, и если вы о них знаете, сообщите нам об этом в разделе комментариев. Я уверен, что вы делаете намного лучше, чем я!
Про многозадачность: окна под контролем
Марат Хайрулин, эксперт Microsoft в России, продолжает исследовать нюансы работы с несколькими задачами и рассказывает о совмещении окон и разделении экрана, о вашей личной машине времени для сайтов и документов, и о реальной пользе виртуальных столов.
В прошлой заметке мы писали о том, как современная наука относится к многозадачности и делились небольшими приемами, которые помогут сосредоточиться на одной задаче. А теперь хочтим напомнить (а кого-то может быть и познакомить) с полезными возможностями, которые помогут, если решение вашей задачи требует работы сразу с несколькими приложениями.
Переключение по-старому и по-новому
Переключение между приложениями – наверное то, что большинство из нас делает «на автомате», и никого, конечно, не удивит сочетание клавиш Alt + Tab. Но если одновременно нажать также и Ctrl (то есть Ctrl + Alt + Tab), то эта комбинация зафиксирует меню со всеми открытыми окнами на экране и позволит выбрать нужное приложение одним кликом мыши или касанием пальца (выбрать окно можно также с помощью стрелок на клавиатуре, а открыть – с помощью Enter). Может быть полезно, когда у вас открыто много окон.
Чуть менее известное, но тоже классическое сочетание клавиш Windows + Tab дает больше возможностей, чем кажется на первый взгляд.
Нажимая эти клавиши в актуальных версиях Windows 10, мы попадаем в раздел «Представление задач». Здесь можно не только переключаться между приложениями, но и воспользоваться «Временной шкалой» и «Виртуальными рабочими столами». К слову, вместо горячих клавиш вы можете кликнуть по кнопке «Представление задач» (обычно она расположена рядом с кнопкой «Пуск») или провести пальцем от левого края к центру сенсорного экрана. Кстати, если у вас современный ноутбук – попробуйте жест для тачпада: проведите по нему тремя пальцами вверх.
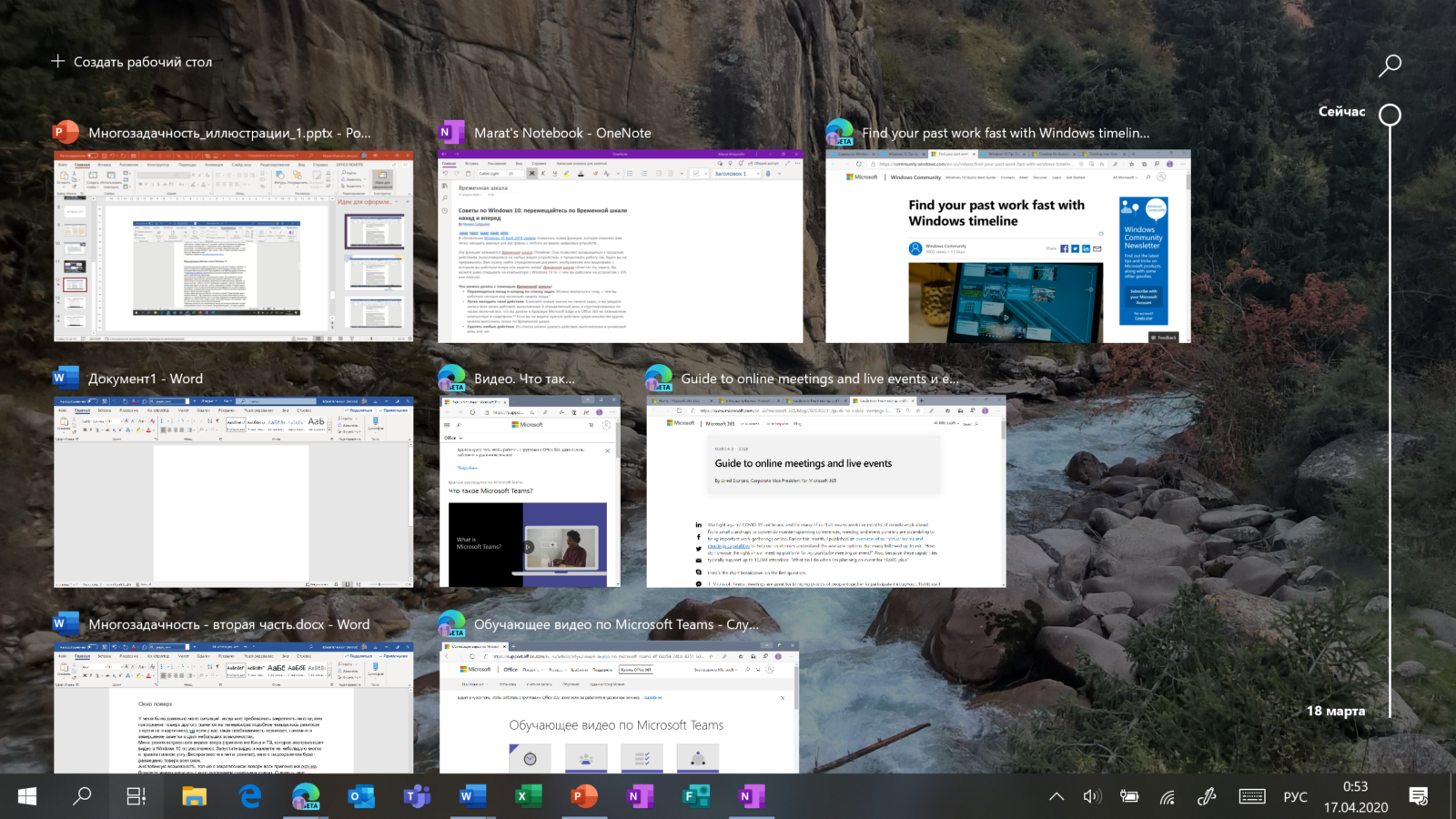
Режим Представление задач
«Временная шкала»
«Временная шкала» появилась в Windows 10 два года назад. Она помогает вернуться к задачам, над которыми вы работали ранее на вашем компьютере. При необходимости вы также сможете синхронизировать ее и с другими устройствами с вашей учетной записью*.
Для меня «Временная шкала» стала своеобразной машиной времени. Работа над многими проектами длится несколько дней. И если, допустим, в прошлую пятницу я работал с определенными сайтами и документами, вернувшись к этому проекту в среду, я смогу легко восстановить картину. Я просто отмотаю шкалу до нужной даты – той самой пятницы, увижу и смогу открыть те самые сайты и документы, в которые я тогда был погружен.
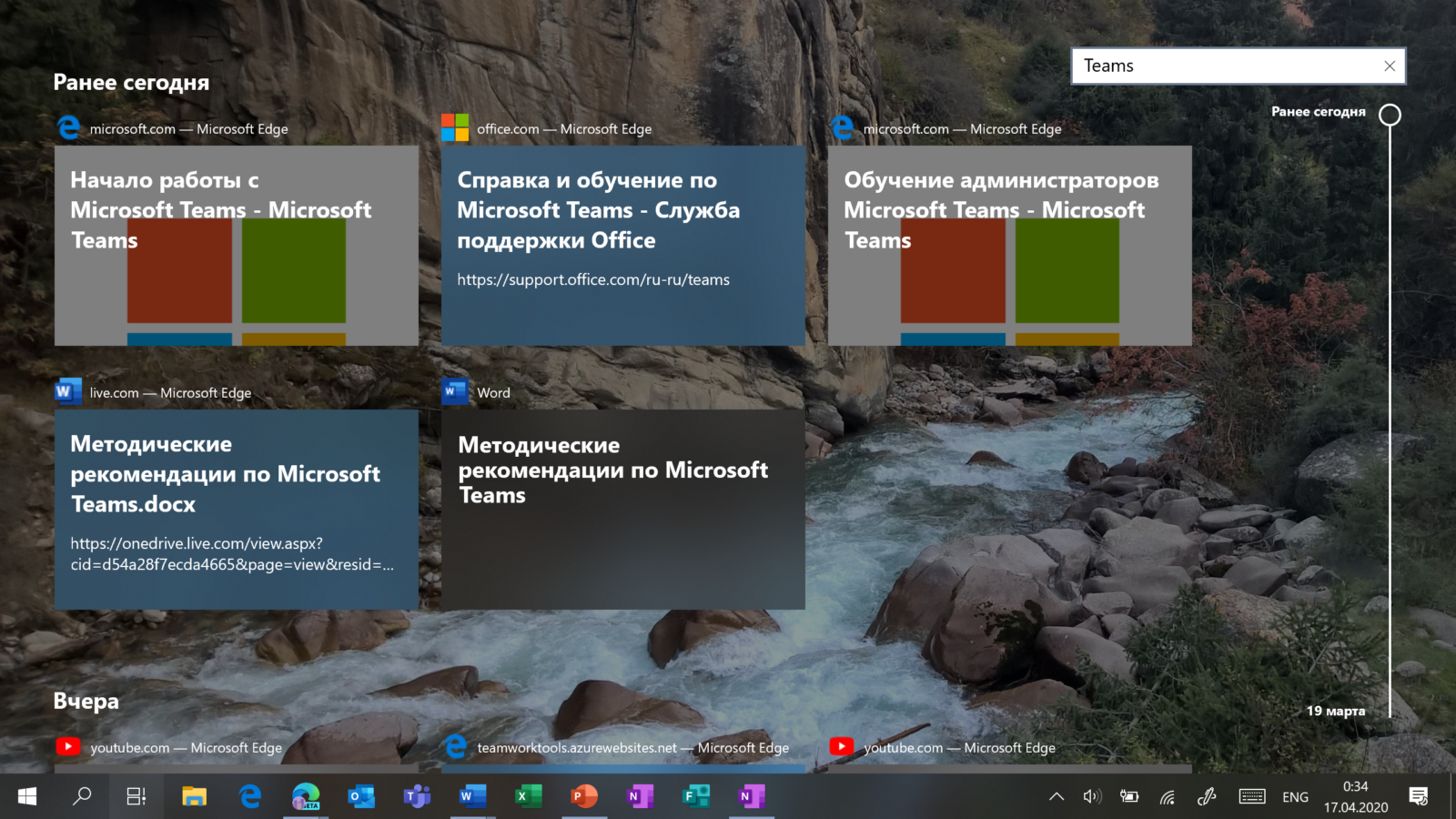
Поиск на Временной шкале
Поиск на «Временной шкале» тоже не раз меня выручал. В отличие от обычного поиска по файлам, я смогу искать не среди всех документов на устройстве (а их может быть очень много), а именно среди тех, с которыми я работал в последние дни. Возможно, вам знакомо сочетание Ctrl + F, запускающее поиск в Проводнике и во многих приложениях. Эта комбинация сработает и на экране «Представление задач»: то есть можно нажать сначала Windows + Tab, а затем – Ctrl + F и ввести искомое слово для поиска по «Временной шкале».
Виртуальные рабочие столы Windows 10
Концепция виртуальных рабочих столов далеко не нова. Если говорить о Windows, то одним из вариантов их использования была утилита Desktops, которую когда-то (последняя версия вышла в 2012 году) разработал Марк Руссинович. В Windows 10 виртуальные рабочие столы встроены в систему и помогают разделять потоки задач, переключаться между ними.
Если раньше вы не работали с виртуальными столами, для понимания их логики представьте такую аналогию: вам доступно несколько мониторов, на каждом вы можете открыть нужные программы, разделив их по рабочим потокам, например: на одном мониторе – работа с почтой и календарем, на другом – работа с несколькими документами Word, а на третьем – работа с браузером и OneNote. В каждый момент вы смотрите только на один монитор (виртуальный рабочий стол) со своим набором приложений. А переключаясь между виртуальными столами, вы как будто переводите взгляд с одного монитора на другой.
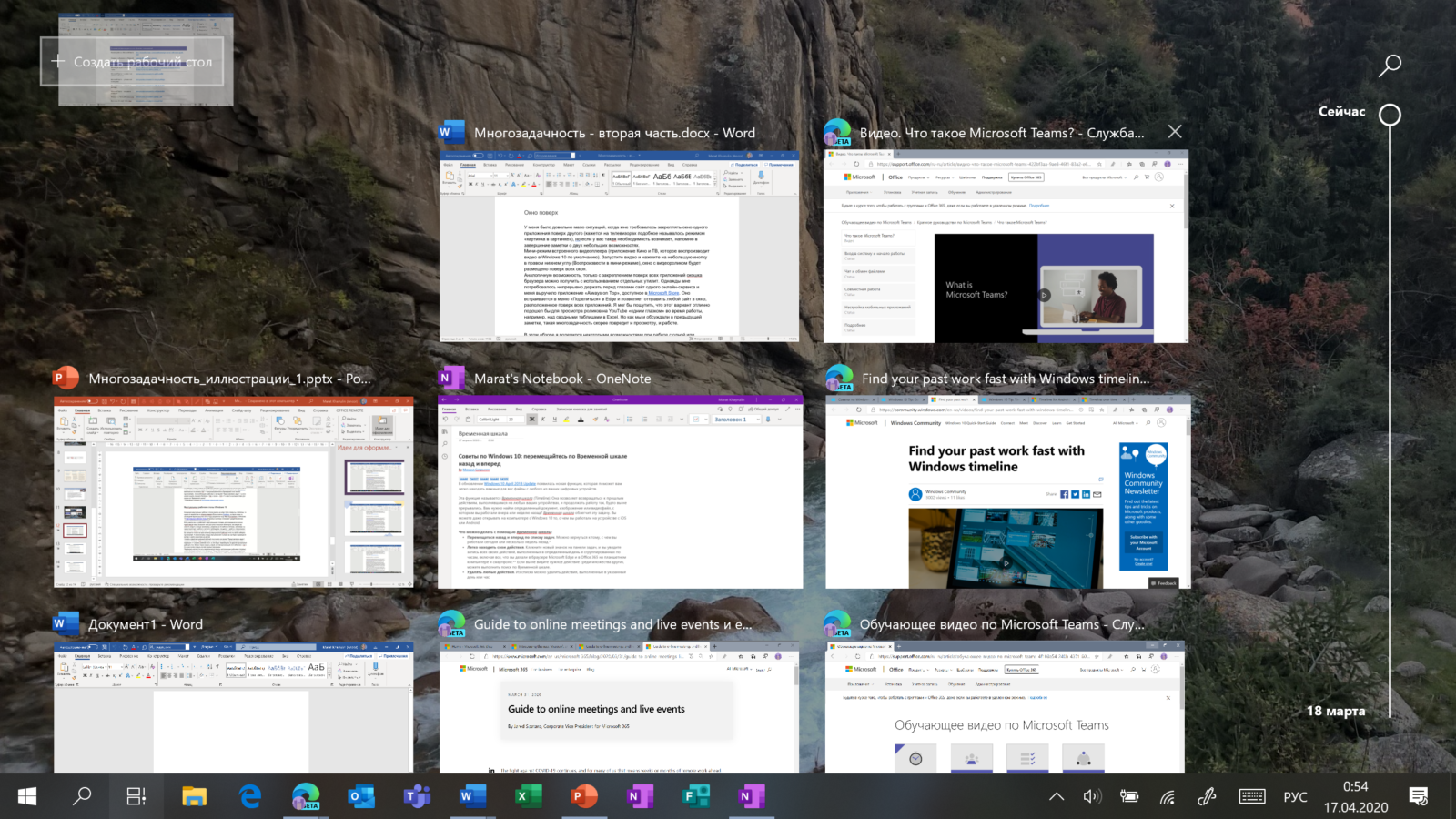
Перетаскивание окна для переноса его на новый виртуальный рабочий стол
Создать новый виртуальный рабочий стол можно на экране «Представление задач»: нажмите Windows + Tab и перетащите нужные окна открытых приложений на поле с надписью «+ Создать рабочий стол», и они будут перемещены на другой виртуальный рабочий стол. Можно также создать новый, пустой виртуальный стол (Windows + Ctrl + D) и уже затем открыть на нем нужные программы.
«Переводить взгляд» (то есть переключаться между настроенными рабочими столами) можно, выбирая нужный стол на экране «Представление задач», но намного удобнее переключаться с помощью горячих клавиш: Windows + Ctrl + стрелки вправо/влево, а на современных тачпадах – 4 пальца влево или вправо.
Полезные решения для работы с несколькими приложениями
Теперь еще об одной повседневной необходимости – работе с несколькими приложениями одновременно.
Разделение экрана
Первой возможности, о которой хочу напомнить, уже много лет, и в первоначальном виде (под названием Aero Snap) она появилась еще в Windows 7. В Windows 10 ее возможности расширили и назвали Snap Assist. Речь про разделение экрана для закрепления двух (а в Windows 10 – до четырех) приложений.
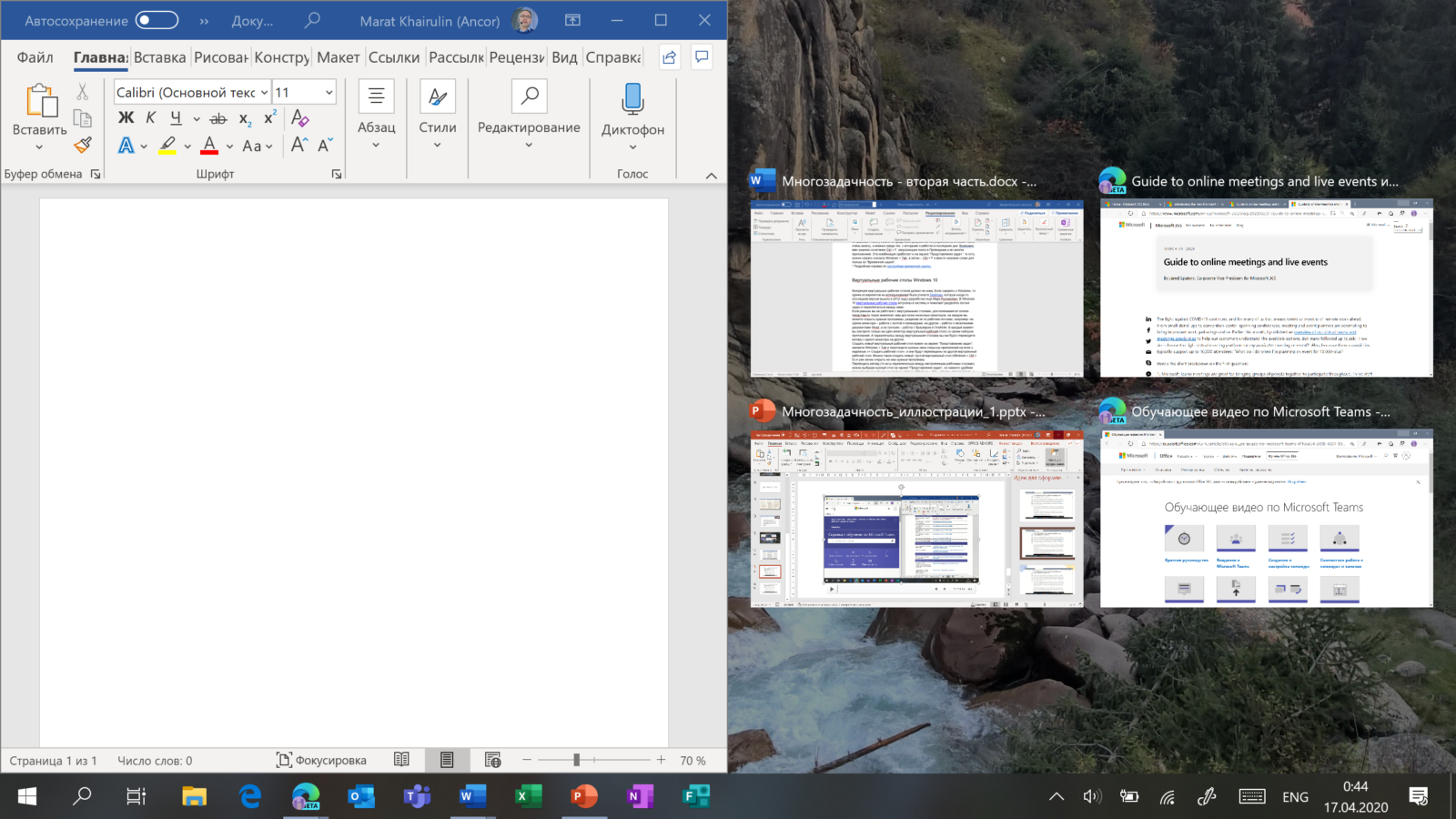
Snap Assist предлагает выбрать второе окно для закрепления справа
Чтобы это сделать, нужно взять приложение за самую верхнюю полоску, поднести его к правой или левой границе экрана до появления на экране его «тени» и отпустить (тем самым, закрепив первое приложение), а затем в появившихся рядом миниатюрах других приложений выбрать второе для закрепления рядом. Сценарий несложный, работает и для мыши, и для пальца. Еще проще это можно сделать с помощью сочетания клавиш Windows + клавиши со стрелками вправо/влево. Этому сочетанию уже больше 10 лет, но у тех, кто применяет его впервые, и сейчас порой возникает ощущение «цифровой магии».
Любознательным пользователям также напомню, что в Windows 10 можно отправлять приложение в «четвертинку» экрана, перенеся его в угол (или используя дополнительно клавиши Windows + стрелки вверх/вниз). При закреплении двух приложений можно перемещать границу между ними, выделяя какому-то из приложений больше места. Чтобы выбрать приложения для закрепления на экране, можно кликнуть правой кнопкой мыши по их миниатюрам на экране «Представление задач».
Окно поверх
У меня было довольно мало ситуаций, когда требовалось закреплять окно одного приложения поверх другого (кажется, на телевизорах подобное называлось режимом «картинка в картинке»), но если у вас такая необходимость возникает, напомню в завершение заметки о двух небольших возможностях.
Мини-режим встроенного видеоплеера (приложение «Кино и ТВ», которое воспроизводит видео в Windows 10 по умолчанию). Запустите видео и нажмите на небольшую кнопку в правом нижнем углу (Воспроизвести в мини-режиме), окно с видеороликом будет размещено поверх всех окон.
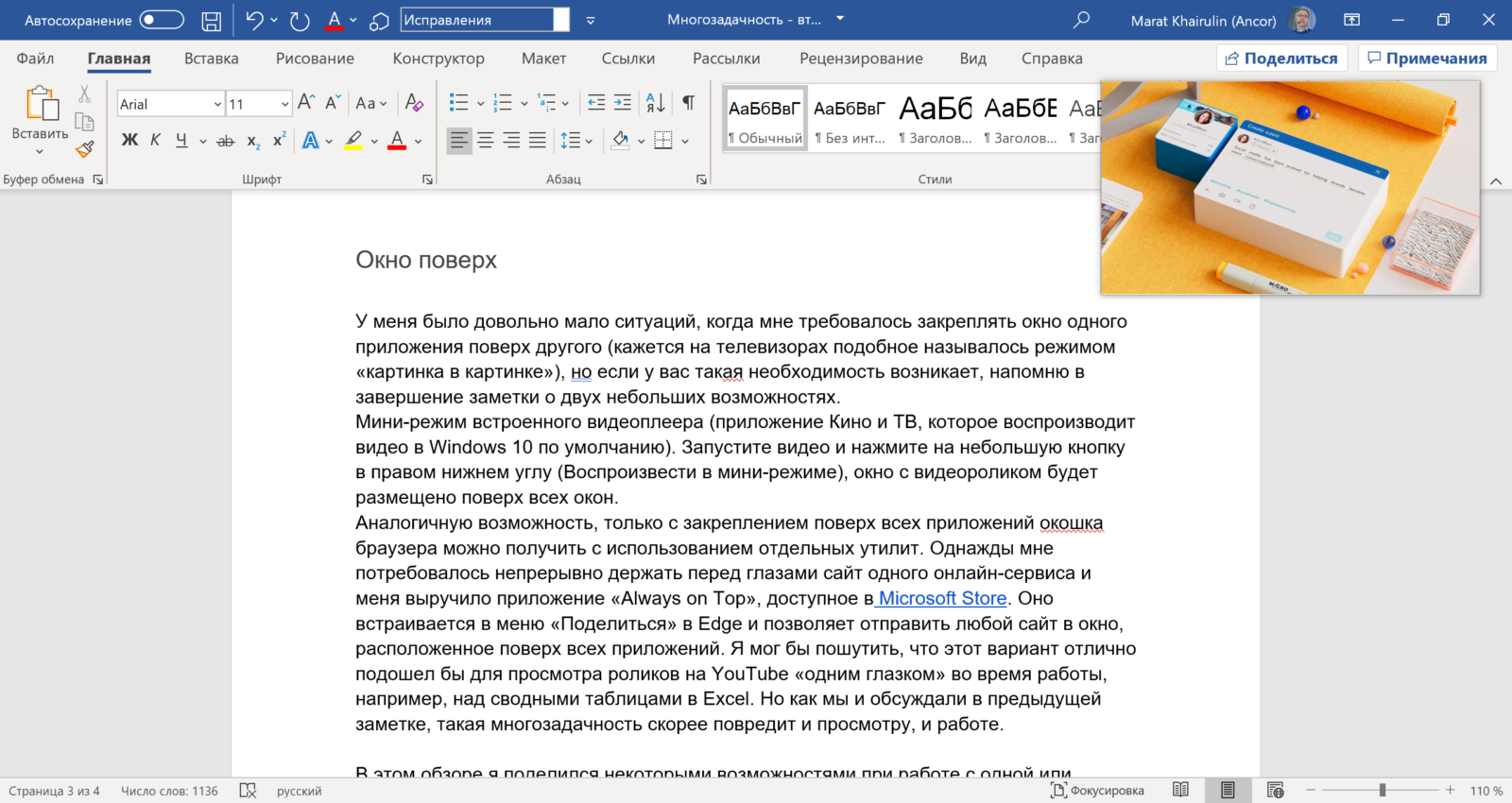
Видео в режиме Окно поверх
Аналогичную возможность, только с закреплением поверх всех приложений окна браузера, можно получить с использованием отдельных утилит. Однажды мне потребовалось работать над документом, постоянно сверяясь при этом с сайтом одного онлайн-сервиса, и меня выручило приложение Always on Top, доступное в Microsoft Store. Оно встраивается в меню «Поделиться» в Edge и позволяет отправить любой сайт в окно, расположенное поверх всех приложений. Я мог бы пошутить, что этот вариант отлично подошел бы для просмотра каналов на YouTube «одним глазком» во время работы, например, над сводными таблицами в Excel. Но как мы и обсуждали в первой заметке, такая многозадачность скорее повредит и просмотру, и работе.
В этом обзоре я поделился некоторыми возможностями при работе с одной или несколькими задачами, которыми пользуюсь сам. В следующих заметках продолжу разговор о приемах, которые помогут сделать нашу «цифровую жизнь» более продуктивной.
Как открывать новые папки в Проводнике Windows 10 в отдельном окне
В Проводнике Windows 10 можно открывать новые папки в отдельных окнах. С помощью комбинации горячих клавиш это действие можно осуществить для одной избранной папки, однако настройки позволяют определить данную опцию как стандарт.
Windows 10: Как открывать новые папки в отдельном окне
Если вам нужно, чтобы выбранные папки открывались в новых окнах в Проводнике Windows, в настройках Windows копаться не придется. Вместо этого вы можете пойти по одному из следующих путей:
- Откройте Проводник Windows. Удерживайте клавишу [Ctrl] и в правой области нажмите дважды кликните на выбранную папку. Она автоматически откроется в отдельном окне.
- Второй вариант: нажмите на нужную папку правой кнопкой мыши и в открывшемся контекстном меню выберите пункт «Открыть в новом окне».
Windows 10: Как постоянно открывать новые папки в отдельном окне
Если вы хотите, чтобы новая папка открывалась в новом окне по-умолчанию, придется изменить кое-какие настройки Windows следующим образом:
- Наберите комбинацию клавиш [Win] + [X] и в открывшемся списке выберите пункт «Настройки системы».
- В верхнем меню кликните по «Сервис» и перейдите к категории «Параметры папок».
- На вкладке «Общие» в разделе «Обзор папок» выберите пункт «Открывать каждую папку в одном окне».
- Сохраните изменения, нажав на «ОК». Теперь каждая папка при двойном нажатии будет открываться в отдельном окне Проводника.
Проводник Windows 10
Проводник Windows 10 или как его еще называют File Explorer, не переносил серьезных изменений уже очень долго. На самом деле это не больно то и нужно. Давайте разберемся с тем, что есть в проводнике Windows 10. Статья из цикла, как руководство пользователя Windows 10.
Сам по себе проводник Windows — это окружение в котором вы можете начать работать и найти все необходимые файлы. И на самом деле не важно, что это может быть — место (папка) на диске с OneDrive или локальные жесткие диски, которые доступны из раздела «Мой компьютер».
Большинство пользователей привыкли работать с проводником по средствам мыши (щелкать, перемещаться между папками, открывать файлы). Не могу говорить на счет скорости выполнения поставленных задач по средствам такого метода — так как это удобно. Однако, иногда очень полезно использовать в работе с файлами проводника, горячие клавиши.
У нас очень простой курс статей для пользователей операционной системы Windows 10, в нем я просто говорю про инструмент, а затем даю набор горячих клавиш в помощь пользователю Windows 10.
Что же можно выбрать из списка операций по работе с проводником Windows 10, давайте разберемся.
Клавиша Windows + E: Открывает окно проводника;
Alt + Стрелка Влево: переход назад к предыдущей папке;
Alt + Стрелка Вправо: переход вперед к предыдущей папке;
Alt + Вверх: Перемещение вверх на каталог, позицию. Если выполнять данное действие многократно, где бы вы не находились вернетесь к папке “Рабочего стола” проводника Windows 10;
Ctrl + E: открывает окно поиска в проводнике Windows 10. Поиск осуществляется по файлам и папкам директории;
Ctrl + F: открывает окно поиска в проводнике Windows 10. Поддерживается в приложениях. Как правило это многофункциональное сочетание, которое работает во многих приложениях, и всегда это будет — поиск);
Ctrl + Shift + N: Создает новую папку;
F2: Переименовывает папку, файл;
F5: Обновляет текущую папку, обновляет файлы после вносимых изменений. Также работает в браузерах, обновляет страницу;
Alt + F4: Сочетание клавиш, закрывает приложения Windows 10.
Источник
«Секреты» проводника Windows 10, 8.1 и Windows 7
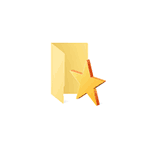
В этой статье некоторые такие малоизвестные возможности Проводника Windows 10, 8.1 и Windows 7, о которых стоит знать. Также может быть интересным: Малоизвестные полезные встроенные системные утилиты Windows.
Как включить открытие «Этот компьютер» вместо «Часто используемые папки» и «Последние файлы» в проводнике Windows 10
Это не секрет, а скорее один из нюансов, с которым начинающие пользователи Windows 10 не всегда могут разобраться: дело в том, что по умолчанию при открытии проводника открываются не диски и иные расположения из «Этот компьютер», а последние файлы и папки, что не для каждого бывает удобным.
Это сравнительно просто отключить и сразу открывать содержимое «Этот компьютер» при запуске проводника. Более того, вы можете отключить и сохранение истории последних папок и файлов.
Контекстное меню с нажатой клавишей Shift в проводнике
Когда вы нажимаете правой кнопкой мыши по файлу, папке или в пустом месте окна проводника, открывается контекстное меню, содержащее многие частые действия. Но не все знают, что если удерживать клавишу Shift при открытии этого меню, в нем появятся новые пункты. Например, для файла или папки можно будет скопировать путь к этому элементу в буфер обмена.
Для пустого места в папке или для выбранной папки можно сразу запустить PowerShell (Windows 10), Командную строку (Windows 7 и 8.1) или Linux Shell (Windows 10 с установленной подсистемой Linux) в этом расположении.
Предварительный просмотр изображений в проводнике
Не всегда нужно включать отображение миниатюр для фотографий и картинок (кроме того, случается, что миниатюры изображений не отображаются). В любой момент, даже при выборе «мелкие значки» в контекстном меню «Вид» проводника, вы можете нажать клавиши Alt+P и произойдет следующее:
Справа появится панель предварительного просмотра, работающая для изображений и документов. Обратите внимание: сочетание клавиш работает только когда выбрана английская раскладка клавиатуры.
Поворот картинок в проводнике
При желании, вы можете повернуть фото или другое изображение прямо в проводнике: просто выберите нужный файл, а затем перейдите на вкладку «Средства работы с рисунками».
Там вы обнаружите действия поворота, а также быстрого запуска слайд-шоу или установки картинки в качестве фона на рабочий стол.
Адресная строка и строка поиска проводника
Далеко не все пользователи используют два элемента в верхней части окна проводника: поиск, который может быть полезен при необходимости найти нужный файл в завалах как по его имени так и по содержимому (для документов) и адресная строка, которая может пригодиться для того, чтобы:
- Скопировать путь к папке. При этом, обратите внимание на тот факт, что некоторые папки имеют не такой путь, как вы себе представляете: например, если вы зайдите в C:\Пользователи\Имя_пользователя в проводнике, а потом кликните в адресной строке проводника, то вы увидите, что «реальный» путь выглядит иначе (C:\Users\Имя_пользователя).
- Перейти к нужной папке. Например, у меня на сайте вы можете увидеть пути, по которым нужно что-то найти, в некоторых случаях они могут иметь вид: %USERPROFILE%. Если вы скопируете и введете такой путь в адресную строку проводника, вы сразу попадете в нужную папку без необходимости перемещаться туда «вручную».
- Можно ввести и адрес сайта в адресную строку проводника, он будет открыт в браузере.
Используйте горячие клавиши Проводника
Горячие клавиши в проводнике — это то, что может пригодиться и ускорить работу:
- Win+E — если нажать это сочетание в Windows, откроется окно проводника (см. также: Горячие клавиши Windows 10).
- Alt+F4 — а это сочетание закроет активное окно проводника (им же можно закрывать и большинство других программ Windows).
- Ctrl+F1 — скрывает и показывает ленту с действиями вверху окна проводника.
- Shift+F10 — открыть контекстное меню для выбранного элемента.
- Shift+Delete — удалить файл или папку полностью (не в корзину).
- Alt+ стрелки вверх, влево, вправо — навигация на уровень вверх, назад или вперед.
- Alt+Enter — открыть свойства выбранного файла или папки.
Ну и в завершение одна, более секретная вещь: в Windows 10 есть скрытый проводник с другим дизайном (в стиле обычных приложений из Магазина).
Чтобы запустить его, нажмите клавиши Win+R, введите
и нажмите Enter. Также можно создать и ярлык для него, более подробно в отдельном обзоре: Секреты Windows 10.
А вдруг и это будет интересно:
Почему бы не подписаться?
Рассылка новых, иногда интересных и полезных, материалов сайта remontka.pro. Никакой рекламы и бесплатная компьютерная помощь подписчикам от автора. Другие способы подписки (ВК, Одноклассники, Телеграм, Facebook, Twitter, Youtube, Яндекс.Дзен)
И все-таки, со всеми секретами, проводник, только средство оценки и «запуска» файлов. А для манипуляций — выделения, перемещения, создания папок — ничего лучше двух-панельных менеджеров не придумано. Где плюс не столько двухпанельность, сколько работа с клавиатуры. Удивляюсь, почему за столько лет развития, не идет работа в этом направлении. Надо-то ведь всего чуть-чуть.
Спорный вопрос, тут кто к чему привык. Например, мне удобнее работать в одном месте, чем переходить в другое приложение (Total Commander и т.п.). Работа с клавиатуры это тоже привычка, я привык к мышке. В отличии от командеров, в проводнике три панели, дерево дисков/папок, папки/файлы и предпросмотр. Таскай куда угодно и как угодно. Перетаскивание с зажатой кнопкой мыши в нужную папку левой панели -перемещение, с Ctrl -копирование. С помощью горячих клавиш можно переименовать, открывать и т.п.
Все аналогичные приложения и программы создаются для одного, но найти единственное и неповторимое, удовлетворяющее все потребностям невозможно! Что есть в одном, может не быть в другом и на оборот может присутствовать полезная опция. Только привычка ставит пользователей по разные стороны баррикад. Привычка во многом зависит от рода деятельности.
В проводнике без каких либо «секретов» выделяется, переименовывается, перемещается и создаётся любая новая папка. Все манипуляции с файлами в проводнике. В «восьмёрке» по крайней мере. Что вам в нём не нравится не знаю. Перекинул в нижнюю панель проводник, и доступ к нему одним нажатием.
Речь про клавиатурное использование.
Папка создается. В 3 нажатия, причем только в русской раскладке, что тоже надо контролировать; или еще больше манипуляций курсором. Вместо одного F7. Но это только один из примеров. Самый простой. Чем пользуюсь регулярно:
Ins – выделение файлов. В том числе непоследовательных. Нажатие на выделенном, снимает выделение.
Ctrl — +/- выделение/снятие по маске. Например *.fb2.zip; Ctrl-* инвертирование.
Alt-F7 — поиск. С возможностью «перемещения» найденного в виртуальную папку, где с файлами работаешь будто они в одной папке.
Alt+ быстрый переход к файлам начинающимся с этих букв
Ctrl-F2..F12 сортировка по различным критериям
RCtrl+Digit переход по «закладкам». Если на одну комбинацию несколько, предлагается выбор.
LCtrl+Digit смена видов, отображаемых столбцов.
Никакой новой функциональности. Ну может кроме виртуальной папки. Просто хоткеи к уже заложенному в проводник. Но насколько удобнее было бы пользоваться!
Я ответил по поводу что в проводнике якобы невозможно осуществлять манипуляции с папками. и файлами. Надеюсь вы меня поняли и про доступ к проводнику речь не шла. Перечитайте своё сообщение в шапке комментариев и мой ответ заново.
И да, доступ одним нажатием, это Win+E (xplorer). Причем независимо от раскладки.
Опять начинается ВЕЧНЫЙ спор. Все зависит от привычки, а привычка от рода деятельности. Например, если человек постоянно много печатает, ему проще и быстрее нажать сочетание клавиш, чем тянутся к мышке. И наоборот, кто привык елозить мышью по экрану, проще кликнуть, чем переходить на клавиатуру и запоминать сочетания клавиш. Тоже самое и с приложениями, программами и ОС. Хотя и пишутся они по пожеланиям пользователей (многие программы под себя!), но всем не угодишь, отсюда и не довольства, этого нет, это лишнее и т.п. В начале всегда так, но когда привыкнешь кажется так и должно быть. А кто пытается (на форумах, в блогах…) обхаить что-то или наоборот расхвалить, просто не понимают, что к всему нужно привыкать!
p.s. В проводнике множество функций не присущих в командерах, кому-то это необходимо, кому-то не нужно, а значит лишнее. Поэтому высказывания по этому поводу бесполезны, а информирование о новых или не известных функциях полезно!
Все верно. Но никакого обхаивания. Наоборот, признаю хорошей, достаточно удобной программой, которой надо всего чуть-чуть, нескольких хоткеев, чтобы стать отличной. Более того, хоткея не хватает всего одного. Чтобы в режиме «флажки элементов» менял выделение. Остальное действительно нужно не настолько часто, чтобы раздражаться от gui.
Как открыть в проводнике Windows 10 не «этот компьютер» со всеми дисками, а СРАЗУ корневую директорию нужного диска ?
В Windows 7 это делается элементарно, в свойствах проводника вставляется след. строка: %SystemRoot%\explorer.exe /e,c:
где в конце буква нужного диска…
Но в десятке этот способ не работает, и никто у кого я спрашивал не знает ответа на этот вопрос.
Здравствуйте.
Достаточно простого
в поле «Объект» ярлыка. Ну и с %SystemRoot%, разумеется, тоже будет работать. Только что перепроверил (Win 10 1809)
Ну никогда не пользовался сторонними файловыми менеджерами, для меня удобнее проводника ничего нет, а если нужно два окна , что то сравнить, то открываю проводник дважды, а то и трижды, вот вам и файловый менеджер.
Спасибо автору за поддержку проводника, а то уж его все всегда ругают.
С Вашего позволения вставлю свои пять копеек. С тех пор как обновился до Win 10, а случилось это году эдак в 2015, забыл про Total Commander навсегда. Проводник, как файловый менеджер, устраивает на все 100%. И даже не потому что дело привычки, как утверждает автор BoB4uk (02.05.2019 в 11:28). Я думаю тут всё зависит от того, для каких целей используется Ваше устройство (п/к). То есть чем конкретно Вы занимаетесь. Более того — если изначально все файлы раскладывать по аккуратно созданным папкам (каталогам), а не разводить бардак и не превращать жесткий диск в мусорную свалку, то и копировать, перемещать приходится не так уж и часто. Да и находить нужные папки/файлы не представляет никакого труда.
Проще говоря: В любом каталоге или архиве должен быть порядок.
Что касаемо данного очерка — считаю его весьма полезным и не только для начинающих. Очень хорошо помню как трудно было отыскать подобную инфу лет 10 назад. Автору данного веб/сервиса, Дмитрию, огромное спасибо за труд. Тут кладезь полезной информации.
Чтобы привести файлы в порядок, как раз нужны расширенные возможности файлового менеджмента. Потом, в упорядоченном наборе, Проводник отличен. О чем говорю, с самого первого коммента.
«…для каких целей используется Ваше устройство (п/к)» это и есть род деятельности, о чем я и сказал. О привычке сказано из личного опыта и есть знакомые, которые выше 7-ки (и даже ХР) не поднимались, только потому что их (специализированные) программы не поддерживаются следующими ОС, а они к ним привыкли и это их устраивает. Было время пользовался и тоталом и волковым и др., но уже лет 10-ть не открывал их, так как привык пользоваться проводником. А то что подать команду на копирование с клавиатуры в командере на одну тысячную секунды быстрее и считать это превосходством, просто смешно. Ну да ладно, каждому свое.
Ругают не уже реализованный функионал, отвечающий вашим потребностям. Речь не о том, что проводник не удовлетворяет всем потребностям пользователей, а о том, что банально не хватает функционала, присутствующего в том-же тотал коммандере. Не удовлетворяет потребностям более продвинутых пользователей, кому необходимо работать с бОльшим количеством данных. К примеру, если добавить функцию сравнения и синхронизации каталогов в проводник (не говоря уж о сравнении файлов по-содержимому, скажем для отсева дублей с разной мета-информацией, но одинаковым содержимым), было бы лучше и пользователям с более серьезными задачами, и вам ни чуть-не хуже. Ругают не функционал отвечающий на ваши запросы, а отсутствие функционала отвечающее на множество запросов продвинутых пользователей, большая часть которого уже давно есть в сторонних файловых менеджерах.
На вашу фразу «Что есть в одном, может не быть в другом и на оборот может присутствовать полезная опция» отвечу — Если к тому что уже реализовано, добавить то, что давно есть в сторонних решениях и пользуется большим спросом — получится лучше для всех. И менять то к чему вы привыкли для этого не прийдется. И мы довольны и вам этот функционал никак мешать не будет. Можно даже позаботиться, чтобы вы его вообще никогда не видели, дабы не мозолил вам глаза
Меня интересует как заставить проводник сохранять историю команд Выполнить в контекстном меню Пуск. Почему то по нажатию на v раскрывается пустое окошко, нет предыдущих команд. По мере ввода букв в окошко раскрывается с множеством предложений, но нет предыдущих команд. Windows 10 1903.
Здравствуйте.
1. Пуск — Параметры — Конфиденциальность — Общие — разрешить Windows отслеживать запуски приложений.
И, если то, что выше не сработает, то:
2. Пуск — Параметры — Персонализация — Пуск — включить «показывать последние открытые элементы» и «показывать наиболее часто используемые приложения».
Ответ на мой предыдущий комментарий. Нашел что надо сделать. Параметры > Конфиденциальность > Общие. Включить «Разрешить Windows отслеживать запуски приложений» Подсказку нашел в интернете про ВКЛ и ВЫКЛ отслеживания. Про диалог Выполнить не было, но сообразил..
Скажите, пожалуйста где мне найти информацию о мое принтере, в моем компьютере, где находится панель управления, принтер подключен, напечатал 2 стр и теперь все время их печатает, нужно убрать их из очереди. программа
windows 10
чтобы панель управления открыть, вы можете просто поиском в панели задач воспользоваться.
Здравствуйте!
Если в Результатах поиска выполнить сортировку, то в дальнейших поисках в этой же папке она сохраняется. При этом, как перейти в изначальную, по релевантности? (она никак не обозначена), найти не сумел. Сможете подсказать? Скриншот изначальной отправил на почту.
Здравствуйте.
В контекстном меню Сортировка — Подробнее — включите пункт «релевантность» и сможете быстро по нему выполнять сортировку.
Источник