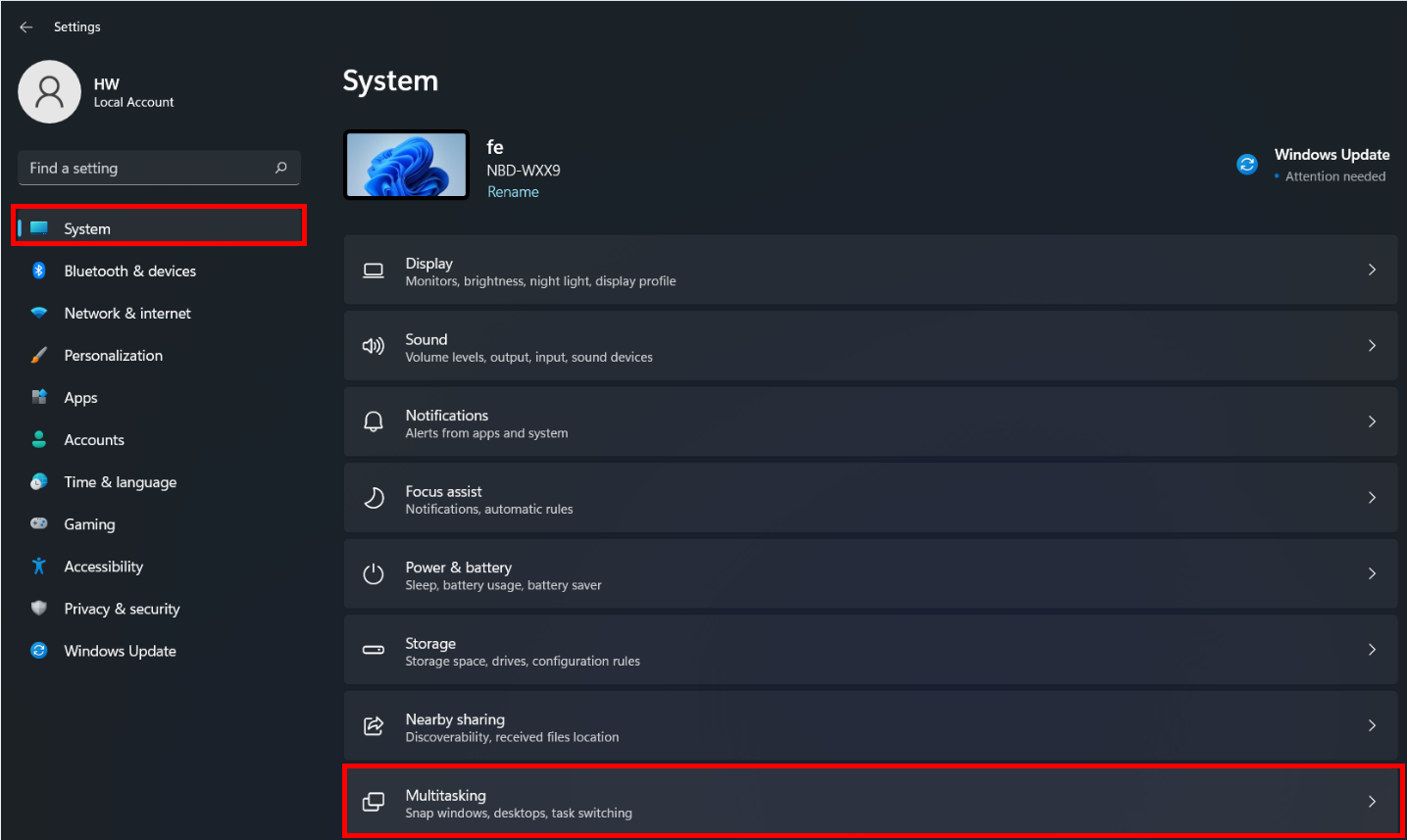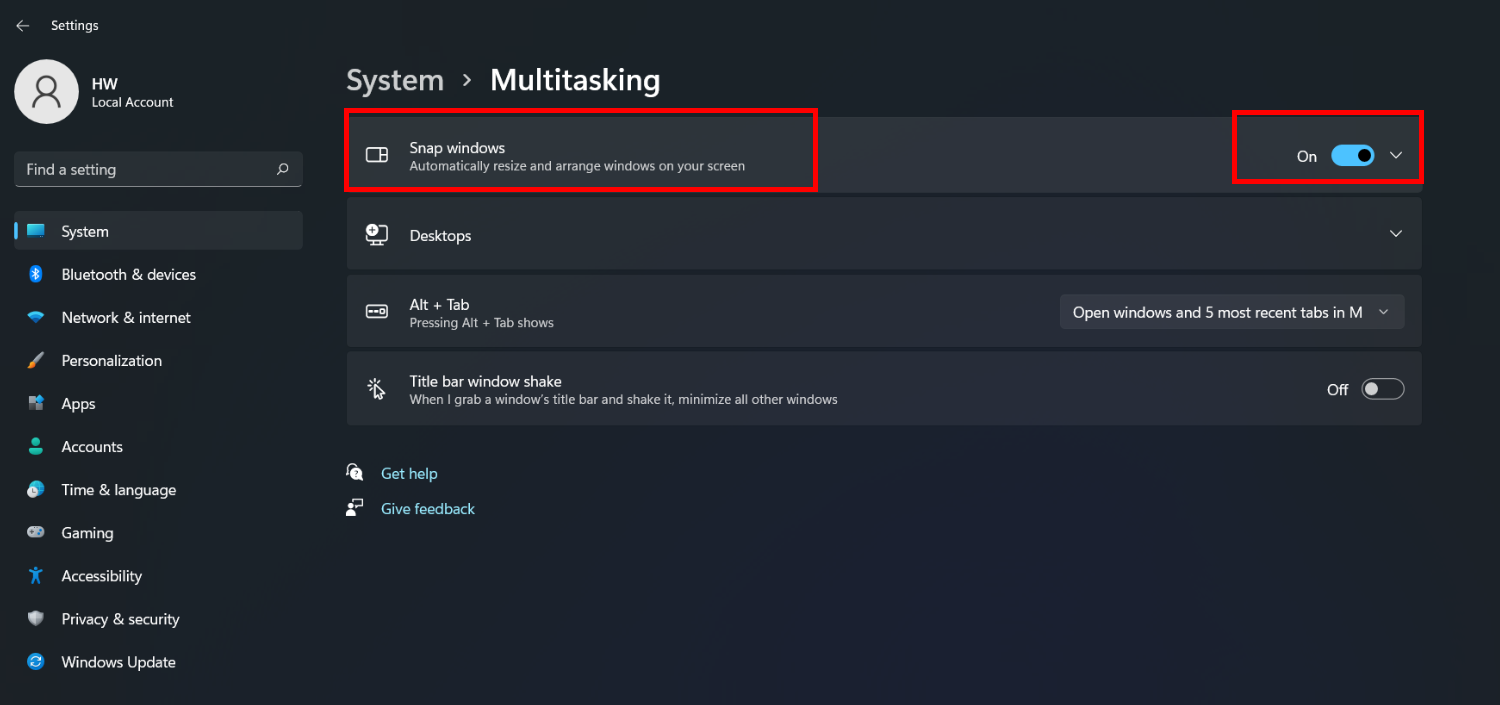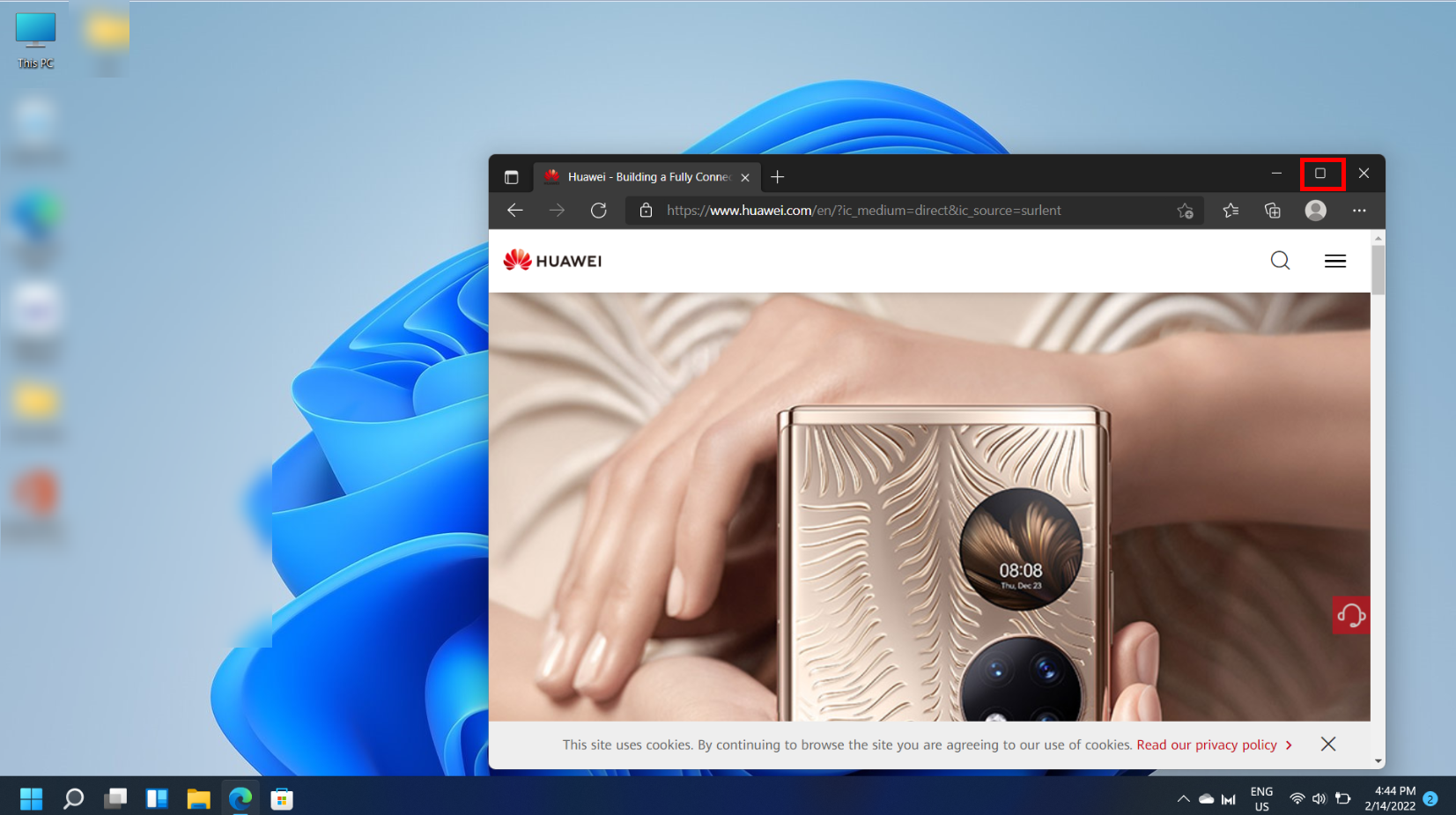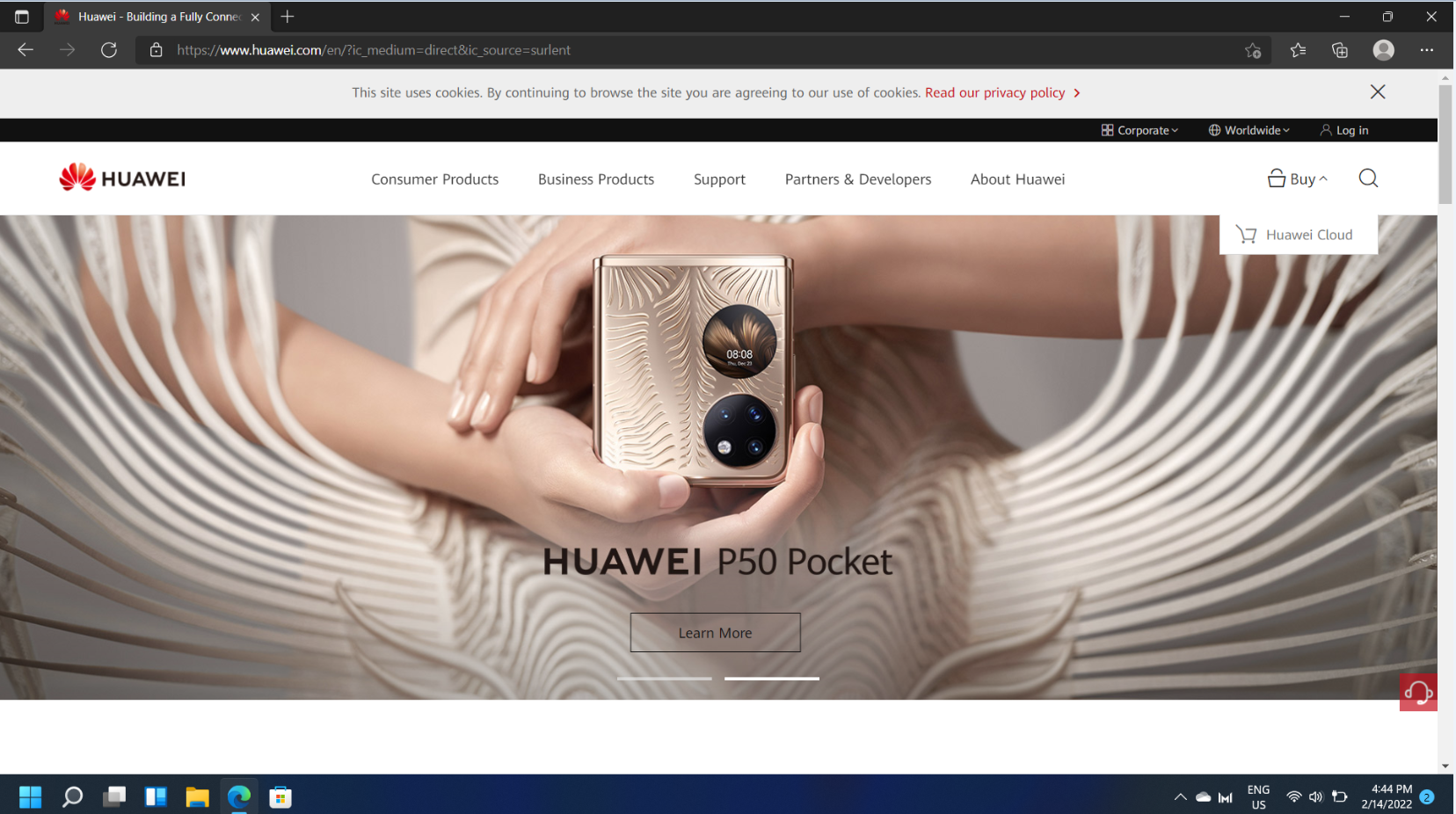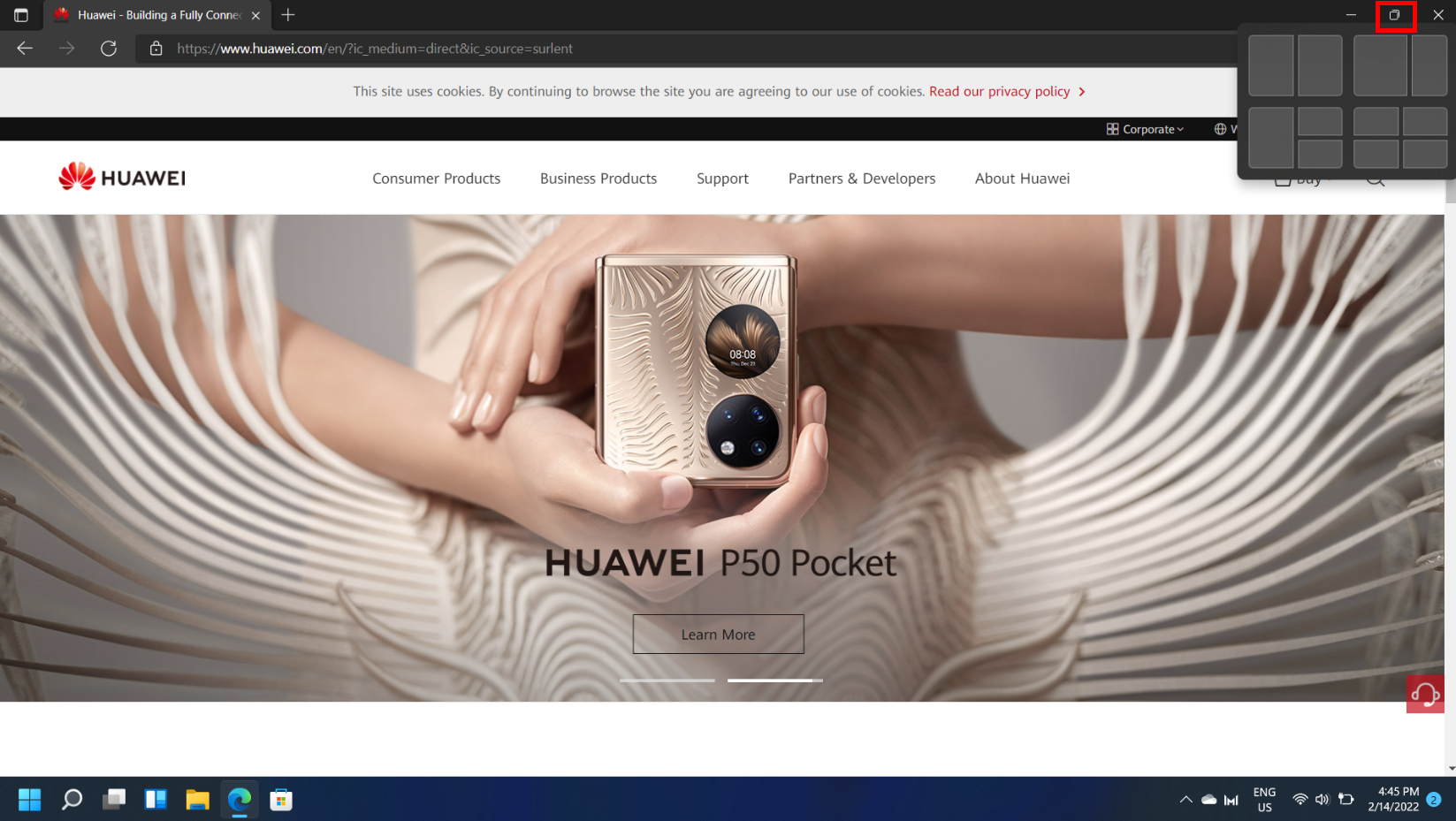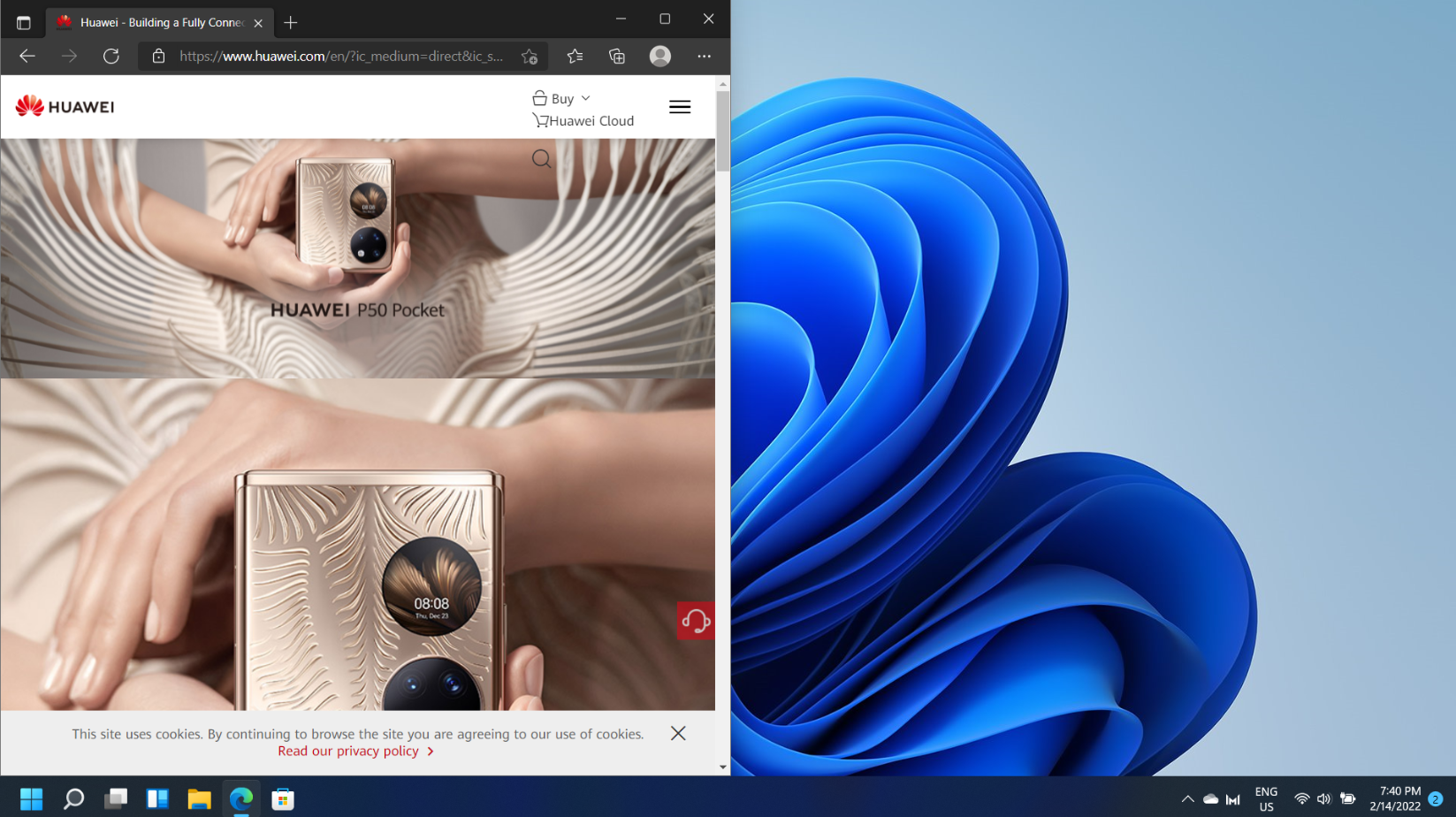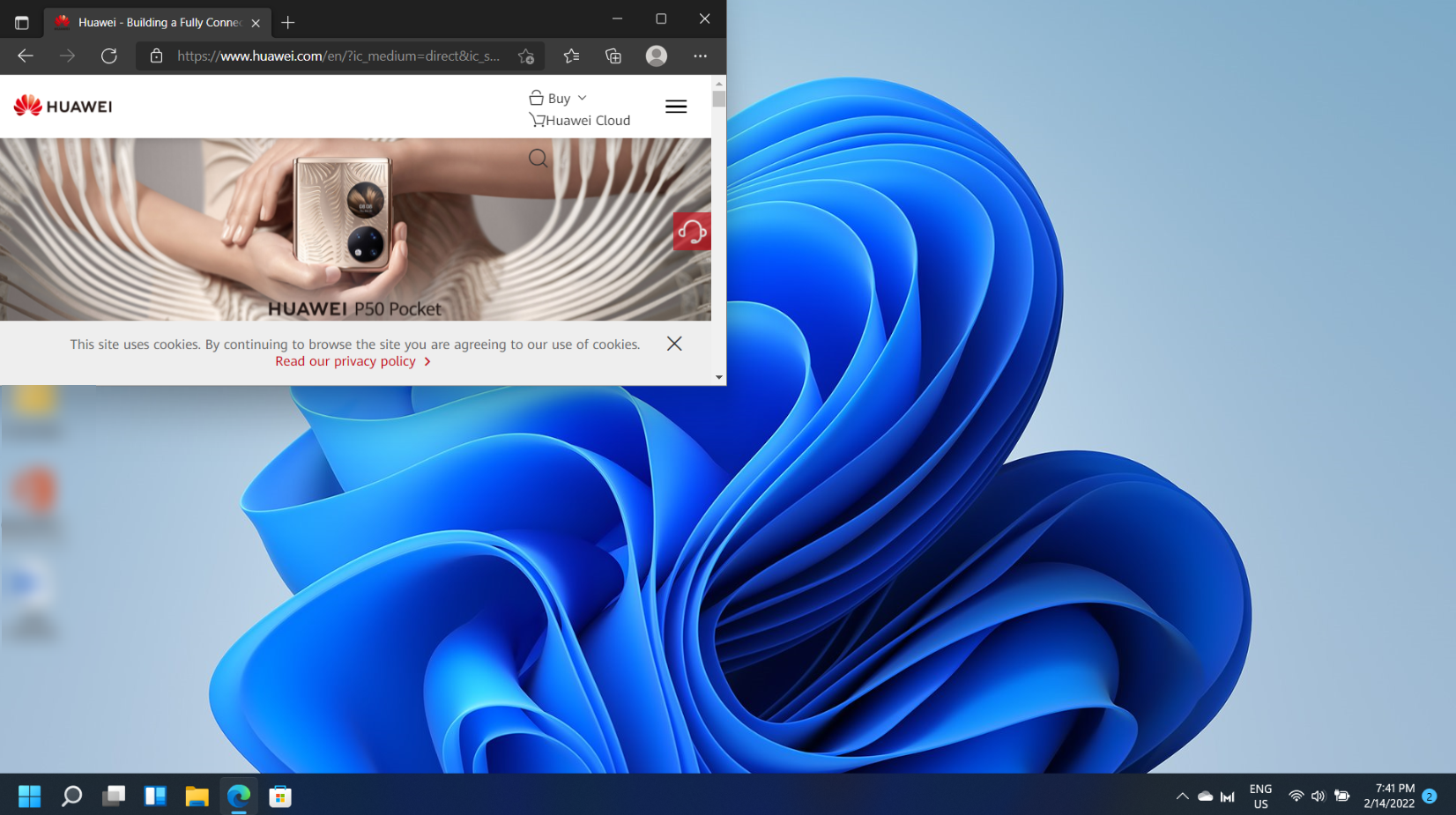Систематизируйте окна, оптимизируйте место на экране и максимально укрепяйте производительность.
Узнайте о трех различных способах многозадачного использования нескольких рабочих Windows 11.
Перенакомбьте рабочий процесс с помощью Snap Assist
Snap Assist отображается, если вы закрепили окно, но на экране много свободного места. Любые другие открытые окна будут отображаться в этом пространстве как эскизы.
Чтобы использовать Прикрепление вспомогательных возможностей, щелкните эскиз окна, который вы хотите открыть, в пустом месте на экране. Если два окна отображаются рядом друг с другом, вы можете изменить их размер одновременно, выбрав и перетащив разделительную линию. Измерите размер окна с одной стороны до нужного размера, а затем отпустите кнопку мыши. Размер другого окна будет меняться так, чтобы вместить его рядом с первым, чтобы у вас не было пустого места на экране. Дополнительные информации см. в теме Привязка окон.
Примечание: Приложение Snap Assist доступно только для двух окон приложений Windows 11 SE. Подробнее
Мгновенное списание с помощью привязать группы & рабочего стола
При работе над определенной задачей прикрепите несколько открытых приложений или окон, чтобы создать группу прикреплений. Если вы хотите вернуться к группе прикреплений позже, наведите курсор на одно из открытых приложений на панели задач, чтобы найти его.

Несколько рабочих столов отлично подходят для упорядочения не связанных между собой проектов и быстрого переключения рабочих столов перед собранием. Создание нескольких рабочих столов:
-
На панели задач выберите значок Представления задач и выберите Новый рабочий стол.
-
Откройте приложения, которые вы хотите использовать на этом компьютере, а затем, когда вы хотите переключиться на другой рабочий стол, снова выберите Представление задач.

Вы также можете выбрать разные фоны для каждого рабочего стола. Чтобы изменить фон:
-
На панели задач выберите значок Представления задач.
-
Щелкните правой кнопкой мыши рабочий стол, который вы хотите изменить.
-
Выберите Выбрать фон.
-
Выберите рисунок.
Примечание: Если выбрать сплошной цвет или слайд-шоу, все рабочие столы будут одинаковыми.

Продолжить вправо с места, на котором вы вышли
Если вы используете внешний или несколько мониторов, Windows можете вспомнить, как у вас были приложения. Таким образом, при подключении компьютера все автоматически будет на месте.
Чтобы найти параметры этих функций, перейдите на > Параметры > Системные > Отображение > дисплеях.
Узнайте три разных способа выполнять несколько задач и использовать несколько рабочих столов в Windows 10.
-
Нажмите значок «Представление задач» на панели задач или нажмите клавишу ALT-TAB на клавиатуре, чтобы просмотреть приложения или переключиться между ними.
-
Чтобы использовать два или несколько приложений одновременно, захватите верхнюю часть окна приложения и перетащите его в сторону. Затем выберите другое приложение, и оно будет автоматически прикреплено к месту.
-
Создайте разные рабочие столы для дома и работы, выбрав Создать рабочий стол и открыв нужные приложения.
Марат Хайрулин, эксперт Microsoft в России, продолжает исследовать нюансы работы с несколькими задачами и рассказывает о совмещении окон и разделении экрана, о вашей личной машине времени для сайтов и документов, и о реальной пользе виртуальных столов.
В прошлой заметке мы писали о том, как современная наука относится к многозадачности и делились небольшими приемами, которые помогут сосредоточиться на одной задаче. А теперь хочтим напомнить (а кого-то может быть и познакомить) с полезными возможностями, которые помогут, если решение вашей задачи требует работы сразу с несколькими приложениями.
Переключение по-старому и по-новому
Переключение между приложениями – наверное то, что большинство из нас делает «на автомате», и никого, конечно, не удивит сочетание клавиш Alt + Tab. Но если одновременно нажать также и Ctrl (то есть Ctrl + Alt + Tab), то эта комбинация зафиксирует меню со всеми открытыми окнами на экране и позволит выбрать нужное приложение одним кликом мыши или касанием пальца (выбрать окно можно также с помощью стрелок на клавиатуре, а открыть – с помощью Enter). Может быть полезно, когда у вас открыто много окон.
Чуть менее известное, но тоже классическое сочетание клавиш Windows + Tab дает больше возможностей, чем кажется на первый взгляд.
Нажимая эти клавиши в актуальных версиях Windows 10, мы попадаем в раздел «Представление задач». Здесь можно не только переключаться между приложениями, но и воспользоваться «Временной шкалой» и «Виртуальными рабочими столами». К слову, вместо горячих клавиш вы можете кликнуть по кнопке «Представление задач» (обычно она расположена рядом с кнопкой «Пуск») или провести пальцем от левого края к центру сенсорного экрана. Кстати, если у вас современный ноутбук – попробуйте жест для тачпада: проведите по нему тремя пальцами вверх.
Режим Представление задач
«Временная шкала»
«Временная шкала» появилась в Windows 10 два года назад. Она помогает вернуться к задачам, над которыми вы работали ранее на вашем компьютере. При необходимости вы также сможете синхронизировать ее и с другими устройствами с вашей учетной записью*.
Для меня «Временная шкала» стала своеобразной машиной времени. Работа над многими проектами длится несколько дней. И если, допустим, в прошлую пятницу я работал с определенными сайтами и документами, вернувшись к этому проекту в среду, я смогу легко восстановить картину. Я просто отмотаю шкалу до нужной даты – той самой пятницы, увижу и смогу открыть те самые сайты и документы, в которые я тогда был погружен.
Поиск на Временной шкале
Поиск на «Временной шкале» тоже не раз меня выручал. В отличие от обычного поиска по файлам, я смогу искать не среди всех документов на устройстве (а их может быть очень много), а именно среди тех, с которыми я работал в последние дни. Возможно, вам знакомо сочетание Ctrl + F, запускающее поиск в Проводнике и во многих приложениях. Эта комбинация сработает и на экране «Представление задач»: то есть можно нажать сначала Windows + Tab, а затем – Ctrl + F и ввести искомое слово для поиска по «Временной шкале».
* Подробная справка по настройкам «Временной шкалы».
Виртуальные рабочие столы Windows 10
Концепция виртуальных рабочих столов далеко не нова. Если говорить о Windows, то одним из вариантов их использования была утилита Desktops, которую когда-то (последняя версия вышла в 2012 году) разработал Марк Руссинович. В Windows 10 виртуальные рабочие столы встроены в систему и помогают разделять потоки задач, переключаться между ними.
Если раньше вы не работали с виртуальными столами, для понимания их логики представьте такую аналогию: вам доступно несколько мониторов, на каждом вы можете открыть нужные программы, разделив их по рабочим потокам, например: на одном мониторе – работа с почтой и календарем, на другом – работа с несколькими документами Word, а на третьем – работа с браузером и OneNote. В каждый момент вы смотрите только на один монитор (виртуальный рабочий стол) со своим набором приложений. А переключаясь между виртуальными столами, вы как будто переводите взгляд с одного монитора на другой.
Перетаскивание окна для переноса его на новый виртуальный рабочий стол
Создать новый виртуальный рабочий стол можно на экране «Представление задач»: нажмите Windows + Tab и перетащите нужные окна открытых приложений на поле с надписью «+ Создать рабочий стол», и они будут перемещены на другой виртуальный рабочий стол. Можно также создать новый, пустой виртуальный стол (Windows + Ctrl + D) и уже затем открыть на нем нужные программы.
«Переводить взгляд» (то есть переключаться между настроенными рабочими столами) можно, выбирая нужный стол на экране «Представление задач», но намного удобнее переключаться с помощью горячих клавиш: Windows + Ctrl + стрелки вправо/влево, а на современных тачпадах – 4 пальца влево или вправо.
Полезные решения для работы с несколькими приложениями
Теперь еще об одной повседневной необходимости – работе с несколькими приложениями одновременно.
Разделение экрана
Первой возможности, о которой хочу напомнить, уже много лет, и в первоначальном виде (под названием Aero Snap) она появилась еще в Windows 7. В Windows 10 ее возможности расширили и назвали Snap Assist. Речь про разделение экрана для закрепления двух (а в Windows 10 – до четырех) приложений.
Snap Assist предлагает выбрать второе окно для закрепления справа
Чтобы это сделать, нужно взять приложение за самую верхнюю полоску, поднести его к правой или левой границе экрана до появления на экране его «тени» и отпустить (тем самым, закрепив первое приложение), а затем в появившихся рядом миниатюрах других приложений выбрать второе для закрепления рядом. Сценарий несложный, работает и для мыши, и для пальца. Еще проще это можно сделать с помощью сочетания клавиш Windows + клавиши со стрелками вправо/влево. Этому сочетанию уже больше 10 лет, но у тех, кто применяет его впервые, и сейчас порой возникает ощущение «цифровой магии».
Любознательным пользователям также напомню, что в Windows 10 можно отправлять приложение в «четвертинку» экрана, перенеся его в угол (или используя дополнительно клавиши Windows + стрелки вверх/вниз). При закреплении двух приложений можно перемещать границу между ними, выделяя какому-то из приложений больше места. Чтобы выбрать приложения для закрепления на экране, можно кликнуть правой кнопкой мыши по их миниатюрам на экране «Представление задач».
Окно поверх
У меня было довольно мало ситуаций, когда требовалось закреплять окно одного приложения поверх другого (кажется, на телевизорах подобное называлось режимом «картинка в картинке»), но если у вас такая необходимость возникает, напомню в завершение заметки о двух небольших возможностях.
Мини-режим встроенного видеоплеера (приложение «Кино и ТВ», которое воспроизводит видео в Windows 10 по умолчанию). Запустите видео и нажмите на небольшую кнопку в правом нижнем углу (Воспроизвести в мини-режиме), окно с видеороликом будет размещено поверх всех окон.
Видео в режиме Окно поверх
Аналогичную возможность, только с закреплением поверх всех приложений окна браузера, можно получить с использованием отдельных утилит. Однажды мне потребовалось работать над документом, постоянно сверяясь при этом с сайтом одного онлайн-сервиса, и меня выручило приложение Always on Top, доступное в Microsoft Store. Оно встраивается в меню «Поделиться» в Edge и позволяет отправить любой сайт в окно, расположенное поверх всех приложений. Я мог бы пошутить, что этот вариант отлично подошел бы для просмотра каналов на YouTube «одним глазком» во время работы, например, над сводными таблицами в Excel. Но как мы и обсуждали в первой заметке, такая многозадачность скорее повредит и просмотру, и работе.
В этом обзоре я поделился некоторыми возможностями при работе с одной или несколькими задачами, которыми пользуюсь сам. В следующих заметках продолжу разговор о приемах, которые помогут сделать нашу «цифровую жизнь» более продуктивной.
Только зарегистрированные пользователи могут участвовать в опросе. Войдите, пожалуйста.
Сколько из лайфхаков вы использовали?
46.81%
2-3. И они пригождаются
44
9.57%
Ни одного (и теперь это в прошлом)
9
32.98%
Сижу на Linux/MacOS
31
Проголосовали 94 пользователя.
Воздержались 10 пользователей.
Для удобства работы бывает удобно открыть два окна рядом на компьютере так, чтобы они были расположены одновременно на одном экране.
(Кликните для увеличения). Два окна рядом: окно Проводника и окно Блокнота.
Два окна, открытые рядом на одном и том же компьютере, могут быть любыми:
- Проводник и Блокнот,
- Проводник и любой браузер,
- браузер и блокнот,
- два окна Ворд.
Возможны и другие комбинации окон, по вашему усмотрению.
Действия с окнами, описанные в этой статье, работают одинаково во всех версиях Windows: десятке, семерке, восьмерке, а также в Windows XP и Vista.
В чем идея, чтобы открыть два окна рядом
Можно открыть одно окно и уменьшить его размеры так, чтобы оно занимало половину экрана. Затем открыть второе окно и похожим образом изменить его размеры и расположение.
В итоге должны получиться два окна, которые будут находиться на экране рядом и каждое из них будет занимать половину экрана или какую-то иную его часть.
Секрет средней кнопки в окне
Для изменения размера окна предназначена средняя кнопка. Она находится в верхнем правом углу окна. На приведенном скриншоте открыты два окна. Там в каждом окне обведена в красную рамку средняя кнопка.
Окно может быть развернуто на весь экран. При окне, занимающем весь экран, средняя кнопка называется «Свернуть в окно». Это название можно прочитать, если подвести (только подвести, нажимать не надо) мышку к этой кнопке. Тогда автоматически появится ее название.
Если нажать на среднюю кнопку «Свернуть в окно», окно станет меньшего размера, то есть, уменьшится. Одновременно с уменьшением окна средняя кнопка изменится внешне и, более того, теперь она будет называться «Развернуть». Опять-таки прочитать это можно, если подвести мышку к этой кнопке.
Таким образом,
- если окно занимает весь экран, тогда средняя кнопка называется «Свернуть окно». Нажав на нее, окно уменьшится в размерах;
- когда окно занимает часть экрана, тогда средняя кнопка называется «Развернуть» и дает возможность (если на нее нажать) сделать окно на весь экран.
Бывает так, что уменьшенное окно занимает почти весь экран. Тогда нажатия на средние кнопки в таких окнах может привести к тому, что экран будет как будто бы дергаться. Но при этом окно визуально как будто бы не будет уменьшаться.
В этой ситуации придется немножко потрудиться, чтобы изменить все-таки размеры такого капризного окна. Помогут два действия:
- Перемещение окна по экрану.
- Изменение границ окна.
Передвигаем окно по экрану
Уменьшенное окно можно перемещать по всему экрану.
Для этого следует подвести курсор мыши к шапке окна, а именно туда, где написано название окна.
Затем нажать на левую кнопку мыши и, не отпуская ее, переместить окно так, чтобы появилась граница окна. Окно останется в том месте, где Вы отпустите кнопку мыши.
Меняем размеры окна
Теперь подводим мышь к границе окна (верхней или нижней, либо левой или правой границе). Курсор мыши примет форму двунаправленной стрелки. В таком положении нажимаем на левую кнопку мыши и двигаем границу окна:
- влево или вправо для боковых границ окна,
- вверх или вниз для верхней или нижней границ.
После того как окно будет уменьшено, снова «хватаем» его за шапку (заголовок окна) и ставим в какое-то место на экране, например, в его левой половине.
Затем все описанные выше действия надо провести со вторым окном. Результатом таких усилий должна быть парочка окон, расположенных рядом на экране. Поначалу это может показаться сложным. Но при небольшой тренировке и упорстве с каждым разом такая процедура будет получаться быстрее.
Описание словами манипуляций с окнами, на мой взгляд, менее эффективно. Наверно, все-таки лучше один раз посмотреть в видео все действия, предложенные выше:
Дополнительно:
1. Как в папке расположить файлы в нужном порядке
2. Обтекание картинки в Ворде: как ее вставить в текст, изменить размер и расположить рядом с текстом
3. Как правильно чистить кэш браузера в Хроме, Яндекс.Браузере, Мозилле, Опере, Edge, IE
Получайте новые статьи по компьютерной грамотности на ваш почтовый ящик:
Необходимо подтвердить подписку в своей почте. Спасибо!
- Нажмите комбинацию клавиш Win+I, чтобы открыть раздел Настройки, перейдите в раздел Система (System), а затем перейдите в раздел Многозадачность (Multitasking).
- Включите переключатель функции Прикрепление окон (Snap windows), нажмите на стрелку, чтобы открыть выпадающий список, а затем выберите шесть опций в разделе Прикрепление окон (Snap windows), чтобы включить режим нескольких окон.
Чтобы отключить этот режим, выключите переключатель функции Прикрепление окон (Snap windows).
После включения данного режима вы сможете менять размер окон и перемещать их, перетаскивая в любой из четырех углов экрана. Вы можете развернуть окно на весь экран или расположить от 2 до 4 окон рядом друг с другом.
Чтобы развернуть окно на весь экран:
- Нажмите на значок разворачивания, расположенный в верхнем правом углу окна, чтобы развернуть его на весь экран.
Чтобы развернуть окно на пол-экрана:
- Наведите курсор на значок разворачивания, расположенный в верхнем правом углу окна, чтобы посмотреть опции отображения нескольких окон.
- Нажмите правой кнопкой мыши на верхнюю левую опцию.
- Окно будет развернуто на пол-экрана.
Если вы открыли несколько окон одновременно, другие окна автоматически откроются в свободной части экрана.
Чтобы развернуть окно на четверть экрана:
- Наведите курсор на значок разворачивания, расположенный в верхнем правом углу окна, чтобы посмотреть опции отображения нескольких окон.
- Наведите курсор на опцию отображения четырех окон и нажмите на нее правой кнопкой мыши.
- Окно отобразится на четверть экрана.
Вы также можете использовать сочетания клавиш, чтобы прикрепить окна к углам экрана.
- Одновременно нажмите на кнопку Пуск и на стрелку вверх, чтобы развернуть окно на весь экран. Одновременно нажмите на кнопку Пуск и на стрелку вниз, чтобы вернуть окно в исходное положение.
- Одновременно нажмите на кнопку Пуск и на стрелку влево/вправо, чтобы развернуть окно на пол-экрана. Одновременно нажмите на кнопку Пуск и на стрелку вправо/влево, чтобы вернуть окно в исходное положение.
- Одновременно нажмите на кнопку Пуск, на стрелку влево/вправо и на стрелку вверх/вниз, чтобы развернуть окно на четверть экрана. Снова одновременно нажмите на кнопку Пуск, на стрелку вправо/влево и на стрелку вверх/вниз, чтобы вернуть окно в исходное положение.
See multiple windows and applications on your screen
Updated on March 21, 2022
What to Know
- Turn on Snap Windows: Start > Settings > System > Multitasking. Should be on by default.
- Drag a window to one side of the screen, release the mouse, then select a window to snap to the other side.
- In Windows 11, hover your mouse over the Maximize icon to choose between different snap window layouts.
This article explains how to use a split screen in Windows so that you can look at two windows at once. The instructions apply to Windows 11, 10, 8.1, and 7.
Split Your Screen in Windows 11 and 10 With Snap Windows
There are several ways to split a screen in Windows 11 and 10, but the easiest is with Snap Windows (known as Snap Assist in Windows 10). Snap Windows lets you drag a window to a corner or side of the screen to “snap” it there, which in turn makes room for other windows to be snapped in the resulting empty screen space.
To turn on this feature, go to Start > Settings > System > Multitasking. Select the toggle next to Snap Windows to turn it on, although Snap Windows should be on by default. Select Snap Windows to see additional options.
Split Screen Using Mouse
To split your screen with Snap Windows using the mouse:
-
Open two or more windows or applications.
-
Place your mouse on an empty area at the top of one of the windows. Long-press the left mouse button, and drag the window to the right side of the screen. Move it all the way over, as far as you can go, until your mouse won’t move anymore.
-
Release the mouse to snap that window to the right side of the screen. It should now fill half the screen, or the corner if you dragged it there.
-
Select any of the other windows that are open on the left side to snap them to the left side of the screen.
-
Now that the two screens are beside each other, drag the dividing line that separates them to resize both windows simultaneously. This is helpful if you need to see more of one and can manage a smaller view for the other.
Choose a Layout in Windows 11
In Windows 11, hover your mouse over the Maximize icon in the upper-right corner to select between several snap window layouts.
Stack Side-by-Side in Windows 10
In Windows 10, you can stack all the windows side-by-side by right-clicking the taskbar and choosing Show windows side by side. If there are several windows open, they’ll all resize appropriately to fit on the screen.
You can also use the Windows key + left arrow and Windows key + right arrow to snap windows.
Windows Split Screen in Windows 8 and 8.1
Microsoft assumed with Windows 8 and 8.1 that most people would use a touchscreen device. If you have a touchscreen, use the snap feature to position two windows on the screen at one time using your finger. Otherwise, use a mouse.
To use split screen with Windows 8.1:
-
Open two or more windows and/or applications.
-
Place your mouse in an empty area at the top of one of the windows. Long-press the left mouse button, and drag the window to the left side of the screen. Move it all the way over, as far as possible.
On a touchscreen, swipe in from the left and hold your finger on the screen until the second window is docked on the left side of the screen.
-
Release the mouse to snap that window to the left side of the screen.
-
Select any of the other windows to snap to the right side of the screen.
-
Drag the dividing line to resize the windows. When you move the line between the windows or apps, only one screen is resized at a time, not both as in Windows 11 and 10.
If your screen resolution is high enough and your video card supports it, you can position three windows on the screen.
How to Do Split Screen in Windows 7
Windows 7 was the first version of Windows to support the Snap feature, and Snap should be on by default. To position two windows side-by-side in Windows 7:
-
Open two windows.
-
Place your mouse in an empty area at the top of any open window. Long-press the left mouse button, and drag the window to the left half of the screen.
-
Release the mouse. The window will take up half the screen.
-
Repeat Step 2 for the second window, this time dragging it to the right side of the screen before releasing the mouse. The window will take up the right half of the screen.
Other Ways to Split Screen in Windows 7
To stack all the windows side-by-side, right-click the taskbar and choose Show windows side by side. If there are several windows open, they’ll all resize to fit on the screen.
You can also long-press the Windows key and the left or right arrow key to move windows around.
Using Alt+Tab to Switch Between Windows
You can use one of the standard methods for switching between windows and apps, like Alt+Tab, but you may prefer Windows Split Screen.
Thanks for letting us know!
Get the Latest Tech News Delivered Every Day
Subscribe