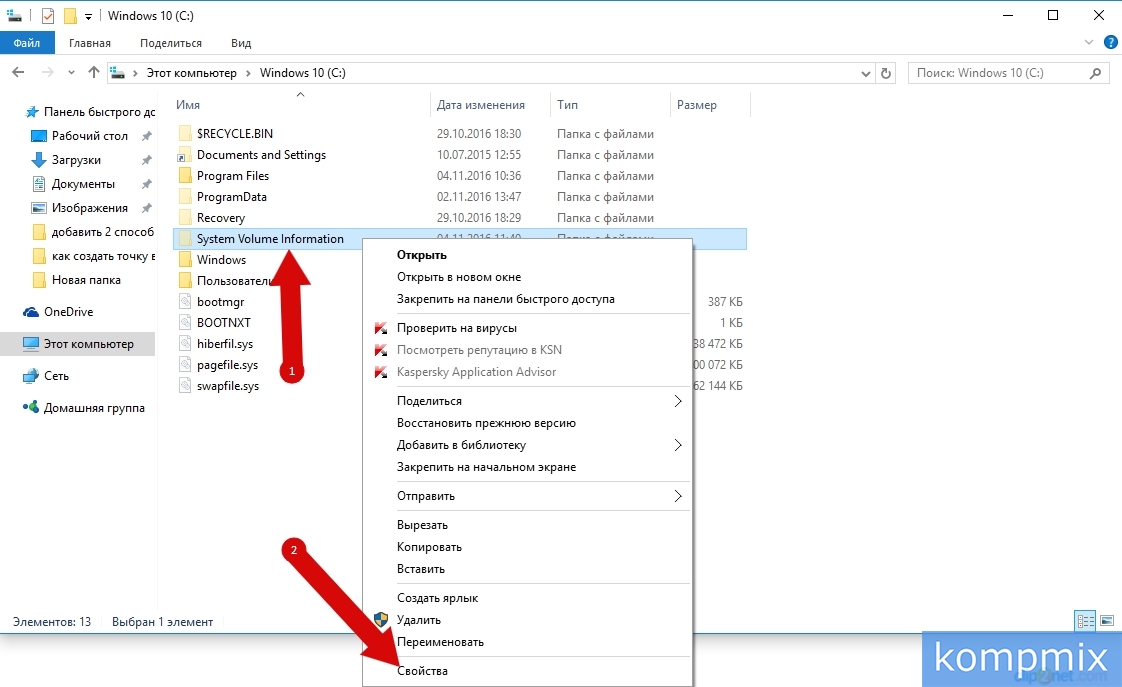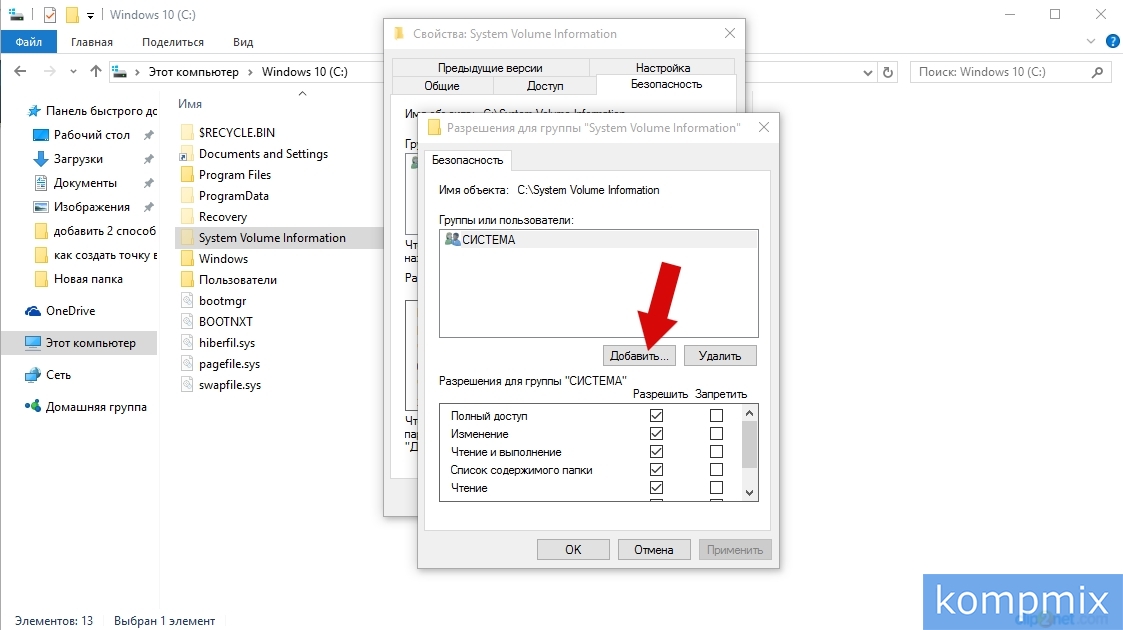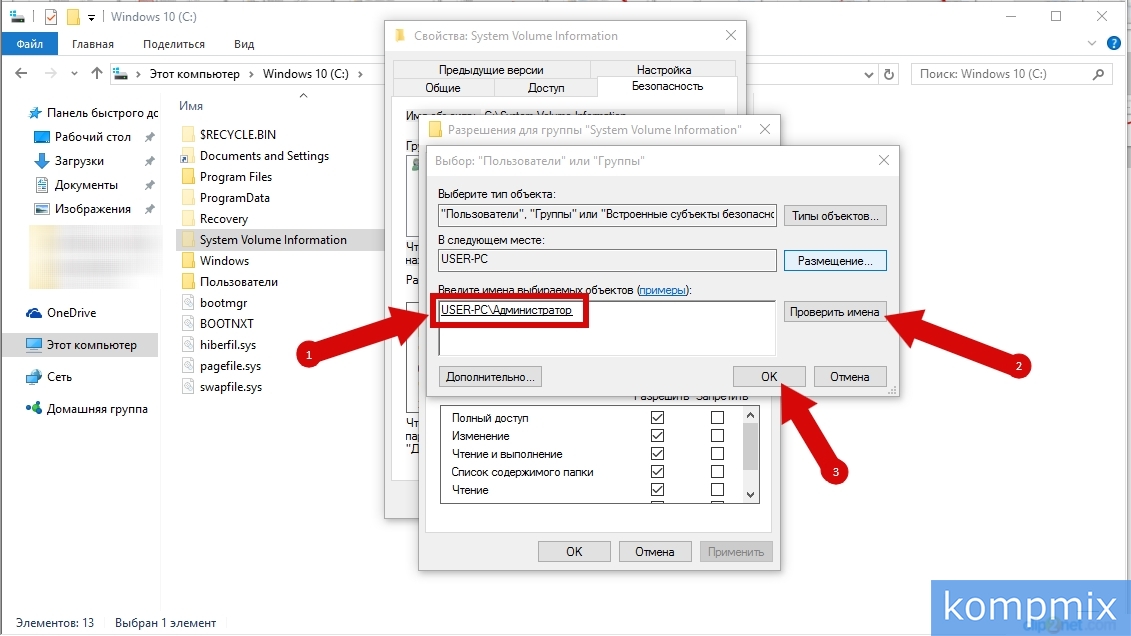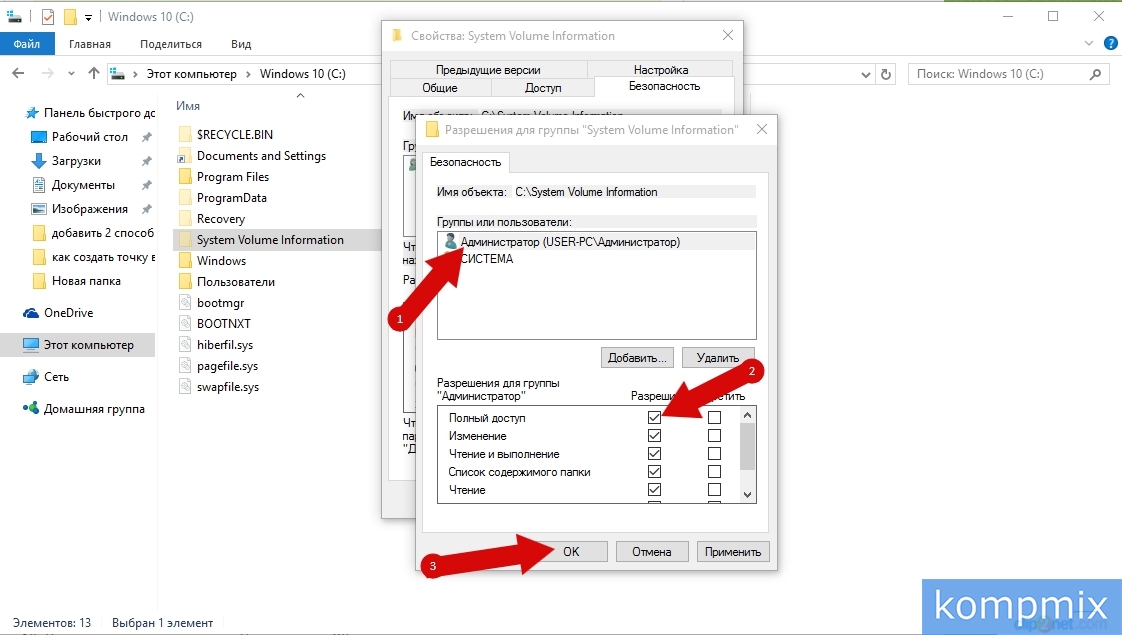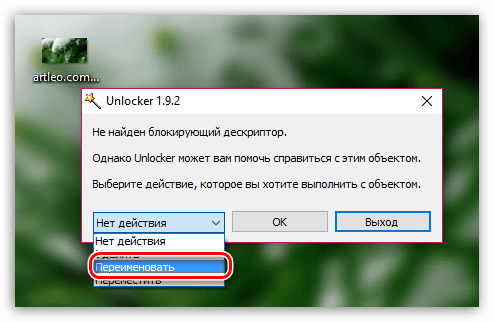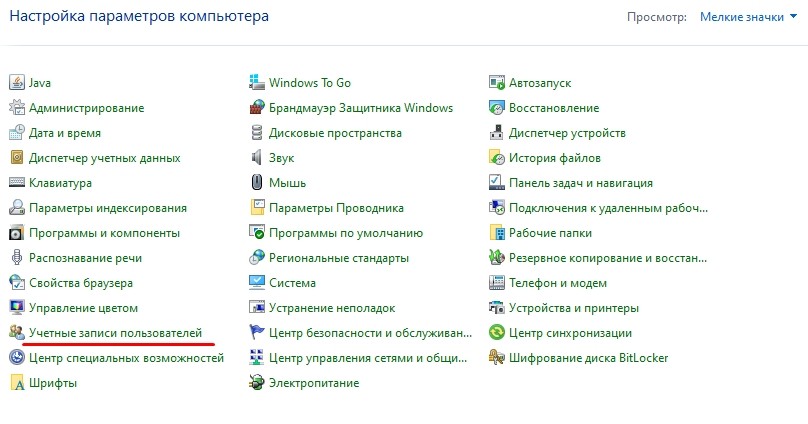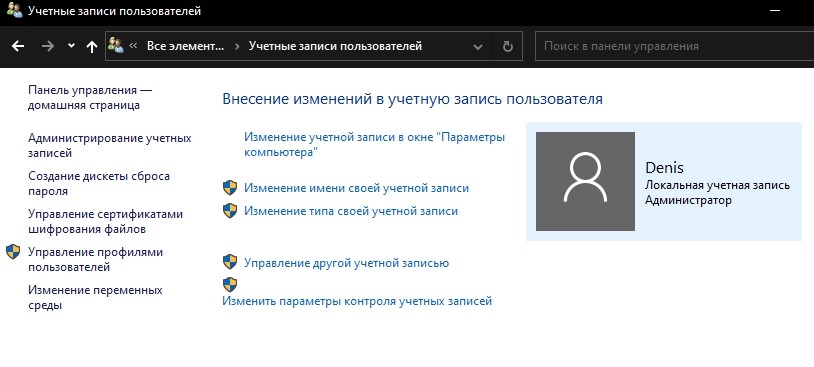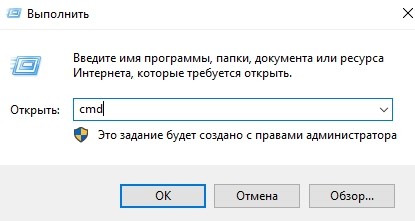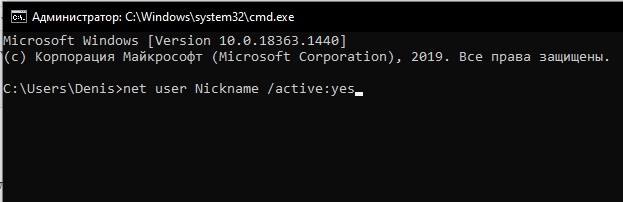При работе с системными файлами следует отметить, что в атрибутах папки по умолчанию установлено «Скрытый». Как отобразить скрытые папки Вы можете узнать в инструкции «Скрытые папки в ОС Windows 10».
Перейдем к открытию доступа к системным файлам в ОС Windows 10. Для этого кликните правой кнопкой мыши по скрытому файлу, в доступе к которому Вам было отказано. В открывшемся контекстном меню нажмите строку «Свойства».
Перейдите во вкладку «Безопасность» и кликните кнопку «Изменить».
На этом этапе необходимо нажать кнопку «Добавить».
Теперь в блоке «Введите имена выбираемых объектов» необходимо указать имя пользователя, под которым был осуществлен вход в операционную систему. Следует отметить, что, если Вы не знаете имя пользователя, под которым был осуществлен вход в операционную систему посмотреть его можно нажав кнопку «Пуск», где имя пользователя будет отображаться в верхнем левом углу. Для проверки правильности ввода нажмите кнопку «Проверить имена». В случае некорректного ввода системой будет выдано соответствующее оповещение. Теперь жмем кнопку «Ок».
Далее выделяем строку с именем пользователя и в блоке «Разрешения для группы…» ставим отметку в строке «Полный доступ» и жмем кнопку «Ок». Если информация помогла Вам – жмите Спасибо!
Оценка статьи:

Загрузка…
Случается так, что Windows 10 отказывает пользователям в предоставлении доступа к файлам и папкам, хранящимся на компьютере. В основном, данная проблема связана с тем, что юзеры не обладают соответствующими правами, даже несмотря на наличие учетной записи с правами администратора. Обычно такое происходит в случае с системными файлами / папками, либо с теми, что ранее принадлежали пользователю, чья учетная запись более не существует. Что делать, если отказано в доступе к файлу или папке в Windows 10? Если данная проблема мучает и вас, вам должна помочь эта инструкция, в которой описано, как получить полный доступ к файлам или папкам в Windows 10.
Получить полный доступ к файлу или папке в Windows 10 через Проводник
- Откройте Проводник и отыщите нужный файл или папку. Если файл или папку в проводнике не видно, не забудьте включить отображение скрытых файлов и папок.
- Правой кнопкой мышки щелкните по файлу или папке и нажмите на пункт Свойства.
- Перейдите в Безопасность и нажмите на кнопку Дополнительно.
- В окне Дополнительные параметры безопасности нажмите на ссылку Изменить.
- Нажмите на Дополнительно — Поиск.
- Из перечня пользователей и групп выберите предпочитаемого владельца и нажмите ОК.
- Установите галочку напротив Заменить владельца подконтейнеров и объектов, и нажмите на ОК.
- Вновь щелкните правой кнопкой мышки по файлу или папке и откройте Свойства – Безопасность.
- Нажмите на Дополнительно – Добавить.
- Щелкните по ссылке Выберите субъект.
- Нажмите на Дополнительно – Поиск, выберите субъект из списка и нажмите ОК.
- Под надписью Общие разрешения поставьте галочку напротив пункта Полный доступ и нажмите на ОК.
- Поставьте галочку напротив пункта Заменить все записи разрешений дочернего объекта наследуемыми от этого объекта.
- Нажмите на ОК для применения всех изменений.
Стать владельцем файла или папки в Windows 10 с помощью утилиты TakeOwnershipEx
В качестве альтернативного варианта вы можете использовать утилиту TakeOwnershipEx. Она позволяет заменить владельца файла или папки и получить полный доступ к ним в несколько простых нажатий. Пользователям достаточно сделать следующее:
- Скачать архив с установщиками и распаковать их в удобную вам директорию.
- Открыть файл TakeOwnershipEx-1.2.0.1-Win8 и следовать подсказкам мастера установки.
- Запустить установленную утилиту TakeOwnershipEx. В окне Компоненты Windows нажать на Скачать и установить этот компонент.
- Повторно запустить утилиту. Нажать на кнопку TakeOwnership или Получить права доступа, если вы выбрали русский язык в окне программы.
- Выбрать нужный файл или папку и нажать ОК.
- В случае успешного выполнения команды должно появиться окно с сообщением: You get full access to target или Получен полный доступ к файлу/папке.
Оказалась ли полезной данная инструкция? Помогла ли она вам в решении проблемы с получением доступа к файлам и папкам в Windows 10? Напишите свой ответ в комментариях.
Если в вашей локальной сети несколько компьютеров (а если они подключены к одному роутеру — они уже в локальной сети), вы можете поделиться доступом к какой-либо папке на одном компьютере с другого ПК или ноутбука с предоставлением нужных прав (чтение, чтение и изменение и другие). Это не сложно, но у начинающих пользователей часто возникают проблемы с настройкой общего доступа к папкам Windows 10 по причине незнания некоторых нюансов.
В этой инструкции подробно о том, как настроить общий доступ к папкам в Windows 10 (то же самое подойдет и для дисков), о том, что для этого потребуется и дополнительная информация, которая может оказаться полезной.
Как включить и настроить общий доступ к папке или диску в Windows 10
Прежде чем начинать, учитывайте, что для настройки общего доступа к папкам и дискам у вас в Windows 10 в качестве профиля сети должна быть выбрана «Частная сеть». Вы можете изменить это перед началом настройки (Как изменить общедоступную сеть на частную и наоборот в Windows 10), либо пока не предпринимать никаких действий — на одном из этапов вам автоматически предложат это сделать. Дальнейшие шаги по предоставлению общего доступа к папке в Windows 10 выглядят следующим образом:
- Нажмите правой кнопкой мыши по папке, к которой нужно предоставить общий доступ по сети, выберите пункт «Предоставить доступ к» — «Отдельные люди».
- Если в качестве профиля сети у вас установлена «Общедоступная», вам будет предложено сделать сеть частной. Сделайте это (пункт «Нет, сделать эту сеть частной»).
- Откроется окно, в которой будет показано имя текущего пользователя и кнопка «Поделиться». Вы можете сразу нажать эту кнопку, чтобы предоставить общий доступ к папке, но в этом случае для подключения к этой папке с другого компьютера потребуется вводить имя пользователя и пароль именно этого пользователя этого компьютера с правами владельца. Внимание: если пользователь без пароля, подключение по умолчанию выполнить не получится.
- Если вы не хотите использовать имя пользователя и пароль администратора текущего компьютера при подключении с другого компьютера или ваш пользователь не имеет пароля, вы можете создать нового пользователя на текущем компьютере, не обязательно администратора, но обязательно с паролем (Как создать пользователя Windows 10), например с помощью командной строки, запущенной от имени администратора: net user Имя_пользвателя Пароль /add
- Затем указать это имя пользователя в поле вверху настройки общего доступа, нажать кнопку «Добавить» и указать нужный уровень разрешений.
- По завершении нажмите кнопку «Поделиться». Готово, теперь общий доступ к папке предоставлен.
Есть еще один вариант предоставления общего доступа к папке (подойдет и для диска) в Windows 10:
- Откройте свойства папки или диска, перейдите на вкладку «Доступ».
- Нажмите кнопку «Общий доступ» и выполните шаги 3-5 из предыдущего раздела.
- Если кнопка «Общий доступ» недоступна (что может быть при предоставлении доступа к диску), нажмите кнопку «Расширенная настройка», а затем — отметьте пункт «Открыть общий доступ к этой папке».
- В расширенной настройке в разделе «Разрешения» вы также можете указать пользователей, которым предоставлен доступ к диску.
- Примените сделанные настройки.
При необходимости отключить общий доступ к папкам, вы в любой момент можете либо вернуть профиль сети «Общественная», отменить общий доступ в свойствах папки или использовать контекстное меню «Предоставить доступ к» — «Сделать недоступными».
Подключение к общим папкам в Windows 10
Для того, чтобы подключиться к общей папке или диску с другого компьютера или ноутбука (в инструкции предполагается, что там так же установлена Windows 10, но обычно все работает и для предыдущих версий системы), выполните следующие шаги:
- В проводнике откройте раздел «Сеть» и нажмите по имени компьютера, на котором находится папка, к которой был предоставлен общий доступ.
- Если на компьютере, с которого мы подключаемся, включена «Общественная сеть», вам будет предложено включить профиль «Частная сеть», сделайте это (можно нажать по уведомлению вверху окна проводника и разрешить сетевое обнаружение и общий доступ к папкам и файлам).
- Введите имя пользователя и пароль для подключения к папке с общим доступом. Это должно быть имя пользователя и пароль пользователя не текущего, а удаленного компьютера, например, имя и пароль пользователя, который делился папкой или имя и пароль, которые мы создавали на 4-м шаге в первом способе.
- Если все прошло успешно, вы увидите общую папку и у вас будут те права доступа, которые вы задавали в столбце «Уровень разрешений».
Также при желании вы можете нажать правой кнопкой мыши по пункту «Сеть» в проводнике и нажать «Подключить сетевой диск», после чего указать путь к сетевому ресурсу (этот путь в любой момент можно посмотреть в свойствах папки или диска на вкладке «Доступ»), либо нажать по сетевой папке или диску и выбрать пункт «Подключить сетевой диск». В результате общая папка или диск с общим доступом будет подключен как простой диск.
Как включить анонимный доступ к общим папкам без ввода имени пользователя и пароля
Если вам требуется сделать так, чтобы открывать папки по сети можно было без ввода имени пользователя и пароля, в Windows 10 Pro и Enterprise сделать это можно следующим образом:
- На компьютере, на котором находится общая папка, в свойствах общего доступа добавьте группу «Все» (вводим Все в верхнем поле, нажимаем кнопку Добавить) и предоставьте нужные разрешения. В Windows 10, которая изначально была на английском языке эта группа называется Everyone.
- Зайдите в редактор локальной групповой политики (Win+R — gpedit.msc, внимание: элемент отсутствует в Windows 10 Домашняя), перейдите в раздел «Конфигурация Windows» — «Параметры безопасности» — «Локальные политики» — «Параметры безопасности».
- Включите параметр «Сетевой доступ: разрешать применение разрешений Для всех к анонимным пользователям», дважды нажав по нему и выбрав пункт «Включено».
- Откройте свойства папки и на вкладке «Доступ» внизу, в разделе «Защита паролем» нажмите по ссылке «Центр управления сетями и общим доступом» для изменения параметра. Раскройте раздел «Все сети», установите отметку «Отключить общий доступ с парольной защитой» и примените настройки.
- В случае, если мы предоставляем анонимный доступ к диску, а не отдельной папке, дополнительно зайдите в свойства диска, на вкладке «Безопасность» нажмите кнопку «Изменить», добавьте группу «Все» и установите необходимые разрешения.
- Некоторые инструкции предлагают в том же разделе редактора локальной групповой политики включить параметр «Учетные записи: Состояние учетной записи Гость», а затем открыть параметр «Сетевой доступ: разрешать анонимный доступ к общим ресурсам» и указать сетевое имя папки в строке (или несколько строк, если папок несколько), имя папки указывается без пути к ней, для диска просто указываем букву без двоеточия. Но в моих экспериментах анонимный доступ (ко всем общим папкам) работает и без этого, хотя это может пригодиться, если анонимный доступ нужно предоставить только для отдельных общих папок.
С этого момента с других компьютеров подключение к общей папке или сетевому диску можно выполнить без ввода логина и пароля (иногда может потребоваться перезагрузка компьютеров). Однако учитывайте, что это не очень хорошо с точки зрения безопасности.
Как настроить общий доступ к папкам и дискам в Windows 10 — видео инструкция
Надеюсь, инструкция оказалась полезной, а у вас всё получилось и общий доступ к папкам работает. Если по какой-то причине подключиться не удается, еще раз учитывайте, что компьютеры должны быть подключены к одной сети и, помимо этого, может оказаться, что общему доступу мешает ваш антивирус или сторонний файрволл.
Как открыть доступ к системным папкам в Windows 10
При работе с системными файлами следует отметить, что в атрибутах папки по умолчанию установлено «Скрытый». Как отобразить скрытые папки Вы можете узнать в инструкции «Скрытые папки в ОС Windows 10».
Перейдем к открытию доступа к системным файлам в ОС Windows 10. Для этого кликните правой кнопкой мыши по скрытому файлу, в доступе к которому Вам было отказано. В открывшемся контекстном меню нажмите строку «Свойства».
Перейдите во вкладку «Безопасность» и кликните кнопку «Изменить».
На этом этапе необходимо нажать кнопку «Добавить».
Теперь в блоке «Введите имена выбираемых объектов» необходимо указать имя пользователя, под которым был осуществлен вход в операционную систему. Следует отметить, что, если Вы не знаете имя пользователя, под которым был осуществлен вход в операционную систему посмотреть его можно нажав кнопку «Пуск», где имя пользователя будет отображаться в верхнем левом углу. Для проверки правильности ввода нажмите кнопку «Проверить имена». В случае некорректного ввода системой будет выдано соответствующее оповещение. Теперь жмем кнопку «Ок».
Далее выделяем строку с именем пользователя и в блоке «Разрешения для группы…» ставим отметку в строке «Полный доступ» и жмем кнопку «Ок». Если информация помогла Вам – жмите Спасибо!
Доступ к папке в Windows 10 по локальной сети. 100 % рабочий способ.
Добрый день! В Windows 10 сильно поработали с сетевой безопасностью, и расшаривание папок, дисков стало затруднительно для обычного пользователя. В Windows XP мы просто одно галочкой расшаривали папку, в Windows 10 ситуация немного другая, помимо расшаривания папки нужно еще и определенному пользователю предоставить к ней доступ, наделить его правами так сказать.
В интернете много инструкций, но все они какие-то не законченные или не правильные, в свое время я долго искал. Поэтому я сделал свою подробную. Как расшариваю папки я.
Выбираем папку или диск который мы хотим расшарить, жмем на нем правой кнопкой и выбираем свойства. В открывшемся окне переходим на вкладку «Доступ» и жмем на кнопку «Расширенная настройка. «.
В открывшемся окне ставим галочку «Открыть общий доступ к этой папке», жмем применить и ОК.
Не выходя из свойств папки, переходим в раздел «Безопасность» и жмем кнопку «Изменить».
В открывшемся окне жмем «Добавить».
В следующем окне, руками с большой буквы пишем «Все» и жмем кнопку ОК.
Далее в этой же вкладке «Безопасность» жмем кнопку «Дополнительно».
На вкладке «Разрешения» жмете кнопку «Изменить разрешения».
Ставим галочку в указанном месте.
Далее везде где понадобится жмем ОК.
Теперь переходим в настройки параметров Windows. И жмем «Сеть и Интернет».
Выбираем «Параметры общего доступа».
В параметрах общего доступа ставим везде галочки «Включить общий доступ» и обязательно «Отключить общий доступ с парольной защитой».
Все папка расшаренна, можно с другого компьютера искать её в разделе «Сеть».
Так же соответственно компьютеры должны находится в одной сети и рабочей группе.
В свойствах папки в разделе безопасность можно выбрать, только чтение, запись/чтение, или полный доступ.
Всем спасибо! Надеюсь моя инструкция будет вам полезна.

В этой инструкции о том, как исправить ошибку «Нет доступа к целевой папке» для системных папок Windows 10, 8.1 и Windows 7 (первый раздел статьи) и эту же ошибку на флешки и других USB-накопителей (вторая часть). Во всех случаях, чтобы проделать указанные действия у вас должны быть права администратора на компьютере.
Нет доступа к целевой папке при операциях внутри системных папок
Предположим, что вам требуется выполнить какие-то изменения в системной папке (создание и копирование файлов и другие), вы уже стали владельцем папки, но при попытках действий в ней получаете сообщение о том, что вам необходимо разрешение на выполнение этой операции.
Прежде всего учитывайте, что действия над файлами в системных папках Windows потенциально опасны, будьте осторожны. Путь исправления проблемы будет следующим (возможно, вы уже выполняли часть описанных действий, но я изложу их все по порядку, пример приводится для Windows 10, в предыдущих ОС всё примерно так же):
- Запустите командную строку от имени администратора (как это сделать).
- По порядку вводите следующие команды, в скобках — описание действия команды.
takeown /F "путь_к_папке" (становимся владельцем папки) takeown /F "путь_к_папке" /r /d y (становимся владельцем содержимого папки) icacls "путь_к_папке" /grant Администраторы:F (даем полные права доступа к папке Администраторам) icacls "путь_к_папке" /grant Администраторы:F /t (получаем полные права для всех вложенных папок и файлов)
В результате у вас должна появиться возможность выполнять любые действия в выбранной папке. Важно: учитывайте, что с папкой C:\Program Files\WindowsApps это не получится: в последних версиях Windows 10 она защищена так, что никакие «стандартные» способы не работают, а содержимое этой папки зашифровано (EFS). Также может случиться, что и другие «по-особенному» защищенные системные папки или папки антивирусов не удастся разблокировать описываемым способом.
Нет доступа к целевой папке при записи на флешку или создании файлов и папок на ней
В случае, если сообщение об отсутствии доступа к целевой папке вы получаете при попытке скопировать что-либо на USB флешку, карту памяти или внешний жесткий диск, вполне вероятно, причина в установленных политиках доступа к съемным запоминающим устройствам.
Исправить это можно следующим образом:
- Нажмите клавиши Win+R, введите regedit и нажмите Enter.
- В редакторе реестра перейдите к разделу
HKEY_LOCAL_MACHINE\SOFTWARE\Policies\Microsoft\Windows\
- Если в нем присутствует подраздел RemovableStorageDevices, удалите его.
- Выполните шаги 2 и 3 в разделе
HKEY_CURRENT_USER\SOFTWARE\Policies\Microsoft\Windows\
Обычно, этого достаточно, чтобы снять ограничения на запись данных на флешку и изменение данных на ней, однако может потребоваться отключить и снова подключить накопитель, чтобы сделанные изменения вступили в силу. Суть параметров в этом разделе — блокировка доступа к флешке и другим съемным USB-накопителям.
Однако, если раздела RemovableStorageDevices в реестре не оказалось, можно попробовать применить первый метод: стать владельцем и получить права на доступ к папкам и файлам на флешке (только для накопителей с файловой системой NTFS).
Современные компьютеры оснащены продвинутой системой безопасности. Однако она не только защищает пользователя, но и ограничивает его в некоторых правах. Так, владелец ПК нередко сталкивается с ошибкой, когда на экране выскакивает сообщение о том, что нет доступа к целевой папке операционной системы Windows 10. Как правило, это уведомление появляется при попытке открыть один из каталогов ОС.
Причины появления проблемы
Чтобы восстановить доступ к системным папкам, необходимо разобраться в причинах возникновения проблемы.
Чаще всего факторами, которые ограничивают пользователя, являются следующие параметры:
- блокировка доступа антивирусом;
- отсутствие прав Администратора;
- изменение конфигурации системных папок.
Поскольку список причин, вызывающих проблемы с запуском определенного каталога, является коротким, ошибка устраняется за несколько минут. Для снятия ограничений остается лишь выбрать подходящий метод.
Что делать, если «Нет доступа к целевой папке»
Решение проблемы возможно несколькими способами. Есть варианты, которые базируются на встроенных средствах системы, а также методы исправления ошибки при помощи стороннего ПО. Оба способа одинаково эффективны, а отличия заключаются только в количестве потраченного времени.
Важно. Перед началом выполнения операции отключите антивирус. Возможно, после этого сразу же откроется доступ к системным папкам.
Применение стороннего ПО
Чтобы открыть ту или иную системную папку, необходимо разрешение. Его можно получить при помощи специальной утилиты Unlocker. Она не только позволяет разблокировать скрытые каталоги, но и предоставляет широкие возможности управления. Решение проблемы заключается в переносе недоступного каталога или файла в другое место. Например, на Рабочий стол.
Вот как в этом случае может помочь Unlocker:
- Скачайте и установите программу на компьютер.
- Щелкните ПКМ по каталогу или файлу, который не открывается.
- В контекстном меню выберите «Unlocker».
- Нажмите «Нет действия».
- В качестве варианта взаимодействия выберите «Переместить», после чего укажите директорию Рабочего стола.
- Кликните «ОК».
После переноса объекта вы без труда сможете открыть его встроенными средствами ОС, включая двойное нажатие левой кнопки мыши. Также запуск осуществляется через контекстное меню, которое вызывается ПКМ.
Переход на учетную запись Администратора
Встроенные средства Windows 10 тоже помогают решить проблему. Операционка позволяет создавать разные типы учетных записей: обычные и с правами Администратора. Открыть недоступные папки позволяет второй тип. Поэтому решение проблемы заключается в переходе на профиль с правами Администратора.
Сначала нужно убедиться, есть ли соответствующие права у текущего аккаунта. Их наличие будет служить свидетельством того, что ограничения связаны со сбоем ОС. Обратная ситуация заставит убедиться в необходимости активации режима «Администратор». Для проверки сделайте несколько шагов:
- Нажмите одновременно клавиши «Win + R», чтобы запустить окно «Выполнить».
- Введите запрос «control» и нажмите «ОК».
- Перейдите в режим просмотра «Мелкие значки».
- Откройте раздел «Учетные записи пользователей».
Если рядом с задействованным аккаунтом нет примечания «Администратор», то такая учетная запись не сможет открыть системный каталог. Чтобы получить доступ к скрытым папкам, необходимо перейти в аккаунт с правами Администратора после перезагрузки компьютера.
Обычно после запуска Windows 10 дает возможность выбора профиля. Здесь стоит остановиться на аккаунте с паролем. Наличие кода доступа – это еще одно свидетельство того, что учетка обладает необходимыми правами. Нет второй учетной записи – значит, вы не активировали режим «Администратор» при создании профиля.
Активация учетной записи «Администратор»
Один из доступных профилей должен обладать правами для запуска системных каталогов. Если его нет, нужно активировать режим «Администратор». Операция выполняется по следующей инструкции:
- Запустите окно «Выполнить».
- Вбейте запрос «cmd», чтобы открыть Командную строку.
- В появившемся интерфейсе введите «net user Nickname /active:yes», где вместо «Nickname» используется название профиля.
- Нажмите клавишу «Enter».
Совет. С активацией аккаунта, имя которого состоит из кириллических символов, могут возникнуть проблемы. Поэтому создавайте профили, целиком состоящие из букв латинского алфавита.
Теперь задействованный профиль должен получить права Администратора. Если этого не произошло – попробуйте воспользоваться утилитой Unlocker. Она открывает недоступные папки даже через стандартную учетную запись без необходимости ввода пароля.