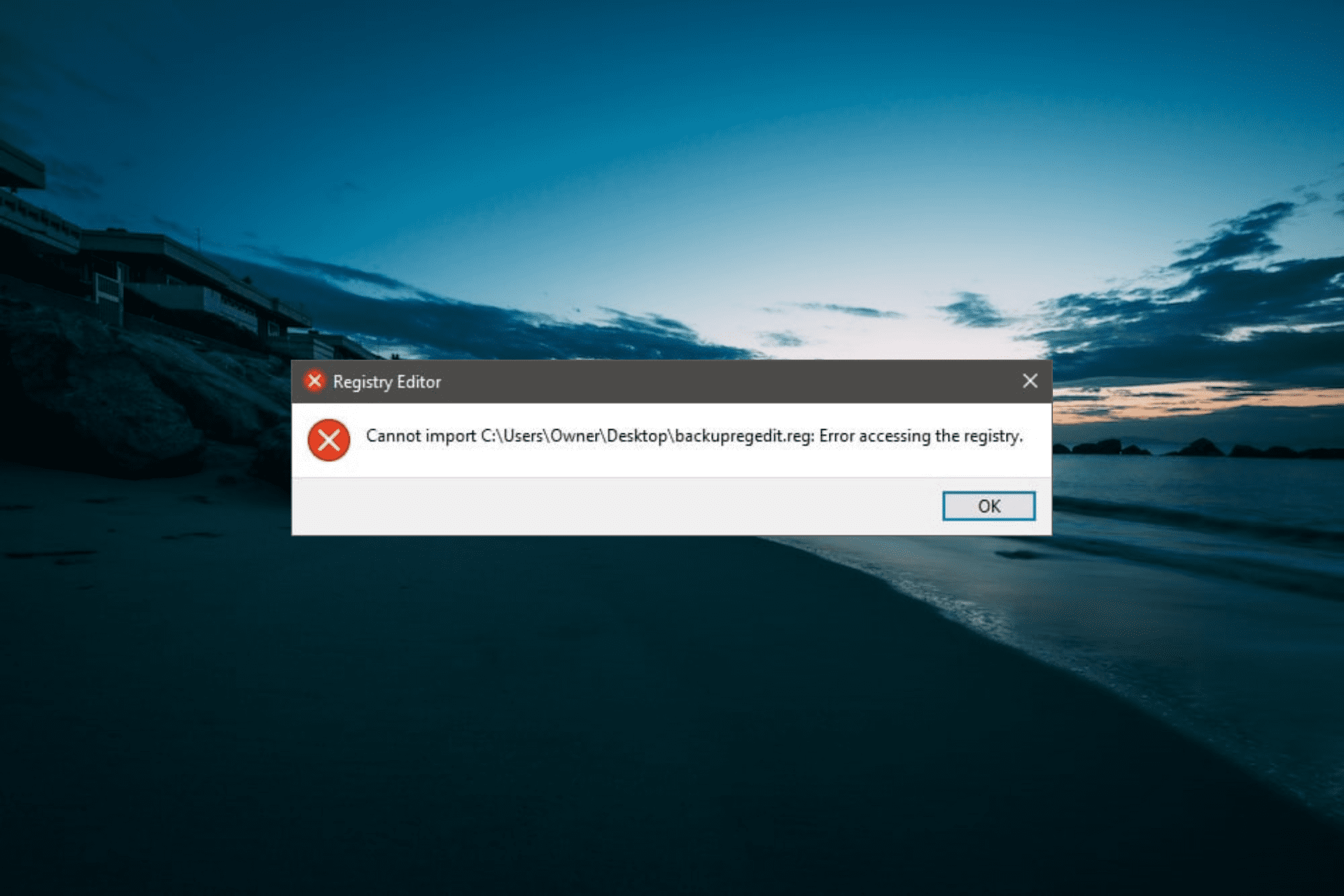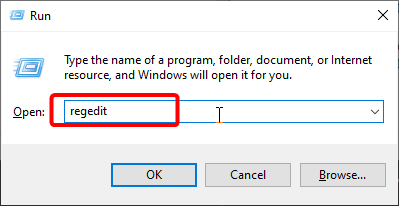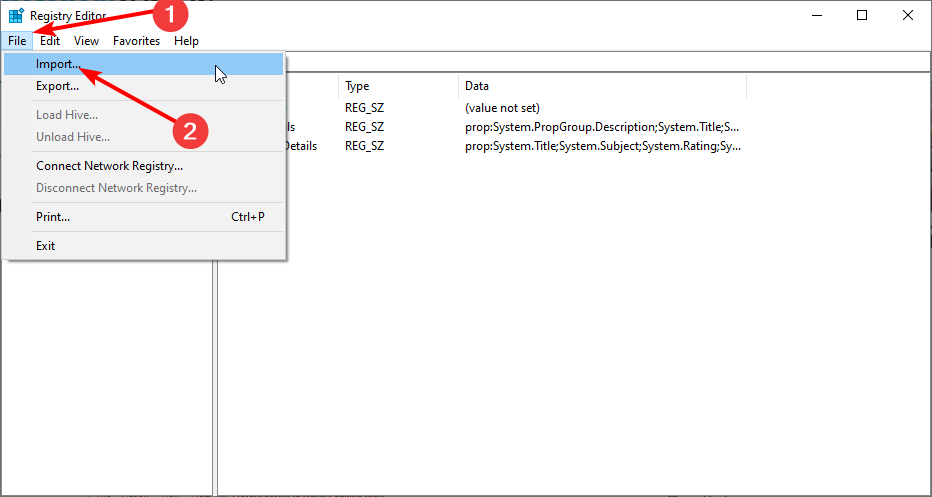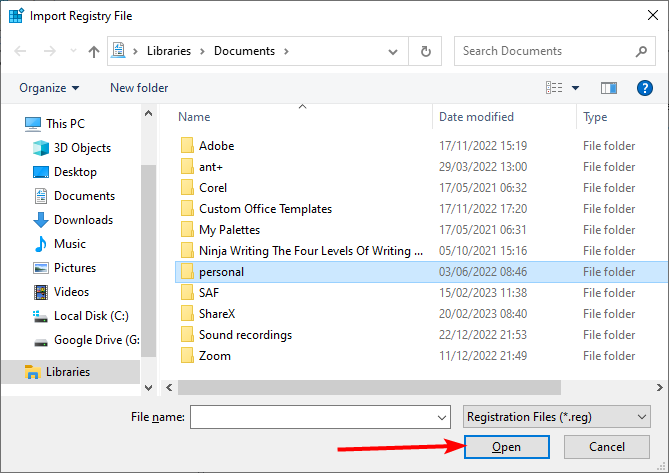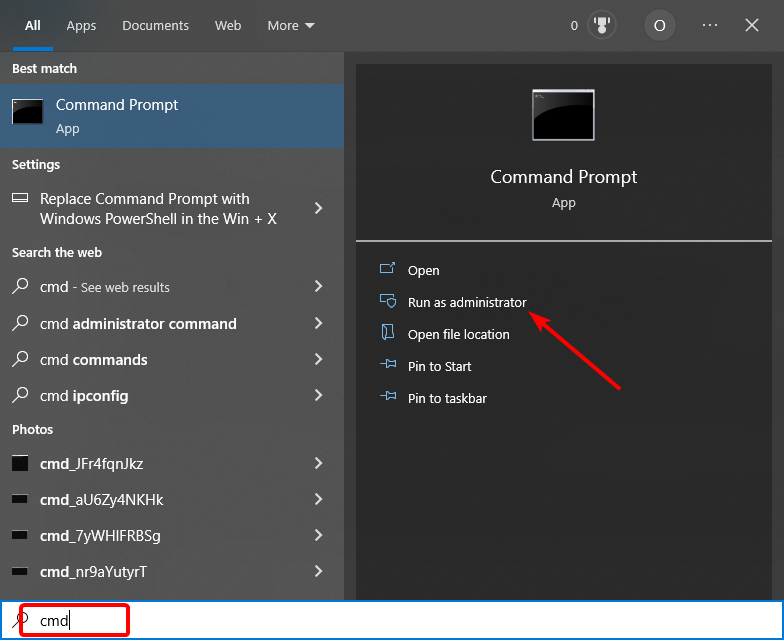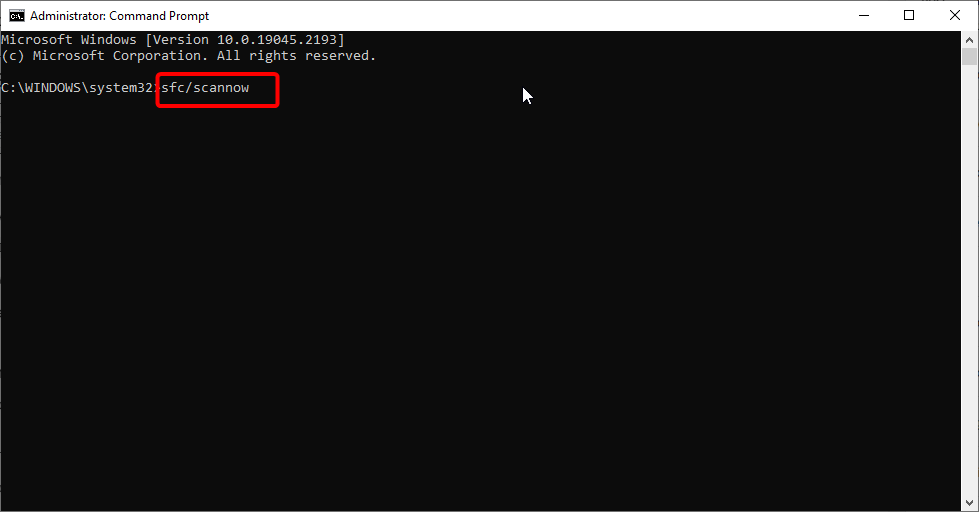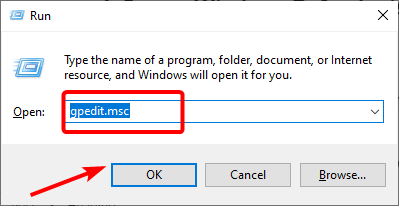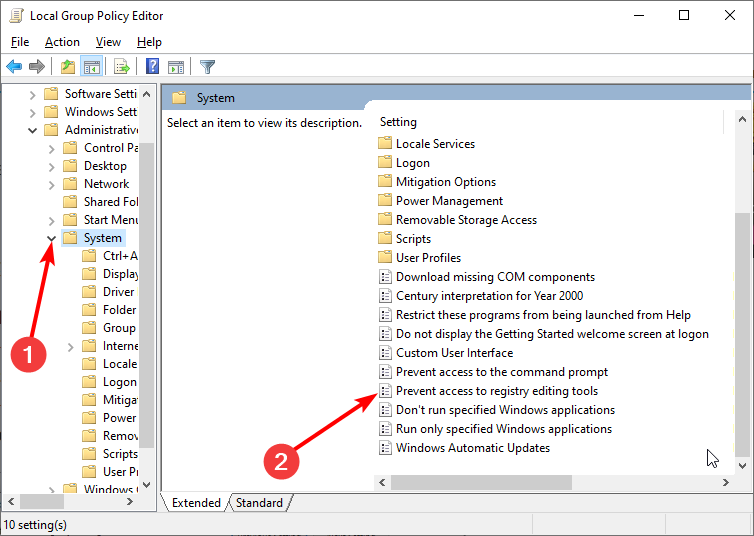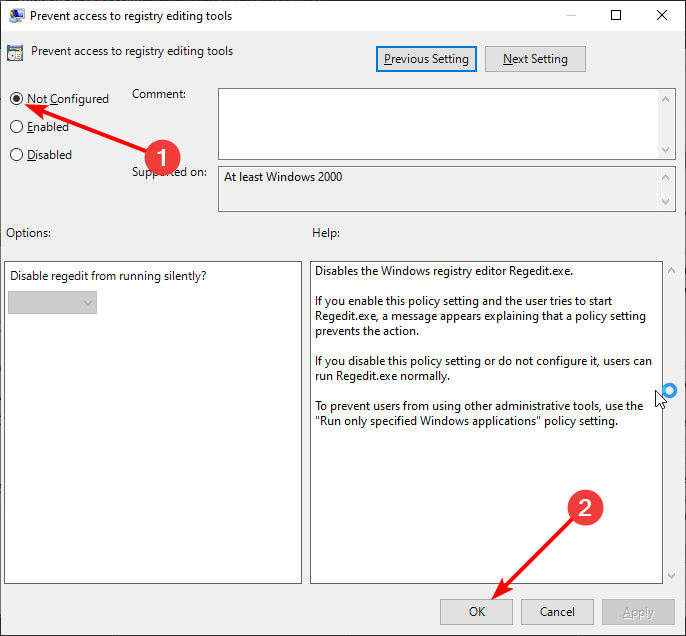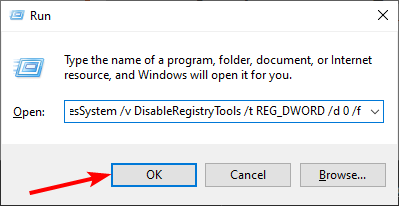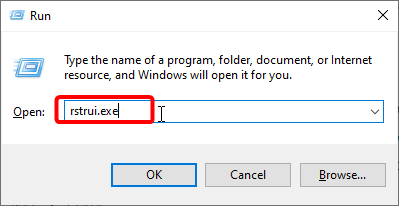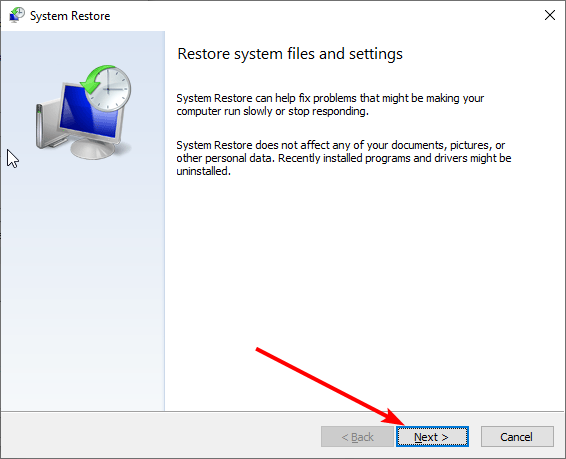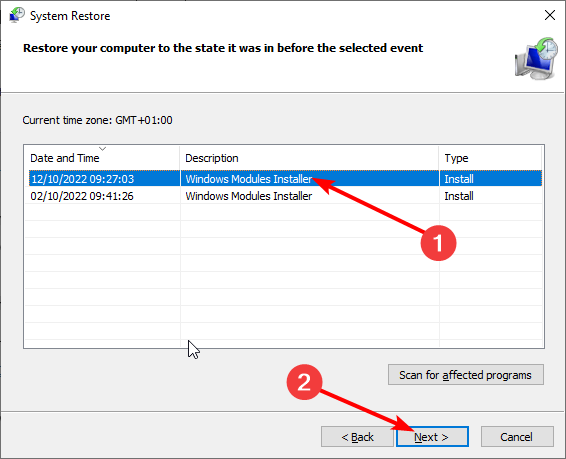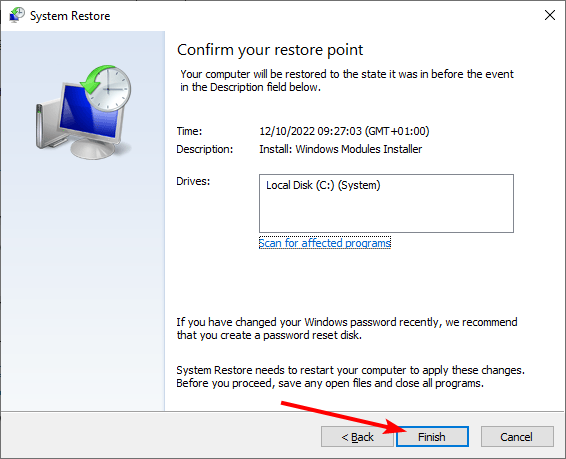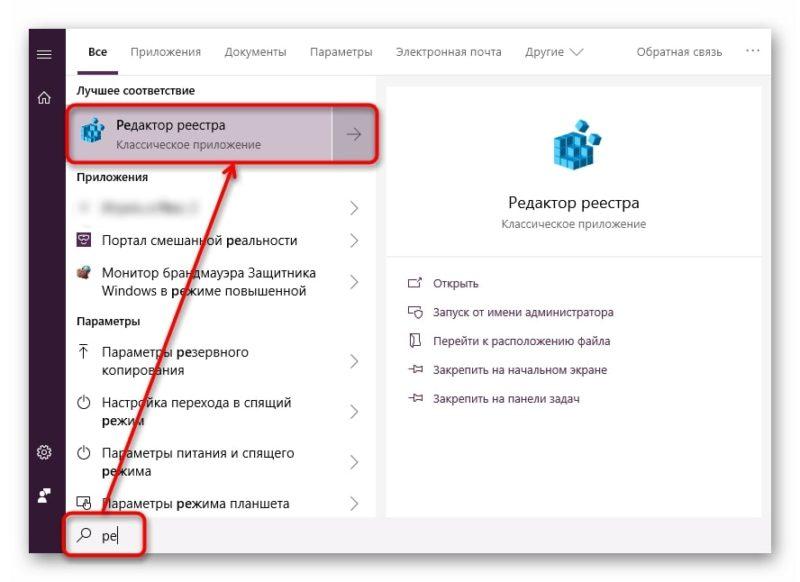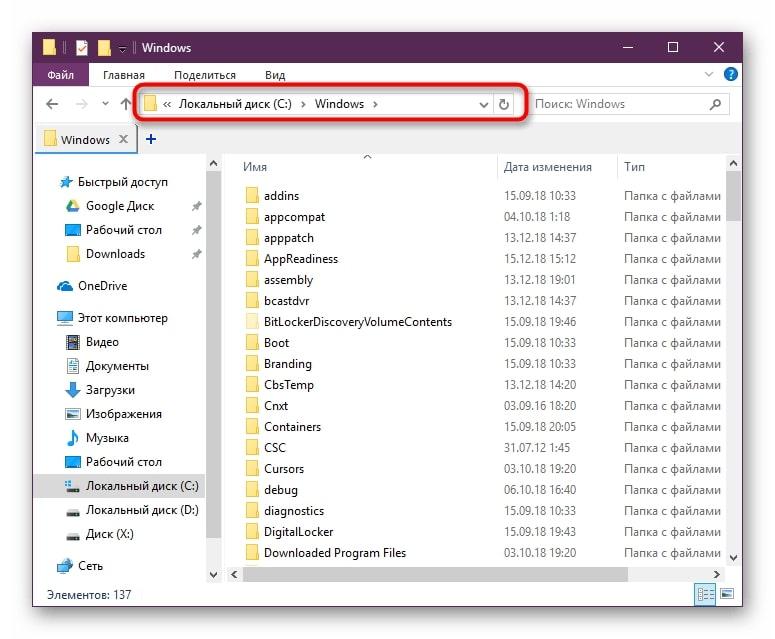Редактирование реестра запрещено администратором системы — как исправить?

В этой инструкции подробно о том, что делать, если редактор реестра не запускается с сообщением «редактирование реестра запрещено» и нескольких сравнительно простых способах исправить проблему — в редакторе локальной групповой политики, с помощью командной строки, .reg и .bat файлов. Однако, есть одно обязательное требование для того, чтобы описанные шаги были возможны: ваш пользователь должен иметь права администратора в системе.
Разрешение редактирования реестра с помощью редактора локальной групповой политики
Самый простой и быстрый способ отключить запрет на редактирование реестра — использовать редактор локальной групповой политики, однако он доступен только в Профессиональной и Корпоративной редакциях Windows 10 и 8.1, также в Windows 7 максимальная. Для Домашней редакции используйте один из следующих 3-х методов включить редактор реестра.
Для того, чтобы разблокировать редактирование реестра в regedit с помощью редактора локальной групповой политики, выполните следующие шаги:
- Нажмите кнопки Win + R и введите gpedit.msc в окне «Выполнить» и нажмите Enter.
- Зайдите в Конфигурация пользователя — Административные шаблоны — Система.
- В рабочей области справа выберите пункт «Запретить доступ к средствам редактирования реестрам», дважды нажмите по нему, либо кликните правой кнопкой мыши и выберите «Изменить».
- Выберите пункт «Отключено» и примените сделанные изменения.
Разблокировка редактора реестра
Обычно этого достаточно, чтобы редактор реестра Windows стал доступен. Однако, если этого не произошло, перезагрузите компьютер: редактирование реестра станет доступным.
Как включить редактор реестра с помощью командной строки или bat файла
Этот способ подойдет для любой редакции Windows, при условии, что командная строка также не заблокирована (а такое случается, в этом случае пробуем следующие варианты).
Запустите командную строку от имени администратора (см. Все способы запустить командную строку от Администратора):
- В Windows 10 — начните набирать «Командная строка» в поиске на панели задач, а когда результат будет найден, нажмите по нему правой кнопкой мыши и выберите «Запуск от имени администратора».
- В Windows 7 — найдите в Пуск — Программы — Стандартные «Командная строка», кликните по ней правой кнопкой мыши и нажмите «Запустить от имени Администратора»
- В Windows 8.1 и 8, на рабочем столе нажмите клавиши Win + X и выберите в меню «Командная строка (Администратор)».
В командной строке введите команду:
reg add "HKCU\Software\Microsoft\Windows\CurrentVersion\Policies\System" /t Reg_dword /v DisableRegistryTools /f /d 0
и нажмите Enter. После выполнения команды вы должны получить сообщение о том, что операция успешно завершена, а редактор реестра будет разблокирован.
Может случиться так, что использование командной строки также отключено, в этом случае можно поступить несколько иначе:
- Скопируйте код, написанный выше
- В блокноте создайте новый документ, вставьте код и сохраните файл с расширением .bat (подробнее: Как создать .bat файл в Windows)
- Кликните правой кнопкой мыши по файлу и запустите его от имени Администратора.
- На мгновение появится окно командной строки, после чего исчезнет — это означает, что команда была выполнена успешно.
Использование файла реестра для снятия запрета на редактирование реестра
Ещё один метод, на случай, если .bat файлы и командная строка не работают — создать .reg файл реестра с параметрами, которые разблокируют редактирование, и добавление этих параметров в реестр. Шаги будут следующими:
- Запустите Блокнот (находится в стандартных программах, также можно использовать поиск на панели задач).
- В блокнот вставьте код, который будет указан далее.
- В меню выберите Файл — Сохранить, в поле «Тип файла» укажите «Все файлы», а затем укажите любое имя файла с обязательным расширением .reg
- «Запустите» этот файл и подтвердите добавление сведений в реестр.
Код .reg файла для использования:
Windows Registry Editor Version 5.00 [HKEY_CURRENT_USER\SOFTWARE\Microsoft\Windows\CurrentVersion\Policies\System] "DisableRegistryTools"=dword:00000000
Обычно, для того, чтобы изменения начали действовать, перезагрузка компьютера не требуется.
Включение редактора реестра с помощью UnHookExec.inf от компании Symantec
Производитель антивирусного программного обеспечения, компания Symantec, предлагает скачать небольшой inf файл, который позволяет снять запрет на редактирование реестра парой кликов мыши. Многие трояны, вирусы, шпионское ПО и другие вредоносные программы изменяют системные настройки, которые могут повлиять в том числе и на запуск редактора реестра. Данный файл позволяет сбросить эти настройки к стандартным для Windows значениям.
Для того, чтобы воспользоваться этим способом — скачайте и сохраните себе на компьютер файл UnHookExec.inf, после чего установите его, кликнув правой кнопкой мыши и выбрав «Установить» в контекстном меню. Во время установки не будет появляться никаких окон или сообщений.
Также, средства включения редактора реестра вы можете встретить в сторонних бесплатных утилитах для исправления ошибок Windows 10, например, такая возможность есть в разделе System Tools в программе FixWin for Windows 10.
На этом все: надеюсь, один из способов позволит вам успешно решить проблему. Если же включить доступ к редактированию реестра не удается, опишите ситуацию в комментариях — я постараюсь помочь.
Предупреждение: При использовании редактора реестра следует соблюдать осторожность. Ошибки при редактировании реестра могут привести к серьезным проблемам, которые могут потребовать полной переустановки операционной системы и привести к потере данных. Избегайте изменений, предлагаемых источниками данных. Для защиты перед внесением изменений, основанных на официально опубликованной документации Майкрософт, обязательно зарегистрируете реестр. После этого вы сможете восстановить его в случае возникновения проблемы. Дополнительные сведения см.в этой Windows.
Существует два способа открыть редактор реестра в Windows 10:
-
В поле поиска на панели задач введите regedit, а затем выберите Редактор реестра (настольное приложение) в результатах.
-
Щелкните правой кнопкой мыши кнопку Начните и выберите выполнить. Введите regedit в поле Открыть: и выберите ОК.
Нужна дополнительная помощь?
Нужны дополнительные параметры?
Изучите преимущества подписки, просмотрите учебные курсы, узнайте, как защитить свое устройство и т. д.
В сообществах можно задавать вопросы и отвечать на них, отправлять отзывы и консультироваться с экспертами разных профилей.
You need to access Regedit as an admin to fix this issue
by Ivan Jenic
Passionate about all elements related to Windows and combined with his innate curiosity, Ivan has delved deep into understanding this operating system, with a specialization in drivers and… read more
Updated on
- If you are getting an error accessing the registry prompt, it might be because of faulty system files.
- You can fix this issue effectively by running Regedit as an administrator.
- Another surefire solution is to scan for and repair corrupt system files.
XINSTALL BY CLICKING THE DOWNLOAD
FILE
Registry Editor is one of the most critical error-resolving components on Windows PC. However, some users report a frustrating error accessing the registry when merging files using Regedit.
While various factors can cause this problem, it is usually straightforward to fix. And we will show you how to do it in this guide.
Why do I get an error accessing the registry?
Below are some of the factors that can cause the error accessing the registry prompt:
- Corrupt system files: If you are facing an error accessing the system registry on Windows 10, it might be because of corrupt files. The solution to this is to repair these corrupt system files.
- Lack of administrative privileges: Sometimes, this problem can be down to a lack of proper privileges to merge the file you are working on. You need to access Regedit as an admin to fix this.
How can I fix an error accessing the registry on Windows 10?
- Why do I get an error accessing the registry?
- How can I fix an error accessing the registry on Windows 10?
- 1. Import registry file as admin
- 2. Run an SFC scan
- 3. Use Group Policy Editor
- 4. Enable Regedit manually.
- 5. Perform a system restore
1. Import registry file as admin
- Press the Windows key + R, type regedit, and press the Ctrl + Shift + Enter keys to open the Registry Editor as an admin.
- Click the Yes button when the UAC page shows up.
- Now, click File > Import.
- Navigate to the location of the file you are trying to merge and select it.
- Finally, click the Open button to merge it with your registry.
If you are getting an error accessing the registry prompt while trying to merge a file with your registry, it is likely due to a lack of administrative privilege. Following the steps above will give you all the rights you need to operate.
2. Run an SFC scan
- Press the Windows key, type cmd, and select Run as administrator under Command Prompt.
- When Command Prompt opens, type the command below and hit Enter:
sfc /scannow - Then, finally, wait for the command to finish running and restart your computer.
If you are troubled by the error accessing the registry prompt, you are likely dealing with corrupt system files on your PC. The SFC scan is one of the most effective built-in tools to fix this.
How we test, review and rate?
We have worked for the past 6 months on building a new review system on how we produce content. Using it, we have subsequently redone most of our articles to provide actual hands-on expertise on the guides we made.
For more details you can read how we test, review, and rate at WindowsReport.
So, you need to run the scan and wait for your PC to fix the issues.
As an automatic alternative, you can try specialized software, namely Fotect, to repair your device automatically by replacing damaged files with healthy parts from its immense database.
⇒ Get Fortect now
3. Use Group Policy Editor
- Press the Windows key + R, type gpedit.msc, and click OK.
- Navigate to the path below in the left pane:
User Configuration > Administrative Templates > System - Now, double-click Prevent access to registry editing tools to open it
- Tick the Disabled or Not configured radio button and click OK to save the changes.
- Finally, restart your PC
In some cases, the error accessing the ole registry might be because you are not permitted to use the Registry Editor editing tools. You can fix this by making the necessary changes in the Group Policy Editor.
4. Enable Regedit manually.
- Press the Windows key + R to open the run utility.
- Now, copy and paste the following command:
REG add HKCUSoftwareMicrosoftWindowsCurrentVersionPoliciesSystem /v DisableRegistryTools /t REG_DWORD /d 0 /f - Finally, click the OK button.
Aside from using the Group Policy Editor to enable permission to use the Registry Editor editing tools, you can do it manually without opening Regedit.
This requires you to use the Run utility, as shown above. With this, you should be able to eliminate the error accessing the registry prompt.
- Security Settings Blocked Self-signed Application [Fix]
- Fix: Page Fault in Nonpaged Area on Windows 10
- Bindflt.sys Blue Screen: How to Fix It in 5 Steps
5. Perform a system restore
- Press the Windows key + R, type rstrui.exe, and click OK.
- Click the Next button on the page that pops up.
- Now, select a restore point and click the Next button.
- Finally, click the Finish button to confirm the action and follow the onscreen instructions to complete the process.
If the problem persists, you need to restore your system to an older restore point. This will eliminate the changes you have made to your PC that might prevent you from merging your files.
That’s about it; we hope at least one of these workarounds proved helpful in resolving the error accessing the registry issues in Windows 10.
If you can’t edit your registry in Windows 10, check our detailed guide to fix it quickly.
Please let us know in the comments below if you have any comments, questions, or suggestions.
В многопользовательской системе такой как Windows 10, администратор может предоставить или аннулировать разрешение вносить изменения для любых пользователей. Это касается и реестра Windows при удалении или редактировании.
Что же делать, если вы не можете изменить или удалить важный параметр реестра, просто необходимо сменить владельца ветки реестра! Достаточно сменить владельца один раз и вам будет предоставлен полный контроль.
После прочтения, вы получите возможность менять владельца для любого раздела реестра после чего сможете вносить нужные вам правки и изменения в реестре.
Как изменить владельца ветки реестра Windows 10.
Примечание: Ваша учетная запись пользователя должна иметь права администратора.
Вы, возможно уже сталкивались с проблемой при удалении или внесения изменений для записи реестра, получая сообщение «Не удается удалить. Ошибка при удалении ключа», «Не удается удалить все выделенные параметры» «Ошибка при записи нового параметра» и тд.. Это происходит потому, что вы не имеете достаточных прав для редактирования или удаления данного раздела реестра.
Будучи администратором, вы можете легко обойти эту проблему и использовать неограниченные права, для удаления разделов, параметров или модифицировать реестр с помощью твиков. Все, что вам нужно, это дать разрешение на владение разделом реестра конкретному пользователю:
Давайте предположим, вы выбрали ключ «Attributes», который находится в разделе реестра:
Компьютер\HKEY_LOCAL_MACHINE\SOFTWARE\Classes\CLSID\{679f85cb-0220-4080-b29b-5540cc05aab6}\ShellFolder
Изменив запись «Attributes», мы удалим Панель быстрого доступа из проводника Windows, но если вы попытаетесь изменить ее, вы получите сообщение, «Не удаётся изменить параметр «Attributes» Ошибка при записи нового параметра».
Изменить владельца для определенного раздела реестра Windows 10.
Шаг 1. Кликните правой кнопкой мыши на разделе реестра (папке) в которой находится нужный вам параметр (ключ) реестра и выберите в контекстном меню «Разрешения».
Шаг 2. В открывшемся окне нажмите на кнопку «Дополнительно».
Шаг 3. В окне дополнительных параметров безопасности, Вы видите, что владельцем данного раздела и объектов в нем является «Система».
Шаг 4. В строке Владелец нажмите надпись «Изменить».
Шаг 5. В диалоговом окне «Выбор: Пользователь или Группа» нажмите кнопку «Дополнительно».
Шаг 6. В следующем окне нажмите кнопку «Поиск».
Шаг 7. В нижней части окна найдите и кликните мышкой надпись «Администраторы» (см. картинку) и нажмите «Ок».
Шаг 8. Вернувшись в окно «Выбор: Пользователь или Группа», снова нажмите кнопку «ОК».
Шаг 9. В окне «Дополнительных параметров безопасности» необходимо установить флажки в два чекбокса (см картинку ниже):
- Заменить владельца подконтейнеров и объектов
- Заменить все записи разрешений дочернего объекта наследуемыми от этого объекта
Шаг 10. Нажмите кнопку «Применить» → «ОК». Подтвердите запрос безопасности.
Шаг 11. Вы вернетесь к диалоговому окну «Разрешение для Группы». Выберите группу «Администраторы», в разрешениях группы необходимо также установить флажки в чекбоксы в пункте «Полный доступ», «Чтение» и нажмите «Применить» → «ОК».
Все, теперь вы сможете вносить изменения или удалить ключ в этой ветке реестра. Если вам потребуется изменить другой раздел реестра вам придется повторить все действия снова.
Теперь вы знаете, как получить полный доступ к конкретной записи реестра для редактирования или удаления, не забывайте делать резервную копию реестра если что то пойдет не так.
Рекомендуем: Как восстановить владельца TrustedInstaller в Windows 10.
На чтение 3 мин Просмотров 631 Опубликовано
Реестр — это большое хранилище информации, связанной с бесперебойной работой операционной системы Windows. Он необходим для систематизации настроек всех системных файлов, драйверов и т.д. Как правило, все записи создаются и изменяются сторонними приложениями, а также встроенными в операционную систему. Но пользователь также может в нем работать. В нашей статье мы расскажем, как зайти в реестр Windows 10.
Как получить доступ к реестру?
Имеется несколько вариантов. Однако прежде всего мы хотели бы предупредить вас, что неосторожное обращение может привести к неисправности компьютерного оборудования или вызвать сбой операционной системы. Настройки следует делать только в том случае, если вы знаете и уверены в них.
Как войти в регистр?
- Чтобы получить доступ к реестру Windows 10, проще всего ввести команду invoke.
- Нажмите WIN+R и введите команду regedit.
Чтобы запустить редактор реестра Windows 10, можно открыть файл напрямую. Для этого необходимо знать, где находится редактор реестра Windows 10:
- Откройте Проводник (ярлык «Этот компьютер» на рабочем столе).
- Затем откройте диск с установленной операционной системой Windows. Чаще всего это C.
- Перейдите в системную папку Windows.
- Начните набирать на клавиатуре имя файла regedit. Проверьте планировку. Explorer предназначен для перехвата символов с вашей клавиатуры и автоматического перевода их в искомый элемент. Вы должны делать это без перерыва.
- Дважды щелкните файл левой кнопкой мыши, откроется инструмент.
Если вы привыкли работать в командной строке, или если нет ничего другого (сбои операционной системы и вызов командной строки во время загрузки), вы можете получить доступ к редактору реестра Windows 10 также отсюда:
- Если вы находитесь в операционной системе, откройте строку с помощью поиска.
- Введите команду cd c:Windows, чтобы перейти к папке операционной системы.
- Введите команду regedit.
- После этого вы сможете перейти к выбранному вами инструменту.
- Редактор можно найти только с помощью поиска по имени файла.
- Нажмите на название в верхней части, чтобы отобразить его.
Как хранится системная информация?
Поскольку хранилище представляет собой базу данных всех системных настроек и драйверов, оно имеет свою собственную структуру. Для его поддержания используются специальные программы. Однако иногда пользователи могут внести некоторые исправления и вручную, только нужно знать, как зайти в реестр с полным доступом. Также необходимо понять, что означают некоторые записи.
База данных системы имеет иерархическую структуру и состоит из нескольких разделов, называемых ветвями:
- HKEY_CLASSES_ROOT. Содержит информацию обо всех расширениях файлов, которые известны операционной системе. Если вы пытаетесь открыть файл неизвестного типа, вы должны указать, какая программа будет его использовать. В этом разделе вы вводите новую информацию.
- HKEY_CURRENT_USER. В этой ветке содержится информация обо всех настройках текущего пользователя.
- HKEY_LOCAL_MACHINE. В этом разделе рассматривается аппаратное обеспечение компьютера, драйверы, режимы и информация о загрузке.
- HKEY_USERS (HKU). Содержит информацию обо всех пользователях компьютера, т.е. об их учетных записях.
- KEY_CURRENT_CONFIG. Информация об аппаратном обеспечении, необходимая для запуска компьютера при его включении.
Сами файлы конфигурации разбросаны по всей файловой системе компьютера. Ни один пользователь не знаком полностью с этой сложной структурой. Поэтому все действия выполняются с помощью редактора. Еще раз напоминаем, что неправильное удаление или изменение записей может иметь неприятные последствия.