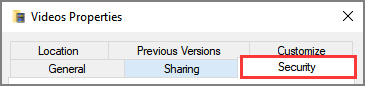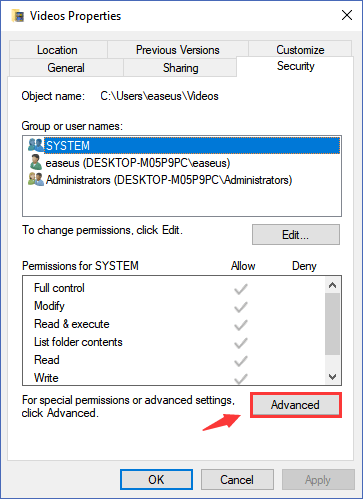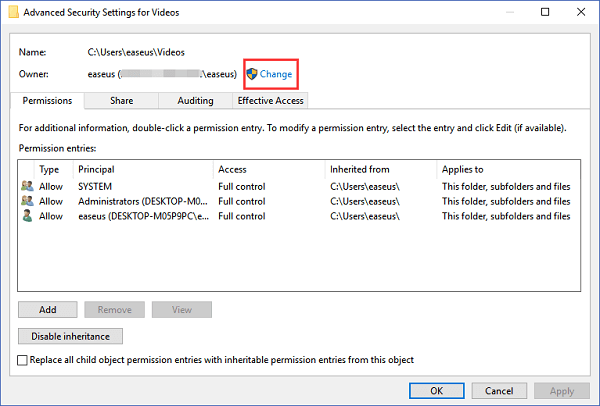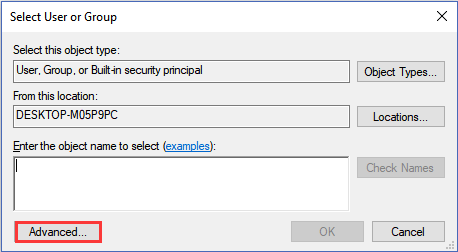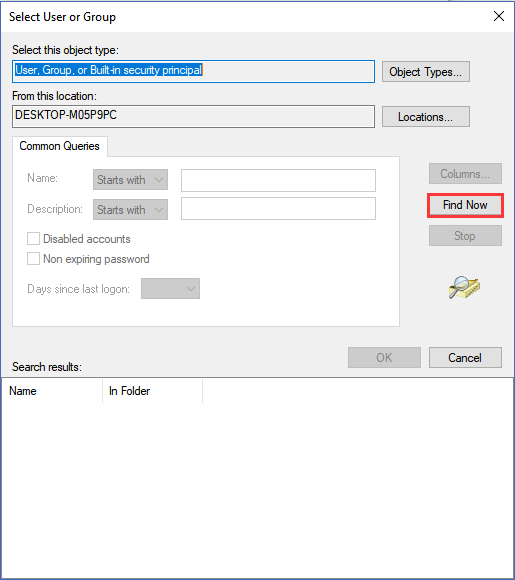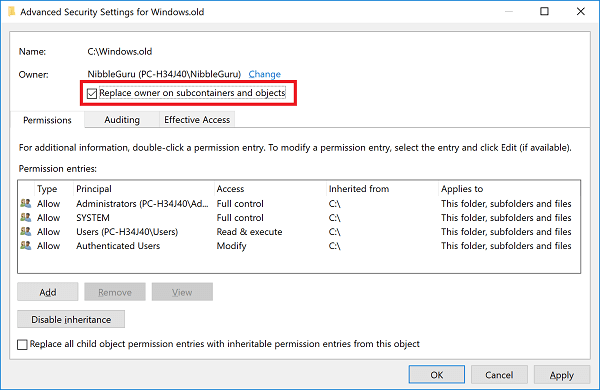Случается так, что Windows 10 отказывает пользователям в предоставлении доступа к файлам и папкам, хранящимся на компьютере. В основном, данная проблема связана с тем, что юзеры не обладают соответствующими правами, даже несмотря на наличие учетной записи с правами администратора. Обычно такое происходит в случае с системными файлами / папками, либо с теми, что ранее принадлежали пользователю, чья учетная запись более не существует. Что делать, если отказано в доступе к файлу или папке в Windows 10? Если данная проблема мучает и вас, вам должна помочь эта инструкция, в которой описано, как получить полный доступ к файлам или папкам в Windows 10.
Получить полный доступ к файлу или папке в Windows 10 через Проводник
- Откройте Проводник и отыщите нужный файл или папку. Если файл или папку в проводнике не видно, не забудьте включить отображение скрытых файлов и папок.
- Правой кнопкой мышки щелкните по файлу или папке и нажмите на пункт Свойства.
- Перейдите в Безопасность и нажмите на кнопку Дополнительно.
- В окне Дополнительные параметры безопасности нажмите на ссылку Изменить.
- Нажмите на Дополнительно — Поиск.
- Из перечня пользователей и групп выберите предпочитаемого владельца и нажмите ОК.
- Установите галочку напротив Заменить владельца подконтейнеров и объектов, и нажмите на ОК.
- Вновь щелкните правой кнопкой мышки по файлу или папке и откройте Свойства – Безопасность.
- Нажмите на Дополнительно – Добавить.
- Щелкните по ссылке Выберите субъект.
- Нажмите на Дополнительно – Поиск, выберите субъект из списка и нажмите ОК.
- Под надписью Общие разрешения поставьте галочку напротив пункта Полный доступ и нажмите на ОК.
- Поставьте галочку напротив пункта Заменить все записи разрешений дочернего объекта наследуемыми от этого объекта.
- Нажмите на ОК для применения всех изменений.
Стать владельцем файла или папки в Windows 10 с помощью утилиты TakeOwnershipEx
В качестве альтернативного варианта вы можете использовать утилиту TakeOwnershipEx. Она позволяет заменить владельца файла или папки и получить полный доступ к ним в несколько простых нажатий. Пользователям достаточно сделать следующее:
- Скачать архив с установщиками и распаковать их в удобную вам директорию.
- Открыть файл TakeOwnershipEx-1.2.0.1-Win8 и следовать подсказкам мастера установки.
- Запустить установленную утилиту TakeOwnershipEx. В окне Компоненты Windows нажать на Скачать и установить этот компонент.
- Повторно запустить утилиту. Нажать на кнопку TakeOwnership или Получить права доступа, если вы выбрали русский язык в окне программы.
- Выбрать нужный файл или папку и нажать ОК.
- В случае успешного выполнения команды должно появиться окно с сообщением: You get full access to target или Получен полный доступ к файлу/папке.
Оказалась ли полезной данная инструкция? Помогла ли она вам в решении проблемы с получением доступа к файлам и папкам в Windows 10? Напишите свой ответ в комментариях.
Предоставление общего доступа к папкам – необходимая процедура для создания локальной сети. Если нужно организовать обмен данными между несколькими компьютерами, без этого не обойтись. Задача несложная, однако у начинающих пользователей часто возникают трудности.
В сегодняшнем руководстве я на пальцах объясню, как создать, настроить и открыть общий доступ к папке в Windows 10.
Настраиваем общий доступ в Windows 10
Прежде чем переходить к настройке общего доступа, для начала нам потребуется установить частный сетевой профиль – в таком случае компьютер будет виден прочим устройствам и может быть открыт для совместного использования файлов.
Изменяем профиль сети:
- Открываем меню «Пуск» и переходим в раздел «Параметры».
- Следующим шагом открываем подраздел «Сеть и интернет».
- Переходим в свойства подключенной сети.
- Меняем значение сетевого профиля на «Частные».
Теперь можем спокойно переходить к настройке общего доступа.
Способ №1
Открываем доступ к папке:
- Выбираем папку, которую нужно открыть для других компьютеров, и кликаем по ней правой кнопкой мыши. В отобразившемся меню выбираем «Предоставить доступ к» -> «Отдельные люди…».
- Осталось нажать «Поделиться», но подождите – в таком случае доступ к папке будет предоставлен, однако войти в нее можно будет только с помощью логина и пароля текущего компьютера. Если вы не хотите, чтобы кто-то знал ваши данные, нужно создать нового пользователя. О том, как это сделать, читайте в следующем пункте.
- Откроем командную строку от имени администратора – для этого перейдем в меню Пуск и введем соответствующий запрос. Затем кликнем по приложению правой кнопкой мыши и выберем «Запуск от имени администратора».
- В результате мы попадаем в консольное окно – оно-то нам и нужно. Вводим в него запрос net user Имя_пользователя Пароль /add. Жмем «Enter» и получаем информацию о том, что команда выполнена успешно.
- Теперь снова выполняем действие под первым пунктом. Мы видим, что новых пользователей не прибавилось, и это нормально, так как их нужно добавить в само окно. Для этого в верхней части открываем выпадающее меню и выбираем нужного юзера, затем жмем «Добавить».
- Осталось выбрать пользователя и нажать на кнопку «Поделиться». Также справа от имени вы можете назначить уровень разрешений.
- Если все прошло успешно, то вы увидите примерно следующее окно:
Папка для общего доступа открыта, и теперь в нее можно войти с другого компьютера, подключенного в ту же локальную сеть.
Способ №2
Данный способ подойдет не только для расшаривания папок, но и дисков. Например, вы можете предоставить доступ к локальному диску С. Сделать это можно следующим образом:
- Открываем папку «Этот компьютер» и выбираем диск, который нужно расшарить. Кликаем по нему правой кнопкой мыши и переходим в его свойства.
- Далее открываем подраздел «Доступ» и выбираем «Расширенная настройка…».
- Отмечаем галочкой пункт «Открыть общий доступ к этой папке». Также можно настроить разрешения – для это откроем соответствующее окно.
- В отобразившемся окне мы можем настроить различные права. Доступны такие параметры, как полный доступ, изменение и чтение. По умолчанию должна отображаться группа «Все». Если ее нет, то выбираем «Добавить…».
- В нижнее поле вводим «Все» без каких-либо кавычек и жмем «ОК».
- Теперь мы можем настроить права доступа. Достаточно выбрать группу и в нижней части отметить нужные пункты.
- После этого сохраняем все внесенные изменения кнопкой «ОК». В результате в свойствах локального диска будет указано, что общий доступ предоставлен.
Аналогичным образом можно предоставить доступ для любого другого диска или папки.
Комьюнити теперь в Телеграм
Подпишитесь и будьте в курсе последних IT-новостей
Подписаться
Как подключиться к общей папке в Windows 10
Дело за малым – запустить компьютер из локальной сети и всего в несколько кликов перейти в общую папку. Не забудьте, что данный ПК также должен использовать частную сеть, о чем я говорил в начале.
Подключаемся к общей папке:
- Открываем любую папку и в левой части раскрываем пункт «Сеть».
- В результате должны отобразиться все компьютеры, подключенные к общей сети. Выбираем тот, где ранее мы открывали доступ к папке.
- Вводим логин и пароль пользователя, которого мы успешно создали на предыдущем этапе.
При успешной попытке мы подключимся к другому компьютеру и увидим все файлы, к которым предоставили доступ.
Как включить анонимный доступ без ввода данных
Ранее мы получали доступ к папке через авторизацию – вводили логин и пароль. Иногда в подобных манипуляциях нет необходимости, и их можно избежать. Работает, к сожалению, данный способ только на Windows 10 Pro и Enterprise. Если на вашем компьютере домашняя версия, то активировать анонимный доступ не получится.
Подключаем анонимный доступ:
- Снова переходим к предоставлению общего доступа для папки, как мы это делали в самом начале. Добавляем нового пользователя – теперь это будет группа «Все».
- Следующим шагом переходим в редактор локальной групповой политики – для этого зажимаем на клавиатуре комбинацию клавиш «WIN+R» и вводим запрос gpedit.msc.
- Переходим в «Конфигурация компьютера» -> «Параметры безопасности» -> «Локальные политики» -> «Параметры безопасности». Затем находим строку «Сетевой доступ: разрешать применение “Для всех” к анонимным пользователям» и кликаем по ней двойным щелчком мыши.
- Выбираем «Включен» и жмем «ОК».
- Возвращаемся к нашей папке и заходим в ее свойства – там переходим в раздел «Доступ» и в нижней части кликаем по кнопке «Центр управления сетями и общим доступом».
- Раскрываем пункт «Все сети» и в самом низу отмечаем пункт «Отключить общий доступ с парольной защитой». После нажимаем «Сохранить изменения».
На этом все. Теперь мы можем спокойно получить доступ к папке с другого компьютера без ввода логина и пароля.
В случае с диском все немного иначе:
- Переходим в свойства локального диска и открываем раздел «Безопасность». Затем нажимаем «Изменить…».
- Нажимаем «Добавить…».
- Добавляем новую группу «Все».
Вот так мы можем предоставить доступ к локальному диску без логина и пароля. Обязательно в конце примените внесенные изменения, по желанию добавьте нужные разрешения. Настройка редактора групповых политик аналогична той, что мы проводили выше.
Устранение неполадок при настройке общего доступа
В некоторых случаях система Windows 10 может выдавать предупреждения о недоступности сетевого ресурса либо просто «ругаться» на настройки. Все это можно исправить в «Центре управления сетями и общим доступом». Настройки стоит проверять на компьютере, к которому вы пытаетесь подключиться. Выглядеть они должны следующим образом:
- Для начала зайдем в нужное окно через свойство папки.
- Открываем первый пункт «Частная (текущий профиль)». Настройки должны быть выставлены так, как показано на скриншоте ниже:
- Пункт «Гостевая или общедоступная»:
- Пункт «Все сети». Про последний блок я уже говорил – можно включить или отключить пароль.
Теперь можете снова подключиться к папке – все должно заработать. В некоторых случаях может потребоваться перезагрузка устройства.
Заключение
Получение общего доступа к папке или диску – простая задача, но со своими нюансами. Важно, чтобы оба устройства были подключены к одной сети – это может быть как проводное соединение, так и через Wi-Fi роутер. Если все учтено, но ошибки до сих пор не дают подключиться, то стоит отключить антивирусное средство либо воспользоваться вышеуказанной инструкцией.

Бывает система пишет Вам отказано в доступе к определённой папке Windows 10. Такое встречается даже после чистой установки операционной системы. И при использовании учётки Майкрософт. Не стоит пытаться исправить ошибку, если Вы не являетесь администратором устройства. Сразу же отключите контроль учётных записей пользователя (UAC).
Эта статья расскажет, что делать когда нет разрешений и Вам отказано в доступе к этой папки на Windows 10. Нужно понимать, что получить доступ для просмотра и права на изменение данных это разные вещи. На примере последней версии ОС попробуем дать доступ к нужно папке или диску и дополнительно присвоить права на изменение или удаление.
Почему пишет, что Вам отказано в доступе?
Обычно чтобы получить доступ к папке пользователю достаточно воспользоваться клавишей продолжить. После нажатия которой бывает открывается нужное Вам расположение. Не всегда всё так просто. В новом окошке сообщается: Вам отказано в доступе к этой папке. Здесь есть и полезное сообщение, для получения доступа к этой папке следует перейти на вкладку безопасность.
- Вариант 1. Вы не являетесь администратором устройства. Доступ к папке Вам и ненужен. Все данные были специально скрыты. Без учётной записи администратора ничего не получиться.
- Вариант 2. Ошибка выскакивает при попытке открыть системные папки. Операционная система себя так защищает. Если же Вы уверенны в своих действиях, тогда можно получить доступ.
Нажмите правой кнопкой мышки на папку и в контекстном меню выберите пункт Свойства. Перейдите во вкладку Безопасность и нажмите Дополнительно, чтобы задать особые разрешения или параметры.
Теперь напротив Владелец (может писать: не удалось отобразить текущего владельца) нажимаем кнопку Изменить.
Далее, нужно ввести имя учетной записи администратора, которое можно узнать по пути C:\Пользователи и нажать Проверить имена.
После успешного поиск записи администратора нужно нажать ОК, чтобы сохранить изменения. В строке владелец должно появится имя Вашей учётной записи.
Более опытные пользователи могут включить доступ отдельной папке в командной строке Windows 10. Можете посмотреть как запустить командную строку, поскольку в контекстном меню она заменена на Windows PowerShell.
Вам нужно любым способом открыть командную строку от имени администратора, например, используя поиск. Теперь достаточно выполнить команду: takeown /F «путь к папке» /R /D Y.
Для удаления папки нужно обладать правами администратора
Способом предложенным выше Вы точно получаете доступ к нужной папке в Windows 10. Соль заключается в том, что изменить или удалить её содержимое не получиться. Нужно получать права на изменения данных для Вашей учётной записи.
Нажимаем кнопку Дополнительно во вкладке Безопасность, как делали ранее. Теперь появилась возможность нажать кнопку Изменить разрешения.
В элементах разрешений выбираем субъект Администраторы (применяется только для этой папки) и нажимаем кнопку Изменить. В открывшемся окне отмечаем пункт Полный доступ и нажимаем кнопку ОК.
Заключение
Теперь Вы сможете открыть папку и посмотреть её содержимое, даже если ранее Вам было отказано в доступе. Обычно папки без доступа для пользователей скрываются от них средствами ОС Windows 10. Очень не приятно в процессе использования своего же компьютера обнаружить, что доступ к данным Вам просто закрыт.
Дополнительно рекомендуемся проверить систему на наличие вредоносного ПО. Часто встречал ситуации, когда вирусы закрывали доступ в заражённые расположения. Действительно не приятная ситуация. На всякий случай несколько раз подумайте, нужен ли Вам доступ в текущее расположение или нет, возможно туда лучше не лезть.
(4 оценок, среднее: 4,00 из 5)
Администратор и основатель проекта Windd.pro. Интересуюсь всеми новыми технологиями. Знаю толк в правильной сборке ПК. Участник программы предварительной оценки Windows Insider Preview. Могу с лёгкостью подобрать комплектующие с учётом соотношения цены — качества. Мой Компьютер: AMD Ryzen 5 3600 | MSI B450 Gaming Plus MAX | ASUS STRIX RX580 8GB GAMING | V-COLOR 16GB Skywalker PRISM RGB (2х8GB).
Well, the problem seems stumped a lot of people to access their user folder as follows:
I recently had an issue which caused me to have to reinstall windows onto a different drive, and now that I’ve got that done, I’m trying to copy over my old files to the new drive and open user folder from another computer. Problem: I can’t access my old user folder.
from Microsoft Q&A
Is this hard to access from an old hard disk? Of course not, in this article, you can get the way to access user folder on old hard drive in Windows 10. If this method fails to access selected data due to some unexpected reasons, a data recovery tool can help you solve the problem at the end of the article.
| Workable Solutions | Step-by-step Troubleshooting |
|---|---|
| How to Access User Folder on Old Hard Drive | You can take ownership and grant full control to files or folders to access. Right-click on the file or folder and select Properties. Click the Security tab…Full steps |
| How to Recover Files When Can’t Access User Folder | If your user folder fails to access, you can use EaseUS EaseUS Data Recovery Wizard to recover folders from an old hard drive in simple steps…Full steps |
| More Useful Guides on Accessing User Folder | You can also learn how to restrict access to a folder in Windows 10. Right-click the target user folder. Choose Properties on the drop-down menu…Full steps |
How to Access User Folder on Old Hard Drive
Before you are going to access user folder on old hard drive, watch this video first. It provides you with more details on Mac document recovery.
- 00:48 — Right click on user folder
- 00:56 — Select Security tab
- 01:00 — Click on advanced
- 01:11 — Change the owner of folder
- 01:29 — Select everyone
Here is the step-by-step tutorial about how to get permission to access old hard drive windows 10 and take ownership and grant full control to files or folders in Windows 10.
Step 1. Right-click on the targeted file or folder.
Step 2. Select «Properties» from the drop-down menu.
Step 3. On the Property window, click the «Security» tab.
Step 4. Click the «Advanced» button below the table.
Step 5. Choose the «Change» tab next to the Owner.
Step 6. You can see the «Select User or Group» window, click the «Advanced» button.
Step 7. Click «Find Now».
Step 8. Select a user name and click OK.
Step 9. Click OK.
Step 10. Check the box «Replace owner on subcontainers and objects». And then click Apply.
Step 11. Click OK if the Windows Security window pops up.
Recover Not Showing Up/Disappeared User Folder and Files in Windows 10
This page will provide 3 fixes and methods to help you troubleshoot User folder not show up or disappeared error in Windows 10. Read more >>
If you have set the above steps, generally you can access your folder now. But if it shows another warning message like: You don’t have the permission to read the X folder. You can continue to get permission to access old hard drive windows 10 as follows:
Step 1. Close the setting dialog opened by the above steps.
Step 2. Right-click the folder and select «Properties».
Step 3. Click the «Security» tab.
Step 4. Under the Group and user name table, click the «Edit».
Step 5. Click «Add».
Step 6. Type «Everyone» on the box. And click on Check names and click «OK».
Step 7. Select «Full Control» and click «Apply».
If the methods is helpful to to access user folder on old hard drive, share it on Facebook, Twitter, Instagram, and other social media platforms!
Bonus Tip: How to Recover Files When User Folder is Fail to Access
If your user folder fails to be access by the above tutorial, the culprits may relate to a virus attack or system crash. Still, don’t worry, you can use a data recovery software, EaseUS Data Recovery Wizard, to try the magical process of how to get data off old hard drive in Windows 11/10/8/7. You can restore and save data to a safe place and read the inaccessible folder.
Data recovery is the salient feature of this software. Speaking of device adaption, it is capable of getting data back on an internal/external hard drive, USB flash drive, memory, SD card, and more.
Download the EaseUS Data Recovery Wizard and apply the steps to recover data from the folder being not accessible.
Step 1. Launch EaseUS Data Recovery Wizard in Windows 11/10/8/7 and choose the place where you lost data. Then, click «Scan».
Step 2. After the scan, use the file format filter on the left or upper right corner to find the files you need. Then, you can click the «Preview» button or double-click a file to preview its content.
Step 3. Click the checkbox next to the file and click «Recover» to get back the lost data to a secure place.
Conclusion
That’s the topic this article talks about, we provide the full details to access the user folder from the old hard drive. The steps here seem a little complex but it works. If it fails to access data by some sudden crash, data recovery software can help you. Hope you can get what you want on this page.
Access User Folder on Old Hard Drive FAQs
Here are 2 additional questions about how to access user folder on old hard drive. Check here for the answers.
1. How to Restrict Access to a Folder in Windows 10/11?
Step 1. Right-click the user folder you want to restrict. Choose «Properties» on the drop-down menu.
Step 2. Select the «Security» tab. And you can see the existing user account.
Step 3. Under the «Group or user names», click the «Edit» button.
Step 4. Click Add button under the “Group or user name” table.
Step 5. Enter the object user name in the blank box.
Step 6. Click «Check Names» and click «OK».
Step 7. Go to Group or user names, select the newly added user. Under the permissions for < user name >, check «Deny» next to the Full control.
Step 8. Once a warning message shows up, click the «Yes« button.
Step 9. Click the OK button.
Once it is done, a specific user cannot access the folder. If you test it to open the folder, you will see a warning message like «You don’t currently have permission to access this folder.» If you try to move on via clicking the «Continue» button, you can see the «You have been denied permission to access this folder.»
2. Where is All User Folder in Windows 10/11?
Your user files are stored on the C:/Users. You can click This PC to access your C drive. And choose your username to see folders like Pictures, Desktop, Downloads, Documents, and more. You can also open user folder from another computer.
Раньше я уже публиковал подробную инструкцию по настройке локальной сети в Windows 10. Но для настройки использовал домашнюю группу, которую из Windows 10 (в версии 1803 и выше) удалили. А это значит, что старая инструкция больше не актуальная, так как домашней группы в Windows 10 1803 больше нет. Но весь функционал конечно же сохранился, и в десятке по прежнему можно предоставить общий доступ к папкам и принтерам, открыть общий доступ к определенной папке, получить сетевой доступ к другим компьютерам и т. д. Так даже проще и лучше, убрали ненужные настройки. Домашняя группа использовалась для упрощения настройки локальной сети и предоставления общего доступа к файлам и принтерам. Но по факту, она только усложняла процесс настройки локальной сети своими запутанными настройками. Проще вручную открыть общий доступ и расшарить папку по сети, чем возиться с настройкой домашней группы.
Обычно локальную сеть настраивают между компьютерами, которые соединены между собой через роутер (по Wi-Fi, сетевому кабелю), или свитч. При необходимости можно соединить два компьютера напрямую с помощью сетевого кабеля, но этот способ вряд ли сейчас кто-то еще использует. Открыть общий доступ к папкам в Windows 10 можно не только для других компьютеров, но и для мобильных устройств. Например, доступ к расшаренным по сети папкам на компьютере можно получить с мобильных устройств, TV приставок и других устройств, которые работают на Android. Но чаще всего локальную сеть настраивают именно для обмена файлами между несколькими компьютерами. Если в сети есть компьютеры на Windows 7 и Windows 8, то на них параметры общего доступа настраиваются практически так же, как и в Windows 10. Папка, к которой открыт общий доступ на компьютере с Windows 10 будет без проблем отображаться в сетевом окружении на компьютере с Windows 7 и наоборот. Главное, чтобы на обеих компьютерах было включено сетевое обнаружение.
Подготовка к настройке локальной сети в Windows 10
При подключении к роутеру по кабелю, или по Wi-Fi сети, Windows 10 присваивает подключению сетевой профиль: «Общедоступные» или «Частные». Здесь все просто. «Общедоступные» – это когда компьютер подключен к общедоступной, чужой сети. Например, где-то в кафе, отеле, у знакомых дома и т. д. «Частные» – это подключение к домашней сети. Этот профиль желательно устанавливать только в том случае, когда вы подключены к своей сети (к своему роутеру, который надежно защищен. Смотрите статью максимальная защита Wi-Fi сети и роутера от других пользователей и взлома). В зависимости от выбранного профиля, меняются некоторые настройки общего доступа и брандмауэра.
Для настройки локальной сети я рекомендую для Ethernet или Wi-Fi подключения установить сетевой профиль «Частные». Ну и соответственно открывать общий доступ к файлам только в тех сетях, которым вы доверяете (которые вы контролируете). На тему смены сетевого профиля я уже писал подробную инструкцию: домашняя (частная) и общественная (общедоступная) сеть Windows 10.
Сделать это не сложно. В свойствах Ethernet подключения:
В свойствах Wi-Fi сети:
Необходимый сетевой профиль подключению присвоили, можно переходить к настройке локальной сети.
Настройка параметров общего доступа в Windows 10
Нам нужно открыть окно «Дополнительные параметры общего доступа». Это можно сделать через «Центр управления сетями и общим доступом», или в параметрах, в разделе «Сеть и Интернет» – «Параметры общего доступа».
Для профиля «Частная (текущий профиль)» нам нужно установить такие настройки:
- Включить сетевое обнаружение – если сетевое обнаружение включено, то наш компьютер будет видеть другие компьютеры в сети, и будет виден другим компьютерам.
- Включить общий доступ к файлам и принтерам – после включения все папки и принтеры к которым разрешен общий доступ будут доступны другим устройствам в этой локальной сети. По умолчанию это стандартные общие папки (Общая музыка, Общие документы, Общие видеозаписи и т. д.). Дальше в статье я покажу, как открыть общий доступ к любой папке на вашем компьютере.
Так же меняем следующие настройки для профиля «Все сети»:
- Включить общий доступ, чтобы сетевые пользователи могли читать и записывать файлы в общих папках.
- Отключить общий доступ с парольной защитой. Что касается общего доступа с парольной защитой или без, то разница в том, нужно ли вводить пароль при доступе к общей папке на данном компьютере. В домашней сети, как правило, пароль не нужен. Но если есть необходимость, вы можете оставить парольную защиту. Тогда на других компьютерах будет появляться запрос имени пользователя и пароля (пользователя удаленного компьютера).
Обязательно нажимаем на кнопку «Сохранить изменения»!
Все! Настройка локальной сети в Windows 10 завершена.
Доступ к общим папкам с другого компьютера в локальной сети
После настройки общего доступа мы можем получить доступ к общим папкам с других компьютеров, которые находятся в одной сети (подключены через один роутер или свитч).
На других компьютерах желательно выполнить такие же настройки общего доступа, как я показывал выше. Если вы это сделаете, то в проводнике на вкладке «Сеть» сразу появится компьютер из сетевого окружения. В противном случае сетевое обнаружение придется включать с самом проводнике (скриншоты ниже).
Можно сразу перейти в проводник, на вкладку «Сеть». Если сетевое обнаружение на этом компьютере отключено, то вы увидите сообщение: «Сетевое обнаружение отключено. Сетевые компьютеры и устройства не видны».
Нажимаем «OK» и сверху появится желтая полоска, где можно «Включить сетевое обнаружение и общий доступ к файлам».
А если сети, к которой вы подключены присвоен статус «Общедоступные», то появится еще одно окно. Выберите следующий пункт: «Нет, сделать сеть, к которой подключен этот компьютер, частной».
После этого на вкладке «Сеть» в проводнике сразу появляться «Компьютеры». Наш компьютер так же будет отображаться вместе с другими компьютерами из локальной сети.
Все готово!
Если не удается получить доступ к общей папке на другом компьютере, то нужно проверить, разрешен ли общий доступ к файлам и папкам в настройках файервола (антивируса) для частной сети на компьютере, на котором мы открывали общий доступ к этим папкам. Можно на время (для проверки) остановить работу файервола (антивируса). Так же на эту тему у нас есть отдельная, подробная статья: не отображаются общие папки, сетевые компьютеры, флешки, диски на вкладке «Сеть» проводника Windows.
Мы только что настроили локальную сеть между двумя компьютерами на Windows 10. С обеих компьютеров есть доступ друг к другу по сети (в моем случае по Wi-Fi, через роутер). По умолчанию доступ открыт только к отдельным общим папкам. Для обмена файлами между компьютерами можно использовать эти папки (копировать в них файлы, просматривать, удалять), либо же вручную открыть общий доступ к другим папкам, которые находятся на жестком диске компьютера. Дальше я более подробно покажу, как расшарить папку в Windows 10.
Как открыть общий доступ к папке в Windows 10?
В Windows 10 предоставить общий доступ к файлу или папке (расшарить папку) можно буквально за несколько секунд. Еще я покажу, как закрыть общий доступ к папке/файлу и посмотреть, к каким папкам предоставлен общий доступ.
Просто нажимаем правой кнопкой мыши на любую папку или файл, наводим курсор на меню «Предоставить доступ к» и выбираем «Отдельные люди».
Дальше нужно выбрать пользователя, для которого будет предоставлен общий доступ к папке. В домашней сети можно выбрать «Все». В таком случае доступ к файлу/папке будет у всех участников сети. Можно создать нового пользователя и использовать его имя/пароль для доступа к папке с других компьютеров (если вы не отключали общий доступ с парольной защитой).
Для пользователя «Все», (или нового пользователя) можно изменить права доступа к файлу или папке в Windows 10. По умолчанию папка/файл доступен только для чтения. Можно установить «Чтение и запись». Тогда другие пользователи по сети смогут менять/удалять файлы в папке, записывать новые, редактировать файлы.
После нажатия на кнопку «Поделиться» появится окно, в котором будет указан сетевой адрес к файлу, или папке. Это адрес можно скопировать и использовать для доступа к данному ресурсу с других компьютеров в локальной сети (просто перейти по адресу в проводнике).
Чтобы зайти в папку, к которой мы открыли общий доступ не обязательно использовать адрес. На другом компьютере можно просто перейти в раздел «Сеть» в проводнике Windows. Открываем нужный компьютер из нашей локальной сети и переходим в общую папку, к которой мы только что открыли доступ.
Так как я установил для этой папки права на чтение и запись, то без проблем могу редактировать, удалять и создавать новые файлы в этой папке. Права применяются ко всем файлам в расшаренной папке.
Как отключить общий доступ к папке или файлу в Windows 10?
Просто нажимаем на папку или файл правой кнопкой мыши, выбираем «Предоставить доступ к» и нажимаем на «Сделать недоступными».
Вот так просто в Windows 10 можно закрыть общий доступ к папке/файлу.
Обратите внимание, что пункт «Сделать недоступными» («Закрыть доступ», «Отключить общий доступ») отображается в свойствах любой папки, даже к которой не открыт общий доступ. Так и должно быть.
Как посмотреть все папки и файлы, к которым открыт общий доступ на компьютере?
Для этого нужно в проводнике перейти по адресу \\localhost
Откроется папка, в которой будут отражаться другие папки и файлы, к которым на данном компьютере открыт общий доступ.
Послесловие
Для меня, как и наверное для многих, локальная сеть, это всегда было что-то сложное и непонятное. Вроде понимаешь для чего она нужна и как ею можно пользоваться, но не совсем понятно, как она работает и как ее настроить. Какие-то непонятные и запутанные параметры, общий доступ, права, учетные записи и т. д., но если во всем разобраться, а еще лучше самостоятельно настроить, то сразу понимаешь, что в этом нет ничего сложного. Даже без этой домашней группы, которую убрали в Windows 10 1803 все можно без проблем настроить и использовать общий доступ к файлам, папкам и принтерам в локальной сети.
Обновление: подготовил инструкцию по подключению и настройке сетевого принтера в Windows 10.
Оставляйте свои комментарии, вопросы и дополнения. Если я что-то забыл, или написал не так – поделитесь полезной информацией в комментариях! С удовольствием отредактирую и дополню статью.